Статья была полезной?
Процессы — инструмент визуального программирования на платформе GetCourse. Задайте сценарий взаимодействия с объектом (пользователем, заказом или покупкой) и настройте действия, которые хотите выполнить над ними в процессе. После этого запустите процесс, и он будет работать и выполнять поставленные задачи автоматически без вашего участия.
Используйте процессы, чтобы организовать схему обработки заказов менеджерами, ставить задачи сотрудникам, строить воронки продаж, чат-боты, делать автосписания по подписке, выдавать скидку ученикам на день рождения и многое другое.

В статье:
- Общая информация
- Как создать процесс
- Как работать на вкладке «Процесс»
- Как запустить процесс
- Как создаются задачи в процессе
- Как посмотреть статистику работы менеджеров с задачами
- Как передать задачи от одного менеджера к другому
- Что делать, если в аккаунте найдены процессы с ошибками
- Готовые примеры процессов и помощь
Общая информация
Создавать и настраивать процессы могут:
- владелец аккаунта,
- администраторы.
Процесс всегда создается для объекта. Объектом может быть:
Важно
После создания процесса изменить тип его объекта нельзя.

По каждому объекту, который попадает в процесс, формируется задача.
Задача — это цепочка действий, которые должны быть выполнены по процессу.
Обратите внимание
В одном процессе по одному и тому же объекту (пользователь, заказ, звонок) может быть создана только одна задача.
Исключение: по объекту «Покупка» может быть сформировано несколько задач. Дополнительная задача будет создана, если покупка попадает под условия процесса и была изменена дата её завершения. Это позволяет, например, сделать процесс автоматической оплаты повторяемым для одной и той же покупки.
Работать с задачами могут:
- владелец аккаунта,
- администратор,
- сотрудник-менеджер,
- сотрудник с правом «Может работать с задачами».

Задача

Задача может выполняться автоматически либо требовать действий со стороны сотрудников-менеджеров. Например, менеджер должен взять задачу себе в работу и позвонить клиенту.
Подробнее об этом вы можете узнать в статье → «Работа менеджера в аккаунте».
В истории выполнения задачи вы сможете отследить, какие действия и с каким результатом были выполнены над объектом.
Процессы находятся в разделе «CRM — Процессы»:

В этом разделе вы увидите полный список созданных процессов или только активные и незапущенные.

Чтобы найти процесс в списке, введите его название или ID в соответствующие поля.

Также можно отсортировать процессы, которым были присвоены теги.

Теги процесса

Поиск по тегу
Как создать процесс
Перейдите в раздел «CRM — Процессы» и нажмите «Создать процесс».
Обратите внимание
Процесс также можно импортировать из другого аккаунта, чтобы не создавать его с нуля. Об этом читайте в статье «Как переносить процессы между аккаунтами на GetCourse».
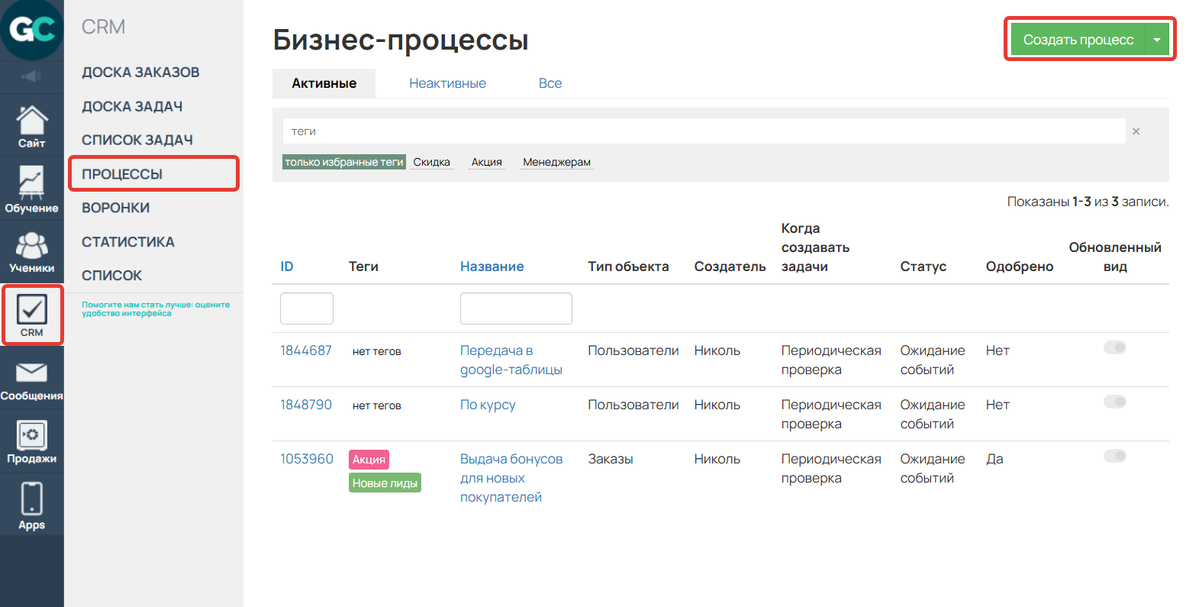
На открывшейся странице вы можете:
- Указать название процесса.
- Добавить описание работы (необязательно).
- Выбрать тип объекта, по которому будут создаваться задачи: пользователи, заказы, покупки или звонки. После создания процесса тип объекта изменить нельзя.
- Отключить добавление исполнителей и супервайзеров.
- Выбрать шаблон, по которому будет создан процесс (необязательно).
Обратите внимание
Галочка в опции «Не добавлять исполнителей и супервайзеров» по умолчанию не проставлена. Это значит, что после создания процесса исполнителями автоматически станут все пользователи с правами менеджера — как администраторы, так и сотрудники. Супервайзерами процесса будут назначены все администраторы аккаунта.
Если вы не хотите, чтобы исполнители и супервайзеры были указаны автоматически, а планируете назначать их вручную, то при создании процесса проставьте галочку в опции «Не добавлять исполнителей и супервайзеров».
«Не добавлять исполнителей и супервайзеров»
Исполнители и супервайзеры процесса
После создания процесса вы попадете на страницу редактирования, где предусмотрены следующие вкладки:
- Общее — для изменения основных настроек процесса.
- Процесс — страница-конструктор, где формируется логика работы процесса.
- Переменные — для создания дополнительных полей в задаче.
- Задачи — сводная таблица со всеми задачами по данному процессу.
- Статистика — информация по задачам процесса в разрезе по менеджеру, дате создания и текущему статусу.
- Экспорт — для копирования процесса в другой аккаунт.

Сразу после создания процесса вы попадаете на вкладку «Общее», где можно задать основные настройки для процесса:
- Название.
- Описание.
- Тип объекта, по которому будут создаваться задачи (не меняется после создания процесса).
- Суть задачи.
- Автоматическое назначение задач на персонального менеджера пользователя для процессов по объектам «Пользователи», «Покупки» и «Звонки». Для процессов по объекту «Заказы» доступен дополнительный вариант — задачу можно назначить на менеджера заказа. Процесс распределения задач подробно описан в другой статье.
- Приоритет и нормальное время реакции для сортировки задач в общем списке у менеджера.
- Отображение задач в разделе «Входящие».
- Исполнители и супервайзеры для работы с задачами.
- Одобрение процесса.
- Тип запуска процесса.
- Входное условие — по нему будут автоматически создаваться задачи после запуска процесса.
- Прогноз времени на генерацию задач.
- Запуск процесса или перезапуск (т. е. отключение создания новых задач в процессе).
- Выполнение действия над процессом (сохранить, скопировать, удалить).

В процессе по объекту «Заказы» на вкладке «Общее» есть дополнительные настройки для распределения задач по менеджерам.

После указания общих настроек для процесса необходимо сформировать логику его работы на вкладке «Процесс».


Схема процесса
Как работать на вкладке «Процесс»
На вкладке «Процесс» происходит основная работа с процессом, где вы можете построить сценарий, по которому будет работать процесс, и протестировать его.
Рассмотрим основные возможности:

Добавить блок
Позволяет добавлять блоки процесса, чтобы задать логику его работы.
Подробнее читайте в статье → «Как использовать разные типы блоков в процессе».

Поиск
Позволяет быстро найти определенный блок в большом процессе. Для поиска введите название блока или его idS (номер в скобках на каждом блоке), так найденный блок подсветится на схеме процесса.
Счетчики
Позволяет добавить счётчики для ограничения количества выполняемых действий в процессе.
Подробнее читайте в статье → «Счётчики в процессе».
Нормализовать
Позволяет автоматически структурировать блоки в запутанном процессе.
Обратите внимание
Пока расстановка блоков не была сохранена или отменена, с блоками нельзя выполнять никаких действий.

Нормализация процесса

Блоки были структурированы
Тестировать
Позволяет протестировать работу процесса на определенном объекте в аккаунте.
Подробнее читайте в статье → «Как протестировать процесс».
Является шаблоном
Опция позволяет сохранить процесс в качестве шаблона. После этого при создании нового процесса вы можете выбрать сохраненный шаблон, чтобы использовать его схему в новом процессе.
Обратите внимание
При создании нового процесса сохраненные шаблоны отображаются для того типа объектов, по которому были созданы.

Объект процесса

Шаблон по объекту процесса
Показать пустые выходы
Подсвечивает пустые выходы в блоках процесса. Так вы можете проверить, что вся цепочка блоков корректно соединена.
Панель быстрых действий и горячие клавиши
С помощью панели с левой стороны вы можете быстро ориентироваться в процессе и управлять им. Доступны следующие инструменты:
- Переключение режима «Перемещение» на инструмент «Рука».
- Изменение внешнего вида стрелок.
- Дублирование выделенных блоков внутри процесса.
- Удаление выделенных блоков.
- Копирование выделенных блоков в буфер обмена.
- Вставка скопированных блоков из буфера обмена. Копирование возможно только внутри аккаунта и между процессами с одинаковым объектом (пользователи/заказы/покупки).
- Сброс зума.
- Увеличение масштаба.
- Уменьшение масштаба.

Используйте режим «Перемещение» для выделения определенных блоков, чтобы затем перенести их, удалить или копировать. Режим включен в процессе по умолчанию. Если он был переключен на инструмент «Рука», в него можно вернуться следующими способами:
- нажав на стрелку на панели быстрых действий,
- нажав клавишу V.
Чтобы выделить блок или несколько блоков, в режиме перемещения зажмите Shift и выберите нужные блоки щелчком мышки.
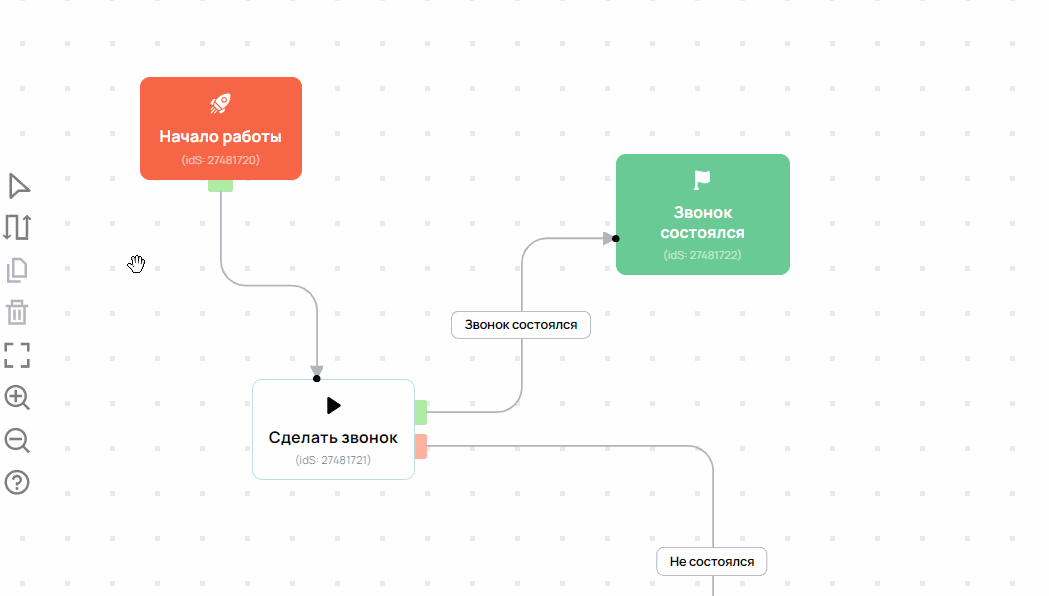
Инструмент Перемещение
Чтобы быстро выделить большое количество блоков, используйте инструмент «Лассо». Для этого зажмите левую кнопку мыши и выделите нужную область.
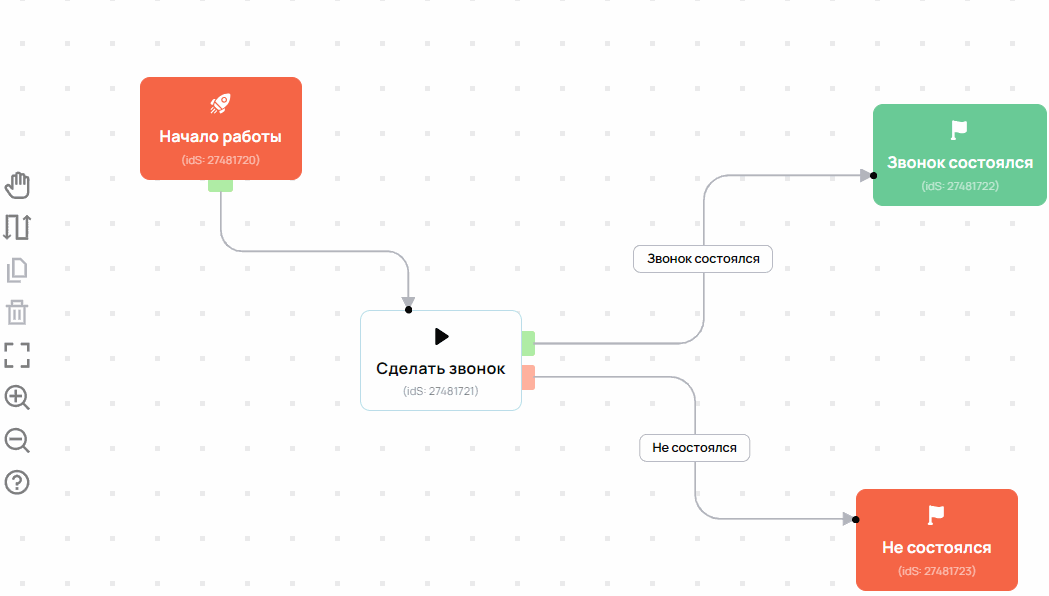
Для перетаскивания полотна процесса используйте инструмент «Рука». Его можно включить следующими способами:
- выбрать на панели быстрых действий,
- нажать клавишу H,
- зажать пробел.

Помимо перечисленных инструментов для быстрой работы вы можете использовать горячие клавиши:
- V — переключение на режим «Перемещение»
- H или зажатый пробел — переключение на инструмент «Рука»
- Ctrl+колесико мыши — изменение масштаба
- Shift+колесико мыши — перемещение полотна по горизонтали
- Ctrl+A — выделение всех блоков процесса
- Delete — удаление выделенных блоков (fn+backspace для MacBook)
- зажатый Shift+левая кнопка мыши — выделение блока (в режиме «Перемещение»)
Дополнительные вкладки процесса
На вкладке «Переменные» в процессе создаются дополнительные поля для задач. Функционал аналогичен дополнительным полям.
Дополнительные поля могут быть использованы менеджером при обработке задач. Подробнее об этом в статье → «Как использовать вкладку „Переменные“ в процессе».

Вкладка Переменные

Отображение в задаче
На вкладке «Задачи» можно добавить новую задачу по кнопке «Поставить задачу» (3).
Здесь же в сводной таблице можно увидеть все задачи, созданные по процессу (1), и отсортировать их по различным параметрам (2).

Обратите внимание
Так как процессы выполняются автоматически, то при их проектировании важно не допускать ошибок, приводящих к многочисленному выполнению одних и тех же действий — зацикленностям.
Как запустить процесс
Перед запуском процесса следует выбрать тип его запуска (1) и задать входной сегмент, по которому будут создаваться задачи (2).

Для типов запуска «Единоразово после запуска» и «Периодическая проверка» отобразится прогноз времени, которое потребуется на генерацию задач в процессе.

После этого для начала работы процесса нужно нажать кнопку «Запустить».

Когда процесс запущен, на вкладке «Общее» отображается:
- Предупреждение о запуске процесса. При этом задачи формируются автоматически.
- Дата и время последнего запуска процесса. При новых запусках обновление информации о дате и времени занимает до 5 минут.
Важно
Внесение изменений в логику работающего процесса может повлиять на выполнение существующих задач. Поэтому следует учитывать рекомендации, описанные в статье → «Что происходит, если процесс уже запущен и вносятся изменения в схему процесса».
Остановить автоматическое создание новых задач по процессу, а также удалить созданные ранее задачи можно по кнопке «Перезапустить». Подробнее об этом читайте в статье → «Перезапуск процесса: как остановить процесс и удалить задачи».

Дополнительно вы можете включить опцию «Процессы должны проходить одобрение перед стартом».
Опция позволяет контролировать запуск процессов с помощью ответственных администраторов и ограничивать возможность изменять работающие процессы. Подробнее об этом читайте в статье → «Как контролировать запуск и изменения в процессах».
Как создаются задачи в процессе
Есть 3 способа создать задачи по процессу:
- Вручную:
- по одному объекту в карточке пользователя по кнопке «Действия — Запустить процесс» или в карточке справа, а также внутри процесса на вкладке «Задачи»;
- массово по кнопке «Действия — Запустить процесс» в разделе «Пользователи».
- Автоматически:

- При наступлении определенного события:
- при отправке формы;
- при переходе на страницу с блоком «Действие с пользователем»;
- при подключении Telegram-бота или при получении сообщения от пользователя, содержащее ключевое слово;
- при получении определенного сообщения (команды) в сообщество Вконтакте;
- при отправке формы на ВК-странице с помощью действия «Запустить процесс».
Как посмотреть статистику работы менеджеров с задачами
При переходе на вкладку «Статистика» в процессе вы попадете в раздел «CRM — Статистика» с предустановленным фильтром по данному процессу (рис.1).
В этом разделе вы можете отфильтровать задачи по определенному менеджеру или процессу (рис.2). А также посмотреть статистику задач в разрезах по дате создания, менеджеру и текущему статусу задач.
Включить дополнительные фильтры по статусу задачи можно, кликнув на нужный статус задачи под графиком (рис.3).
Как передать задачи одного менеджера другому
Передать задачи одного менеджера другому можно в разделе «CRM — Статистика» на вкладке «Изменить ответственного».

Как передать задачи другому менеджеру
Отфильтруйте задачи по менеджеру и статусу и нажмите кнопку «Выбрать» (1). Далее можно как сбросить менеджера выбранных задач, так и задать для них определенного менеджера из списка (2).

Что делать, если в аккаунте найдены процессы с ошибками
Все процессы автоматически проверяются на наличие критичных ошибок, которые приводят к повышенной нагрузке на систему и замедлению работы аккаунта.
Такие процессы могут получить один из следующих статусов:
- ⚠️ Ошибка в процессе
❌ Процесс забанен
Что означают данные статусы, и как исправить найденные ошибки, подробно описано в другой статье нашего блога ➡ «Зацикленность — ошибка при построении процесса».

Примеры готовых процессов и помощь
Для автоматизации работы в своем аккаунте вы можете воспользоваться готовыми примерами использования процессов:
- Как настроить уведомления сотрудников через процесс
- Как выдавать автоматическую скидку в день рождения
- Как автоматизировать работу с заказами
- Как напомнить пользователям, что срок действия их покупки скоро заканчивается
- Процесс для автовебинара
- Настройка процесса для рекуррентных платежей
- Как сделать подписку, в которой первая неделя стоит 1 рубль, а дальше оплачивается полная цена
- Как передать партнёру данные о его реферале
- Беспроцентная рассрочка через GetCourse
- Как автоматически напомнить ученику о необходимости сдать задание в уроке
- Как конвертировать баллы по шкале достижений в бонусные рубли или монеты
Если у вас возникнут вопросы по использованию процессов, направьте нам обращение в бесплатную техподдержку через форму обратной связи. В сообщении опишите свою ситуацию, приложите поясняющие скриншоты и ссылки на примеры объектов (например, на задачу или пользователя), с которыми связан вопрос. Эта информация поможет нам быстрее разобраться в вашей ситуации и дать рекомендации по решению. Если этого не сделать, то мы сами будем запрашивать необходимую информацию. Просим отнестись к этому с пониманием и проявить содействие для скорого решения вопроса. Также не рекомендуется вносить изменения в процессе или удалять блоки после обращения в поддержку. Это затрудняет анализ и может увеличить время ответа.
Если вы придумали свой процесс, но вам нужна персональная помощь технического специалиста в подборе блоков или настройке правильной логики процесса, воспользуйтесь услугой платной консультации. Настройки в аккаунте при этом будут выполняться вами самостоятельно.
Если хотите, чтобы наши специалисты настроили процесс под вашу задачу, воспользуйтесь услугой по настройке процессов.
А если хотите пройти обучение, чтобы строить процессы любой сложности, запишитесь на наш платный курс по процессам.
авторизуйтесь
Статус задачи "Отложена" означает, что процесс пока не завершил задачу по объекту. Например, сработал блок "Задержка" - https://getcourse.ru/blog/275872#5 .
Подробнее о статусах задачи вы можете прочитать в данной статье https://getcourse.ru/blog/275869 . Подробнее о блоках процесса - https://getcourse.ru/blog/275872 .
Если у вас возникнут другие вопросы, вы можете написать нам в техподдержку https://getcourse.ru/contacts .
Напишите, пожалуйста, в нашу техподдержку https://getcourse.ru/contacts . В обращении опишите возникшие трудности, по возможности приложите поясняющие скриншоты и ссылки.
И вот радостная новость в Telegram – обновление!
Но боже мой, кто придумал заменить один устаревший интерфейс на другой такой же заведомо устаревший, только с более яркими блоками? Как "это" можно было выкатить спустя годы ожидания чего-то красивого и удобного?
Я плачу, понимая, что теперь оно с нами опять на годы...
Благодарим за обратную связь! Работа над функционалом процессов активно ведется и в планах разработки есть дальнейшее расширение возможностей.
Мы можем передать ваши пожелания в профильный отдел. Для этого напишите, пожалуйста, в нашу поддержку https://getcourse.ru/contacts и опишите, какие именно возможности вы хотели бы видеть, чем они будут полезны и какие задачи смогут решить.
Обратите, пожалуйста, внимание, что пожелание — это не готовая задача в разработку. Все пожелания рассматриваются как варианты возможных дальнейших доработок профильными специалистами.
Указанный тренинг сейчас неактуален, поправили информацию в статье. Со всеми актуальными материалами по процессам вы можете ознакомиться в блоге по ссылке https://getcourse.ru/blog?tagNames=%D0%BF%D1%80%D0%BE%D1%86%D0%B5%D1%81%D1%81 . В статьях представлена основная информация о функционале процессов, и также разобраны часто встречающиеся задачи, которые можно решить с помощью процессов, например, настроить обработку заказов для менеджеров https://getcourse.ru/blog/276107 .
Если у вас есть задача, которую вы хотите решить с помощью процесса, неописанная в статьях, вы можете написать в техподдержку https://getcourse.ru/contacts со ссылкой на процесс, чтобы наши специалисты дали рекомендации по решению вопроса.
Правильно ли я понимаю, что речь идет о telegram боте?
Напишите, пожалуйста, ваш вопрос в тех. поддержку https://getcourse.ru/contacts , а также опишите вашу задачу подробнее. При каких условиях должен запускаться бот? Какие действия должны выполняться?
Подключить telegram бот к аккаунту можно по инструкции https://getcourse.ru/blog/298457 .
Также возможности telegram бота описаны в статьях блога https://getcourse.ru/blog?tagNames=Telegram .
я бы хотела, чтобы ученики получали диплом в последнем уроке. при условии, что они ответили на вопрос в каждом уроке (и их ответ был принят), а потом заполнили анкету обратной связи в последнем уроке.
Напишите, пожалуйста, по этому вопросу в нашу поддержку https://getcourse.ru/contacts.
В обращении укажите ссылку на курс, после прохождения которого нужно выдавать диплом.
Активный - это процесс, который запущен с выбором варианта "Периодическая проверка": https://getcourse.ru/blog/275873 Для этого необходимо выбрать опцию "Периодическая проверка", назначить правило вхождения и запустить процесс.
Обратите, пожалуйста, внимание: в зависимости от специфики вашей задачи возможны и другие варианты использования процесса - даже когда он не относится к числу активных. Например, запуск процесса из формы: https://getcourse.ru/blog/275976
В случае появления дополнительных вопросов, пожалуйста, направьте запрос с подробным описанием задачи в службу поддержки: https://getcourse.ru/contacts
Благодарим за обратную связь! В дальнейшем содержание статьи будет скорректировано.
Пожалуйста, опишите вашу задачу подробнее в рамках обращения в техническую поддержку: https://getcourse.ru/contacts .
Настройки процесса для решения данной задачи будут зависеть от ряда факторов, в частности настроек того, как пользователи получают доступ к тренингу и настроек в самом тренинге. Напишите, пожалуйста, нам в поддержку https://getcourse.ru/contacts , в обращении приложите ссылку на ваш тренинг и опишите задачу детальнее, специалисты предложат варианты реализации вашей задачи с учетом выполненных настроек в аккаунте. Обратите внимание, отслеживать просмотр конкретного видео в уроке возможности нет, можно отследить, к примеру, выполнение задания в уроке после просмотра видео.
Подскажите пожалуйста, не могу до конца разобраться.
Функционал многошагового бота в Ботхелп аналогичен процессу на Геткурс?
Или есть в чём-то принципиальная разница?
Спасибо😊
С помощью процессов можно автоматизировать множество различных действий, не только связанных с работой чат-ботов, но и с другими элементами. Например, процесс для обработки заказов, который описан в статье https://getcourse.ru/blog/276107
Настроила процесс для отправления писем в telegram и через e-mail. При тестировании письма вовремя уходят в telegram, а e-mail рассылка почему-то ставится в очередь на следующий день (хотя должна приходить в этот же день в определенное время). В чем может быть проблема?
Напишите, пожалуйста, нам в техническую поддержку https://getcourse.ru/contacts , приложив ссылку на процесс.
В разных процессах можно одновременно отправлять письма по одной рассылке (используя блок "Операция" - "Отправить письмо по рассылке". Обратите внимание, что рассылка должна оставаться в статусе «Черновик», а настройки рассылки «Кому отправлять» и «Когда отправлять» следует оставить пустыми.
Для более детальных рекомендаций вы можете написать нам в техподдержку https://getcourse.ru/contacts, с более подробным описанием задачи и ссылками на объекты, о которых идет речь.
вы можете отредактировать нужные промежутки в настройках блока http://joxi.ru/l2ZZXlGc7lx8X2
Если делать настройку писем и подпроцессов без входных условий (вся база), и дергать их из основного процесса, где настроены входящие условия, они отработают по условиям основного процесса?
Есть какие-то нюансы при настройке подпроцессов, на что стоит обратить внимание?
Да, в данном случае действия по подпроцессу отработают в рамках основного процесса.
Чтобы мы могли ответить на ваш вопрос более предметно, напишите, пожалуйста, нам в поддержку https://getcourse.ru/contacts с подробным описанием вашей задачи.
Про настройку процессов по уже добавленным в группы и сегменты пользователям все понятно.
У меня пользователи приходят в школу через виджет, который размещен как html на другом сайте.
Можно ли в созданный виджет добавить процесс, по которому если пользователь уже имеет данный продукт (повторно нажимает кнопку участвовать), то при нажатии кнопки после заполнения полей формы (или в случае их автоматической заполненности), его будет автоматически переадресовывать не на страницу, на которую пользователь попадает (если он заполняет первый раз), а на страницу в которой ему предлагается приобрести платный продукт?
Опишите, пожалуйста, вашу задачу в техподдержку support@getcourse.ru . В обращении приложите ссылки на описываемые объекты (процесс, виджет, страницы).
Напишите, пожалуйста, обращение в рамках технической поддержки https://getcourse.ru/contacts.
В обращении опишите, пожалуйста, задачу подробнее для более точных рекомендаций.
Процесс, который является шаблоном, продолжает выполнятся.
Подробнее о данной настройке вы можете прочитать в статье https://getcourse.ru/blog/275868
Ожидание условия - В группе "...", Таймаут 7 дней- Время истекло-исключить из группы и отправить письмо, если Условие выполнено, то Начало Работы. Что не так сделал? Во время тестирования не идет в направлении - Время истекло. И на реальных участниках не сработало
Напишите нам в техническую поддержку прикрепив ссылку на созданный процесс https://getcourse.ru/sprt_router/
"Суть задачи" - это и есть суть процесса. Задачу создает процесс после попадания в него объекта. Задача содержит в себе ряд операций по объекту (ручные или автоматические), которые соответствуют блокам в процессе.
Описание — более подробное описание процесса, которое выводится на вкладке «Общее» при просмотре процесса.
В описание вы можете добавить дополнительную информацию, например, в каких случаях он запускается, какой отдел вашей компании использует в работе этот процесс, можно ли вносить в него изменения и пр.
Суть задачи позволяет вывести в общем списке задач в разделе «Задачи» — «Задачи» описание, которое может увидеть менеджер. Если это поле не заполнять, то в списке задач будет выведен такой текст:
«Задача по процессу „Название процесса“» https://yadi.sk/i/cP_oiMxVLQwmxw
Как при помощи процессов автоматизировать начисление бонусных рублей? Из описанных инструкций я пока этого не понимаю.
Информация дается в статье https://getcourse.ru/blog/275898
Копирование/использование шаблонов процессов доступно внутри аккаунта; возможности автоматизированного копирования процессов из одного аккаунта в другой не предусмотрено.
Можно использовать блок задержки перед отправкой письма https://getcourse.ru/blog/275872
Иногда встречаю пользователей, которые, вероятно, во время чистки почты могут в один день открыть все отправленные им за 6-12 месяцев письма. До и после Нового года встретили несколько таких подписчиков.
Вопрос: если создать один и более процессов, в которых будут ожидание условий открытия писем и кликов в них, как обезопасить пользователя (и систему) от шквала писем/дозвонов после подобной "чистки почты"?
У нас нет каких-либо ограничений по процессам, которые одновременно были запущены и под условия которых может попасть пользователь. В данном случае рекомендую устанавливать дату завершения процесса http://prntscr.com/mq6t0z или вручную останавливать процессы. Когда информация из рассылок станет неактуальной.
Создавать и настраивать процессы может пользователь с типом "Администратор".
В процессах есть возможность выставить условия http://take.ms/vGZfN
Это то, что вам необходимо?