Статья была полезной?
В статье присутствуют упоминания продуктов компании Meta, признанной экстремистской организацией и запрещенной в Российской Федерации.
Чтобы сотрудник мог выполнять обязанности менеджера, нужно назначить его менеджером в аккаунте. При этом он получит особые права, которых нет у обычных сотрудников.
В данной статье мы подробнее рассмотрим, какую работу может выполнять менеджер и как ее эффективнее организовать.
Содержание:
Возможности менеджера в GetCourse
Работа менеджера с пользователями
Менеджер может:
- Искать пользователей по имени, почте, номеру телефона или городу в разделе «Ученики — Пользователи».
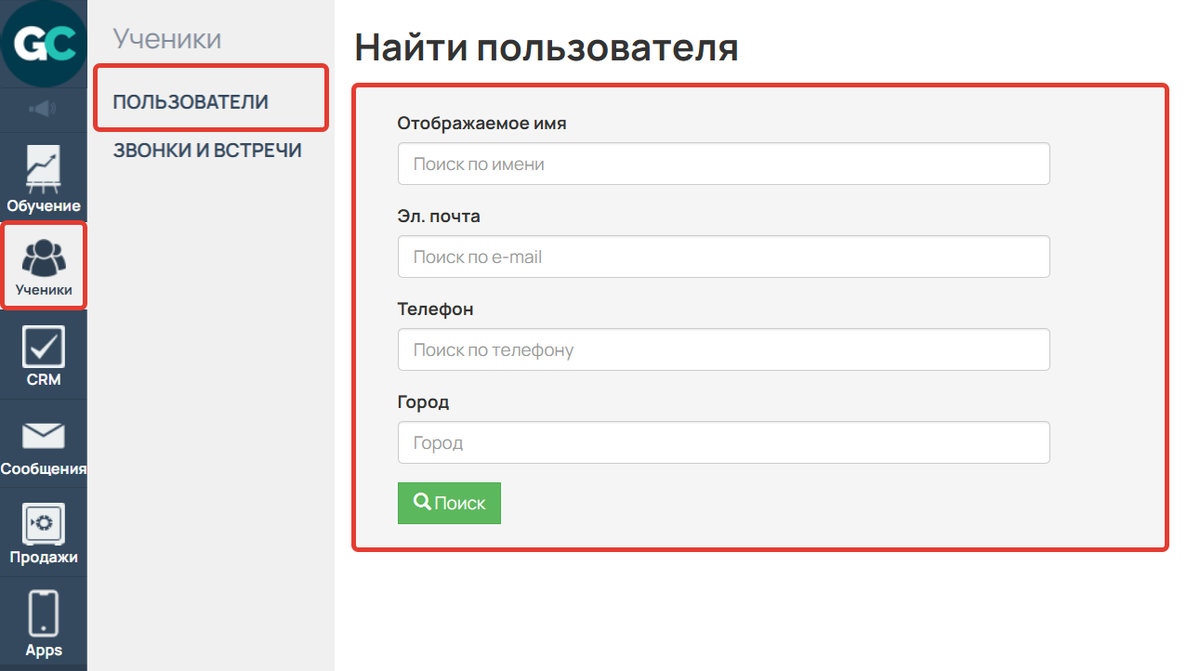
- Входить под пользователем, чтобы посмотреть, как ученик видит аккаунт и к чему у него есть доступ.
- Изменять ученикам адрес электронной почты.
- Видеть профиль пользователя и его карточку в правом столбце.

- Может выполнять действия по пользователю: создать на него заказ, запустить рассылку, добавить в группу и т.д.

Работа менеджера с заказами
Работать с заказами менеджер может в разделах:
- «Продажи» — «Доска заказов»,
- «Продажи» — «Список заказов».
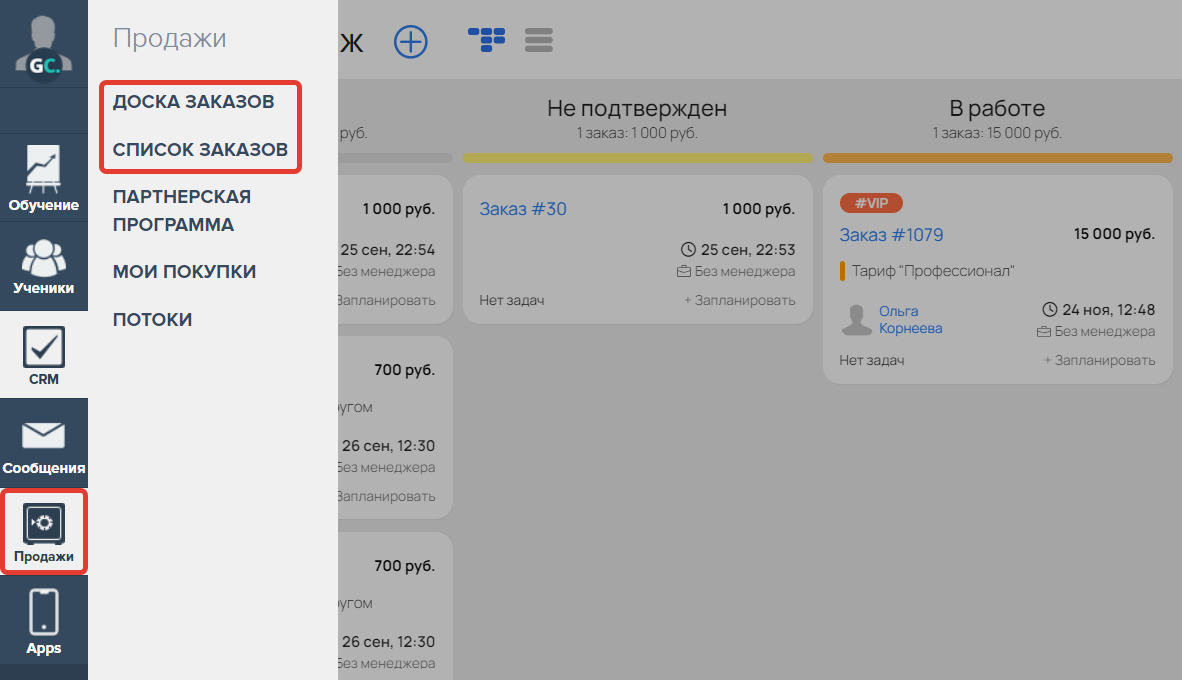
Основные возможности менеджера в разделе «Список заказов»:
- Изменение статуса заказа. Например, чтобы перевести заказ в статус «В работе» и обозначить, что он занимается его обработкой. Или перевести заказ в статус «Ожидаем оплаты», если клиент подтвердил намерение оплатить заказ.
- Изменение менеджера заказа. Например, чтобы указать себя в качестве менеджера и обозначить, кто работает с данным заказом.
- Добавление комментариев к заказу. Например, чтобы добавить дополнительную информацию по заказу или клиенту.
- Добавление и удаление платежей. Например, чтобы добавить платеж, который был совершен по безналу или наличными.
- Изменение стоимости и количества позиций в заказе. Например, если нужны специальные условия для клиента.
- Создание ручных заказов. Например, если менеджер созвонился с клиентом и согласовал оформление заказа.
- Изменение даты завершения заказа. Например, чтобы изменить сроки действия покупки для определенного клиента.
- Совершение действий по заказу. Например, чтобы отправить ссылки на частичную или полную оплату заказа.
О возможностях работы на доске заказов читайте в статье → «Доска заказов: как организовать работу отдела продаж».
Работа менеджера с покупками
Менеджер также может выполнять некоторые действия над покупками, а именно:
- Изменять ответственного учителя.
- Устанавливать статус продления покупки. Например, если у вас настроены процессы по продлению покупки, менеджер может изменить статус продления в зависимости от результата разговора с клиентом (запускать или не запускать процесс продления в его покупке).
- Добавлять комментарий к продлению.
- Устанавливать запрет на доступ к тренингу по данной покупке через опцию «Не использовать эту покупку для доступа пользователя к тренингу» (работает только в случае, если покупка дает доступ к тренингу; подробнее в статье).
- Создавать заказ на продление покупки.
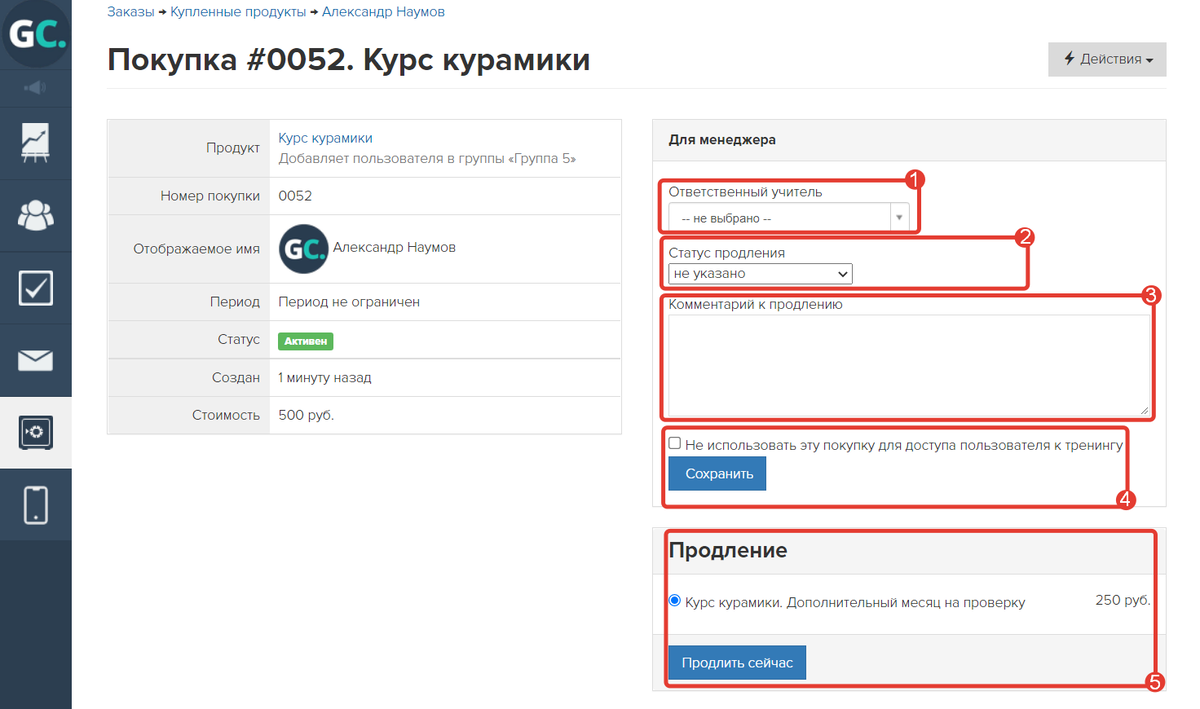
Работа менеджера со звонками
Менеджер может пользоваться разделом «Ученики — Звонки и встречи», в котором хранится информация о звонках. Подробнее о работе в данном разделе можно прочитать в статье «Можно ли хранить записи звонков в GetCourse».
Для совершения звонков менеджер должен быть подключен к телефонии.
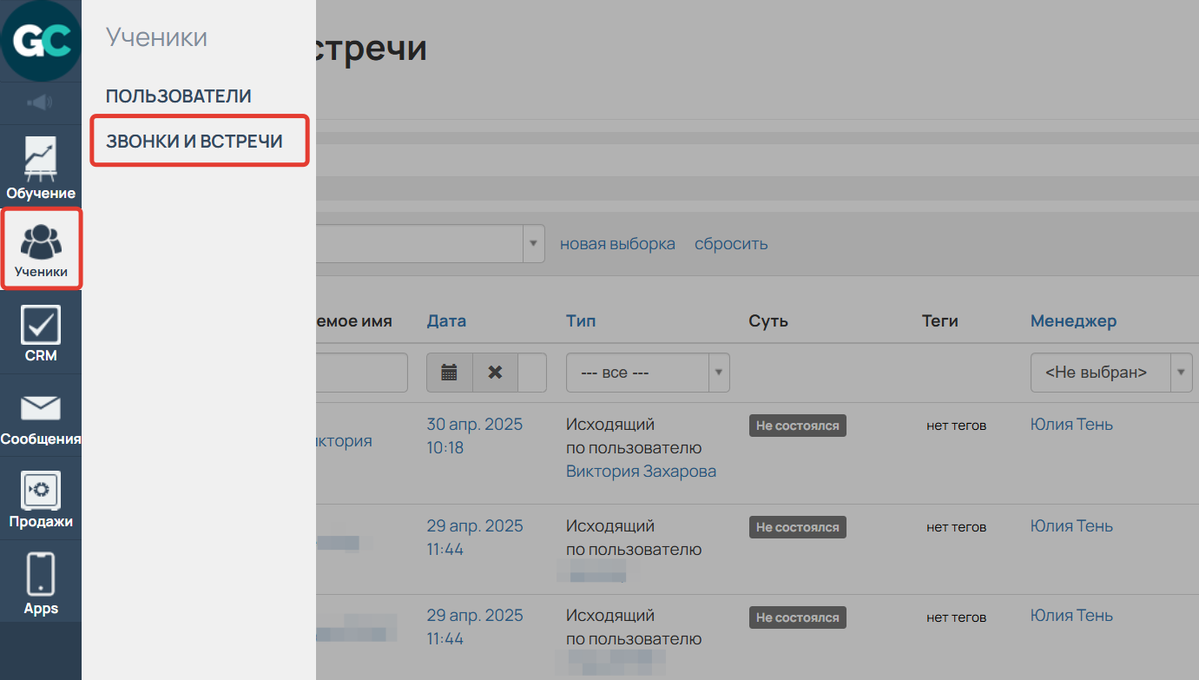
Способы работы с задачами
Менеджер может работать с задачами из разделов:
В разделе «Доска задач»
О работе менеджера в разделе «Доска задач» читайте в отдельной статье.
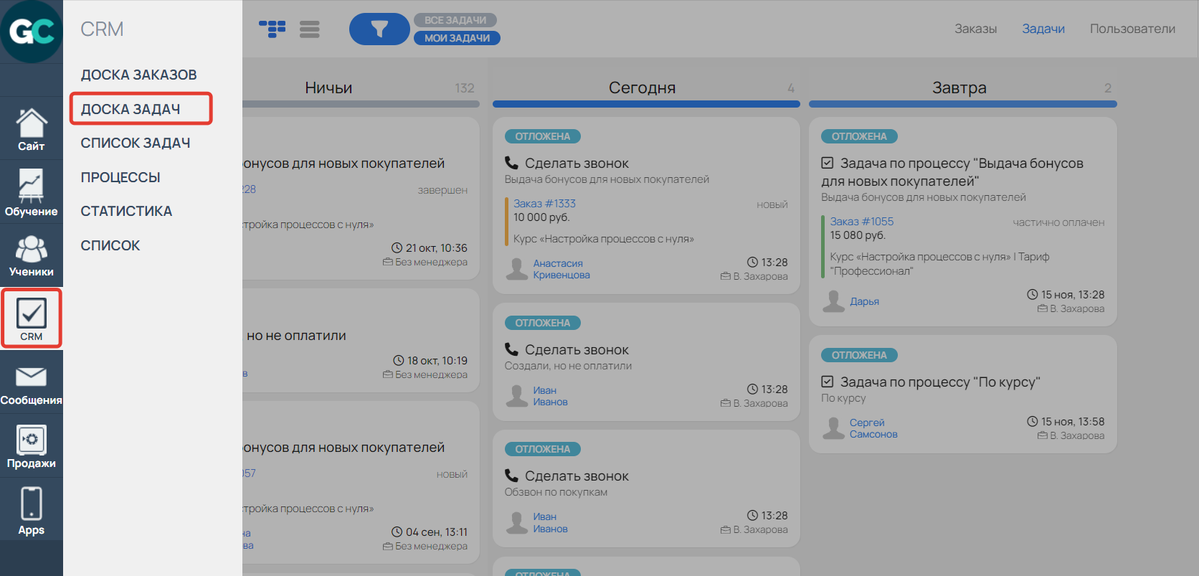
Раздел «Задачи»
в разделе «Список»
Менеджер может увидеть список актуальных задач в разделе Список (рис.1), где по умолчанию отображаются актуальные задачи со статусом Новая, В работе, Отложена. Задачи с другими статусами сюда не выводятся. При необходимости менеджер может отфильтровать задачи в данном разделе по их статусу, а также по дате, до которой задача отложена (рис.2).
В данном разделе менеджер может видеть и работать со всеми актуальными задачами по всем процессам аккаунта, даже если не является исполнителем в данных процессах.
Менеджер из общего списка (рис.3) может перейти в конкретную задачу (рис.4) или в карточку объекта (рис.5), для которого была сформирована задача.
Для того чтобы закрепить задачу за собой, менеджер должен нажать на кнопку «Взять себе», после чего задача примет статус «В работе» и будет закреплена за данным менеджером.
Обратите внимание, если менеджер не является исполнителем в процессе, по которому поставлена задача, то кнопка «Взять себе» в такой задаче не появится. Чтобы закрепить такую задачу за собой, менеджер должен будет выполнить какое-либо действие по задаче. Например, отметить, что звонок не состоялся, или отложить задачу.
Также во всех разделах аккаунта менеджер видит серую плашку вверху страницы с сообщением о количестве задач в работе и количестве задач без менеджера.
Кликнув по данной плашке, менеджер сможет увидеть свои задачи с информацией о сроках выполнения. Просроченные задачи будут отображаться в самом верху списка. При клике на задачу в выпадающем списке менеджер попадет в карточку объекта (например, если задача по заказу, то при клике откроется сам заказ).

в разделе «Сообщения»
Для работы с задачами в разделе Сообщения нужно перейти на вкладку Входящие — Задачи.
Здесь отображаются все задачи по всем процессам, в которых не установлена опция «Не показывать во входящих».
Чтобы увидеть задачи в разделе Входящие, менеджер должен быть исполнителем в соответствующих процессах.
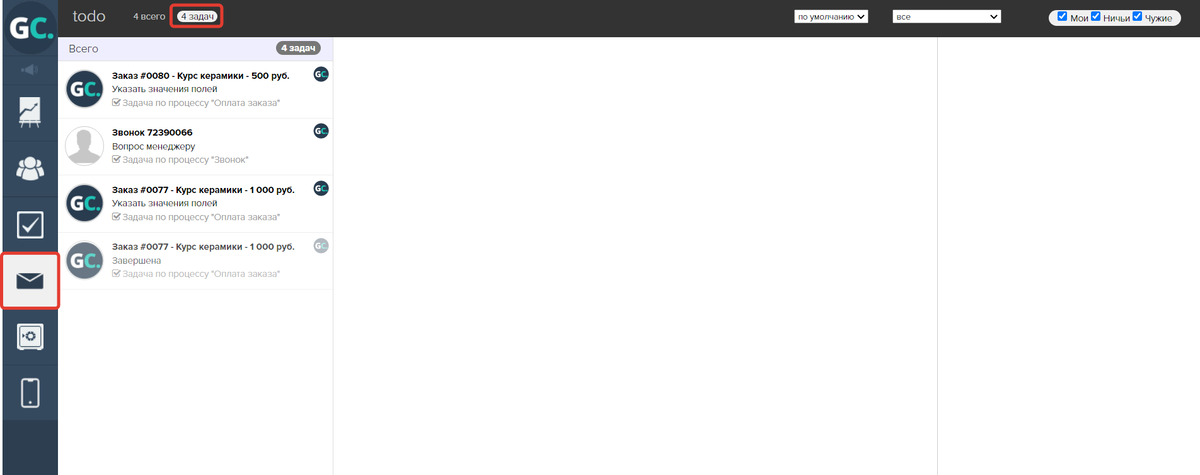
Для работы с задачами из данного раздела менеджер должен взять задачу в работу. Для этого необходимо нажать «Начал работать». После нажатия менеджер автоматически станет менеджером задачи.
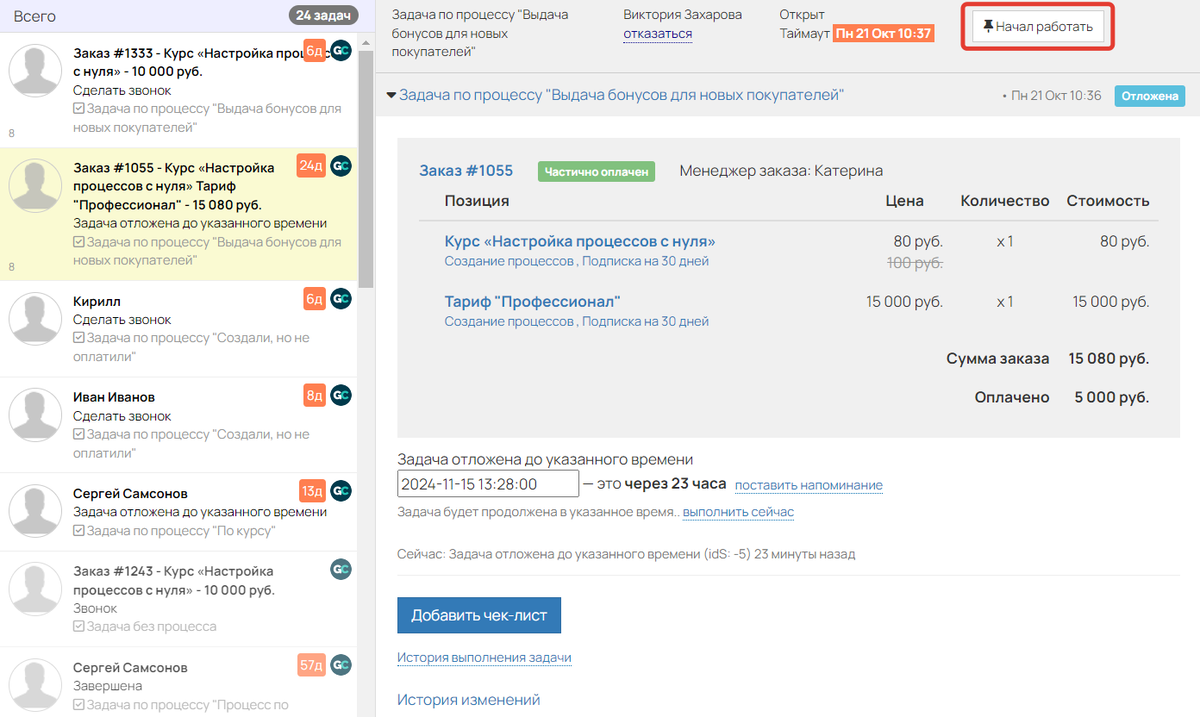
Если менеджер начал работать над задачей, то такая задача будет отображаться с аватаркой сотрудника в рамке и будет считаться взятой в работу. Подобные задачи можно будет найти при выставлении фильтра «В работе» (рис.1).
Если менеджер возьмет задачу себе, но не нажмет «Начал работать» (рис.2), то такая задача будет отображаться с аватаркой менеджера, но без рамки, и будет считаться еще не взятой в работу. То есть, найти эту задачу можно будет по фильтру «Не в работе у других» (рис.3).
Обработка задачи
Независимо от выбранного способа работы менеджер может обработать задачу:
- Посмотреть данные по объекту задачи (например, информацию по заказу: продукт, предложение, количество, стоимость и сумму оплаченных денег).
- Назначить себя менеджером.
- Посмотреть описание задачи, добавить комментарий и поставить отметку о выполнении.

Обработка задачи
- Посмотреть историю выполнения задачи.
- К задачам типа «Звонок клиенту» и «Вопрос менеджеру» исполнитель может добавить чек-лист с пунктами, которые можно отмечать галочкой. Это поможет не забыть сделать важные шаги по задаче. Подробнее в статье → «Как добавить чек-лист в задачу».
Подробнее о работе менеджера с задачами можно прочитать в статье → «Доска задач для эффективной работы отдела продаж онлайн-школы».
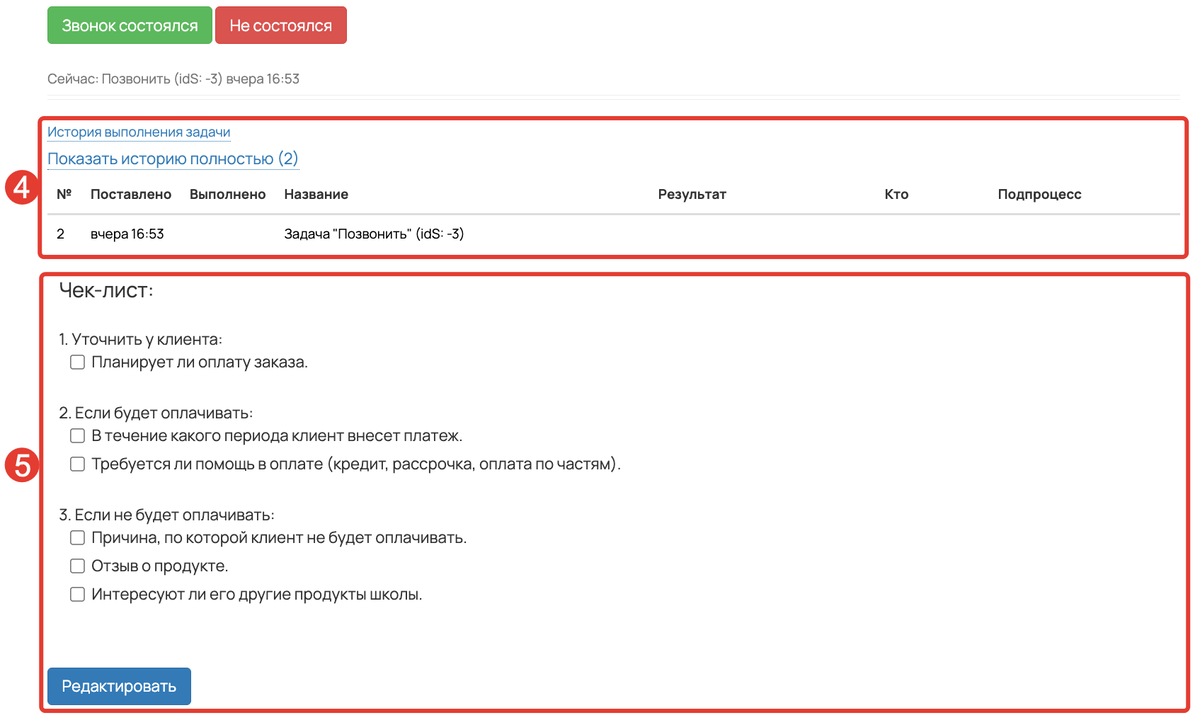
История задачи и чек-лист
Сортировка задач во «Входящих»
По умолчанию все задачи из всех процессов сортируются по дате и времени создания — новые выше.
Также фильтровать задачи можно:
- по процессам;
- по новизне — от старых к новым и наоборот;
- по актуальности задачи — все задачи, открытые (в работе или не в работе у других), закрытые или отложенные;
- по принадлежности — свои/чужие/ничьи.
1. Чтобы отобразить задачи по процессам, необходимо кликнуть по строке «Всего» вверху списка задач и выбрать нужный процесс. Так менеджер сможет увидеть только те процессы, в которых он является исполнителем.
Такая сортировка позволяет выбрать задачи по одному конкретному процессу, если текущий менеджер работает с несколькими процессами сразу.
2. Фильтр по новизне задач позволяет отобразить старые или новые задачи в начале списка задач. Фильтр «по умолчанию» отображает новые задачи выше в списке.
3. Фильтр по актуальности задач позволяет отобразить в списке задач как все задачи вообще, так и открытые задачи (как взятые в работу, так и свободные), свободные задачи (не в работе у других), задачи в работе, закрытые задачи, а также отложенные.
4. Фильтр по принадлежности — «Мои, ничьи, чужие» позволяет отобразить задачи в работе у текущего менеджера, задачи без менеджера, а также задачи в работе у других менеджеров.
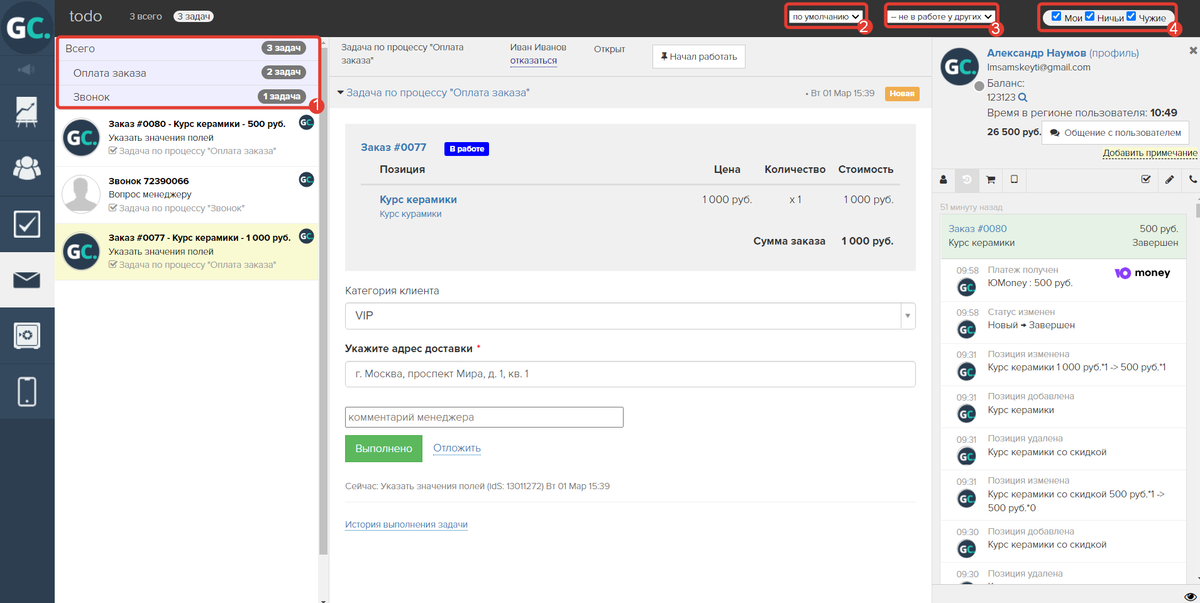
Напоминание об отложенной задаче
При работе с отложенными задачами менеджер может установить напоминание о задаче.
Для этого в задаче необходимо выбрать опцию «поставить напоминание» и установить, за какое время до окончания срока «задержки» менеджер получит уведомление.
Уведомление об отложенной задаче можно включить для информера, электронной почты, SMS, Telegram или Chatium.
Обратите внимание, что уведомление удаляется из информера при наступлении времени задержки.
Особенности блоков процесса
Если в процессе есть блок «Вопрос менеджеру» (рис.1), то менеджер самостоятельно должен выбрать, по какому пути пойдет процесс (например, «Перезвонить клиенту?» — «Да» или «Нет»). Такая возможность также присутствует в блоке «Сделать звонок» (рис.2) и в любом блоке, в котором можно отметить опцию «Менеджер должен подтвердить запуск» (рис.3).
При выборе ответа менеджер также может добавить комментарий к действию (1). Например, если это блок Вопрос менеджеру и в вопросе указано «Будет ли продлевать?», то в комментарии к действию менеджер может записать, по какой причине он выбрал то или иное действие (2). Например, пользователь отказался от продления.
Такой комментарий будет отображаться в истории задачи (3), а также в карточке пользователя справа (4).
Не все действия записываются в правой карточке пользователя. Такие действия (и комментарии к ним) видны только при использовании блоков Вопрос менеджеру и Сделать звонок.
Приоритет и нормальное время выполнения задач
Функционал приоритетов и таймаутов для работы с задачами в отделах поддержки включается в разделе «Сообщения — Входящие». Для этого нужно:
1. Нажать на иконку с шестерёнкой справа в верхнем углу экрана (рис. 1)
2. Выставить чекбокс «Включить функционал приоритетов и таймаутов» и сохранить результат (рис. 2).
Приоритет для задач и нормальное время их выполнения настраивается на вкладке «Общее» в процессе (рис. 3) или в разделе «Настройки создания заданий» при клике на наименование процесса (рис. 4-5).
Подробнее о настройке приоритета и таймаута для отделов техподдержки можно узнать в отдельной статье.
Приоритет позволяет установить, какие задачи будут стоять в списке выше, а какие ниже. Чем больше указанное в приоритете значение, тем выше будет стоять задача в списке задач (1 на рис. 6). Приоритет работает, когда фильтр по процессам не установлен. То есть, когда у менеджера в списке отображаются задачи по всем процессам, а не одного выбранного с помощью фильтра. При этом задачи из одного процесса будут иметь одинаковый приоритет.
Это может быть полезно в тех случаях, когда менеджер работает одновременно по нескольким процессам, но задачи по более важному процессу он должен обработать раньше.
Значение приоритета задается произвольно.
Нормальное время реакции — это время, которое выделяется менеджеру на обработку задач по данному процессу. Время, которое выделено на выполнение задачи, менеджер сможет увидеть в разделе «Входящие» в правом верхнем углу каждой задачи (2 на рис. 6).
По истечении нормального времени реакции на задачу будет показано, когда наступил тайм-аут (рис. 7).
Также нормальное время реакции можно указать в отдельном блоке процесса, который предусматривает действие менеджера. К таким блокам относятся блоки Вопрос менеджеру и Сделать звонок.
В блоках, по умолчанию не предусматривающих действия менеджера, необходимо отметить опцию Менеджер должен подтвердить запуск, после чего появится возможность указать нормальное время выполнения.
При указании нормального времени выполнения менеджер сможет увидеть время, за которое нужно взять задачу в работу, во Входящих.

Постановка ручной задачи
Задачи по процессу, как правило, являются автоматическими, но менеджер также может поставить задачу вручную, если у него есть такая необходимость. Это может быть как звонок клиенту, так и напоминание о каком-либо действии или отправка сообщения.
Поставить ручную задачу можно в правой карточке пользователя. Для этого необходимо кликнуть по иконке чек-бокса под опцией Общение с пользователем.
Данная опция позволяет как поставить ручную задачу с напоминанием, письмом или звонком вне процесса, так и запустить задачу по процессу вручную.
Если поставить задачу таким образом, находясь при этом в карточке заказа, то задача будет привязана к заказу.
В остальных случаях задача будет привязана к пользователю.
авторизуйтесь
Для более детального анализа, напишите, пожалуйста, нам в техническую поддержку https://getcourse.ru/contacts , приложив указанный скриншот.