Статья была полезной?
Для каждого тренинга или подтренинга в аккаунте можно настроить гибкий доступ. Настройки GetCourse позволяют автоматически открывать доступ после оплаты заказа, организовать поэтапное прохождение модулей или реализовать нестандартные кейсы.
В статье:
- Как перейти к настройкам доступа
- Какой тип доступа выбрать:
Как настроить нестандартный тип доступа
- Как проверить, к каким тренингам/подтренингам ученик имеет доступ и как они ему отображаются
- Как забрать доступ к тренингу/подтренингу у учеников
Частые вопросы
- Почему у ученика есть доступ к тренингу/подтренингу?
- Почему ученику недоступны подтренинги, которые входят в тренинг?
- Удалил ученика из группы, которая дает доступ к тренингу, но почему тренинг ему все еще доступен?
- Ученик купил доступ только к подтренингу, почему сам тренинг ему тоже отображается?
- У ученика нет доступа к курсу, почему он видит его в списке тренингов?
Как перейти к настройкам доступа
Чтобы настроить доступ к тренингу, перейдите на вкладку «Доступ». Для подтренингов доступы настраиваются аналогично, но на вкладке «Доступ» внутри самого подтренинга.
Настроить доступ к тренингу/подтренингу могут:
- владелец аккаунта;
- администратор;
- сотрудник, назначенный основным или дополнительным преподавателем.

Настройки доступа к тренингу

Настройки доступа к подтренингу
Какой тип доступа выбрать
На вкладке «Доступ» есть несколько вариантов доступа, которые подойдут для самых разных задач. Некоторые доступны только в тренингах или, наоборот, только в подтренингах. Используйте нашу таблицу, чтобы выбрать тип доступа, который подойдет для вашей задачи.
Важно
Некоторым типам доступа необходимы дополнительные настройки в аккаунте, об этом читайте в подразделах ниже.

Типы доступов и чем они отличаются
Важно
- Не вносите изменения на вкладке «Доступ», если в тренинге уже есть ученики. Данные действия могут привести к потере доступа у клиентов и неправильной работе ограничений.
- Если вы хотите изменить доступы для новых учеников, то сделайте копию тренинга и настройте там новый доступ.
Настройки доступа по покупке
Если вы хотите автоматически выдавать ученикам доступ после оплаты, подготовьте тренинг/подтренинг и объекты продажи. О том, как это сделать, рассказываем в видеоролике ниже.
Чтобы настроить доступ по покупке, перейдите в нужном тренинге или подтренинге на вкладку «Доступ» и выберите «только те, кто купил тренинг». Сохраните настройки.

Чтобы тренинг/подтренинг можно было фактически продать, подготовьте объекты продажи:
- Продукт — то, что получит пользователь после оплаты. В данном случае — доступ к вашему тренингу.
- Предложение — условия продажи, тарифы. Именно в предложении указывается стоимость и срок доступа к вашему курсу.
- Страница продажи — страница, с которой пользователь может оформить заказ и оплатить его.
Каждый из этих объектов можно создать и настроить отдельно в соответствующем разделе. Чтобы быстро создать все необходимые объекты, используйте шаблон в настройках доступа тренинга.
Для этого:
- Нажмите «Задать параметры продажи тренинга».

Нажмите «Задать параметры продажи тренинга»
- Заполните данные и нажмите «Сохранить и создать страницу для продажи».
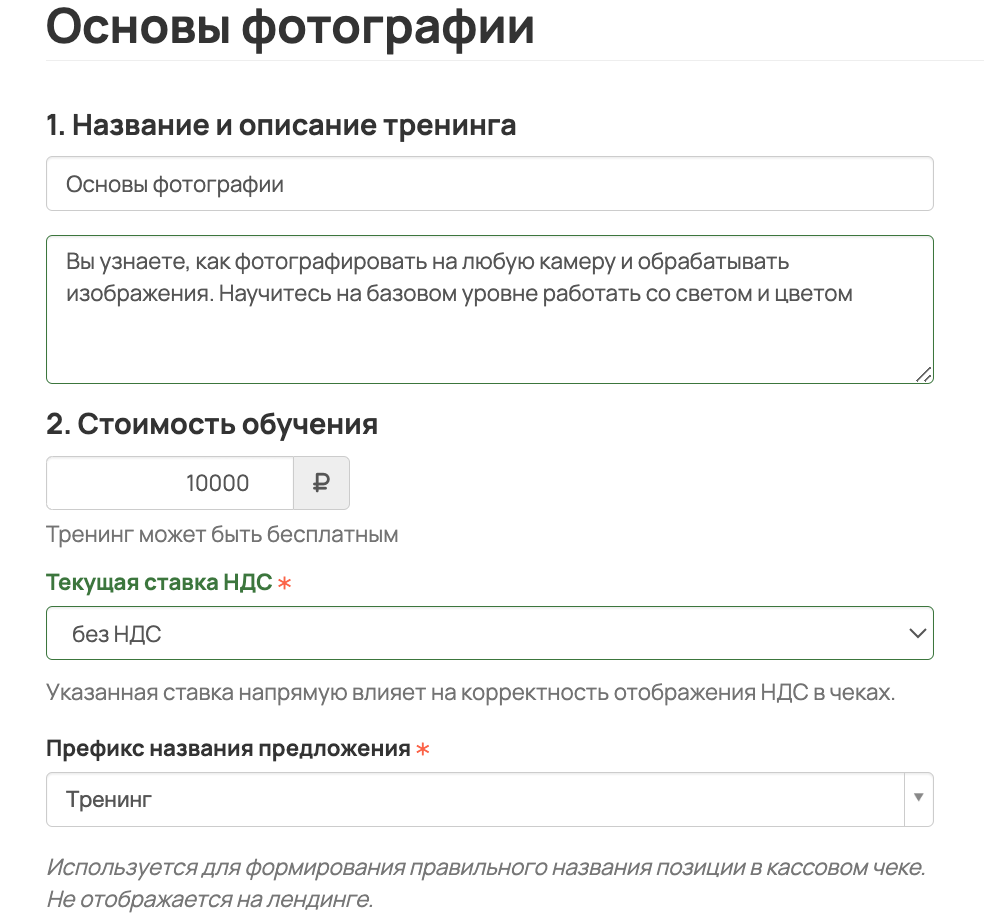
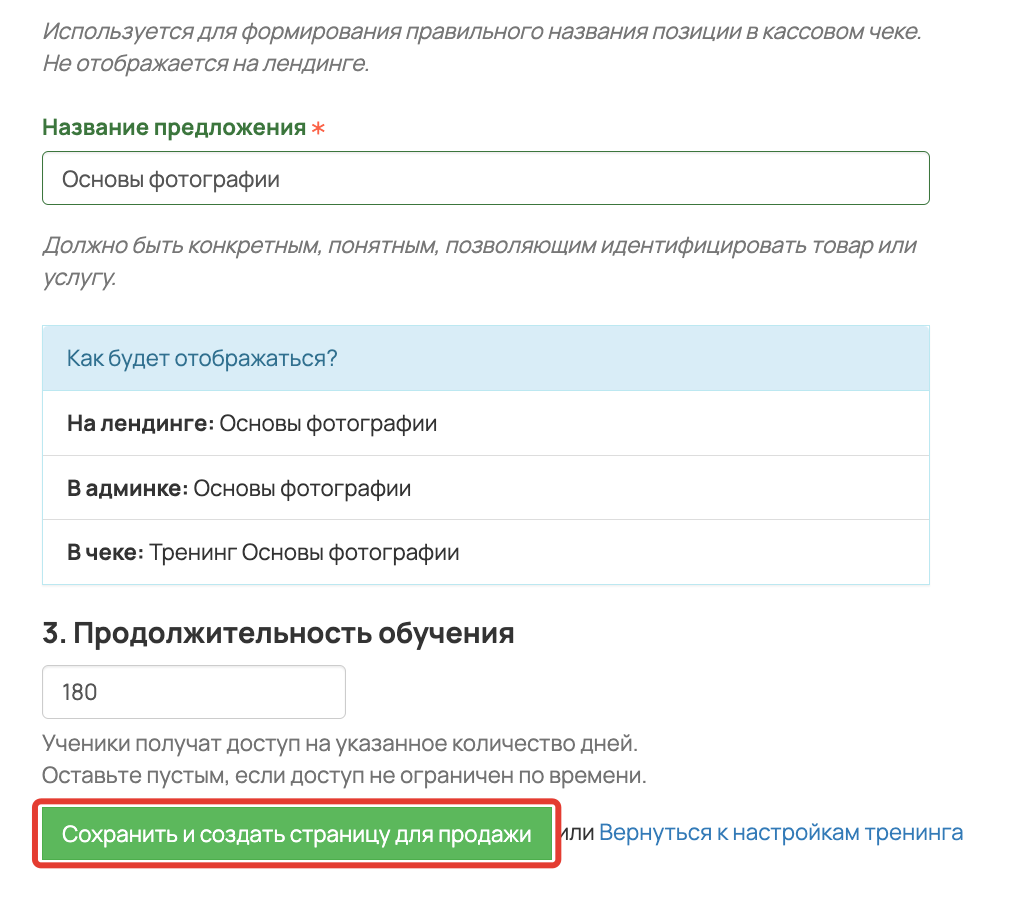
После сохранения в аккаунте автоматически будут созданы:
- продукт с доступом к вашему тренингу;
- предложение с типом «ограничен временем», если вы указывали срок доступа;
- страница с формой продажи вашего курса.
Отредактируйте информацию по своему усмотрению, при необходимости задайте настройки прохождения тренинга в предложении и опубликуйте страницу. После публикации она станет доступна пользователям и вы можете поделиться ей в соцсетях, мессенджерах или, например, отправить напрямую потенциальным клиентам.
После покупки курса вы можете отправлять пользователям рассылку со ссылкой на тренинг. О том, как это сделать, смотрите в видеоролике ниже.
Настройки доступа по группе
Если вы хотите выдавать доступ к тренингу/подтренингу не только на платной основе, но и на бесплатной, например, тем, кто победил в вашем розыгрыше или зарегистрировался с определенной страницы, то используйте доступ по группе.
Чтобы настроить доступ к тренингу по группе:
- Выберите вариант «выбранные группы и те, кто купил тренинг» в настройках доступа к тренингу.
- Укажите группу, которая будет открывать доступ к тренингу.
Если группа еще не создана, то нажмите «Добавить новую группу».

Теперь доступ к тренингу будет как у тех, кто оплатил соответствующий заказ, так и у тех, кто добавлен в указанную группу.
Добавлять пользователей в группу можно разными способами:
- при покупке продукта, который даёт вхождение в группу;
- вручную — из карточки пользователя или массовым действием;
- при помощи обработчика формы «Добавить в группу»;
- в ходе добавления (импорта) пользователей в систему;
- с помощью операции «Добавить в группу» в процессах.
Подробнее о группах можно прочесть в отдельной статье → «Группы пользователей».
Настройки последовательного доступа
Если вы хотите организовать последовательный процесс обучения, при котором каждый последующий тренинг/подтренинг открывается после завершения предыдущего, то настройте в них условия завершения.
Чтобы организовать последовательный доступ:
- Настройте доступ к первому тренингу или подтренингу любым способом, например, по покупке.
- Перейдите на вкладку «Настройки» в данном тренинге или подтренинге.
- Укажите условия завершения тренинга/подтренинга. В нашем примере это вхождение во вводный урок тренинга.
- Сохраните настройки.
Подробнее о настройках завершения тренинга можно прочесть в статье → «Настройки тренинга».
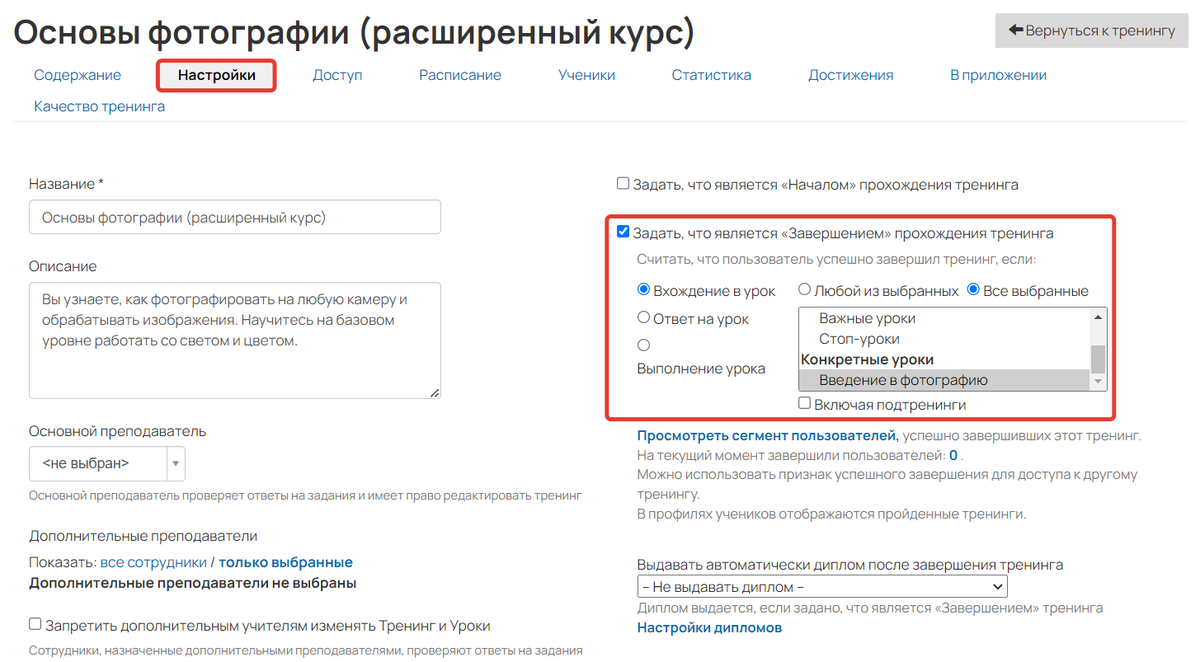
Далее нужно настроить доступ к следующему тренингу или подтренингу, который будет открываться после выполнения заданных вами условий.
Для этого:
- Перейдите на вкладку «Доступ» в тренинге или подтренинге, который должен открываться следующим.
- Выберите вариант «Те, кто прошёл другой тренинг».
- Укажите тренинг/подтренинг, в котором заданы условия завершения.
- Сохраните настройки.
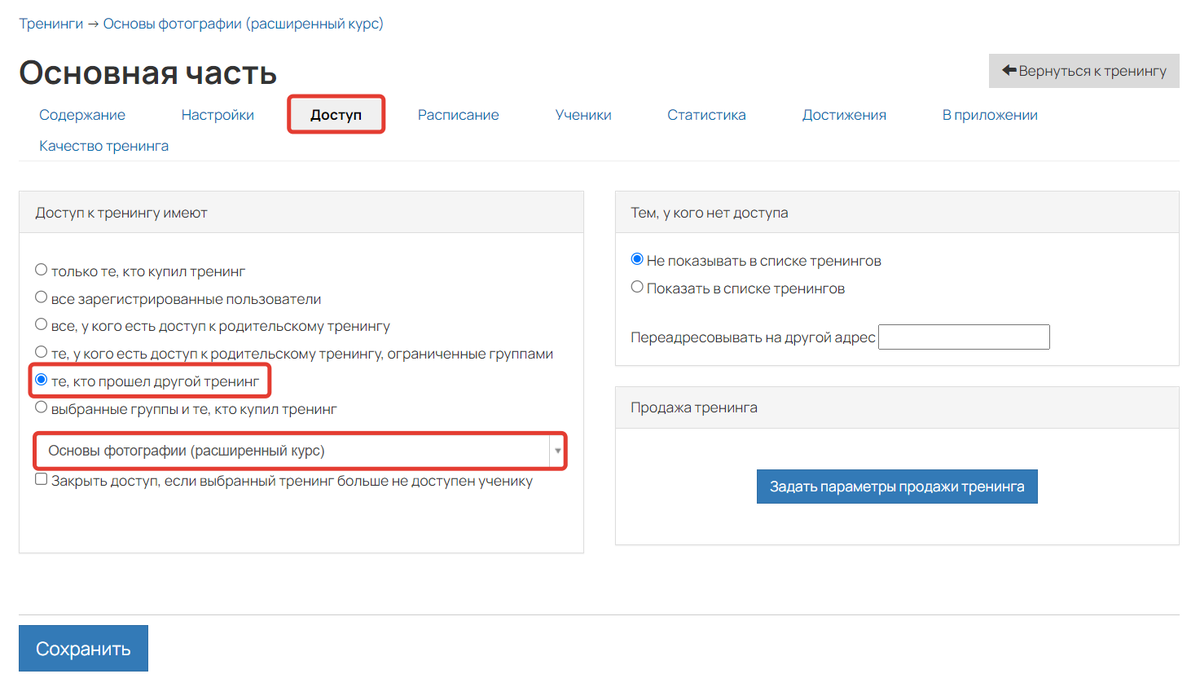
Настройки последовательного доступа
Теперь доступ к подтренингу получат только те пользователи, которые выполнили условия завершения тренинга, то есть в нашем примере — зашли во вводный урок.
Если вы хотите настроить несколько подтренингов с последовательным доступом, то аналогично укажите в их настройках условия завершения и выберите тип доступа «те, кто прошел другой тренинг».
Обратите внимание
При последовательном открытии доступ к последующим тренингам/подтренинга сохраняется независимо от того, доступен ли ученику предыдущий.
Например, если ученик выполнил заданные условия завершения в первом тренинге/подтренинге, но позже к нему закончился срок доступа, то к следующему тренингу/подтренингу доступ всё равно сохранится.
Если вы хотите, чтобы при окончании доступа к тренингу/подтренингу доступ к следующим также был закрыт, то включите опцию «Закрыть доступ, если выбранный тренинг больше не доступен ученику».

Опция «Закрыть доступ, если выбранный тренинг больше не доступен ученику»
Как настроить нестандартный тип доступа
Настройки GetCourse позволяют реализовать самые разные задачи и вариации получения доступа. Рассмотрим несколько нестандартных примеров:
Как выдать бесплатный доступ к платному тренингу
Если вы настроили доступ к тренингу по покупке, но появились ученики, которым доступ нужно выдать без оплаты, т.к. они, например, победители вашего конкурса, то решить данную ситуацию можно несколькими способами:
- Выдать доступ по группе.
- Обнулить стоимость для клиента.
- Создать новое предложение с нулевой стоимостью.
Выдача доступа по группе
- Перейдите в тренинге на вкладку «Доступ».
- Измените тип доступа на «Выбранные группы и те, кто купил тренинг».
- Выберите группу, которая будет открывать доступ к тренингу или создайте новую.
- Сохраните настройки.
Важно
Данное изменение может повлиять на доступы старых учеников к тренингу.
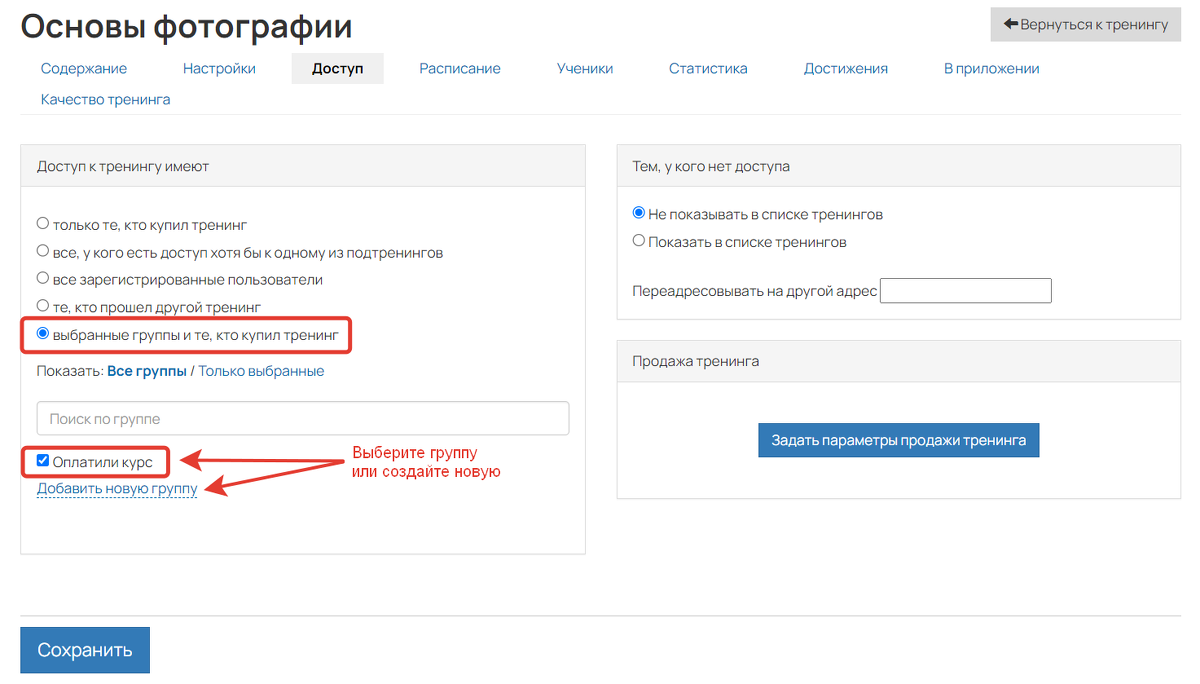
Доступ по группе
Для выдачи бесплатного доступа к такому тренингу добавьте пользователя в указанную группу любым способом. Тем, кто оплатит заказ на данный тренинг, доступ будет выдан автоматически, вручную добавлять в группу их не требуется.
Подробнее о группах можно прочесть в отдельной статье → «Группы пользователей».
Обнуление стоимости для клиента
Способ с обнулением стоимости подойдет в том случае, если вам необходимо выдать бесплатный доступ нескольким пользователям, но в тренинге уже есть ученики, которые его оплатили.
Для этого:
- Создайте на пользователя ручной заказ по вашему предложению, если он еще не создан.

Как создать ручной заказ
- Перейдите в заказ и обнулите стоимость.
- Сохраните настройки.

Обнулите стоимость и сохраните настройки
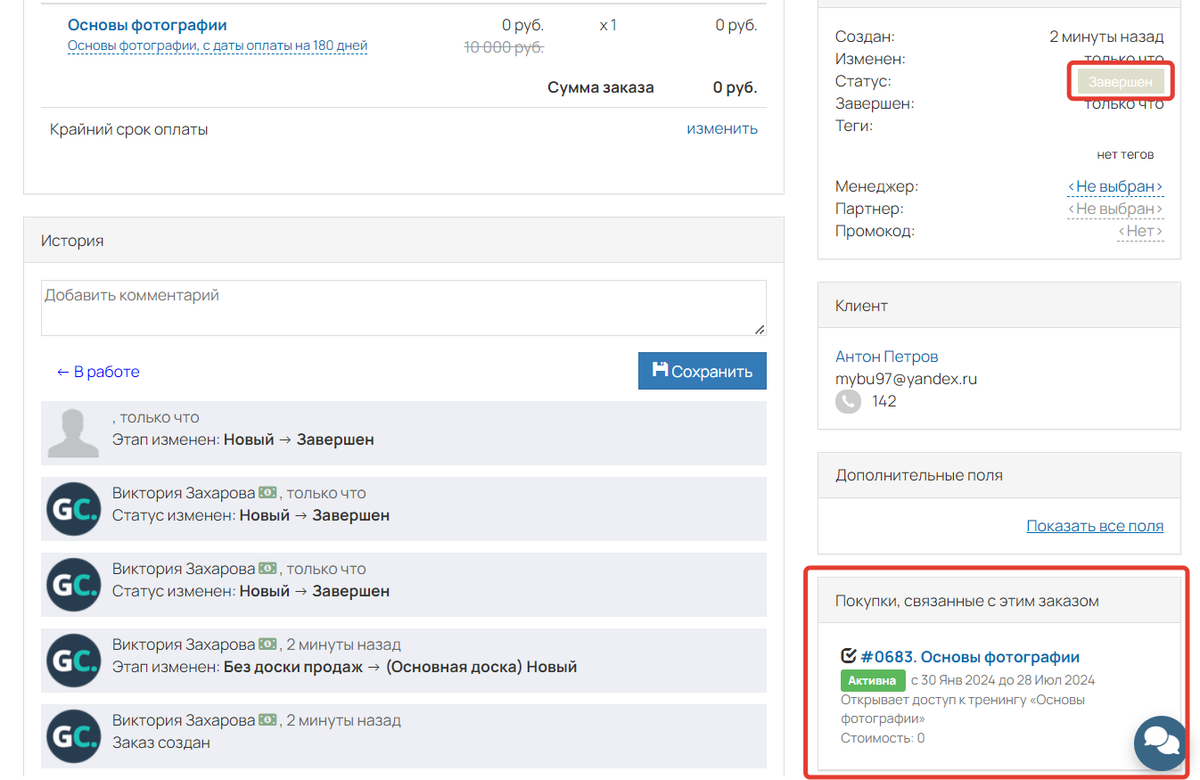
Покупка, открывающая доступ к тренингу
Создание нового предложения с нулевой стоимостью
Данный способ подойдет в том случае, если бесплатный доступ нужно выдать нескольким пользователям или предоставлять его на регулярной основе, например, тем, кто регистрируется с определенной страницы.
Для этого:
- Перейдите в ваш продукт, который дает доступ к тренингу, и создайте новое предложение.

Как создать предложение в продукте
- Укажите нулевую стоимость, при необходимости измените срок доступа к тренингу с левой стороны.
- Нажмите «Создать».
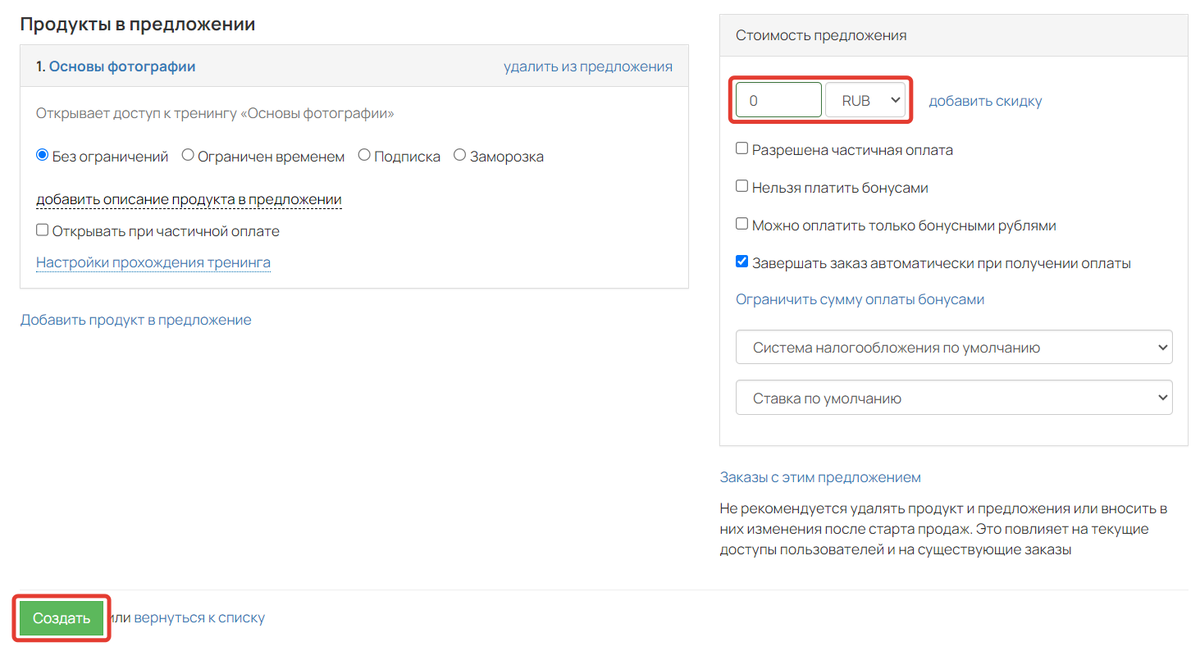
Создание предложения
Теперь, чтобы выдать пользователю или нескольким пользователям бесплатный доступ, вы можете просто создать на них ручной заказ с данным предложением.
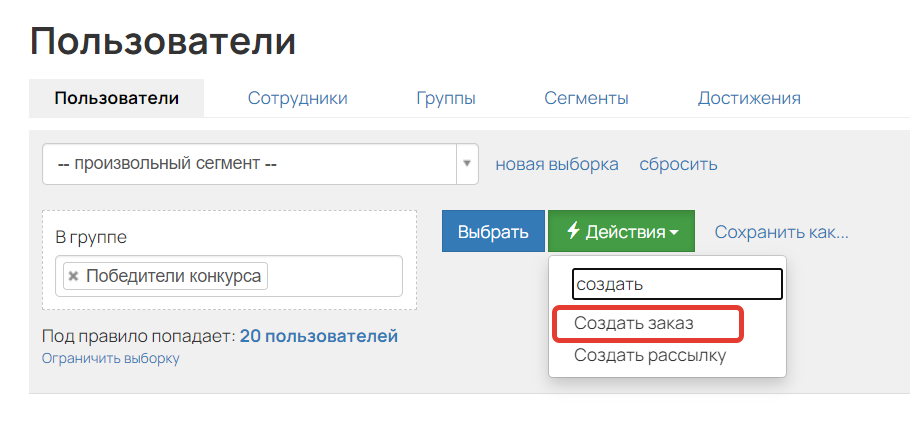
Как создать ручной заказ
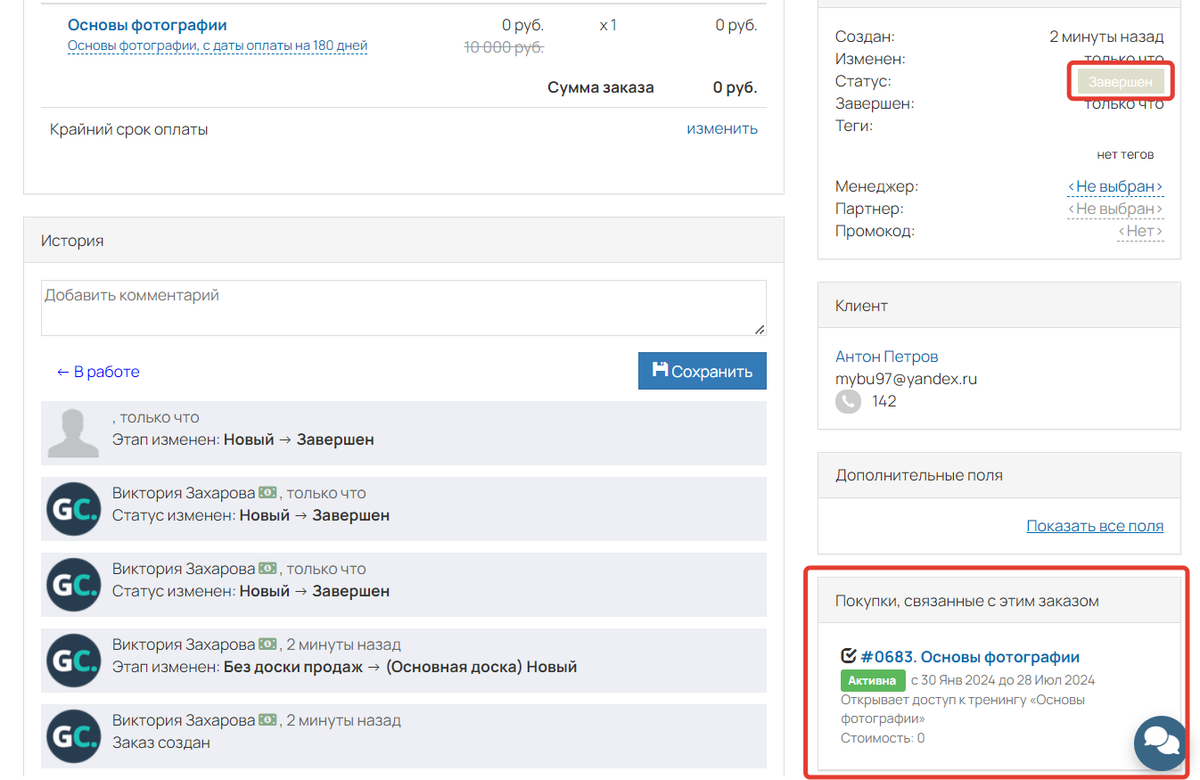
Покупка, дающая доступ к тренингу
Если вы хотите, чтобы пользователи могли сами создавать заказы по данному предложению, то добавьте его в форму на странице. Подробнее в статье → «Предложения в форме».
Как настроить последовательное открытие подтренингов в разные даты
Если ваш тренинг организован в виде нескольких папок (подтренингов), то вы можете настроить их последовательное открытие, например, еженедельно.
Для настройки:
- В каждом подтренинге выставите тип доступа «только те, кто купил тренинг» или «выбранные группы и те, кто купил тренинг».

Доступ в подтренинге
- Для каждого подтренинга создайте отдельный продукт, который будет давать прямой доступ к этому подтренингу.

Продукт с доступом к подтренингу «Вводная информация»
В нашем примере это 4 подтренинга = 4 продукта.

4 подтренинга
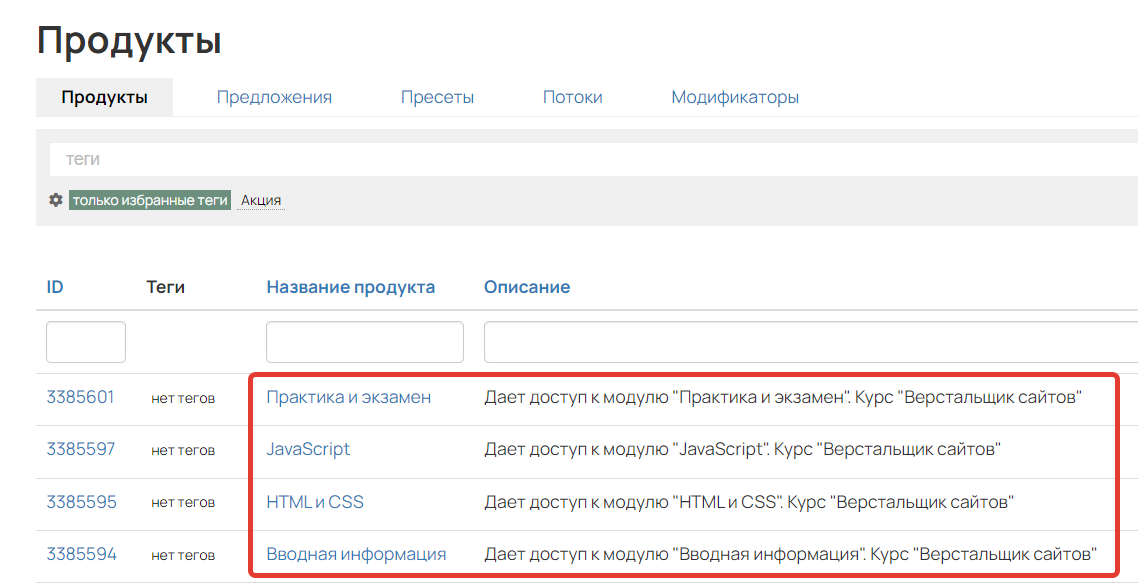
4 продукта с прямым доступом к подтренингам
- Создайте предложение и добавьте в него продукты, которые дают доступы к подтренингам. Каждый из продуктов можно добавить только по одному, т.е. добавили, сохранили, затем добавили следующий и т.д.
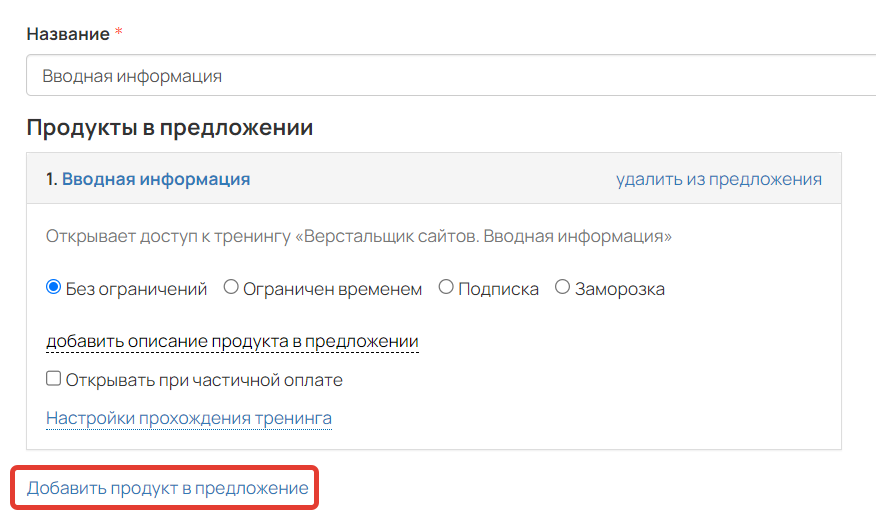
Как добавить продукт в предложение
В итоге у вас получится предложение, состоящее из нескольких продуктов:

Предложение из нескольких продуктов
- Для каждого из продуктов в предложении выберите вариант «Ограничен временем» и выставите открытие доступа через необходимые промежутки времени. Например, первый модуль открывается сразу после оплаты, второй модуль через 7 дней, третий через 14 и т.д.

Настройки первого модуля
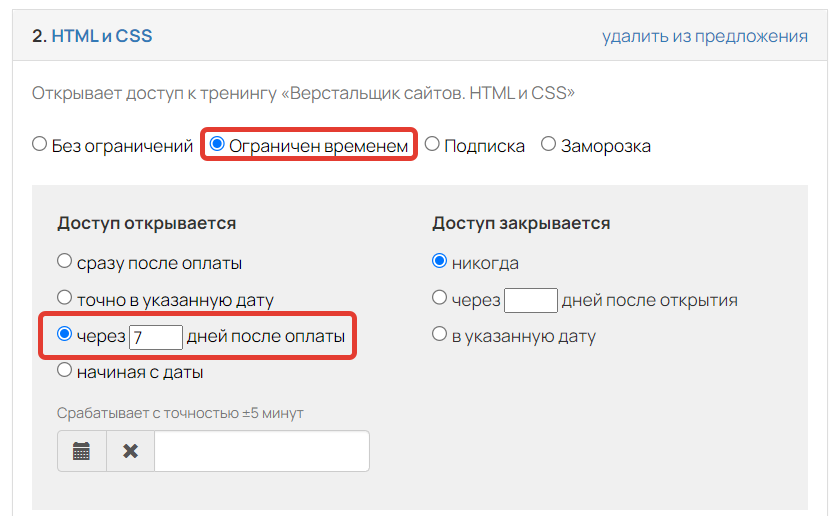
Настройки второго модуля
Готово! Укажите стоимость вашего предложения и разместите его на странице продажи удобным способом.
После оплаты ученик получит доступ к первому модулю, а остальные будут открываться постепенно.
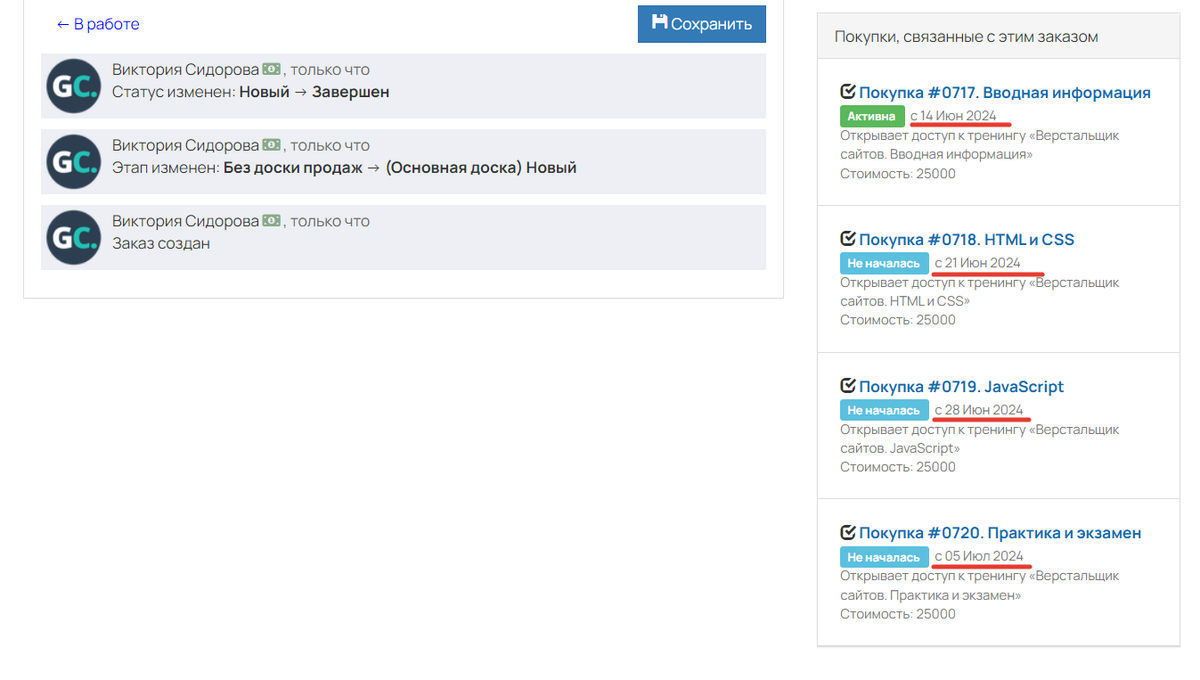
Покупки, дающие доступы к подтренингам постепенно
Если вам необходимы более сложные настройки последовательного открытия, например, с дополнительной проверкой выполненных условий, то используйте функционал процессов. Подробнее в статье → «Процессы: как автоматизировать работу в аккаунте».
Как настроить доступ с временной обратной связью
Рассмотрим, как настроить доступ к тренингу таким образом, чтобы первое время ученик мог получать обратную связь от кураторов, а оставшееся время проходил курс самостоятельно без проверки и обратной связи от кураторов.
Для настройки:
- Создайте 2 продукта, которые напрямую дают доступ к вашему тренингу.

Продукт с прямым доступом к тренингу
- Создайте предложение и добавьте в него оба продукта. Это позволит разделить срок доступа и настройки прохождения тренинга.
О том, как добавить несколько продуктов в предложение, читайте в статье → «Как создать предложение».
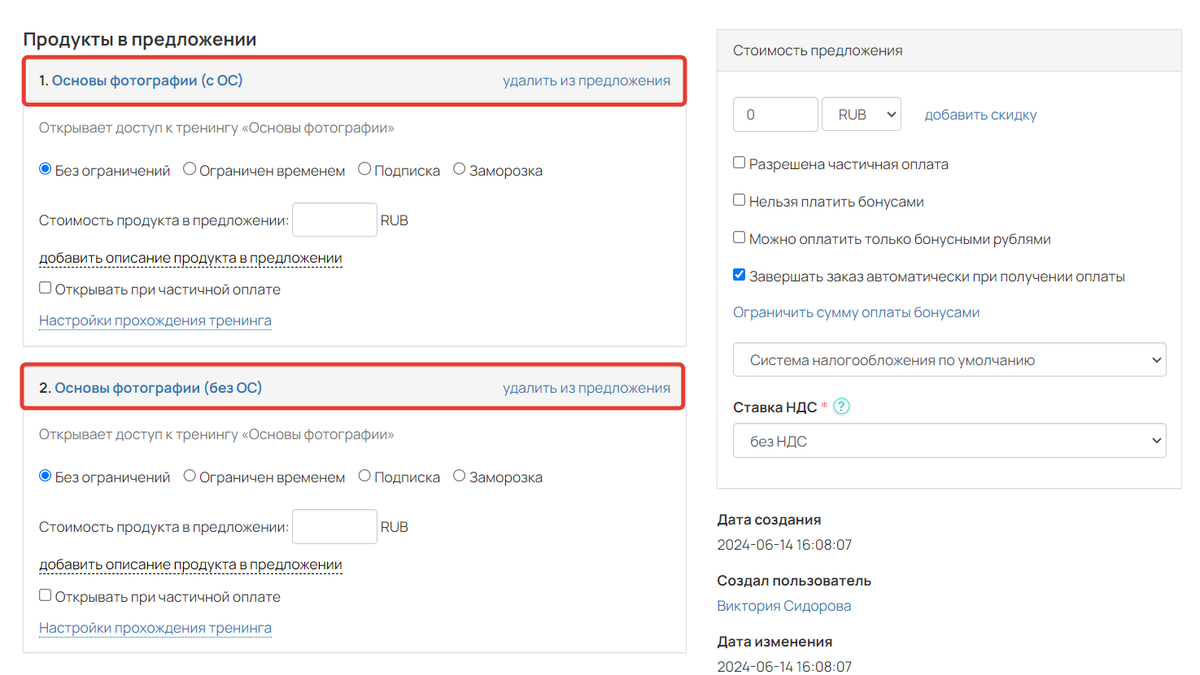
Два продукта в предложении
- Первый продукт будет давать доступ к тренингу с ОС на указанное количество времени. Для этого укажите:
- вариант «Ограничен временем»;
- открытие доступа «сразу после оплаты»;
- закрытие доступа «через n дней после открытия».
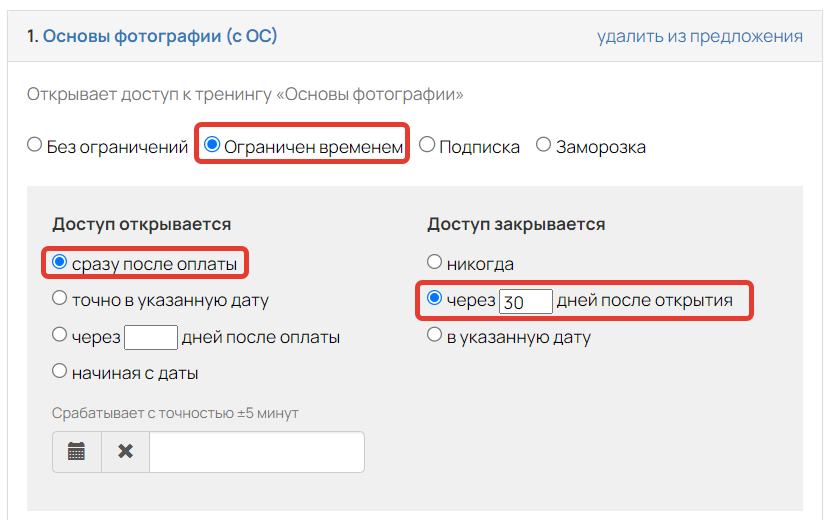
Настройки первого продукта
- Второй продукт будет открывать доступ к тренингу без ОС на оставшееся время.
Для этого укажите:
- вариант «Ограничен временем»;
- открытие доступа «через n дней после оплаты» — в нашем примере через 30 дней, т.е. сразу после завершения доступа к тренингу с ОС;
- закрытие доступа в зависимости от задачи — в нашем примере доступ без ОС остается еще на 45 дней.

Настройки второго продукта
Раскройте настройки прохождения тренинга во втором продукте и выберите, остается ли у ученика возможность проходить задания или нет.
Подробнее эти настройки рассмотрены в отдельной статье → «Как указать настройки прохождения тренинга в предложении».
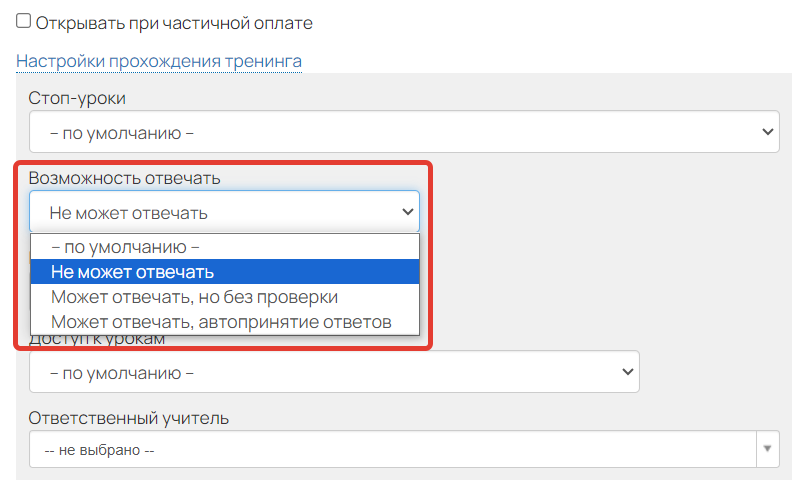
Настройки прохождения тренинга
Готово! Укажите стоимость вашего предложения и разместите его на странице продажи.
После покупки такого предложения ученик получит доступ к тренингу на 75 дней (т.к. в нашем примере 30+45). Первые 30 дней куратор сможет проверять его ответы и давать обратную связь. Оставшиеся 45 дней ученик будет проходить тренинг самостоятельно, без проверки заданий куратором.
Как проверить, к каким тренингам ученик имеет доступ и как они ему отображаются
Для проверки доступа и отображения вы можете войти в режим сублогина. В нем вы увидите систему так, как ее видит определенный пользователь. Все настройки доступов к тренингам, видимости блоков на страницах и т.д. будут работать так, как они работают для этого пользователя.
Войти под пользователем могут:
- владелец аккаунта,
- администраторы.
Для этого:
- Перейдите в карточку пользователя.
- Нажмите «Авторизация» — «Войти под этим пользователем».
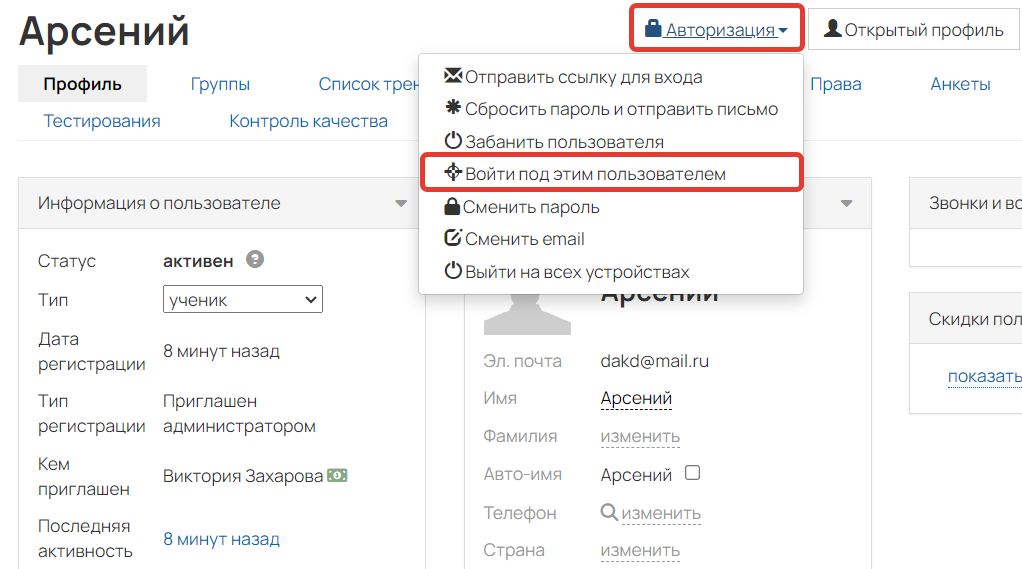
Как войти под пользователем
- Перейдите в раздел «Обучение» — «Тренинги». При необходимости зайдите в любой из тренингов или уроков, чтобы проверить, как его видит данный ученик.

Раздел «Обучение» — «Тренинги»
Чтобы выйти из режима сублогина, нажмите «Профиль» — «Выйти из профиля ...».
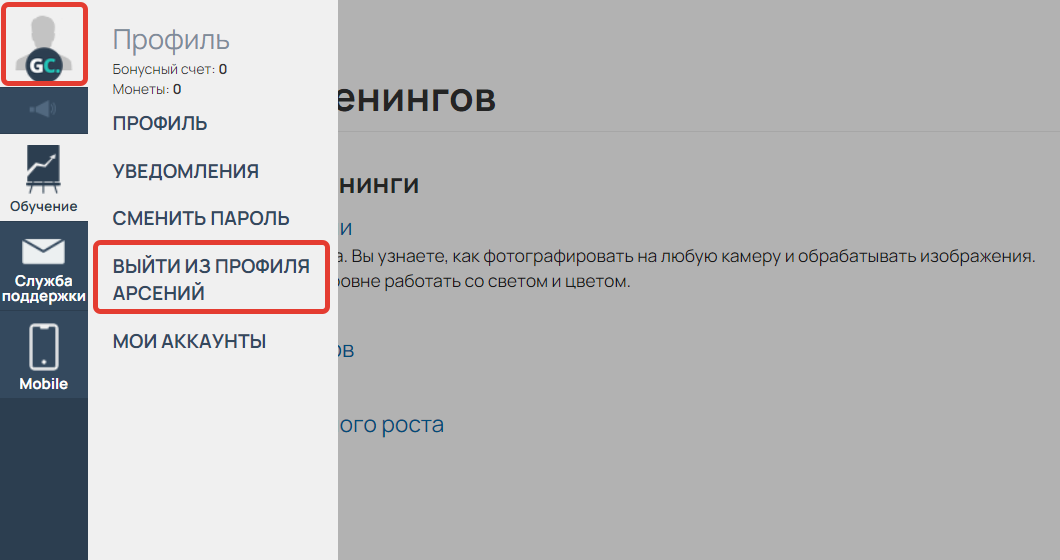
Как выйти из режима сублогина
Подробнее с данным функционалом можно ознакомиться в статье → «Как посмотреть, к чему у пользователя есть доступ (войти под пользователем)».
Как забрать доступ к тренингу/подтренингу у учеников
Способ закрытия доступа к тренингу/подтренингу зависит от типа доступа, который вы указали в настройках тренинга. Рассмотрим две распространенные ситуации, когда доступ у ученика получен по покупке и по группе.
Как забрать доступ, предоставленный по покупке
Когда ученик приобретает курс на платной основе, на него формируется заказ и покупка, дающая доступ к тренингу. Если в предложении вы указывали срок доступа к вашему курсу, то по истечении времени доступ для ученика будет закрыт автоматически, а покупка перейдет в статус «Завершена».

Покупка в статусе «Завершена»
Если вы не указывали срок доступа или хотите раньше закрыть курс для ученика, то сделать это можно двумя способами:
- Выключить доступ в покупке — данный способ подойдет только в том случае, если продукт дает доступ к тренингу напрямую.
- Перевести заказ в статус «Отменен» — данный способ подойдет для любого продукта.
Выключение доступа в покупке
- Перейдите в покупку пользователя, которая дает доступ к тренингу.

Покупка, дающая доступ к тренингу
- Поставьте галочку в опции «Не использовать эту покупку для доступа пользователя к тренингу».
- Сохраните настройки.
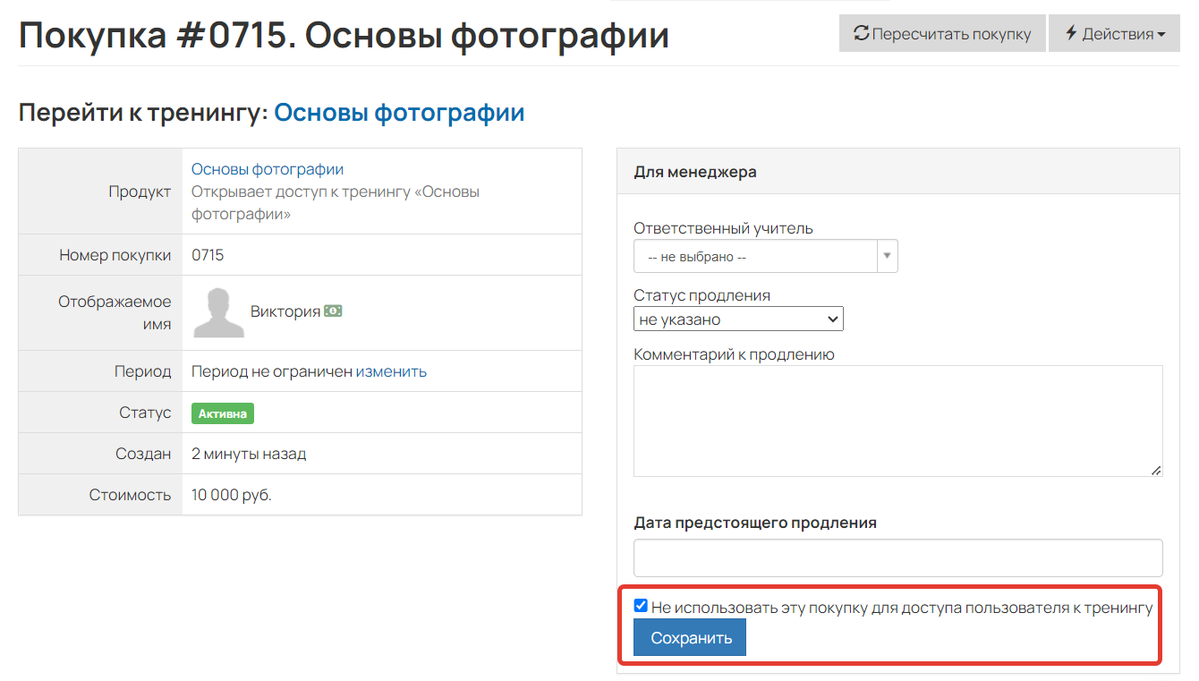
«Не использовать эту покупку для доступа пользователя к тренингу»
Такая покупка примет статус «Отключено», а доступ для ученика будет закрыт.

Статус «Отключено»
Обратите внимание
В карточке пользователя такая покупка отображается как «*Активна» со звездочкой.
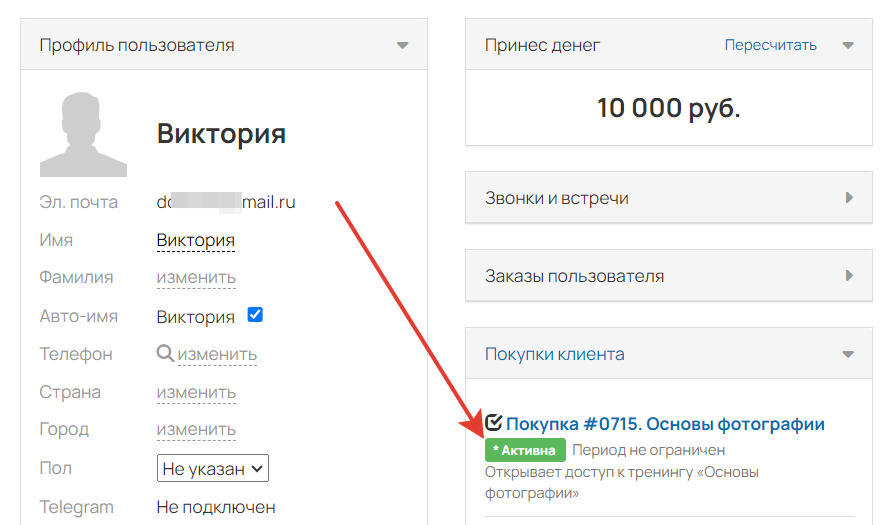
Статус «*Активна»
Перевод заказа в статус «Отменен»
- Перейдите в заказ пользователя.
- Нажмите на статус «Завершен» — «Изменить статус».
- Выберите в списке «Отменен».
- Сохраните настройки.
В этом случае покупка примет статус «Отменена». Доступ к тренингу для ученика будет закрыт.
Подробнее о статусах читайте в статье → «На что влияет статус заказа. Как управлять статусами»

Как изменить статус заказа
Как забрать доступ, предоставленный по группе
Если доступ к тренингу был выдан по группе, то для закрытия доступа достаточно удалить ученика из этой группы.
Для этого:
- Перейдите в карточку пользователя на вкладку «Группы».
- Снимите чекбокс с той группы, которая дает доступ к тренингу.
- Сохраните настройки.
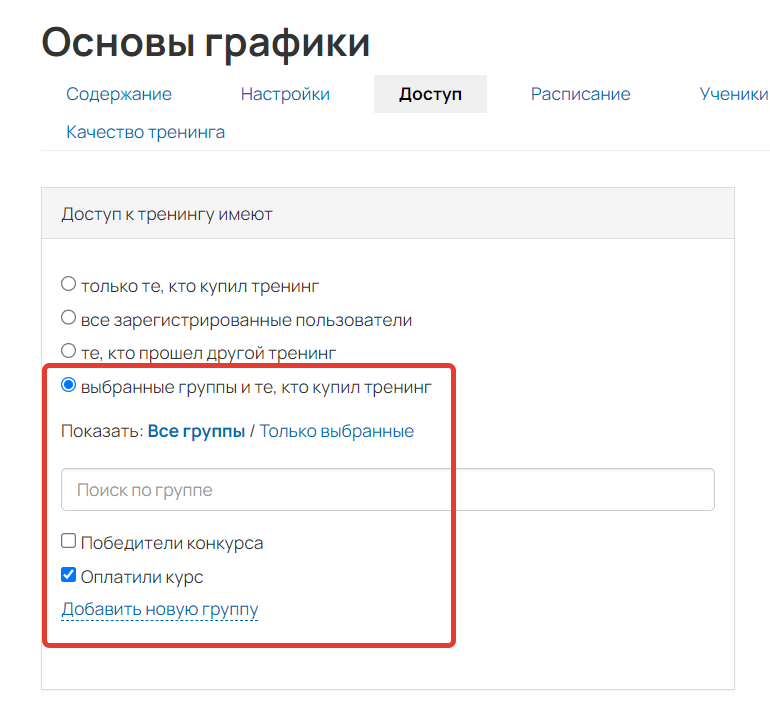
Настройки доступа в тренинге
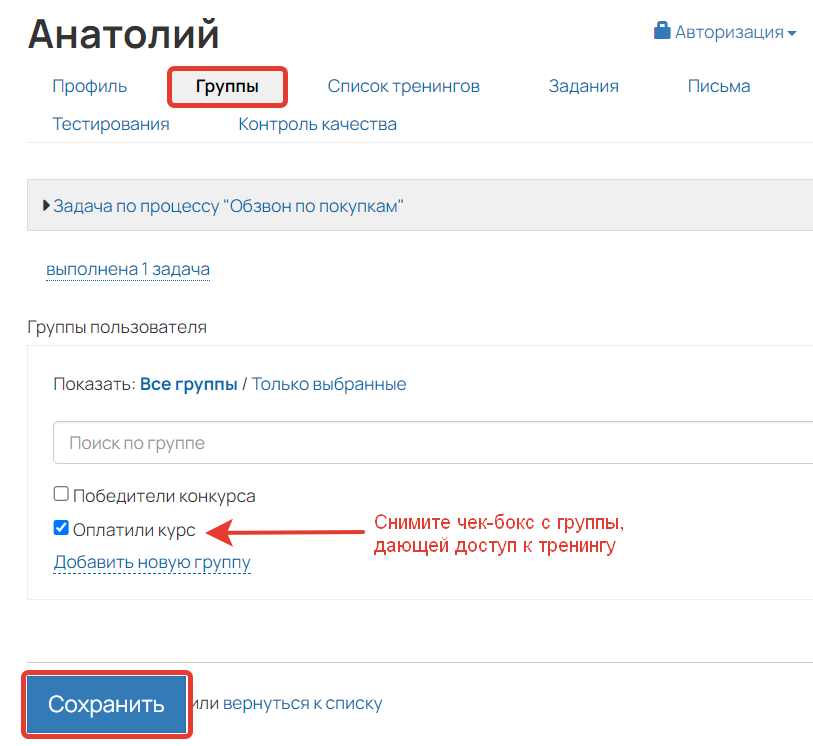
Как удалить пользователя из группы
Если чекбокс горит серым цветом и его не получается снять, то пользователь был добавлен в группу по покупке. В этом случае закрыть доступ можно, отменив заказ. Об этом рассказали выше [перейти ↑].
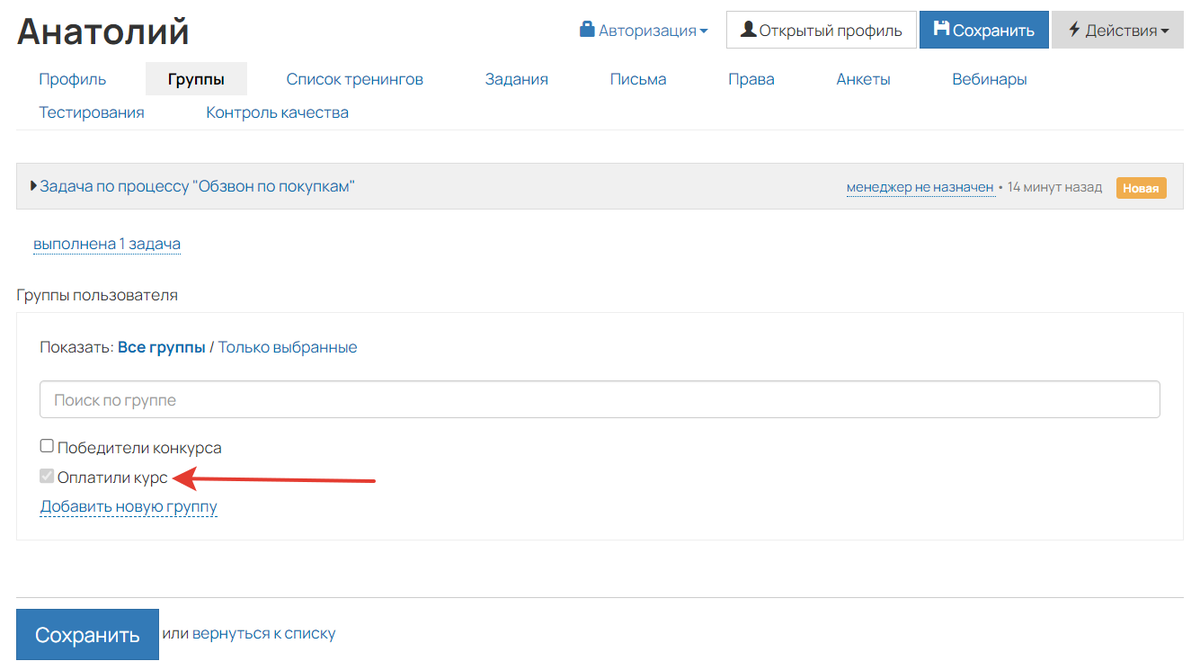
Доступ к группе настроен по покупке
Частые вопросы:
Если вы хотите уведомлять учеников о выданном или забранном доступе, используйте рассылки. Подробнее в статье → «Как отправлять сообщения по рассылкам на GetCourse».
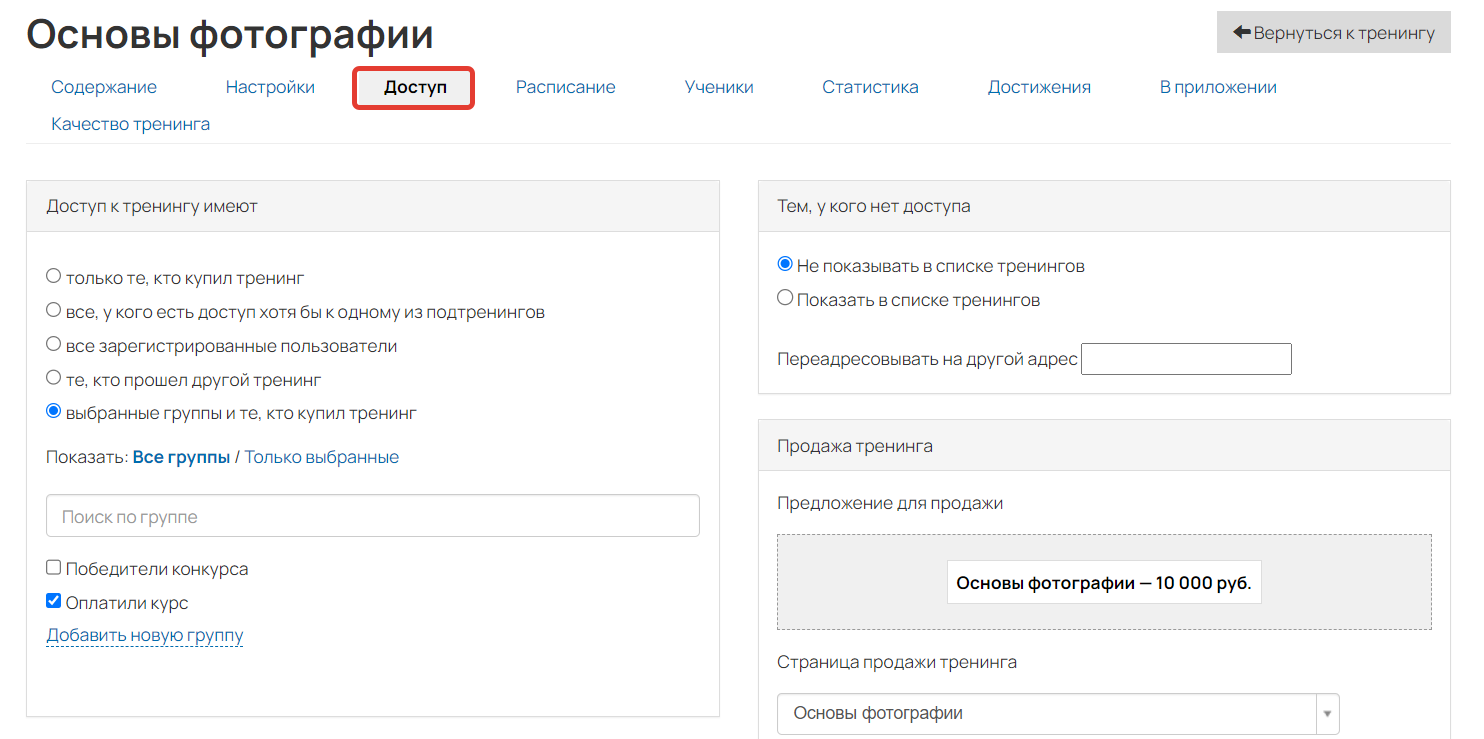
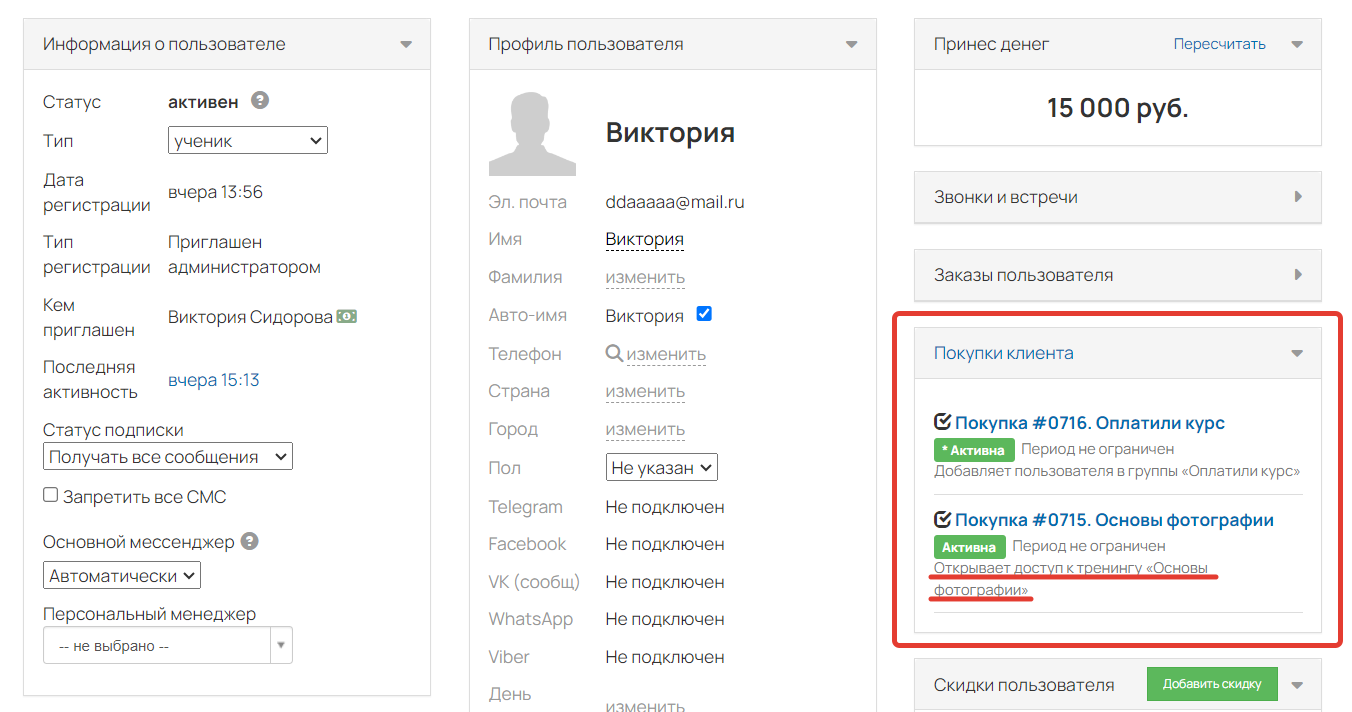
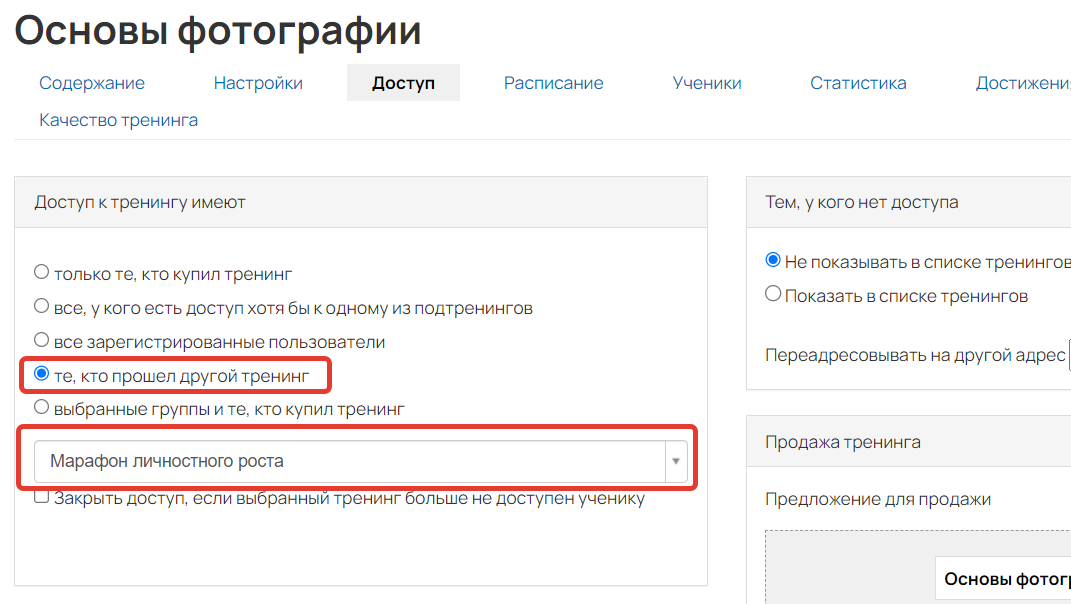
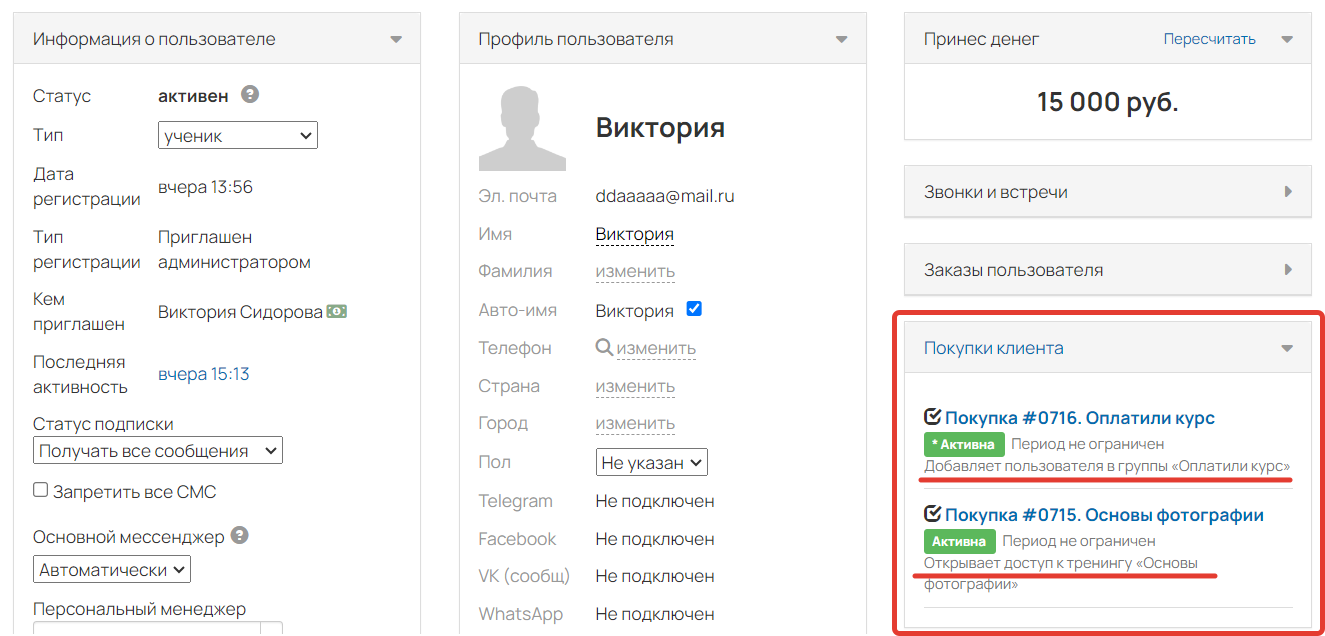
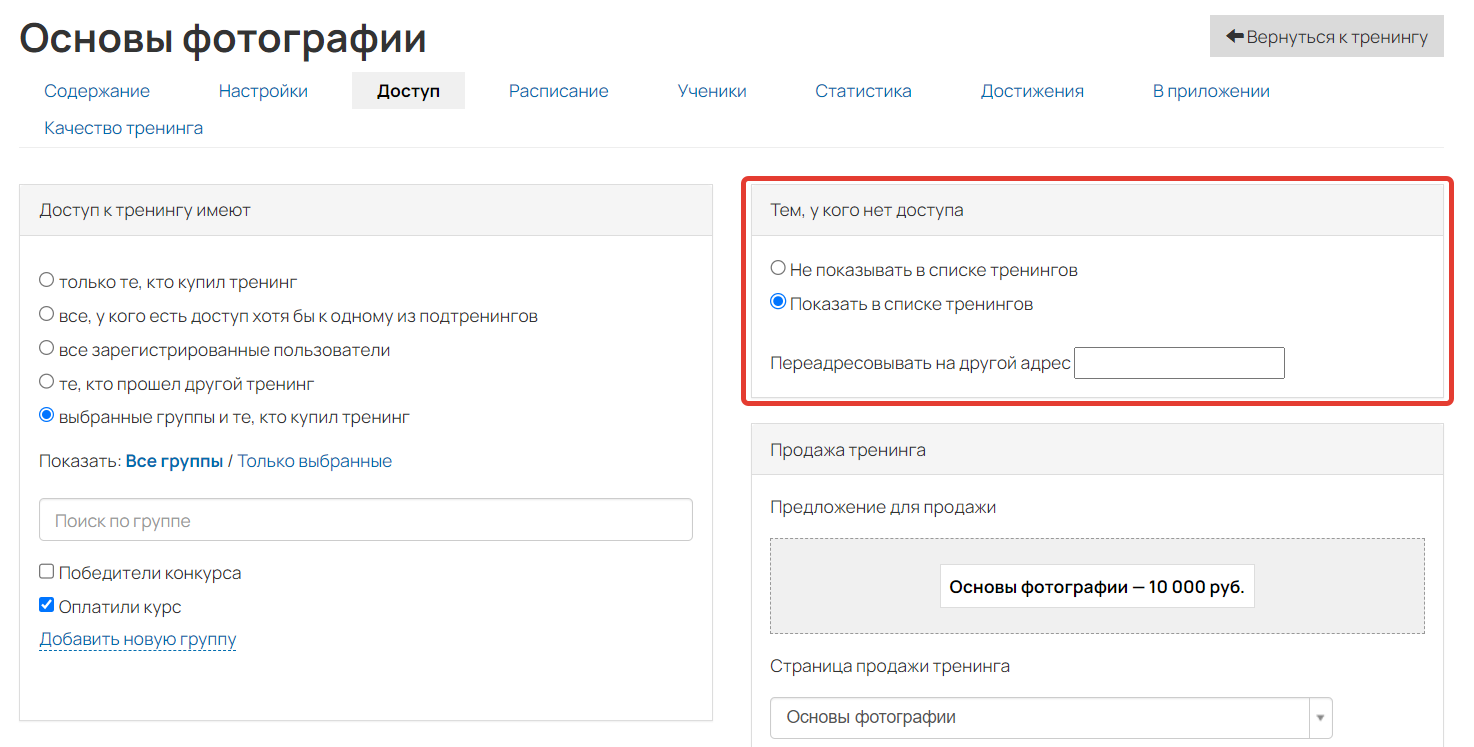
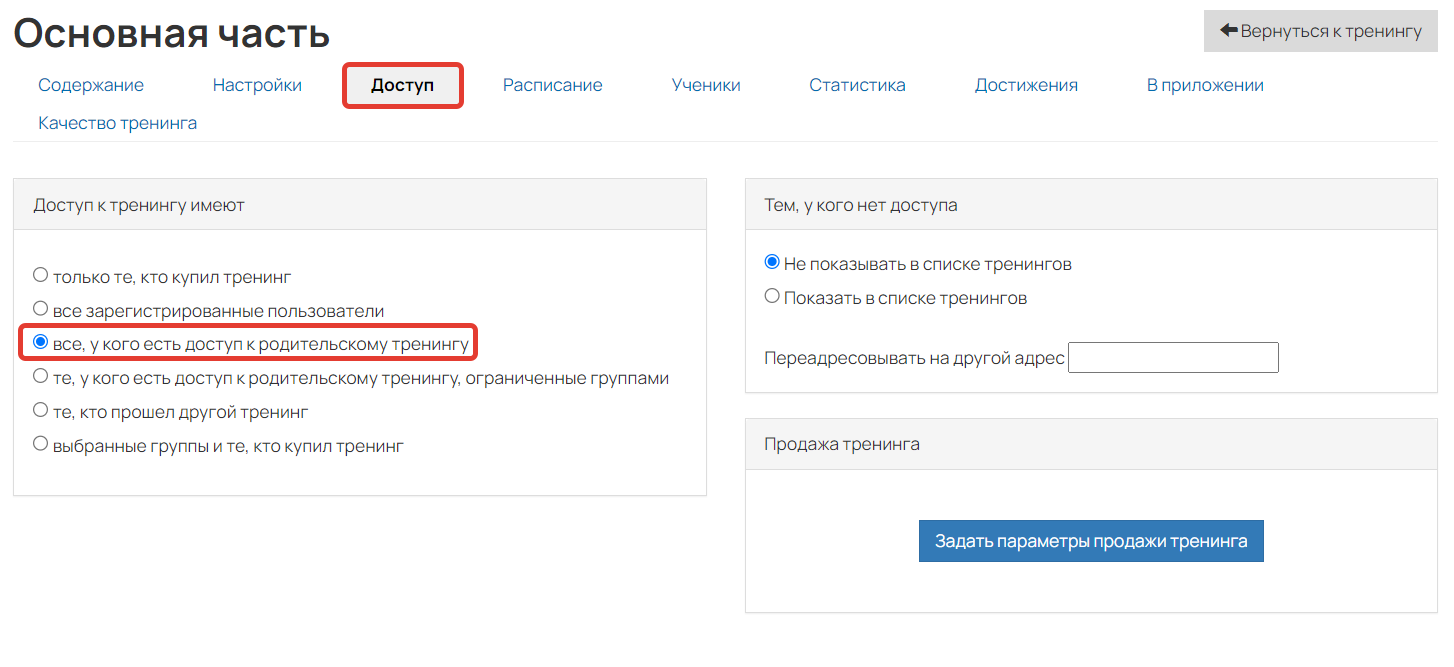

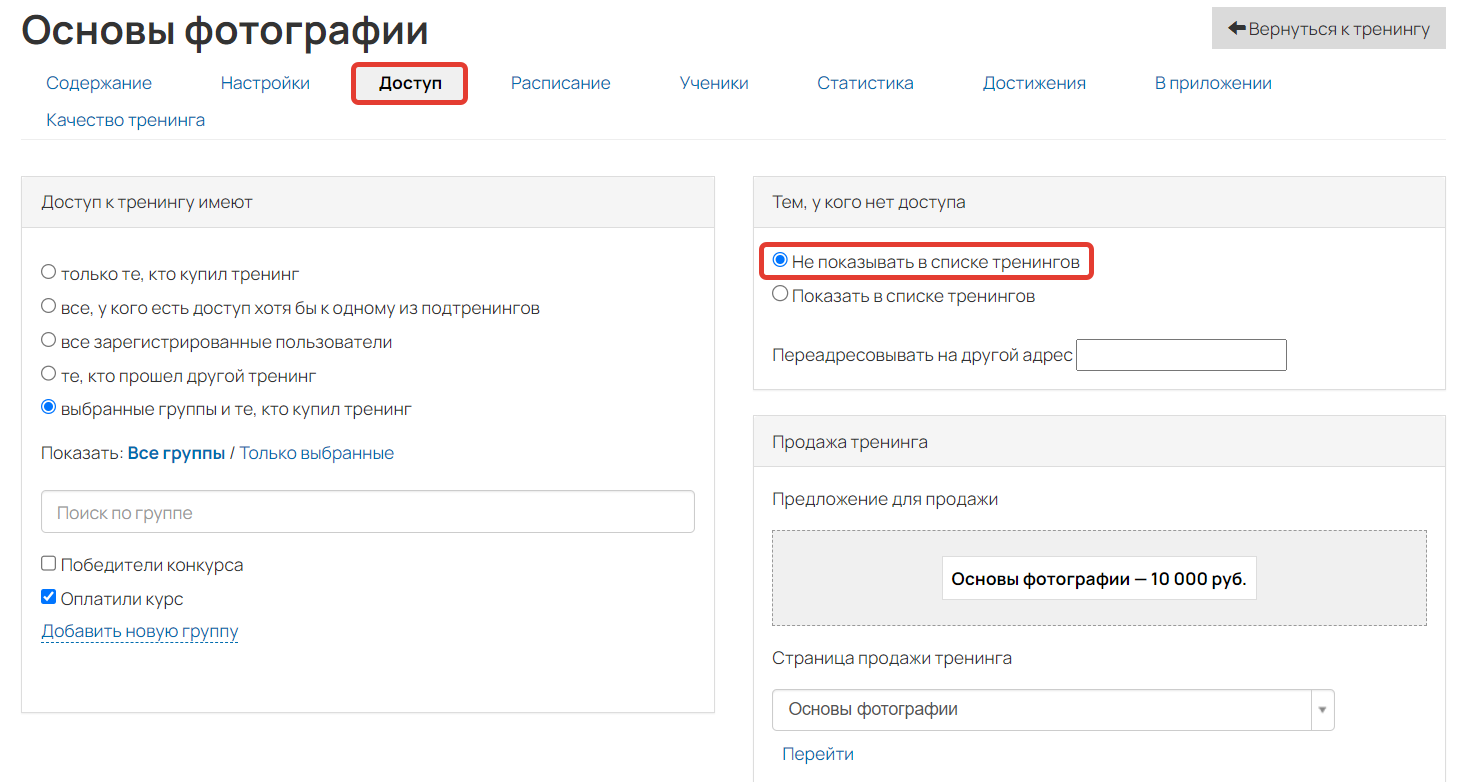

авторизуйтесь
Напишите, пожалуйста, в нашу техподдержку https://getcourse.ru/contacts . В сообщении опишите подробнее, каким образом выдается доступ к тренингу сейчас, приложите ссылку на тренинг.
Напишите, пожалуйста, обращение в нашу техподдержку https://getcourse.ru/contacts . В обращении опишите задачу и укажите ссылку на тренинг.
Ответили вам через техподдержку.
Чтобы ответить на ваш вопрос, необходимо проанализировать ситуацию в аккаунте. Для этого напишите нам, пожалуйста, в техническую поддержку https://getcourse.ru/contacts. Приложите ссылки на пример оплаченного заказа и рассылку, которая не отправляется.
Если у вас один тренинг, к которому настроены два тарифа (предложения https://getcourse.ru/blog/276127), то достаточно настроить одну рассылку и указать в условиях отправки оба тарифа (предложения) https://disk.yandex.ru/i/TL9PFSoPixmIaw . Ссылка на тренинг для пользователей разных тарифов будет одна и та же, но доступы будут отличаться в соответствии с настройками.
Если вы хотите отправлять им разный текст или у вас настроены два разных тренинга, то можно настроить две рассылки по заказам и в условиях отправки каждой проверять оплаты по соответствующему предложению (тарифу). Пример для одной рассылки https://disk.yandex.ru/i/A5LBYP0K5piH6w и второй https://disk.yandex.ru/i/1cyby3Qde27BzQ .
Если ваша задача заключается в другом или вам требуется дополнительная помощь, то обратитесь, пожалуйста, в нашу поддержку по ссылке https://getcourse.ru/contacts
Чтобы забрать у учеников доступ, который был выдан добавлением в группу по покупке, можно изменить статус заказа на “Отменен” по инструкции https://getcourse.ru/blog/275987#izmenenie . В этом случае покупка пользователя примет статус “Отменена” https://skr.sh/sK0IemHLMmj?a , пользователь автоматически будет исключен из группы.
Подробнее об удалении пользователя из группы можно прочитать в статье https://getcourse.ru/blog/512524 .
Вы можете скопировать ссылку на тренинг из адресной строки браузера http://joxi.ru/BA0e0o1iqlJaJr , пользователь перейдя по этой ссылке не будет авторизован под чужим профилем.
Для анализа ситуации пришлите, пожалуйста, ссылку, в техподдержку https://getcourse.ru/contacts, которую отправляли ранее и по которой пользователи были авторизованы под вашим профилем.
Например, процесс создан по ученикам, а рассылка по заказам.
Если ваша ситуация по-прежнему актуальна, напишите, пожалуйста, нам в техническую поддержку: https://getcourse.ru/contacts , приложив ссылки на страницу настройки рассылки и процесса, о которых идет речь.
Подробнее о письме DOI вы можете узнать в нашей статье: https://getcourse.ru/blog/275817
При необходимости пользователь сможет восстановить пароль на странице авторизации вашего аккаунта /login. Или вы можете добавить специальную ссылку для изменения пароля https://имя_домена/user/my/changePassword.
Вы можете настроить отправку письма при заполнении формы пользователем по инструкции в нашей статье: https://getcourse.ru/blog/275974. В таком письме вы можете указать авторизационную ссылку. При переходе по такой ссылке пользователю не надо будет вводить логин и пароль для входа в аккаунт. Подробнее о такой ссылке вы можете узнать в нашей статье: https://getcourse.ru/blog/482727#autoriz
Вы так же можете реализовать разные варианты отправки рассылки. Эти варианты могут быть использованы при любом способе оплаты и завершения заказа: https://getcourse.ru/blog/276146#main
1. Пример рассылки по объекту "Заказы". https://skr.sh/sCY8YtZB5rp - Отправка выполняется после того, как заказу присвоен статус "Завершён".
2. Пример рассылки по объекту "Покупки". https://skr.sh/sCYSxJgVrk7 - Отправка выполняется после того, как в заказе формируется покупка и она становится активна. То есть, после того, как на основании покупки пользователь получает доступ.
В случае появления дополнительных вопросов, пожалуйста, направьте запрос в службу поддержки: https://getcourse.ru/contacts
Укажите ссылки на примеры заказов и имеющиеся рассылки.
Пожалуйста, направьте запрос с подробным описанием задачи в службу поддержки: https://getcourse.ru/contacts
Укажите пошагово выполняемые действия, которые предполагается выполнять для пользователя.
Вы можете, например, добавлять пользователей, которые регистрируются на вебинар в отдельную группу https://getcourse.ru/blog/276065 . Тогда составить сегмент тех, кто зарегистрировался, но не присутствовал на вебинаре, можно по условиям "В группе" И "НЕ Участник вебинара" https://skr.sh/sBI96Jlk6rW .
По поводу настройки временного доступа к записи на вебинар напишите, пожалуйста, в нашу техническую поддержку https://getcourse.ru/contacts . В обращении укажите как именно пользователи записываются на вебинар, какую ссылку вы им отправляете.
Ответили вам в рамках технической поддержки.
Для ответа на ваш вопрос необходимо понять о каком курсе и каком тренинге идет речь. Если это один и тот же тренинг, то возможно вашу задачу удастся решить с помощью функционала процессов. Пришлите, пожалуйста, ссылку на тренинг(и) к нам в техническую поддержку, написав нам по контактам https://getcourse.ru/contacts
Также опишите, пожалуйста, что является завершением курса и пришлите, ссылку на пример ученика, если он есть.
В данном случае нет необходимости создавать 3 разных тренинга. Для создания модулей, нужно будет использовать функционал подтреингов https://getcourse.ru/blog/276091 . Далее необходимо будет создать продукты https://getcourse.ru/blog/276167 : первый продукт должен быть с доступом к родительскому тренингу, второй с доступом к подтренингу 1, третий с доступом к подтренингу 2 итд.
После этого нужно будет создать предложения https://getcourse.ru/blog/276127 к каждому тарифу. В предложении для первого тарифа нужно добавить продукт с доступом к родительскому тренингу и 8 продуктов с доступами к подтренингам. Для второго и третьего необходимо добавить количество продуктов, которое необходимо. О предложениях с несколькими продуктами можно прочитать в статье https://getcourse.ru/blog/276128 .
Для более подробной информации обратитесь, пожалуйста, в техподдержку https://getcourse.ru/contacts
https://yadi.sk/i/E7frPaSA1W_0DA
С помощью действия Забрать ранее выданный доступ к уроку можно забрать у пользователя доступ к уроку, который был выдан с помощью действия Дать доступ к уроку.
Забрать доступ к тренингу или уроку, доступ к которому выдан другим образом, возможности нет.
Как забрать у пользователя доступ к тренингу зависит от того, каким образом этот доступ предоставлялся. Для подробных рекомендаций, напишите обращение в нашу техническую поддержку https://getcourse.ru/contacts с подробным описанием ситуации, а также ссылками га процесс, тренинг и пример пользователя, о которых идет речь.
Подскажите пожалуйста что произойдет после того как я создала рассылку и нажму на кнопку "готово к отправке". Если я правильно понимаю, то рассылка вступает в действие согласно заданным в ней условиях, т.е. как только клиент купит курс ему на почту придет письмо по созданной рассылке. Верно? Заранее спасибо за ответ
Можно создать пользователю заказ по предложению, дающему доступ к тренингу, вручную по инструкции https://getcourse.ru/blog/275985.
Затем добавить в данный заказ ручной платеж https://getcourse.ru/blog/275986.
Также есть возможность предоставления бесплатного доступа к платному тренингу по инструкции https://getcourse.ru/blog/504713.
Напишите, пожалуйста, нам в техническую поддержку https://getcourse.ru/contacts , приложив ссылку на покупку пользователя и на тренинг, к которому пользователь должен получить доступ.
Напишите, пожалуйста, нам в техническую поддержку https://getcourse.ru/contacts , приложив ссылку на заказ и тренинг, о которых идет речь.
Если покупки пользователя предоставляют доступ к нескольким тренингам, то после оплаты/завершения заказа пользователь получит доступ к каждому из тренингов - в соответствии с настройками продуктов/предложений.
Вы можете использовать рассылку по объекту Заказы с указанием нужных предложений. Пример https://skr.sh/s6QEHIxUSNL Рассылка будет отправлена если в заказ входит хотя бы одно или сразу несколько из этих предложений.
Так же, к сегменту в рассылке могут быть добавлены другие необходимые условия.
- Можно ли делать автоматические рассылки по разным условиям? https://getcourse.ru/blog/276146
- Сегменты по заказам https://getcourse.ru/blog/275949
Организуем продажу курсов. Человек оплачивает доступ через лендинг (сам лендинг на тильде). Потом ему приходит письмо с подтверждением оплаты и ссылкой на курс.
И собственно вопрос. На лендинге будет продаваться много курсов. Можно ли настроить все так, чтобы человек получал доступ к конкретному курсу, который он оплатил? Без доступа к тем, за которые он не платил. И, если да, то как это сделать?
Доступ определяется настройками продукта/предложения. Пример https://skr.sh/s6NO4yiDRPH https://skr.sh/s6N9wNE9VSD
- Продукт https://getcourse.ru/blog/276167
- Предложение https://getcourse.ru/blog/276127
Пользователю будет предоставлен доступ только на основании того предложения, которое он оплатил.
В случае появления дополнительных вопросов, пожалуйста, направьте запрос в службу поддержки: https://getcourse.ru/contacts
Укажите ссылку на лендинг о котором идёт речь.
У меня лендинг онлайн-школы на другой платформ. Как сделать так, чтобы человеку после оплаты автоматически приходило на почту письмо которое я настроила здесь в рассылках? Заранее спасибо!
По умолчанию доступ к тренингу получают только после полной оплаты.
В предложении не должна быть включена опция "Разрешена частичная оплата" http://joxi.ru/KAxKJvVHK6J412
Если доступ всё равно открывается при частичной оплате, то напишите, пожалуйста, в техподдержку https://getcourse.ru/contacts и приложите ссылки на тренинг, продукт и предложения.
Так как действия по оплате выполняются на стороннем сайте, то возможность переадресации не связана с настройками вашего аккаунта GetCourse. - Настройки необходимо выполнять на собственном сайте - там, где выполняются действия для пользователя.
В вашем аккаунте вы можете получить ссылку на ту страницу, куда нужно перенаправить пользователя. Ссылка копируется из адресной строки браузера. Например, страница отдельного тренинга https://skr.sh/s5PgKPNOGtQ
Что можно сделать, если клиенту не открылся курс? В чем может быть причина?
Ваш вопрос требует анализа ситуации. Опишите, пожалуйста, её чуть более подробно, написав нам в техническую поддержку https://getcourse.ru/contacts. Также пришлите, пожалуйста, ссылку на пользователя и ссылку на тренинг, о которых идет речь.
Написали вам сообщение в рамках технической поддержки.
У меня лендинг онлайн-школы на другой платформе, оплата происходит через CloudPayments для Казахстана. Как я могу сделать так, чтобы человек после оплаты автоматически переадресовывало на личный кабинет getcourse с доступом к уроку? Заранее спасибо!
Ответили вам в рамках техподдержки.
А как менеджеру самому создать заявку и отправить человеку ссылку на оплату?
Для реализации данной задачи сотрудника нужно назначить менеджером https://getcourse.ru/blog/276049 , если он ранее еще не был назначен менеджером.
Далее менеджер может перейти в раздел «Заказы» и произвести создание заказа https://skr.sh/s54JIjwFjUf?a . Далее в заказе менеджер сможет отправить пользователю письмо с ссылкой на оплату https://skr.sh/s54lxR5OEwu?a .
Ссылку можно скопировать из адресной строки браузера при открытии конкретного урока http://joxi.ru/n2YWXQnhejZRPr и вставить в текст письма.
Вы можете использовать промо-уроки - это бесплатный урок, открытый всем пользователям вашего аккаунта, даже если они ещё не купили доступ к тренингу, подробнее: https://getcourse.ru/blog/276096
В настройках предложения можно указать время, с которого доступ будет выдан. Для это установите настройку ограничен временем и выберите необходимый формат http://joxi.ru/vAWElX7uO1j9Wm
Напишите, пожалуйста, обращение в техническую поддержку, с указанием ссылки на уже созданное предложение, о котором идет речь: https://getcourse.ru/contacts .
Да, есть возможность предоставить доступ по покупке сразу к нескольким тренингам.
Для этого вы можете создать несколько продуктов (в вашем случае 2) и в каждом из них настроить предоставление доступа к тренингам. После этого вы можете создать предложение и добавить в него эти продукты. Таким образом, пользователь, оплатив заказ по одному предложению, купит несколько продуктов и получит доступ к нескольким тренингам одновременно.
О том, как добавить еще один продукт в предложение, вы можете узнать в статье https://getcourse.ru/blog/276127#liteBlock2192256
Напишите, пожалуйста, обращение в техническую поддержку, с указанием ссылки на тренинг и на продукт, дающий к нему доступ: https://getcourse.ru/contacts .
Скажите пож-та, как сделать автоматически доступ к тренингу пользователям, оплатившие заказ? Так же пытался сделать рассылку оплатившим заказ пользователям, согласно по этой инструкции https://youtu.be/OxaVf-uFmn8?list=PLN-RUfwNqPc6EeUkXhO-8PUJUiUjxSYUL. Но почему-то не срабатывает рассылка.
Ответ дан в рамках технической поддержки.
Показать еще комментарии (1)
Можете создать новые продукты с типом Вхождение в группу, и добавить эти продукты в соответствующие предложения. Вопрос о том как добавить несколько продуктов в одно предложение рассмотрен в статье https://getcourse.ru/blog/276128
Да, в каждом предложении будет по два продукта. При покупке предложения пользователь получит доступ сразу к обоим продуктам.
Если остались вопросы, вы можете написать нам в техподдержку https://getcourse.ru/contacts, приложив ссылку на существующий продукт, чтобы мы могли дать более детальную рекомендацию.
Моя покупка закрыта, номер 0090.
Я заплатила не малые деньги но по непредвиденным обстоятельствам не смогла проити и прочитать данный курс.
да меня предупредили что курс открыть только 3 месяца. как я могу получить доступ? хотя бы на 1 день? все чеки имеются
Напишите, пожалуйста, в техническую поддержку, а также уточните в каком именно аккаунте вы проходили обучение https://getcourse.ru/sprt_router/
мы проводим тренинг. и один из учеников отказался от участия.
мы хотим отсавить ему уроки которые он прошел, но не давать доступ к новым урокам.
Как это сделать?
Напишите, пожалуйста, обращение в рамках технической поддержки https://getcourse.ru/contacts.
Для более точных рекомендаций пришлите, пожалуйста, ссылку на пользователя и на тренинг, о которых идет речь.
У меня лендинг онлайн-школы на другой платформе, оплата происходит через PayPal. Как я могу сделать так, чтобы человек после оплаты получал сообщение/переадресацию на личный кабинет getcourse с доступом к уроку? Заранее спасибо!
Для более точных рекомендаций, напишите, пожалуйста, обращение в рамках технической поддержки https://getcourse.ru/contacts.
В обращении пришлите, пожалуйста, ссылку на лендинг вашей онлайн школы.
Вы можете каждый урок поместить в отдельный подтренинг https://getcourse.ru/blog/276091. Для каждого подтренинга можно создать продукт и предложение и продавать доступ отдельно от остальных уроков.
Ваш вопрос требует более детального анализа. Напишите нам, пожалуйста, в техподдержку https://getcourse.ru/contacts. К запросу приложите ссылку на пользователя, которому требуется предоставить доступ после частичной оплаты.
Вы можете сделать переадресацию на нужную страницу после оплаты через Яндекс.Кассу, указав ссылку в настройках предложения http://joxi.ru/82QgLkDCyD1Yyr. Подробнее https://getcourse.ru/blog/420694
Задали уточняющие вопросы в рамках техподдержки.
Настройка ограничения времени доступа выполняется в предложении, подробнее в статье https://getcourse.ru/blog/276130