Статья была полезной?
👉 Функционал описан в старом дизайне. Статья с новым дизайном здесь 👈
Курс (тренинг) на GetCourse — образовательный контент, который вы можете разместить в аккаунте своей онлайн-школы в любом формате: текстовый, видео, аудио или просто в виде файла.
Инструменты платформы позволяют создавать гибкую структуру тренинга с помощью уроков и подтренингов (аналог папки в папке), регулировать доступ к ним и создавать полноценный процесс обучения с помощью расписания уроков и заданий.
Если вы только планируете запускать свой первый курс, рекомендуем также ознакомиться со статьей, которая поможет подготовиться к запуску → «Как создать и продвинуть онлайн-курс с нуля».
В статье:
- Как создать тренинг
- Как настроить структуру курса и добавить контент
- Как добавить кураторов в тренинг
- Как настроить расписание уроков в тренинге
- Как изменить оформление тренинга
- Как настроить доступ учеников к тренингу
- Как отправить ученикам ссылку на тренинг/урок
- Общие действия с тренингом
- Как удалить тренинг
Частые вопросы
Как создать тренинг
Создать тренинг могут:
- владелец аккаунта,
- администратор.
Для этого:
- Перейдите в раздел «Обучение» — «Тренинги» и нажмите «Добавить тренинг».
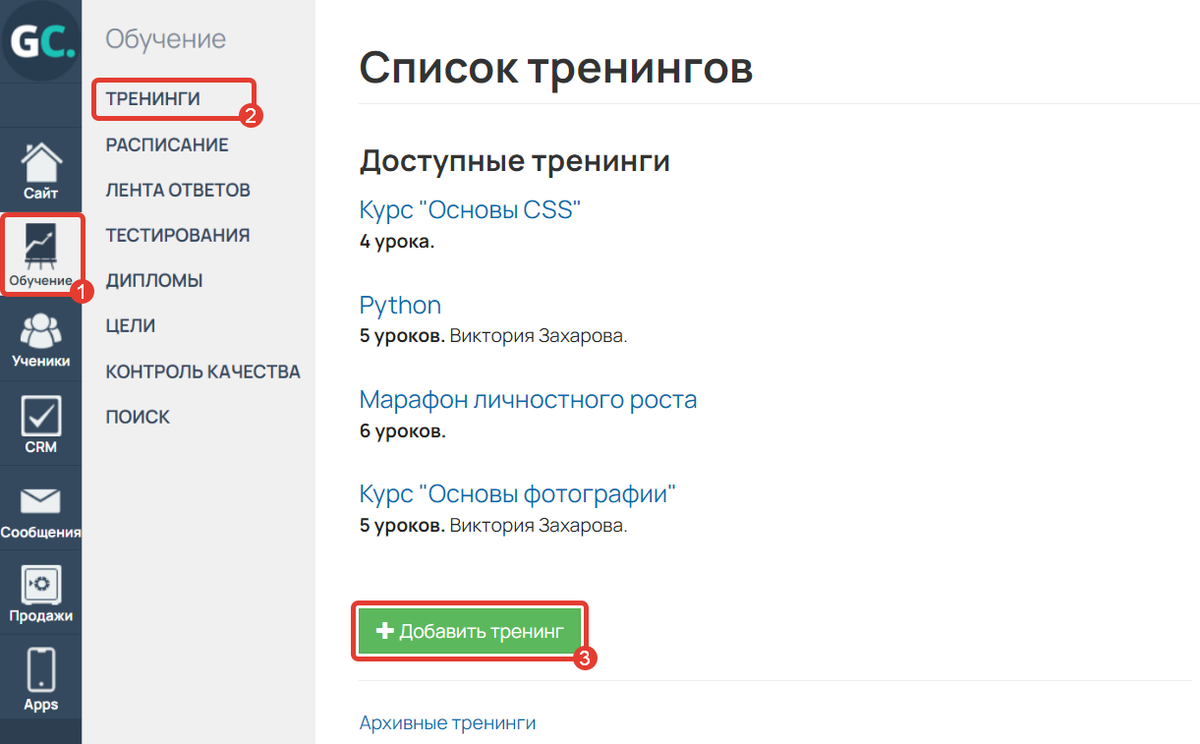
Как создать тренинг
- Введите название вашего курса.
- Укажите описание (по желанию).
- Нажмите «Создать».

Как создать тренинг
Как настроить структуру курса и добавить контент
Чтобы организовать структуру вашего курса, добавляйте уроки и подтренинги в нужной последовательности.

Отображение уроков и подтренингов
Как добавить урок
Уроки — основные объекты тренинга, в которых будет находиться ваш обучающий материал (тексты, видео, файлы, задания и т.д.).
Добавить урок могут:
- владелец аккаунта;
- администратор;
- сотрудник, назначенный основным или дополнительным преподавателем.
Для этого:
- Нажмите «Добавить» и выберите «Урок».
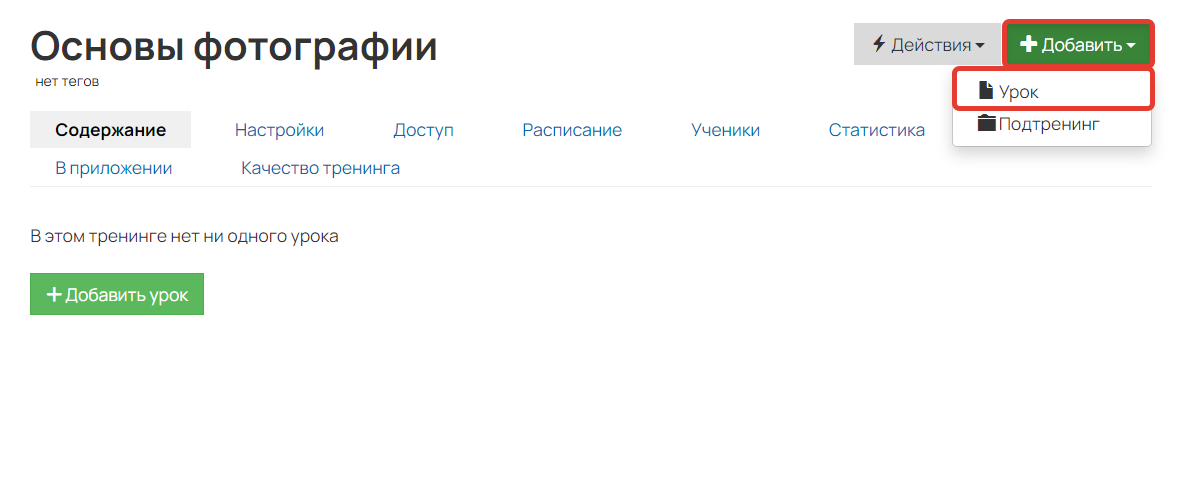
Как добавить урок
- Введите название урока.
- Заполните описание (по желанию).
- Выберите тип урока. Подробнее о них можно прочесть в статьях ниже:
- Визуальный конструктор — урок с тем же конструктором, что и на страницах сайта. Выбирайте шаблонные блоки для добавления любого материала и редактируйте по своему усмотрению.
- Вебинар — урок с возможностью запустить трансляцию для учеников тренинга.
- Текстовый урок — урок со старым конструктором, в котором можно разместить текст и файлы.
- Аудиоурок — урок со старым конструктором, в котором можно разместить аудиофайл в плеере.
- Видеоурок — урок со старым конструктором, в котором можно разместить видеофайл в плеере.
- Нажмите «Сохранить».
Совет
Для добавления контента рекомендуем использовать урок с типом «Визуальный конструктор». В нем вы можете добавлять любой тип контента, а также использовать шаблоны с удобным конструктором.

Создание урока
После сохранения открывается редактор урока, в котором вы можете разместить свои обучающие материалы.

Редактор в уроке с типом «Визуальный конструктор»
Если урок потребуется удалить, вернитесь в режим просмотра и нажмите «Действия» — «Удалить урок».
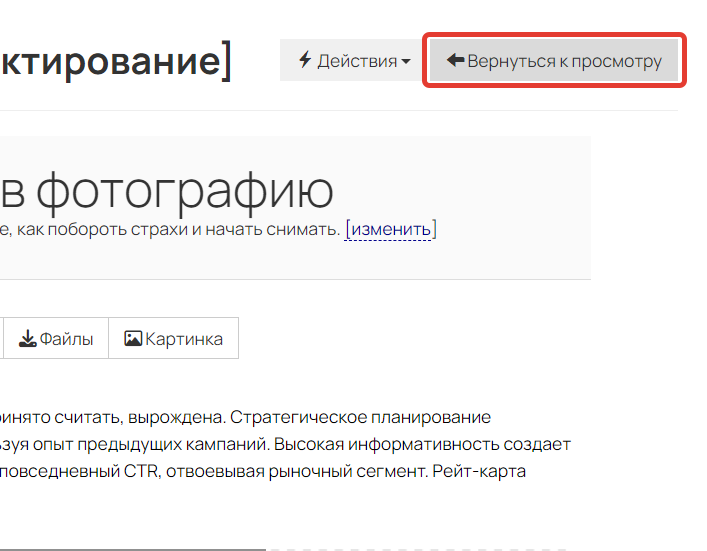
Для удаления вернитесь к просмотру урока
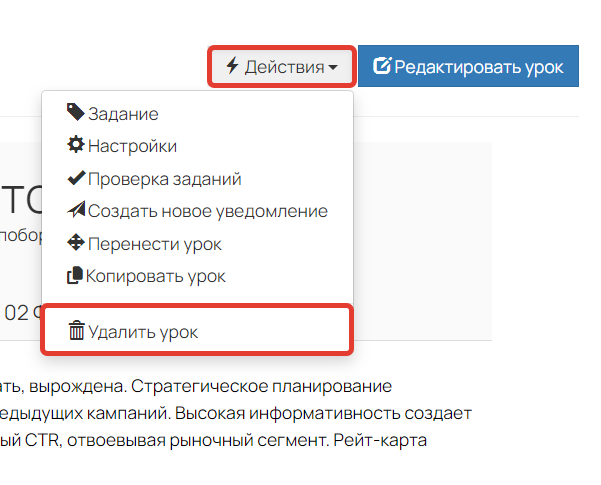
Нажмите «Действия» — «Удалить урок»
Дополнительные статьи об уроках
Как добавить подтренинг (модуль)
Подтренинг — отдельная папка или модуль с уроками внутри вашего тренинга.
Используйте подтренинги, когда хотите:
- визуально разделить основной тренинг на несколько частей по темам;
- выдавать доступ к части уроков только пользователям определенного тарифа;
- вынести в отдельную папку дополнительные/бонусные материалы;
- настроить последовательный доступ к группам уроков.
Важно
Доступ к каждому подтренингу нужно настраивать отдельно — внутри самого подтренинга на вкладке «Доступ». Если настроить доступ только в основном тренинге, а в подтренинге оставить стандартный способ по покупке, то ученики не увидят такой подтренинг после покупки основного тренинга.
Подробнее о настройках доступа читайте в статье → «Как настроить доступ к тренингу или подтренингу».
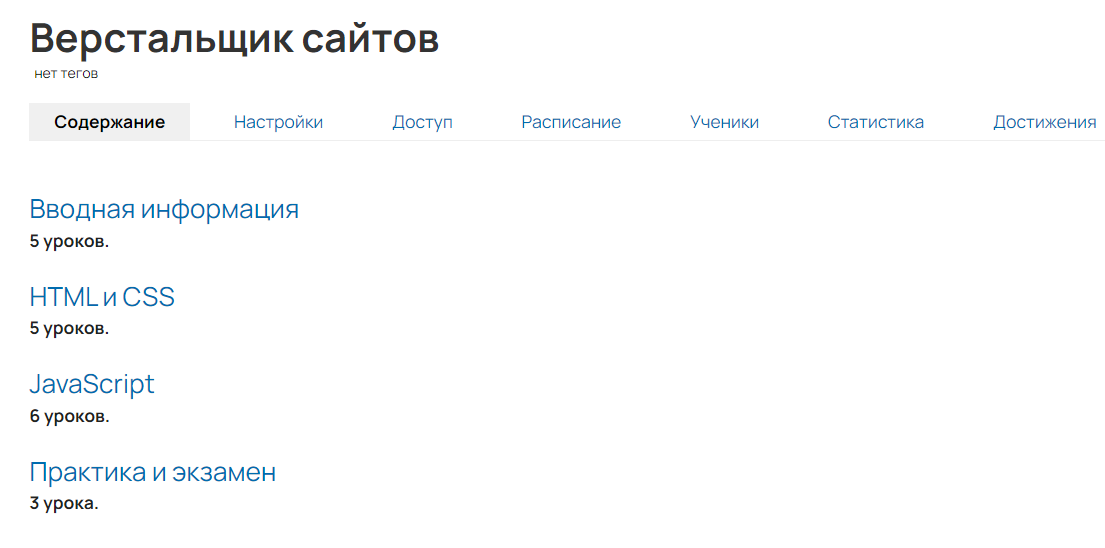
Пример использования подтренингов для разделения по темам
Добавить подтренинг могут:
- владелец аккаунта,
- администратор.
Для этого:
- Нажмите «Добавить» и выберите «Подтренинг».

Как добавить подтренинг
- Введите название подтренинга.
- Заполните описание (по желанию).
- Выберите, куда будет добавлен подтренинг. По умолчанию выбран тренинг/подтренинг, из которого вы перешли к добавлению.
- Нажмите «Создать».

Создание подтренинга
После сохранения вам откроется подтренинг с аналогичными настройками, как и в тренинге, т.е. при необходимости вы можете настроить в нем отдельное расписание, доступ и т.д.

Отображение подтренинга внутри тренинга
Обратите внимание
Максимальный уровень вложенности подтренингов — 10. Добавить/копировать/перенести подтренинг на 11 уровень нельзя.

10 уровней вложенности

Если подтренинг потребуется удалить, сперва его нужно заархивировать. Об этом подробнее рассказали в разделе ниже [перейти к разделу ↓]
Как добавить кураторов в тренинг
Если у вас есть сотрудники, которые должны заниматься проверкой заданий учеников или наполнением курса, сделайте их преподавателями в тренинге на вкладке «Настройки».
Добавить кураторов в тренинг могут:
- владелец аккаунта,
- администратор.
Подробнее читайте в статье → «Как организовать работу кураторов в тренинге».

Как добавить кураторов в тренинг
Как настроить расписание уроков
Чтобы уроки открывались не сразу, а постепенно, перейдите на вкладку «Расписание» и выберите подходящий под вашу задачу тип расписания:
- «у всех одинаковое» — общий тип расписания, при котором для каждого урока можно задать определенную дату и время, в которое он будет открыт. Для всех учеников тренинга уроки будут открываться одновременно в указанное время.
- «у каждого ученика свое» — индивидуальный тип расписания, при котором между уроками можно выставить задержки. Для каждого ученика расписание будет персональное, т.к. в зависимости от настроек отсчет расписания для него может начинаться от первого входа в тренинг или от получения доступа к тренингу.
Настроить расписание уроков могут:
- владелец аккаунта;
- администратор;
- сотрудник, назначенный основным или дополнительным преподавателем.
Подробнее читайте в статье → «Как настроить расписание для последовательного открытия уроков в тренинге»
Обратите внимание
- Если ваши уроки находятся в подтренингах, то их расписание необходимо настраивать на вкладке «Расписание» внутри этих подтренингов.
- Если ученики уже проходят тренинг, то менять расписание не рекомендуется, т.к. это может повлиять на доступы учеников к урокам.

Как настроить расписание уроков
Как изменить оформление тренинга
Чтобы настроить собственный вид тренинга или подтренинга, внутри него нажмите «Действия» — «Настроить вид». Вам откроется конструктор, в котором можно менять оформление блоков и добавлять дополнительные элементы.
Перейти к настройкам вида могут:
- владелец аккаунта,
- администратор.
Подробнее читайте в статье → «Настройка вида тренинга или списка тренингов».

Как изменить оформление тренинга
Как настроить доступ учеников к тренингу
Настроить доступ к тренингу/подтренингу могут:
- владелец аккаунта;
- администратор;
- сотрудник, назначенный основным или дополнительным преподавателем.
Для этого перейдите на вкладку «Доступ» и выберите тип доступа, подходящий под вашу задачу. Некоторые варианты доступа требуют подготовки дополнительных объектов/настроек в аккаунте. О том, как выбрать тип доступа и какие настройки для него потребуются, читайте в отдельной статье → «Как настроить доступ к тренингу или подтренингу».

Настройки доступа к тренингу
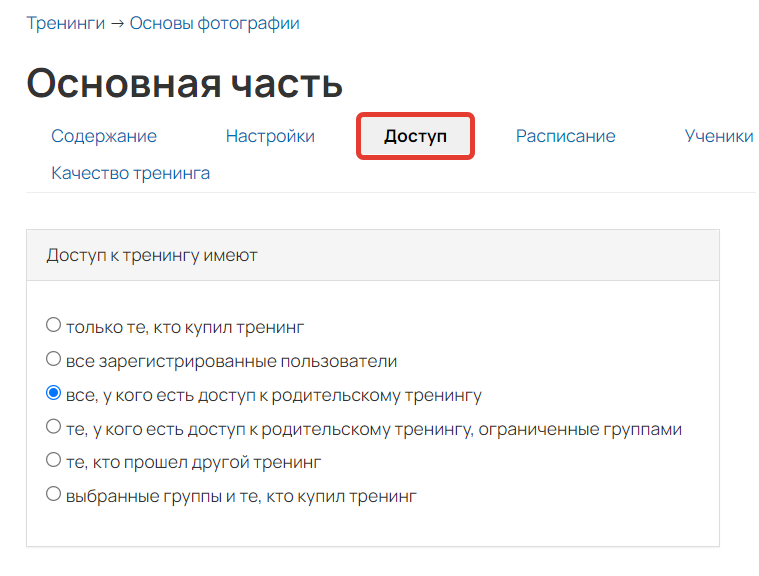
Настройки доступа к подтренингу
Важно
- Не вносите изменения на вкладке «Доступ», если в тренинге уже есть ученики. Данные действия могут привести к потере доступа у клиентов и неправильной работе ограничений.
- Доступ к каждому подтренингу нужно настраивать отдельно — внутри самого подтренинга на вкладке «Доступ». Если настроить доступ только в основном тренинге, а в подтренинге оставить стандартный способ по покупке, то ученики не увидят такой подтренинг после покупки основного тренинга.
Как отправить ученикам ссылку на тренинг/урок
По умолчанию ученикам не отправляется ссылка на тренинг после выдачи доступа. Они могут перейти к курсу только если сами зайдут в ваш аккаунт и найдут тренинг в разделе «Обучение» — «Тренинги».
Чтобы сразу уведомить их о получении доступа и отправить ссылку на курс, настройте отправку рассылки со ссылкой на тренинг или его урок.
Обратите внимание
Чтобы полноценно рассылаться по пользователям, необходимо снять следующие ограничения:
Для отправки письма:
- Перейдите в тренинг и скопируйте ссылку из адресной строки браузера, находясь на вкладке «Содержание». Это и есть прямая ссылка, по которой ученики могут сразу перейти в тренинг.
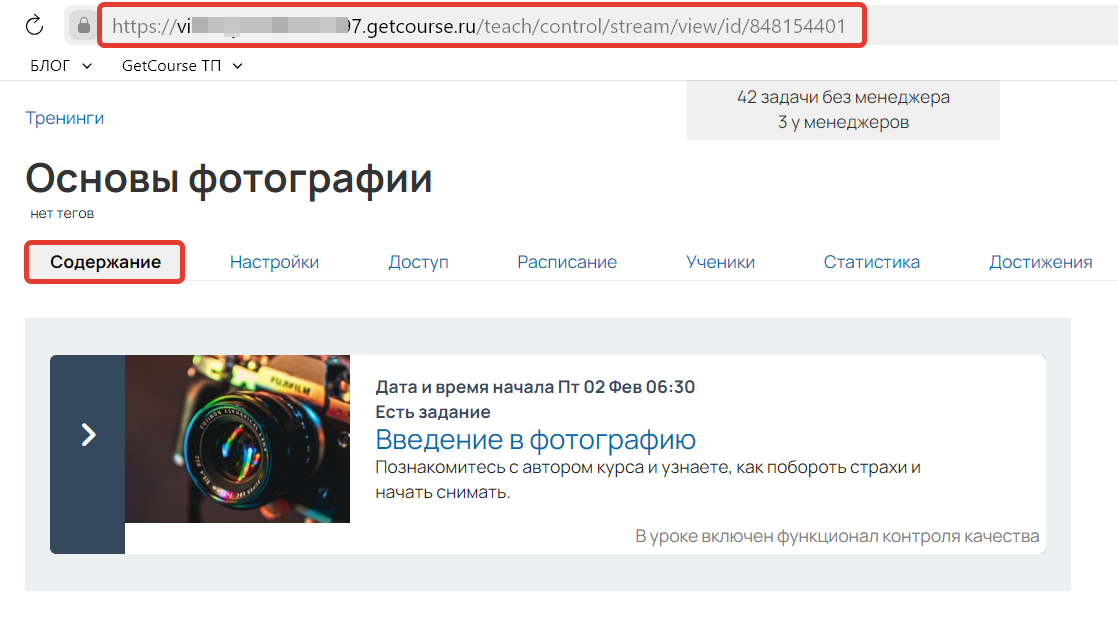
Ссылка на тренинг
Если вы хотите отправить ссылку на конкретный урок тренинга, то зайдите внутрь урока и также скопируйте ссылку из адресной строки, находясь в режиме просмотра урока.

Ссылка на урок
- Создайте рассылку в разделе «Сообщения» — «Рассылки».
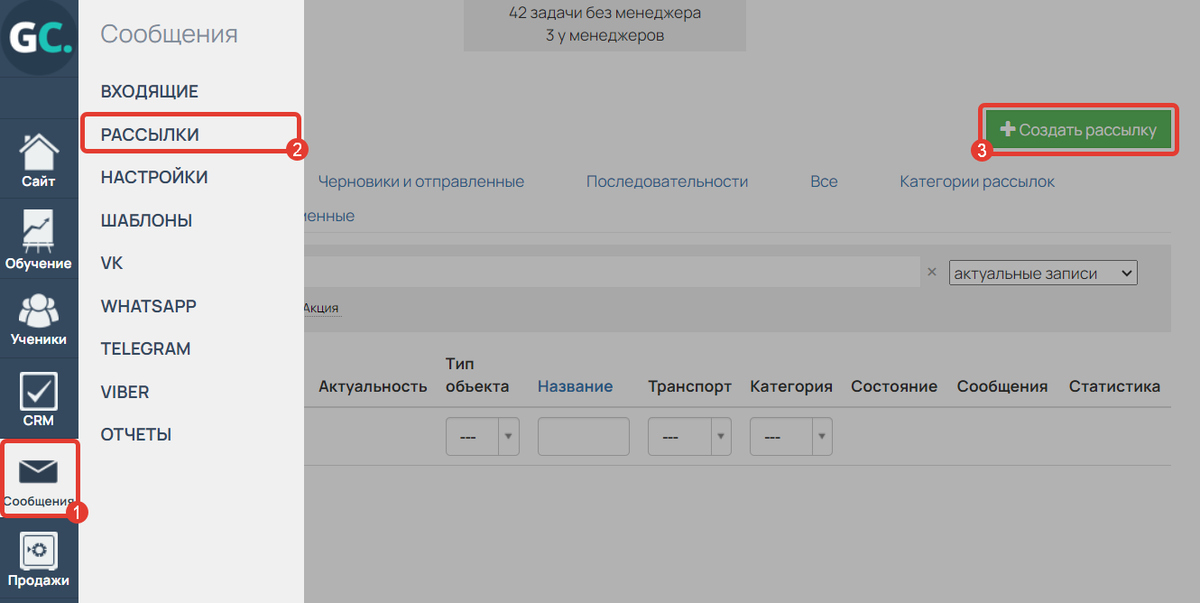
Как создать рассылку
- Заполните общую информацию и выберите объект рассылки:
- если доступ к курсу настроен по покупке, то объектом рассылки можно выбрать «Заказы»;
- если доступ к курсу настроен по группе, то объектом рассылки можно выбрать «Пользователи».
- Нажмите «Создать рассылку».

Объект рассылки
- Добавьте в рассылку текст вашего письма и вставьте ссылку через иконку
 .
.
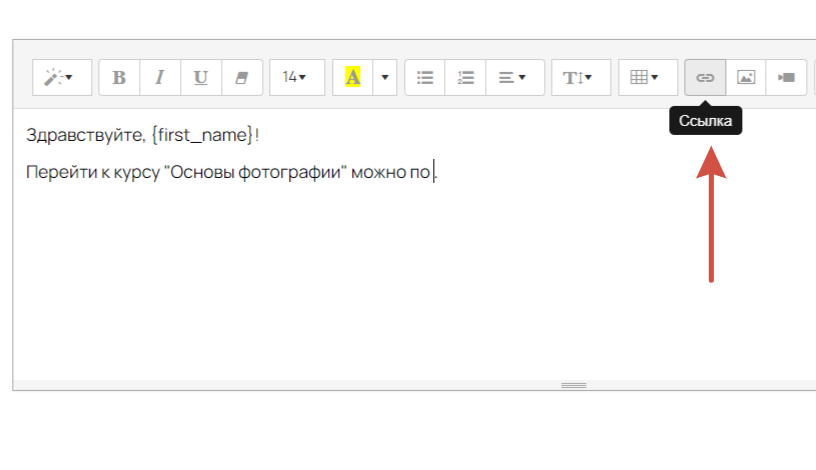
Как вставить ссылку
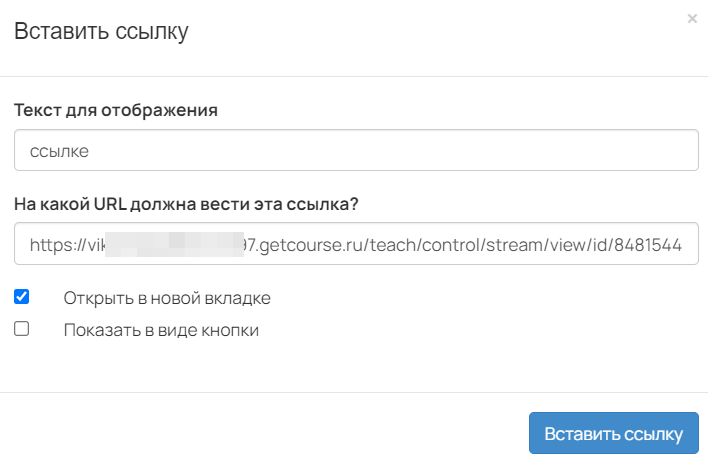
Настройки ссылки
Обратите внимание
Чтобы при переходе по ссылке у ученика не запрашивался логин и пароль, в ней необходимо использовать домен, который выбран основным в аккаунте.

Домен, выбранный основным
- Укажите условия отправки рассылки в блоке «Кому отправлять»:
- если доступ к курсу настроен по покупке, то укажите предложение, которое оплачивали ученики, и добавьте к нему условие «Оплачен»;
- если доступ к курсу настроен по группе, то выберите условие «В группе» и укажите группу, которая дает доступ к вашему тренингу.

Условия для отправки письма после оплаты
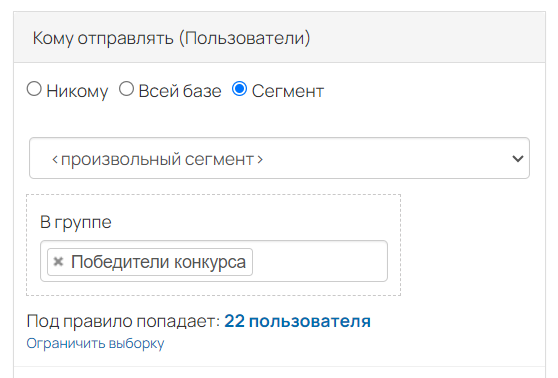
Условия для отправки письма по группе
- Выберите вариант отправки «После попадания пользователя под правило» — «Сразу». Так письмо будет автоматически приходить всем, кто попал под условия рассылки.
- Нажмите «Готово к отправке».
Подробнее о рассылках можно прочесть в статье → «Как отправлять сообщения по рассылкам на GetCourse».
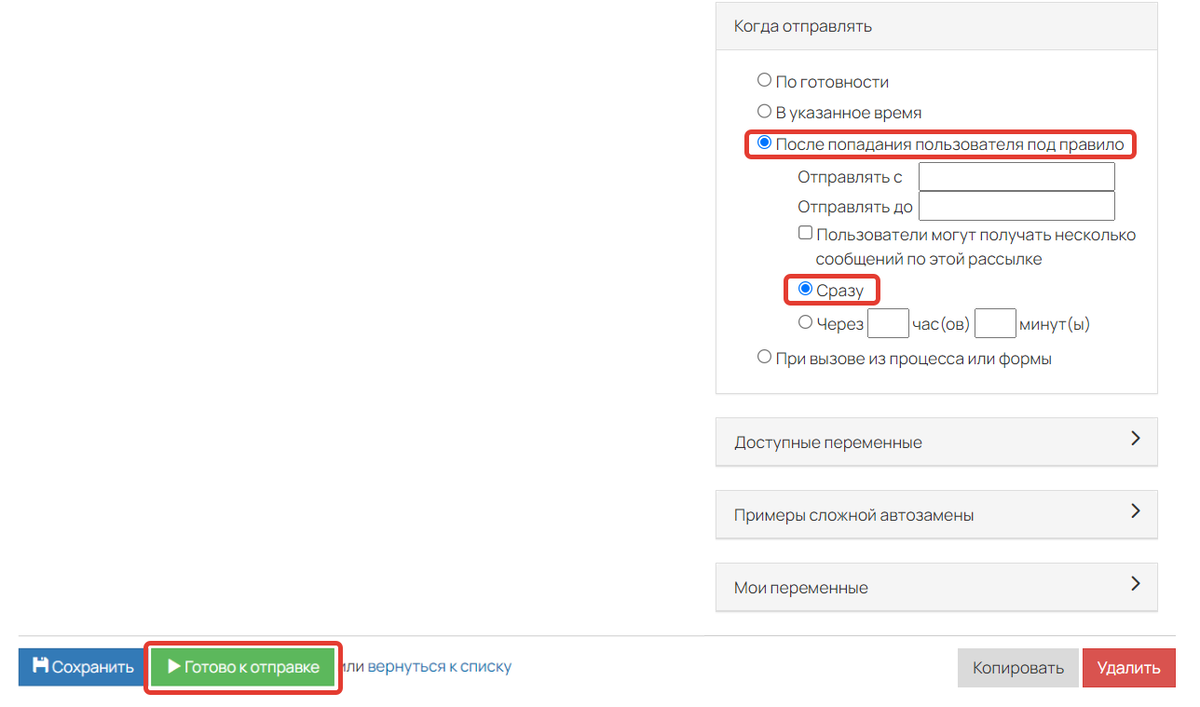
Запуск рассылки
Общие действия с тренингом
Внутри каждого тренинга или подтренинга вы можете использовать дополнительные инструменты по кнопке «Действия».
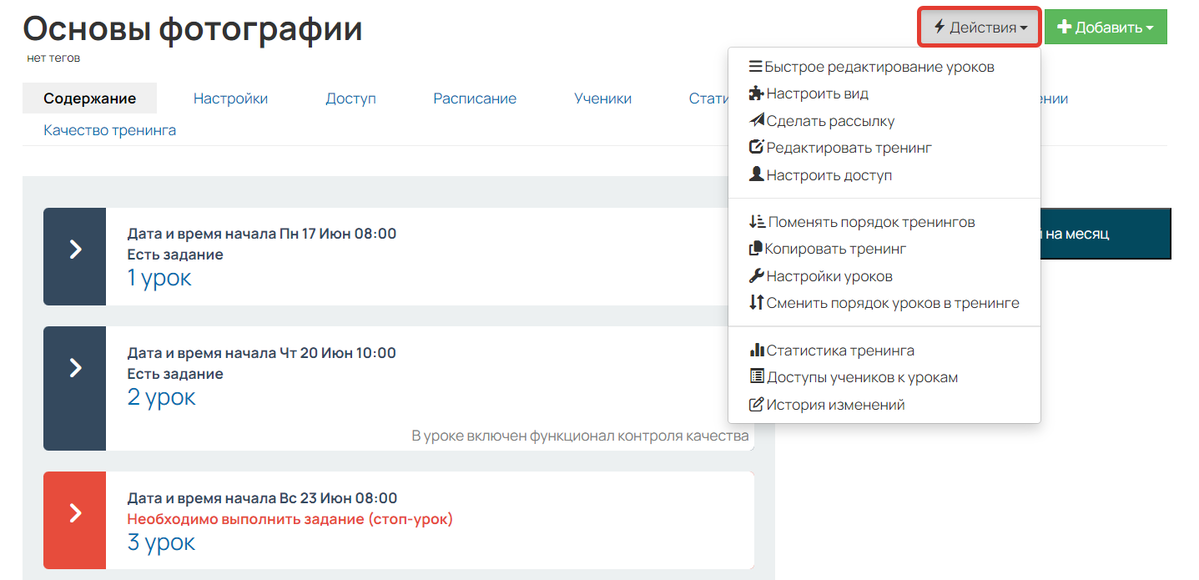
Список инструментов по кнопке «Действия»
Рассмотрим основные действия из списка:
Остальные инструменты в списке отвечают за переход на вкладки тренинга.
База знаний
Использовать перечисленные действия могут:
- владелец аккаунта;
- администраторы.
Быстрое редактирование уроков
В данном режиме вы можете быстро добавлять уроки с типом «Визуальный конструктор», перемещать и редактировать остальные уроки:
- Позволяет добавить в урок блок с заданием.
- Делает урок стоп-уроком.
- Позволяет добавить к уроку превью-картинку.
- Позволяет изменить название урока.
- Позволяет изменить описание урока.

Как перейти
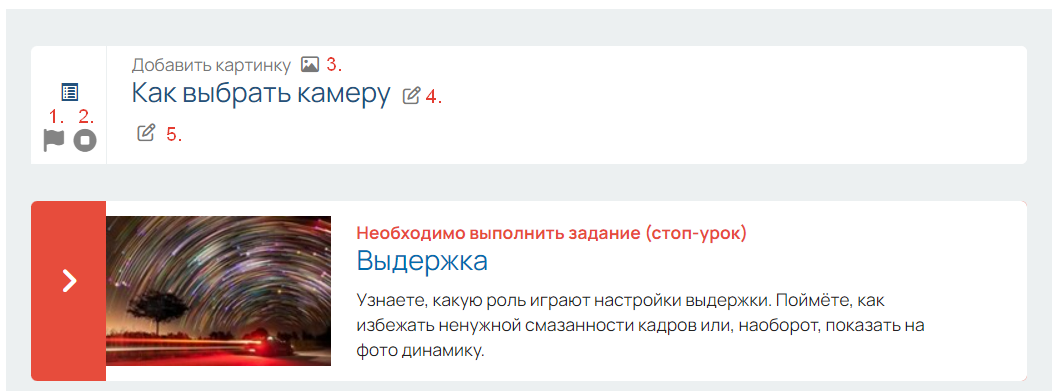
Быстрое редактирование уроков
Обратите внимание
Если в тренинге есть стоп-уроки, то менять порядок уроков не рекомендуется — это может повлиять на доступы учеников.
Чтобы закончить редактирование и выйти из данного режима, нажмите «Завершить».

Как закончить редактирование
Настроить вид
Опция позволяет перейти к конструктору и изменить оформление тренинга.
Подробнее читайте в статье → «Настройка вида тренинга или списка тренингов».

Как перейти
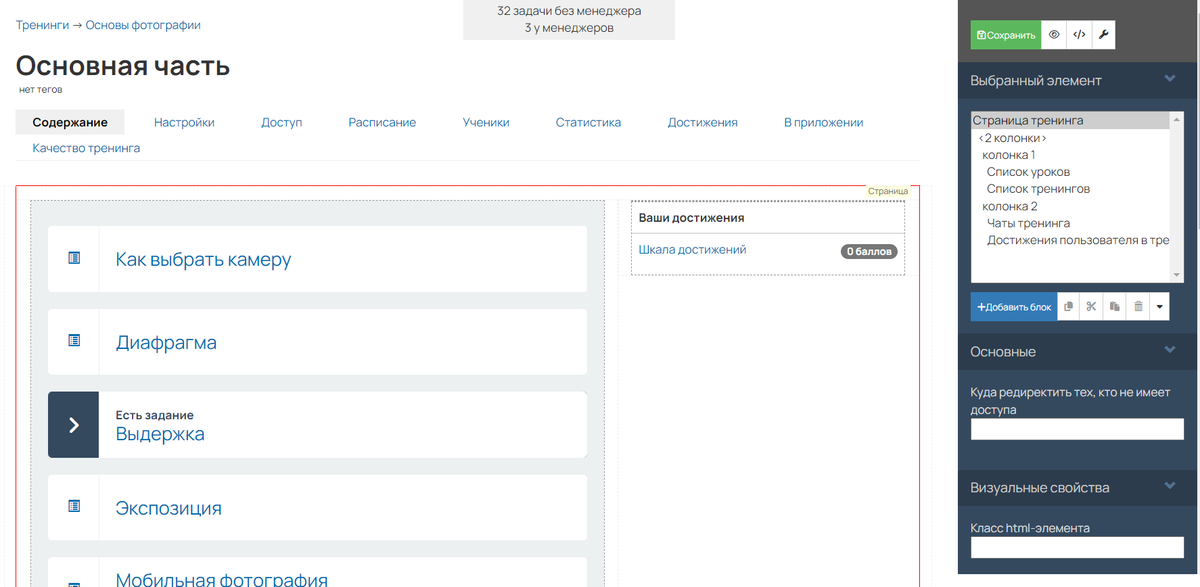
Настройки вида тренинга
Сделать рассылку
Опция позволяет настроить рассылку и отправить её ученикам данного тренинга. Предварительно можно отправить тестовое письмо на указанный вами email, чтобы проверить его отображение в почтовом ящике. По кнопке «Разослать всем» сообщение отправится на email всем ученикам тренинга.
Если вы хотите более гибко отправлять рассылки по ученикам, настройте собственное письмо в разделе «Сообщения» — «Рассылки». Подробнее читайте в статье → «Как отправлять сообщения по рассылкам на GetCourse».

Как перейти
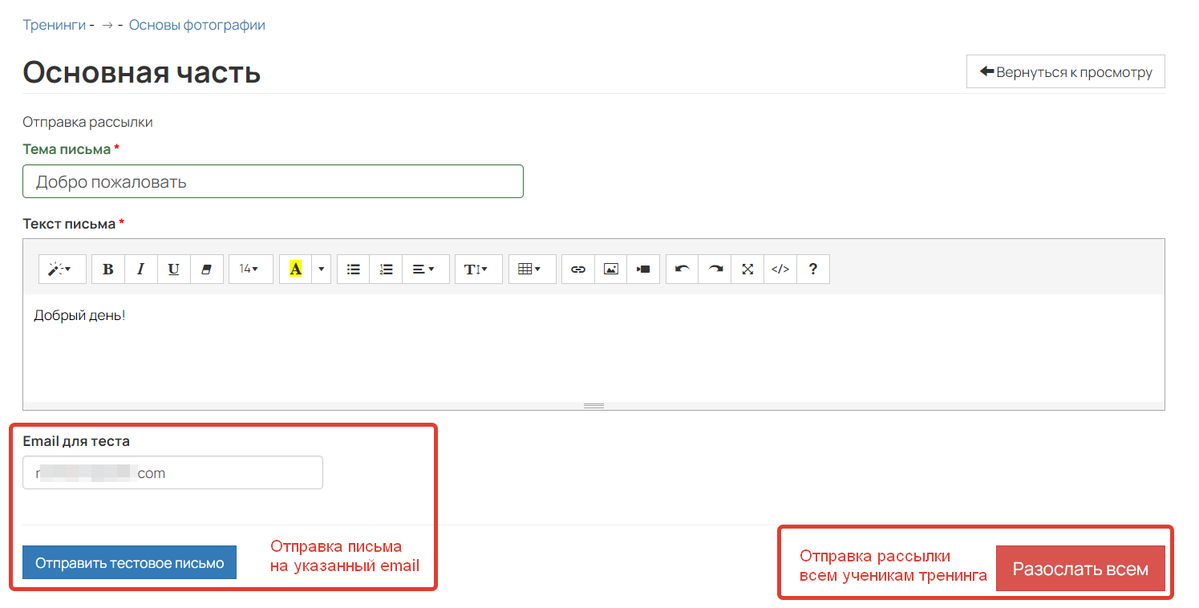
Настройки рассылки
Поменять порядок тренингов
Опция позволяет изменить порядок подтренингов внутри курса или порядок тренингов в общем списке.
Для перемещения перетаскивайте объекты левой кнопкой мыши, после чего сохраните настройки.
Обратите внимание
Максимальный уровень вложенности — 10. Переместить тренинг/подтренинг на 11 уровень нельзя.
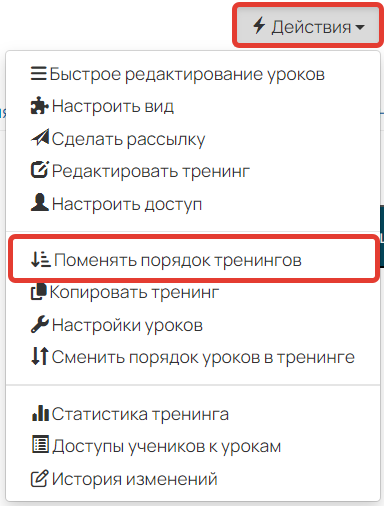
Как перейти

Перемещение тренингов и подтренингов
Копировать тренинг
Опция позволяет создать копию тренинга/подтренинга. В копии обнуляются расписание, ответы и комментарии учеников. Доступ остается как в оригинале тренинга/подтренинга.
При копировании:
- Выберите, куда скопировать тренинг.
- Введите название для копии тренинга.
- Поставьте галочки, если нужно скопировать уроки и подтренинги.
- Нажмите «Копировать тренинг».
Обратите внимание
Максимальный уровень вложенности — 10. Копировать тренинг/подтренинг на 11 уровень нельзя.

Как перейти
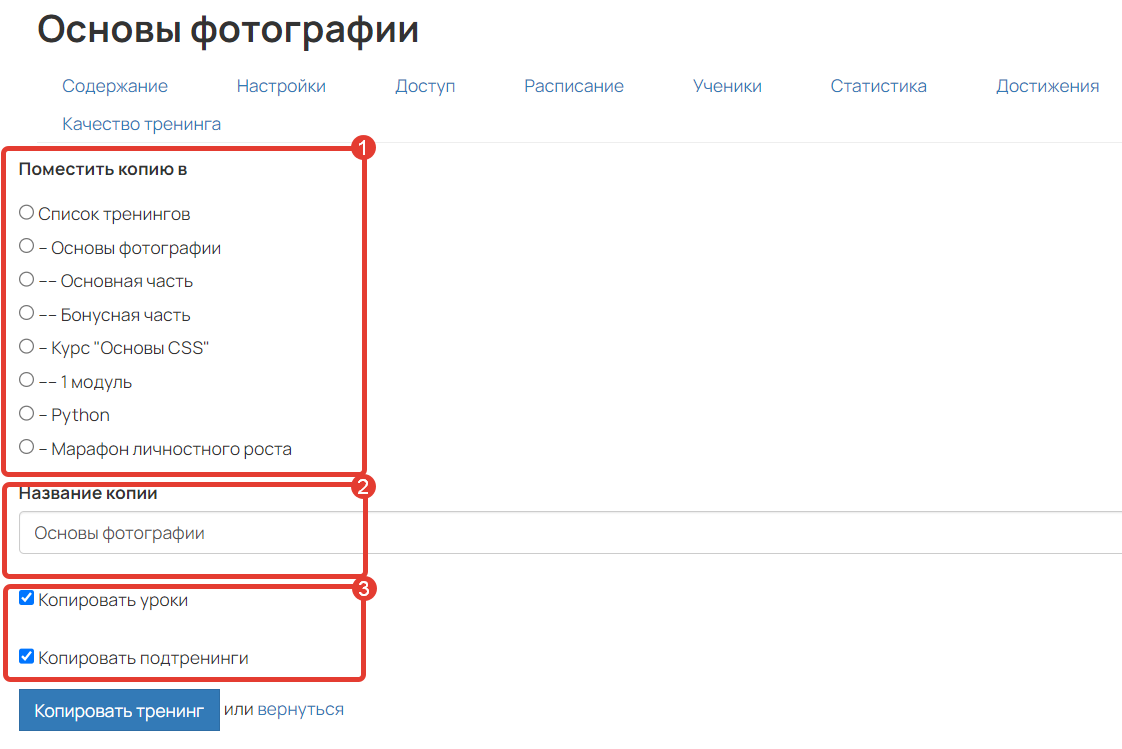
Как копировать тренинг
Настройки уроков
Опция позволяет открыть таблицу с настройками всех уроков тренинга. В данном разделе также можно:
- Перейти к настройкам задания, кликнув по номеру урока в таблице.
- Изменить название урока.
- Перейти к восстановлению/удалению блоков урока.

Как перейти
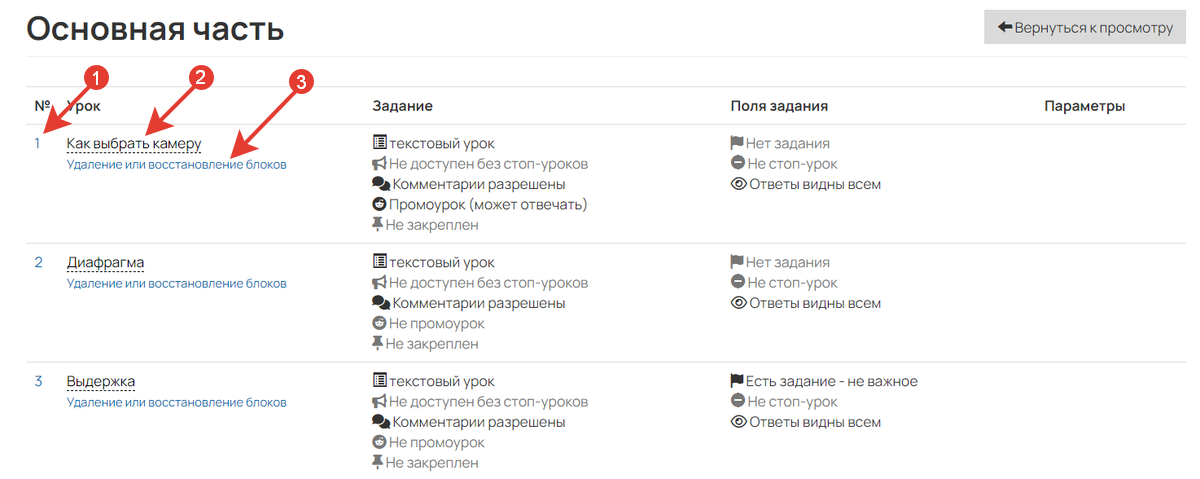
Настройки уроков
Сменить порядок уроков в тренинге
Опция позволяет изменить порядок уроков внутри тренинга. Для перемещения захватите урок левой кнопкой мыши и переместите в нужное место. Сохраните настройки.
Важно
Если в тренинге есть стоп-уроки, то менять порядок уроков не рекомендуется — это может повлиять на доступы учеников.
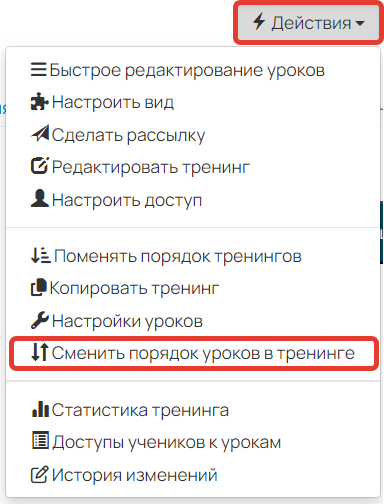
Как перейти
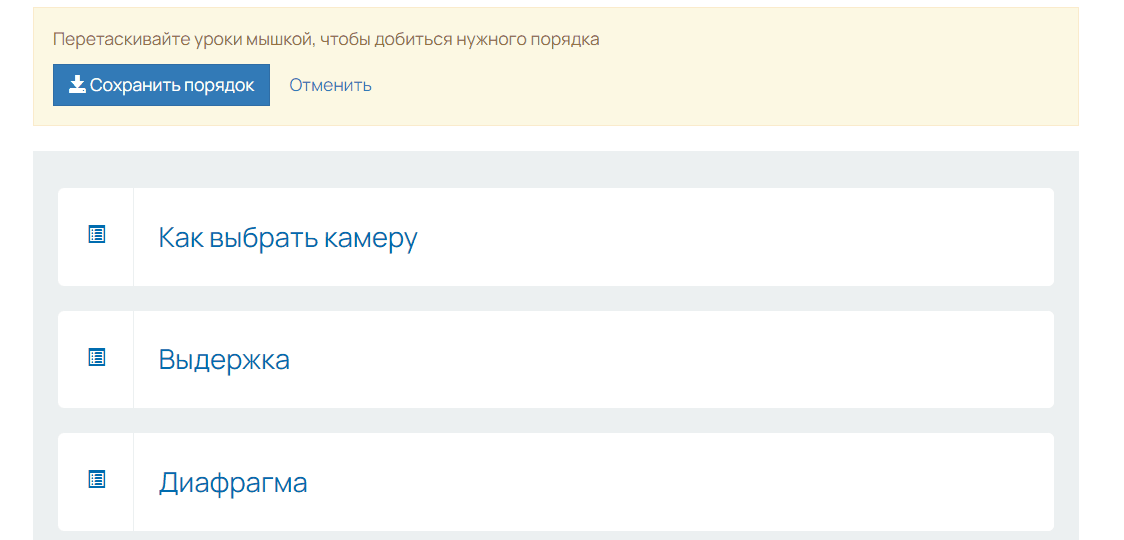
Смена порядка уроков
История изменений
С помощью данной опции вы можете перейти к истории изменений в тренинге, чтобы просмотреть, кто, когда и где вносил в него изменения.
Подробнее в статье → «Логи: как просмотреть историю изменений в аккаунте».

Как перейти
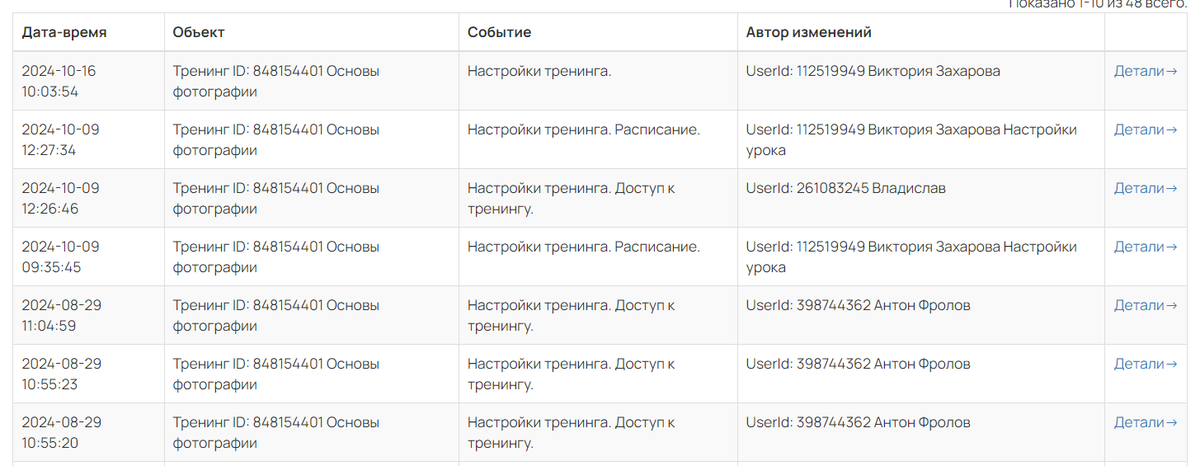
История изменений в тренинге
Как удалить тренинг
Чтобы удалить тренинг или подтренинг, сперва его нужно переместить в архив. Без предварительной архивации удаление невозможно.
Переместить тренинг в архив и удалить его могут:
- владелец аккаунт,
- администратор.
- Перейдите на вкладку «Настройки» внутри тренинга/подтренинга и раскройте «Дополнительные настройки».
- Поставьте галочку в опции «Архивировать тренинг».
- Сохраните настройки.
Архивированный тренинг недоступен ученикам и не отображается в общем списке тренингов.
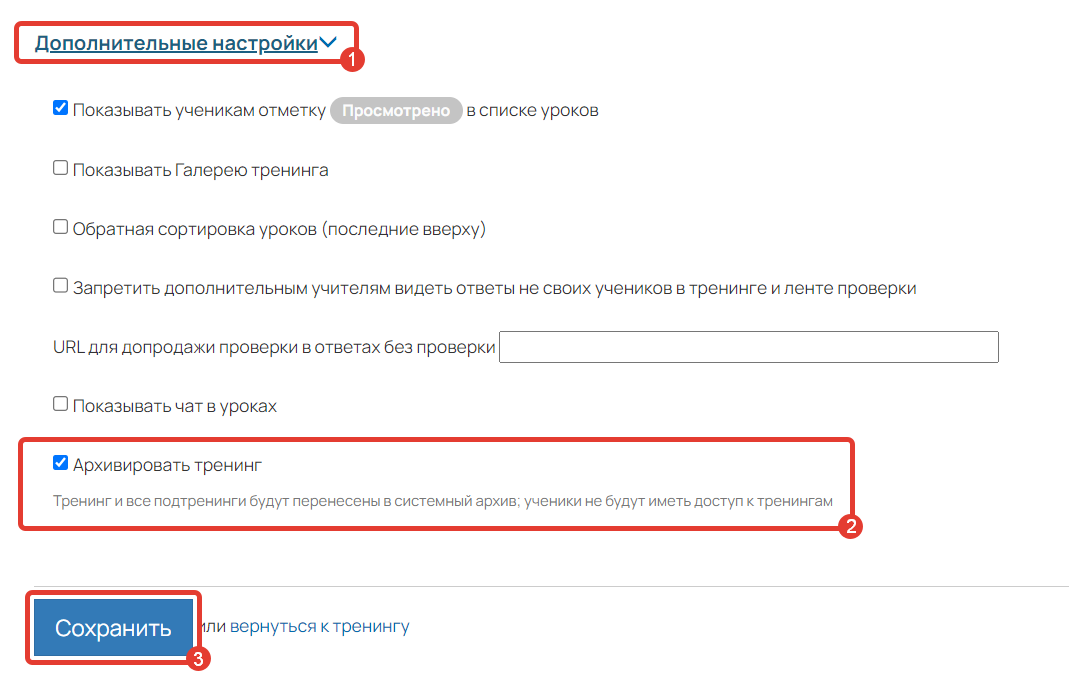
Как архивировать тренинг
- После сохранения нажмите «Удалить» в правом нижнем углу, если хотите окончательно удалить тренинг из аккаунта.
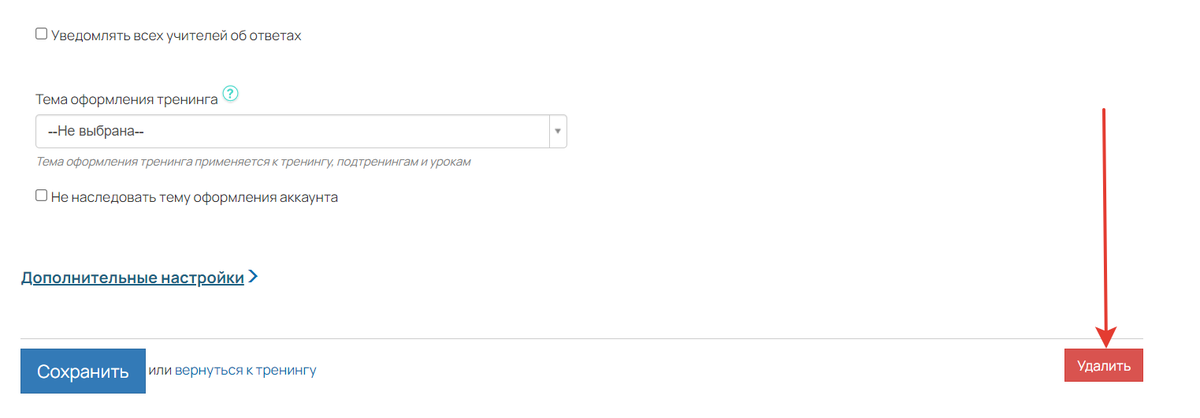
Удаление тренинга
Обратите внимание
При удалении тренинга все файлы из него (изображения, аудио, видео) продолжают храниться в вашем файловом хранилище, т.е. их по-прежнему можно использовать в других тренингах.
Если вы также хотите удалить файлы тренинга из файлового хранилища, ознакомьтесь со статьей → «Как работать с файлами в файловом хранилище на GetCourse».
Частые вопросы:
Дополнительная информация о тренингах
- Настройки тренинга
- Информация об учениках в тренинге
- Достижения в рамках тренинга
- Как управлять качеством уроков в тренинге
Со всеми возможностями модуля LMS можно ознакомиться в видеоролике ↓
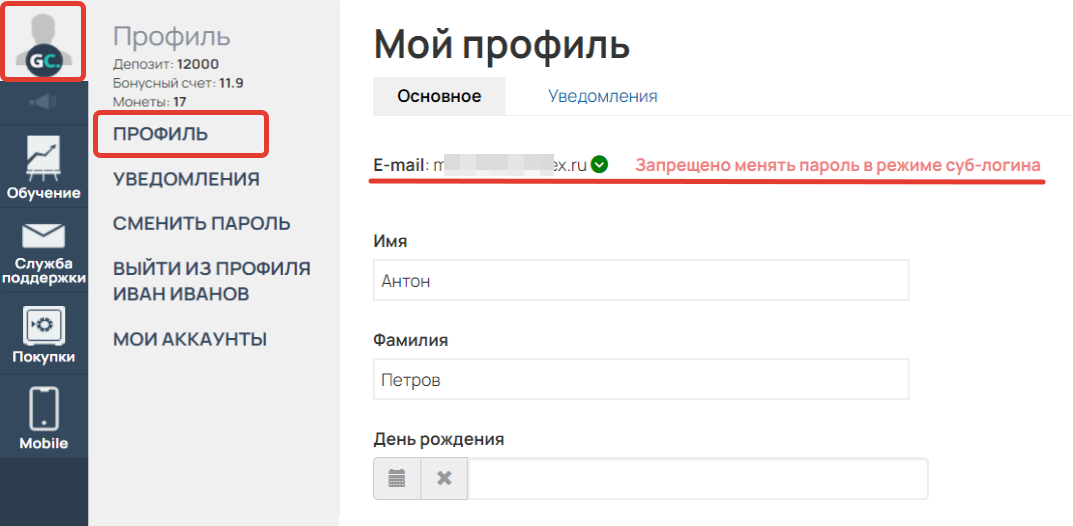




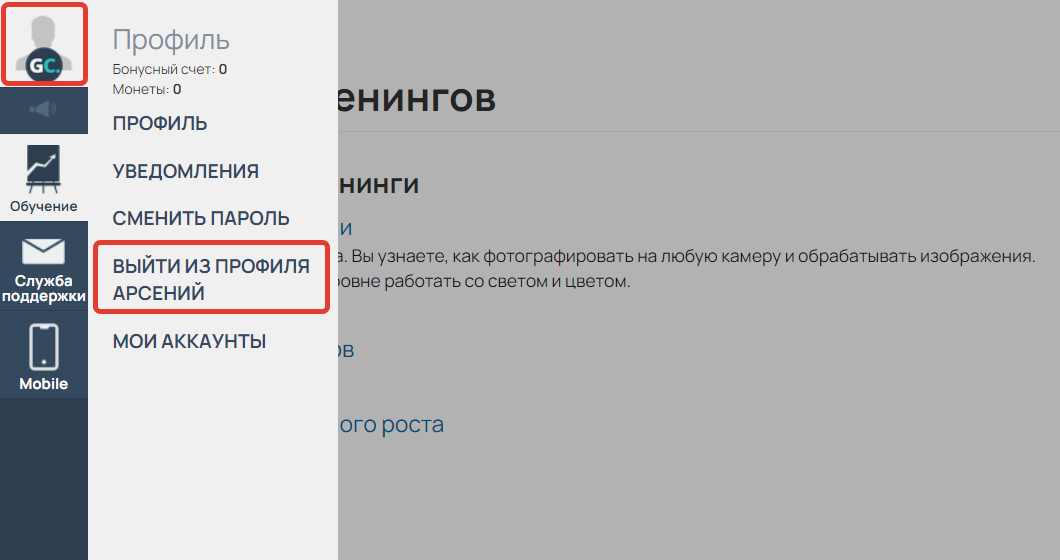

авторизуйтесь
Если вы имеете в виду копирование урока, то в нужном уроке нажмите кнопку "Действия" - "Копировать урок" https://skr.sh/sSRpg6tm8Cg .
Если у вас появятся вопросы, напишите, пожалуйста, в нашу техподдержку https://getcourse.ru/contacts .
https://drive.google.com/file/d/1ezMXFuryuBgGeBPFu97hyFKlmhaKmSg8/view?usp=sharing
Возможно, на странице тренингов был удален блок со списком тренингов, в котором содержится кнопка “Добавить тренинг”. Чтобы это проверить, вы можете перейти в настройки вида страницы по кнопке “Настроить вид” https://skr.sh/sNAsKm734vx . В правой части экрана должен быть виден блок “Список тренингов” https://skr.sh/sNA5Qx4hpg4 .
Если его нет:
1) Выберите область, в которую нужно добавить список тренингов, и нажмите кнопку “Добавить блок” https://skr.sh/sNAuosdQt2b .
2) Перейдите на вкладку “Системные” https://skr.sh/sNAse1U97E2 .
3) Двойным щелчком добавьте блок “Список тренингов” https://skr.sh/sNAcO0HJ7Zn .
4) Сохраните изменения https://skr.sh/sNAiU5bj5vH .
Если после этого кнопка добавления тренингов не появилась, напишите, пожалуйста, нам в техподдержку https://getcourse.ru/contacts . В обращении опишите ситуацию и приложите ссылку на страницу.
Также возможно вы находитесь на сайте платформы GetCourse, в котором являетесь пользователем со статусом "Ученик". Обратите, пожалуйста, внимание на адресную строку браузера. Если там указан адрес с доменом "getcourse.ru", то это означает, что вы находитесь на сайте платформы.
Создать тренинг на сайте платформы нет возможности, это можно сделать лишь в клиентских аккаунтах платформы getcourse.
Пожалуйста, направьте запрос с подробным описанием ситуации в службу поддержки: https://getcourse.ru/contacts
Укажите ссылку на аккаунт, в котором выполняются действия. Так же, уточните, с каким логином (email) вы авторизованы в аккаунте.
Нет кнопки "добавить тренинг"
Ответили вам в рамках технической поддержки.
Нет кнопки "добавить тренинг"
Ответили вам в рамках техподдержки.
Ответили вам в рамках тех.поддержки.
Уверен, у вас все получится! Если у вас возникнут какие-либо трудности, то вы можете обратиться к нам в поддержку https://getcourse.ru/contacts
PrtSc в документе
На скриншоте видно, что вы находитесь в аккаунте https://getcourse.ru/. Чтобы кнопка появилась, вы можете зайти в аккаунт http://oleinikova.getcourse.ru/ - там вы имеете права администратора и увидите кнопку "Добавить тренинг".