Статья была полезной?
Карточка пользователя — это раздел с основной информацией о пользователе, который отображается в правой части экрана на странице заказа, покупки или в профиле пользователя. Также карточка доступна при клике на строку в таблицах разделов «Пользователи», «Заказы» и «Звонки и встречи».
В карточке можно быстро посмотреть нужную информацию по пользователю, а также выполнить ряд действий, не покидая при этом открытую страницу. Это удобно в тех случаях, когда, к примеру, во время звонка клиенту по заказу нужно внести заметку, чтобы сохранить информацию о договоренностях.
Доступ к карточке пользователя имеют:
- владелец аккаунта,
- администраторы,
- менеджеры.

Общая информация о пользователе
В блоке с общей информацией отображаются:
- фамилия и имя пользователя;
- данные для связи — электронный адрес и номер телефона (при наличии);
- баланс бонусного счета, монет и депозита — при нажатии на валюту можно перейти к истории транзакций;
- время в регионе пользователя — определяется автоматически;
- страна и город, указанные в профиле пользователя;
- история переписки (общение с пользователем).

Общая информация о пользователе
При клике по имени вы перейдете на страницу профиля пользователя, а при клике на слово «профиль» — в открытый профиль, где отображается общедоступная информация о пользователе.
Если вам нужно позвонить пользователю, нажмите на номер телефона. Откроется программа для звонков, установленная на устройстве, например, приложение IP-телефонии.

Номер телефона
Иногда некоторые пользователи регистрируются несколько раз под разными адресами электронной почты, но с одним номером телефона. В таких случаях одному человеку принадлежит несколько профилей.
Чтобы не искать их всех вручную, нажмите на значок лупы рядом с телефоном. Система найдет пользователей с одинаковым номером, даже если он был указан в другом формате.
О втором способе найти пользователей с одинаковым номером телефона читайте ниже [перейти ▼].
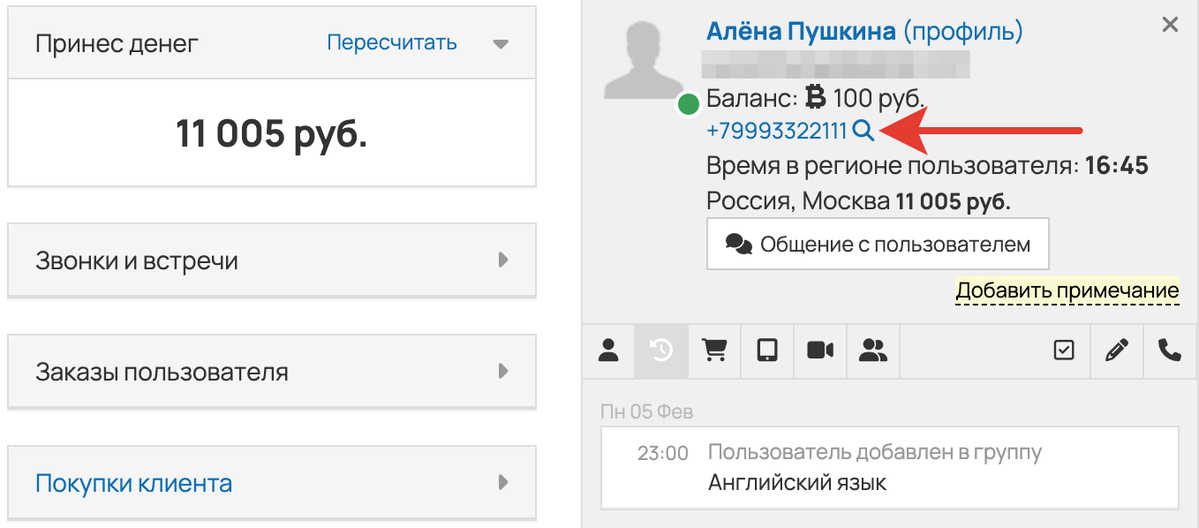
Поиск пользователей с одинаковым номером
Чтобы посмотреть историю переписки, нажмите на кнопку «Общение с пользователем». Диалоги разделены по веткам. Здесь же можно отправить пользователю новое сообщение.

Кнопка «Общение с пользователем»
В этом разделе хранятся обращения пользователя в вашу поддержку или ответы на письма, созданные с помощью рассылок.
Вы можете выбрать, каким транспортом отправить новое сообщение — например, на email или в Telegram. Подробнее читайте в статье → «Доступные транспорты для общения с пользователем на GetCourse».

Доступные для отправки транспорты
Детальная информация по пользователю
В этом разделе вы можете просмотреть более подробную информацию по пользователю, его активности на платформе, а также некоторые действия сотрудников с этим пользователем.
Раздел с информацией содержит следующие вкладки:
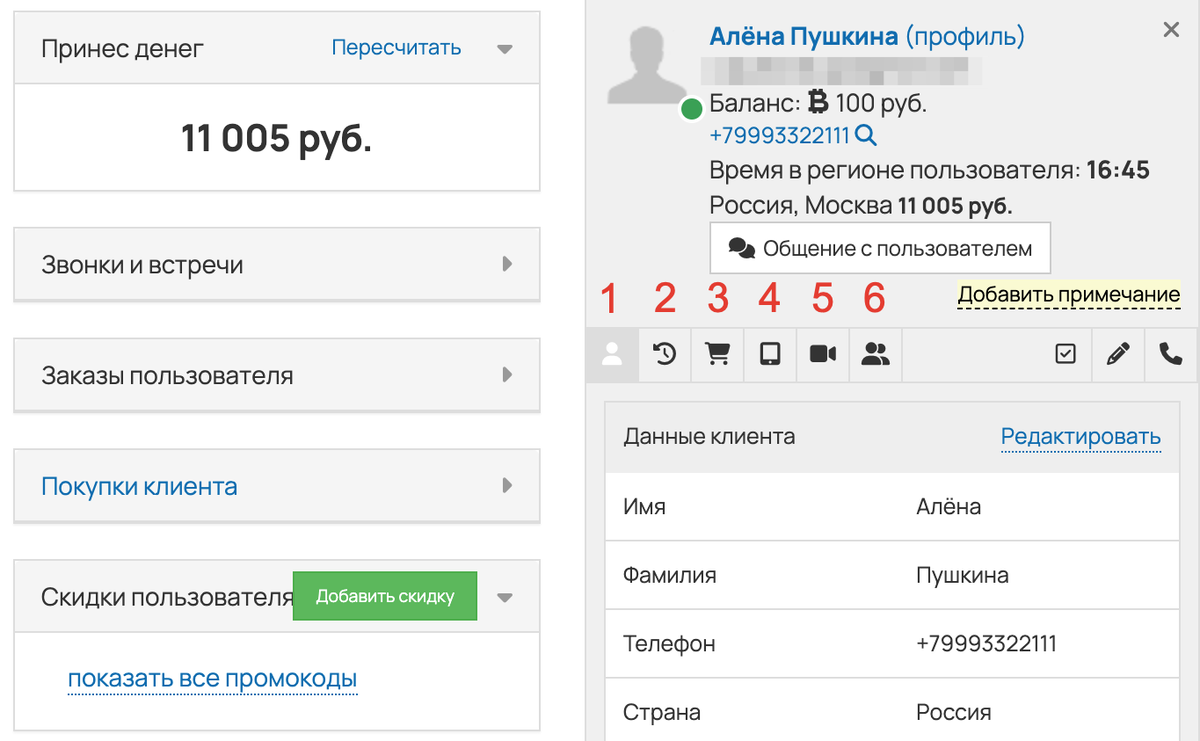
Вкладки в карточке пользователя
Сводка данных
На этой вкладке вы можете посмотреть личные данные пользователя.

Вкладка с личными данными
Ниже расположена информация об активных заказах, т. е. о тех, по которым нет оплат или которые не были завершены или отменены.
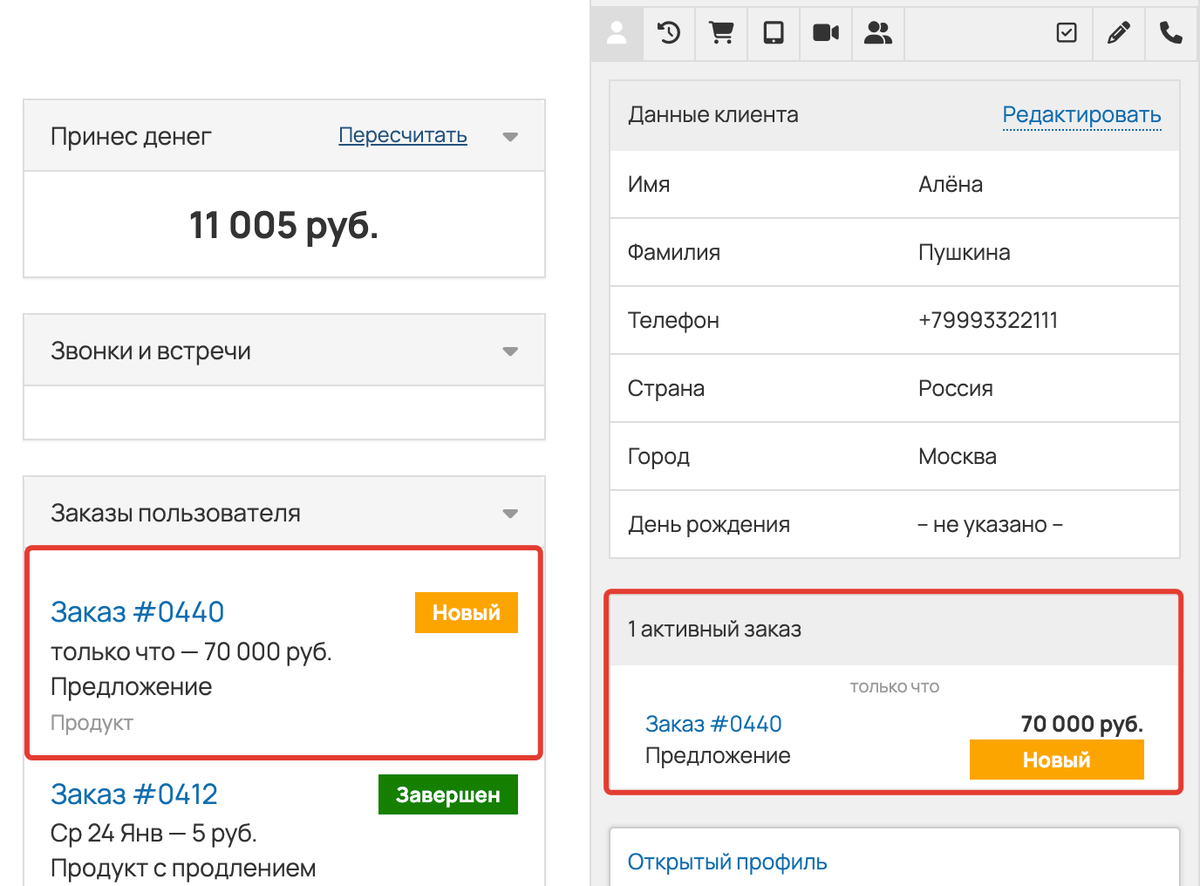
Активные заказы
История действий
Здесь вы можете посмотреть историю изменений, связанных с данным пользователем. Например, кто, когда и в какие группы добавлял этого пользователя, а также когда пользователь оплачивал свои заказы.

История взаимодействия
Если событий много, используйте фильтры по иконке глаза.
Настройки фильтрации сохраняются автоматически. После обновления страницы или нового входа в аккаунт настраивать фильтр заново не придется.
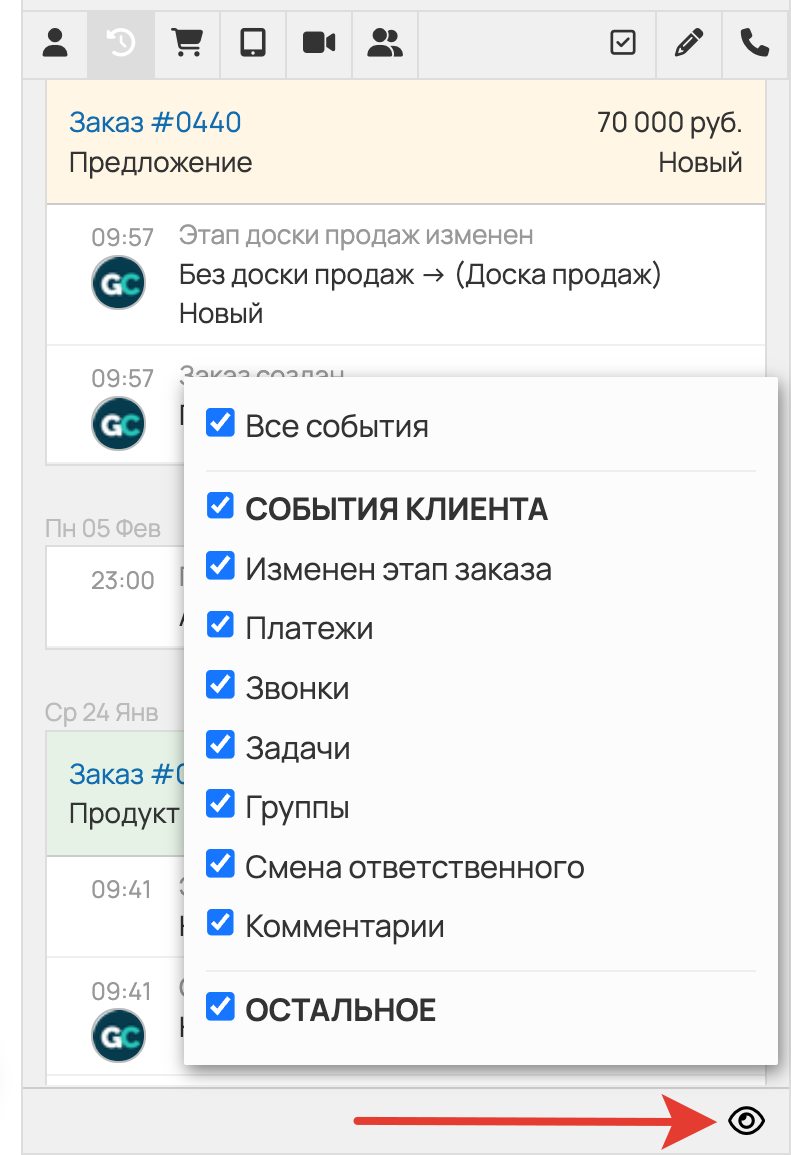
Настройка отображения событий
Заказы
Оценить покупательскую активность пользователя можно на вкладке с заказами. Здесь вы можете посмотреть информацию о заказах в любом статусе, кроме тех, что были переведены в ложные. Номер заказа кликабелен, по нему происходит переход в карточку заказа.

Заказы пользователя
Последние страницы
На данной вкладке вы можете посмотреть список последних страниц, которые посетил пользователь.
Обратите внимание
Список страниц обновляется раз в пять минут.
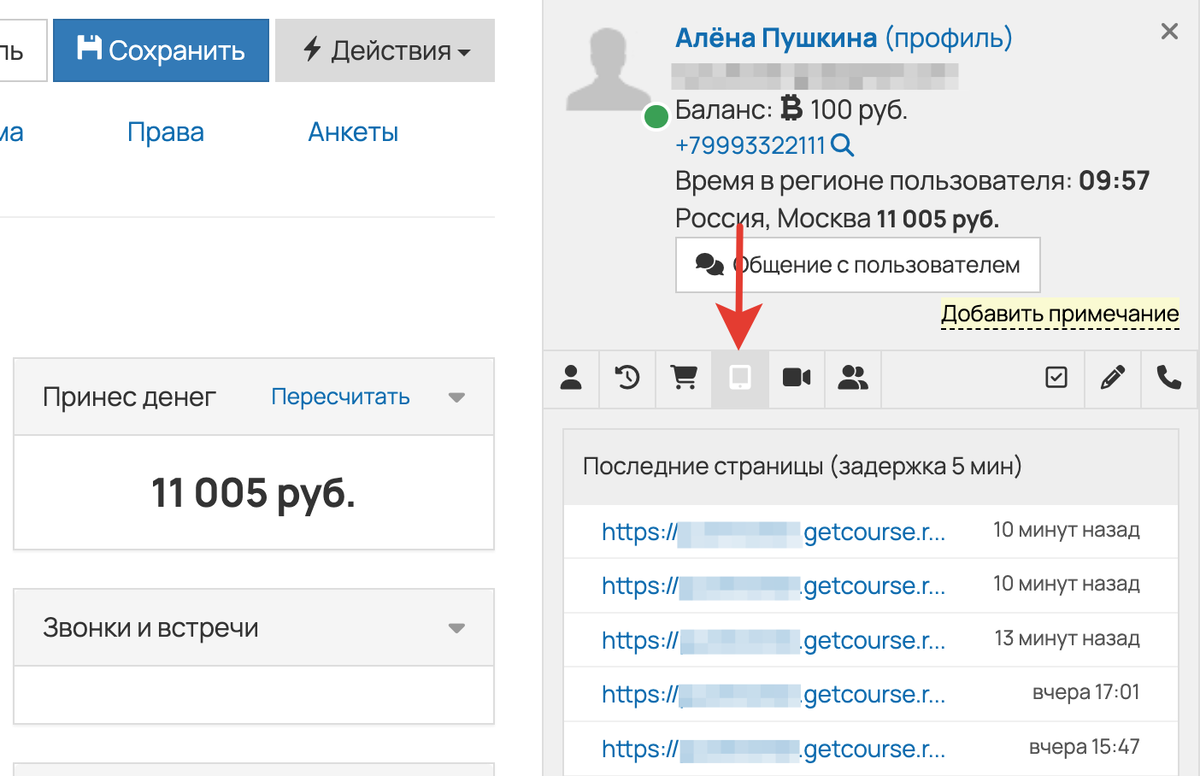
История посещений страниц
Вебинары
На данной вкладке вы можете увидеть, когда и какие вебинары посещал пользователь.
В каждой записи отображается:
- название вебинара,
- номер запуска,
- дата и время первого входа пользователя на запуск.

Посещения вебинаров
Чтобы детально проанализировать, какую активность проявлял пользователь на вебинаре, нажмите на строку с названием вебинара. Вы попадете на вкладку «Вебинары» в профиле пользователя с информацией о конкретном запуске.
Подробнее в статье → «Как анализировать активность участников вебинара».
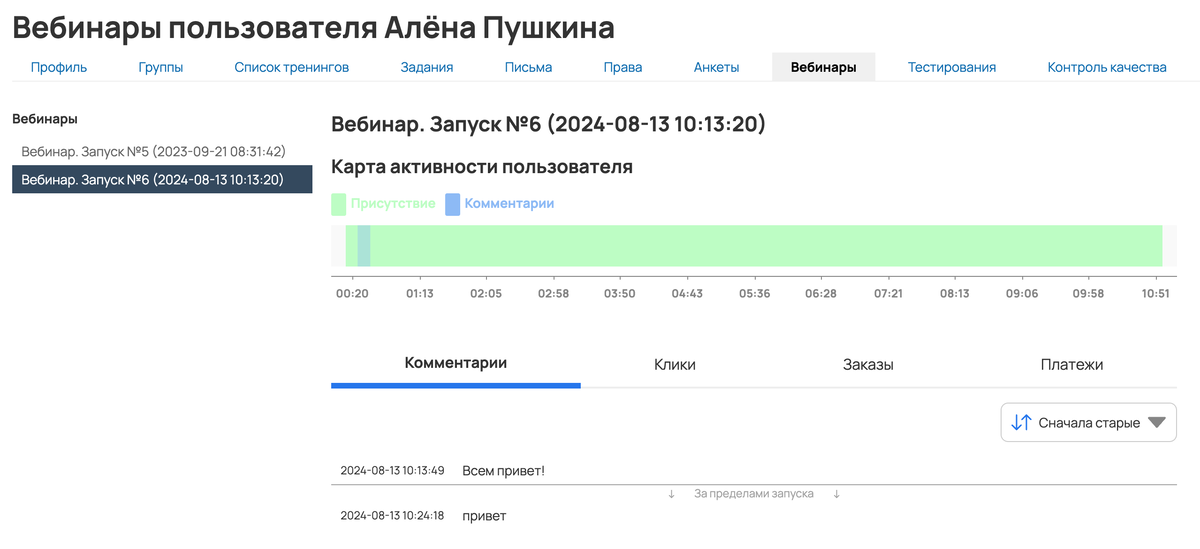
Активность на вебинаре
Связанные пользователи
Иногда пользователи регистрируются в аккаунте несколько раз под разными адресами электронной почты. Если при этом указывается один номер телефона, они будут отображаться на данной вкладке. При клике на имя пользователя можно перейти в его карточку.
О том, как работать с дубликатами профилей, читайте в статье → «Как объединить несколько профилей пользователей в один».

Связанные пользователи
Взаимодействие с пользователем
Блок с дополнительными опциями справа предназначен для внесения полезной информации о пользователе и взаимодействии с ним. Здесь можно добавить:
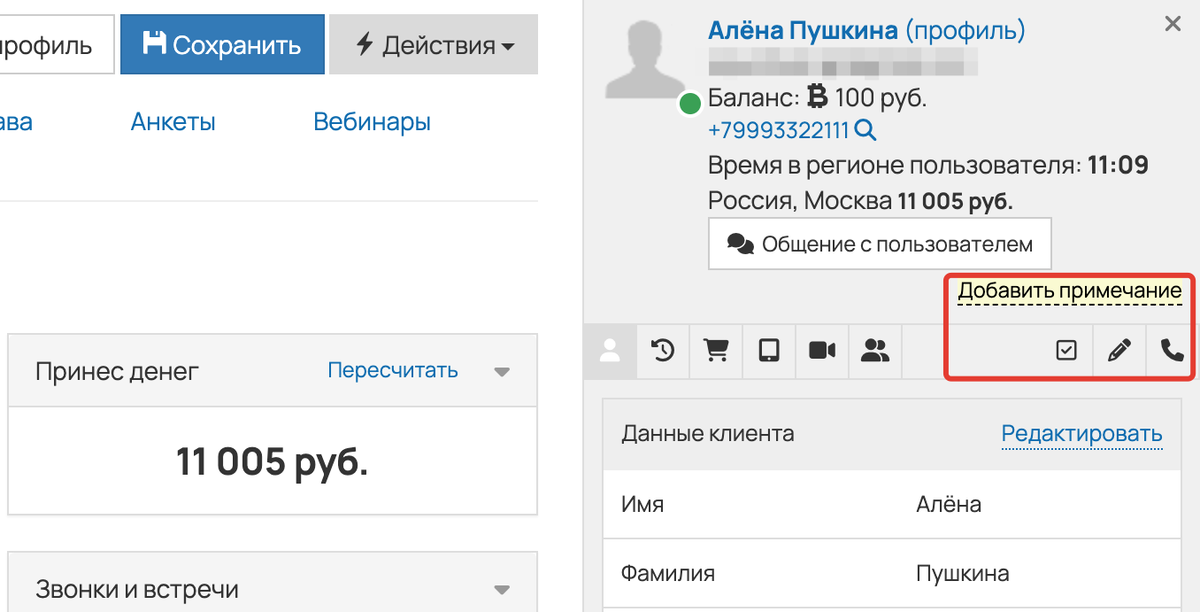
Блок с доп.опциями
Как добавить задачу
Если с клиентом ведется активная работа и вам или вашим сотрудникам нужно помнить, когда и что планируется сделать, то воспользуйтесь вкладкой «Добавить задачу». Здесь, например, можно поставить задачу с напоминанием менеджеру перезвонить клиенту через 3 дня.
По кнопке «процессы» можно выбрать процесс, по которому нужно запустить задачу по пользователю.

Постановка задачи
Как добавить комментарий или примечание
Примечание может быть только одно, но в любой момент его можно изменить или удалить. Примечание отображается вверху карточки, поэтому его полезно использовать для записи какой-то важной информации, которая всегда должна быть на виду. Например, если пользователь просил звонить строго после 18:00 по Москве, то можно написать об этом в примечании. Так менеджеры, которые будут работать с этим клиентом, увидят предупреждение и не будут звонить ему вне оговоренного времени.
Комментарии добавляются в историю карточки отдельными записями, которые нельзя удалить или изменить. В них можно фиксировать любую дополнительную информацию по клиенту или заказу и добавлять кликабельные ссылки для быстрого перехода.
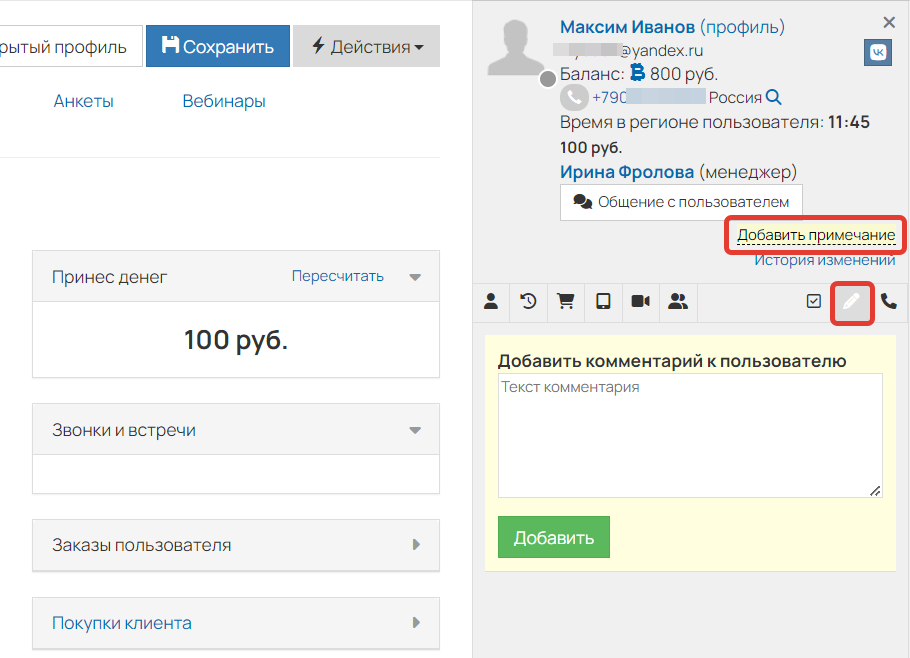
Кнопки добавления примечания и комментария
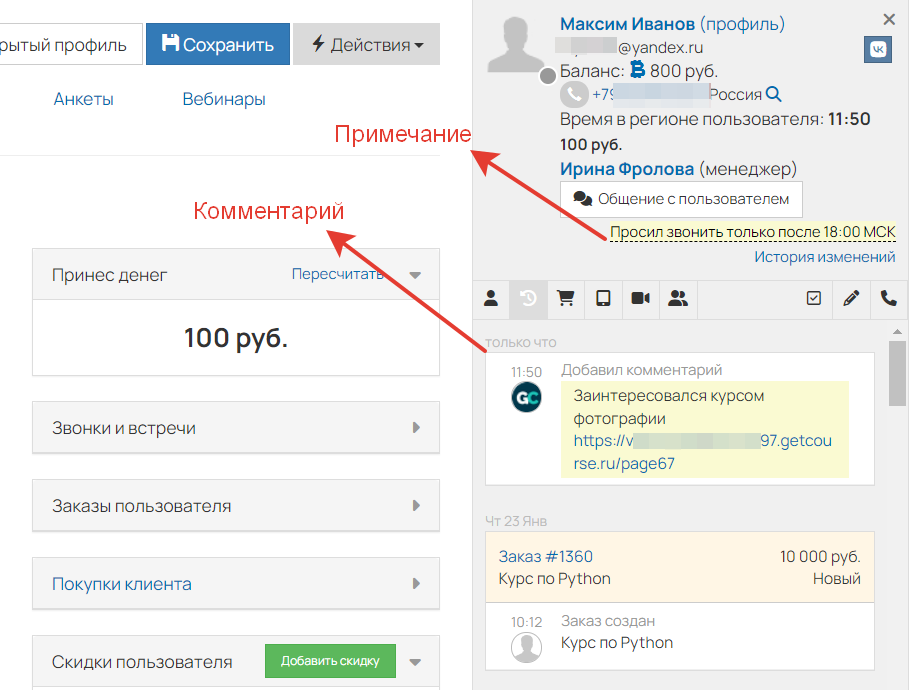
Отображение примечания и комментария
Как добавить звонок
Если вам нужно сохранить информацию о том, что вы звонили клиенту, воспользуйтесь вкладкой «Добавить звонок».
Если снять галочку с чекбокса «Состоялся», то можно отметить, что звонок не удался. Под чекбоксом появится окно, в котором можно указать причину, — например, телефон клиента находился вне зоны действия сети (недоступен).
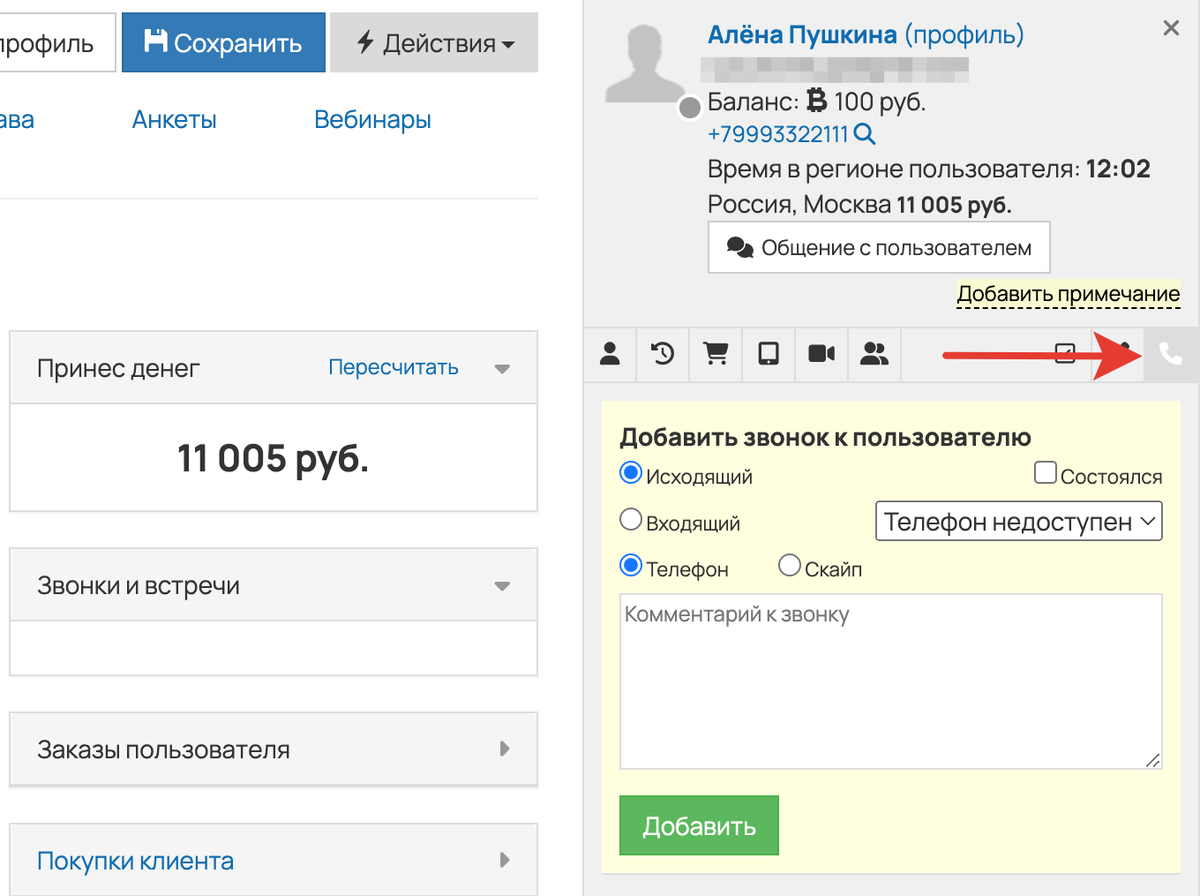
Внесение информации по звонку
Если вас интересуют другие действия, доступные для работы с пользователями, ознакомьтесь со статьей → «Действия с пользователями».

авторизуйтесь
Напишите, пожалуйста, в техподдержку https://getcourse.ru/contacts со ссылкой на пользователя и поясняющим скриншотом.
На данный момент не предусмотрено удаление или редактирование комментариев, оставленных в карточке пользователя.
При необходимости добавления временной информации, можно использовать поле "Примечание". https://skr.sh/sBepAOi52eB
В качестве альтернативного варианта могут быть использованы дополнительные поля: https://getcourse.ru/blog/276068
Напишите, пожалуйста, по данному вопросу в нашу техническую поддержку https://getcourse.ru/contacts . В обращении опишите с какой целью требуется прикреплять файлы в карточке пользователя.
Для пользователя с типом "Сотрудник" (не менеджер) данный столбец недоступен. Чтобы сотрудник мог видеть информацию из правого столбца карточки пользователя, необходимо назначить его менеджером.
Галочка согласия с условиями оферты автоматически добавляется к любой форме, которую пользователь заполняет не авторизованным. Если галочка не отмечена, форма не отправится.
Единственный способ однозначно проверить для пользователя, ставил ли он эту галочку где-либо — посмотреть его тип регистрации http://joxi.ru/5mdPgxqi86pZym . Если он регистрировался самостоятельно, значит, согласие он давал (если в аккаунте на тот момент была включена настройка автоматического отображения данного поля для не авторизованных пользователей http://joxi.ru/DrlqB8NSye095m ).
Чтобы в дальнейшем отслеживать данную информацию точно, можно создать дополнительные поля пользователей http://joxi.ru/Q2KPzyQivWdoaA и добавлять их в нужные формы. Подробнее о дополнительных полях можно прочитать в статье: https://getcourse.ru/blog/276068 .
А если в профиле пользователя, нет правого столбца «карточки пользователя», как сделать чтобы он появился?
Спасибо)
Напишите нам в техническую поддержку, прикрепив поясняющие скриншоты, а также прикрепив ссылку на пользователя, у которого повторяется данная ситуация. https://getcourse.ru/sprt_router/
У менеджеров подпись можно настроить в партнерской программе https://monosnap.com/file/5tnZdaHIglgT8vthqr5HMppT8gv44M
При получении пользователь будет видеть так https://monosnap.com/file/c9eRfzTE7m5b5pEor23b1IwCiLnLuG
На текущий момент данного изменения нет в планах отдела разработки. Ваше предложение передано профильным специалистам.