Статья была полезной?
Доска заказов (канбан заказов) — полезный инструмент для отдела продаж, который позволяет визуализировать процесс работы с заказами, оценить загруженность менеджеров и эффективность распределения заказов между ними.
В этой статье расскажем о преимуществах и возможностях доски заказов на GetCourse. Как автоматизировать работу с заказами на доске, читайте в следующей статье → «Автоматизация и триггеры на доске заказов».
В статье:
- Преимущества работы на доске заказов
- Кто может работать на доске заказов
- Как начать работу с доской заказов
- Как устроена доска заказов
- Как управлять досками и их этапами
- Как массово перемещать заказы между досками и этапами
- Как настроить автораспределение заказов между досками
Как работать с заказами на досках
Преимущества работы на доске заказов
- Визуальное отображение процесса работы с заказами: вы видите, как движется обработка, какие заказы застопорились, а по каким уже совершены оплаты.
- Отдельные доски заказов под разные запуски и задачи: используйте разные доски с этапами ваших воронок, чтобы вести по ним клиентов и видеть весь процесс.
- Автораспределение заказов по доскам: упростите обработку заказов, настроив их распределение по доскам и этапам обработки.
- Простая настройка условий для автоматической обработки заказов: больше не нужно строить сложные процессы, чтобы заказ прошел по вашей воронке.
- Анализ эффективности: используйте данные с досок в дашбордах, чтобы анализировать эффективность воронок и отдела продаж.
Кто может работать на доске заказов
Если у вас полноценный отдел продаж, вы можете распределить роли между сотрудниками, чтобы они имели доступ к управлению досками или работе с заказами.
Создавать доски и управлять их настройками могут:
- владелец аккаунта;
- ответственный администратор;
- администратор с правом «Является руководителем отдела продаж».
Работать с заказами на доске могут:
- владелец аккаунта;
- администраторы;
- менеджеры.
Как начать работу с доской заказов
Чтобы создать первую доску, перейдите в раздел «Продажи» — «Доска заказов» и нажмите «Добавить доску».
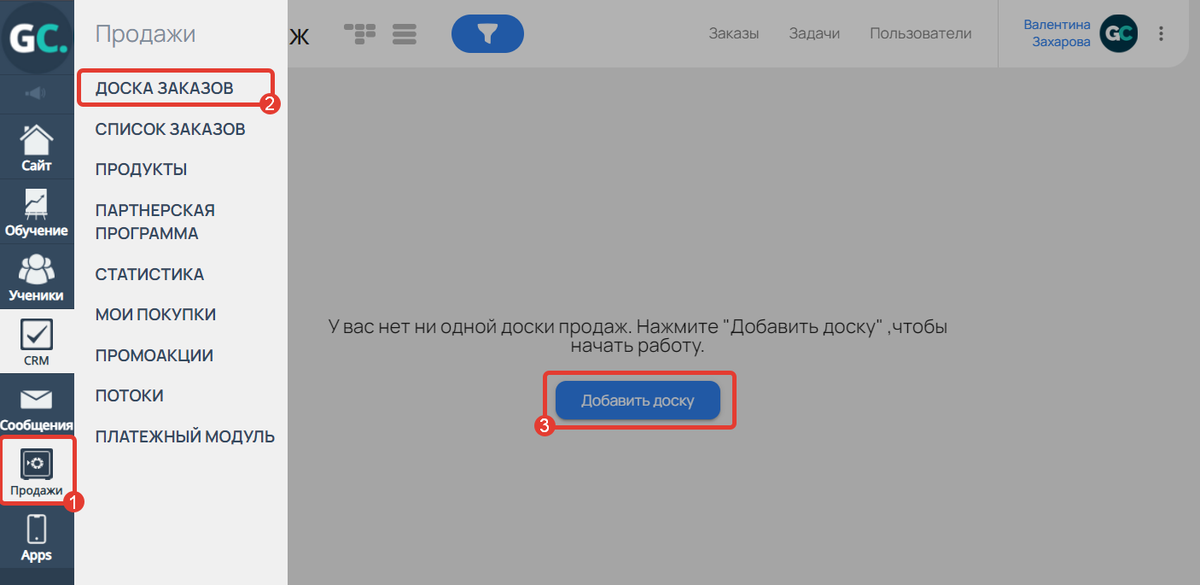
Первая созданная доска будет основной в аккаунте (доской по умолчанию). Это значит, что все новые заказы из форм, виджетов, процессов и т.д. будут автоматически попадать на эту доску в первый этап.
Для продолжения работы нажмите «Далее».
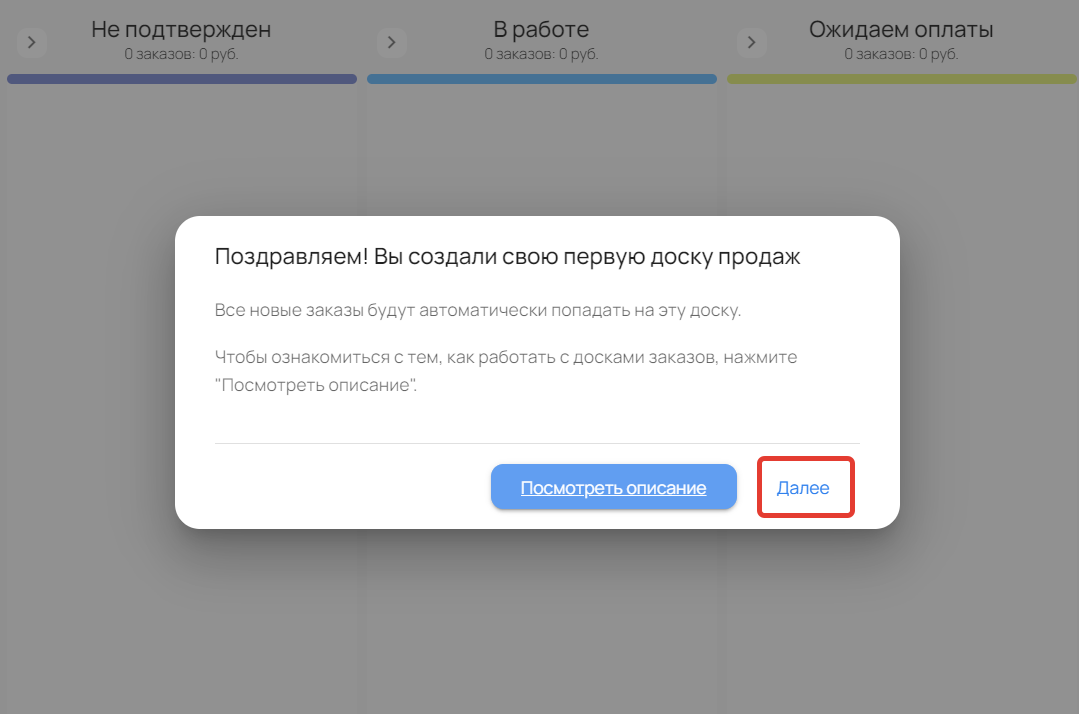
Нажмите «Далее»
После создания доски все имеющиеся в аккаунте заказы, кроме завершенных, будут распределены по колонкам, которые соответствуют их статусам.
Пример: в заказе указан статус «В работе».
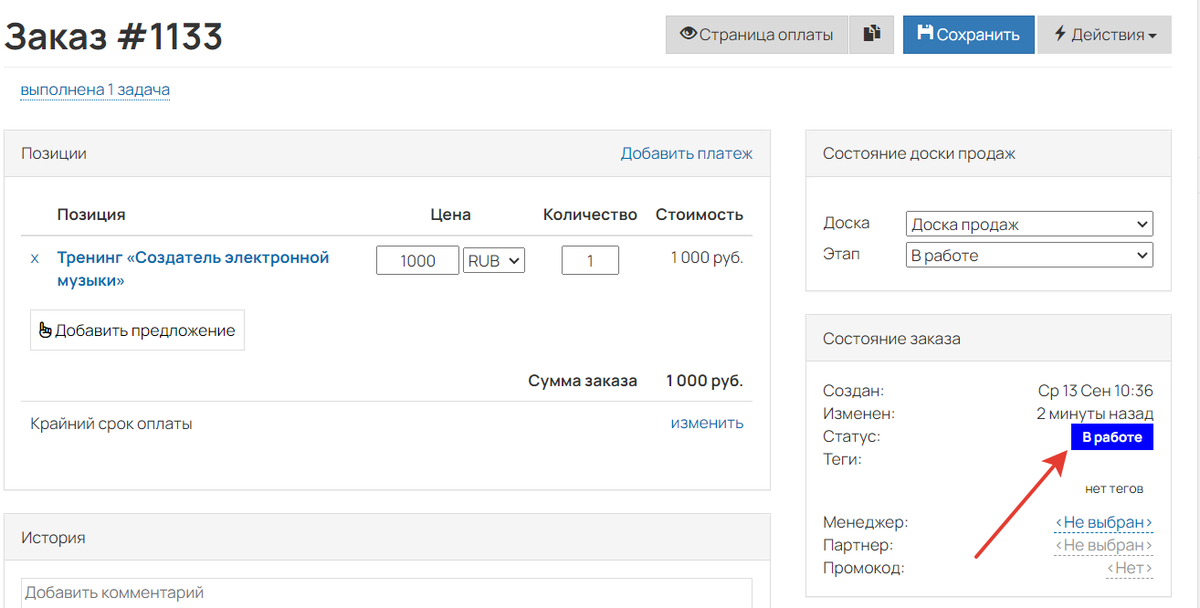
Статус заказа «В работе»
После добавления на доску он попадет в этап «В работе».
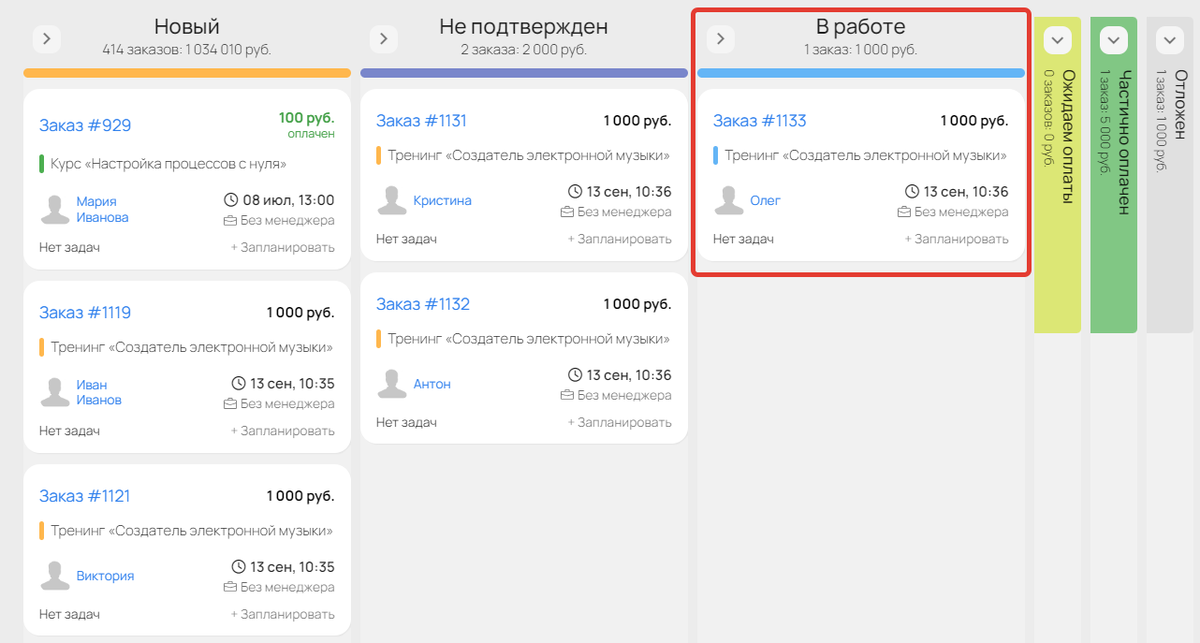
Обратите внимание
Процесс добавления заказов на доску может занимать некоторое время. Это зависит от количества имеющихся заказов в аккаунте.
Как устроена доска заказов
Созданная доска заказов состоит из 9 колонок — это базовые этапы, которые может проходить заказ по воронке продаж. С такими этапами вы можете начать работу, а в дальнейшем изменить их, добавить дополнительные этапы или доски, чтобы усложнить воронку. Об этом расскажем в разделе ниже «Как управлять досками и их этапами».

Во время работы менеджеры могут перетаскивать заказы между этапами, что позволяет руководителю отдела проанализировать работу сотрудников и наглядно увидеть, сколько заказов находится на том или ином этапе воронки.

Важно
Этапы на доске и статусы заказов — это разный функционал, который используется для обработки заказов. Статусы заданы в системе и изменить их нельзя, а этапы можно гибко настраивать под свои задачи. Вы можете использовать функционал совместно или остановиться на одном из вариантов.
Подробнее о статусах заказа вы можете узнать в статье → «На что влияет статус заказа. Как управлять статусами».
Карточки заказов
Для каждого заказа клиента формируется отдельная карточка на доске. На карточке отображаются:
- Тип (заказ или заявка, если без стоимости).
- Предложение, по которому оформлен заказ.
- Клиент, которому принадлежит заказ.
- Счетчик задач по заказу.
- Стоимость заказа.
- Дата создания заказа.
- Менеджер заказа.
- Возможность поставить задачу по заказу.

Чтобы самостоятельно регулировать объем данных, которые будут отображаться на карточке, настройте её внешний вид. Как это сделать, читайте в статье → «Настройки внешнего вида карточек на канбан-досках Getcourse».
Как управлять досками и их этапами
Чтобы разделить обработку заказов по тарифам, срочности или другому критерию, создайте для них отдельные доски. Для каждой доски можно настраивать свои этапы работы с заказами, чтобы провести клиента по определенной воронке продаж.
Например, можно сделать отдельную доску для заказов с Тильда или доску для VIP-тарифов, а затем настроить уникальные этапы обработки, по которым менеджеры будут вести клиента.
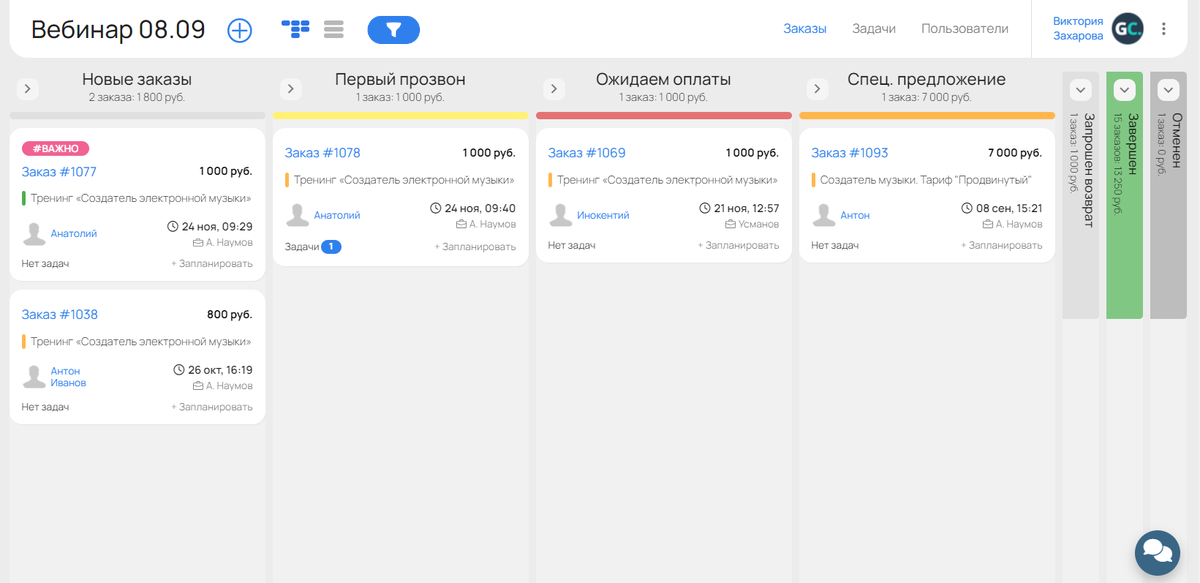
Чтобы создать новую доску, кликните на название текущей и нажмите «Новая доска».
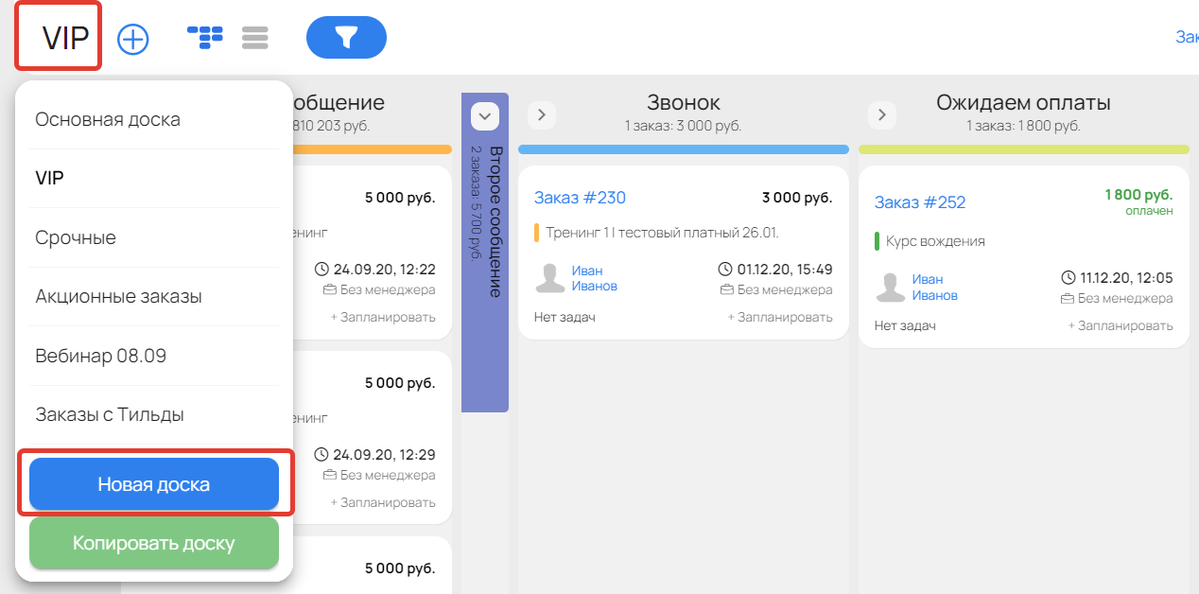
Введите название доски и нажмите на галочку.

Если созданную доску в дальнейшем понадобится переименовать или удалить, то нажмите на карандаш ![]() возле названия доски.
возле названия доски.

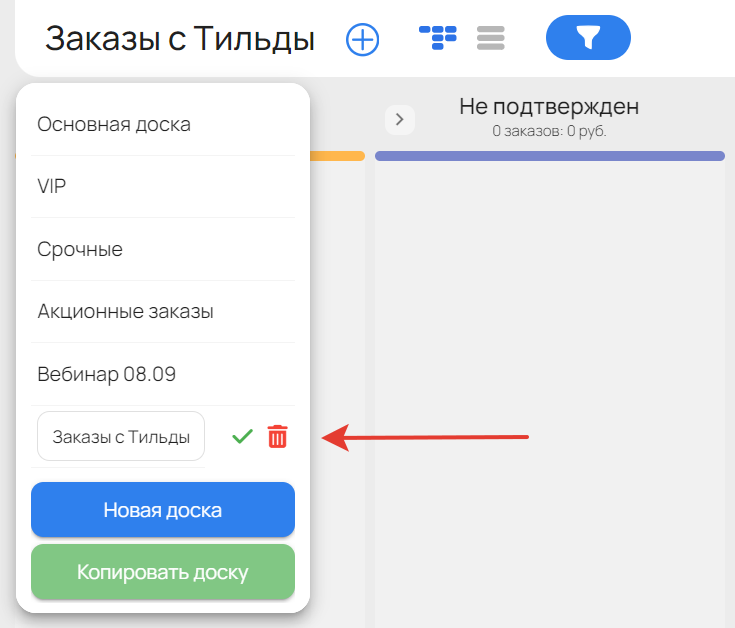
Обратите внимание
- Доски, на которых имеются заказы, удалить нельзя. Если удаление необходимо, то сперва переместите заказы на другую доску.
- Также нельзя удалить доску, если она единственная в аккаунте.
Чтобы сделать копию доски, выберите ее из списка и нажмите «Копировать доску». Копируются все этапы доски и настроенные триггеры.

Управление этапами доски
Чтобы настроить собственные этапы работы или изменить текущие, на нужной доске нажмите ![]() и перейдите в «Настройки доски».
и перейдите в «Настройки доски».
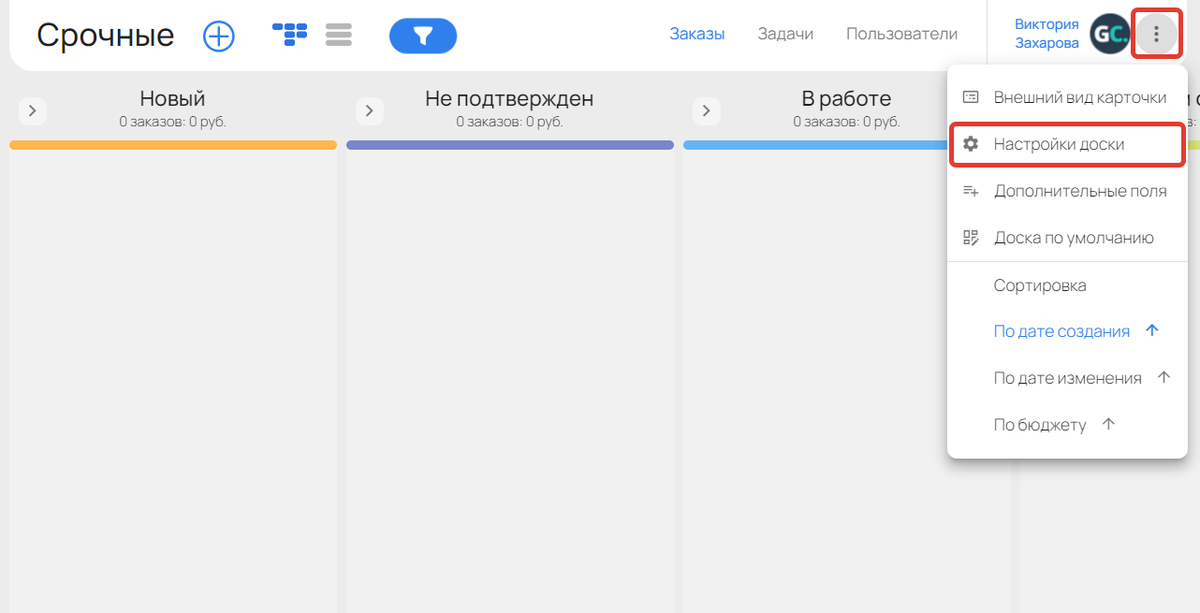
В настройках этапов можно:
- Изменить название этапа, кликнув на него.
- Добавить новые этапы обработки заказов.
- Захватить этап левой кнопкой мыши, чтобы переместить.
- Сменить цвет этапа или удалить его, если в колонке нет заказов.
- Добавить триггер для автоматизации работы. Как это сделать, читайте в статье → «Автоматизация и триггеры на доске заказов».

Обратите внимание
Этапы «Завершен» и «Отменен» удалять или изменять нельзя, т.к. они являются системными.
Как массово перемещать заказы между досками и этапами
С помощью сегментов в разделе «Список заказов» вы можете массово перемещать необходимые заказы между досками или этапами. Подробнее в видео ниже ↓.
Для массового перемещения заказов:
- Перейдите в раздел «Список заказов».
- Составьте сегмент заказов, которые хотите переместить.
- Нажмите на «Действия».
- Выберите «Изменить доску продаж».
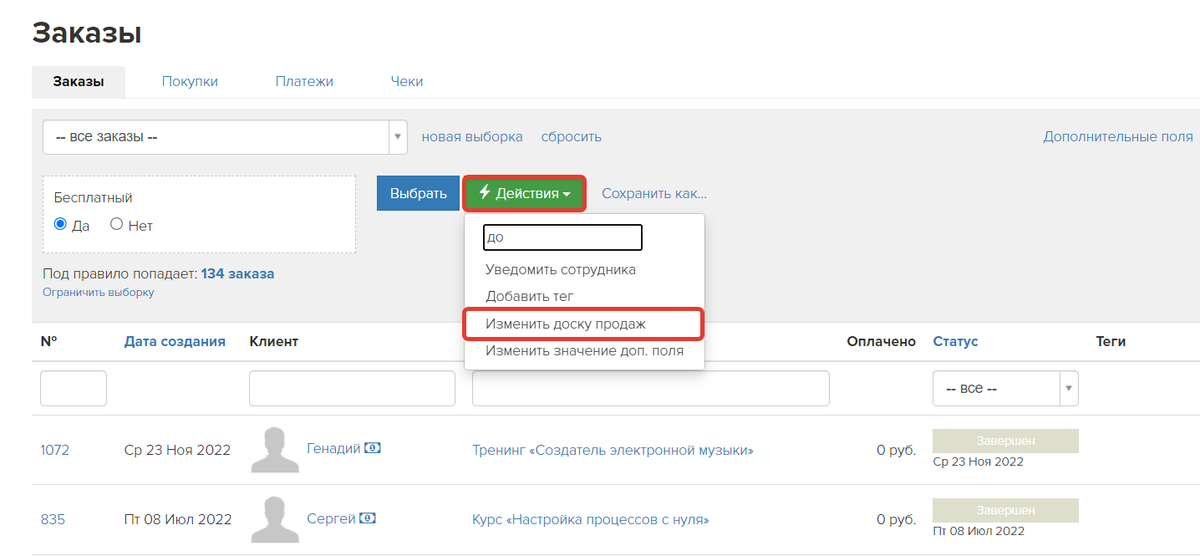
Как массово переместить заказы на доску
На открывшейся странице выберите доску и этап, в который будет перемещен сегмент заказов. Нажмите «Запустить».
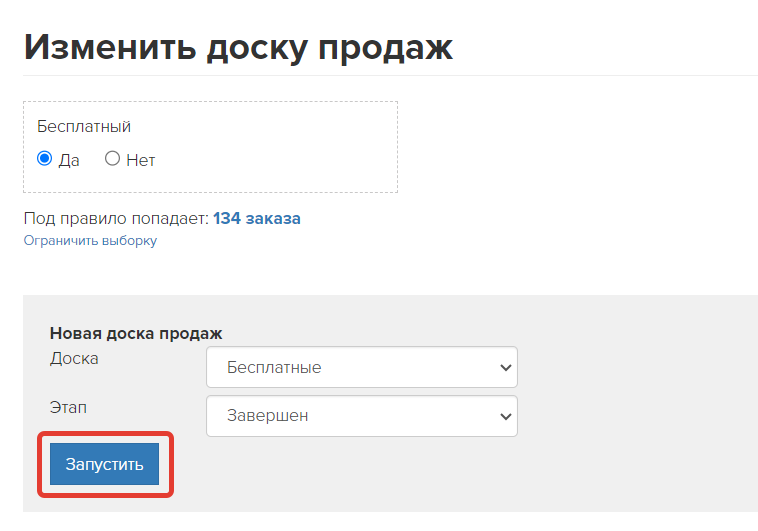
Аналогично можно массово перемещать заказы с одного этапа на другой или, например, в определенный этап отдельной доски. Для этого используйте условие по заказам «Доска продаж».
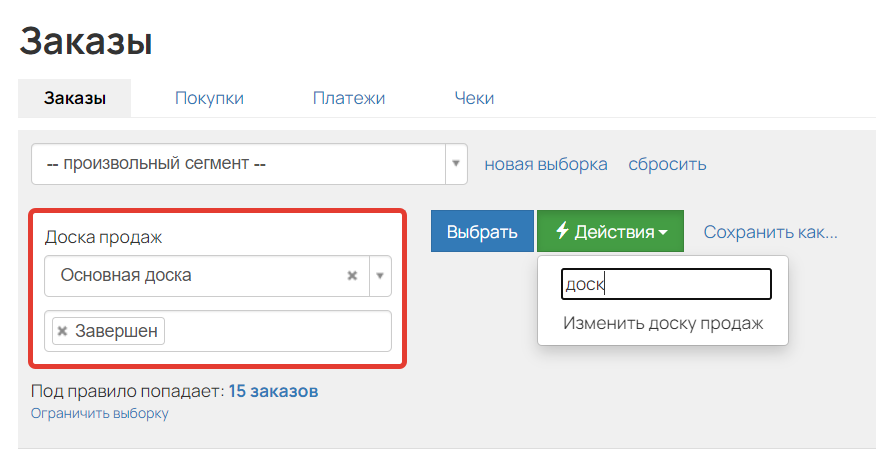
Условие «Доска продаж»
Как настроить автораспределение заказов между досками
Изначально все новые заказы попадают в первый этап доски по умолчанию. Если вы хотите настроить несколько досок и использовать их для разных задач или воронок:
- укажите, какая доска будет являться доской по умолчанию;
- настройте распределение заказов по остальным доскам и этапам.
Такие настройки позволят одну доску сделать главной, например, где менеджеры будут обрабатывать основной поток заказов, а другие доски настроить под ваши источники заказов. В этом случае заказы, созданные с определенных страниц или вебинаров, будут автоматически попадать на соответствующие доски.
База знаний
Источник заказа — это канал, с которого пользователь оформил заказ. Например, вебинар или определенная страница.
Доска по умолчанию
Доска по умолчанию — основная доска, на которую автоматически попадают все заказы, созданные через формы, виджеты, процессы и т.д., если в них не были указаны собственные настройки распределения заказов.
Изначально доской по умолчанию является первая созданная доска в аккаунте. При необходимости вы можете её заменить, чтобы основной поток заказов попадал на другую доску.
Для этого:
- Нажмите
 в правом верхнем углу и перейдите в раздел «Доска по умолчанию».
в правом верхнем углу и перейдите в раздел «Доска по умолчанию».
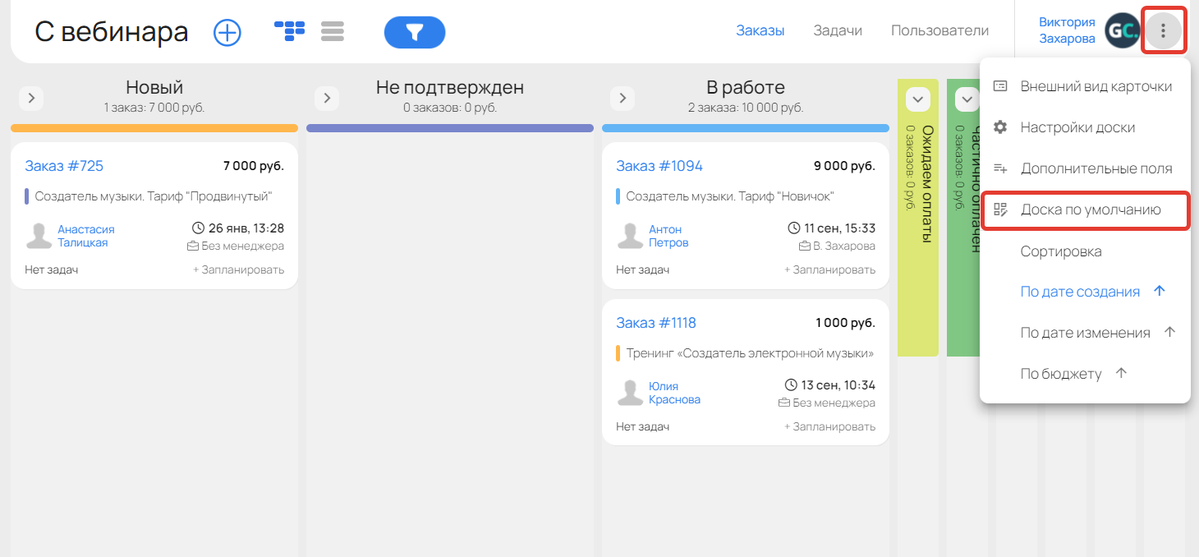
- Выберите доску из списка и сохраните настройки.
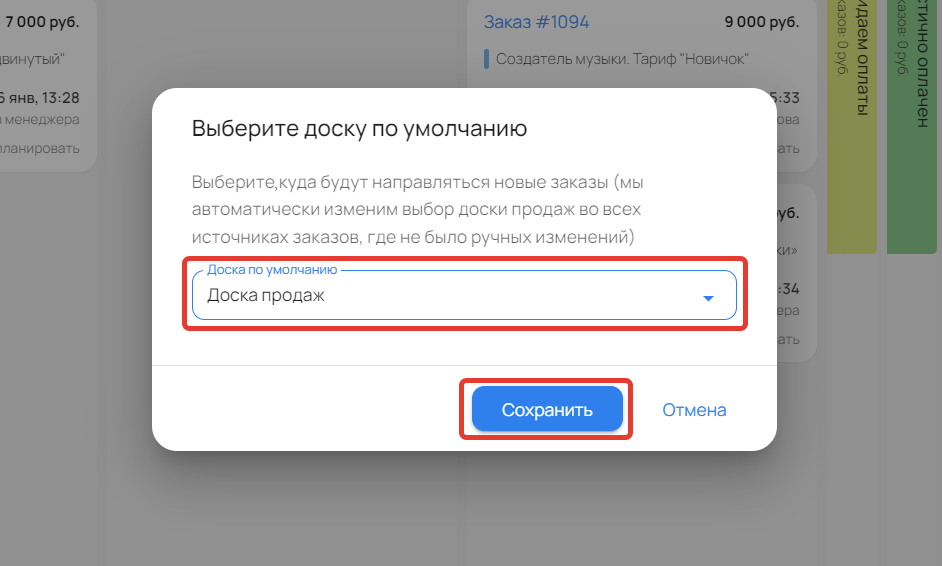
Обратите внимание
Если удалить доску по умолчанию, её место займет доска с наименьшим ID.
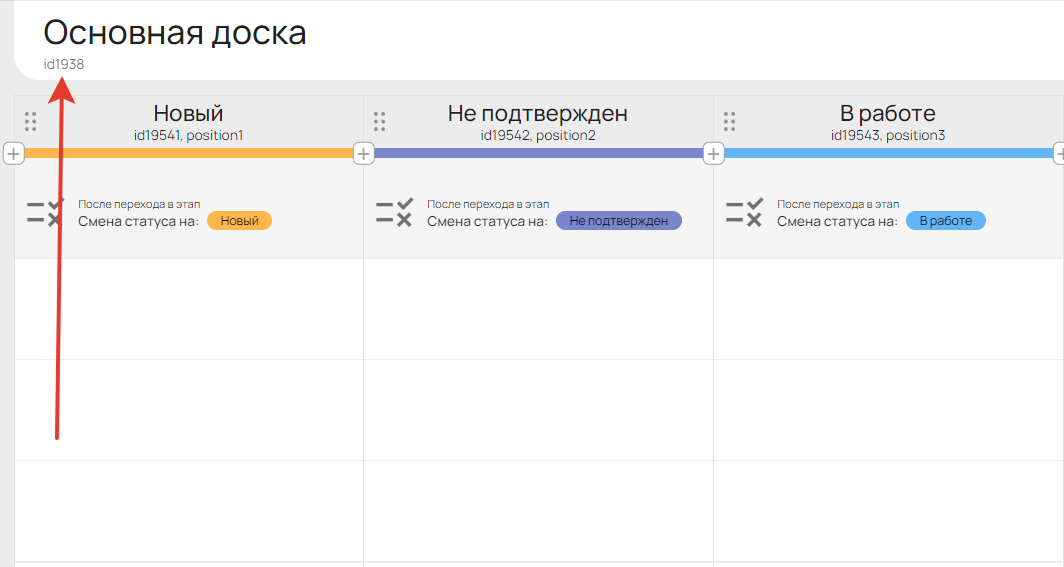
Настройки форм для распределения заказов
Чтобы заказы с определенной формы, виджета или продающего блока вебинара попадали на отдельную доску:
- Перейдите в настройки блока.
- Добавьте обработчик «Создать заявку/заказ».
- Укажите доску и этап.
- Сохраните настройки.
Подробнее о доске заказов в формах читайте в статье → «Форма».
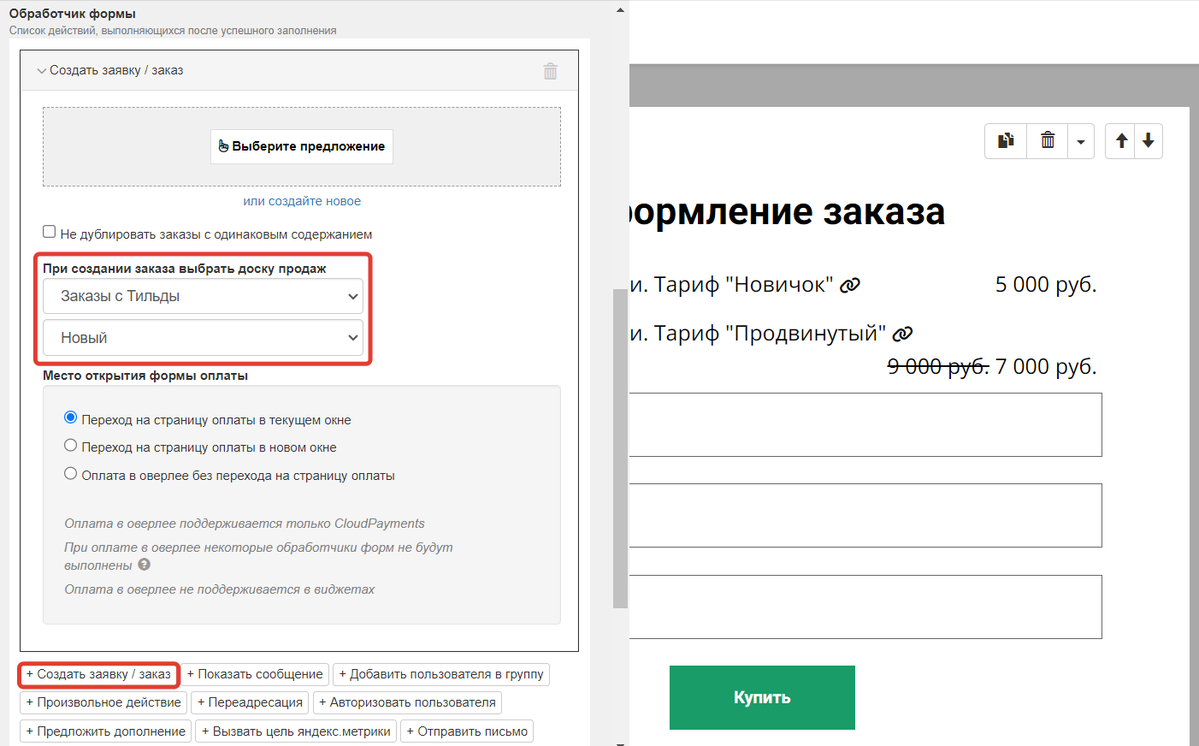
Как настроить перемещение заказов на определенную доску
Настройки процессов для распределения заказов
Если некоторые заказы создаются через процесс, то укажите доску и этап в операции «Создать заказ».
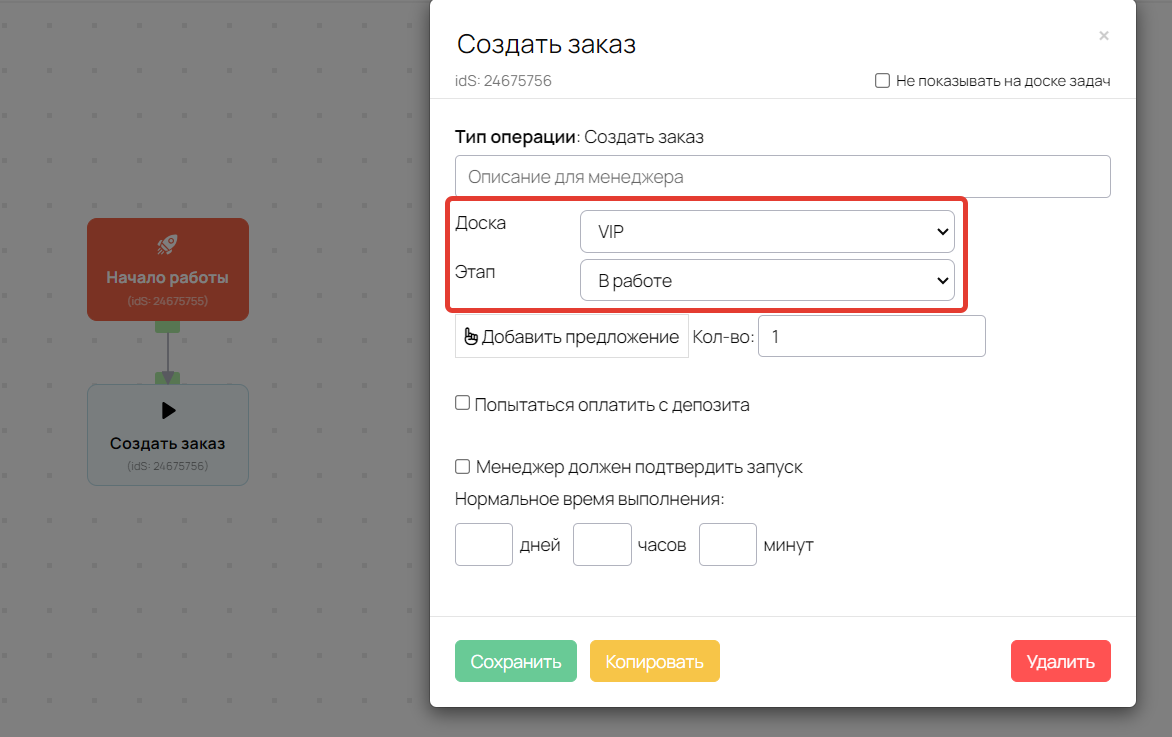
В процессах по заказам также можно использовать операцию «Изменить доску продаж», чтобы автоматически перемещать заказы между этапами или досками после выполнения заданных условий процесса.
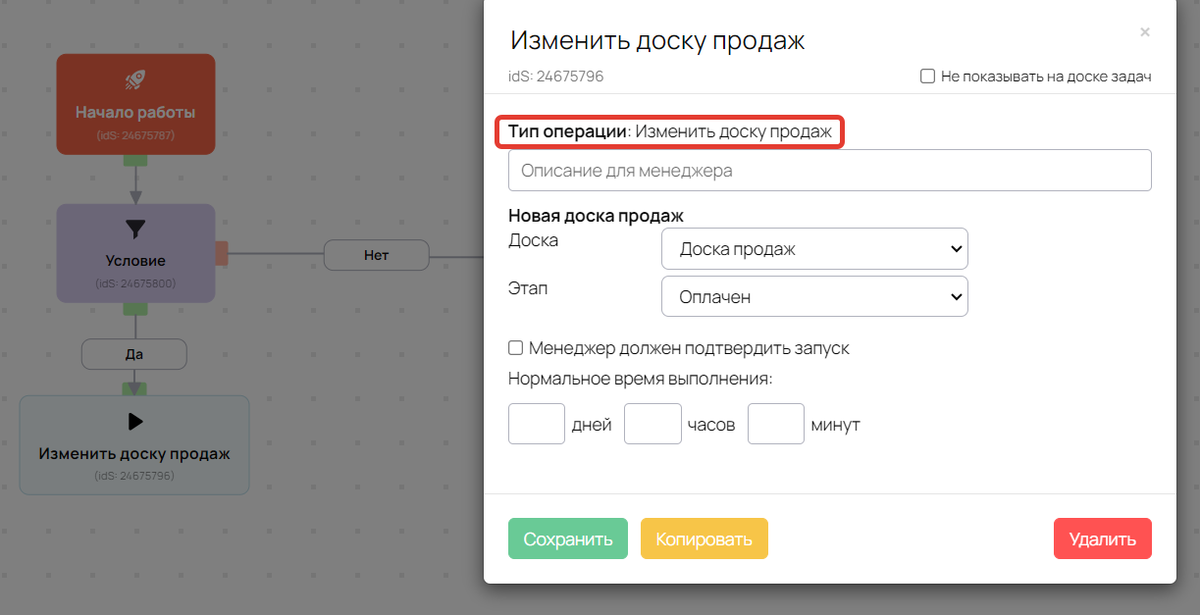
Настройки API для распределения заказов
Чтобы заказы, передаваемые по API, попадали на определенную доску и этап, при отправке запроса укажите параметры:
"funnel_id":"XXX" — где XXX это ID доски.
"funnel_stage_id":"XXXX" — где XXXX это ID этапа.
ID доски и этапов отображаются в настройках доски.

Как работать с заказами на досках
Перемещение заказов между этапами обработки
Во время работы перемещайте заказы по этапам на доске, чтобы фиксировать процесс обработки. Так вы и другие сотрудники будете наглядно видеть, с какими заказами сейчас идет работа, на каком этапе, а также кто занимается обработкой.

Весь процесс работы с определенным заказом фиксируется в его истории, которую можно проанализировать.
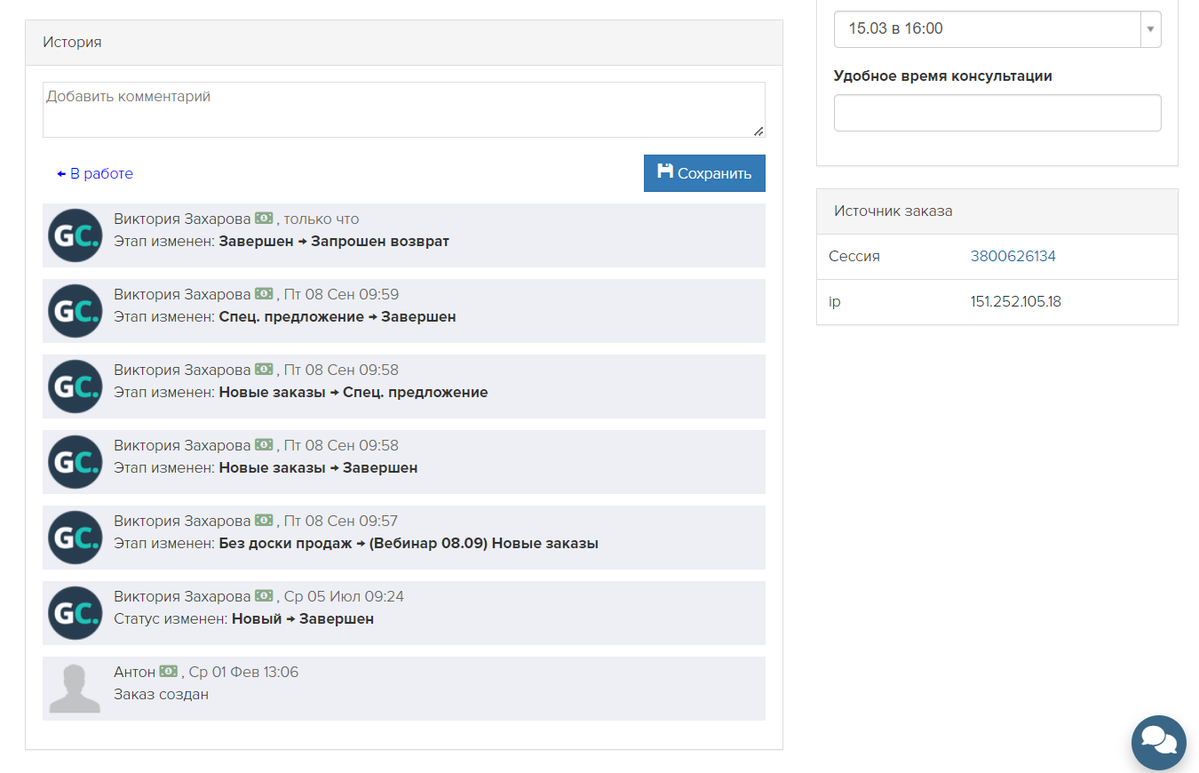
Отображение этапов работы
Чтобы видеть в рабочей области только необходимые в данный момент этапы, сворачивайте ненужные.

Сортировка заказов
Чтобы отсортировать весь список заказов, нажмите на ![]() и выберите один из фильтров:
и выберите один из фильтров:
- по дате создания,
- по дате изменения,
- по бюджету.
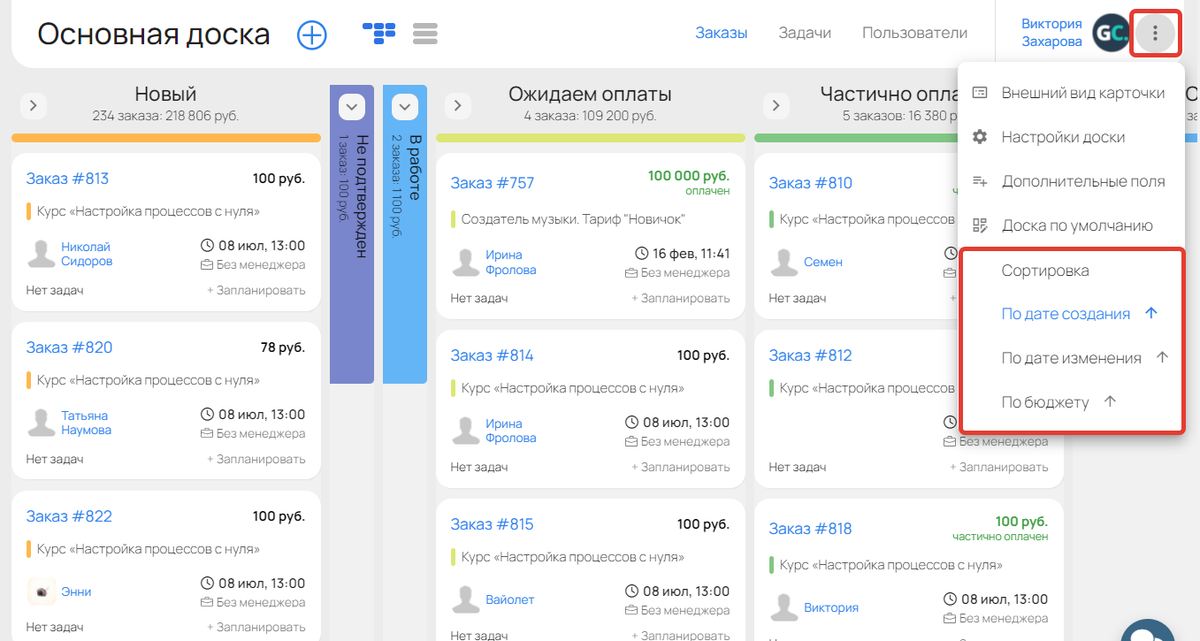
Постановка задачи
Если по заказу нужно поставить напоминание или задачу, нажмите на карточке «Запланировать».

Укажите процесс или вручную пропишите название задачи и необходимые действия.
Подробнее о том, как ставить ручные задачи, читайте в статье → «Как поставить задачу по заказу или пользователю».
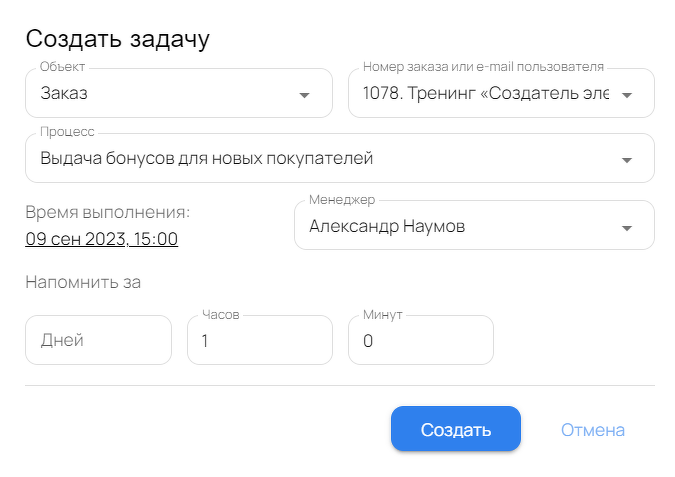
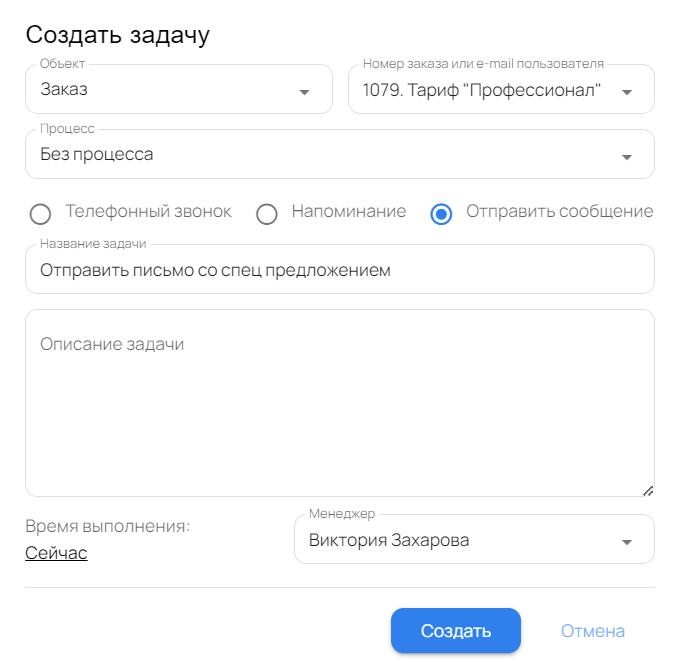
Создание заказа на доске
Чтобы создать новый заказ и сразу поместить его на нужную доску, нажмите на «+».
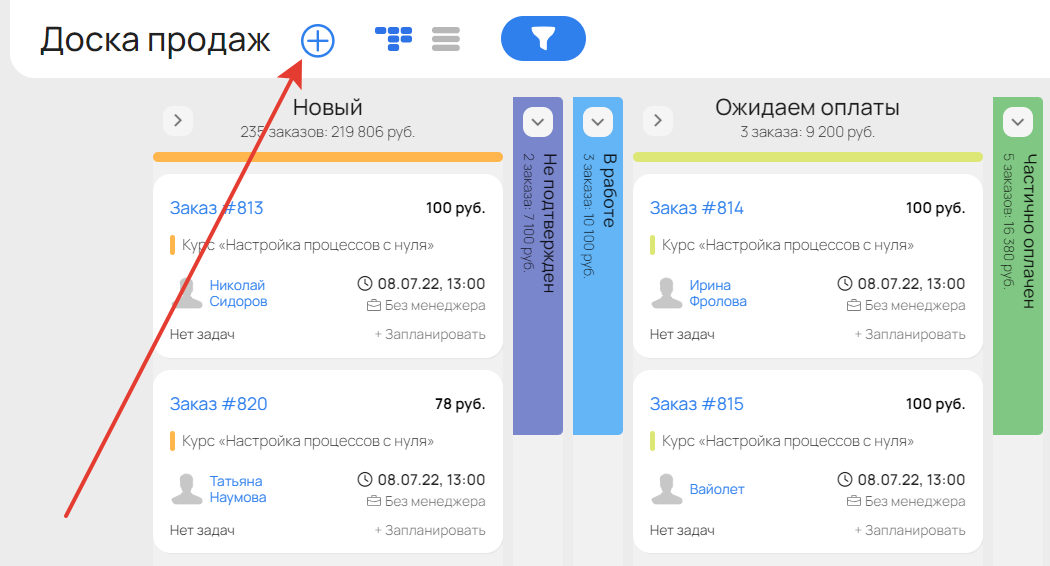
- Выберите доску и этап, в который будет перемещен заказ.
- Укажите предложение для заказа.
- Пропишите email или имя пользователя, на которого оформляется заказ.
- Укажите менеджера заказа. По умолчанию выбран тот, кто создает заказ на доске.
- Нажмите «Создать».
Подробнее о ручных заказах читайте в статье → «Как создать ручной заказ».
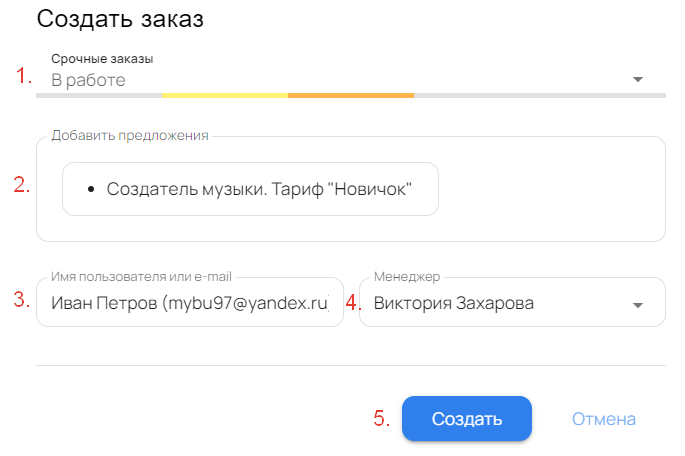
Фильтрация заказов
Чтобы найти все заказы с определенными критериями, используйте настройки фильтров в верхней части доски.

Настройки фильтров
Фильтровать заказы на доске можно по:
- Дате создания,
- Тегам,
- Предложениям,
- Менеджерам,
- Бюджету,
- Дате завершения,
- Статусу заказа.
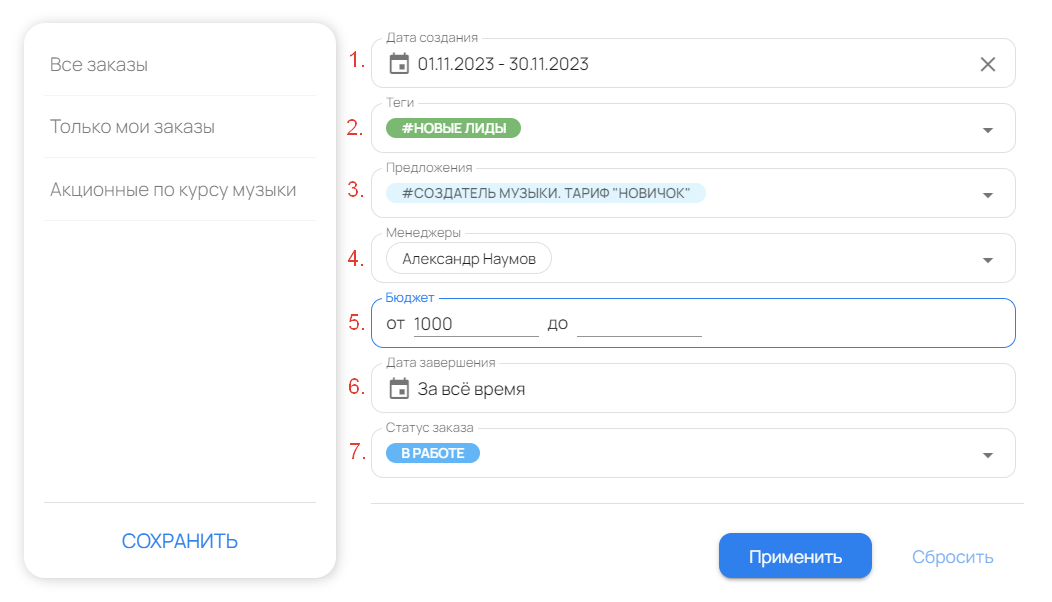
Как сохранить фильтр
Вы можете сохранить набор фильтров, чтобы в дальнейшем быстро применить его из списка слева.
Для этого:
- Добавьте все необходимые фильтры.
- Нажмите «Сохранить».

- Введите название фильтра и нажмите на галочку. Фильтр отобразится для вас в списке слева, другие сотрудники его не видят.

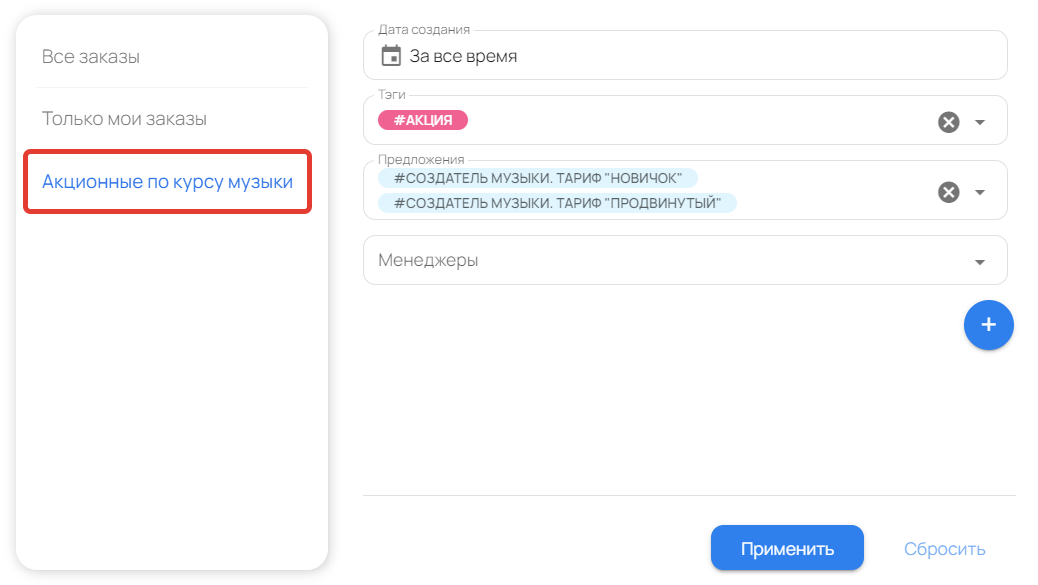
Как поделиться своим фильтром
Поделиться фильтрами могут:
- владелец аккаунта,
- администратор с правом «Является руководителем отдела продаж».
Для этого:
- Сохраните фильтр, как было показано ранее.
- Наведите курсор на сохраненный фильтр.
- Поставьте галочку.

Как поделиться фильтром
Фильтр появится у всех сотрудников, которые работают с доской заказов.
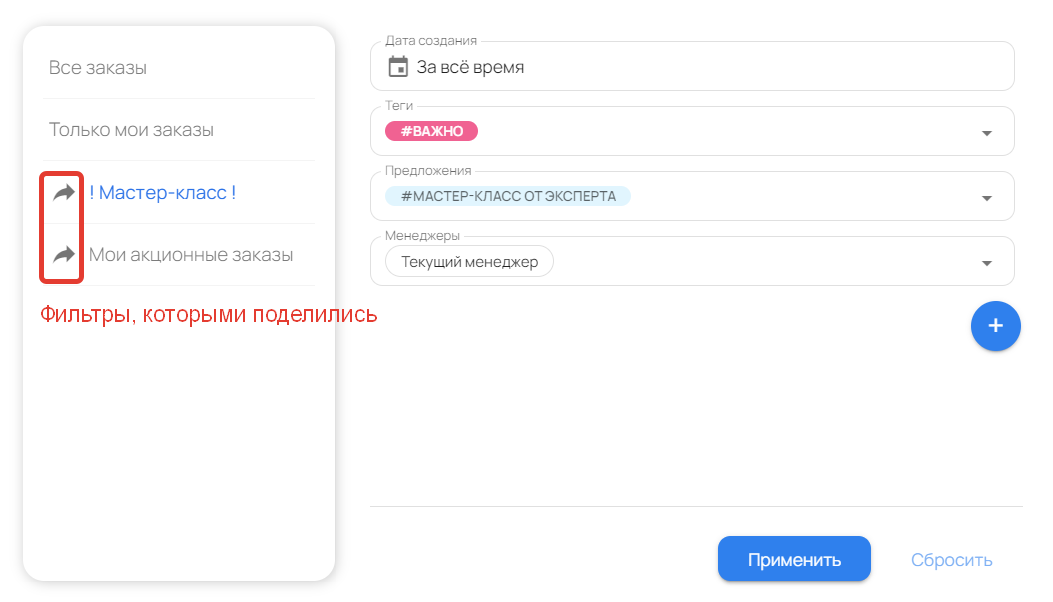
Фильтры, которыми поделились
Рекомендация
Чтобы фильтр был персональным, в поле «Менеджеры» укажите вариант «Текущий менеджер». Тогда каждый сотрудник будет видеть только свои заказы по данному фильтру.
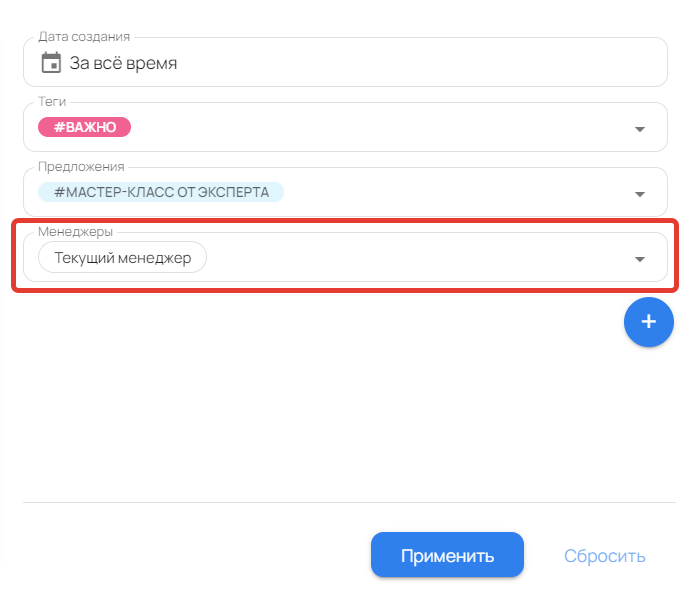
Текущий менеджер
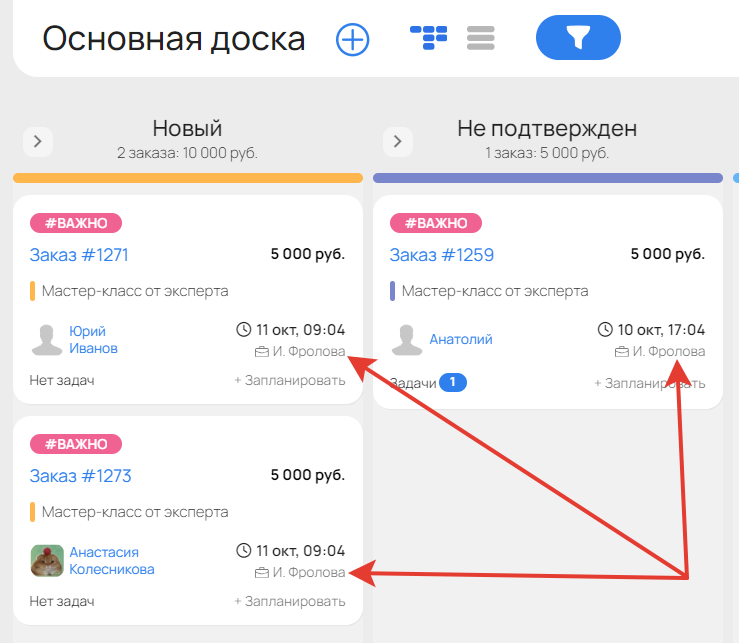
Сотрудник видит только свои заказы по фильтру
Как изменить или удалить сохраненный фильтр
Если в дальнейшем сохраненный фильтр потребуется удалить, переименовать или изменить, нажмите на иконку карандаша ![]() возле названия фильтра.
возле названия фильтра.
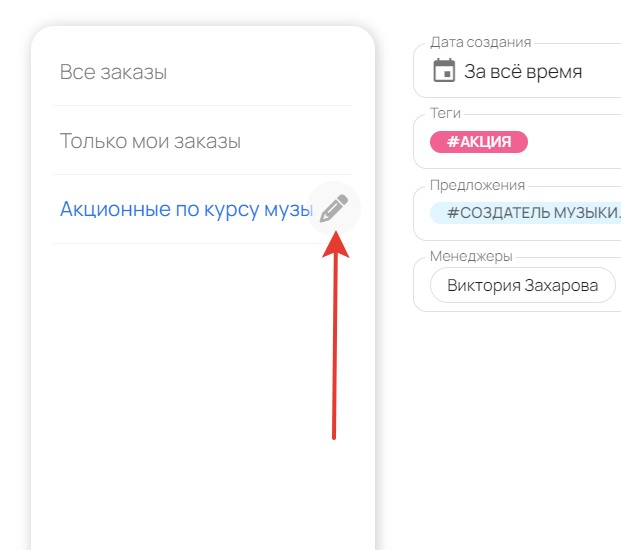
Настройки редактирования фильтра
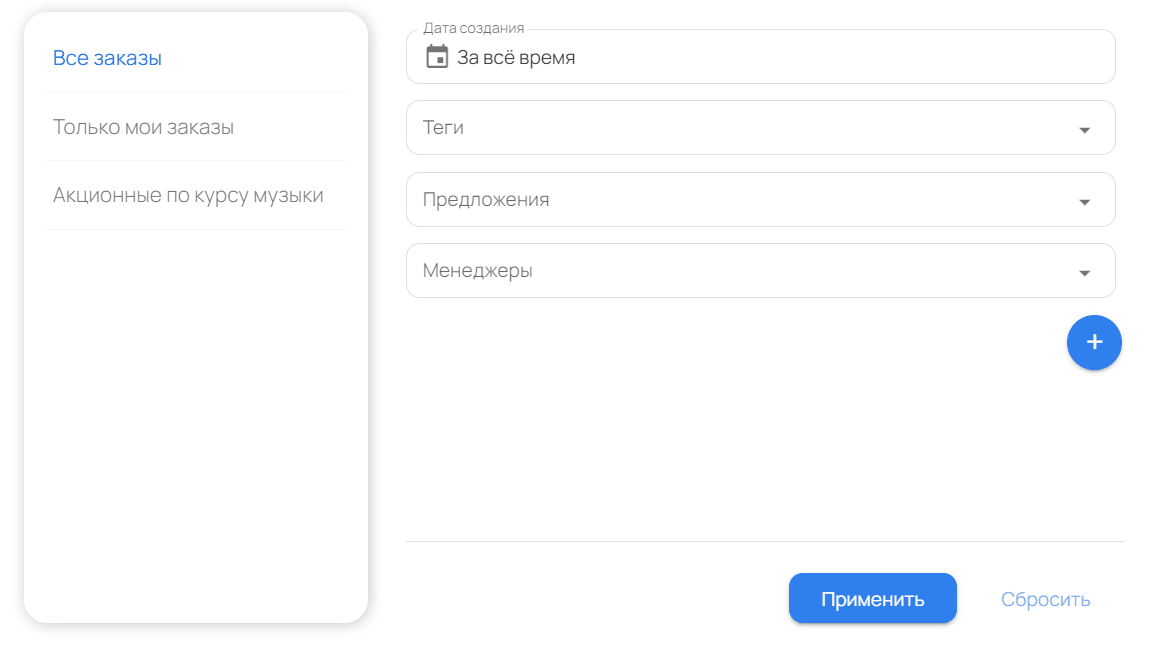
Внесение изменений в сохраненный фильтр
Обратите внимание
Фильтры «Все заказы» и «Только мои заказы» удалить или изменить нельзя, т.к. они являются системными.
Дополнительные статьи по теме

авторизуйтесь
Крайне необходимо иметь возможность отключить весь этот "досочный" функционал.
Для малых школ, без отдела продаж --- это большой геморрой, отвлекающий время и внимание, занимающий место на экране!
Можно их, конечно, сделать включенными
по умолчанию, но должно быть доступно главному админу отключение "досок"!
Напишите, пожалуйста, подробности в нашу техподдержку https://getcourse.ru/contacts , чтобы мы могли передать пожелание в разработку.
И как настроить отображение досок для разных менеджеров?
Изменить порядок досок нет возможности. По второму вопросу напишите, пожалуйста, в нашу техподдержку https://getcourse.ru/contacts . В сообщении опишите подробнее, чем должно различаться отображение разных досок для менеджеров.
Чтобы мы могли проанализировать настройки, напишите, пожалуйста, в нашу техническую поддержку https://getcourse.ru/contacts . В обращении приложите ссылку на аккаунт, в котором наблюдается описанная вами ситуация. По возможности, пришлите также скриншот, на котором отсутствует возможность добавления новой доски.
Доска заказов и доска задач - это разный функционал. Доска заказов предназначена для отсеивания процесса перемещения заказов по этапам воронки продаж. Доска задач - это инструмент обработки задач по процессам. В ней задачи могут быть не только по заказам, но и по другим объектам процессов, например, пользователям.
Для перемещения между досками заказов и задач удобно использовать переключатель в верхнем правом углу https://disk.yandex.ru/i/x2eQ8gRLplORKA .
Если в заказе есть задача, например, с напоминанием, то она будет отображаться в счетчике задач на карточке заказа https://skr.sh/sMUYm4Ogzbf . Вы можете кликнуть на карточку, чтоб открыть информацию о заказе, и увидеть задачу https://skr.sh/sMUE5ZBB8ol .
При этом на доске задач эта задача будет в виде отдельной карточки https://skr.sh/sMUWToHK4C6 .
На данный момент нет возможности отфильтровать заказы на доске заказов. В планах разработки добавить такой функционал.
Обо всех обновлениях мы сообщаем в нашем официальном телеграм-канале @getcourse_update .