Статья была полезной?
Доска задач (канбан-доска) — это эффективный инструмент обработки задач по процессам для менеджеров и руководителей отдела продаж.
Чтобы увидеть доску задач, перейдите в раздел «CRM — Доска задач».
Доска задач GetCourse
Преимущества работы на доске задач
Для менеджеров
- Легко брать новые задачи, перетащив из общего списка в конкретный день личного календаря.
- Задачи на доске отображаются наглядно в виде карточек: видно, какие задачи нужно выполнить сегодня, завтра или позднее, а по каким срок истек и на них стоит обратить особое внимание.
- Возможность видеть свою загрузку и самостоятельно назначать дату и время выполнения задачи, чтобы планировать рабочее время эффективно.
- Для удобства в задачах используется системное время с устройства, т.е. каждый сотрудник видит время задачи по своему часовому поясу.
Для руководителей
- Счетчики числа задач помогают оценить загруженность отдела или конкретных менеджеров.
- Широкий функционал фильтров позволяет сортировать задачи по разным условиям. Например, по:
— дате;
— времени создания, планируемого или фактического завершения;
— статусу: новая, в работе, завершена;
— процессу, в рамках которого созданы задачи;
— менеджеру, который с ними работает;
— другим дополнительным фильтрам. - Примененный набор фильтров можно сохранить в шаблон, чтобы отслеживать информацию о конкретных менеджерах или группах менеджеров.
- Возможность скрывать блоки процесса, чтобы не перегружать доску задачами, которые не требуют действий со стороны менеджера.
Как выдать права для работы с задачами
Работать в разделе могут:
- владелец аккаунта,
- администраторы,
- менеджеры.
Роли пользователей, которые доступны при работе на доске задач, а также их права подробно описаны в статье → «Права и роли сотрудников при работе на доске задач».
Какие задачи отображаются на доске
На доске автоматически отображаются задачи из процессов, в которых есть хотя бы один блок, который менеджер должен обработать вручную.
Если нужно скрыть такие задачи с доски, перейдите в настройки процесса и в графе «Отображение на доске задач» выберите вариант «Не показывать задачи».
Обратите внимание
Если скрыть задачи, а затем добавить в процесс блок, который нужно обработать вручную, то задачи вновь покажутся на доске, либо, наоборот, будут скрыты, если такой блок удалить.
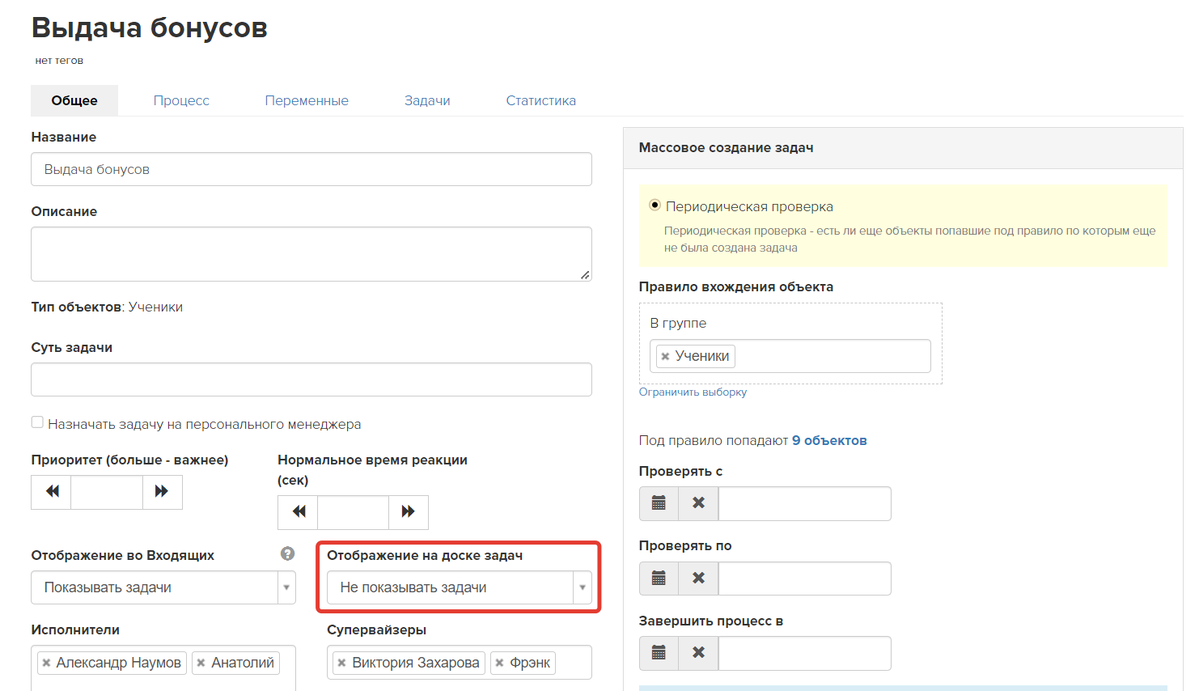
Важно
В настройках блока с типом «Подпроцесс» рекомендуется всегда включать опцию «Не показывать на доске задач».
Если внутри подпроцесса есть блоки, которые требуют действия от менеджера, опция не повлияет на их выполнение и они будут показаны на доске.

Как поставить задачу вручную
Чтобы поставить задачу вручную, нажмите на кнопку со знаком «+» в верхнем левом углу страницы.
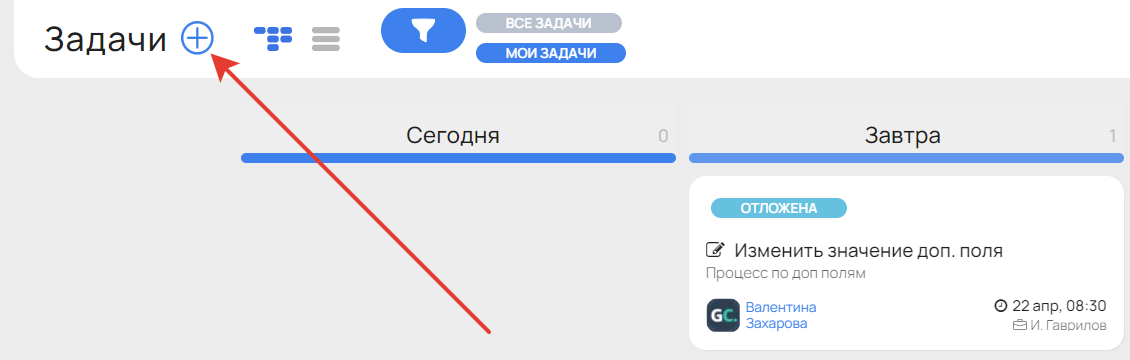
Поставить ручную задачу можно:
- По процессу. Для этого при создании задачи необходимо выбрать из списка нужный процесс.
- Без процесса. При этом необходимо будет прописать вручную название задачи и указать связанные с ней действия в описании.
Более подробно процесс создания ручных задач описан в статье → «Как поставить задачу по заказу или пользователю».

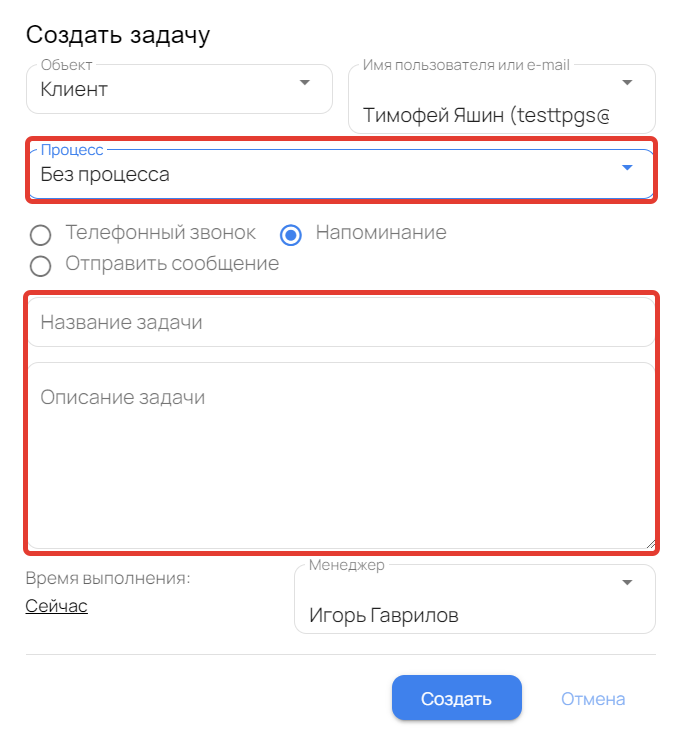
Из чего состоит доска
- Колонка «Ничьи» — здесь расположены задачи, которые еще не взяты в работу.
Задача — это объект, в котором описана полная последовательность действий в рамках одного процесса.
Чтобы сотрудники и администраторы видели эту колонку с задачами, они должны быть назначены исполнителями или супервайзерами процесса.
- Рабочий календарь — здесь находятся подзадачи в работе у менеджеров.
Подзадача — это действие (блок процесса), в котором необходимо участие менеджера. - Блок для фильтрации задач.
- Блок с кнопками для быстрого доступа к основным разделам: заказы, задачи, пользователи.
- Ваш профиль и настройки внешнего вида карточек.

Если перенести задачу из «ничьих» в колонки календаря (т.е. взять задачу в работу), то она может быть разделена на несколько подзадач. Например, если в процессе используется прокси-скрипт.
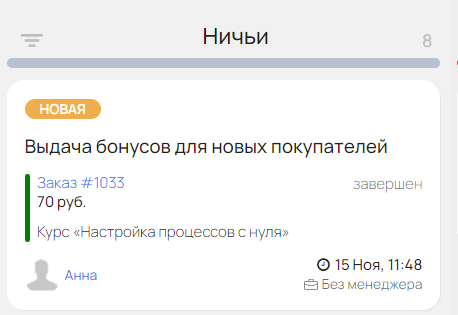
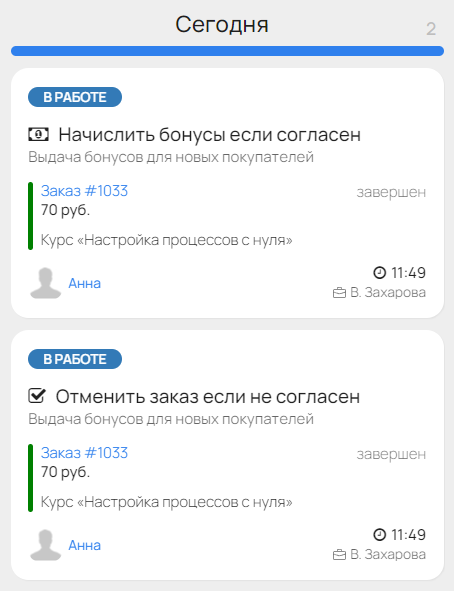
Карточка задачи
Карточка задачи по умолчанию содержит:
- Статус задачи.
- Название процесса, по которому создана задача.
- Информацию о заказе (если процесс по заказам).
- Информацию о предложении заказа (если процесс по заказам).
- Информацию о клиенте, на которого создана задача.
- Время, в которое создана задача.

Карточка подзадачи
Карточка подзадачи содержит:
- Статус подзадачи.
- Название подзадачи (блока процесса).
- Название процесса, по которому создана задача.
- Информацию о заказе (если процесс по заказам).
- Информацию о предложении заказа (если процесс по заказам).
- Информацию о клиенте, на которого создана задача.
- Время, в которое задача перемещена в календарь.
- Информацию о менеджере, который работает с задачей.

Рекомендуется давать информативные названия блоков процесса, чтобы было понятно, какое действие ожидается от менеджера.
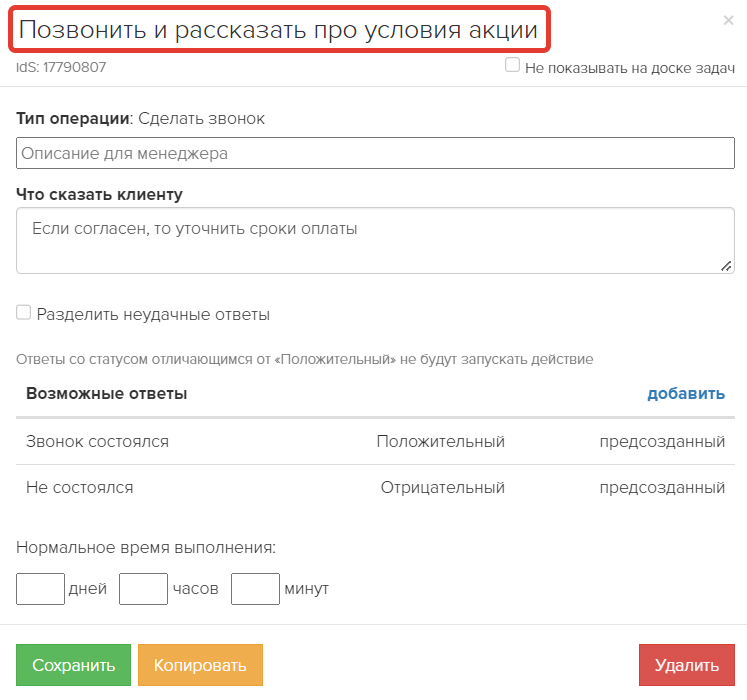
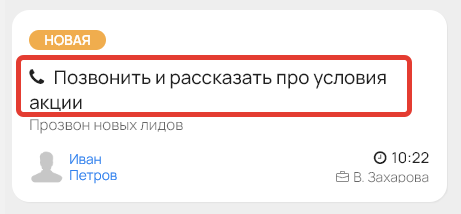


Чтобы вывести на доску другие блоки в виде подзадач, включите опцию «Менеджер должен подтвердить запуск» внутри блока в процессе.

Чтобы скрыть подзадачу, установите флажок в чекбоксе «Не показывать на доске задач».
Таким образом можно скрыть с доски и из карточки задачи, которые не требуют действий от менеджера (например, ожидание условия или задержка).

Как менеджеру планировать работу с помощью календаря задач
В колонке «Просроченные» менеджер видит, в каких задачах истек срок выполнения, то есть на них следует обратить внимание в первую очередь (1).
В остальных колонках (2) менеджер видит свою загрузку и может эффективно распределять новые задачи или переносить старые.
Частая ошибка при планировании в старом разделе «Входящие»: менеджеры не видели свою загрузку на следующие дни и ставили задач больше, чем могли успеть выполнить.

Обратите внимание
Планируемое время подзадач на доске синхронизируется со временем на устройстве. То есть каждый менеджер планирует рабочий день согласно своему часовому поясу.

Как взять задачу в работу
Есть 3 способа:
- Перетащить задачу из колонки «Ничьи» в любой день календаря. После этого в задаче автоматически проставится менеджер, который перетащил задачу.
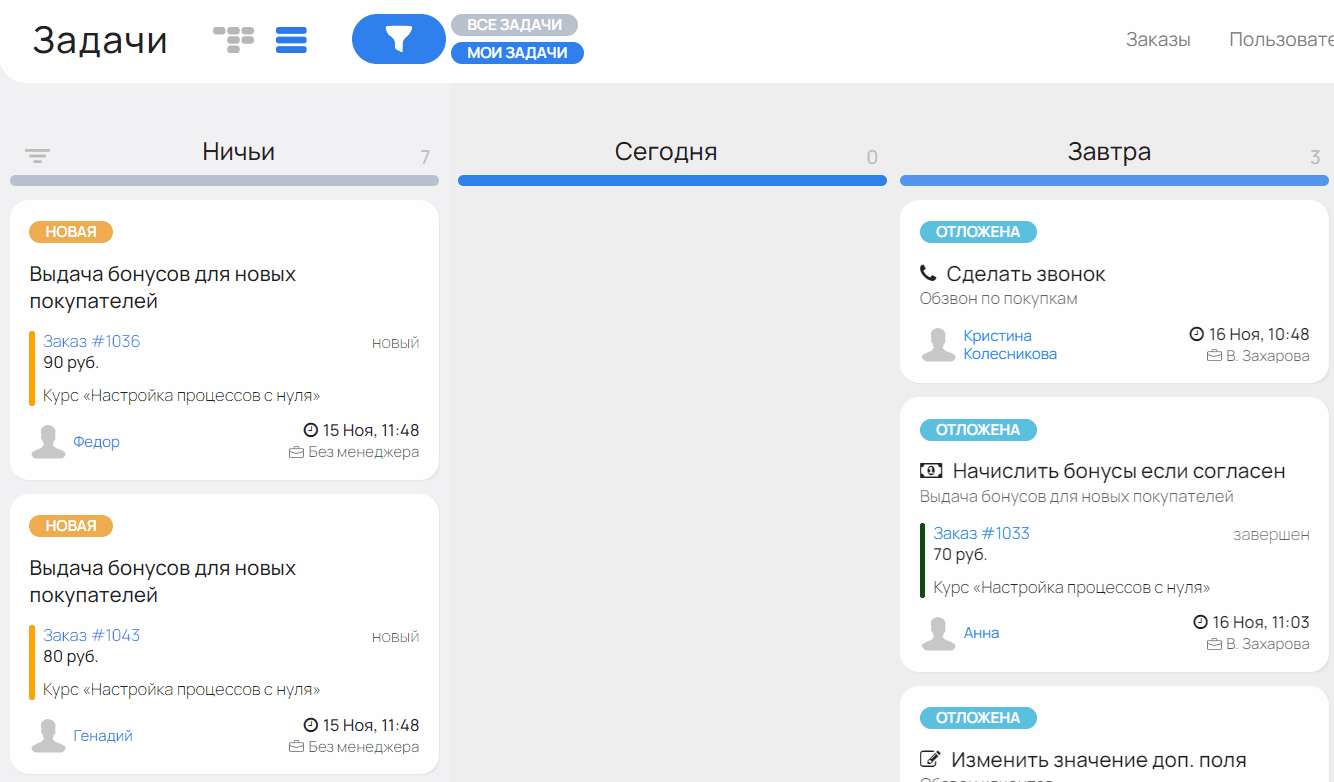
- Перейти в карточку задачи и нажать на кнопку «Взять себе».

- Выполнить действие, которое требуется от менеджера. Например, ответить в блоке «Вопрос менеджеру» или отложить подзадачу до определенного момента.

Как отказаться от задачи
Чтобы отказаться от задачи, нужно зажать карточку подзадачи и перенести её в колонку «Отказаться», которая появится внизу доски.
После этого задача снова появится в колонке «Ничьи» и её сможет взять другой менеджер.
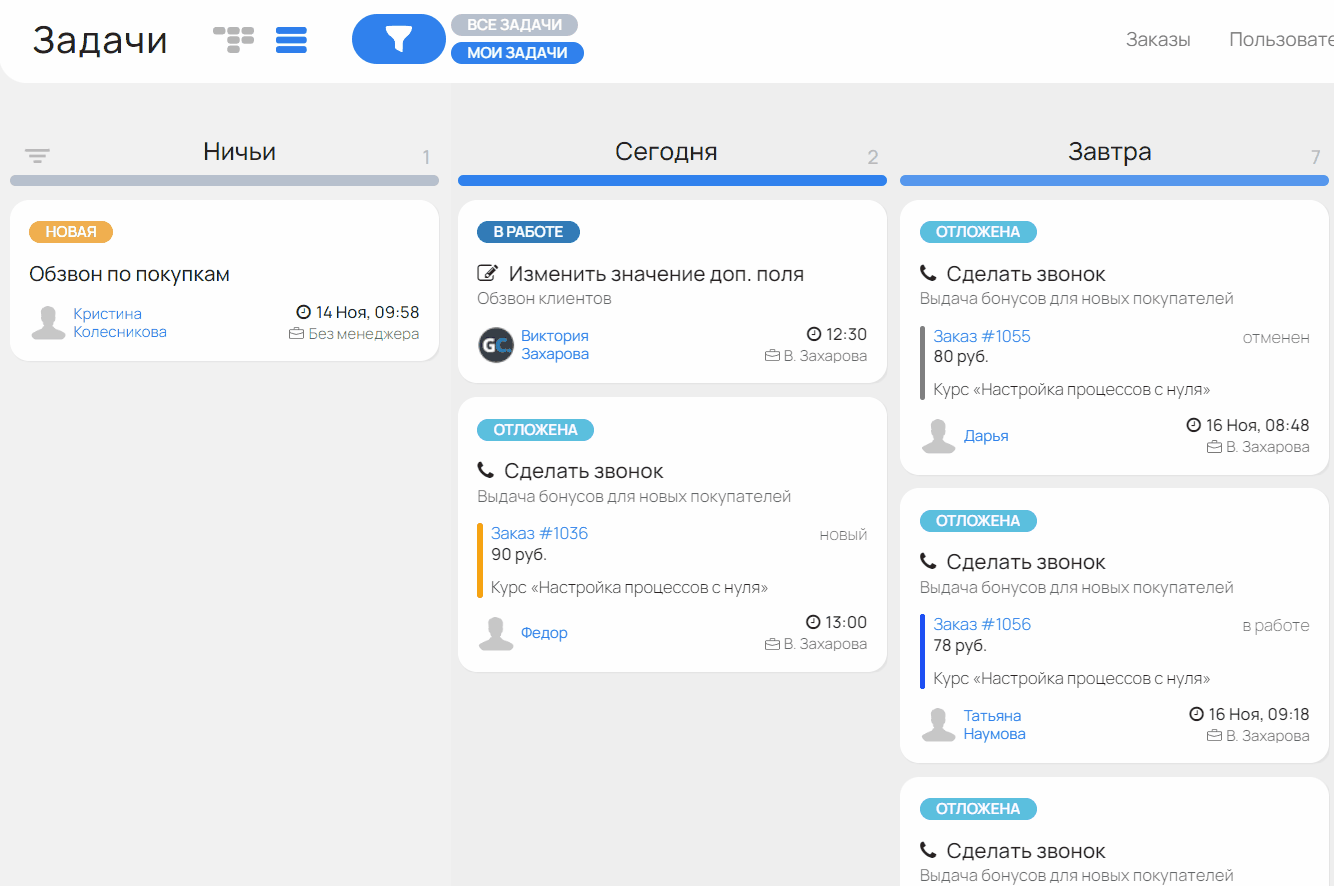
Как отложить задачу
Есть 3 способа:
На доске задач нажать на время в карточке подзадачи. Затем выбрать шаблонное значение (1) или задать дату и время с помощью календаря и планировщика дня (2-3).
При этом в планировщике будут отображаться другие подзадачи, запланированные на данное время (3). Это позволит равномерно распределить нагрузку в течение рабочего дня.
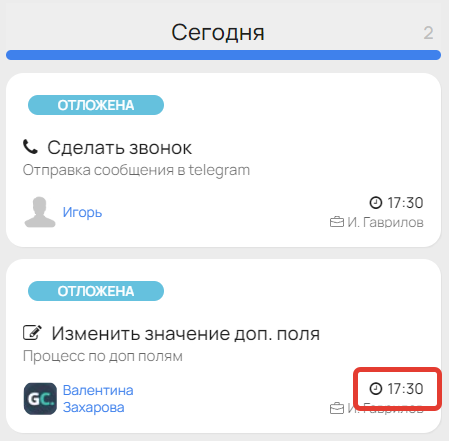
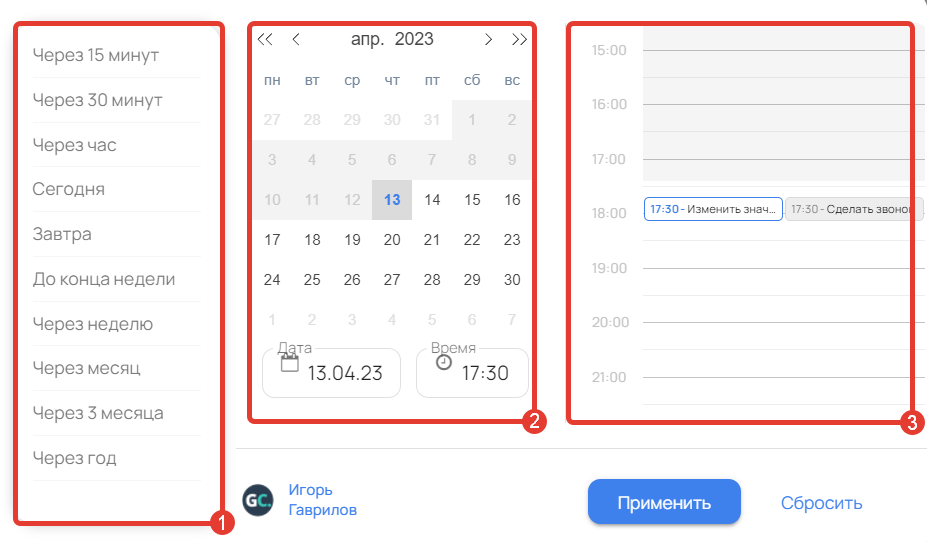
- Перейти в карточку задачи и задать дату по кнопке «Отложить».

- Перетащить подзадачу в одну из колонок календаря. При этом, если зажать подзадачу, внизу доски отобразятся дополнительные колонки с датами.

После перемещения подзадачи на доске для нее автоматически будет проставлено планируемое время выполнения. При этом если подзадачу переместить:
- в начало списка, то будет установлено время на 30 минут раньше от предыдущей (1);
- в конец списка, то будет установлено время на 30 минут позже от предыдущей (2);
- в середину списка — будет установлено среднее значение между временем выше- и нижестоящих задач (3).
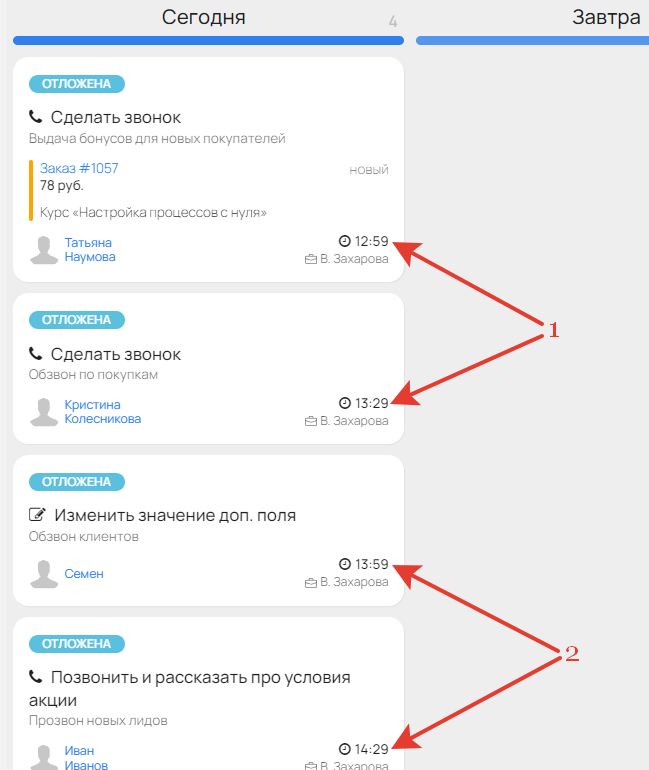

По истечении срока выполнения задачи она будет автоматически перемещена в колонку «Просроченные».
Принудительно переместить подзадачи в данную колонку нельзя.

Как удалить или завершить задачу
Зажмите подзадачу и переместите её в колонку «Удалить» или «Завершить» внизу доски.
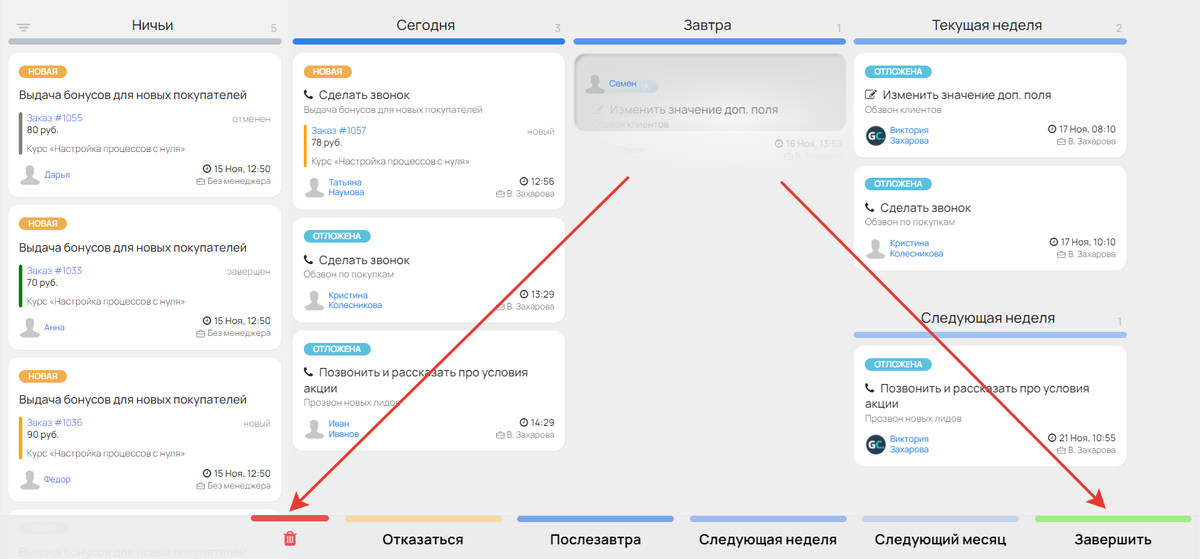
Как изменить менеджера задачи
Для этого перейдите в карточку задачи и измените значение в поле «Менеджер».
Обратите внимание
Изменение менеджеров в карточке задачи доступно только администраторам.

Как фильтровать задачи и следить за их количеством
Как фильтровать задачи на доске
Чтобы отфильтровать задачи или подзадачи на доске, нажмите на иконку фильтра в левом верхнем углу доски:
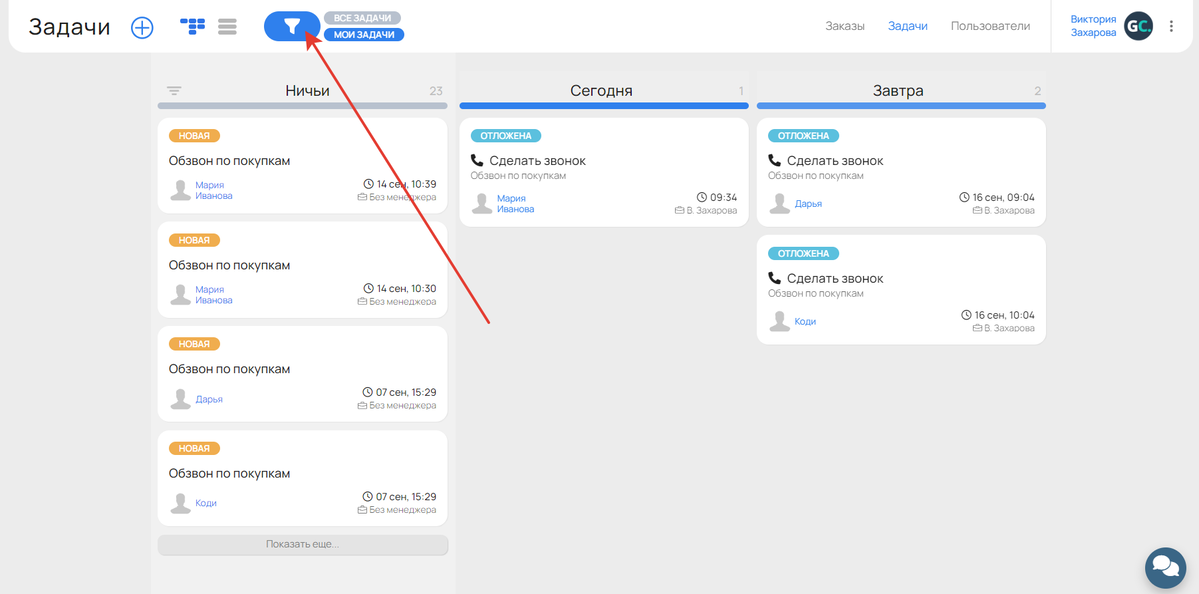
В открывшемся окне:
- Выберите, какие задачи нужно отфильтровать: «Ничьи» или «Календарь».
- Установите правила фильтрации по статусу задач, процессам или менеджерам.
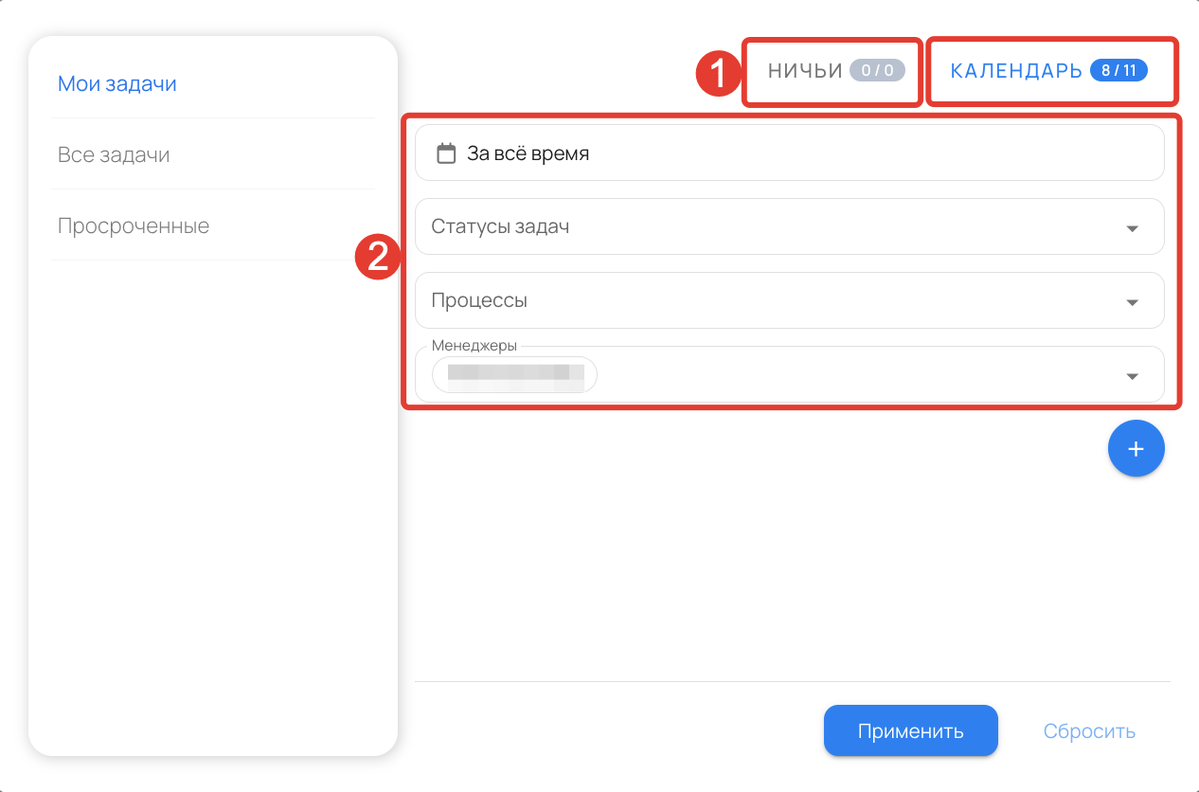
- Добавьте дополнительные фильтры:
- Группы пользователей,
- Теги заказов,
- Предложения,
- Статусы заказа,
- Теги процессов,
- Теги задач,
- Доп. поля заказа,
- Доп. поля пользователя.
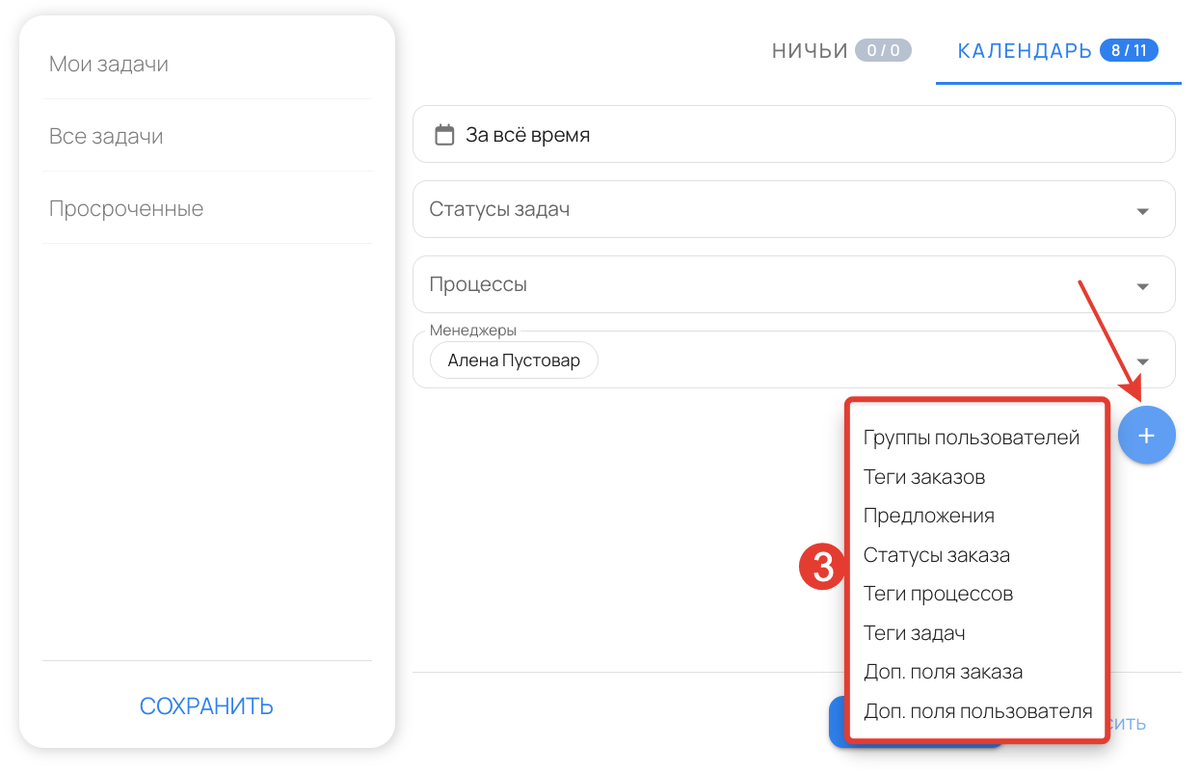
- Нажмите «Применить».

Сортировка (1) и фильтрация (2) задач из колонки «Ничьи» доступны по нажатию иконки в левом верхнем углу этой колонки.
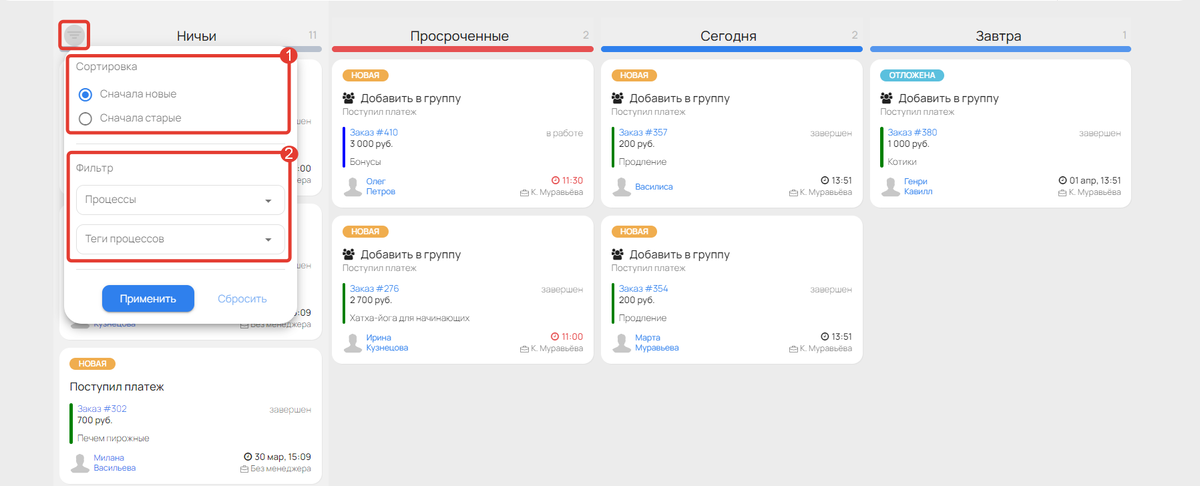
Выбранные фильтры будут взаимосвязаны с основным фильтром. Например, если вы выбрали конкретный процесс, то аналогичная настройка установится в основном фильтре для задач.

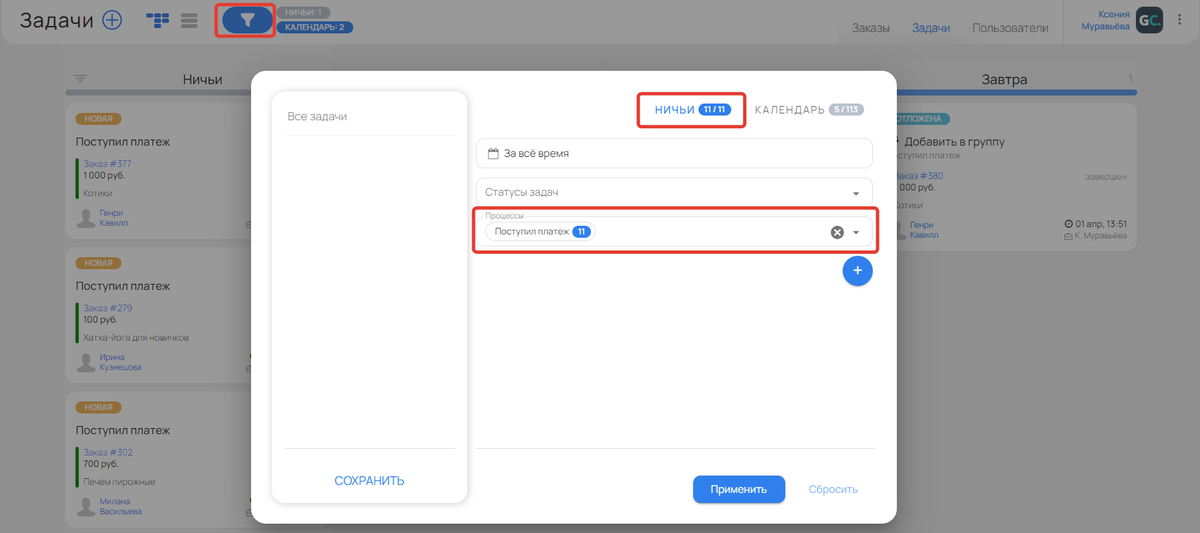
Как сохранить шаблон фильтра
После выбора фильтров:
- Нажмите «Сохранить».
- Укажите название для шаблона.
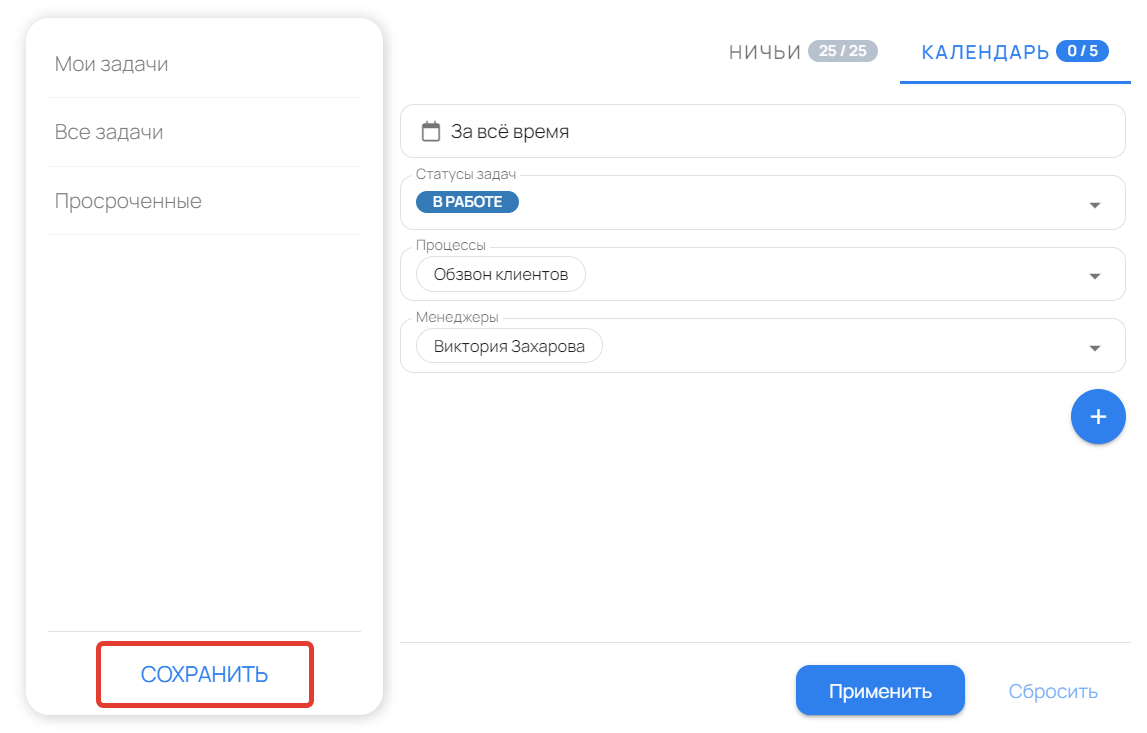
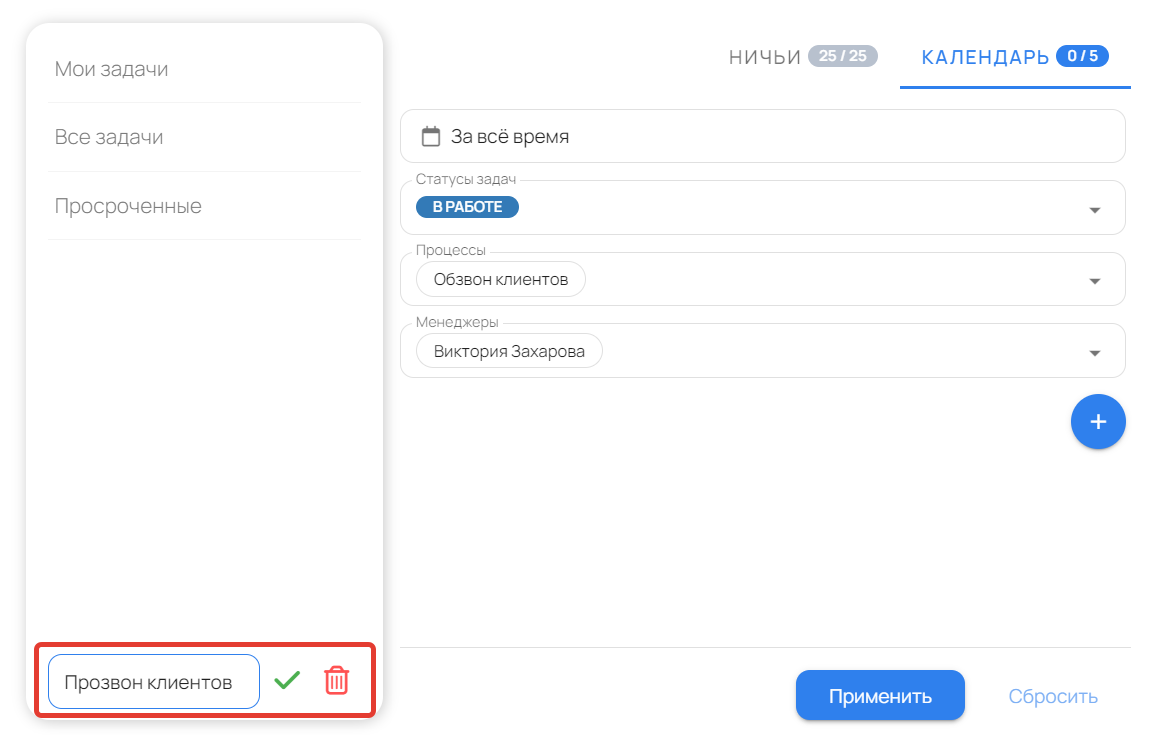
Шаблон станет доступен для использования в списке слева.
Если созданный шаблон потребуется переименовать, удалить или изменить, нажмите на значок карандаша возле названия.
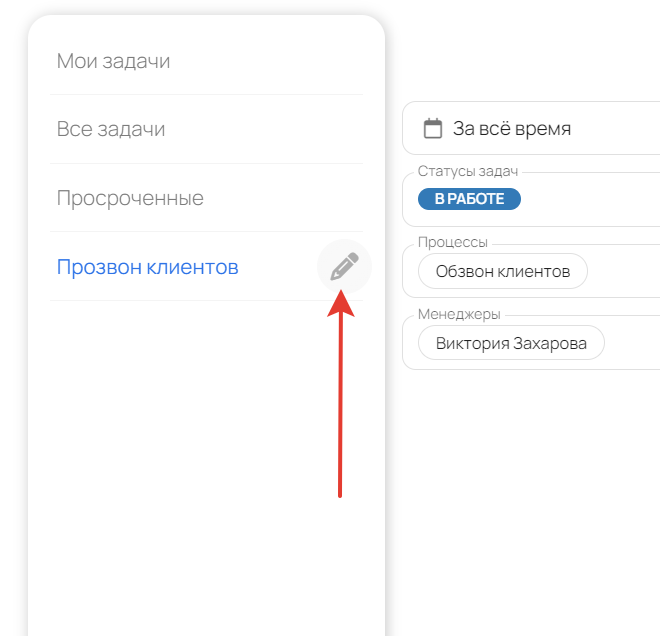

Пример изменения сохраненного фильтра
Перейти к созданному шаблону можно также в верхнем меню по кнопкам:
- «Все задачи» — для шаблонов из колонки «Ничьи».
- «Мои задачи» — для шаблонов из колонок календаря.

Как поделиться шаблоном фильтра
Поделиться шаблоном фильтра могут:
- владелец аккаунта,
- администратор с правом «Является руководителем отдела продаж».
Для этого:
- Сохраните фильтр, как было показано ранее.
- Наведите курсор на сохраненный фильтр.
- Поставьте галочку.
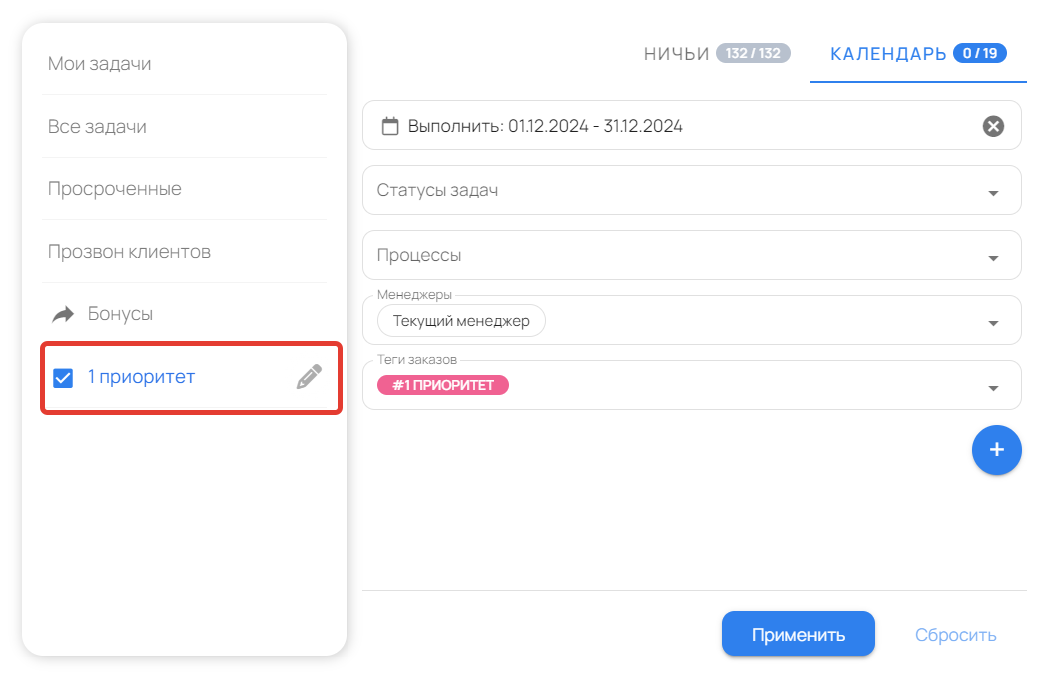
Фильтр появится у всех сотрудников, которые работают с доской задач.
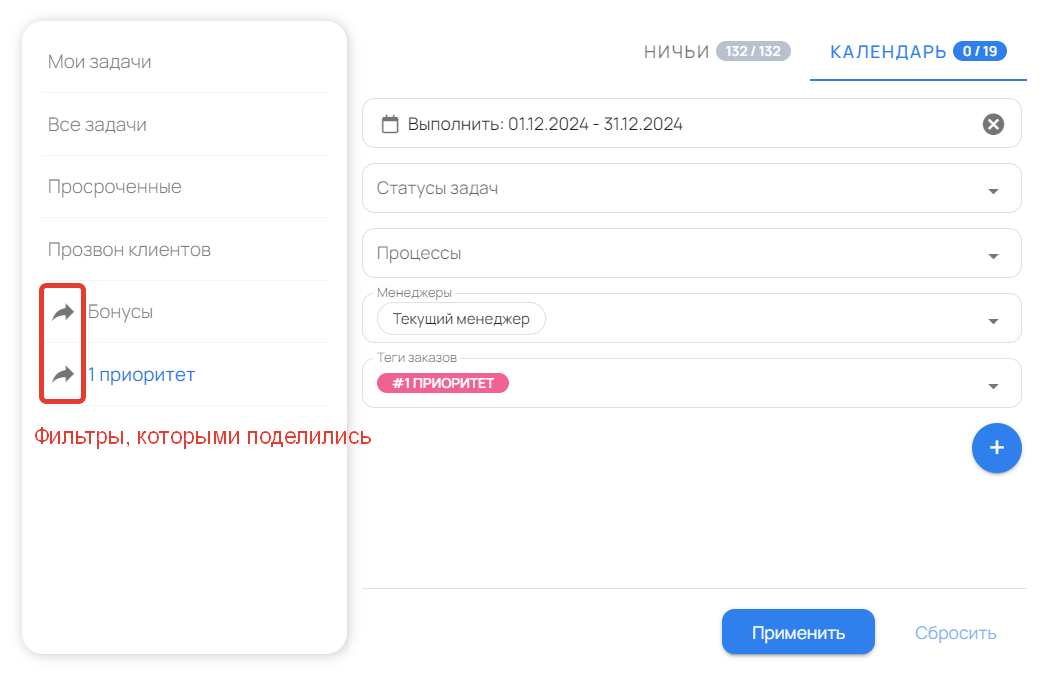
Рекомендация
Чтобы фильтр был персональным, в поле «Менеджеры» укажите вариант «Текущий менеджер». Тогда каждый сотрудник будет видеть только свои задачи по данному фильтру.

Текущий менеджер
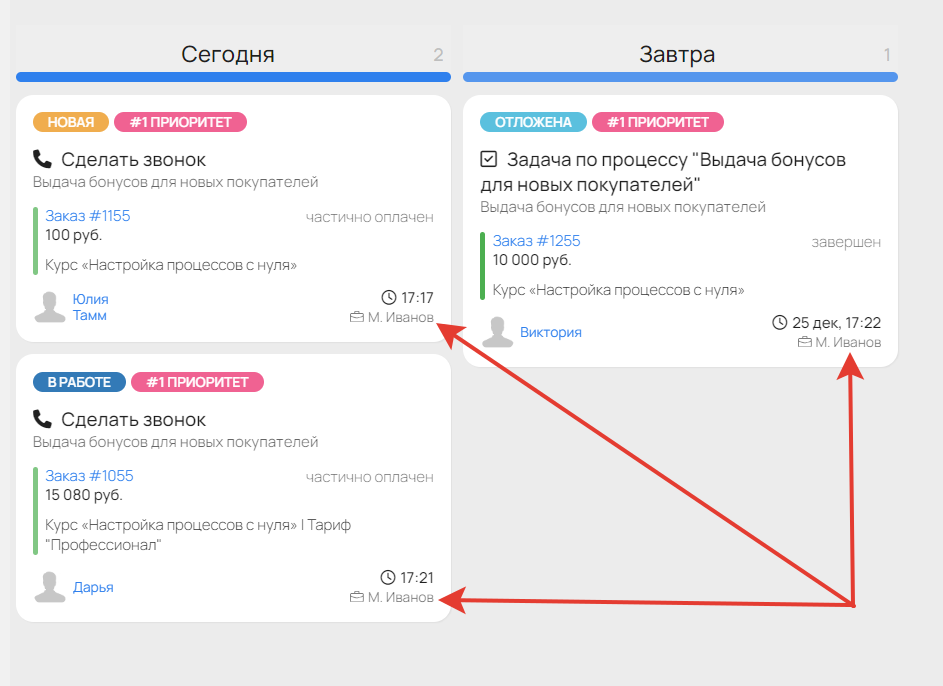
Сотрудник видит только свои задачи по фильтру
Как отслеживать количество задач
Для анализа данных в каждой колонке предусмотрен счетчик, который показывает количество задач в ней:
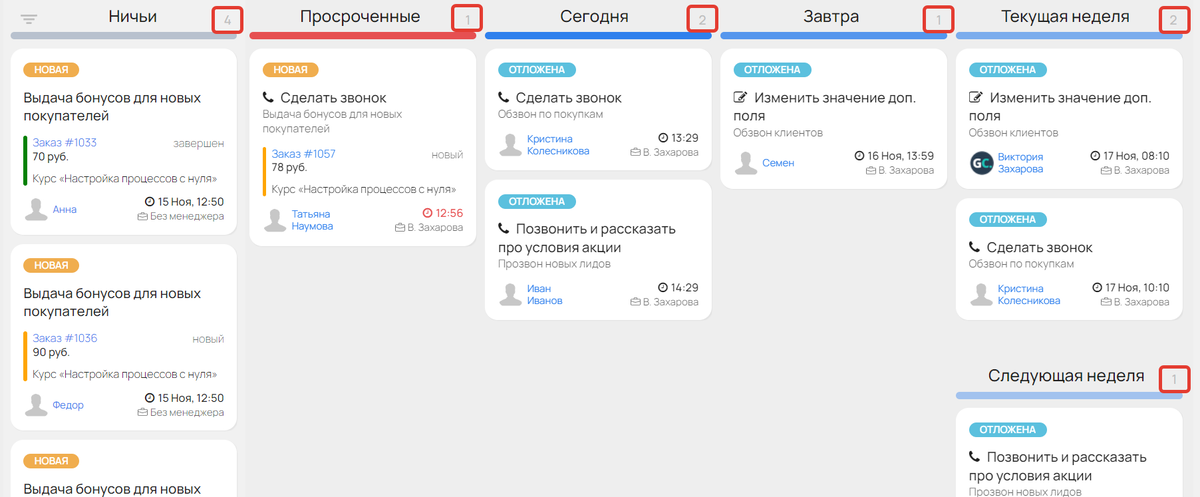
Также при фильтрации задач доступны:
- Общий счетчик — показывает, сколько всего задач на доске.
- Счетчик отдельных фильтров — показывает, сколько задач попадает под установленные фильтры от общего числа задач на доске.
- Счетчик всех фильтров — показывает, сколько задач попадает под все установленные фильтры одновременно.

Обратите внимание
Старый функционал для работы с задачами также сохранен и находится в разделе «CRM» — «Список задач».
авторизуйтесь
Для анализа ситуации, пожалуйста, напишите обращение в нашу техподдержку https://getcourse.ru/contacts .
В обращении опишите задачу подробнее и приложите скриншот с указанием места для отображения уведомлений.
Для детального анализа ситуации и наиболее точных рекомендаций напишите, пожалуйста, по данному вопросу в техподдержку https://getcourse.ru/contacts .
К обращению также необходимо приложить ссылки на примеры задач, которые планируется завершить.
Вы можете создать задачу без процесса по инструкции https://getcourse.ru/blog/275914 .
Благодарим за обратную связь.