Статья была полезной?
Если вебинар включен в учебный план курса, вы можете создать его прямо в тренинге.
Особенности проведения вебинара в уроке:
- записи вебинаров хранятся на сервере GetCourse;
- доступ к такому вебинару получат только ученики, у которых есть доступ к тренингу, в котором находится урок-вебинар;
- ученикам не потребуется регистрироваться где-то дополнительно, достаточно будет зайти в свой профиль или перейти в вебинар по ссылке из письма.
Содержание:
-
Подготовка к вебинару
- Как обеспечить максимальное качество вебинара
- Как создать урок с типом «Вебинар» и выбрать способ проведения
- Как создать вебинарную комнату
- Как настроить видеопоток в вебинаре
- Дополнительные возможности:
- Основные настройки вебинарной комнаты:
- Статусы вебинарной комнаты и на что они влияют
- Как начать трансляцию
- Чат вебинара для зрителей
- Как переадресовать зрителей на определенную страницу во время вебинара
- Как сохранить список зрителей вебинара для дальнейшей работы с ними
- Как закрыть комнату и завершить вебинар
- Как опубликовать в уроке запись проведенного вебинара
Проведение вебинара
Завершение вебинара
Как обеспечить максимальное качество вебинара
Чтобы обеспечить стабильную передачу/приём трансляции, как ведущим, так и зрителям вебинара нужно учесть следующие моменты:
- Технические характеристики (мощность) устройства:
- Во время трансляции рекомендуется закрыть все неиспользуемые программы и приложения на ПК, а также использовать гарнитуру и шумоподавление.
- НЕ рекомендуется использовать мобильные устройства для проведения вебинара.
- Скорость и стабильность интернет-соединения:
- Надёжный сетевой трафик обеспечивает стабильный видеопоток.
- Интернет-браузер:
- Рекомендуется закрыть все неиспользуемые в данный момент вкладки.
- Используйте последние (обновлённые) версии браузеров и периодически удаляйте файлы cookie (куки) и cache (кэш).
- Отключить VPN и прокси-серверы, так как подобные сервисы негативно влияют на качество трансляции.
По умолчанию вебинарная комната рассчитана на аудиторию до 20 000 зрителей. Если на вебинаре планируется больше 20 000 зрителей, достаточно уведомить техническую поддержку минимум за 3 дня до предстоящего события.
Обратите внимание
В зависимости от параметров вашего устройства и интернет-соединения трансляция может отображаться в вебинарной комнате с задержкой. Данное время необходимо на передачу видеопотока сначала от спикера на сервер, а затем с сервера до зрителя. Величина задержки может варьироваться также в зависимости от устройства и интернет-соединения на стороне зрителя.
Действия в вебинарной комнате, такие как показ слайдов, презентации или продающих блоков, а также отправка комментариев в чат, осуществляются без задержек. Поэтому рекомендуем протестировать трансляцию и учесть задержку заранее — перед проведением вебинара.
Как создать урок с типом «Вебинар» и выбрать способ проведения
Чтобы создать вебинар в тренинге, необходимо добавить в него урок соответствующего типа.
Создать урок с вебинаром и управлять им могут:
- владелец аккаунта,
- администратор,
- сотрудник, назначенный основным или дополнительным преподавателем в тренинге.
Для этого в тренинге:
- Нажмите «Добавить» — «Урок», заполните название урока и выберите вариант «Вебинар».
- Нажмите «Сохранить».
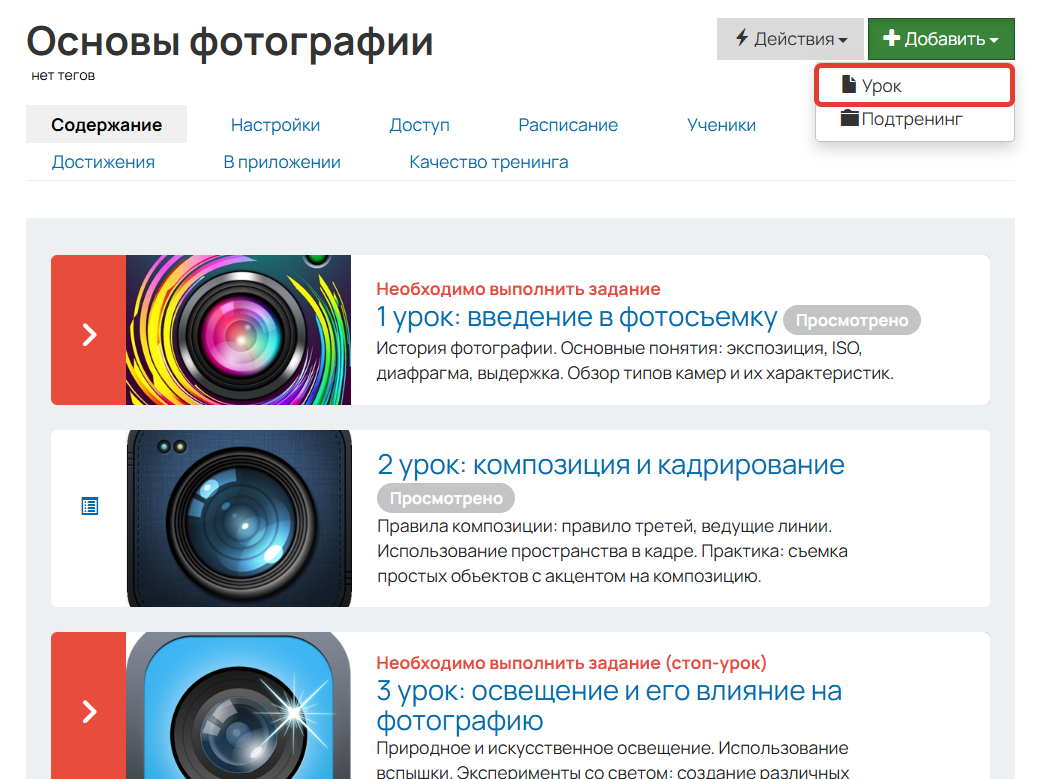
Создание урока

Создание урока
Укажите настройки:
- Дату и время проведения вебинара.
- При необходимости включите опцию «Создать авто-напоминания», тогда за сутки до вебинара ученики получат напоминание на почту и в информер на сайте.
Важно
Уведомление отправляется пользователям только один раз. Если указать новую дату проведения, то повторное уведомление отправлено не будет.
- Если проведение вебинара планируется через GetCourse, то выберите способ проведения «С помощью сервиса GetCourse».
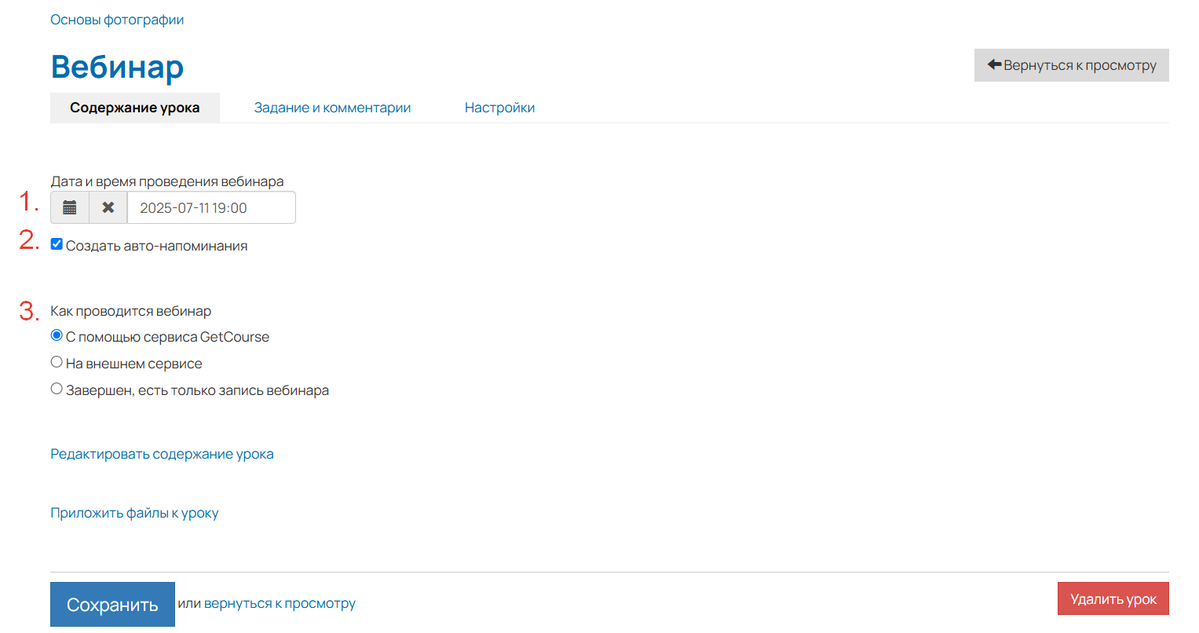
Если вебинар будет проходить на сторонней платформе, то выберите вариант «На внешнем сервисе» и укажите ссылку на вашу вебинарную комнату с инструкцией. В этом случае ученик будет видеть данную ссылку в уроке, сможет перейти по ней и попасть на вебинар.

Проведение вебинара на внешнем сервисе

Отображение ссылки в уроке
Если вебинар уже был проведен, то в уроке можно разместить его запись, выбрав вариант «Завершен, есть только запись вебинара». В этом случае добавьте видеозапись с компьютера, нажав на «Добавить», или загрузите её из файлового хранилища.

- Не забудьте сохранить настройки.
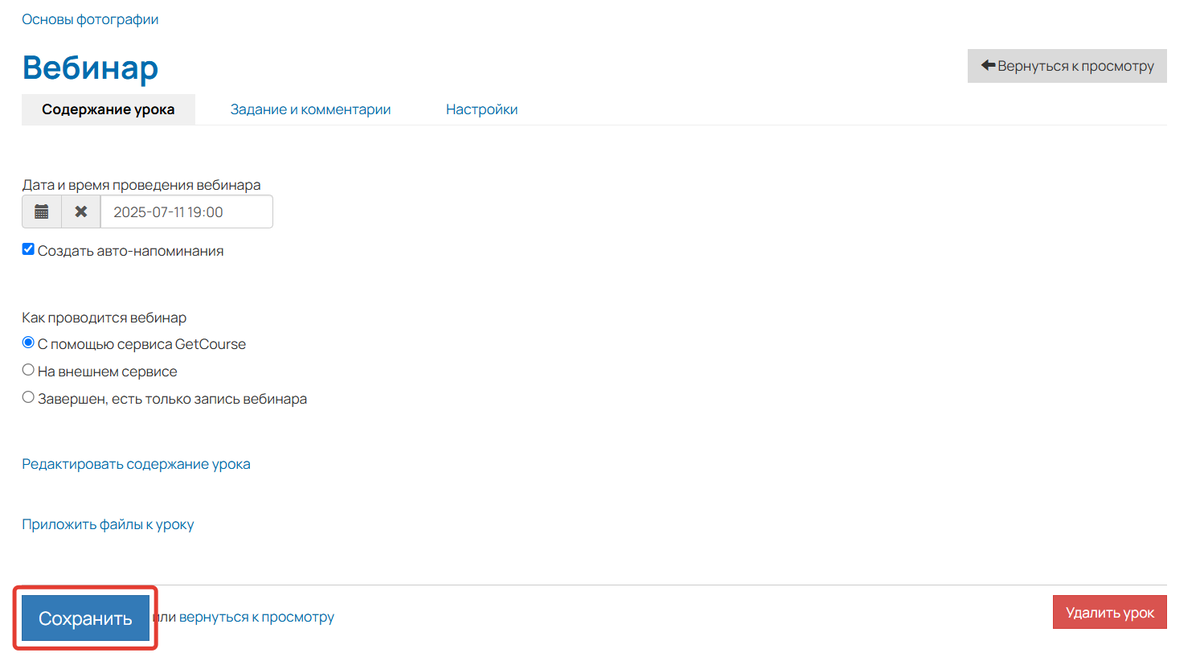
Как создать вебинарную комнату
После сохранения настроек появится кнопка «Создать комнату». Чтобы ученики могли войти в вебинарную комнату, нажмите на кнопку. Далее нажмите «Войти в вебинар».
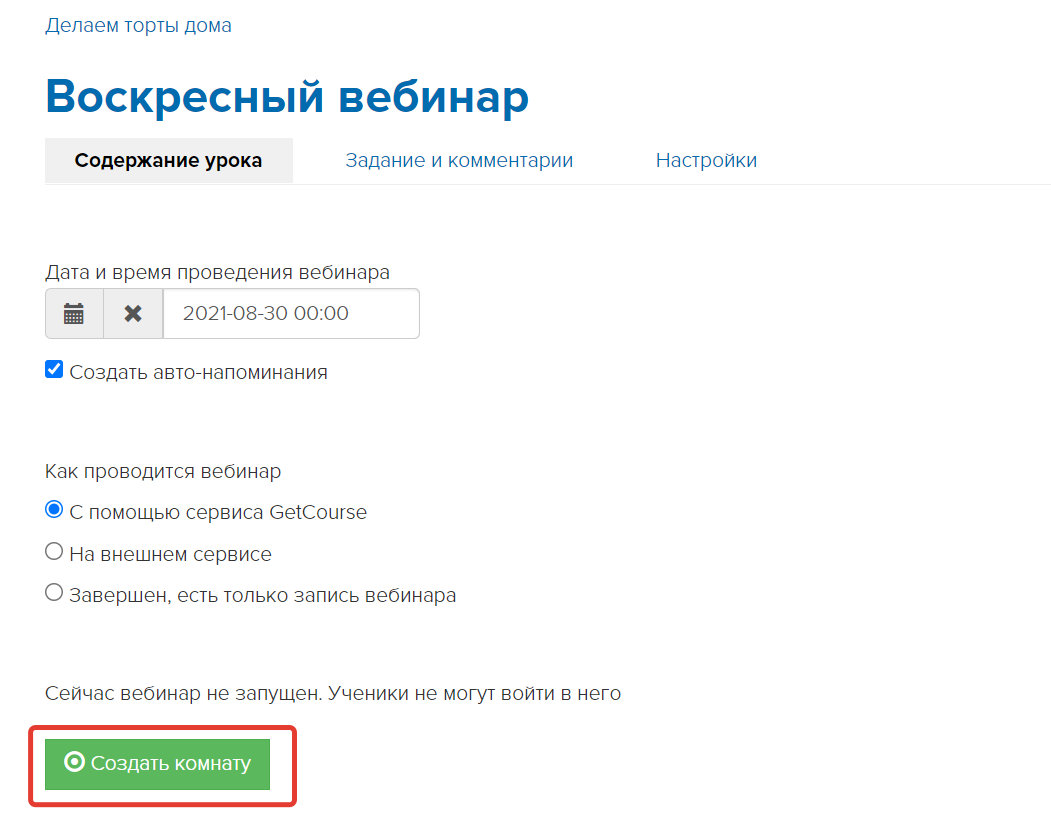
Создание комнаты в уроке
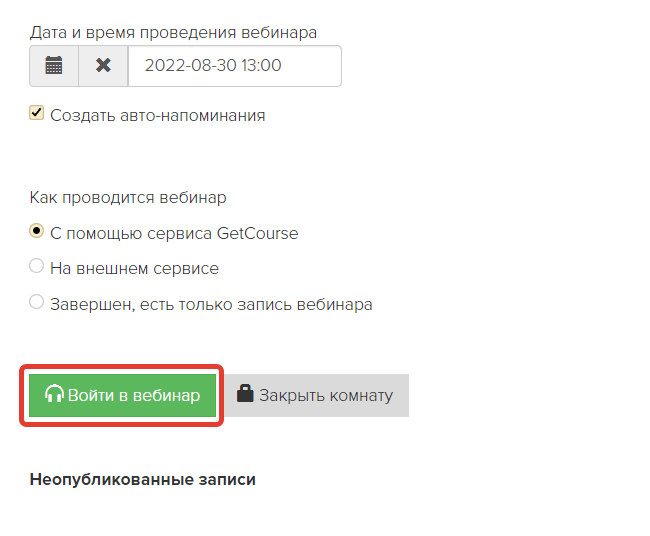
Как войти в комнату
Будет создана аналогичная разделу «Сайт — Вебинары» вебинарная комната с заданным по умолчанию вариантом проведения через браузер.

При необходимости вы можете выбрать любой другой вариант проведения вебинара в уроке. Для этого перейдите к редактированию и укажите желаемый тип проведения.
Важно
При проведении вебинара через YouTube, RuTube, Kinescope или VK запись не формируется, поэтому опубликовать её в уроке не получится.
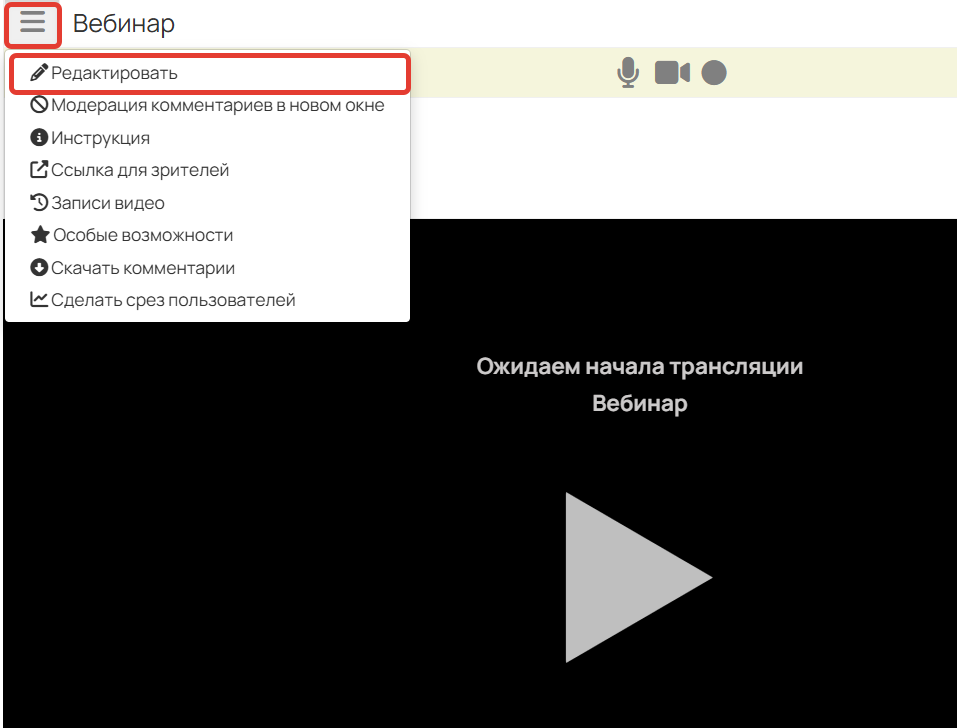

Способы проведения вебинаров
Как настроить видеопоток в вебинаре
В вебинарной комнате перед включением видео вы можете выбрать одно из доступных разрешений.
Предварительно убедитесь, что ваша веб-камера позволяет записывать видео с указанным разрешением. Вы можете также выбрать параметр «Автоматически» — в этом случае автоматически выбирается разрешение, доступное для вашей камеры.
Важно понимать, что чем выше разрешение, тем лучше качество видео, но тем больше ресурсов потребуется для стабильной трансляции и тем больше может быть величина задержки.

После нажатия на кнопку «Включить видео» браузер запросит разрешение подключить камеру и микрофон. Разрешите подключение для успешного включения видео.
Важно
Разрешение на подключение камеры и микрофона возможно выдать только при переходе в вебинарную комнату по защищённому соединению https. В адресной строке защищённое соединение обычно отмечено значком закрытого замка.
Если вы переходите на страницу вебинара по системному адресу вида имя_аккаунта.getcourse.ru, то подключение будет защищено по умолчанию.
Если вы привязали к аккаунту собственный домен и переходите на страницу вебинара по его адресу, то защитить подключение можно, установив для домена сертификат SSL.
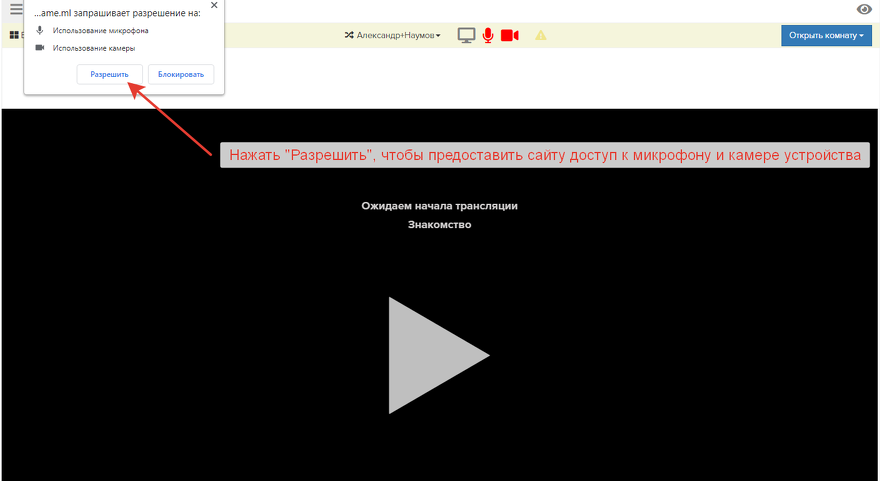
Разрешение на включение камеры и микрофона
Важно
Если при тестовой проверке трансляции отсутствует аудио- или видеопоток, то прежде всего следует проверить корректность выбранных устройств и разрешений, выставленных в настройках браузера. Подробнее в статье.
Как переключить камеру, если спикеров несколько
При проведении вебинара через браузер можно передать роль спикера другому сотруднику с правом «Может создавать и управлять любыми вебинарами» или администратору.
Для этого новый спикер должен:
- Авторизоваться в своем профиле.
- Войти в вебинарную комнату. В этот момент имя авторизованного сотрудника станет доступно в списке спикеров.
- Выбрать себя в качестве спикера. Либо первый спикер может выбрать его для переключения.
- Включиться в трансляцию.
- Разрешить доступ к вебкамере.
Дополнительные возможности
Рассмотрим, какие возможности доступны в уроке-вебинаре:
Демонстрация экрана
При проведении вебинара есть возможность включить демонстрацию экрана. Для этого в вебинарной комнате:
- Нажмите на иконку с камерой и разрешите к ней доступ для браузера, если это не было сделано ранее.
- Нажмите на иконку с изображением экрана.
- Выберите место расположения веб-камеры поверх демонстрации экрана. Если сделанный выбор нужно отменить, нажмите на значок креста в центре. Затем сохраните результат.
- Далее выберите источник для демонстрации и нажмите «Поделиться».
Соотношение сторон экрана при демонстрации будет подобрано автоматически и позволит избежать искажений в размере картинки.
Презентации и продающие блоки
Чтобы добавить презентацию в вебинар:
- Раскройте меню «Вид» и нажмите «Добавить презентацию».
- В открывшемся окне напротив подготовленной презентации нажмите «Добавить к вебинару».
- Вернитесь на вкладку с вебинаром и обновите список презентаций.
- Затем нажмите на добавленную презентацию, чтобы она отобразилась в вебинарной комнате.
Подробнее о подготовке и использовании презентаций на вебинаре вы можете узнать в отдельной статье.
Добавление продающих блоков к вебинарной комнате производится через вкладку «Блоки». По кнопке «Обновить список блоков» актуализируется список блоков без обновления страницы вебинарной комнаты.
Продающие блоки отображаются под основным контентом (т. е. под видео или презентацией) во время трансляции.
Подробнее о продающих блоках вы можете узнать в отдельной статье.

План вебинара для спикера
Для облегчения проведения вебинара можно создать его план — чек-лист действий, которые спикеру необходимо выполнить во время вебинара. Как создать и добавить план на вебинар вы можете узнать в отдельной статье.
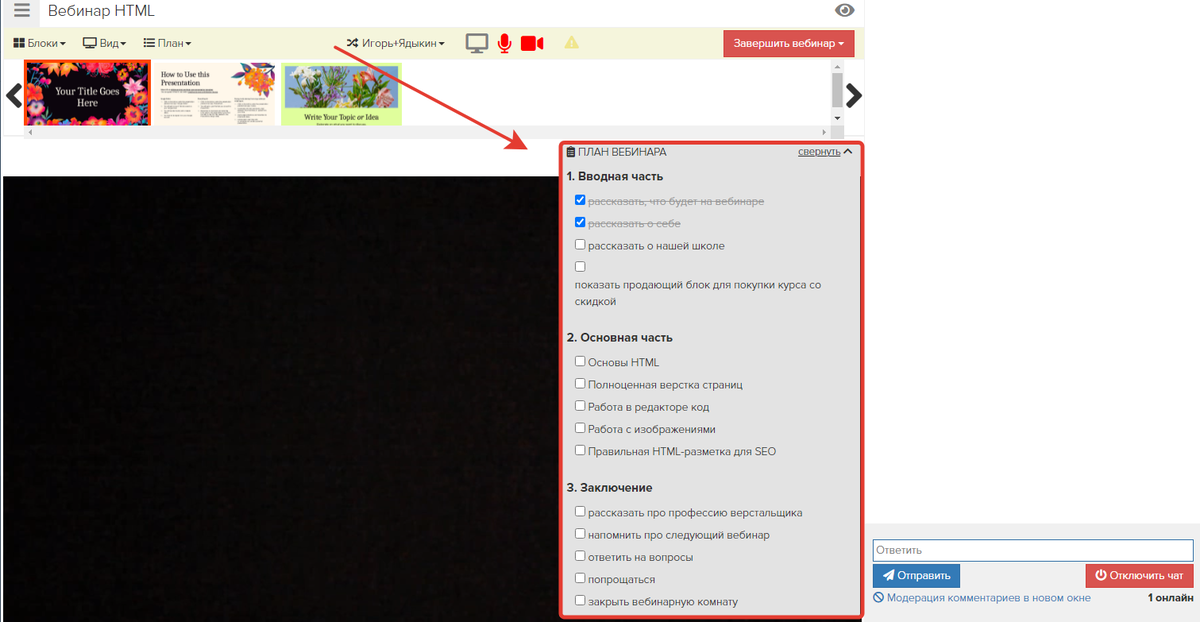
Страницы-тизеры
Страницу «перед началом» для вебинара в уроке указывать не нужно. При создании вебинара в уроке комната открывается сразу, т. е. страница-тизер отображаться не будет.
Страницу «после завершения» можно указать в настройках вебинара. Пользователи перейдут на нее после того, как вы закроете комнату, нажав на кнопку «Завершить вебинар».
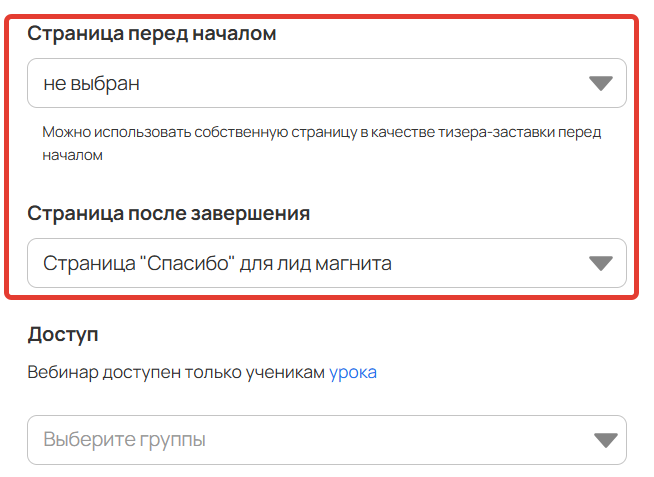
Страницы-тизеры
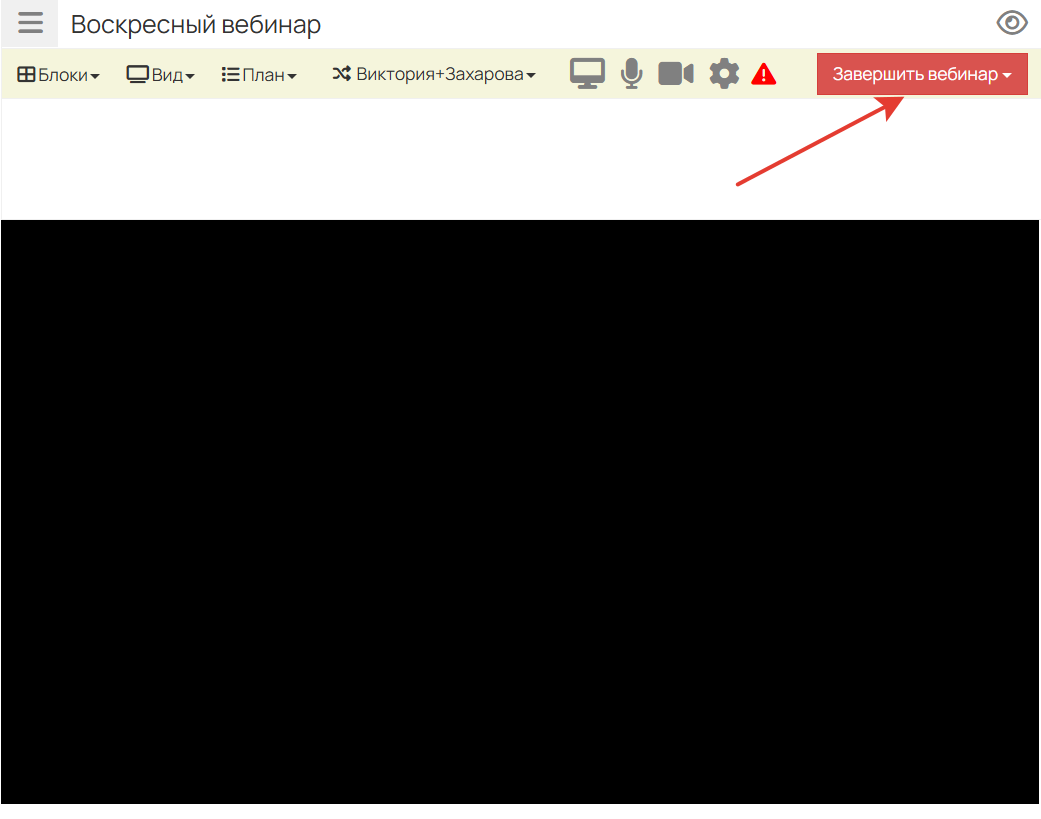
После завершения вебинара пользователи попадут
на страницу-тизер
Основные настройки вебинарной комнаты
Чтобы перейти к основным настройкам вебинара, в левом верхнем углу нажмите на «≡» и выберите пункт «Редактировать».
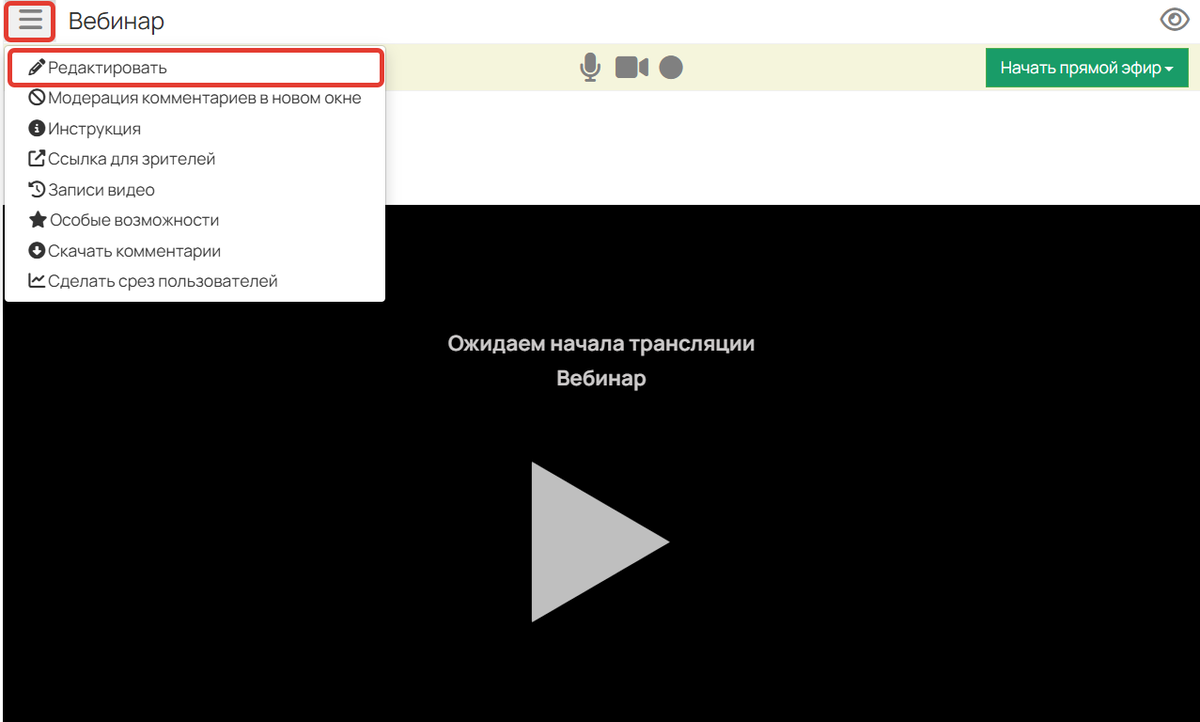
Кому доступна вебинарная комната
В вебинарную комнату, созданную в уроке, смогут зайти только те, у кого есть доступ к тренингу и уроку. Если пользователь, который не имеет доступ к уроку, попытается войти в вебинарную комнату по ссылке для зрителей, у него отобразится сообщение, что доступ запрещен.
Администраторы вашего аккаунта всегда имеют возможность создавать, изменять и вести вебинары. Если управлением или модерацией вебинара должен заниматься сотрудник, то выдайте ему дополнительные права.
Как настроить вид вебинарной комнаты
При необходимости вы можете менять вид вебинарной комнаты, нажав на вкладку «Вид». Здесь можно определить, какой именно контент является основным, а какой дополнительным. Среди вариантов доступны:
- Только видео,
- Слайды + Видео (внизу),
- Слайды + Видео (справа),
- Только слайды (и голос).
Чтобы проверить, как пользователи видят вебинарную комнату на данный момент, воспользуйтесь опцией «Ссылка для зрителей». Подробнее о деталях отображения вебинарной комнаты в отдельной статье.
Обязательно проверьте комнату глазами зрителей, чтобы понимать, как они видят её и как оптимальнее использовать возможности вебинарной комнаты для ваших задач.
Также «Ссылку для зрителей» вы отправляете пользователям, чтобы они напрямую вошли в вебинар. Самостоятельно перейти в вебинар они смогут, нажав на кнопку «Войти в вебинар» в уроке.
Статусы вебинарной комнаты, созданной из урока, и на что они влияют
Вебинарная комната может находиться в разных статусах, которые влияют на отображение комнаты для зрителей. Изменить статус можно с помощью отдельной кнопки в вебинарной комнате, значение которой также меняется в зависимости от текущего статуса комнаты.
| Статус комнаты | Когда присваивается комнате | Что видят зрители | Значение кнопки |
| Открыта | После нажатия в уроке на кнопку «Создать комнату» | Вебинарную комнату без запущенной трансляции | Начать прямой эфир |
| Идет трансляция | После нажатия на кнопку «Начать прямой эфир» | Вебинарную комнату и запущенную трансляцию | Завершить вебинар |
| Закрыта | После нажатия на кнопку «Завершить вебинар» | Страницу после завершения, если она задана в настройках | Начать заново |
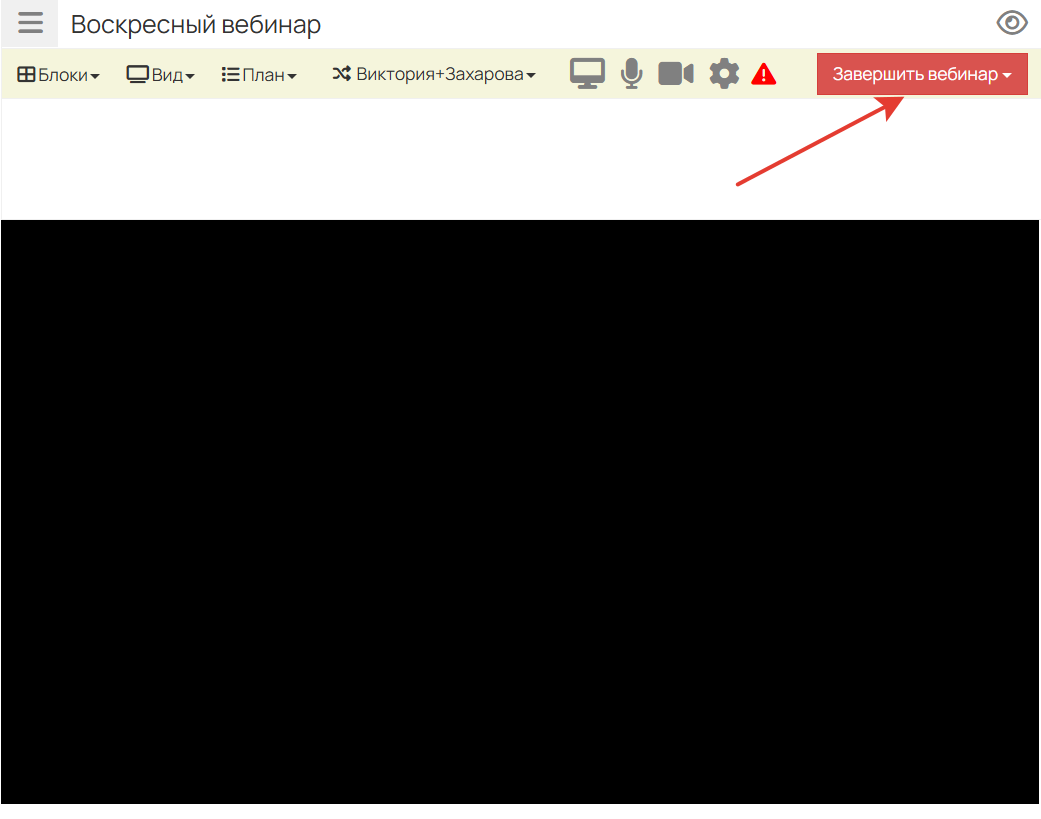
Обратите внимание
Вебинарная комната может непрерывно находиться в статусе:
- «Открыта» (до начала трансляции) — 12 часов;
- «Идет трансляция» — 6 часов (т. е. максимальное время проведения вебинара — 6 часов).
По истечении данного времени комната автоматически закроется, а сценарий завершится.
Если необходимо проводить более длительные трансляции, то вебинар в этой же вебинарной комнате можно начинать заново: как после автоматического завершения, так и в любой другой необходимый момент. Ссылка для подключения зрителей останется прежней.
При перезапуске вебинарной комнаты будет формироваться новый сценарий, а комментарии в чате будут удалены. Перейти к ним можно из раздела «Скачать комментарии», нажав на кнопку «≡» в левом верхнем углу.
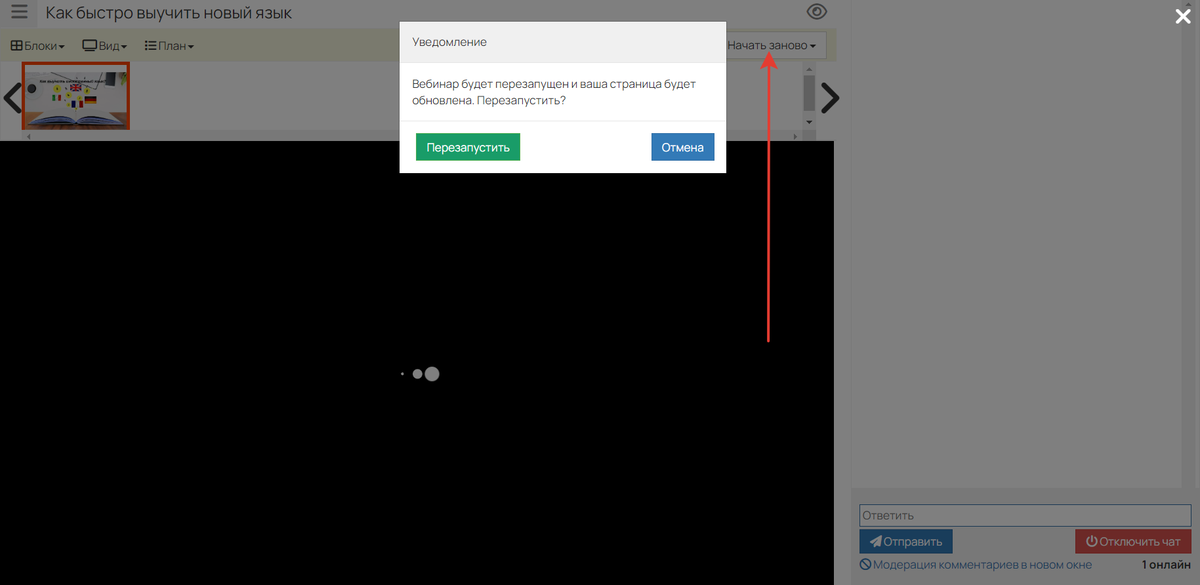
Как начать трансляцию
Чтобы запустить трансляцию, нажмите «Начать прямой эфир».
Важно
Не следует закрывать или обновлять страницу с вебинарной комнатой во время трансляции через браузер, иначе она будет прервана.
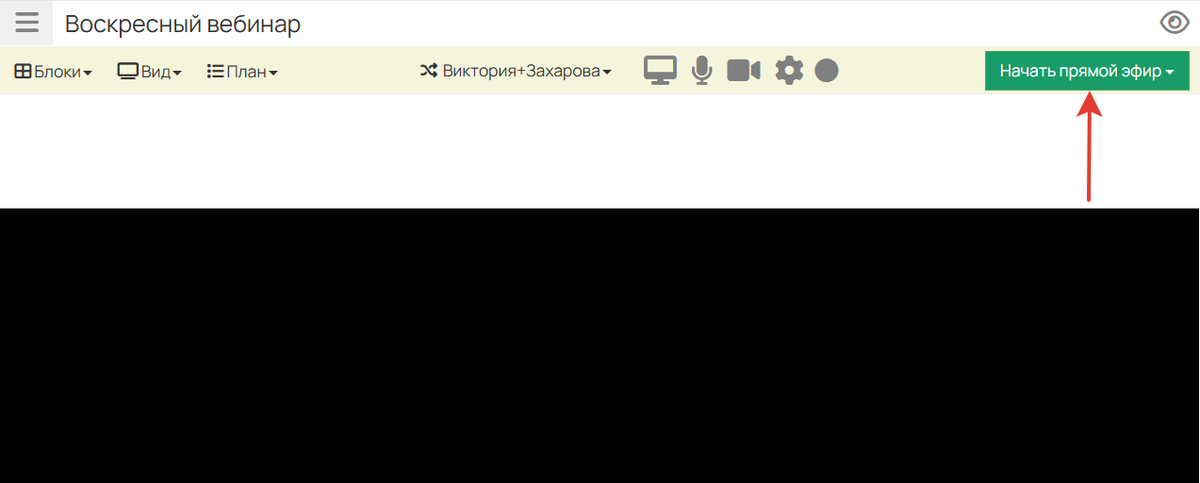
Во время трансляции в верхней панели управления вебинарной комнатой отображается качество входящего видеопотока.
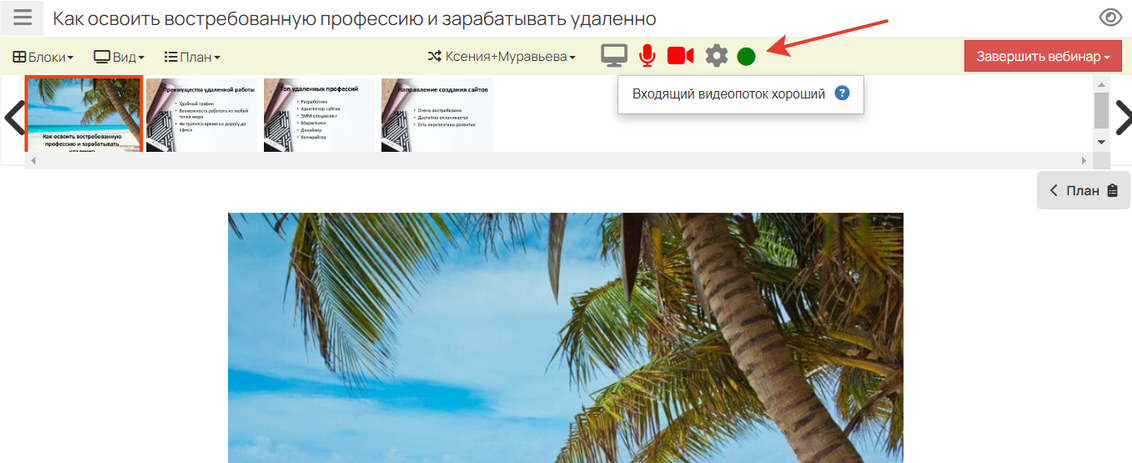
Если качество трансляции ухудшится, то в вебинарной комнате появятся соответствующие иконки-предупреждения: в верхней панели управления и в левом верхнем углу плеера. По клику на иконки отобразится причина сложностей. Подробности вы можете выяснить, нажав кнопку «Узнайте больше в этой статье».
Важно
Чтобы избежать сложностей с качеством трансляции, советуем соблюдать рекомендации из раздела → «Как обеспечить максимальное качество вебинара», а также предварительно запускать тестовые вебинары.
Чат вебинара для зрителей
В правой части вебинарной комнаты расположен чат, где зрители могут общаться и задавать вопросы ведущему.
О том, как работать с чатом, включить премодерацию или автомодерацию, читайте в отдельной статье → «Чат на вебинаре и его модерация».

Как переадресовать зрителей на определенную страницу во время вебинара
Во время трансляции вы можете принудительно перенаправить всех зрителей на продающую страницу или поделиться трансляцией другого спикера. При этом страница может быть создана как на GetCourse, так и на стороннем ресурсе.
Для этого в разделе «Особые возможности» для опции «Перенаправить всех зрителей» укажите URL страницы для перенаправления и нажмите кнопку «Выполнить».
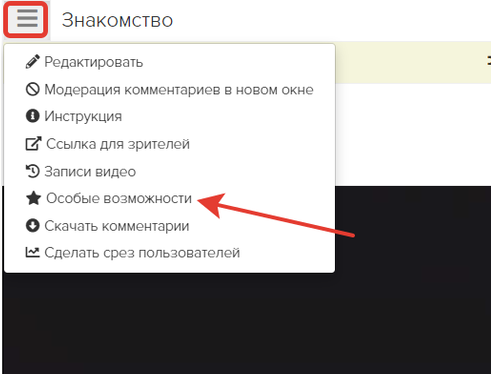
Особые возможности
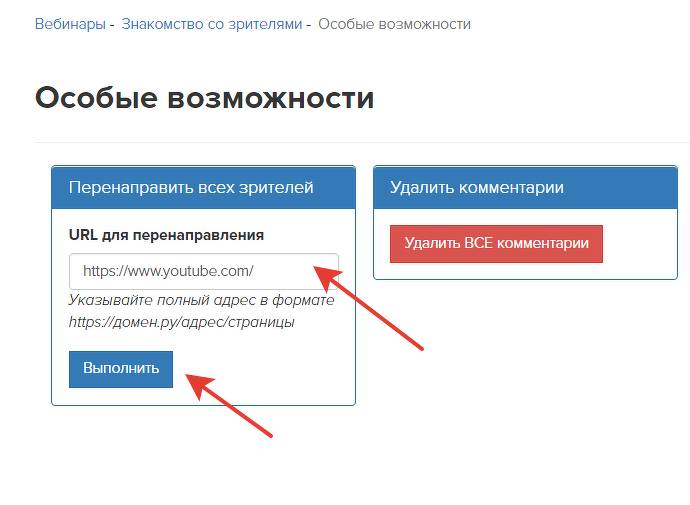
Переадресация зрителей
Как сохранить список зрителей вебинара для дальнейшей работы с ними
Если необходимо получить список пользователей, которые присутствовали в конкретный важный момент трансляции, используйте во время вебинара опцию «Сделать срез пользователей». Позже можно будет, например, обзвонить участников по списку из среза и узнать интересующую информацию.
При сохранении среза можно дополнительно задать для него название. Название должно быть информативным, так как дальнейшее переименование или удаление срезов не предусмотрены. Для безымянных срезов название присваивается автоматически, с указанием момента, когда он был сделан.
Чтобы получить список пользователей, которые присутствовали в определенный момент автовебинара, необходимо добавить действие «Срез пользователей» в сценарий автовебинара.
Найти пользователей из сделанного среза можно в разделе «Пользователи», выбрав условие «Участник вебинара» и указав нужный срез.
Список пользователей в срезе можно увидеть спустя 1-2 минуты после его создания.

Обратите внимание
Незарегистрированный зритель попадет в выборку участников вебинара, если зарегистрируется в аккаунте в течение 4-х дней после завершения вебинара. Таким образом, этих зрителей тоже можно провести по автоворонке, которую вы запускаете по всем участникам вебинара.
Чтобы проанализировать эффективность каналов трафика, с которых зрители приходят на вебинар, отсортируйте визиты в разделе «Трафик». Подробнее об этом читайте в статье.
Как закрыть комнату и завершить вебинар
Чтобы закончить трансляцию, нажмите «Завершить вебинар», а затем «Закрыть комнату и завершить вебинар».

Важно
По умолчанию комната закрывается не сразу, а через 15 секунд — чтобы вебинар для зрителей не прервался на полуслове и они увидели окончание с учётом задержки.
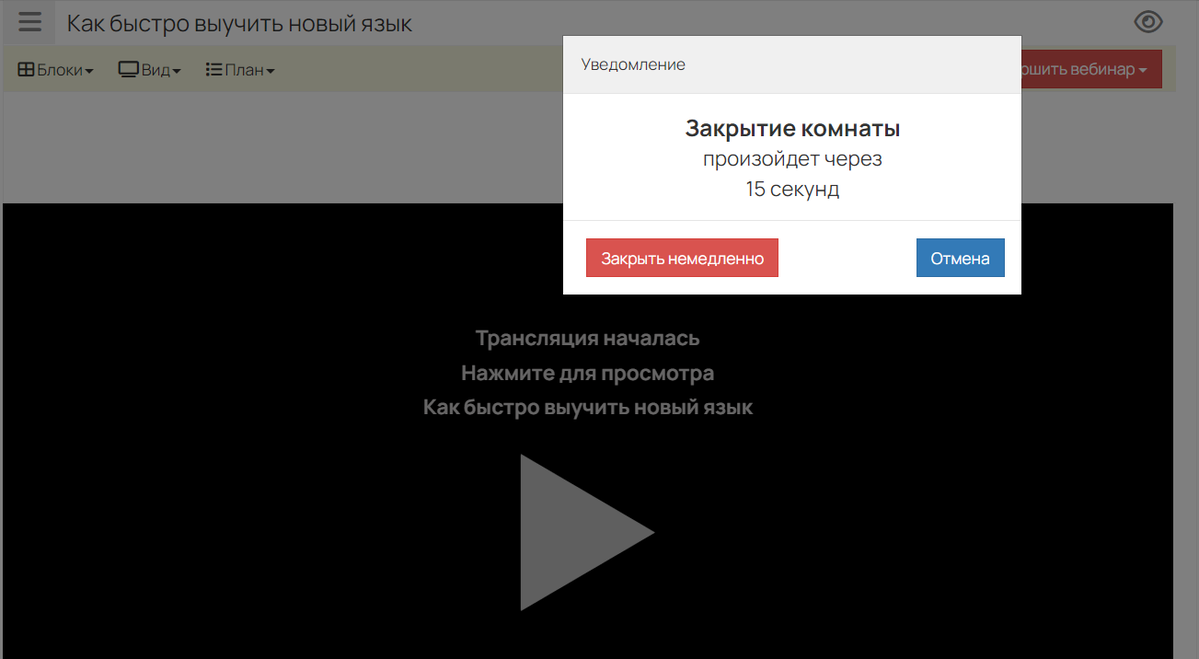
Если вебинар шел дольше 30 минут и на нем было 20 и более зрителей, то после завершения трансляции вы сможете оценить его качество. Все оценки отслеживаются профильными специалистами и помогают улучшить функционал.
Важно
Зрители не видят окно оценки и не могут оценить вебинар.
При выборе оценки ориентируйтесь на ваше впечатление о технической стороне проведения вебинара: качество трансляции, удобство функционала.
При оценке 5 и ниже вы можете оставить комментарий. Опишите в нем подробно конкретные пункты, за которые вы снизили оценку. Так наши специалисты смогут понять, с чем возникли сложности, и учесть это в работе над улучшением функционала.
Важно
О наших рекомендациях для проведения качественной трансляции читайте здесь → «Как обеспечить максимальное качество вебинара».
Как опубликовать в уроке запись проведенного вебинара
Через некоторое время после окончания вебинара в уроке автоматически появится его запись. Чтобы ученики смогли её увидеть, запись необходимо опубликовать, нажав на соответствующую кнопку в уроке.
Важно
При проведении вебинара через YouTube запись не формируется, поэтому опубликовать её в уроке не получится. Для других способов проведения минимальный размер записи вебинара должен быть не менее 5 Mb.
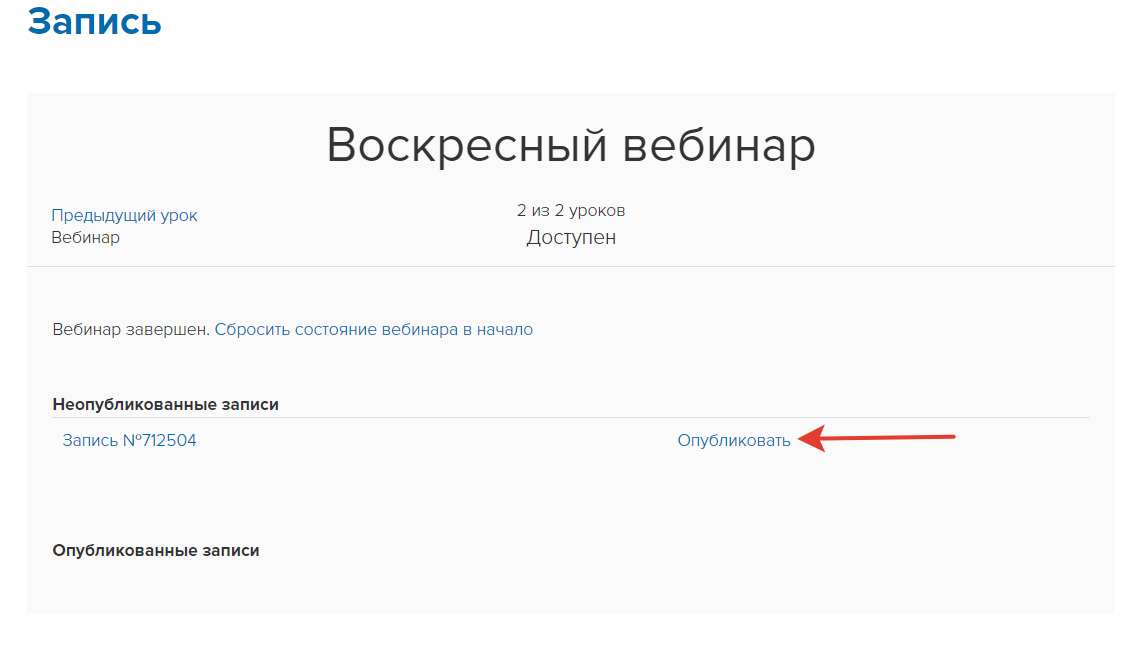
После публикации у пользователей появляется кнопка «Просмотреть запись вебинара».
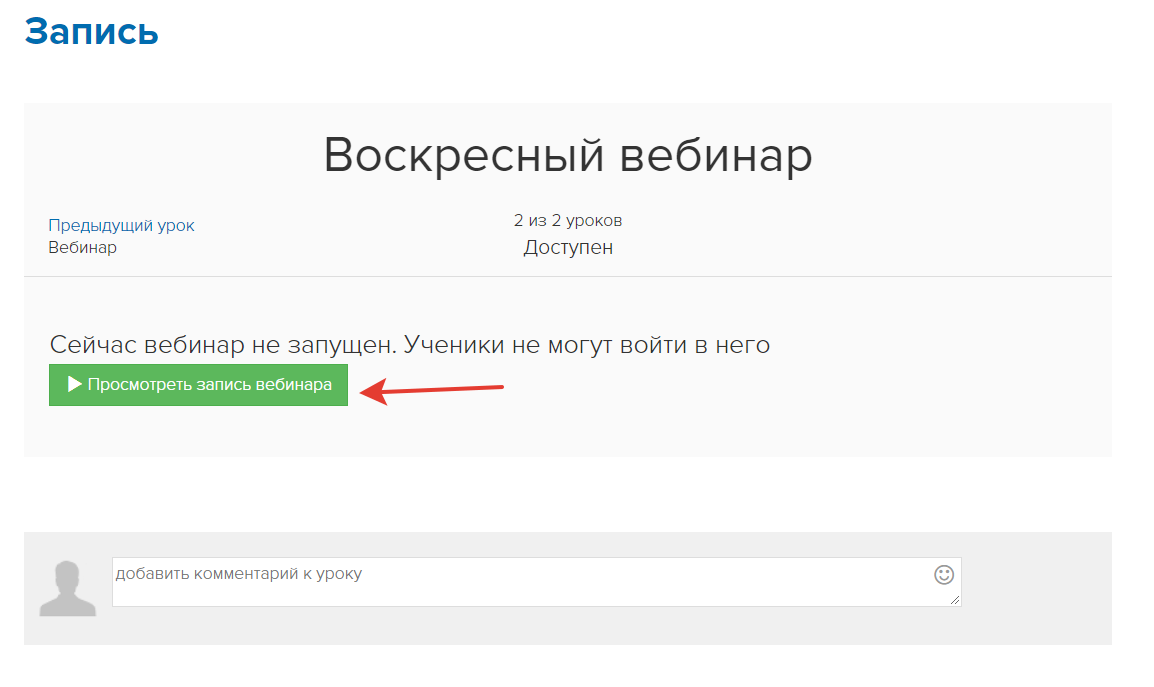
После нажатия на кнопку пользователи попадают в вебинарную комнату, в которой проигрывается сценарий проведенного ранее вебинара. При необходимости зритель может перемотать на нужный момент.


авторизуйтесь
Для ответа нам требуется больше информации. Напишите, пожалуйста, нам в техподдержку: по ссылке https://getcourse.ru/contacts или в Telegram-бот @GetCourseBot . В сообщении опишите подробнее, как будет организовано обучение (например, отдельные уроки-вебинары или обычные уроки), кому, на каких условиях и к какому материалу нужно выдавать доступ. Будут ли тарифы отличаться только сроком доступа?
Нам нужна дополнительная информация для анализа ситуации. Напишите, пожалуйста, нам в техподдержку https://getcourse.ru/contacts . В сообщении опишите ситуацию, а также приложите ссылки: на урок с записью вебинара, а также на пример ученика, у которого не воспроизводится видео.
Вебинарная комната будет иметь тот же интерфейс, что и комната, созданная через раздел "Сайт - Вебинары". Чтобы перейти к её настройкам, нажмите на кнопку с тремя горизонтальными полосками в левом верхнем углу и выберите "Редактировать" https://skr.sh/sK8jzRKrKLa . Далее пролистайте страницу ниже и в меню "Дополнительно" в поле "Страница перед началом" https://skr.sh/sK8Gtw1oWCJ укажите собственную страницу-тизер, которую будут видеть ученики в веб.комнате перед началом вебинара. Подробнее о страницах-тизерах рассказано в другой статье https://getcourse.ru/blog/276233#teaserpage .
Если вы проводите вебинар во внешнем сервисе, то ученики будут видеть в уроке только ссылку на трансляцию https://skr.sh/sK84KGdq8CU . В таком случае страница перед началом настраивается на стороне сервиса.
Показать еще комментарии (1)
Ограничить доступ по группе к определенному уроку нет возможности. Можно сделать отдельный подтренинг с доступом по группе https://getcourse.ru/blog/276089 и показывать его всем пользователям http://joxi.ru/krDQzNBSGYqQYm . Если данный вариант не подходит, пожалуйста, опишите задачу в техподдержку https://getcourse.ru/contacts со ссылкой на урок.
При необходимости открывать уроки в зависимости от тарифа, то можно скрыть уроки http://joxi.ru/RmzyEWGCv4ayQr и выдавать доступ https://getcourse.ru/blog/499649 к ним вручную или процессом https://getcourse.ru/blog/275878 .
Чтобы мы могли дать вам конкретные рекомендации по вашей задаче, опишите ее в техподдержку https://getcourse.ru/contacts со ссылками на объекты.
Запись вебинара проводимого на платформе, например, через браузер будет содержать только видео с камеры. Если вы опубликуете видео http://joxi.ru/DrlWgnXIKOkJEA , то пользователь увидит воспроизведение по сценарию включая слайды презентации, которые вы использовали во время трансляции.
Для дополнительных рекомендаций по размещению записи вебинара в уроке, пожалуйста, напишите в техподдержку https://getcourse.ru/contacts со ссылкой на урок и вебинар, если он уже прошел. Если вы только планируете проводить вебинар, пожалуйста, подробно опишите, какую запись вы хотите предоставить ученикам.
1. На данный момент использование "визуального конструктора" не предусмотрено для уроков с типом "Вебинар".
Но в случае необходимости в уроке так же может быть размещена необходимая информация. https://skr.sh/sBW4uSbrijx
В качестве альтернативного варианта вы можете выбрать для онлайн-урока тип "Вебинар". После этого разместить запись вебинара и необходимые материалы в отдельном уроке с типом "Визуальный конструктор.
2. Вебинарная комната может использоваться только для уроков с типом "Вебинар". Изменить уже существующий урок другого типа для встраивания вебинарной комнаты возможности нет.
Подскажите,как открыть ученикам доступ к записи вебинара? Вебинар создавали не в уроке, а через вкладку Вебинары в меню слева. Трансляция велась через браузер
Напишите обращение в нашу техническую поддержку https://getcourse.ru/contacts
В обращении укажите ссылку на вебинар, о котором идет речь.
Длительность трансляции составляет максимум 6 часов: https://getcourse.ru/blog/276233#ltBlock613750967
В случае необходимости, трансляция может быть запущена повторно в этой же вебинарной комнате.
Напишите, пожалуйста, в техподдержку https://getcourse.ru/contacts и приложите ссылку на вебинар и на урок, в который нужно добавить записи.
Для возможности проверки ситуации, пожалуйста, направьте запрос в службу поддержки: https://getcourse.ru/contacts
Укажите ссылку на урок о котором идёт речь.
Показать еще комментарии (4)
Для проведения вебинара в рамках урока используется урок с типом "Вебинар".
Для возможности детальной проверки, пожалуйста, направьте запрос в службу поддержки: https://getcourse.ru/contacts
Подробно опишите ситуацию с уроком-вебинаром и приложите ссылку на этот урок.
Я спрашиваю: Какой тип урока надо выбрать и каким образом провести трансляцию, чтобы переход из урока никуда не совершался. и запись оставалась в уроке сразу после трансляции?
Мне надо , что бы трансляция велась прямо в уроке тренинга, и запись оставалась здесь же, без переходов на вебинар (вебинарную комнату). Т.е. пользователь зашел в урок (без перехода в вебинарную комнату) посмотрел прямой эфир и здесь же мог пересмотреть запись. Это возможно?
Благодарим за информацию. Если у вас появятся новые вопросы - будем рады помочь.
2. Сделать урок тип визуальный конструктор и так же вставит блок видео и ссылку на ютуб.
первый вариант удобен тем, что создаются автоматические уведомления как на вебинар. в остальном разница нет, все общение проходит внутри урока.
Да, запись видеотрансляции сохраняется в вашем аккаунте, если вебинар проводился через браузер или видеокодер. И вы можете использовать данную видеозапись, например, добавив в урок или в страницу блок видео с ссылкой на данную запись https://getcourse.ru/blog/275811 . Ссылку на видеозапись вы можете взять из сценария проведенного вебинара - https://getcourse.ru/blog/637982#liteBlock501140366 или по кнопке “Записи” раздела “Вебинары” http://joxi.ru/bmoM7Kdtyl6gqA → http://joxi.ru/Grq0NaKtGb19lA
Обратите, пожалуйста, внимание, что презентация, которая была показана через интерфейс вебинарной комнаты аккаунта GetCourse не будет сохранена непосредственно в записи трансляции.
Если необходимо сохранить презентацию в записи, то её можно показать при помощи демонстрации экрана или программы-видеокодера, которая позволяет совмещать различные источники видеопотока
Подробнее о презентациях в вебинарах вы можете узнать в нашей статье https://getcourse.ru/blog/275925
Более подробно о проведении вебинаров в GetCourse вы можете узнать в следующей статье https://getcourse.ru/blog/276233
Если у вас останутся вопросы, пожалуйста, напишите нам по контактам указанным на странице https://getcourse.ru/contacts
Подключение нескольких спикеров возможно в вебинаре, проводимом через сервис Zoom, подробнее о проведении вебинара с помощью данного сервиса рассказывается в статье: https://getcourse.ru/blog/693430.
Обратите внимание, что подключить к встрече Zoom несколько участников можно только на платном тарифе.
Также проведение встреч с несколькими спикерами возможно при проведении вебинара через сторонний сервис, например, pruffme.com, подробнее об этом можно узнать по ссылке https://blog.pruffme.com/?p=1056 .
как запись эфира (через видеокодер) (проведен через тренинг-урок-вебинар) загрузить к этому же уроку?
Напишите, пожалуйста, в техподдержку https://getcourse.ru/contacts, приложив ссылку на урок.
В моем случае вебинара как урока не нашел возможности выбрать кодер. Есть только брайзер и внешний сервис http://joxi.ru/Vm68aXbTv3WZlA.
Получается, нужно создать вебинар на странице ГК, затем в уроке выложить ссылку на него? А в вединаре уже пойти путем видеокодера?
Подскажите, возможно ли подключать к вебинару в уроке несколько спикеров?
Не нашел нужной закладки в вебинарной комнате!
Показать еще комментарии (1)
Для проведения вебинара на Геткурс с несколькими спикерами вы можете использовать программу Zoom. Ее вы можете интегрировать с Геткурс.
О том, как настроить трансляцию на Геткурс с помощью Zoom, можно прочитать в статье - https://getcourse.ru/blog/693430 .
Также вы можете провести вебинар через видеокодер (OBS и др.), связаться с остальными спикерами в программе по видеосвязи, и вывести окно данной программы в трансляцию.
О том, как проводить вебинары через видеокодер, можно прочитать в статье - https://getcourse.ru/blog/637982#3 .
В моем случае вебинара как урока не нашел возможности выбрать кодер. Есть только брайзер и внешний сервис http://joxi.ru/Vm68aXbTv3WZlA.
Получается, нужно создать вебинар на странице ГК, затем в уроке выложить ссылку на него? А в вединаре уже пойти путем видеокодера?
При проведении вебинара в уроке есть возможность использовать видеокодер. Для этого нужно создать в уроке вебинарную комнату, затем перейти в режим редактирования вебинара https://yadi.sk/i/SXJpczczu-lIfg и изменить тип трансляции https://yadi.sk/i/wNnVSfrnV_m57Q.
При проведении вебинаров через браузер также имеется возможность переключения между ведущими из числа сотрудников, присутствующих на вебинаре, с помощью данного интерфейса: http://joxi.ru/Y2L7J6qHEw8vWm .
Каждый ведущий на своем компьютере открывает страницу вебинарной комнаты через свой аккаунт в режиме администрирования. Обратите внимание, что в данном случае у спикеров должны быть включены права для данного действия https://getcourse.ru/blog/276048#liteBlock618204080 .
1. Может ли проводиться несколько вебинаров с одного аккаунта? Есть ли максимум?
2. Есть ли возможность у слушателей общаться со спикером? Видно ли их?
3. Может ли спикер отправлять что либо в чат?
Заранее спасибо за ответы!
1. В аккаунте можно проводить не более двух вебинаров одновременно, если вы выбираете способ проведения через браузер https://getcourse.ru/blog/637982#2 .
Данное ограничение не распространяется на трансляции, проводимые через видеокодер или YouTube, а также на автовебинары.
2. На данный момент, возможность общения слушателей «голосом» со спикером не предусмотрена функционалом платформы. У слушателей имеется возможность общения в текстовом формате через чат.
3. Да, у спикера имеется возможность писать в чат вебинара, а также отправлять ссылки. Подробнее: https://getcourse.ru/blog/276233#chat .
Вы можете ознакомиться с информацией о проведении вебинаров на GetCourse в статье: https://getcourse.ru/blog/276233 .
Напишите, пожалуйста, нам в техподдержку https://getcourse.ru/contacts, приложив ссылку на вебинар, который проводили.
Ваш вопрос требует тщательного анализа. Напишите, нам, пожалуйста, в техподдержку. К запросу обязательно приложите ссылку на урок - вебинар. Контакты для связи вы можете найти на этой странице https://getcourse.ru/contacts .
могу ли я как администратор скачать запись этого урока
Если стоит задача сохранить запись вебинара полностью, то есть вместе с презентацией и чатом, то запись во время проведения вебинара рекомендуем осуществлять на отдельном устройстве в режиме просмотра от лица зрителя.
Да, возможно. Вы должны быть администратором в аккаунте, чтобы была возможно управлять вебинаром (перелистывать слайды, удалять комментарии), спикер должен быть учителем в тренинге, чтобы была возможность запустить вебинар.
Средствами платформы редактировать запись не представляется возможным. Вы можете делать запись своего экрана, затем редактировать ее и загружать в урок отредактированную версию. Также если вы проводите вебинар в разделе Сайт-Вебинары, с помощью трансляций YouTube, то внутри YouTube вы можете обрезать видео.
Напишите, пожалуйста, вопрос в тех.поддержку https://getcourse.ru/contacts с указанием ссылки на урок-вебинар.
Подобный функционал не предусмотрен системой.
Вы можете запустить тестовый прямой эфир в YouTube. Или проверить звук/видео по инструкции https://support.google.com/youtube/answer/6088828?hl=ru
Да, требуется https://getcourse.ru/blog/276235
Напишите, пожалуйста, нам в поддержку https://getcourse.ru/contacts с подробным описанием вашей задачи. Приложите, пожалуйста, скриншоты, куда вы вставляете ссылку и где требует логин/пароль.
Наш сервис использует часовой пояс UTC+3 Что соответствует Московскому часовому поясу.
1. Автовоспроизведение означает, что видео будет автоматически воспроизводится при открытии урока.
2. Вы можете в настройках тренинга http://prntscr.com/mml89k включить чат в уроках. Который будет отображаться таким образом http://prntscr.com/mml9pe На стороне Youtube не надо вносить дополнительные настройки, что бы работал этот чат. Вы можете запустить трансляцию в Youtube и переключится на вкладку с уроком не закрывая вкладку YouTube. При этом у вас трансляция не остановится, и вы сможете следить за чатом.
например, есть ведущий, и он ведет трансляцию, и есть помощник, который встраивает предложения, загружает презентации и т д, они не будут друг другу мешать, вебинар будет идти нормально? спасибо.
Каждый пользователь может входить на вебинар под своим профилем.
При выборе с типом вебинар, не появляется выпадающая меню Настроить вид. Спасибо..
Вы можете выбрать тип урока "Визуальный конструктор" и добавить в него блоки "Видео с Youtube/Vimeo" http://joxi.ru/L21lEWaC8lJ7Jm, чтобы вывести трансляцию, и "Лента комментариев", чтобы вывести чат: http://joxi.ru/1A51BZnFnLWBEA http://joxi.ru/J2byW4GCXzyjXm В блоке комментариев вы можете использовать настройку "Как чат": http://joxi.ru/ZrJ49e5H9Kgqp2
Подскажите, если у нас потоковое обучение, тренинг будет один, но вебинары в уроке каждый раз должны быть разные.
1. возможно ли это сделать, и если да, то как разграничить доступ по потокам? Чтобы например, 1 поток видел только свой вебинар в записи и другие ему были не доступны, и с остальными потоками также
2. Чтобы пользователи одного потока, но находящиеся на разных тарифах, могли или не могли принять участие и увидеть запись вебинара
Уточните, пожалуйста, каким способом вы планируете проведения вебинара? А также вы планируете проводить их все с одного устройства? Пришлите, пожалуйста, ваши уточнения в нашу техническую поддержку: https://getcourse.ru/contacts
Напишите, пожалуйста, в техподдержку.
Пришлите ссылку на урок, в котором создана вебинарная комната.
Вебинары также можно проводить в разделе "вебинары" https://getcourse.ru/blog/276233 и на отдельной странице https://getcourse.ru/blog/281174 (т.е. не обязательно в рамках урока).
Запись хранится на постоянной основе.
На других вебинарных платформах все работает как положено. Во всех браузерах.
Не самый удачный выбор платформы.