Статья была полезной?
При проведении вебинаров на GetCourse вы можете вести трансляцию не только самостоятельно, но и с другими спикерами. В статье рассмотрим, какие способы проведения вебинаров для этого подходят и какие настройки необходимо выполнить.
В статье:
- Как провести трансляцию с несколькими спикерами в вебинаре через браузер
- Как провести трансляцию с несколькими спикерами через видеокодер OBS Studio:
- Как провести трансляцию с несколькими спикерами через ZOOM
- Как провести трансляцию с несколькими спикерами в вебинаре через VK Видео
- Как провести трансляцию с несколькими спикерами в вебинаре через RuTube
- Как провести трансляцию с несколькими спикерами в вебинаре через Kineskope
Как провести трансляцию с несколькими спикерами в вебинаре через браузер
Этот способ подойдет в том случае, если спикеры выступают по очереди, не одновременно.
Перед стартом вебинара каждый спикер должен:
- Авторизоваться в своем профиле.
- Войти в вебинарную комнату. В этот момент имя авторизованного сотрудника станет доступно в списке спикеров.
- Выбрать себя в качестве спикера. Либо первый спикер может выбрать его для переключения.
- Включиться в трансляцию.
- Разрешить доступ к вебкамере.
Подробнее о проведении вебинаров в браузере читайте в отдельной статье → «Вебинары через браузер».
Как провести трансляцию с несколькими спикерами через видеокодер OBS Studio
Если спикеры находятся рядом
- Подключите внешние камеры к устройству.
- Добавьте новый источник — «Устройство захвата видео».
- Выберите нужную камеру в выпадающем списке меню и подтвердите выбор.
- Аналогичным образом добавьте второй источник видео.
Если спикеры не находятся рядом
В этом случае можно использовать демонстрацию окна программы для видеоконференций, например, Яндекс Телемост.
Для этого:
- Откройте приложение или окно браузера с видеозвонком.
- В OBS Studio добавьте новый источник с типом «Захват окна» и выберите окно приложения/браузера с видеозвонком.
- При необходимости добавьте дополнительные источники, например, устройства захвата видео.
- Начните звонок в сервисе видеозвонков.
Подробнее о проведении вебинаров через OBS Studio в отдельной статье → «Вебинары через видеокодер».
Как провести трансляцию с несколькими спикерами через ZOOM
- Скопируйте ссылку-приглашение в настройках вашей конференции ZOOM и отправьте спикерам удобным способом.

Ссылка-приглашение
- В конференции установите «Вид галереи».
- Далее подключенные спикеры могут включить свои веб-камеры. В таком случае все они будут отображаться на одном экране.
Обратите внимание
Проводить встречи с несколькими участниками более 40 минут и транслировать эту встречу на другой сайт можно только на платных тарифах Zoom.
Подробнее о вебинарах через ZOOM в отдельной статье → «Создание трансляции с помощью ZOOM».
Как провести трансляцию с несколькими спикерами в вебинаре через VK Видео
- При создании трансляции в VK Видео выберите источник «Приложение» и используйте видеокодер, например, OBS Studio.
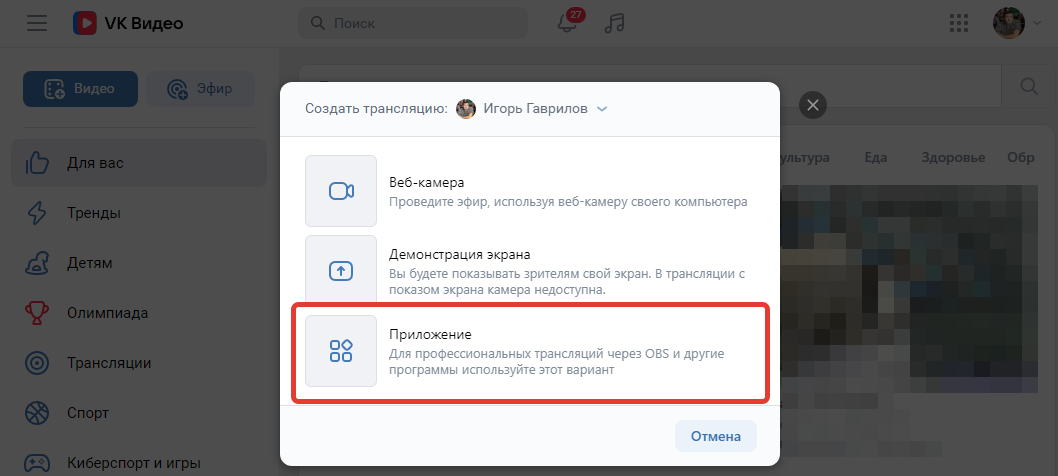
Выбор трансляции через приложение
- Далее включите всех спикеров в трансляцию через OBS Studio.
Настройки подключения спикеров будут точно такими же, как и при проведении трансляции напрямую через OBS Studio. Об этом рассказали выше [перейти ↑].
Подробнее о вебинарах через VK Видео в отдельной статье → «Как создать вебинар с трансляцией через VK Видео на GetCourse».
Как провести трансляцию с несколькими спикерами в вебинаре через RuTube
При проведении трансляции через RuTube используется видеокодер, например, OBS Studio. Поэтому в данном случае подключить спикеров вы можете в настройках вашего видеокодера. О том, как это сделать в OBS Studio, рассказали выше [перейти ↑].
Подробнее о вебинарах через RuTube в отдельной статье → «Как создать вебинар с трансляцией через RuTube на GetCourse».
Как провести трансляцию с несколькими спикерами в вебинаре через Kineskope
При проведении трансляции через Kineskope используется видеокодер, например, OBS Studio. Поэтому в данном случае подключить спикеров вы можете в настройках вашего видеокодера. О том, как это сделать в OBS Studio, рассказали выше [перейти ↑].
Подробнее о вебинарах через Kineskope в отдельной статье → «Как создать вебинар с трансляцией через Kineskope на GetCourse».

авторизуйтесь
Во время вебинара, который проводится через браузер, спикер может выключить свою камеру https://skr.sh/sAOM2XlHPig и оставить только голос.
Напишите, пожалуйста, к нам в техподдержку по данному вопросу, приложив ссылку на созданный вебинар: https://getcourse.ru/contacts
Хорошо, что удалось разобраться самостоятельно. Если у вас возникнут вопросы, вы можете написать нам в поддержку https://getcourse.ru/contacts , будем рады помочь.