Статья была полезной?
В правой части вебинарной комнаты на GetCourse расположен чат, где зрители могут общаться и задавать вопросы ведущему. В статье рассмотрим, как работает такой чат и как можно модерировать поступающие в него комментарии.
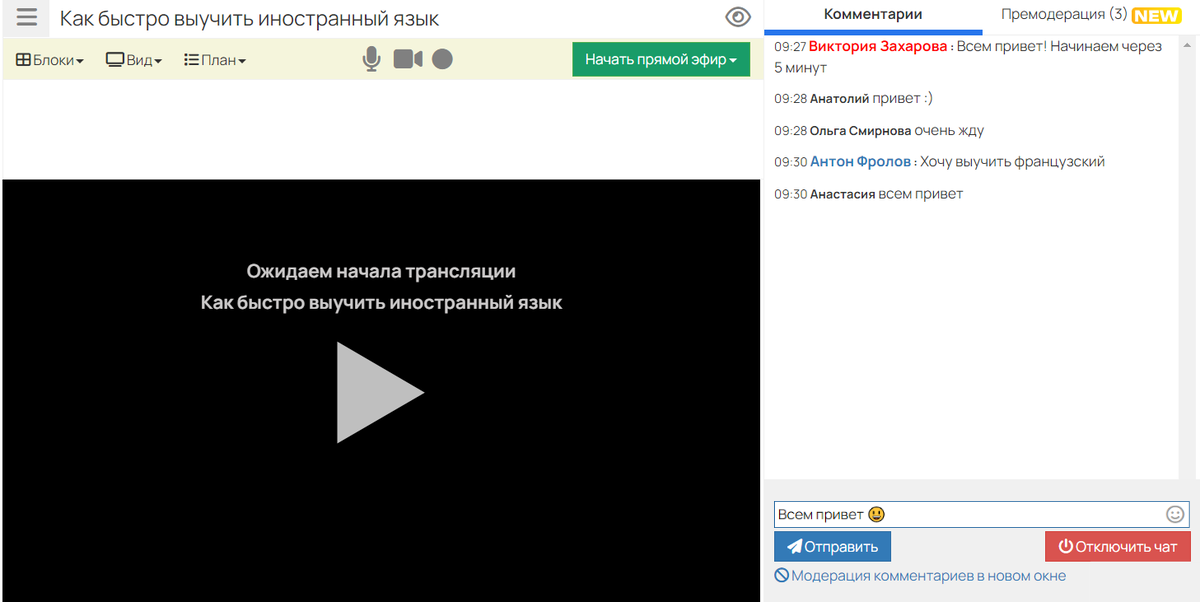
Чат в вебинаре
В статье:
- Как работает чат
- Как отключить чат
- Как модерировать комментарии
- Как закрепить сообщение в чате
- Как включить общение только со спикером
- Как включить премодерацию комментариев
- Как настроить автомодерацию комментариев
- Как скачать комментарии после вебинара
- Как настроить автозагрузку новых комментариев в сценарий автовебинара
- Как импортировать комментарии из одного сценария в другой
- Как найти пользователей по ключевым словам в чате
Как работает чат
Если вебинар создан в разделе «Сайт» — «Вебинары», то зрители могут отправлять повторные сообщения в чат не чаще чем раз в 15 секунд, — такое ограничение позволяет избежать спама в чате.
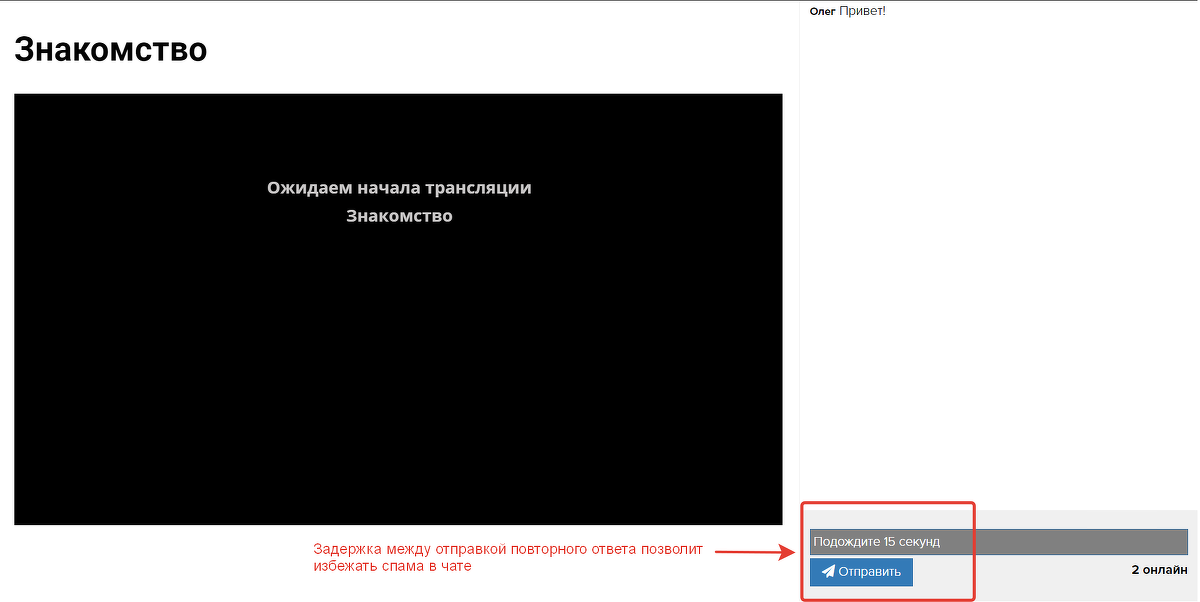
Задержка 15 секунд между отправкой сообщений
Для вебинаров, созданных из урока, задержка в чате по умолчанию выключена.
Чтобы включить/выключить задержку в 15 секунд:
- Перейдите к редактированию вебинара.
- Раскройте «Дополнительные настройки: страницы, доступ и отображение».
- Поставьте/снимите галочку в опции «Включить ограничение 15 секунд на отправку сообщений в чате»
- Сохраните настройки.
Обратите внимание
Включить/отключить данную опцию можно только до открытия комнаты.

Раскройте дополнительные настройки
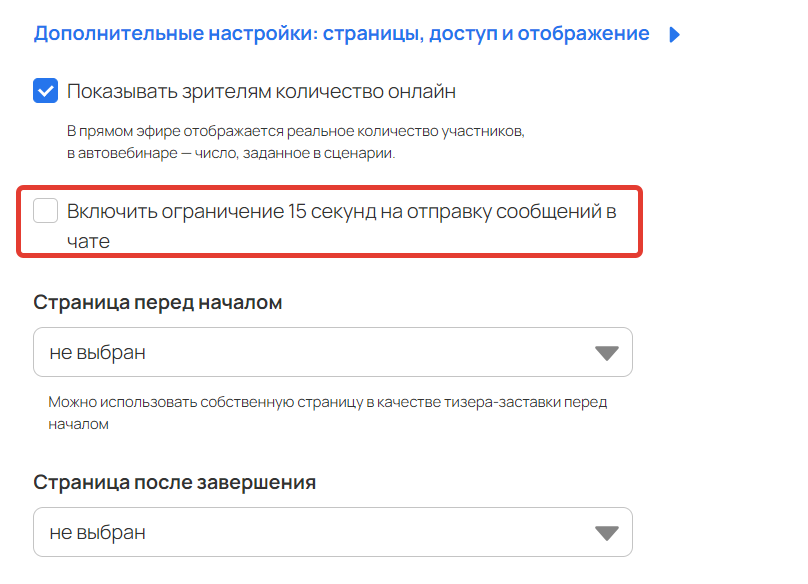
Поставьте/снимите галочку с опции
В чате вебинара зрители видят только 300 последних сообщений. Администраторы и модераторы могут просматривать до 1000 сообщений.
Если пользователь пролистает ленту чата наверх и в это время поступит новый комментарий, то он увидит кнопку «Новые комментарии». При нажатии лента опустится к последнему комментарию.
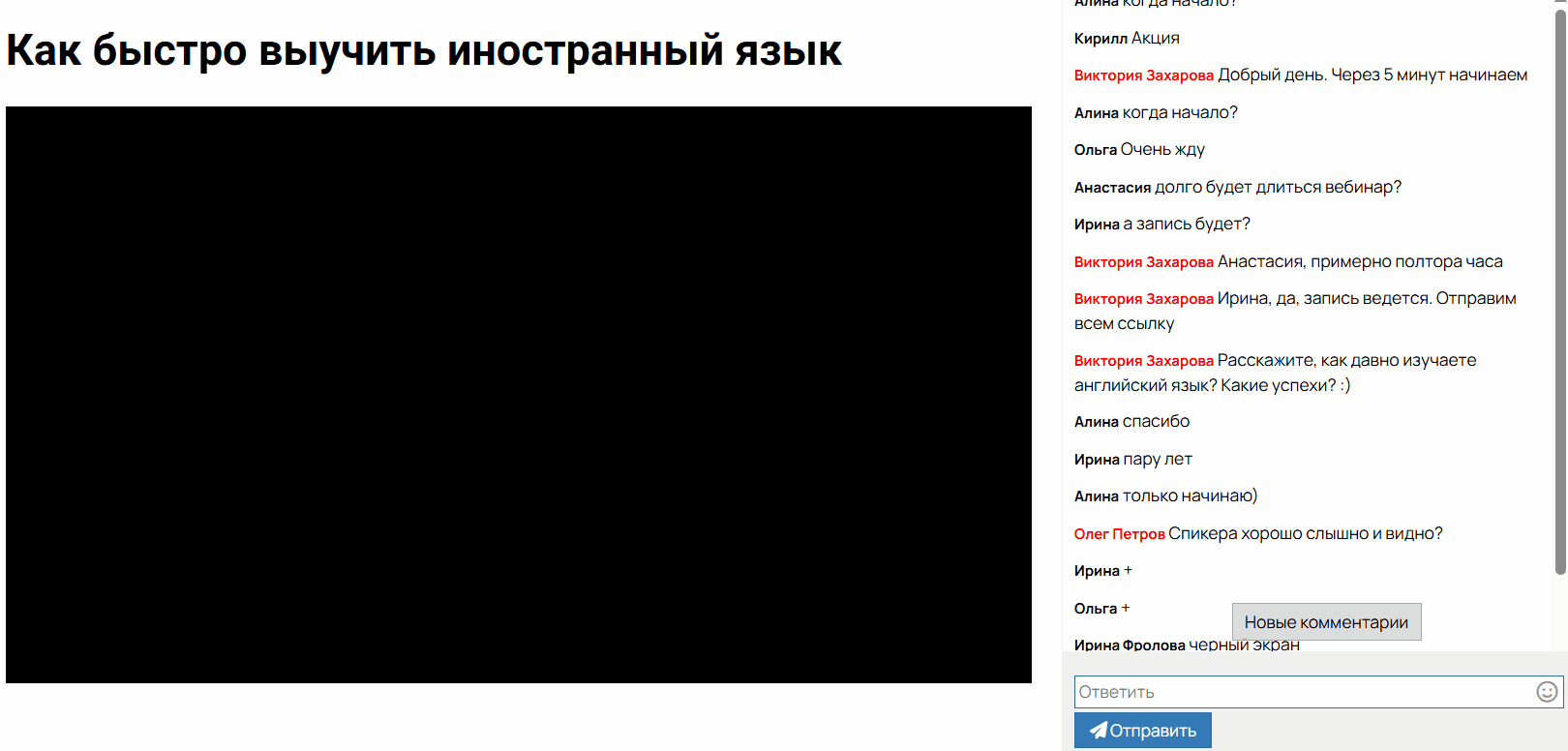
При нажатии на кнопку лента опустится к последнему комментарию

На мобильных устройствах кнопка также предусмотрена
В правом нижнем углу чата отображается количество зрителей онлайн.
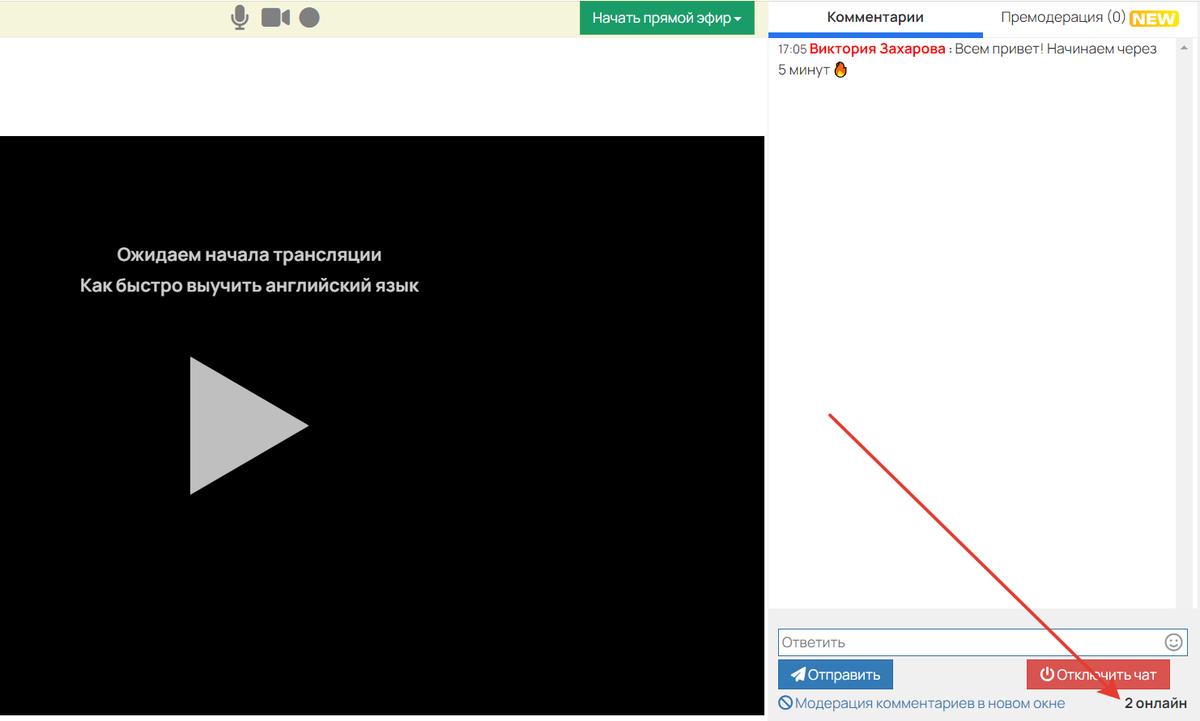
Количество зрителей онлайн
Чтобы выключить отображение количества зрителей:
- Перейдите к редактированию вебинара.
- Спуститесь в конец страницы и раскройте вкладку «Дополнительные настройки: страницы, доступ и отображение».
- Выключите опцию «Показывать зрителям количество онлайн».
- Сохраните настройки.

Как перейти к редактированию
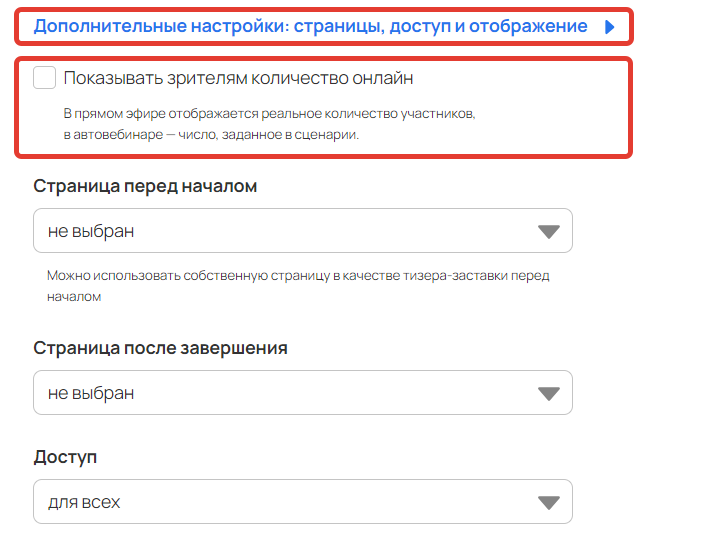
Опция «Показывать зрителям количество онлайн»
Имена пользователей, которые пишут сообщения в чат, могут быть трех цветов:
- черный — пользователь, который представился на системной странице входа на вебинар, если использовалась опция «Требовать ввода имени для зрителей»;
- синий — авторизованный пользователь;
- красный — авторизованный сотрудник или администратор.

Цветовое обозначение различных категорий пользователей
Для авторизованных пользователей при клике по имени осуществляется переход к личной карточке пользователя, которому принадлежит комментарий.
Все комментарии, которые пользователь оставит в чате вебинара, а также другие совершенные действия будут доступны в его профиле на вкладке «Вебинары».

Вкладка «Вебинары» в профиле пользователя
Если в настройках вебинара выставлен доступ «Для всех», то войти в него могут и неавторизованные пользователи. Однако такие зрители не могут отправлять сообщения в чат.
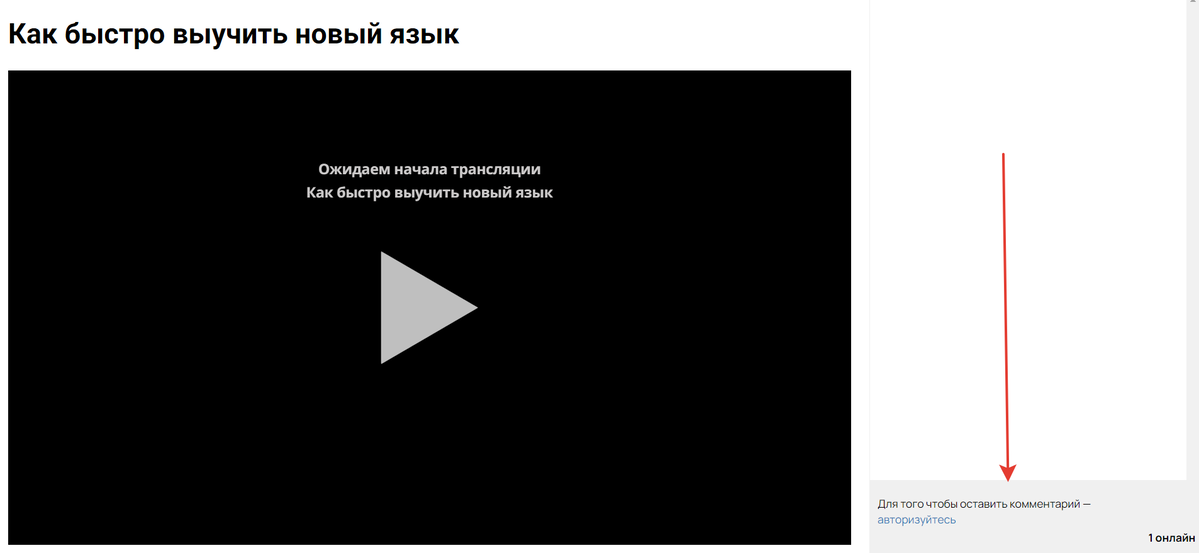
Отображение для неавторизованных пользователей
Чтобы неавторизованные зрители могли писать в чат:
- Перейдите к редактированию вебинара.
- Спуститесь в конец страницы и раскройте вкладку «Дополнительные настройки: страницы, доступ и отображение».
- Включите опцию «Требовать ввода имени для зрителей».
- Сохраните настройки.
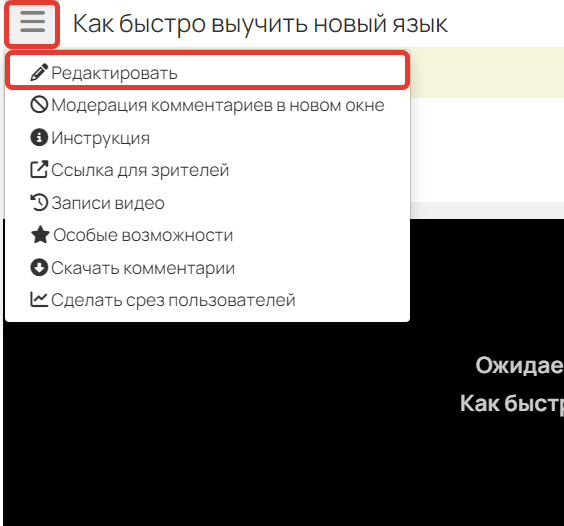
Как перейти к редактированию
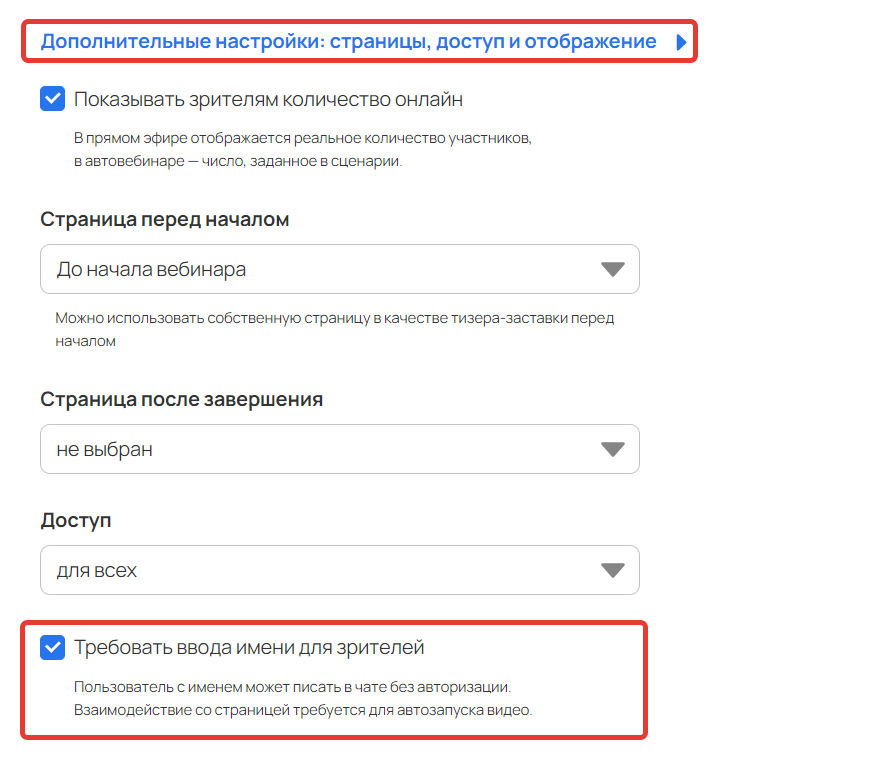
Опция «Требовать ввода имени для зрителей»
После включения опции зрители смогут ввести имя при входе в вебинар и написать сообщение в чат.
Обратите внимание
Ввод имени не регистрирует пользователя в аккаунте.

Окно ввода имени при входе в вебинар
Как отключить чат
Чтобы полностью закрыть для зрителей возможность комментирования, в правом нижнем углу нажмите «Отключить чат». В этом случае зрители будут видеть уведомление «Модератор временно выключил чат».

Отключение чата
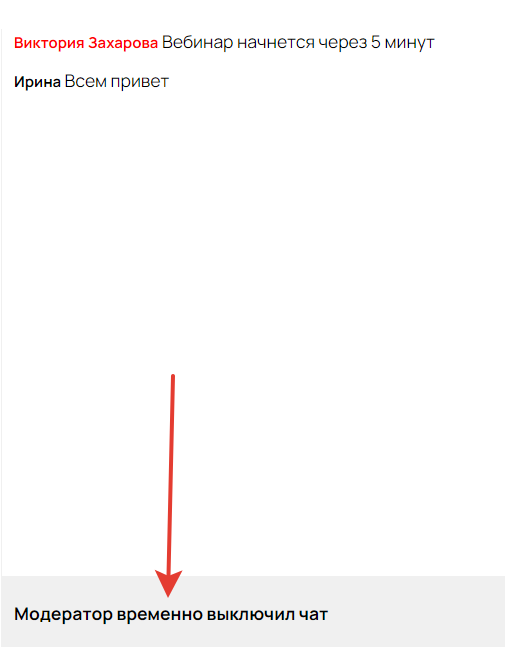
Отображение для зрителей
Чтобы вернуть возможность комментирования, нажмите «Включить чат».
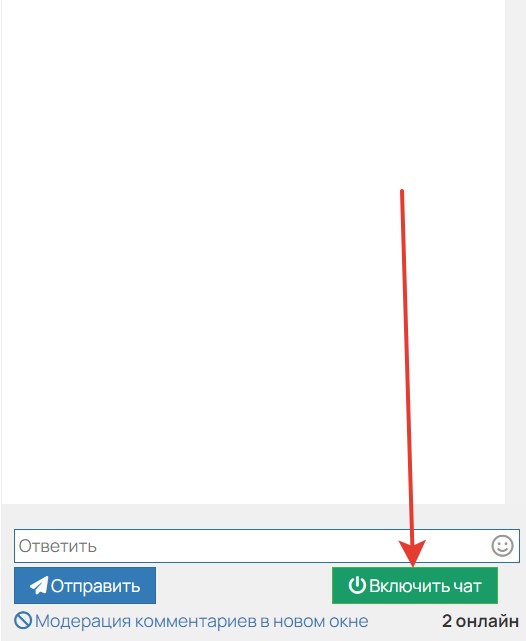
Включение чата
Как модерировать комментарии
Модерировать чат могут:
- владелец аккаунта,
- администратор,
- сотрудник с правом «Может модерировать вебинары».
При наведении курсора на определенный комментарий вы можете:
- Удалить комментарий.
- Удалить комментарий с последующей изоляцией пользователя, который его оставил. Комментарии изолированного пользователя не будут отображаться в общем чате.
- Оставить ответ в общем чате с упоминанием.
- Оставить личный ответ, который не будет виден другим пользователям.

Возможности модерации комментариев в вебинаре
При необходимости модерировать чат можно в отдельном окне браузера.
Для этого в основных настройках вебинара или снизу чата нажмите «Модерация комментариев в новом окне».
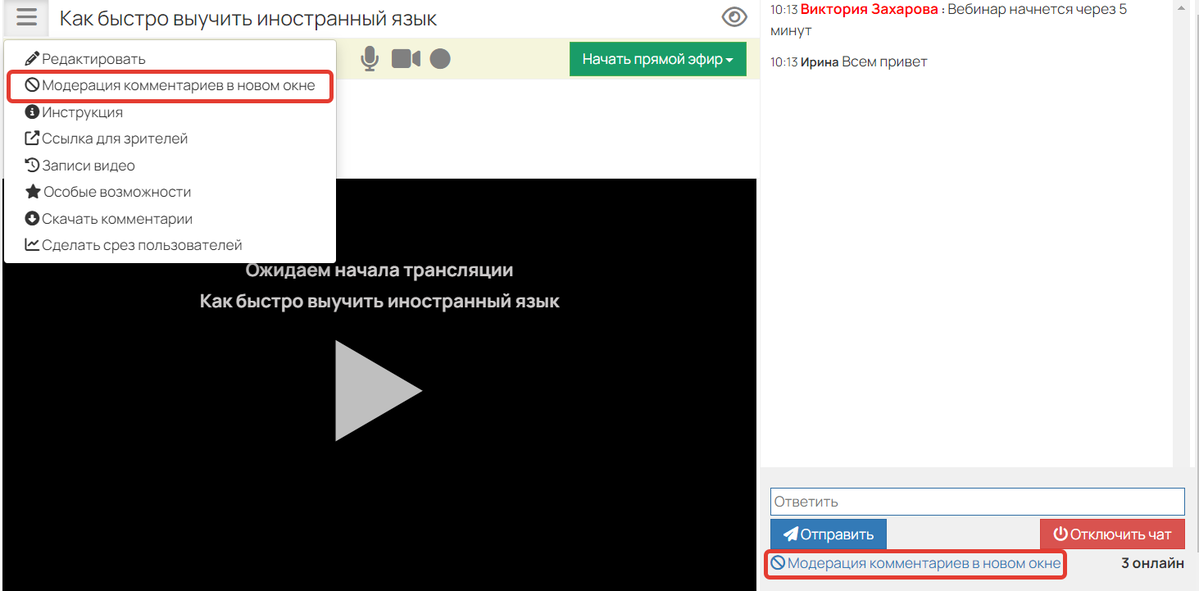
Переход в раздел «Модерация комментариев в новом окне»
В таком режиме помимо чата отображается список изолированных пользователей.
При необходимости такого пользователя можно вернуть, тогда он вновь сможет отправлять комментарии, которые будут видны всем участникам вебинара в чате. Ранее удаленные комментарии такого пользователя восстановлены не будут.
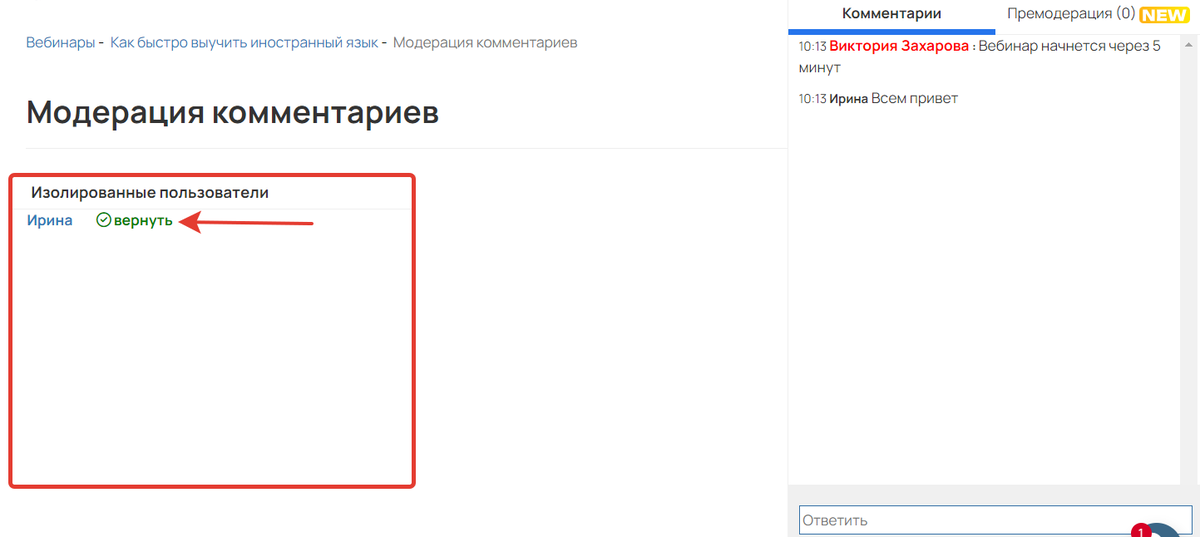
Возвращение изолированного пользователя в чат
Если вы хотите удалить все комментарии в данной вебинарной комнате, перейдите в раздел «Особые возможности» и нажмите «Удалить ВСЕ комментарии».
Важно
В этом случае будут удалены комментарии всех участников вебинара за все его запуски.

Переход в раздел «Особые возможности»

Удаление всех комментариев из чата вебинарной комнаты
Как закрепить сообщение в чате
Если у вас или других модераторов вебинара есть важное сообщение, которое всегда должно быть на виду у зрителей, закрепите его наверху чата. Для этого наведите курсор на комментарий и нажмите на иконку кнопки ![]() .
.

Как закрепить сообщение в чате

Закрепленное сообщение
Обратите внимание
В чате вебинара можно закрепить до пяти комментариев сотрудников и администраторов. Если вы попытаетесь закрепить шестой комментарий, самый первый из закрепленных будет откреплен автоматически.

Чтобы открепить комментарий, наведите на него курсор и нажмите на иконку перечеркнутой кнопки ![]() .
.

Закрепление и открепление комментариев также можно использовать при подготовке сценария автовебинара. Подробнее в отдельной статье «Автовебинары на GetCourse».

Как включить общение только со спикером
Для этого переключите селектор «Новые сообщения зрителей видны только модератору» в активное положение.
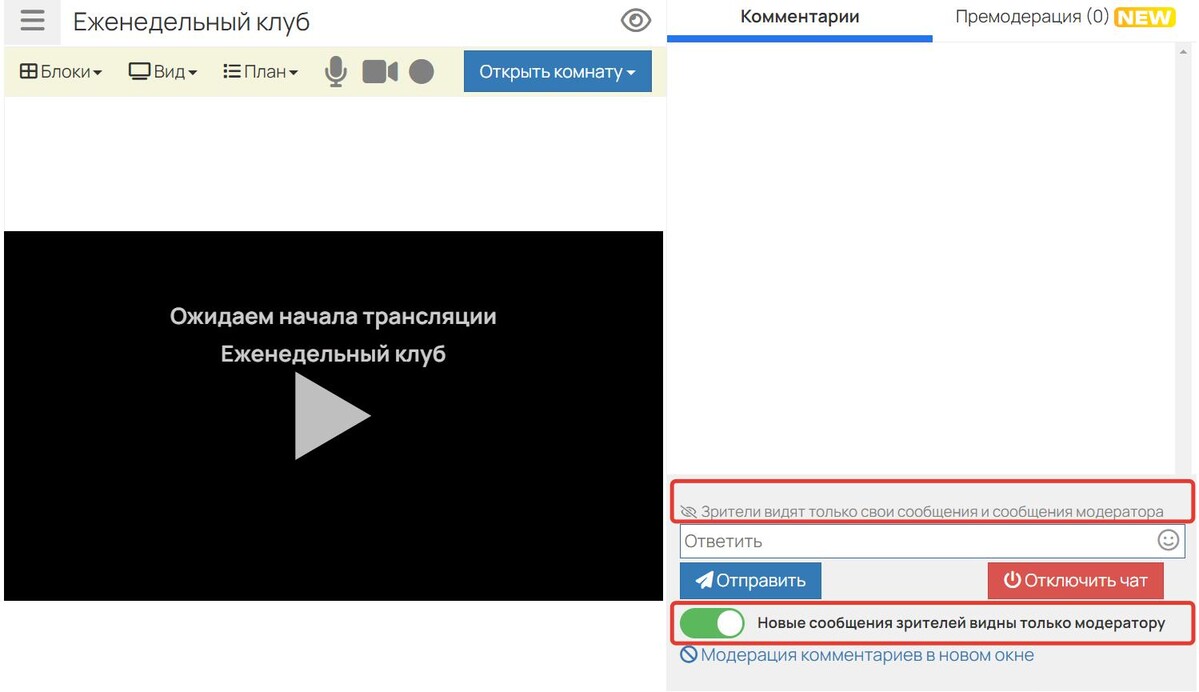
После этого все новые сообщения зрителей будут видны только модераторам и спикеру. Зрители при этом будут видеть предупреждение «Ваши сообщения видны только модератору».
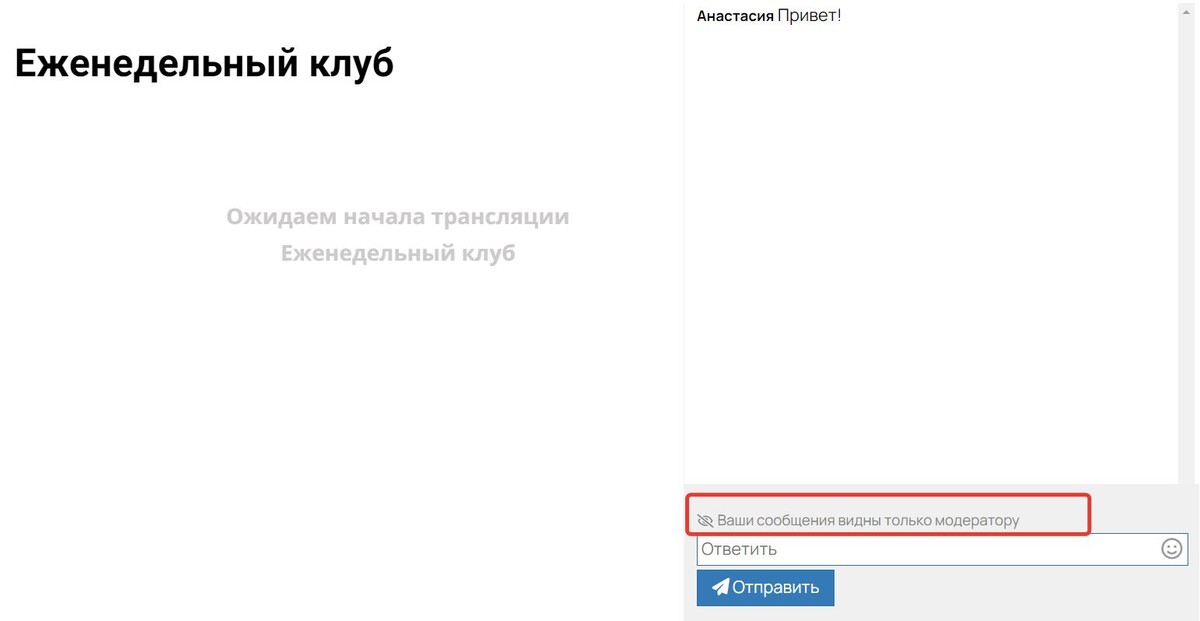
Модераторы смогут ответить на сообщение зрителя:
- в общий чат — тогда сообщение увидят все зрители;
- лично — тогда сообщение увидит только адресат.
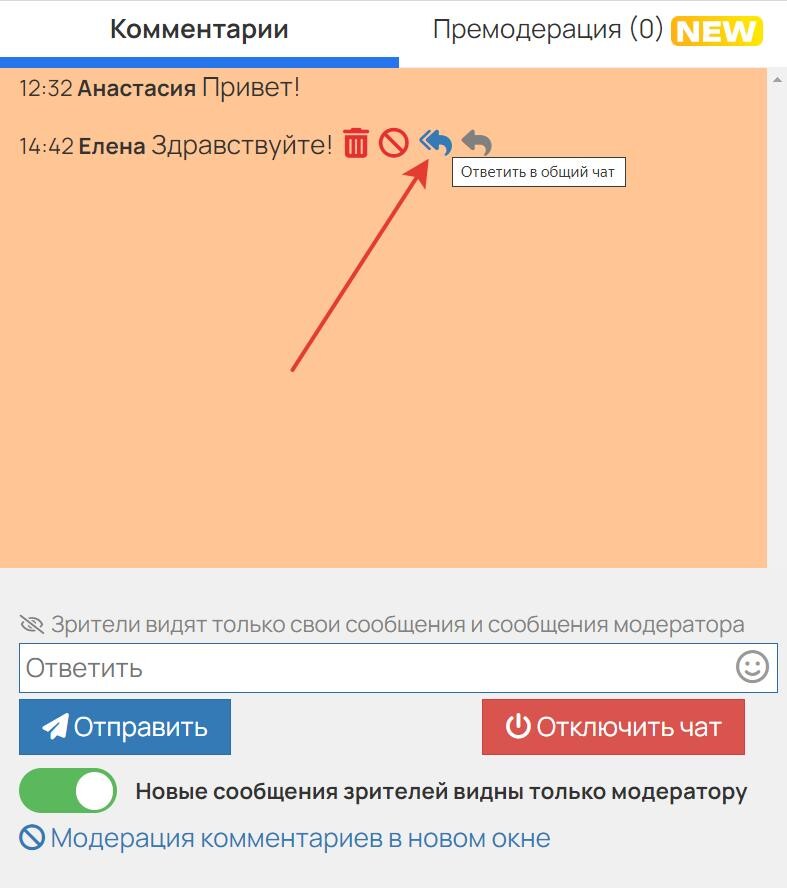
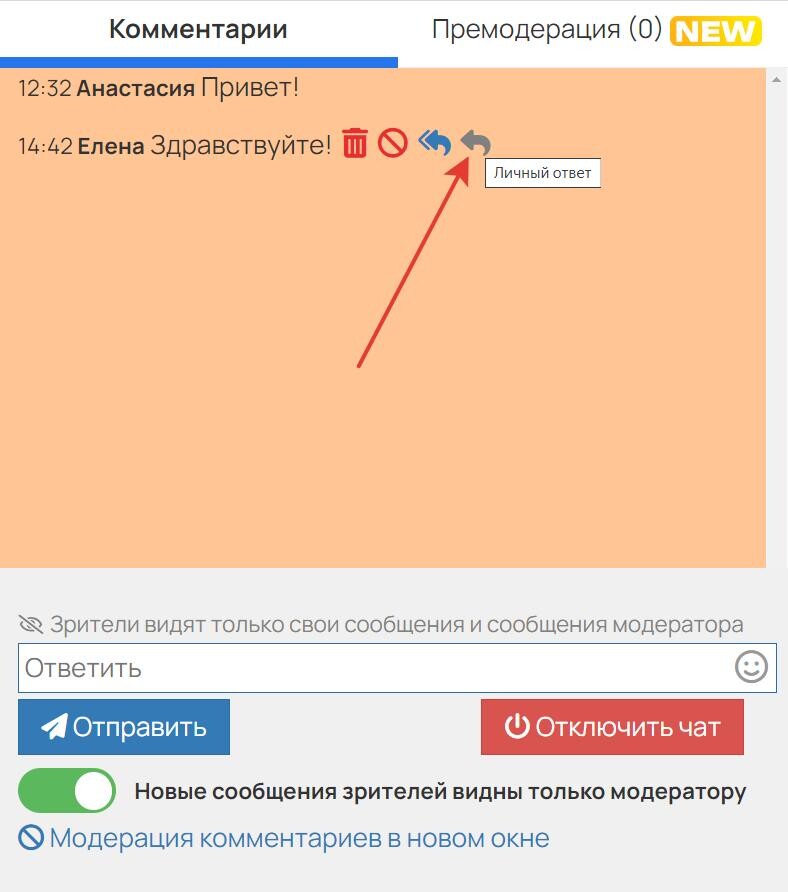
Как включить премодерацию комментариев
Премодерация комментариев — возможность проверять комментарии до того, как их увидят все зрители вебинара. При включенной премодерации комментарии сперва попадают в отдельное окно, где модератор может одобрить их или удалить.
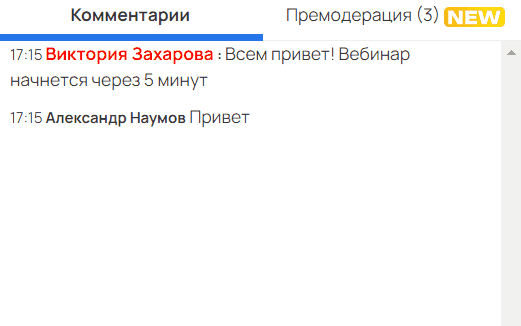
Премодерация комментариев
Включить премодерацию и управлять комментариями могут:
- владелец аккаунта,
- администратор,
- сотрудник с правом «Может модерировать вебинары».
Для этого перейдите на вкладку «Премодерация» в чате вебинарной комнаты и переведите селектор в активное состояние.

Как включить премодерацию
Обратите внимание
Премодерация комментариев также доступна в автовебинаре, если в его настройках выключена опция «Изолировать чат для всех „живых“ зрителей».
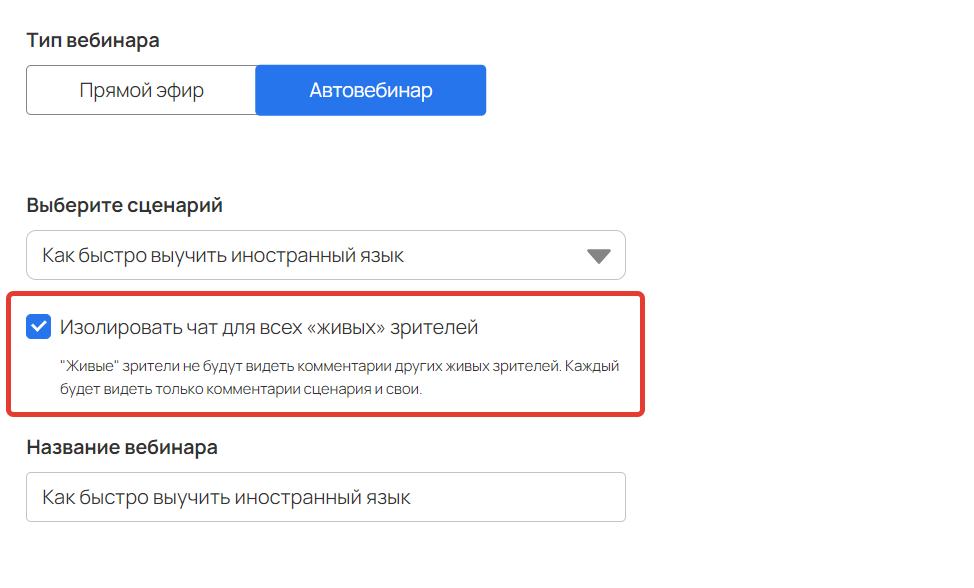
Опция в автовебинаре «Изолировать чат для всех „живых“ зрителей»
После включения премодерации все комментарии зрителей будут предварительно попадать на эту вкладку и ожидать одобрения.
Сам зритель после отправки комментария временно видит уведомление, что его сообщение проверяется.
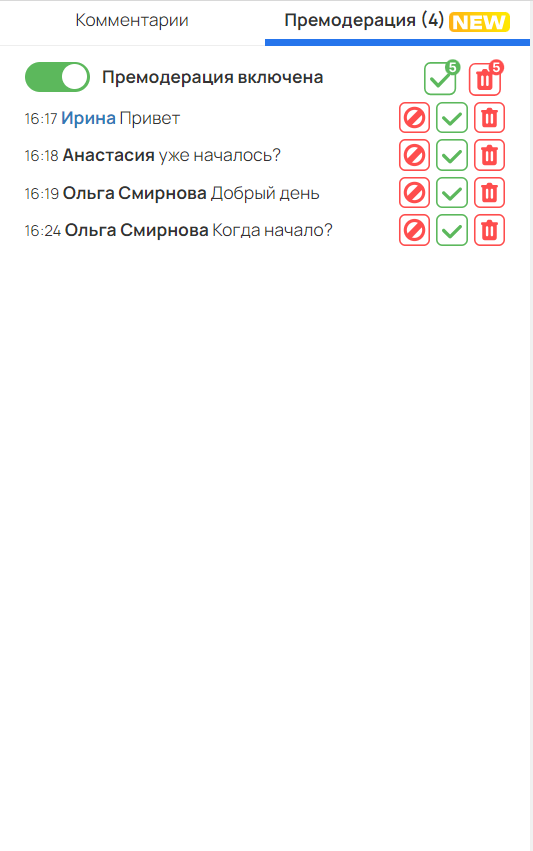
Окно премодерации
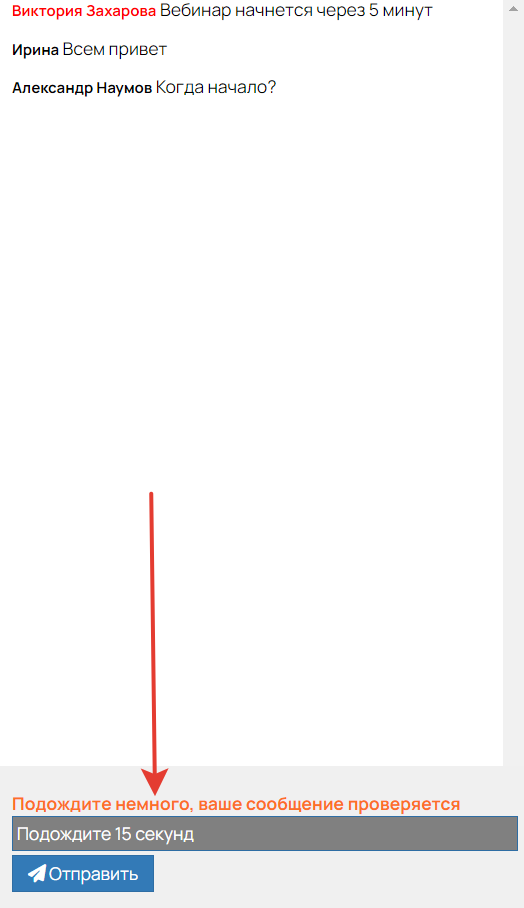
Уведомление для зрителя
В окне проверки модератор может:
- Изолировать пользователя и отклонить все его сообщения — любые сообщения зрителя сразу игнорируются и не попадают в общий чат и окно премодерации.
- Одобрить комментарий — после одобрения комментарий попадает в общий чат.
- Удалить комментарий — сообщение удаляется из окна премодерации и не попадает в общий чат.
- Одобрить первые 5 комментариев — сразу 5 комментариев попадут в общий чат.
- Удалить первые 5 комментариев — сразу 5 комментариев будут удалены из окна премодерации и не попадут в общий чат.
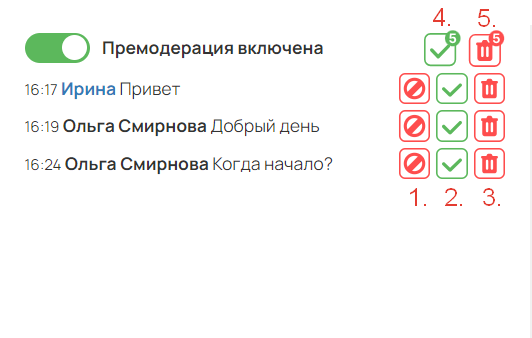
Возможности премодерации
Обратите внимание
В окно премодерации не попадают:
- комментарии сотрудников школы — они сразу отправляются в общий чат;
- комментарии зрителей, если используется опция «Новые сообщения зрителей видны только модератору».
Чтобы выключить премодерацию, переведите селектор в неактивное состояние.
Перед выключением рекомендуется проверить все комментарии, находящиеся в окне премодерации. Иначе они по-прежнему останутся только в данном окне и не попадут в общий чат.

Премодерация выключена
Как настроить автомодерацию комментариев
Автомодерация комментариев позволяет автоматически блокировать в чате запрещенный контент и по желанию изолировать зрителей, которые его оставили.
Настроить автомодерацию могут:
- владелец аккаунта,
- администратор,
- сотрудник с правом «Может создавать и управлять любыми вебинарами».
Для этого:
- Перейдите в редактирование вебинара и раскройте вкладку «Автомодерация чата»:
Редактирование вебинара

Настройки чата
- Укажите настройки автомодерации:
- «Анти-мат» — фильтрует сообщения по встроенному списку запрещенных слов (список регулярно обновляется).
- «Ссылки в сообщениях» — фильтрует сообщения зрителей, содержащие ссылки.
- «Список запрещенных слов» — фильтрует сообщения по указанным словам. Минимальная длина одного слова — 3 символа. Разделитель — запятая.

Настройки автомодерации вебинара
Если зритель оставит сообщение с запрещенным контентом, другие зрители его не увидят. Для спикеров и модераторов такие сообщения будут отображаться перечеркнутыми.
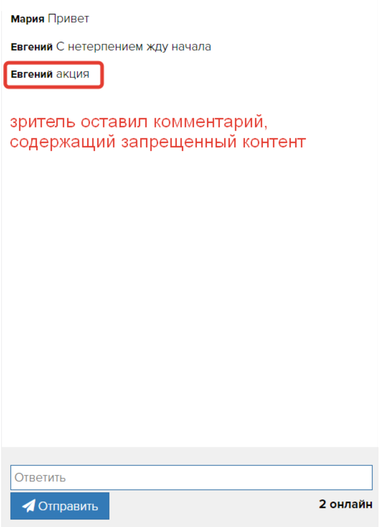
Зритель оставил комментарий с запрещенным контентом
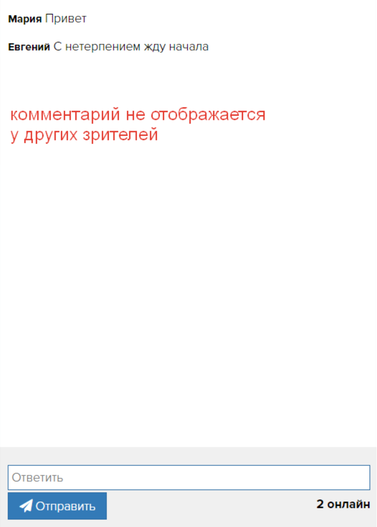
Зрители не видят такой комментарий в чате
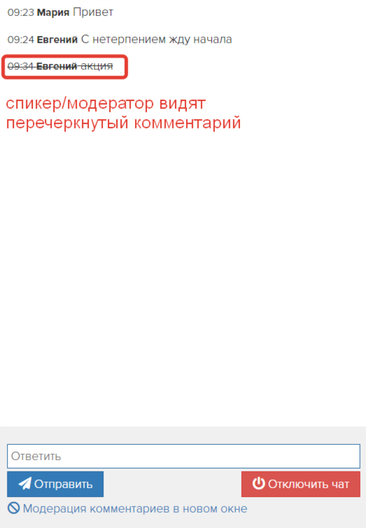
Спикер/модератор видит такой комментарий зачеркнутым
- Чтобы автоматически изолировать зрителя, который использовал запрещенный контент, поставьте флажок в чекбоксе:
- мат,
- ссылки,
- запрещенные слова.
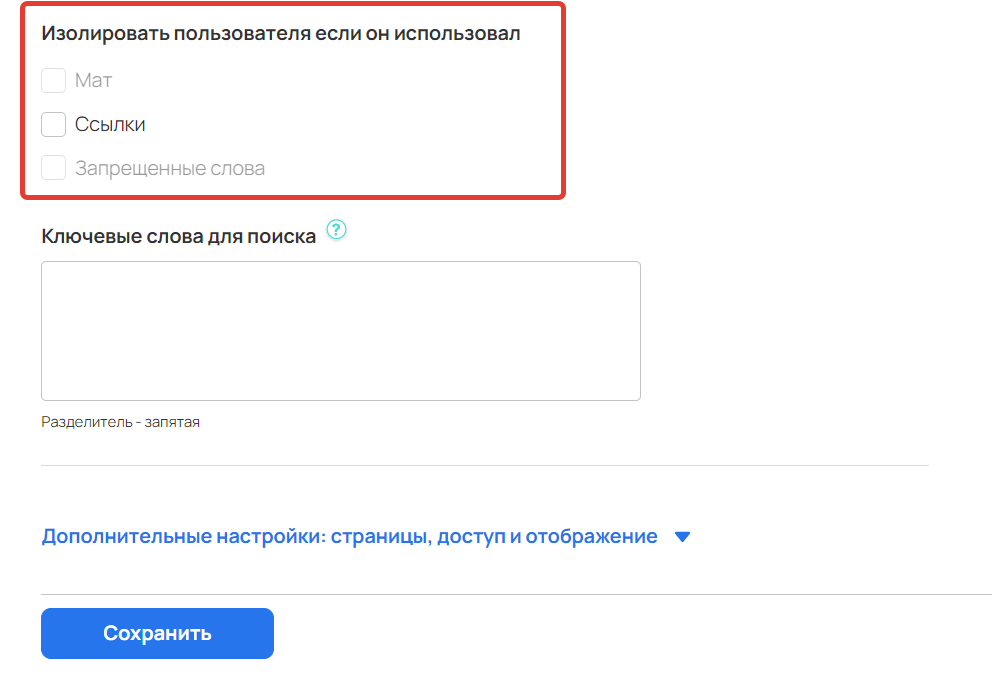
Настройки для изолизования зрителя в чате
Обратите внимание
Автомодерация комментариев также доступна для автовебинаров, если в его настройках выключена опция «Изолировать чат для всех „живых“ зрителей».
Как скачать комментарии после вебинара
Скачать комментарии вебинара могут:
- владелец аккаунта,
- администратор,
- сотрудник с правом «Может создавать и управлять любыми вебинарами».
Для этого:
- Из основного меню вебинарной комнаты перейдите в раздел «Скачать комментарии».
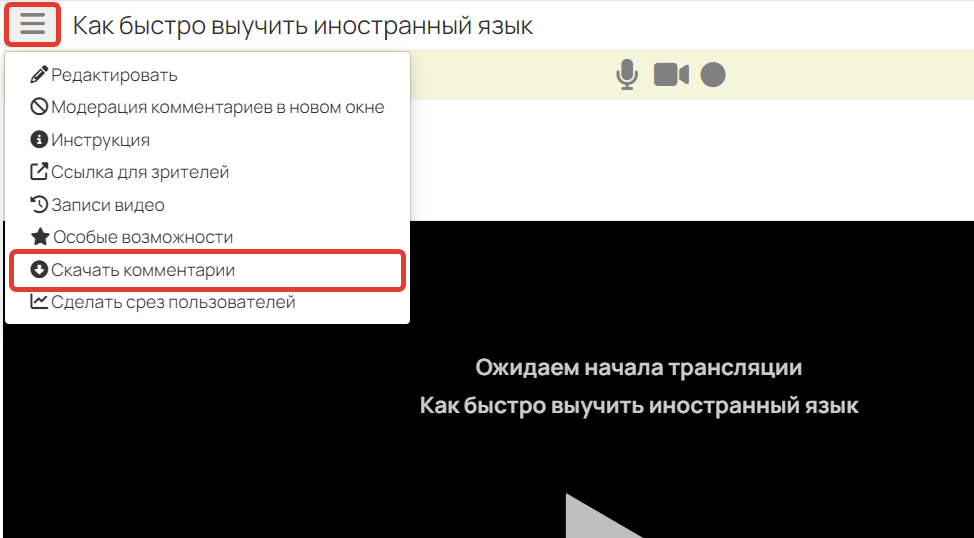
Переход в раздел «Скачать комментарии»
- Задайте на выбор:
- дату комментария (чтобы скачать комментарии за сутки, например, за 14-е число, задавайте интервал с 14 по 15);
- номер запуска.

- По умолчанию скачиваются только комментарии зрителей. Если нужно скачать комментарии сотрудников, закрепленные или удаленные комментарии, поставьте флажки в соответствующих чекбоксах.
Обратите внимание
В выгрузке закрепленными считаются только те комментарии, которые оставались закрепленными на момент окончания вебинара или автовебинара.
Если комментарий, например, был закреплен в первой половине вебинара, а потом его открепили, то в выгрузке он будет числиться как обычный комментарий сотрудника.

- Выберите формат:
- «MS Office» (кодировка ANSI),
- «Сценарий автовебинара GetCourse» (CSV с кодировкой UTF-8),
- «CSV» (кодировка UTF-8).
- Нажмите «Скачать».

Важно
Если вы скачали файл, но при его открытии видите некорректные символы или пустой файл, хотя комментарии на вебинаре были, попробуйте изменить кодировку файла. Например, если вы скачали файл в кодировке ANSI (вариант «MS Office»), то переведите его в кодировку UTF-8. Подробная инструкция доступна по ссылке → «Как изменить кодировку на UTF-8».
Комментарии в формате «MS Office» и «CSV»
Выгрузка в таких форматах удобна для дальнейшего анализа, т.к. в файле будет зафиксирована вся необходимая информация о пользователях и их комментариях. В некоторых колонках значения отмечаются цифрами:
- тип пользователя: 3 — сотрудники и администраторы, 2 — зрители.
- личный ответ: 0 — нет, 1 — да.
- удален: 0 — нет, 1 — да.
- закрепление: 0 — нет, 1 — да.
Если в указанный период для выгрузки попадают комментарии из нескольких запусков (например, по автовебинарам), все они будут выгружены в csv файл, где в отдельном столбце будет указан номер запуска. Если комментариев за указанный период не было, то файл будет пустым.

Обратите внимание
Чтобы в файле выгрузки фиксировалась информация об эл.почте и ID авторизованного пользователя, проводите вебинар с отключенной опцией «Требовать ввода имени для зрителей».
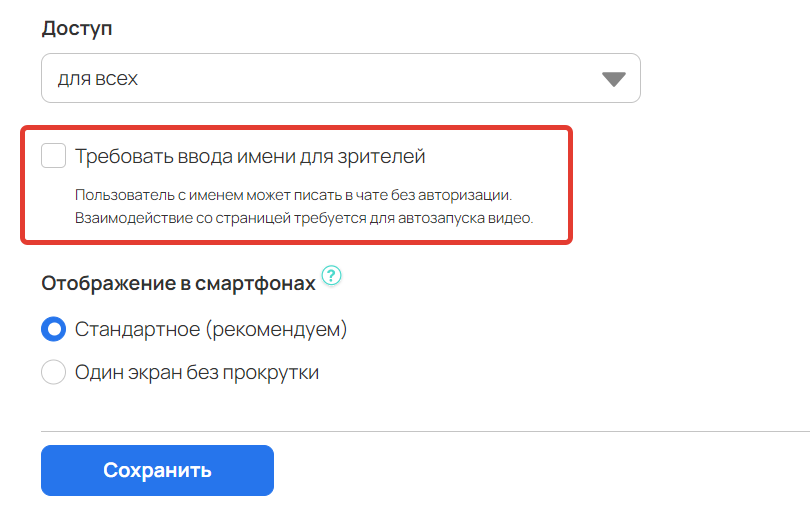
Комментарии в формате «Сценарий автовебинара GetCourse»
При выборе данного формата комментарии выгружаются в виде сценария автовебинара.
Вы можете использовать его для создания нового автовебинара, добавив в сценарий запись видео, или перенести полученные комментарии в старый сценарий автовебинара.

Важно
В таком сценарии фиксируются только комментарии и открытие/закрытие комнаты. Прочие команды, например, изменение вида комнаты или включение продающих блоков не фиксируются.

При выгрузке вы также можете включить дополнительные опции, если вам необходимы комментарии сотрудников, закрепленные или удаленные комментарии.
В этом случае в пятой колонке можно увидеть следующие значения:
- 0 — комментарии зрителей,
- 1 — комментарии сотрудников,
- набор цифр — ID комментария (для закрепленных комментариев).
Шестая колонка предназначена только для закрепленных комментариев:
- 0 — откреплен;
- 1 — закреплен.

Дополнительные опции

Подпись к изображению
Как настроить автозагрузку новых комментариев в сценарий автовебинара
Вы можете настроить перенос новых комментариев от «живых» зрителей автовебинара в любой сценарий. В таком случае следующие запуски по этому сценарию будут автоматически дополнены новыми комментариями из предыдущего запуска.
Настроить перенос комментариев могут:
- владелец аккаунта,
- администратор,
- сотрудник с правом «Может создавать и управлять любыми вебинарами».
Для этого:
- В комнате автовебинара нажмите «Действия» и выберите пункт «Сохранение комментариев в сценарий».
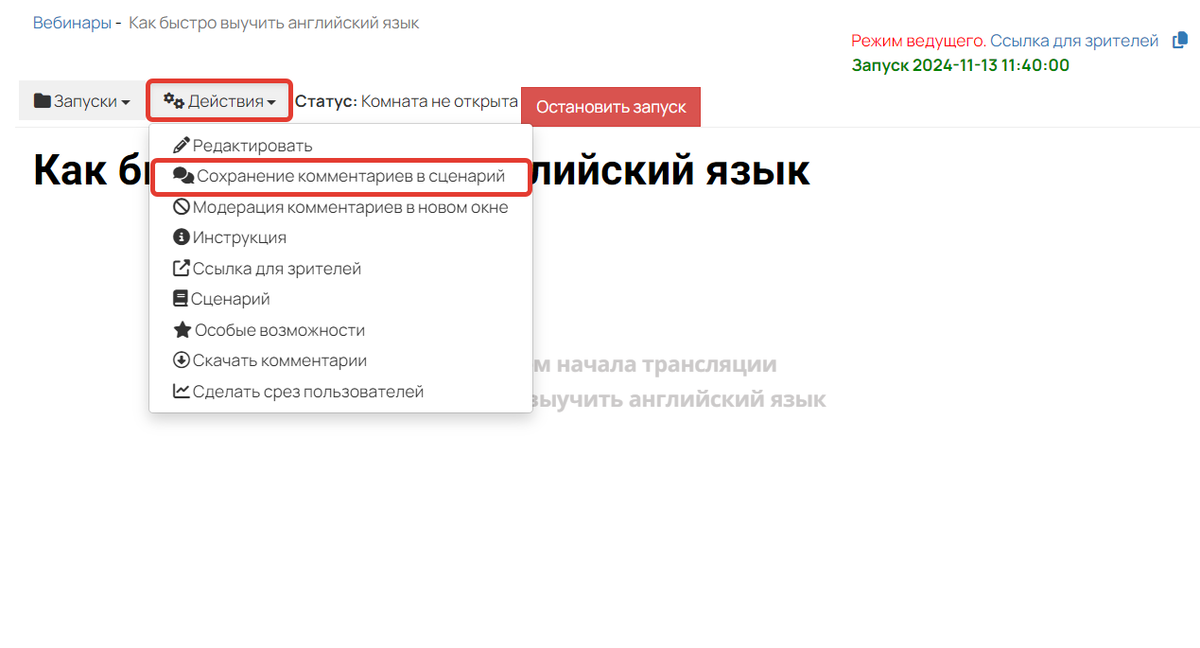
«Сохранение комментариев в сценарий»
- Выберите, куда сохранять комментарии:
- в существующий сценарий — в таком случае дополнительно выберите сценарий, в который будут сохраняться комментарии.
- в сценарий, по которому идет вебинар;
- в новый сценарий — в таком случае дополнительно укажите название нового сценария.
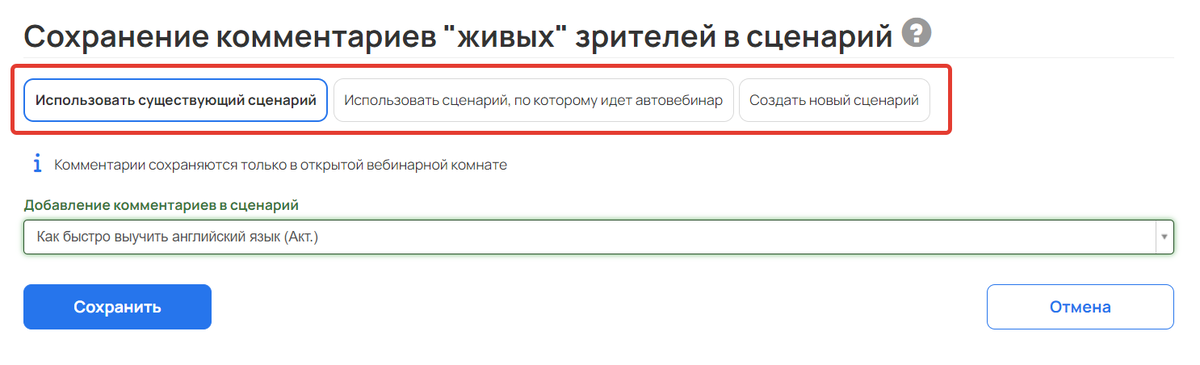
- Сохраните настройки.
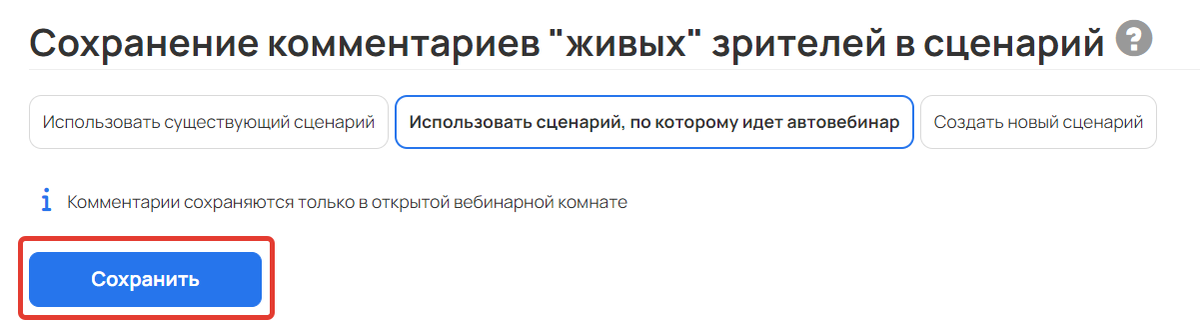
Готово! Теперь новые комментарии от «живых» пользователей будут записываться в выбранный сценарий.
Обратите внимание
- Если ранее в вебинарной комнате уже были запуски, то «живые» комментарии из них не будут записаны в сценарий. Добавятся только те комментарии, которые поступят в открытой вебинарной комнате из новых запусков.
- Комментарии, которые были удалены в чате модератором или автомодерацией, также добавляются в сценарий.

Новые комментарии, оставленные
во время автовебинара
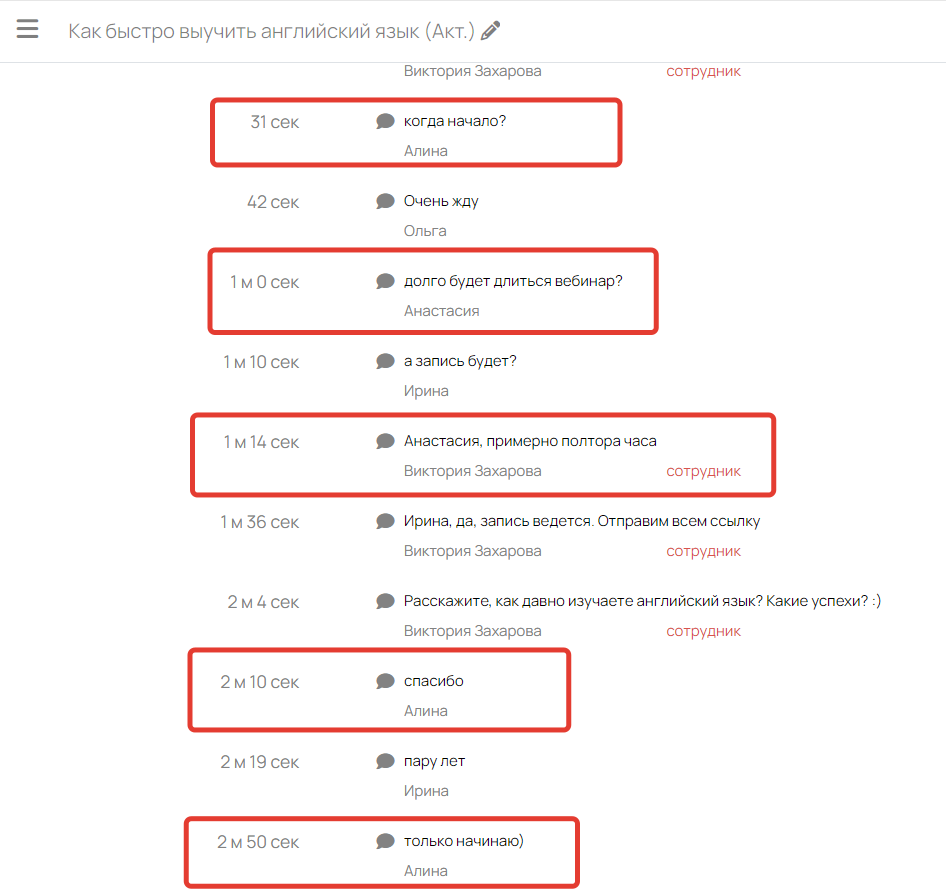
Комментарии автоматически записались в сценарий автовебинара
При запуске автовебинара по этому сценарию новые комментарии также появятся в чате автовебинара.

Важно
- Всегда проверяйте, какие комментарии поступили в сценарий из чата, чтобы убедиться, что они и другие команды сценария идут в верной последовательности.
- Не запускайте автовебинар без проверки по тому сценарию, в который записываются новые комментарии, т.к. они тоже могут попасть в ваш автовебинар.
Как импортировать комментарии из одного сценария в другой
Вы можете быстро импортировать комментарии из одного сценария в другой, например, если они актуальны для разных автовебинаров или трансляция проводилась на Bizon365.
Обратите внимание
Если трансляция велась на Bizon365, то сперва необходимо выгрузить сценарий вебинара и загрузить его на GetCourse. После этого можно настроить импорт комментариев из одного сценария в другой.
Как скачать сценарий в Bizon365 и загрузить его на GetCourse, рассказали в статье → «Как перенести автовебинар из другого сервиса на GetCourse».
Выполнить импорт комментариев могут:
- владелец аккаунта,
- администратор,
- сотрудник с правом «Может создавать и управлять любыми вебинарами».
Для этого:
- Откройте сценарий, в который нужно импортировать комментарии.
- Раскройте меню с левой стороны и выберите пункт «Импортировать комментарии».
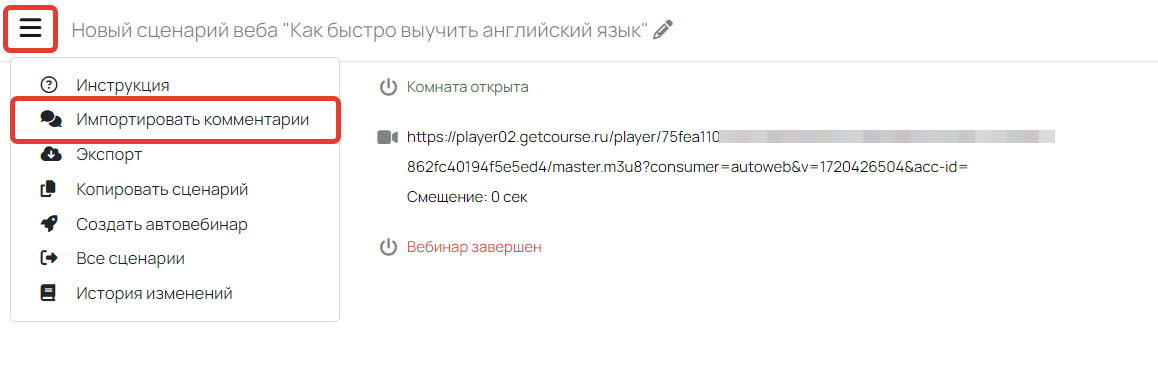
- Выберите сценарий, из которого нужно импортировать комментарии.
- Выключите опцию «Добавить сообщения сотрудников», если комментарии сотрудников импортировать не нужно.
- Нажмите «Сохранить».
Обратите внимание
Импортируемый комментарий не будет добавлен в сценарий, если он совпадает с другим комментарием по всем признакам:
- имя человека, который оставил комментарий;
- текст комментария;
- время, в которое оставлен комментарий;
- тип пользователя.
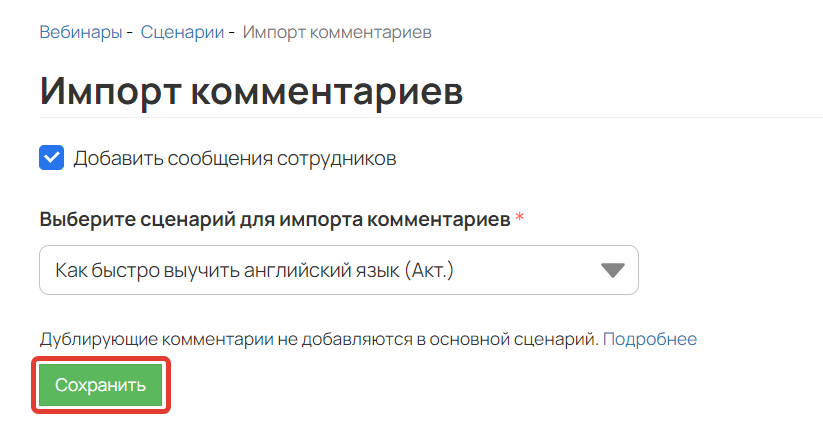
Готово! Комментарии из выбранного сценария импортированы в текущий.
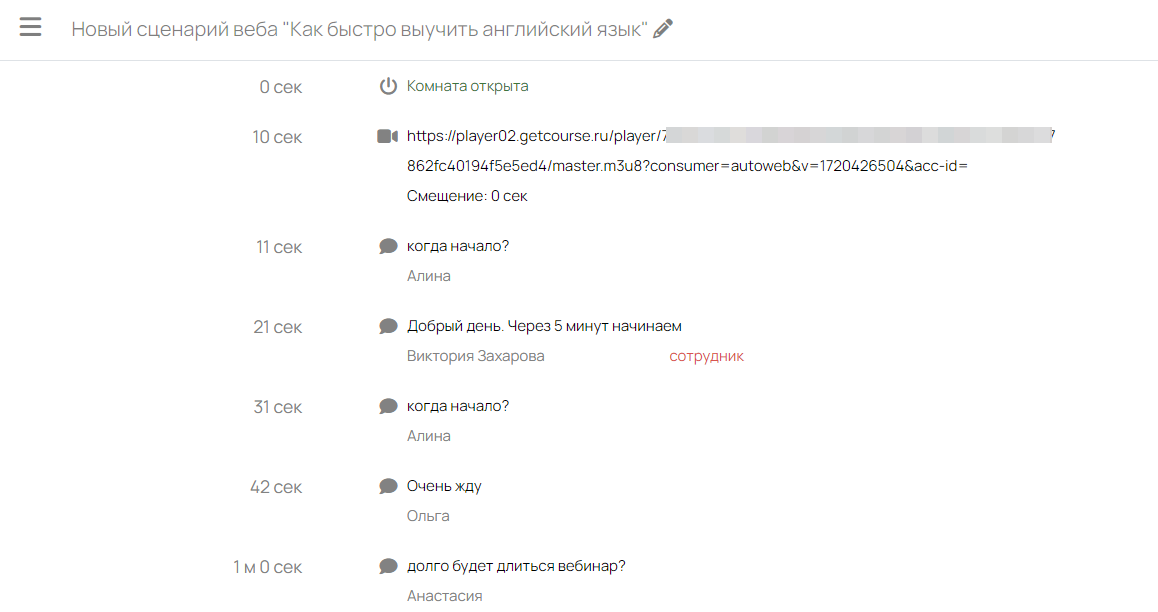
Как найти пользователей по ключевым словам в чате
Поиск по ключевым словам позволяет быстро найти пользователей, которые оставили определенные комментарии в чате вебинара.
Как это работает: если вы укажете в настройках вебинара ключевые слова, а пользователи напишут их в чате, то после вебинара вы сможете найти их с помощью условия для составления сегмента пользователей «Оставлял комментарий на вебинаре».
Кейс использования на примере школы иностранных языков: можно провести интерактив в чате вебинара и спросить зрителей, какие языки они изучают, а в настройках вебинара прописать ключевые слова «английский», «испанский», «французский» и т.д. Таким образом после вебинара по тем, кто оставил комментарий, можно легко запустить воронки или автоворонки продаж, сделать спецпредложения и пр.
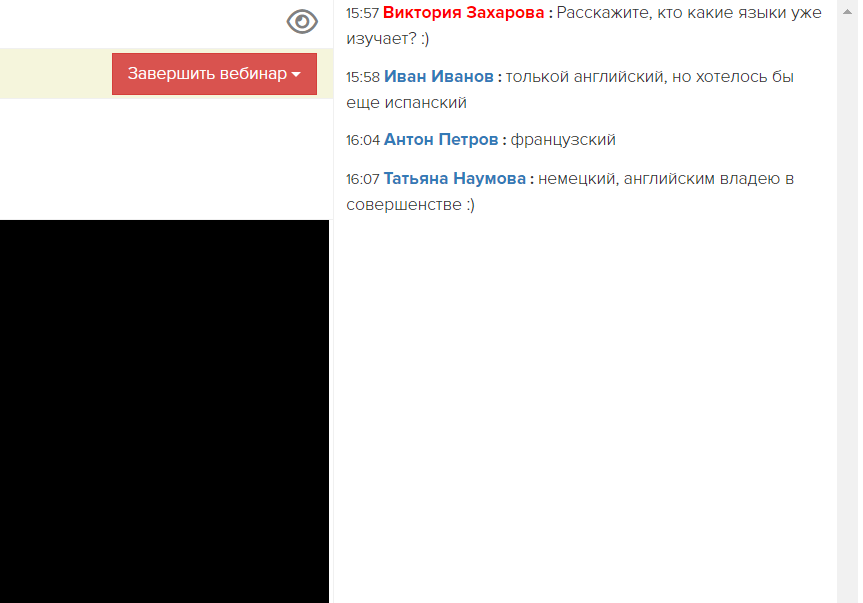
Комментарии в чате вебинара
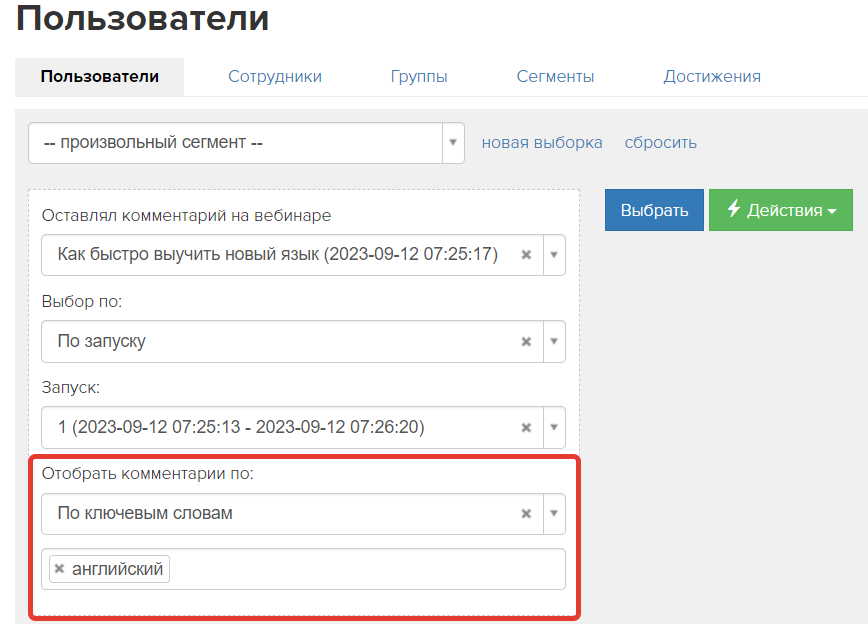
Поиск пользователей по условию «Оставлял комментарий на вебинаре»
Настроить ключевые слова могут:
- владелец аккаунта,
- администратор,
- сотрудник с правом «Может создавать и управлять любыми вебинарами».
Для этого:
- Перейдите к редактированию вебинара и в конце страницы раскройте вкладку «Автомодерация чата».

Как перейти к редактированию

Вкладка «Автомодерация чата»
- Пропишите ключевые слова через запятую и сохраните настройки.
Помимо текста в качестве ключевых слов можно использовать смайлы, которые зрители оставляли в чате. Для этого скопируйте из чата вебинара нужный смайл и вставьте его в поле с ключевыми словами, либо вызовите панель эмодзи на Windows c помощью сочетания клавиш Win + точка и выберите нужный смайл.
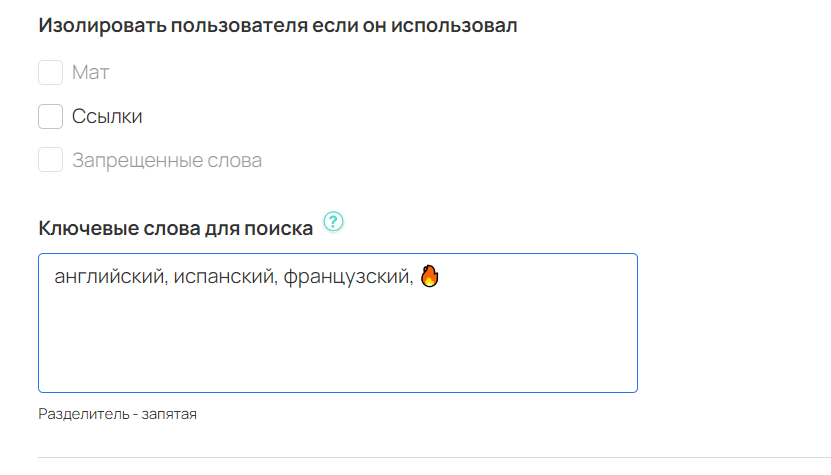
Как найти пользователей, которые писали в чат ключевые слова
Чтобы сегментировать пользователей по ключевым словам, дождитесь, пока пройдет обработка комментариев. Информация об обработке отображается в настройках вебинара.

Идет обработка комментариев

Комментарии обработаны
Для поиска:
- Используйте условие по пользователям «Оставлял комментарий на вебинаре».
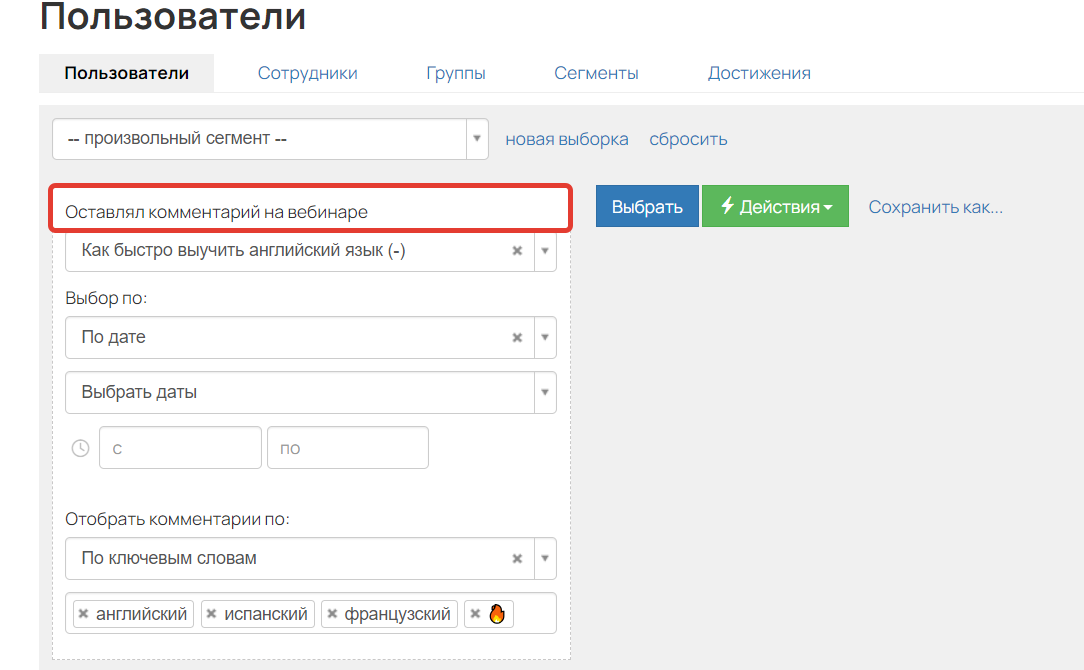
Условие «Оставлял комментарий на вебинаре»
- Выберите вебинар и ключевые слова для поиска.
Если необходимо проанализировать комментарии со всех запусков в определенный период, то выберите вариант «По дате» и укажите период времени.
Если вас интересует только определенный запуск вебинара, то выберите вариант «По запуску» и укажите необходимый.
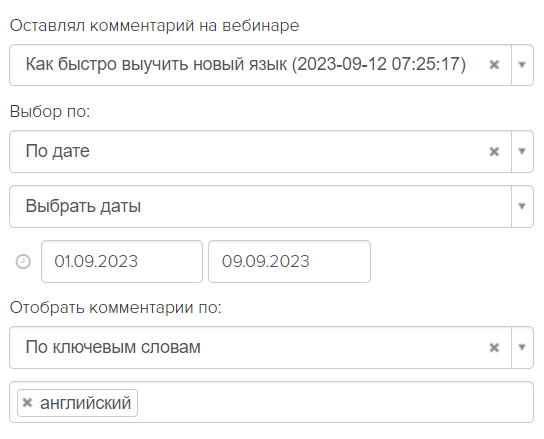
Поиск ключевых слов в указанный период времени
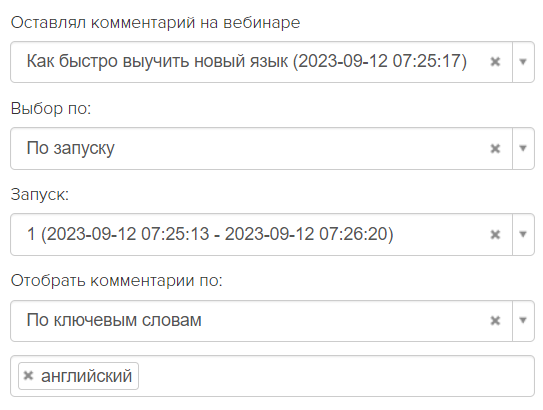
Поиск ключевых слов в определенном запуске
Как работает поиск
- Под условие будут попадать все комментарии, в которых присутствует ключевое слово, даже если оно было указано в составе предложения или является частью другого слова.
Пример
Если ключевое слово «три», под условие попадут комментарии «три», «у меня три собаки», «ретривер» и т.д.
- Под условие НЕ будут попадать комментарии, которые написаны с опечаткой или в другой форме.
Пример
Если ключевое слово «английский», то комментарии «я владею английским» или «английски» НЕ попадут под условие.
Другие полезные статьи о вебинарах на GetCourse:

авторизуйтесь
Напишите, пожалуйста, нам в техподдержку https://getcourse.ru/contacts . В сообщении уточните, в какой момент времени вы выбираете победителя розыгрыша.
Вчера на вебинаре уже поработали с обновлением чата. Очень яркий цвет чата, мешает работать, отвлекает. Так ли нужно фиксировать чат таким ярким цветом?
Спасибо
Во время обучения детей, важно - чтобы они не подсматривали ответы в чате у других. Данная возможность есть в Бизоне, не хочется там проводить встречи, а хочется в геткурс.
П.с. Добавьте возможность выбора, как отображать комментарии изолированных, чтобы не перечеркивало, а к примеру выделяло цветом.
Спасибо
Ответили вам в рамках тех. поддержки.
На данный момент использовать в чате премодерацию нет возможности. Вы можете описать вашу задачу или пожелание в техподдержку https://getcourse.ru/contacts , чтобы мы могли предложить вариант решения или передать пожелание разработчикам.