Статья была полезной?
На GetCourse доступно проведение вебинаров и автовебинаров через Kinescope. С его помощью вы сможете охватить аудиторию двух площадок, минимизировать задержку трансляции и проанализировать активность зрителей.
Для проведения трансляции понадобится видеокодер (например, OBS Studio, Vmix) или платный аккаунт Zoom. В статье рассмотрим, как запустить трансляцию в Kinesсope через OBS Studio и встроить ее на GetCourse. Аналогичным способом вы сможете настроить трансляцию через другие видеокодеры или программы.
Как зарегистрироваться в Kinescope
- Перейдите в Kinescope по ссылке → kinescope.ru.
- Нажмите «Войти».
- В правом верхнем углу кликните на «Зарегистрироваться».
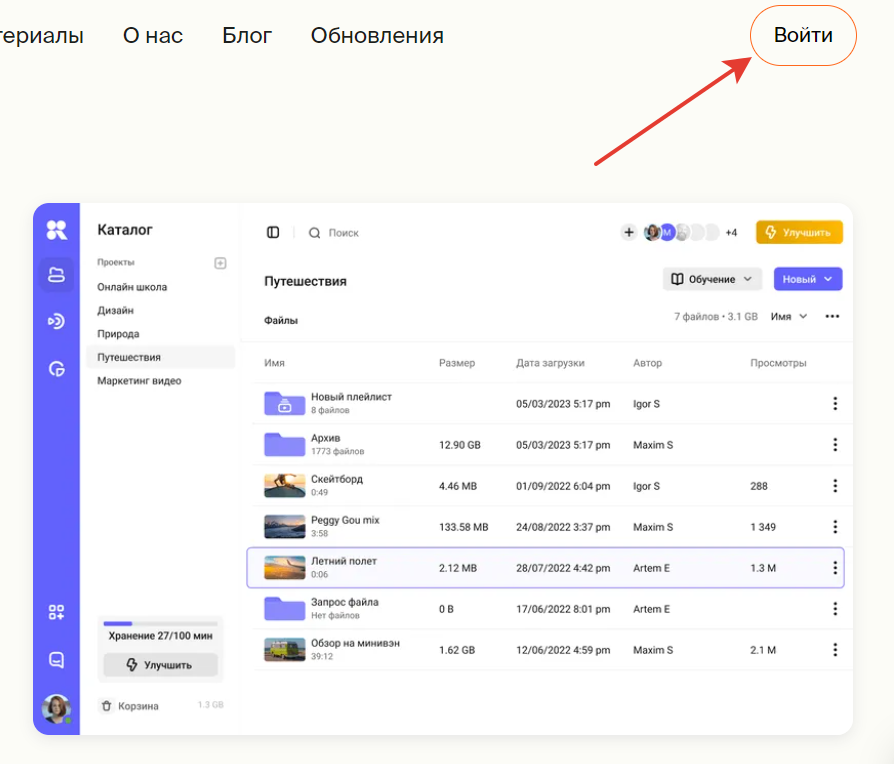
Нажмите «Войти»
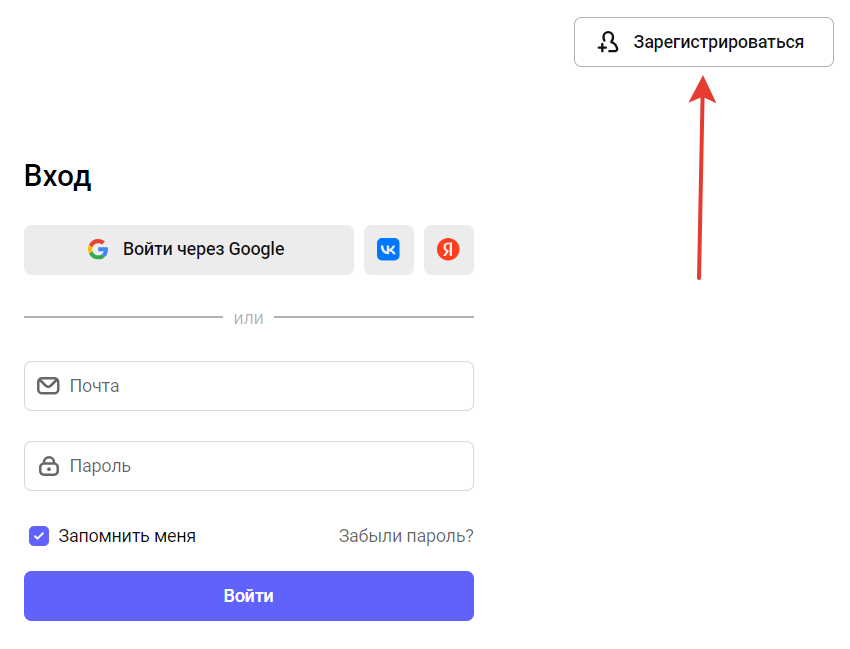
Переход к регистрации
- Заполните поля на странице или зарегистрируйтесь через Google, VK, Яндекс.
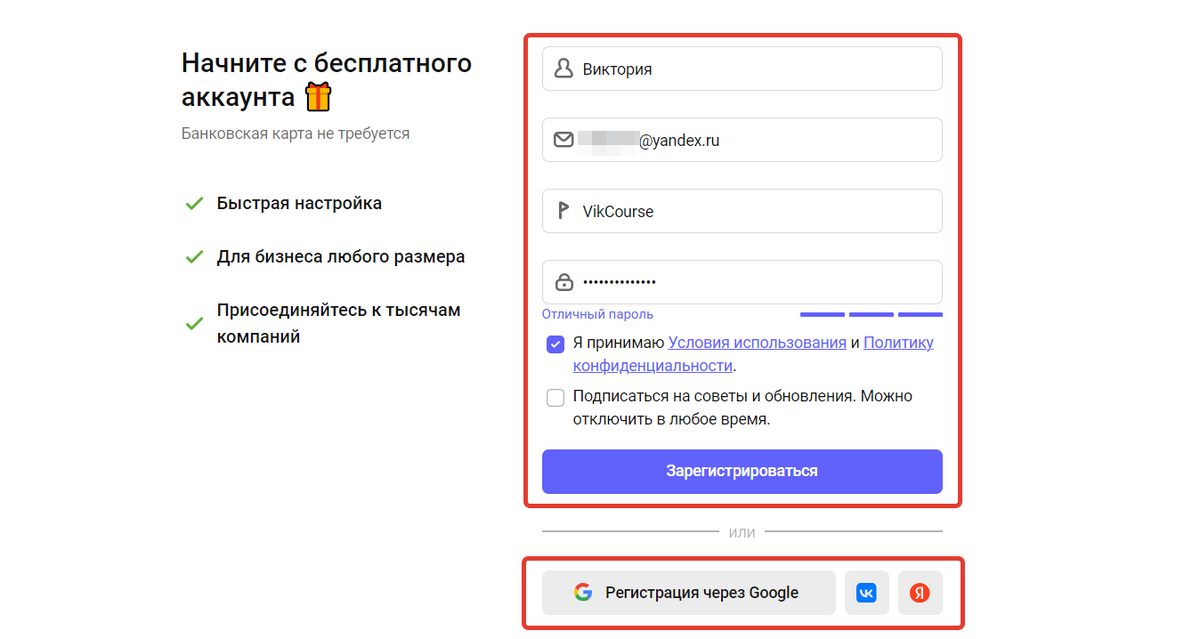
Заполните поля на странице или зарегистрируйтесь через Google, VK, Яндекс
После регистрации откроется личный кабинет. Если его интерфейс необходимо переключить на русский язык, перейдите в раздел «My profile».

Смена языка
Обратите внимание
На бесплатном базовом тарифе Kinescope есть ограничения. Для их снятия перейдите на повышенный тариф.

Тарифы Kinescope
Как создать трансляцию в Kinescope
- Перейдите в раздел «Трансляции» и нажмите «Создать проект».

Создание проекта
- Укажите название проекта и нажмите «Создать проект».
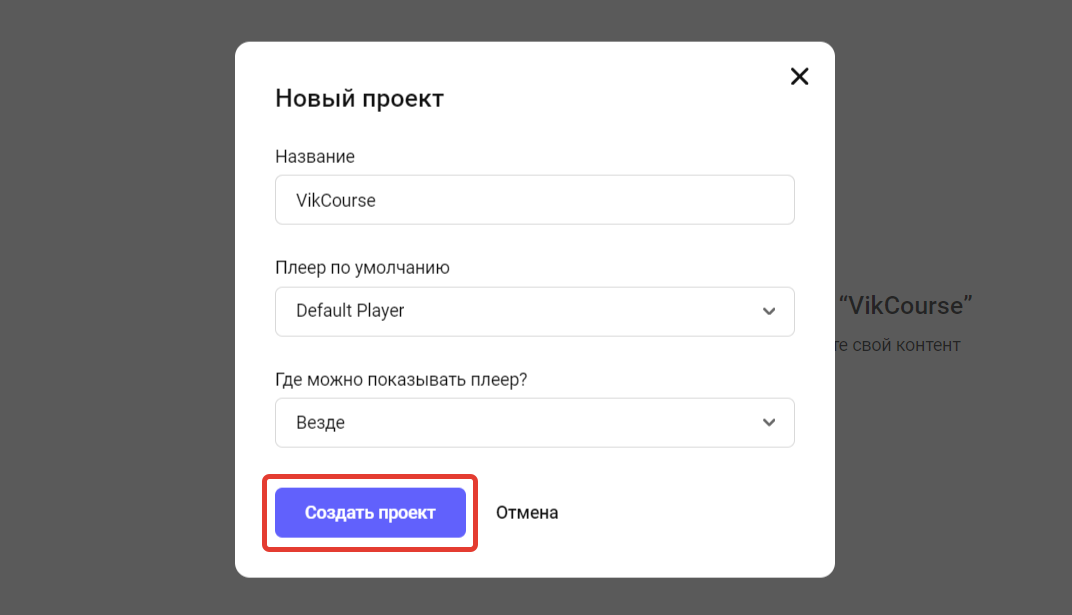
Настройки проекта
- В правом верхнем углу нажмите «Новое» и выберите «Однократное событие».
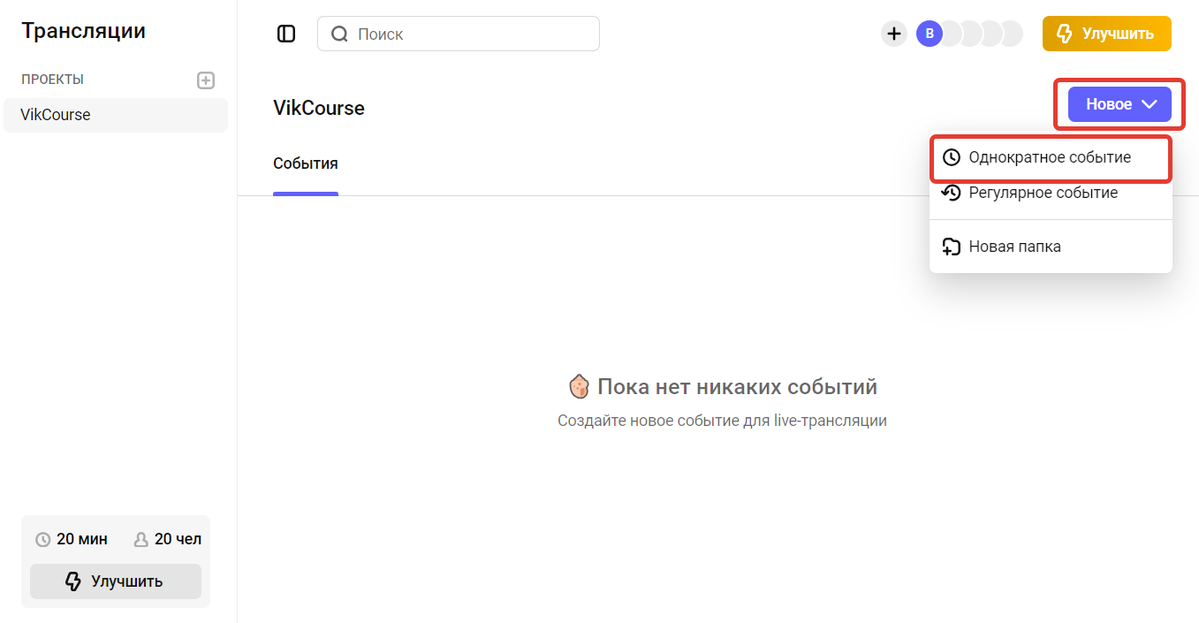
Создание события
- Укажите:
- название вебинара;
- куда сохранять запись трансляции (папка в разделе «Каталог»);
- нужно ли отключить DVR (режим DVR позволяет делать перемотку назад).
Важно
Опция «Автозапуск трансляции» не влияет на запуск встроенных на GetCourse вебинаров и автовебинаров через Kinescope. Зрителю в любом случае необходимо будет нажать кнопку запуска в трансляции на GetCourse, чтобы начать просмотр.
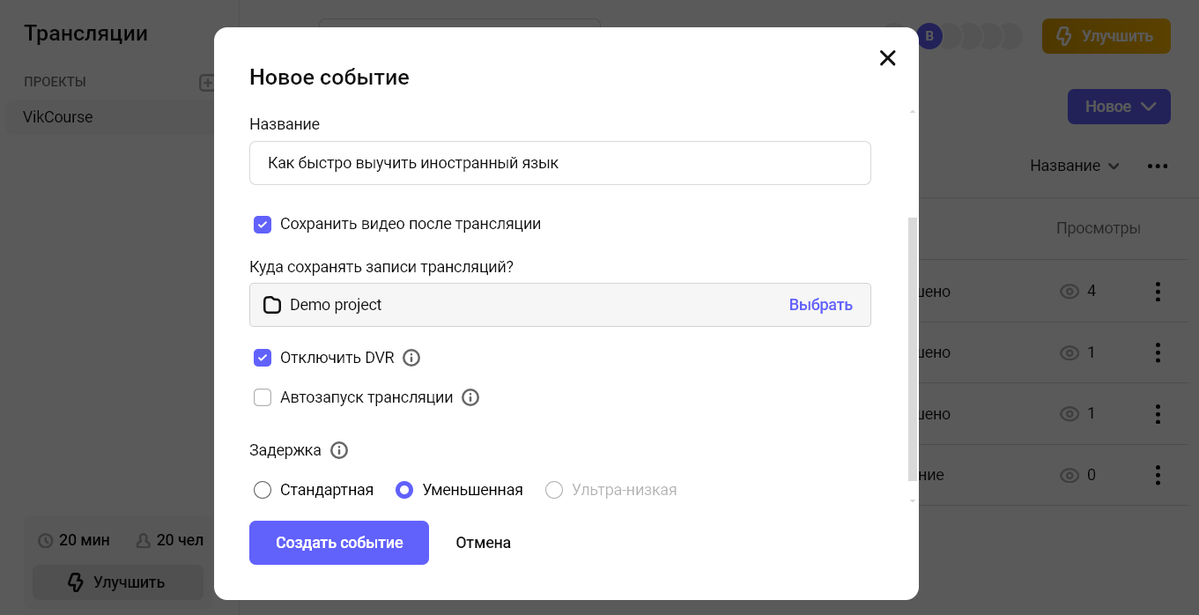
- Выберите вид задержки:
- Стандартная (10-12 сек) — подойдет, если вы не планируете взаимодействовать со зрителями. Стабильность соединения в этом случае будет выше.
- Уменьшенная (3-5 сек) — оптимальный вариант, если вы будете общаться с аудиторией не очень активно и небольшое отставание эфира от реального времени для вас роли не сыграет.
- Ультра-низкая — находится на бета-тестировании и подключается по запросу в поддержку Kinescope.
- Нажмите «Создать событие».
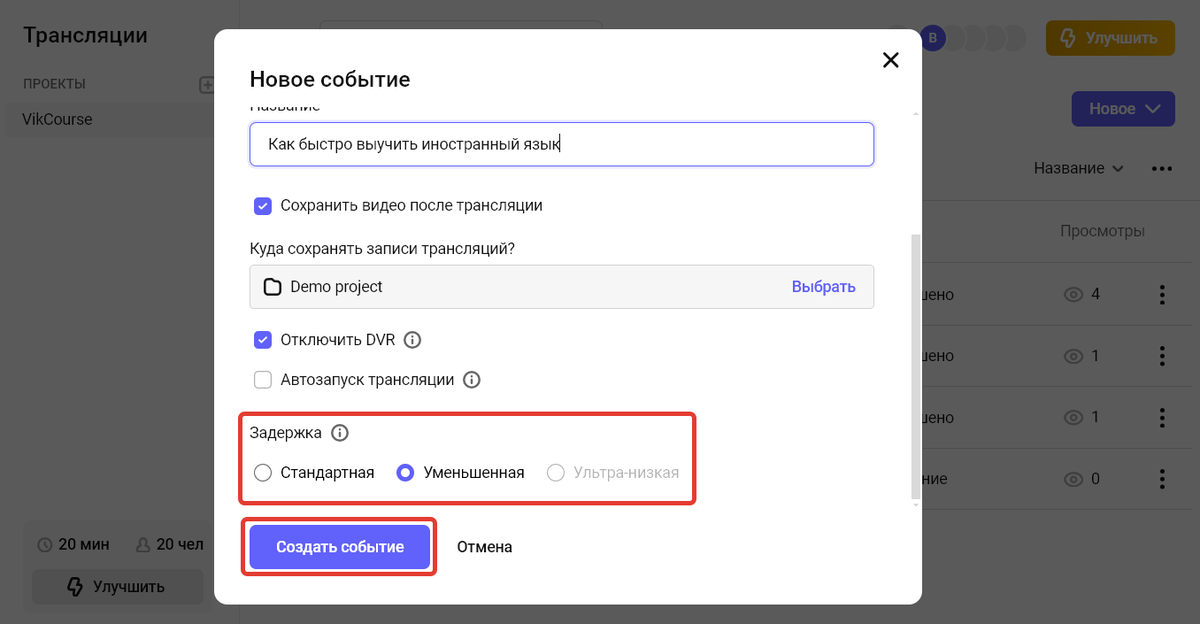
Настройки события
- Скопируйте «RTMP Сервер» и «Ключ потока».
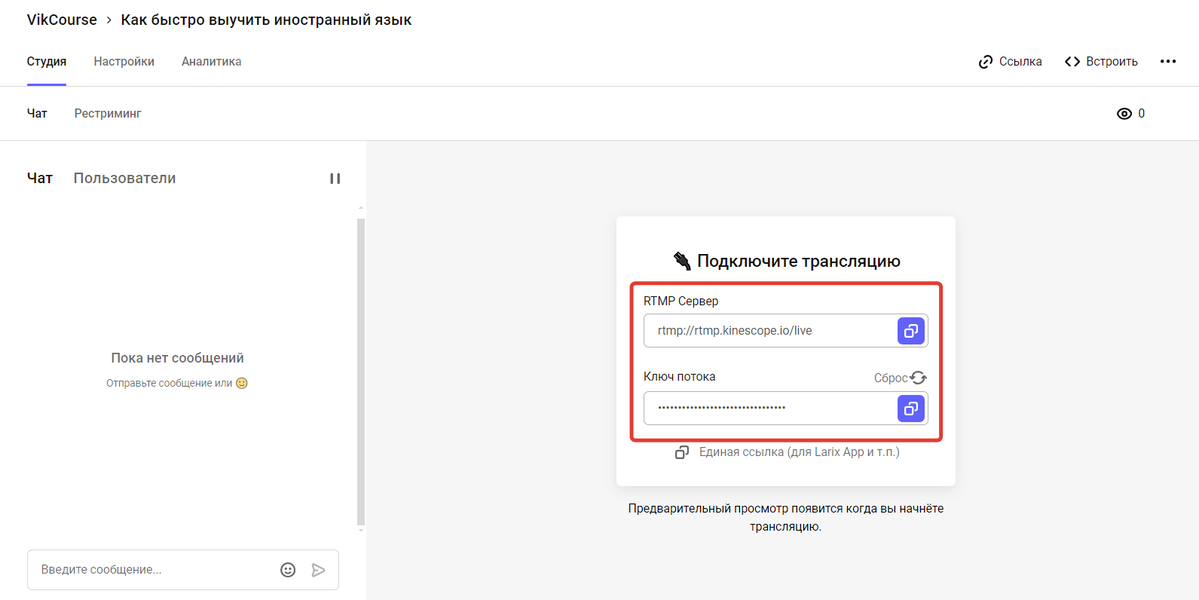
«RTMP Сервер» и «Ключ потока»
- Далее перейдите в OBS Studio. Вкладку с Kinescope оставьте открытой.
Как настроить трансляцию в OBS Studio
Для проведение вебинара в OBS Studio понадобится настроить:
- сервер вещания,
- источник вещания.
Ниже рассмотрим каждую настройку подробнее ↓
Настройка сервера вещания
- Запустите OBS Studio и нажмите кнопку «Настройки» в нижнем правом углу.
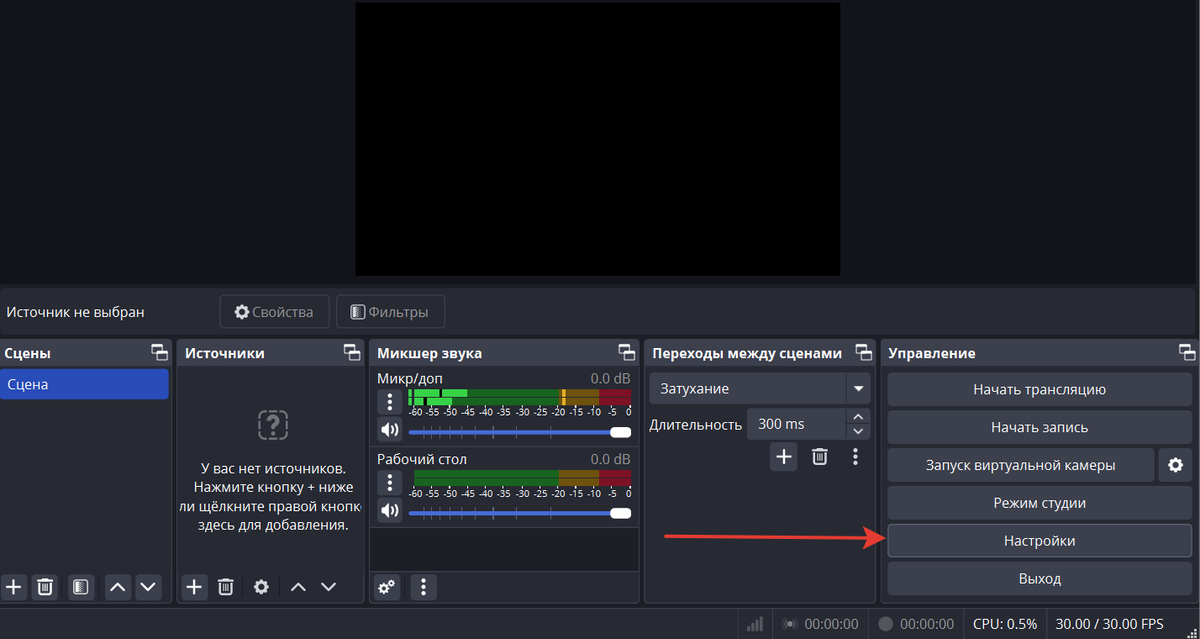
Настройки
- Перейдите в раздел «Трансляции».
- Выберите в поле «Служба» вариант «Настраиваемый...».
- Вставьте скопированные из Kinescope значения сервера и ключа потока.
- Нажмите «Применить», а затем «Ок».

Настройки трансляции
Настройка источника вещания
Источник вещания отвечает за контент, который вы транслируете зрителям. В качестве источника можно использовать:
- изображение с веб-камеры,
- аудиопоток,
- окна различных программ,
- изображения,
- презентации и т.д.
Рассмотрим настройку на примере вещания с веб-камеры (другие источники добавляются аналогичным способом). Для этого:
- В блоке «Источники» нажмите кнопку «Добавить» (знак плюса).
- Выберите в списке пункт «Устройство захвата видео».
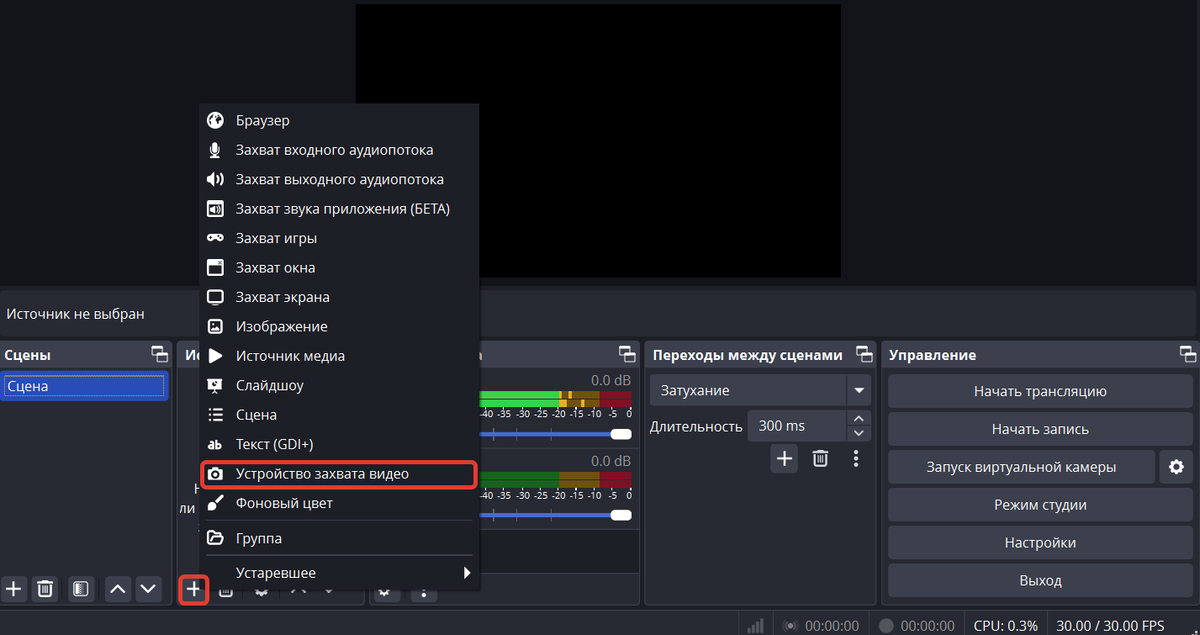
Устройство захвата видео
- В открывшемся окне выберите пункт «Создать новый», задайте имя источника и нажмите кнопку «ОК».
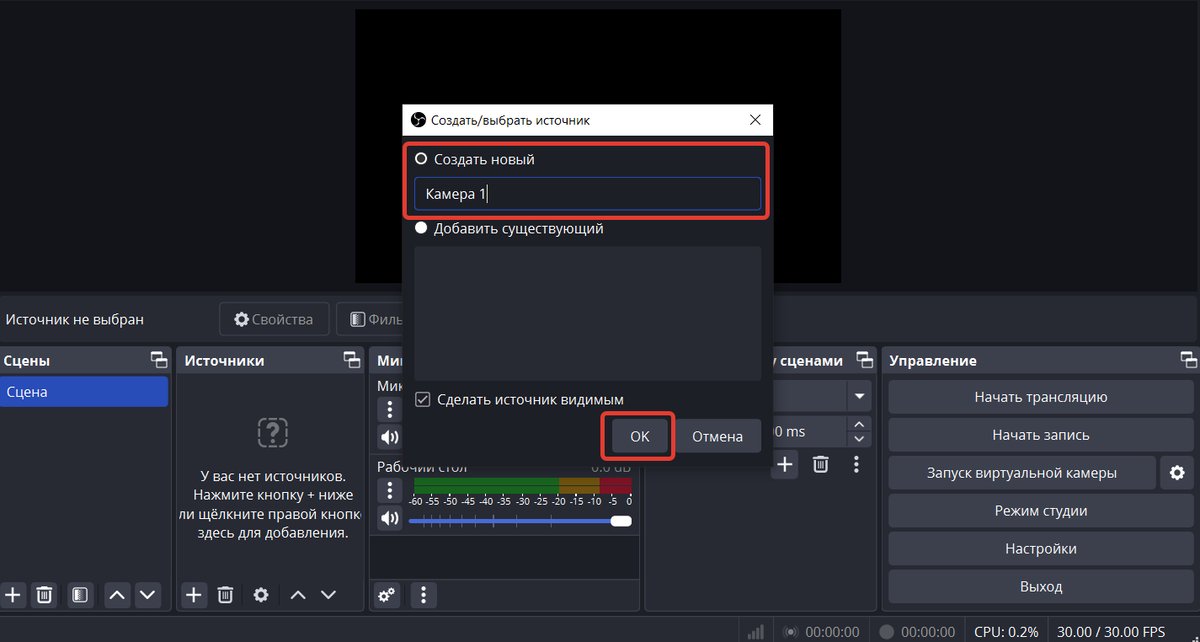
Настройки источника
- Выберите нужную камеру в поле «Устройство» и нажмите «ОК».
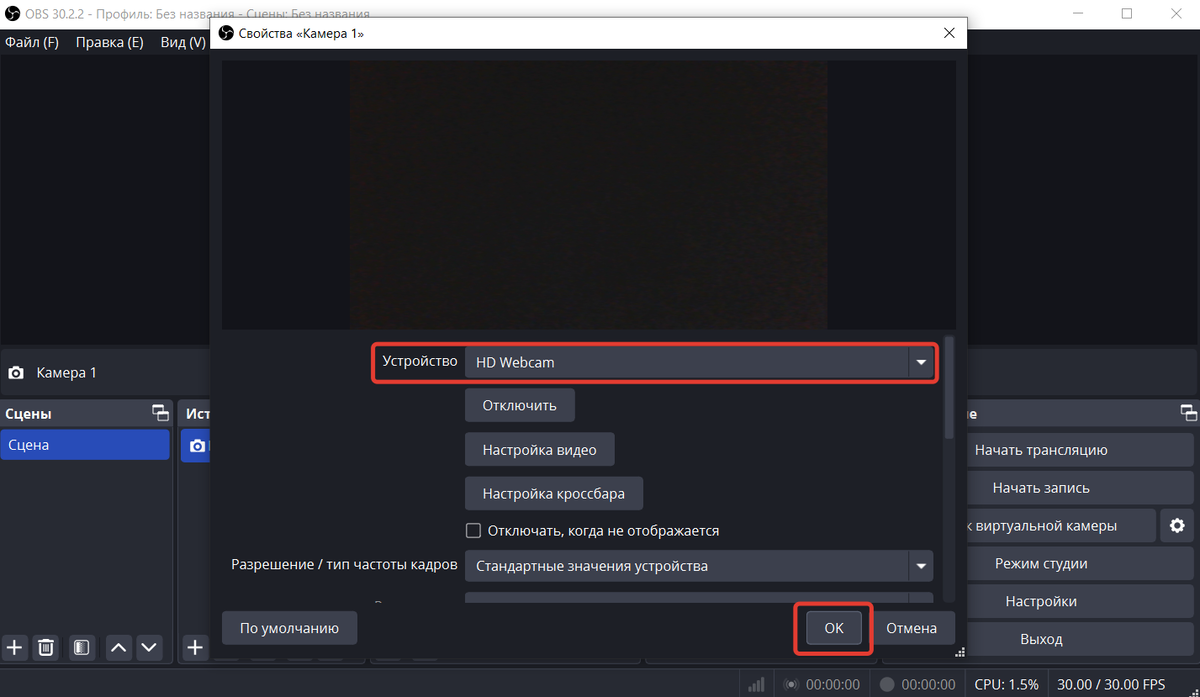
Устройство
- Выберите положение, которое источник будет занимать в окне трансляции.
База знаний
Вы можете добавлять в окно трансляции несколько источников и размещать их различными способами.

Настройки положения источника
Как встроить трансляцию в вебинарную комнату на GetCourse
Создавать и редактировать вебинары на GetCourse могут:
- владелец аккаунта,
- администратор,
- сотрудник с правами для работы с вебинарами
Для этого:
- Перейдите в свой аккаунт на GetCourse.
- Откройте раздел «Сайт» — «Вебинары» и нажмите «Создать вебинар».
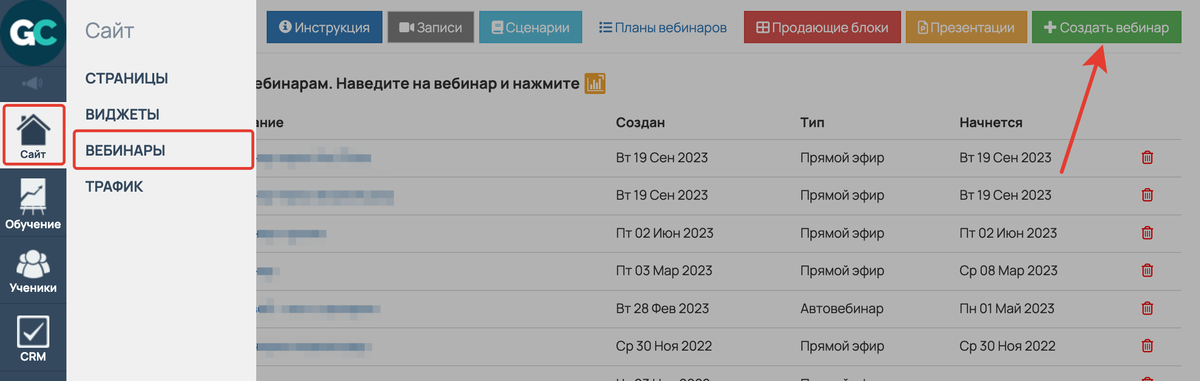
Создание комнаты на GetCourse
- Заполните поле «Название вебинара», а также при необходимости другие параметры трансляции.

Название вебинара
- Выберите тип трансляции «Kinescope».
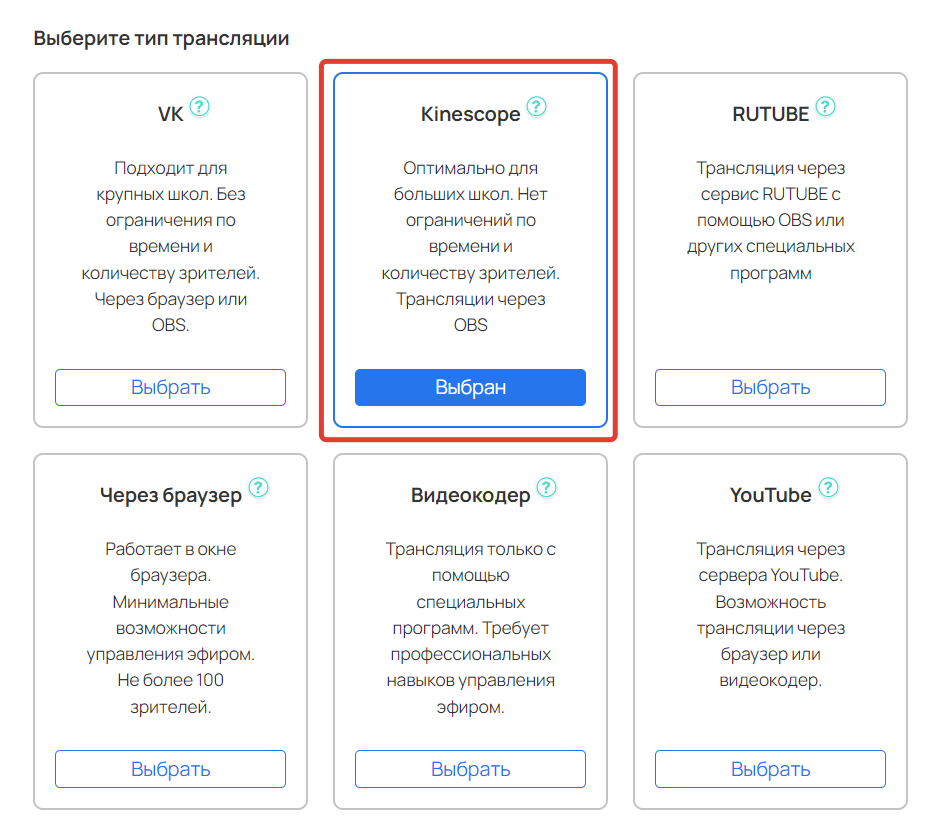
Тип трансляции «Kinescope»
- В поле «Ссылка или код для вставки» вставьте прямую ссылку на трансляцию Kinescope либо её код встраивания.

Вставьте ссылку или код встраивания
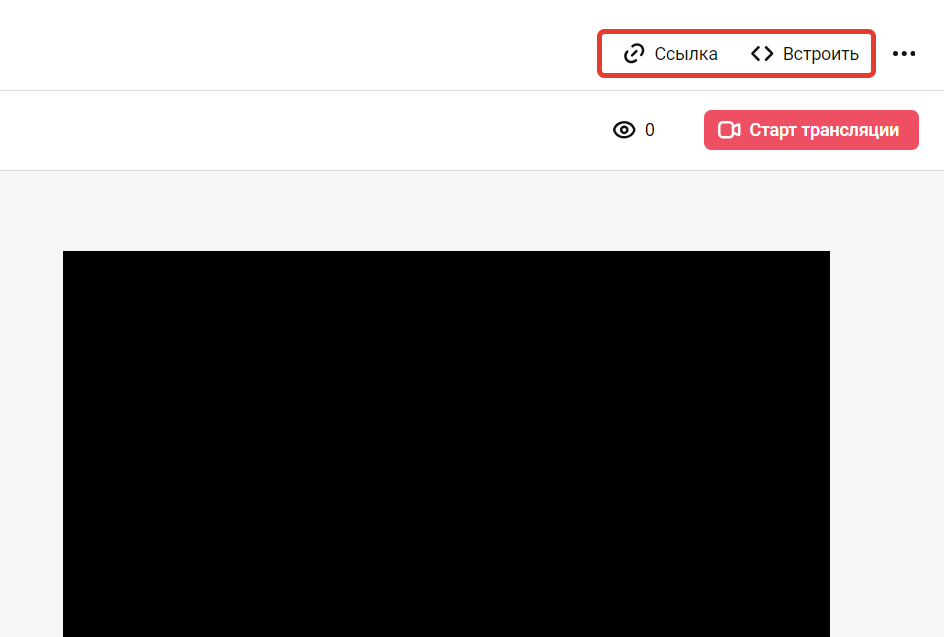
Ссылка и код встраивания в Kineskope
По умолчанию элементы управления плеером Kinesсope будут выключены для зрителей. Если их необходимо отобразить, раскройте «Дополнительные настройки» и выключите опцию «Скрывать кнопки управления в видеоплеере для зрителей».
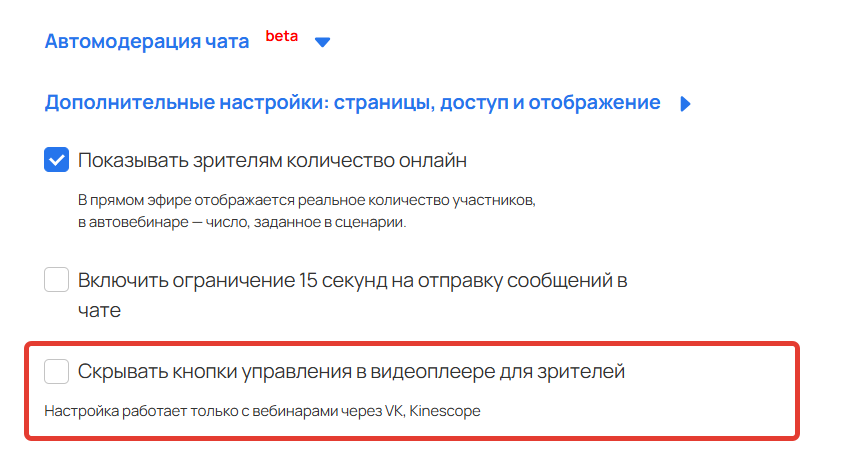
Отображение плеера с включенной и выключенной опцией.

Опция скрытия включена — панель не доступна зрителям

Опция скрытия выключена — панель доступна зрителям
Также вы можете настроить отображение плеера на стороне Kinescope, например, оставить только полосу перемотки или только панель управления (выбор качества, громкости и т. д.).

Для этого перейдите в «Настройки — Плееры». Вы сможете изменить настройки плеера по умолчанию либо создать несколько плееров под разные трансляции.


Настройки плеера будут применяться как в вебинаре, так и в автовебинаре, созданном на основе вебинара через Kinescope.
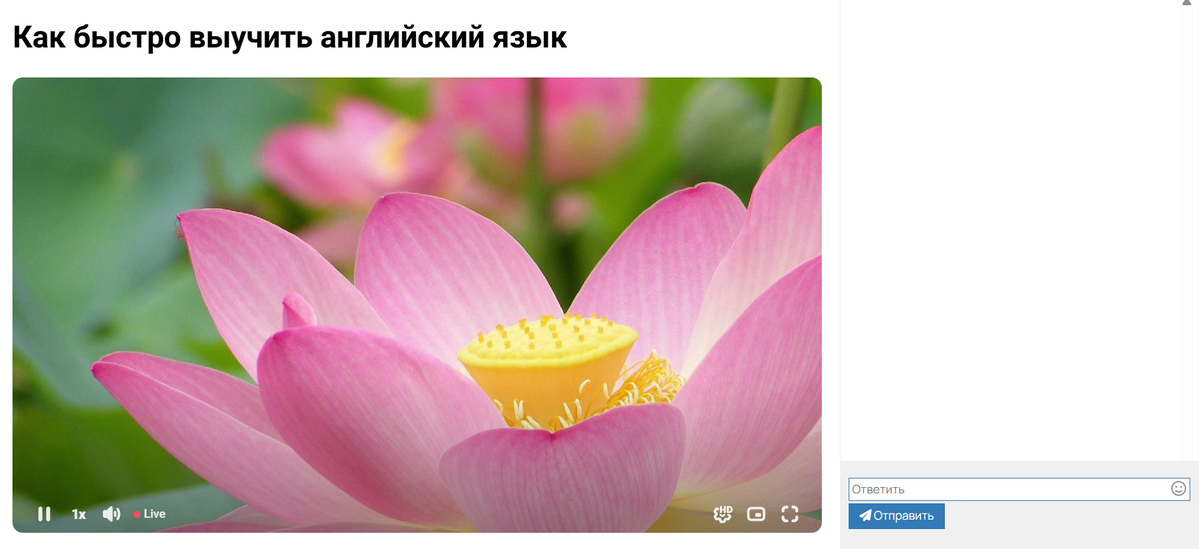
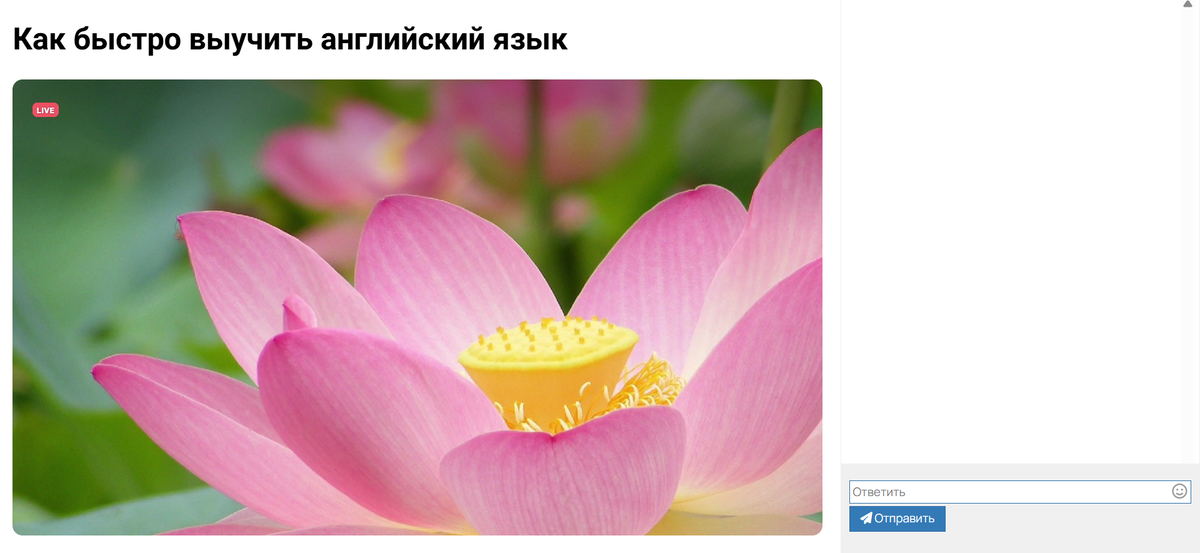
- Сохраните настройки в конце страницы.
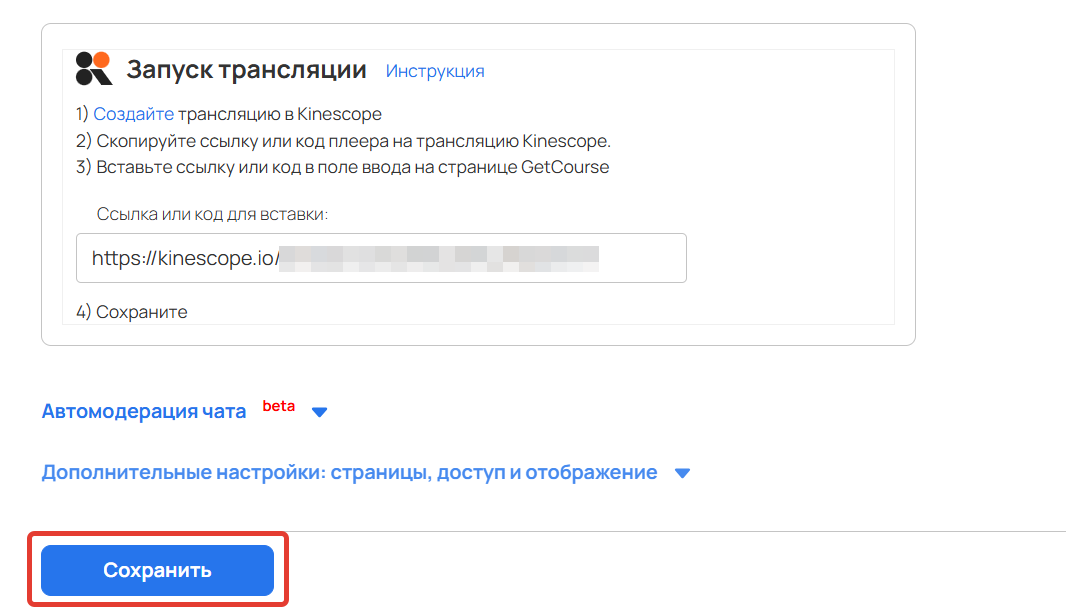
После сохранения настроек вы перейдете в вебинарную комнату.
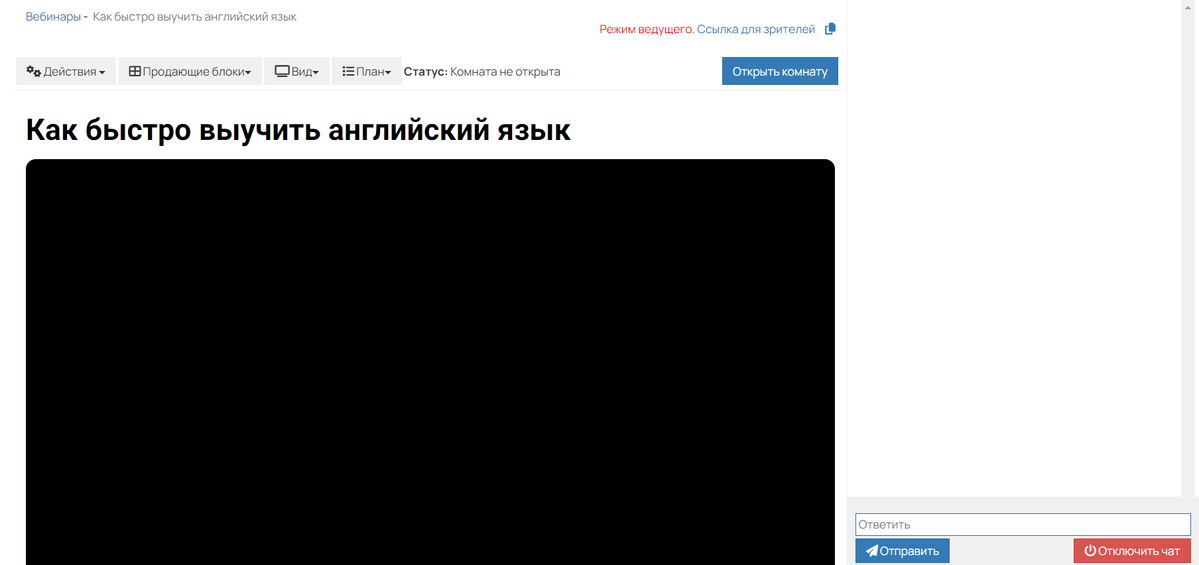
Вебинарная комната GetCourse
Как запустить трансляцию
- В OBS Studio нажмите «Начать трансляцию».
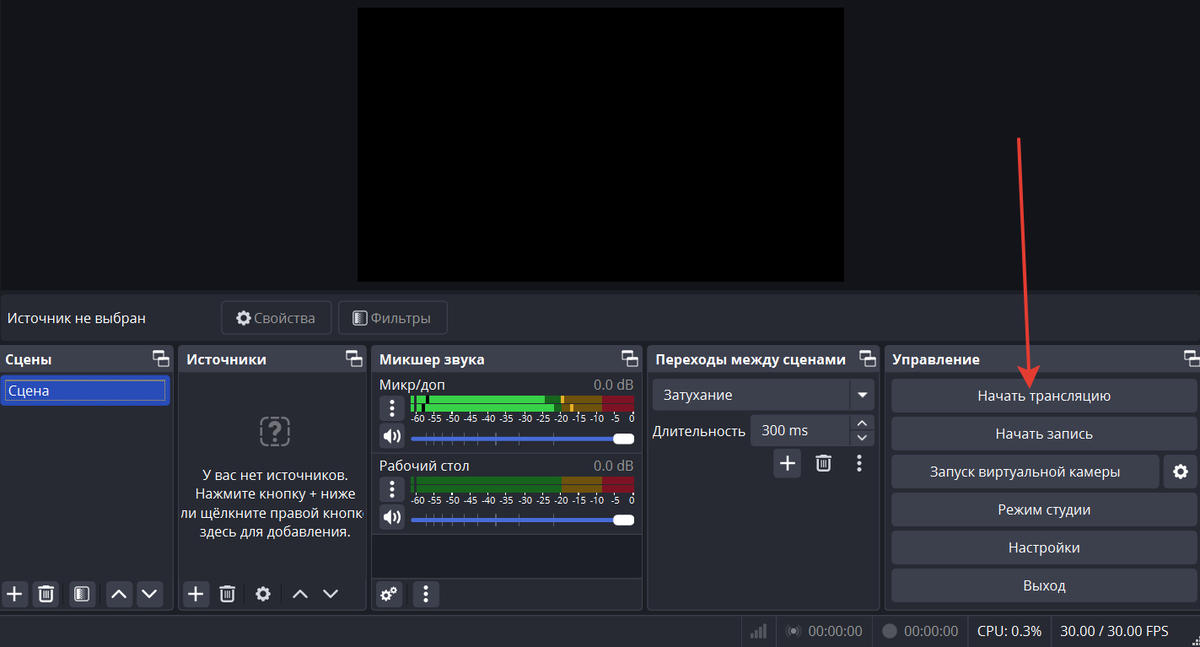
Запуск трансляции в OBS Studio
- Перейдите в Kinescope и нажмите «Старт трансляции».
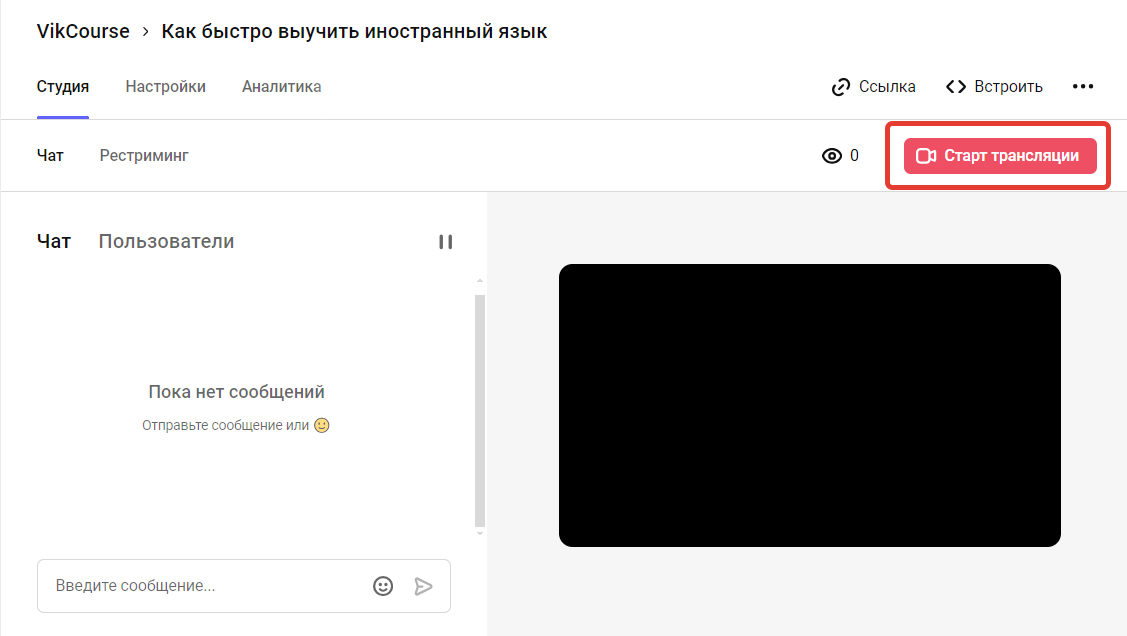
Запуск трансляции в Kinescope
- В аккаунте на GetCourse нажмите «Открыть комнату», а затем «Начать трансляцию».
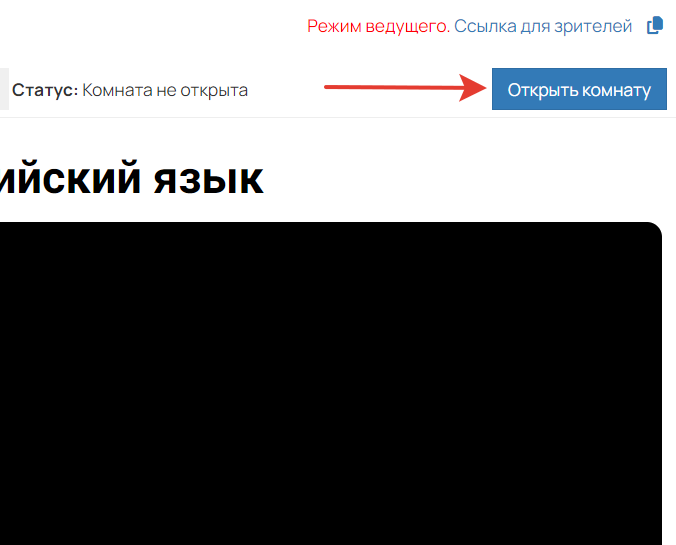
Открытие комнаты на GetCourse

Запуск трансляции на GetCourse
Как настроить вебинарную комнату на GetCourse
Вебинарная комната на GetCourse имеет собственные настройки приватности и внешнего вида.
Подробная инструкция по настройке вебинарной комнаты и проведению вебинара на GetCourse представлена в следующей статье ➡ «Вебинары через видеокодер».
Как создать автовебинар из вебинара в Kinescope
Автовебинар — это запись «живого» вебинара, которая проигрывается для новых зрителей по заданному расписанию на основании сценария.
Создать и настроить автовебинар могут:
- владелец аккаунта,
- администратор,
- сотрудник с правами для работы с вебинарами.
Для этого после проведения «живого» вебинара на GetCourse через Kinescope:
- Перейдите в раздел «Сайт» — «Вебинары» и нажмите «Создать вебинар».
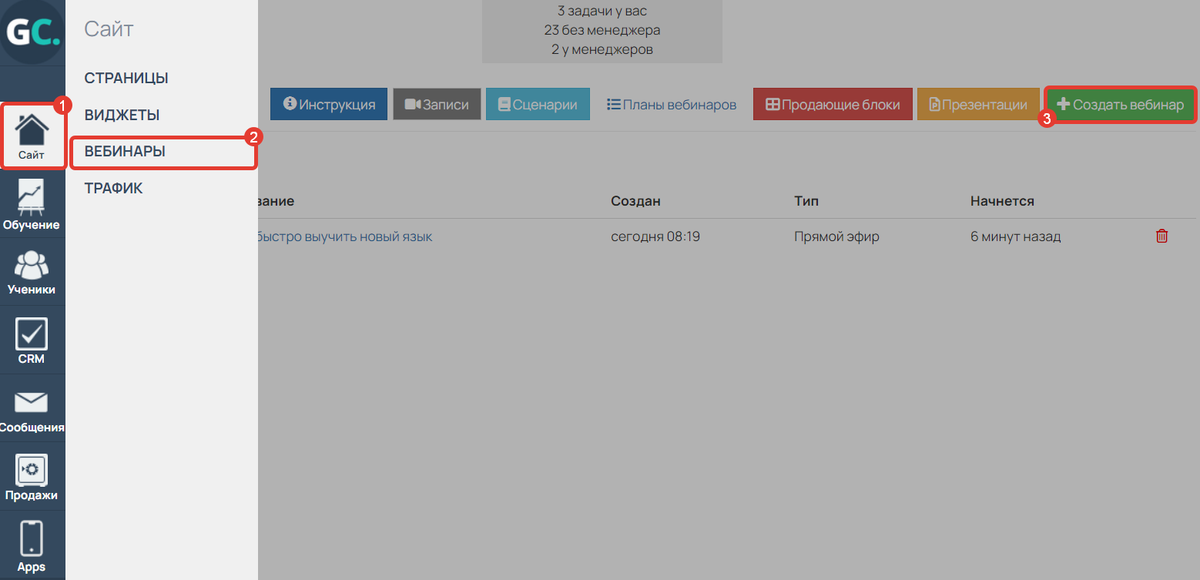
- Выберите тип «Автовебинар».
- В поле «Выберите сценарий» укажите сценарий проведенного ранее «живого» вебинара через Kinescope.

Обратите внимание
Если при создании «живого» вебинара на Kinescope вы выбрали вариант «Регулярное событие», то для корректной работы автовебинара замените ссылку на видео в сценарии. Как это сделать, читайте в статье → «Автовебинары на GetCourse».
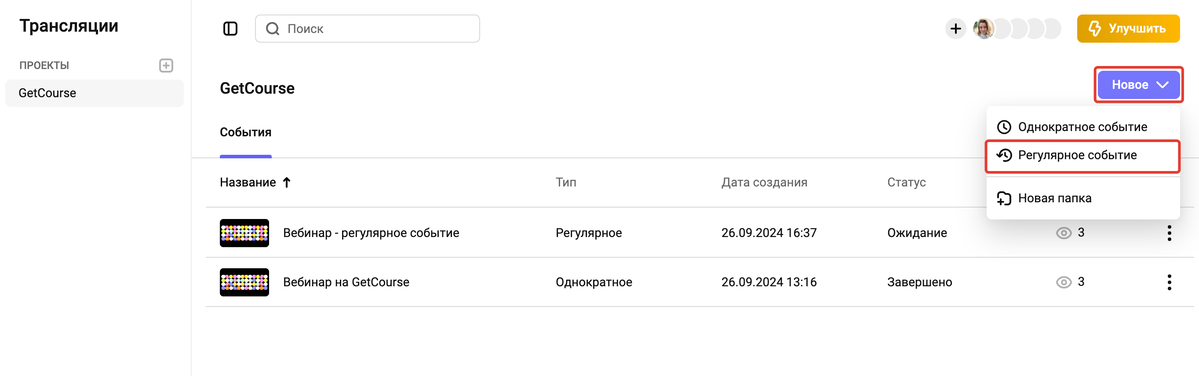
- Добавьте название автовебинара и расписание, по которому он будет проигрываться. Подробнее о расписании в статье → «С какой частотой можно проводить автовебинары на GetCourse».
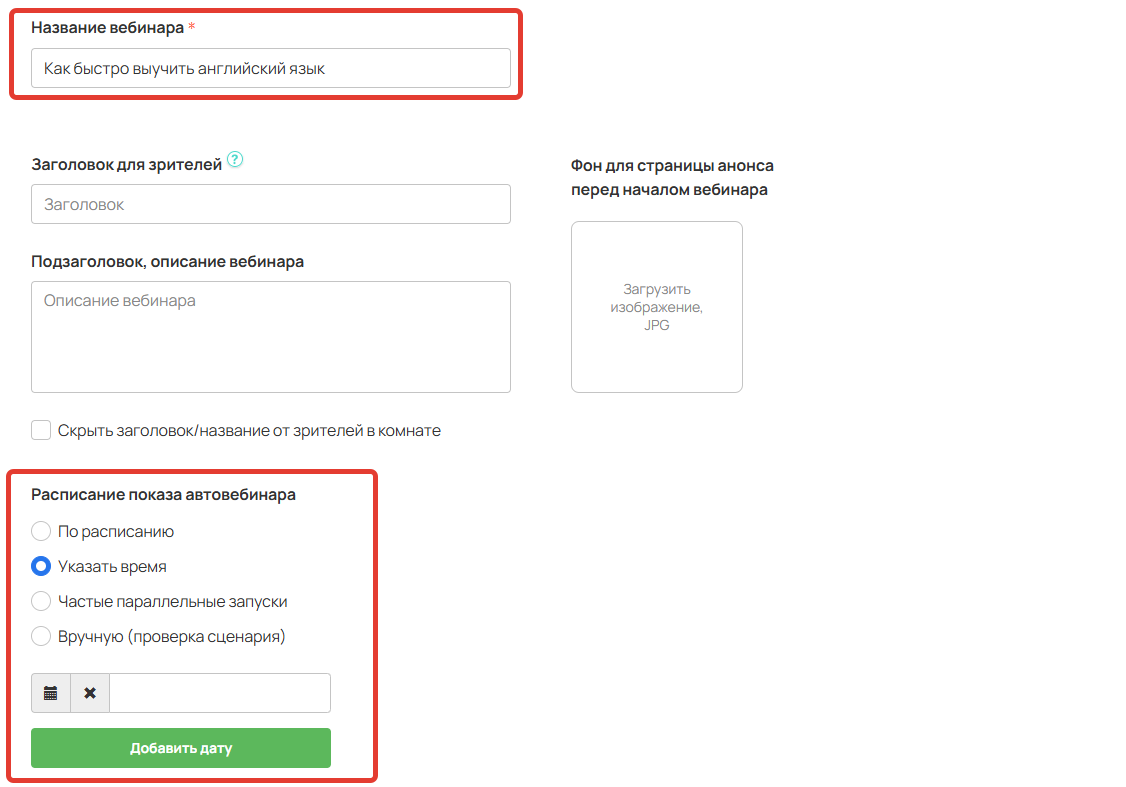
- По умолчанию элементы управления плеером Kinesсope будут выключены для зрителей. Если их необходимо отобразить, раскройте «Дополнительные настройки» и выключите опцию «Скрывать кнопки управления в видеоплеере для зрителей».
О других опциях автовебинара можно прочесть в статье → «Автовебинары на GetCourse».
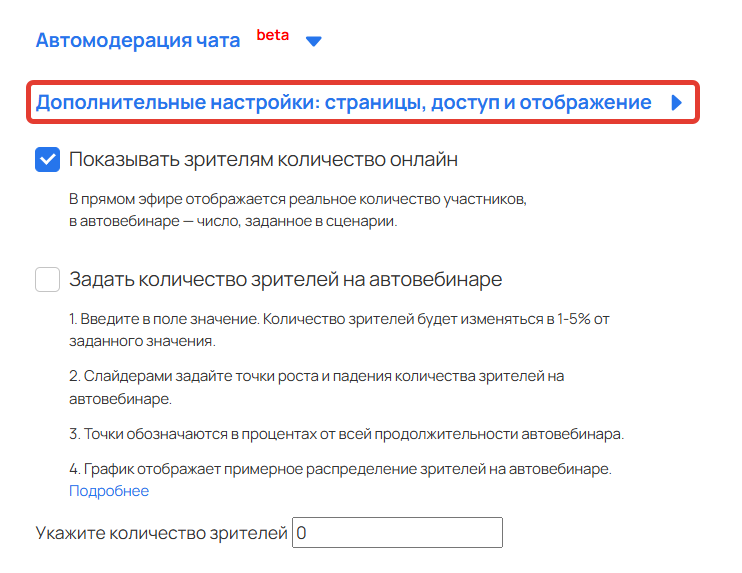
Дополнительные настройки

Опция «Скрывать кнопки управления в видеоплеере для зрителей»
Отображение автовебинара с включенной и выключенной опцией.
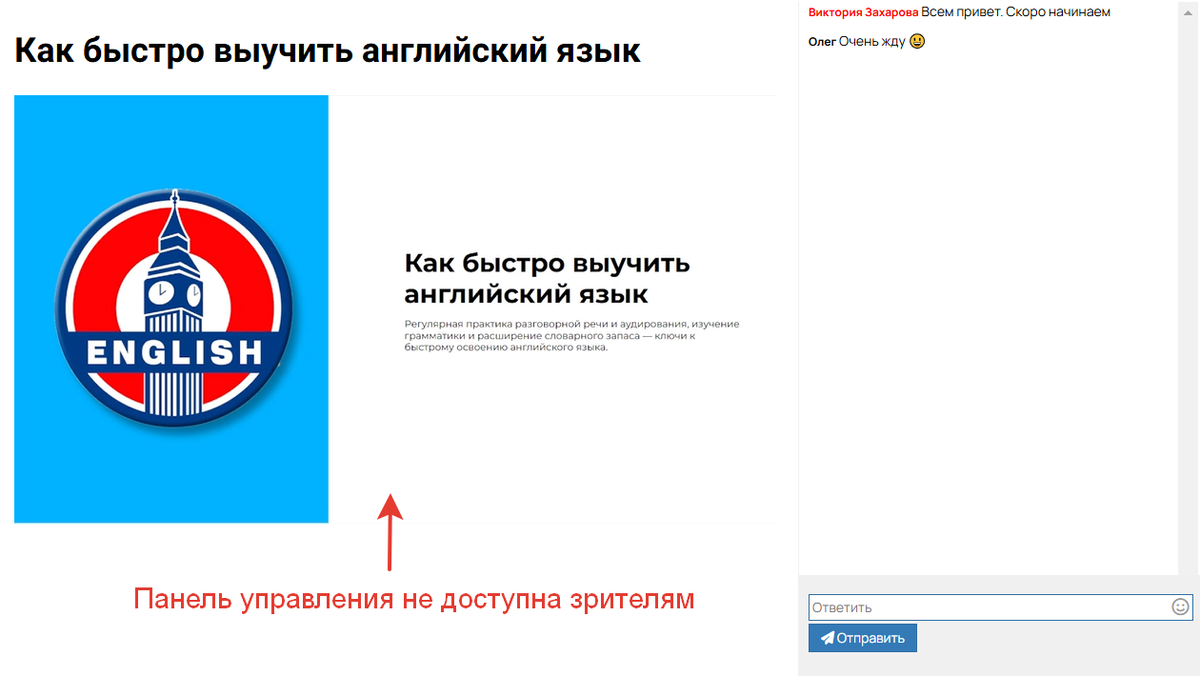
Опция скрытия включена — панель не доступна зрителям
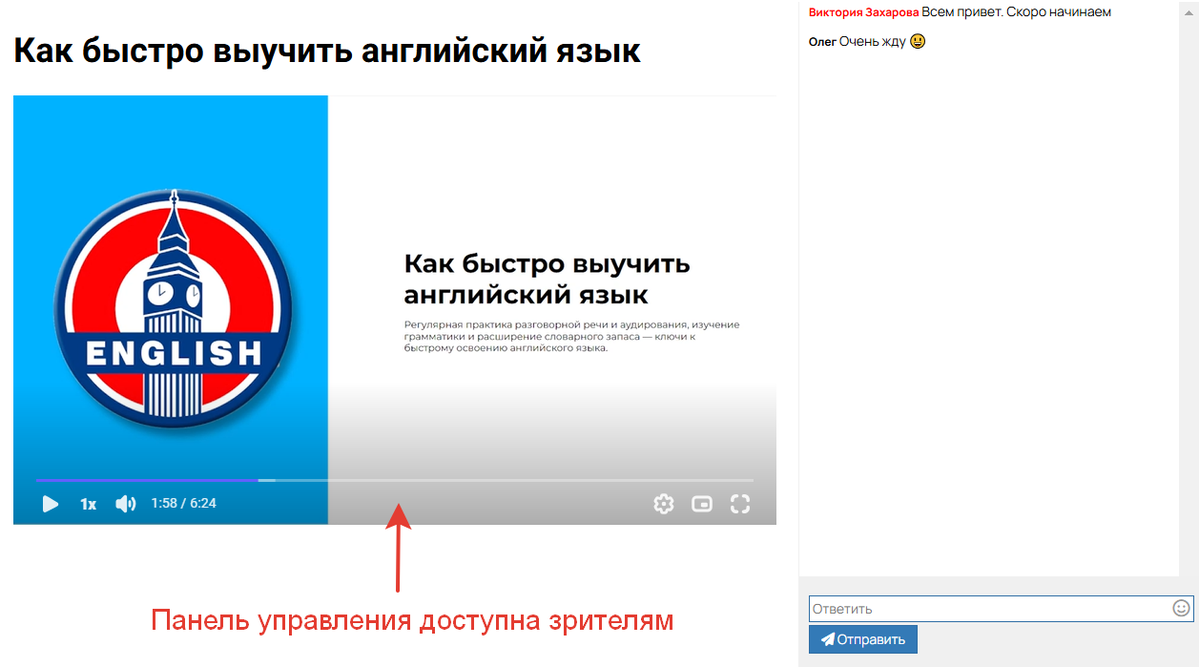
Опция скрытия выключена — панель доступна зрителям
- Сохраните настройки в конце страницы.
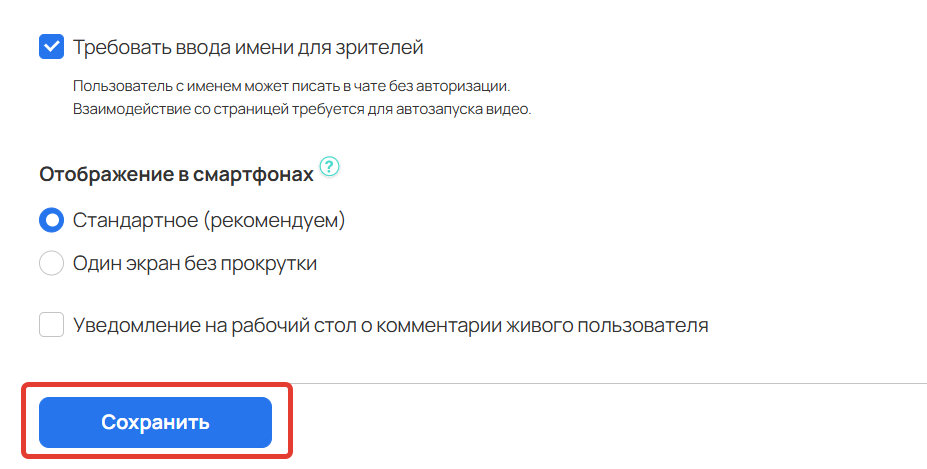
Готово! Теперь автовебинар будет проводиться для зрителей по заданному расписанию.
О том, как проводить работу со зрителями после проведения вебинаров и автовебинаров, читайте в статье → «Как анализировать активность участников вебинара».

авторизуйтесь
Показать еще комментарии (1)
Да, вы можете создать в таком случае автовебинар на Геткурсе. Описали процесс в этой статье https://getcourse.ru/blog/1131315/kak-perenesti-avtovebinar-iz-drugogo-servisa-na-getcourse .
Мы планируем добавить возможность быстро и удобно создавать автовебинар на основе вебинара, проведенного через Kinescope. Следить за обновлениями платформы и вы можете в социальных сетях https://vk.com/getcourseru , https://t.me/getcourse_update .