Статья была полезной?
При проведении вебинара через Youtube:
— Запись трансляции после завершения автоматически сохранится на вашем канале Youtube.
— Трансляция происходит одновременно и в вебинарной комнате Геткурс, и на вашем канале Youtube (если выбран «открытый доступ» в настройках трансляции). Это может быть полезно, если у вас открытый вебинар и вам нужно охватить аудиторию подписчиков вашего канала (им поступит уведомление о трансляции).
Для возможности проведения и встраивания прямых трансляций на канале YouTube нужно пройти подтверждение номера телефона и проверку канала.
Ранее для встраивания прямых трансляций требовалось дополнительно подключить сервис AdSense к каналу. Для новых каналов Youtube на текущий момент подключение AdSense не требуется. Подробную информацию вы можете уточнить в справочном центре Youtube.
После создания канала достаточно подтвердить номер телефона, и через 24 часа вы уже сможете создавать трансляции и встраивать их на сторонние сайты.
Если у вас уже есть ранее созданный канал на Youtube и встраивание в нем недоступно, вы можете попробовать создать новый канал и вести трансляции с него.
Вы можете вещать любым способом, который поддерживает YouTube:
- через веб-камеру (данная статья),
- XSplit Broadcaster,
- OBS studio,
- другой видеокодер.
Важно: при проведении трансляции с помощью веб-камеры в записи вебинара на Youtube не сохраняется демонстрируемая презентация. Если необходимо сохранить презентацию в записи, трансляцию нужно создавать с помощью программы-видеокодера, которая позволяет делать запись экрана.
Содержание:
-
Подготовка к вебинару:
- Как обеспечить максимальное качество вебинара
- Как создать канал и подтвердить аккаунт на Youtube
- Как создать вебинарную комнату
- Как создать и настроить трансляцию
- Дополнительные возможности:
- Основные настройки вебинарной комнаты:
- Статусы вебинарной комнаты и на что они влияют
- Как запустить трансляцию
- Чат вебинара для зрителей
- Как переадресовать зрителей на определенную страницу во время вебинара
- Как сохранить список зрителей вебинара для дальнейшей работы с ними
- Как закрыть комнату и завершить вебинар
- Как загрузить запись трансляции на GetCourse
Проведение вебинара:
Завершение вебинара:
Как провести вебинар в GetCourse через YouTube
Как обеспечить максимальное качество вебинара
Чтобы обеспечить стабильную передачу/приём трансляции, нужно учесть следующие моменты:
- Технические характеристики (мощность) устройства:
- Во время трансляции рекомендуется закрывать все неиспользуемые программы и приложения на ПК, а также использовать гарнитуру и шумоподавление.
- НЕ рекомендуется использовать мобильные устройства для проведения вебинара.
- Скорость и стабильность интернет-соединения:
- Надёжный сетевой трафик обеспечивает стабильный видеопоток.
- Интернет-браузер:
- Рекомендуется закрывать все неиспользуемые в данный момент вкладки.
- Используйте последние (обновлённые) версии браузеров и периодически удаляйте файлы cookie (куки) и cache (кэш).
- НЕ рекомендуется использовать VPN и прокси-серверы, так как подобные сервисы негативно влияют на качество трансляции.
По умолчанию вебинарная комната рассчитана на аудиторию до 20 000 зрителей. Если на вебинаре планируется больше 20 000 зрителей, достаточно уведомить техническую поддержку минимум за 3 дня до предстоящего события.
Важно! Эти рекомендации нужно соблюдать как ведущим, так и зрителям вебинара.
Обратите внимание: в зависимости от параметров вашего устройства и интернет-соединения трансляция может отображаться в вебинарной комнате с задержкой. Данное время необходимо на передачу видеопотока сначала от спикера на сервер, а затем с сервера до зрителя. Величина задержки может варьироваться также в зависимости от устройства и интернет-соединения на стороне зрителя.
Действия в вебинарной комнате, такие как показ слайдов, презентации или продающих блоков, а также отправка комментариев в чат, осуществляются без задержек.
Поэтому рекомендуем протестировать трансляцию и учесть задержку заранее — перед проведением вебинара.
Как создать канал и подтвердить аккаунт на Youtube
Если у вас уже есть канал с возможностью проведения и встраивания прямых трансляций, вы можете перейти к следующему шагу.
Если канал еще не создан:
- войдите на youtube.com в свою учетную запись;
- перейдите в настройки;
- создайте канал по соответствующей кнопке.
После создания канала необходимо подтвердить номер телефона, чтобы получить доступ к расширенным функциям. Если вы не подтвердили телефон сразу после создания канала, то перейдите в раздел «Статус канала и доступные функции» — «Канал» — «Доступность функций» и произведите подтверждение телефона.
Подтверждение аккаунта осуществляется с помощью кода, отправленного в смс или голосовым сообщением). Проверка канала и подтверждение аккаунта может занять до 24 часов после ввода кода. Как только проверка будет завершена, вы сможете создавать и проводить трансляции.

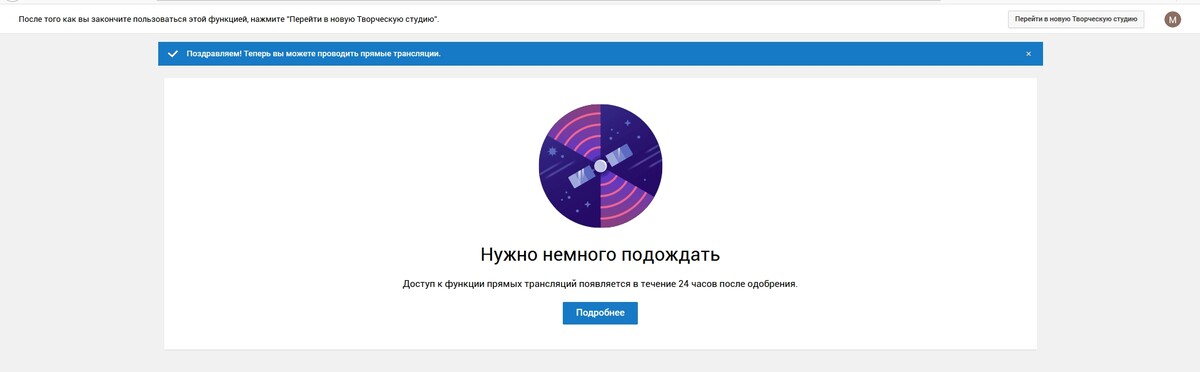
Как создать вебинарную комнату
Создавать, управлять и модерировать вебинары могут:
- владелец аккаунта,
- администратор,
- сотрудник с правами для работы с вебинарами;
Чтобы создать вебинарную комнату:
- Перейдите в раздел «Сайт» — «Вебинары».
- Нажмите «Создать вебинар».
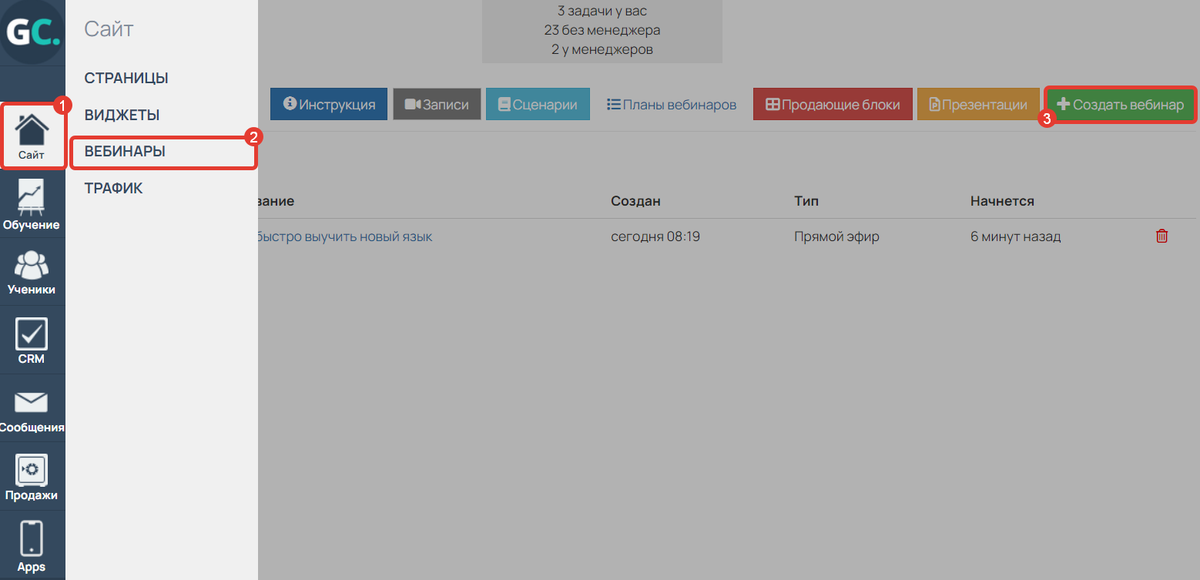
- Введите название вашего вебинара.
- Выберите тип трансляции «YouTube».
- Сохраните настройки.

Название вебинара
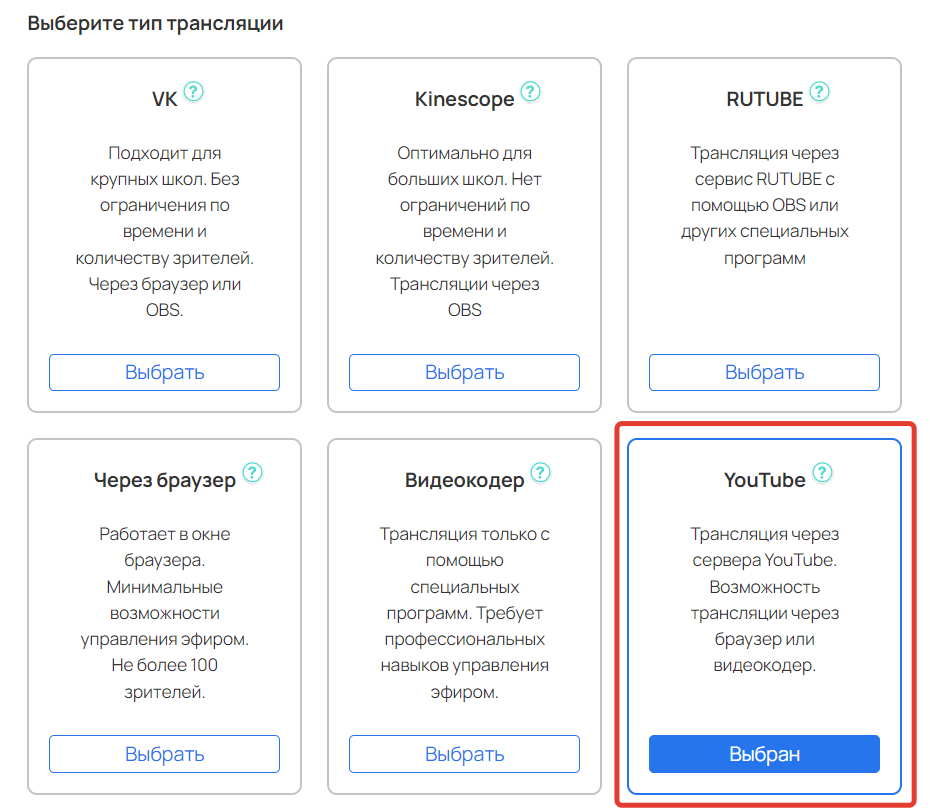
Тип трансляции «YouTube»
Как создать и настроить трансляцию
Для создания трансляции через браузер с помощью веб-камеры следует:
- Из интерфейса вебинарной комнаты нажать на кнопку «Создать трансляцию через веб-камеру» или перейти по ссылке https://www.youtube.com/livestreaming/webcam.
- На стороне YouTube заполнить сведения о трансляции:
- указать её название;
- выбрать возрастные ограничения;
- скорректировать при необходимости настройки трансляции;
- задать параметры доступа.

На стороне YouTube необходимо заполнить обязательные сведения о трансляции:
1. Название трансляции. Оно будет отображаться для зрителей на канале YouTube.
2. Возрастные ограничения.
Youtube серьезно относится к фильтрации контента для детей. Здесь важно выбрать подходящий тип. Подробнее вы можете прочитать в справочном центре.
К примеру, если у вас содержимое трансляции подходит как для детей, так и для взрослых (например, мастер-класс по рисованию), то в этом случае можно выбрать тип «не для детей», но при этом в возрастных ограничениях — «подходит зрителям младше 18 лет».
3. Дополнительно можно скорректировать настройки транcляции по своему усмотрению.
4. Параметры доступа.
— Открытый доступ — если нужно, что на вашем канале Youtube трансляция тоже отображалась. Подписчики вашего канала получат уведомления о ней.
— Доступ по ссылке — если нужно только встроить трансляцию в вебинар, не показывая ее в открытом доступе на Youtube. При этом способе рекомендуем дополнительно отключить чат, так как он не понадобится.
— Для вас — данный тип можно использовать только в целях проверки отображения. Никто кроме вас не сможет увидеть трансляцию, поэтому для вебинара для зрителей данный тип доступа не подойдет.
По желанию вы можете запланировать время начала трансляции. После завершения настройки следует нажать кнопку «Готово».
Как встроить трансляцию с YouTube
Встраивание трансляции обычно разрешено по умолчанию. Для того чтобы проверить и отредактировать настройки встраивания, в созданной трансляции перед началом эфира нажмите на кнопку «Изменить». В нижней части окна настроек на вкладке «Сведения» проверьте, установлена ли галочка «Разрешить встраивание видео».
Если данная галочка не установлена, нужно ее установить.
Если галочка неактивна или отсутствует, рекомендуем обратиться в поддержку Youtube или создать новый канал.
После проверки разрешения на встраивание достаточно скопировать идентификационный код (ID) трансляции из адресной строки браузера и вставить его в созданную ранее вебинарную комнату.
Скопировать ссылку также можно, нажав на кнопку «Поделиться», из поля «Ссылка на видео».

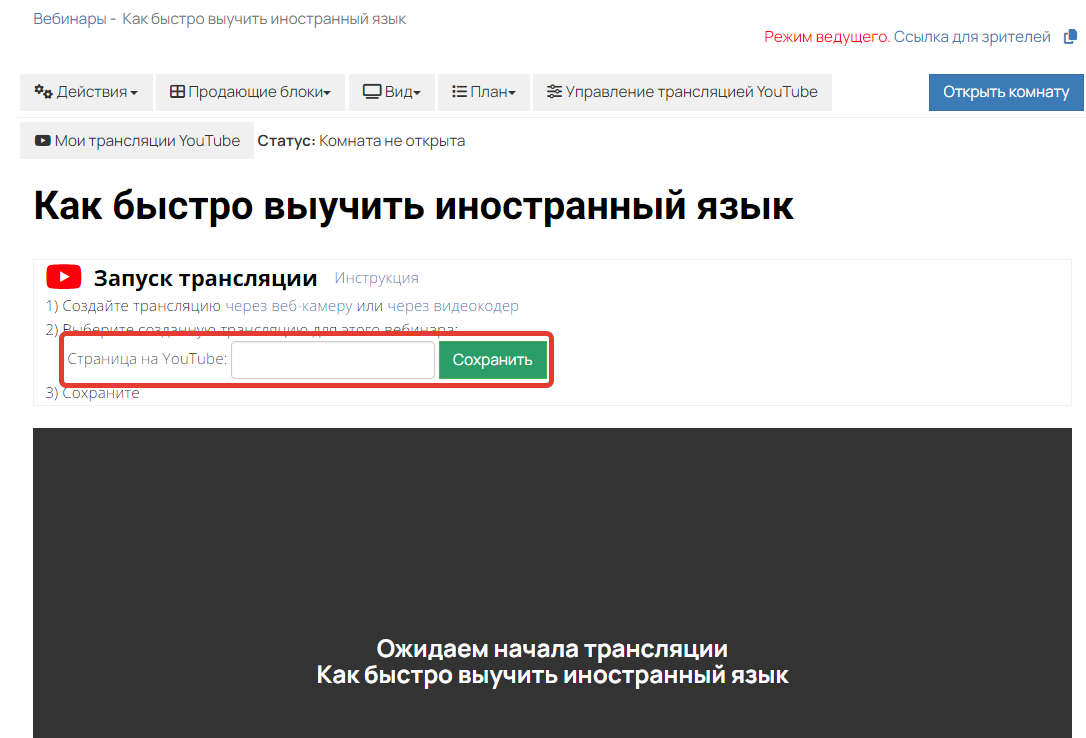
Чтобы быстро вернуться к настройкам трансляции на YouTube, в вебинарной комнате нажмите «Управление трансляцией YouTube».
Для перехода в панель управления YouTube-каналом используйте кнопку «Мои трансляции YouTube».

Как подключить веб-камеру и микрофон
На следующем этапе выберите камеру и микрофон. При корректном выборе устройства на камере загорится световая индикация. После этого нажмите «Начать эфир».
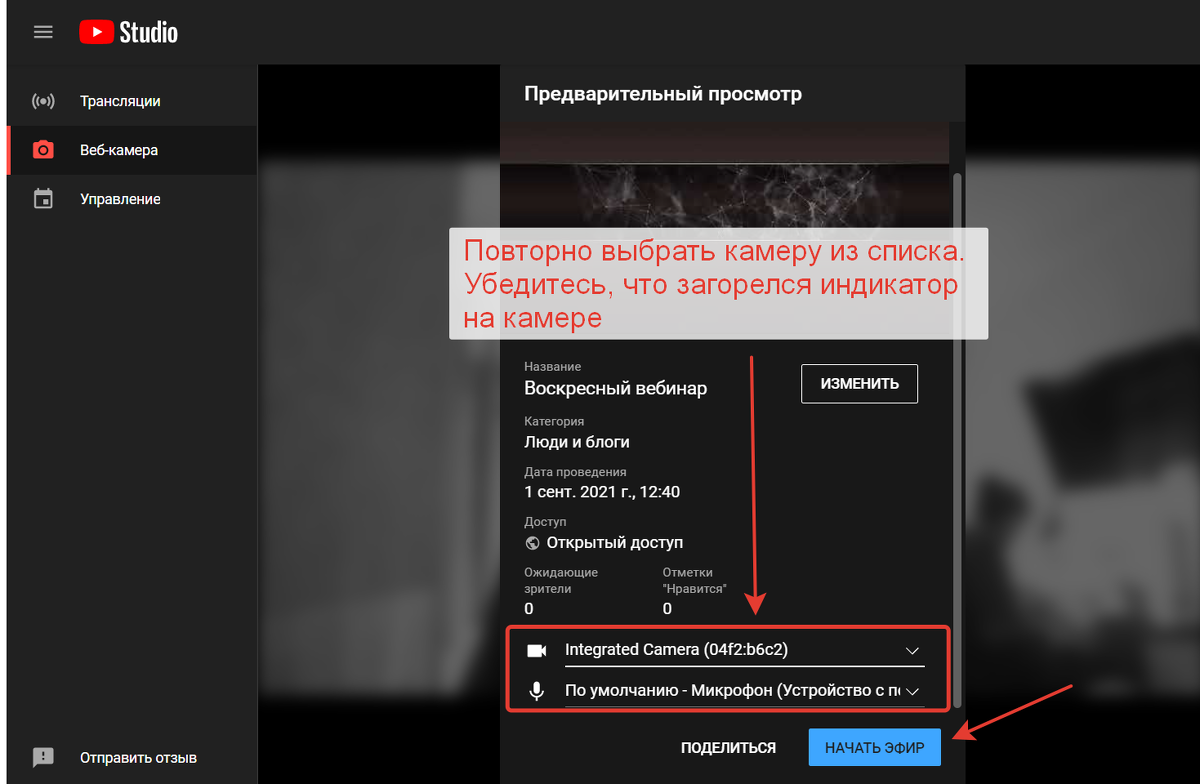
Что делать, если трансляция отображается с ошибкой
Если при проверке вы увидите ошибку в видео — например, «По требованию владельца это видео не воспроизводится на других сайтах», «Автор ограничил доступ к видео» и другие подобные — следует проверить, что у вас разрешено встраивание видео и выбран «доступ по ссылке» или «открытый доступ» согласно инструкции выше.
Если ошибки: «Повторите попытку позже», «Некорректный идентификатор воспроизведения», «Видео недоступно» — проверьте, что вы правильно указали ID видео:
- Откройте трансляцию на Youtube и скопируйте ID еще раз.
- В вебинарной комнате нажмите на «Действия» — «Редактировать».
- Замените ID видео в нижней части окна.
- Сохраните настройки.
Если ID трансляции указан корректно, но ошибка возникает лишь у некоторых пользователей, нужно порекомендовать им обновить страницу. При необходимости, очистить кэш и куки браузера.

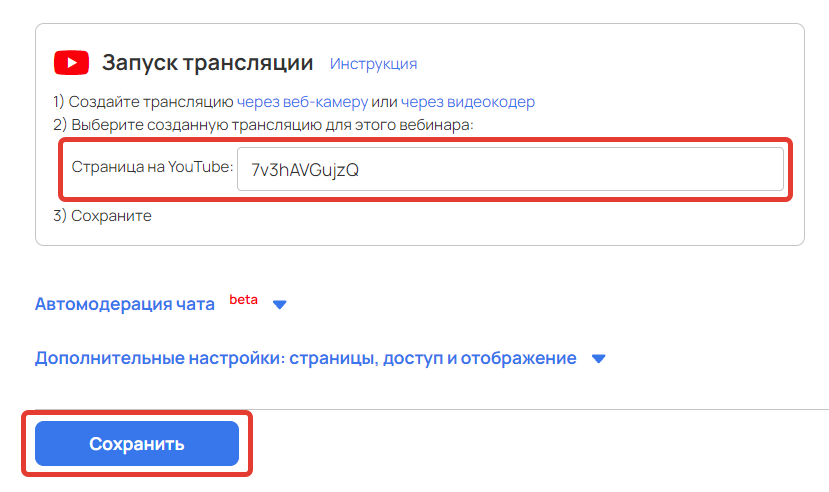
Трансляция может не загружаться вовсе, если видео не предназначено для зрителей младше 18 лет, а возраст пользователя, авторизованного в том же браузере на Youtube, определен менее 18 лет. Причина — Youtube автоматически блокирует видео для таких пользователей.
При просмотре вебинара в режиме браузера «Инкогнито» (или приватном режиме) при настройках видео 18+ может происходить долгое подключение к трансляции, затем возникнуть ошибка «Для этого видео установлены возрастные ограничения».
В этом случае рекомендуем пользователям авторизоваться в Youtube под своим аккаунтом Google, где указан возраст не менее 18 лет. Если содержимое вашей трансляции подходит как для взрослых, так и для детей, то в этом случае нужно изменить настройку на «Нет, видео подходит для зрителей младше 18 лет».
Также может возникать ошибка, если просмотр определенного содержимого трансляции запрещен в некоторых странах — в этом случае пользователи из этих стран не смогут его просматривать.
Чтобы выяснить причину, нужно уточнить возраст и местоположение пользователя, и проанализировать ваши настройки трансляции в соответствии с ними.

Дополнительные возможности
презентации и ПРОДАЮЩИе БЛОКи
Чтобы добавить презентацию в вебинар:
- Раскройте меню «Вид» и нажмите «Добавить презентацию».
- В открывшемся окне напротив подготовленной презентации нажмите «Добавить к вебинару».
- Вернитесь на вкладку с вебинаром и обновите список презентаций.
- Затем нажмите на добавленную презентацию, чтобы она отобразилась в вебинарной комнате.
Подробнее о подготовке и использовании презентаций на вебинаре вы можете узнать в отдельной статье.
Добавление продающих блоков к вебинарной комнате производится через вкладку «Блоки». По кнопке «Обновить список блоков» актуализируется список блоков без обновления страницы вебинарной комнаты.
Продающие блоки отображаются под основным контентом (т.е. под видео или презентацией) во время трансляции.
Подробнее о продающих блоках вы можете узнать в отдельной статье.
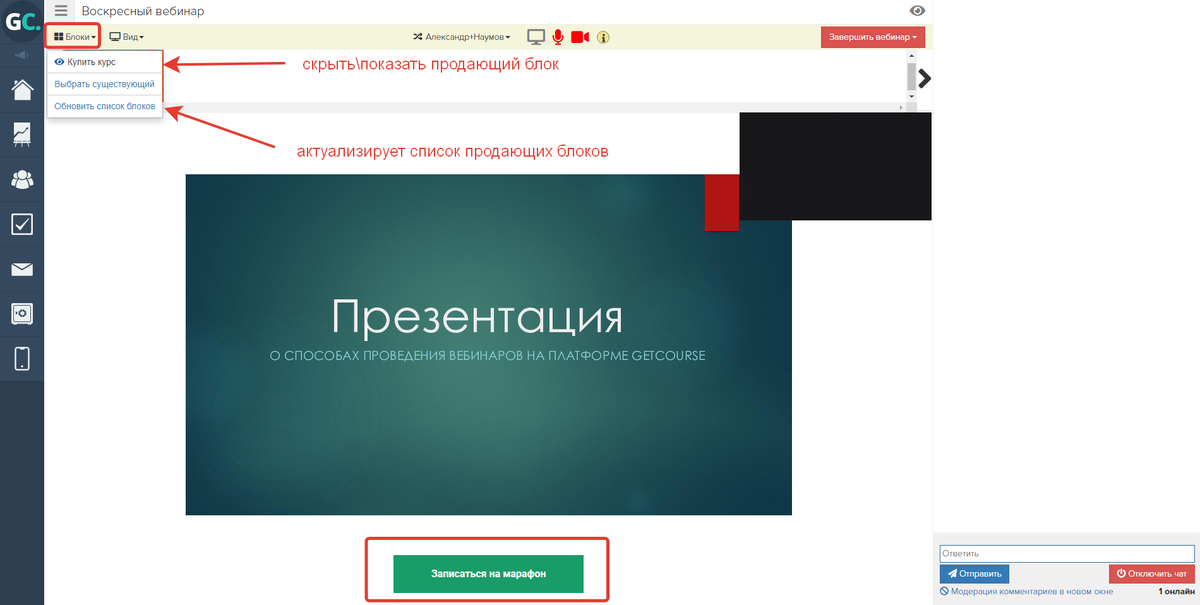
Страницы до начала и после вебинара (страницы-тизеры)
По умолчанию от создания и до открытия вебинарной комнаты для зрителей отображается стандартная страница-тизер с изображением и названием вебинара.
После открытия комнаты пользователей автоматически переадресует с этой страницы в вебинар.

Чтобы изменить страницу до начала вебинара:
- Нажмите на иконку с тремя полосками «≡» в левом верхнем углу.
- Выберите пункт «Редактировать».
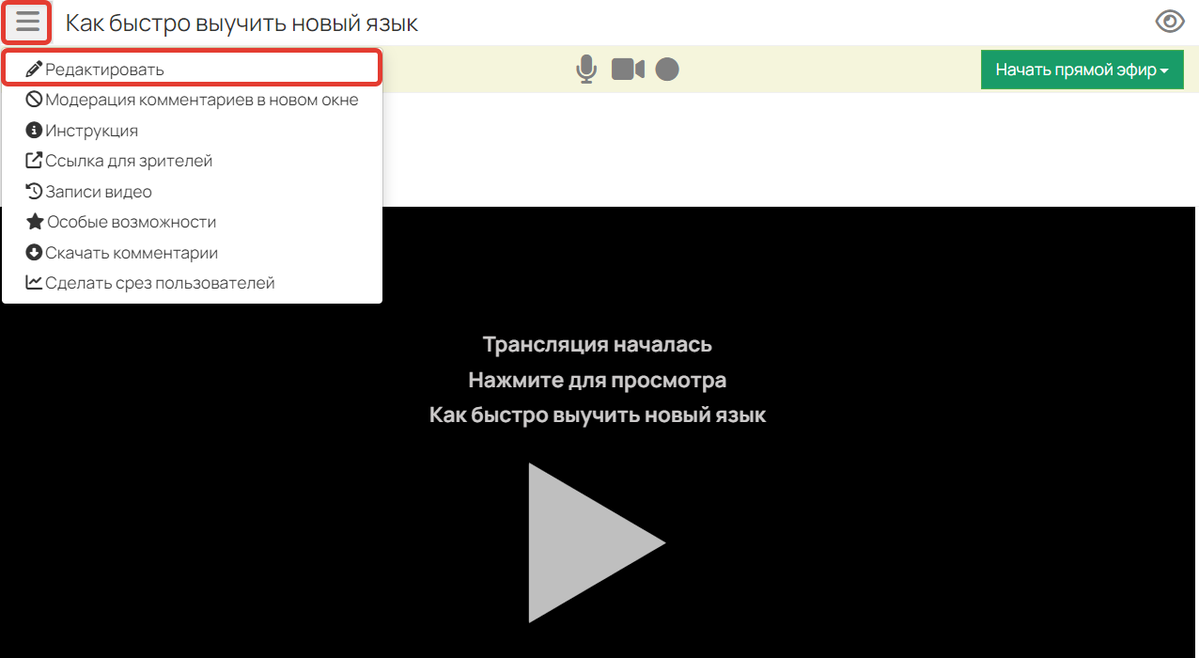
- На открывшейся странице укажите:
- Подзаголовок, описание вебинара — краткая сводка о том, что будет на вебинаре.
- Дату начала — таймер, отсчитывающий время до установленной даты.
- Фон для страницы анонса перед началом вебинара — превью вашего вебинара.

Настройки вебинара

Отображение страницы перед вебинаром
Если вы хотите задать свою собственную страницу перед началом вебинара:
- Подготовьте её в разделе «Сайт» — «Страницы».
- Перейдите к редактированию вебинара и спуститесь в конец страницы.
- Раскройте вкладку «Дополнительные настройки: страницы, доступ и отображение».
Обратите внимание: на такую страницу не следует добавлять кнопку подключения Telegram, т. к. работать она не будет. Это связано с тем, что Telegram блокирует любые загрузки через iframe, а страница перед вебинаром открывается именно таким образом.

- Выберите нужную страницу в поле «Страница перед началом».
- Сохраните настройки.
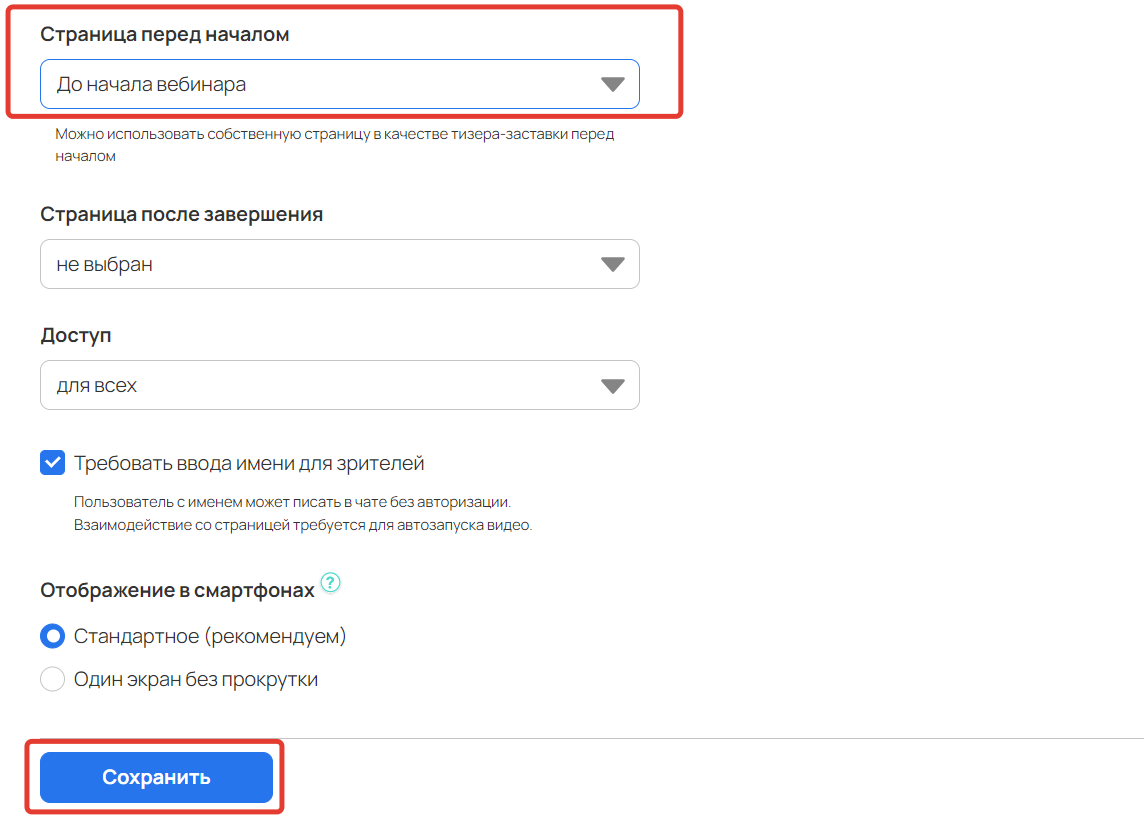
Обратите внимание: чтобы при открытии комнаты пользователей автоматически переадресовало со страницы-тизера в вебинар, им нужно давать прямую ссылку на сам вебинар. Ссылка на страницу-тизер не подойдет.
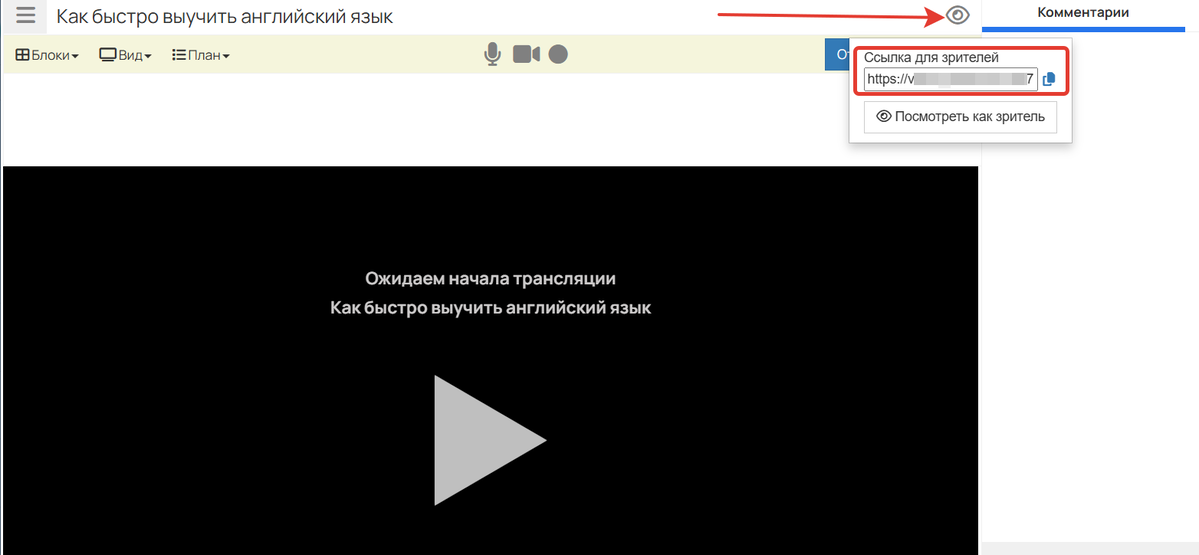
После завершения вебинара пользователи остаются в вебинарной комнате.
Чтобы их переадресовало на определенную страницу, например, с благодарностью, создайте её и укажите в поле «Страница после завершения».
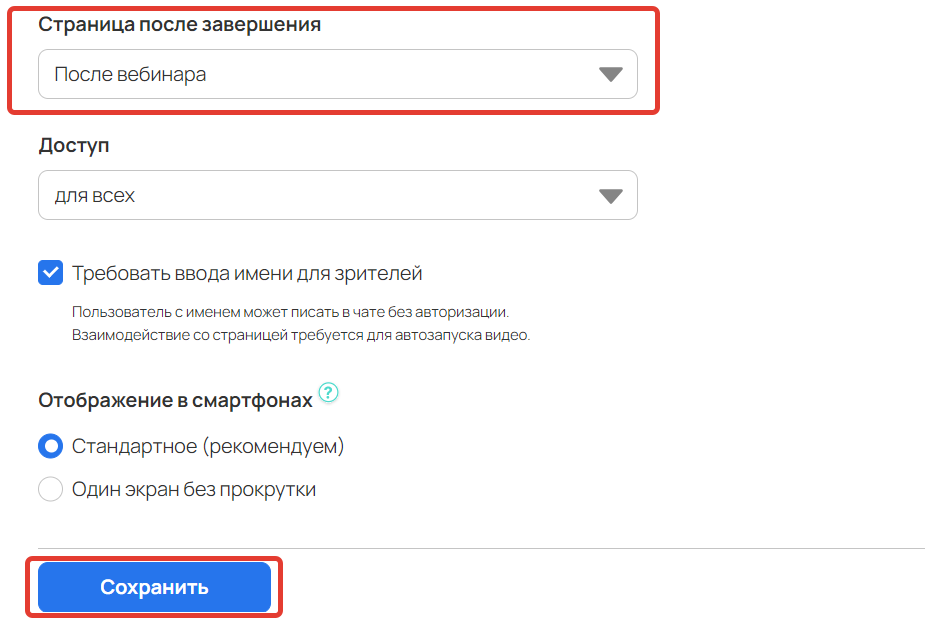
План вебинара для спикера
Для облегчения проведения вебинара можно создать его план — чек-лист действий, которые спикеру необходимо выполнить во время вебинара. Как создать и добавить план на вебинар вы можете узнать в отдельной статье.

Основные настройки вебинарной комнаты
Чтобы перейти к основным настройкам вебинара, в левом верхнем углу нажмите на «≡» и выберите пункт «Редактировать».

Как настроить доступ зрителей к вебинару
Для этого:
- Перейдите к редактированию вебинара.
- Спуститесь в конец страницы и раскройте вкладку «Дополнительные настройки: страницы, доступ и отображение».
- Выберите тип доступа:
- для всех — любой пользователь, даже неавторизованный, сможет перейти по ссылке и попасть в вебинарную комнату;
- только авторизованные — зайти на вебинар смогут только авторизованные пользователи;
- только для группы — перейти в вебинарную комнату смогут только авторизованные пользователи, состоящие в определенной группе.
При выборе доступа только для авторизованных или группы можно настроить редирект для тех, у кого нет доступа. Подробнее читайте в статье → «Как переадресовать пользователей, не имеющих доступа к вебинару».
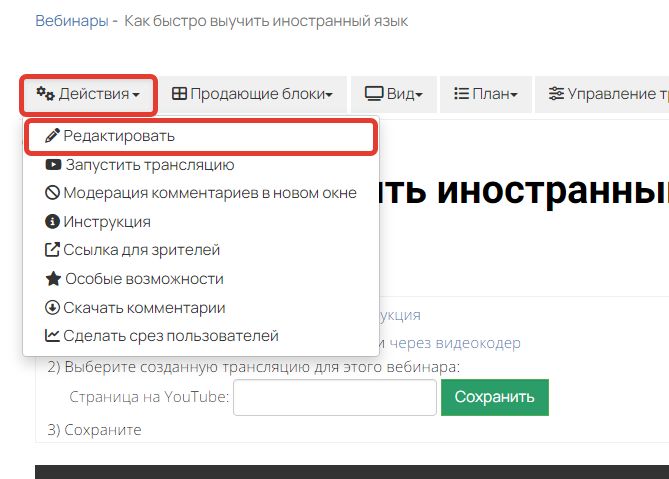
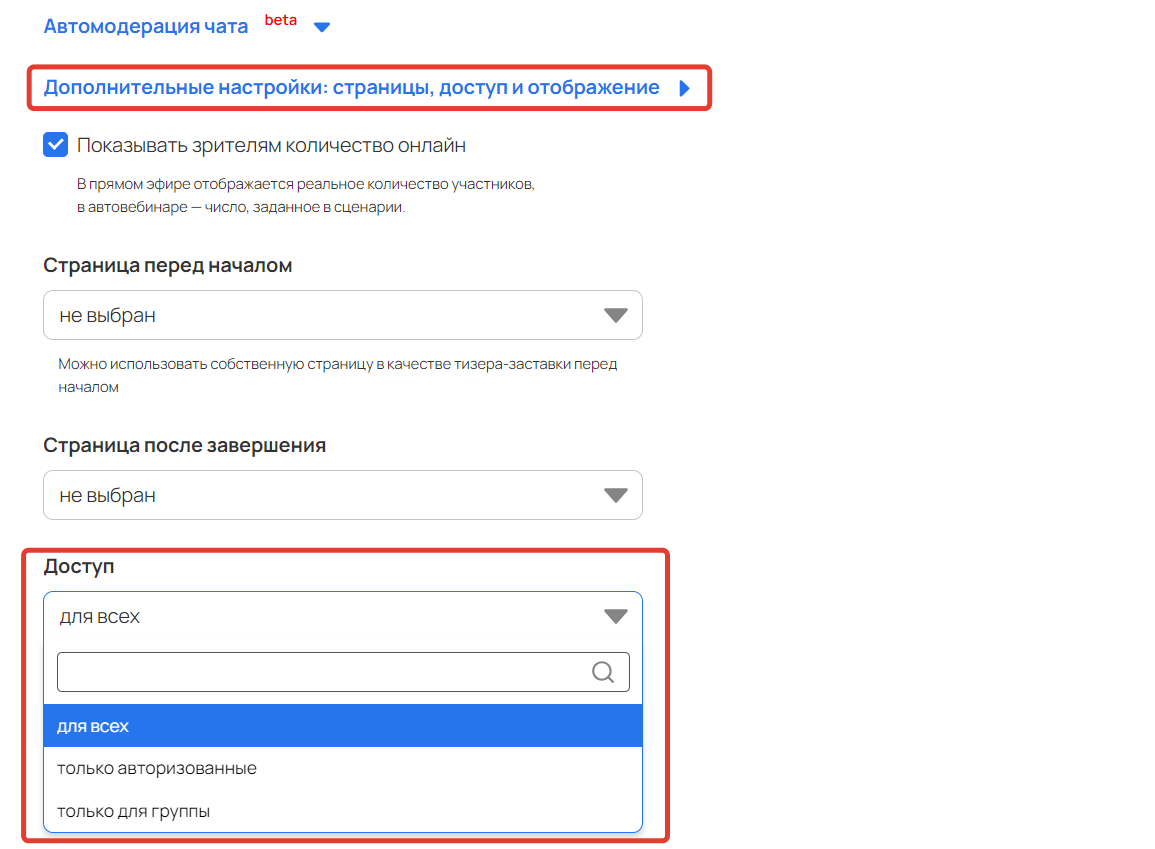
Выбор типа доступа
Статусы вебинарной комнаты и на что они влияют
Вебинарная комната может находиться в разных статусах, которые влияют на отображение комнаты для зрителей. Изменить статус можно с помощью отдельной кнопки в вебинарной комнате, значение которой также меняется в зависимости от текущего статуса комнаты.
| Статус комнаты | Что видят зрители | Значение кнопки |
| Ждёт открытия | Страницу перед началом (если страница не выбрана, то будет отображаться страница-тизер по умолчанию) | Открыть комнату |
| Открыта | Вебинарную комнату без запущенной трансляции | Начать трансляцию |
| Идет трансляция | Вебинарную комнату и запущенную трансляцию | Закрыть комнату |
| Закрыта | Страницу после завершения (если не задана — вебинарную комнату с надписью «Трансляция завершена») | Начать заново |
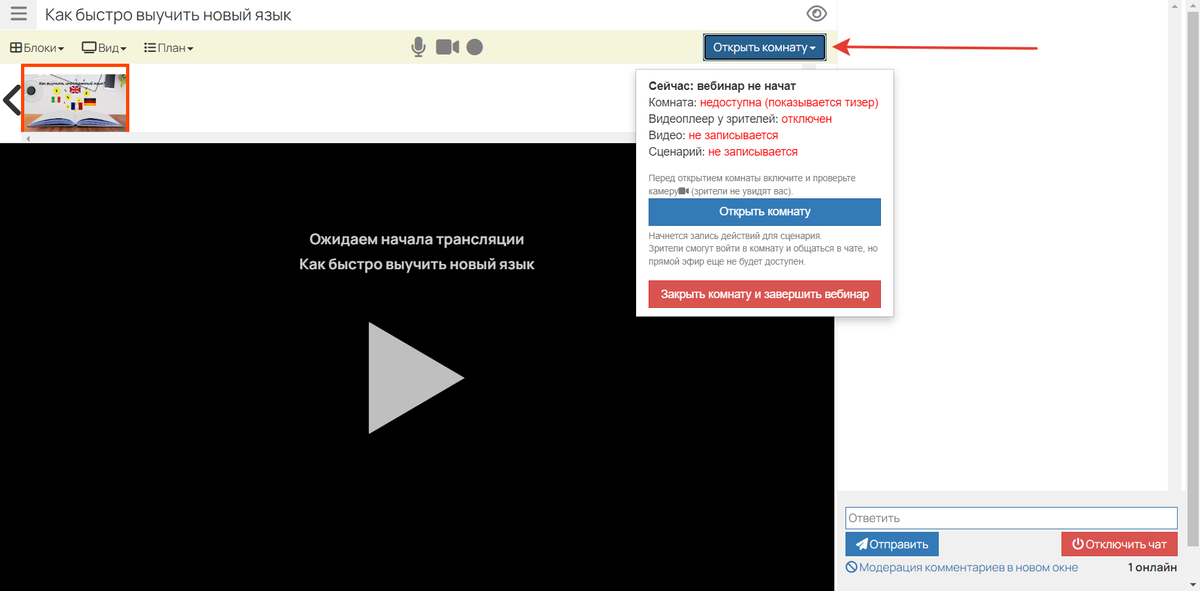
Обратите внимание: вебинарная комната может непрерывно находиться в статусе:
- «Открыта» (до начала трансляции) — 12 часов.
- «Идет трансляция» — 6 часов (т.е. максимальное время проведения вебинара — 6 часов).
По истечении данного времени комната автоматически закроется, а сценарий завершится.
Если необходимо проводить более длительные трансляции, то вебинар в этой же вебинарной комнате можно начинать заново: как после автоматического завершения, так и в любой другой необходимый момент. Ссылка для подключения зрителей останется прежней.
При перезапуске вебинарной комнаты будет формироваться новый сценарий, а комментарии в чате будут удалены. Перейти к ним можно из раздела «Скачать комментарии», нажав на кнопку «≡» в левом верхнем углу.
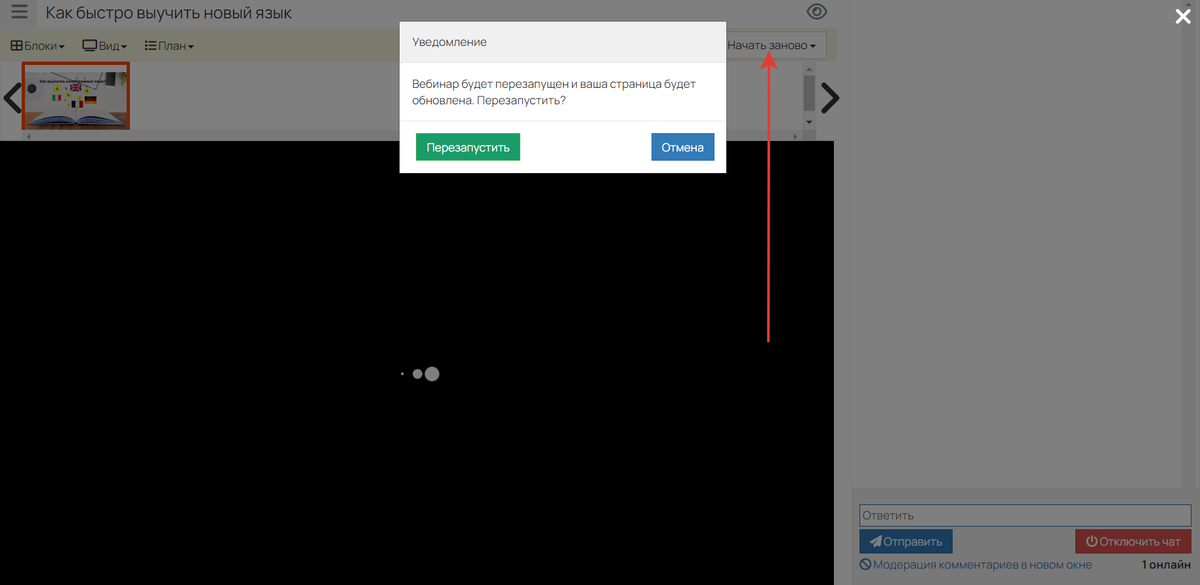
Как запустить трансляцию
После начала эфира на YouTube откройте вебинарную комнату на GetCourse и нажмите «Начать трансляцию».
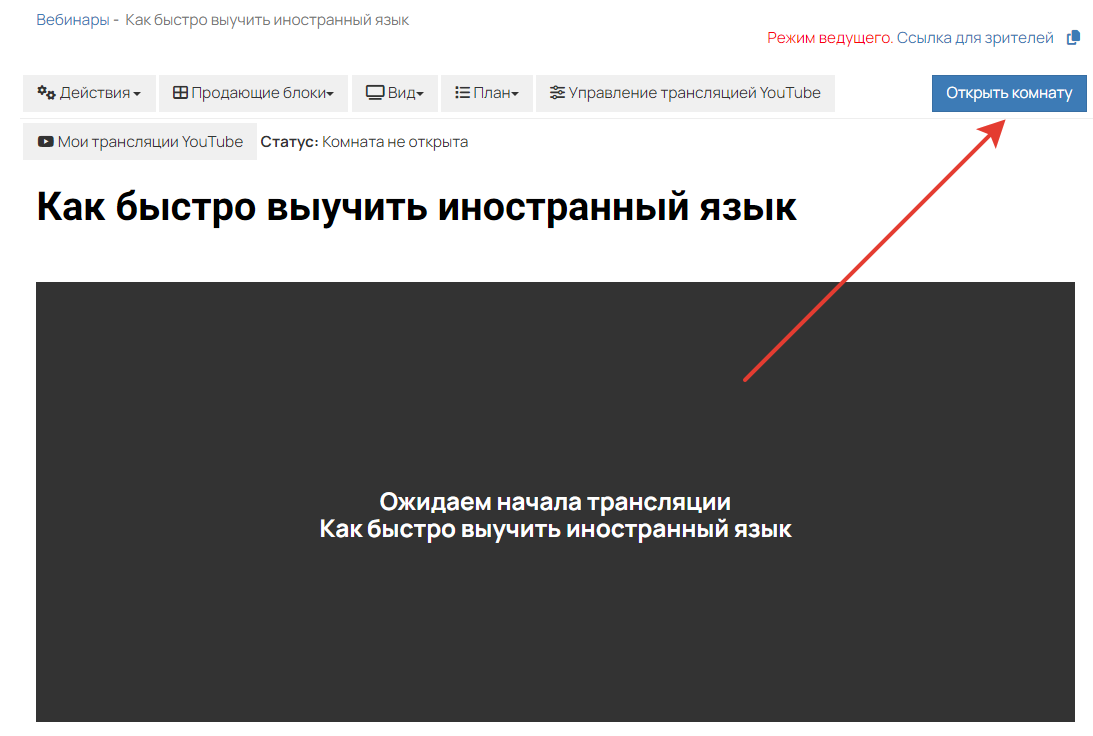

Элементы плеера Youtube в вебинарной комнате GetCourse видны только администраторам или сотрудникам аккаунта. Зрители видят трансляцию без элементов плеера и не имеют возможности перейти на Youtube.
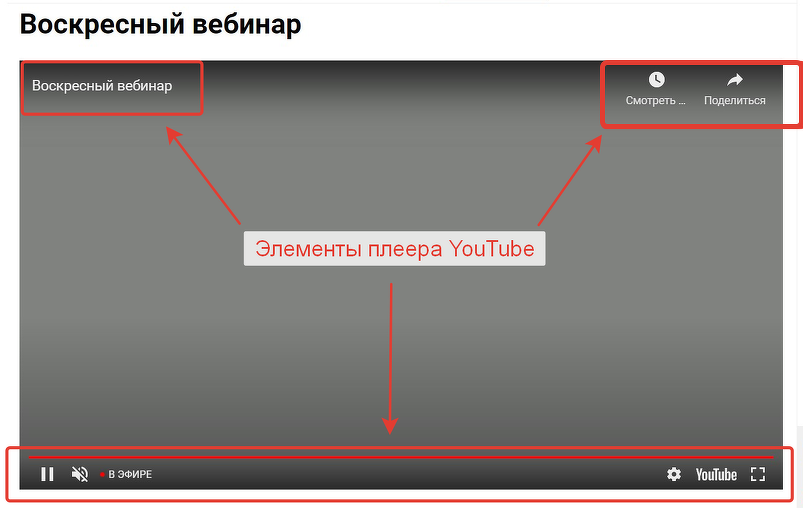
Чтобы проверить, как трансляция будет отображаться для зрителей, откройте ссылку для зрителей в режиме «Инкогнито» (если доступ к вебинару настроен «для всех»).
Если доступ настроен, например, по группе, авторизуйтесь под одним из пользователей, которые входят в данную группу, и откройте ссылку для зрителей.


Чат вебинара для зрителей
В правой части вебинарной комнаты расположен чат, где зрители могут общаться и задавать вопросы ведущему.
О том, как работать с чатом, включить премодерацию или автомодерацию, читайте в отдельной статье → «Чат на вебинаре и его модерация».
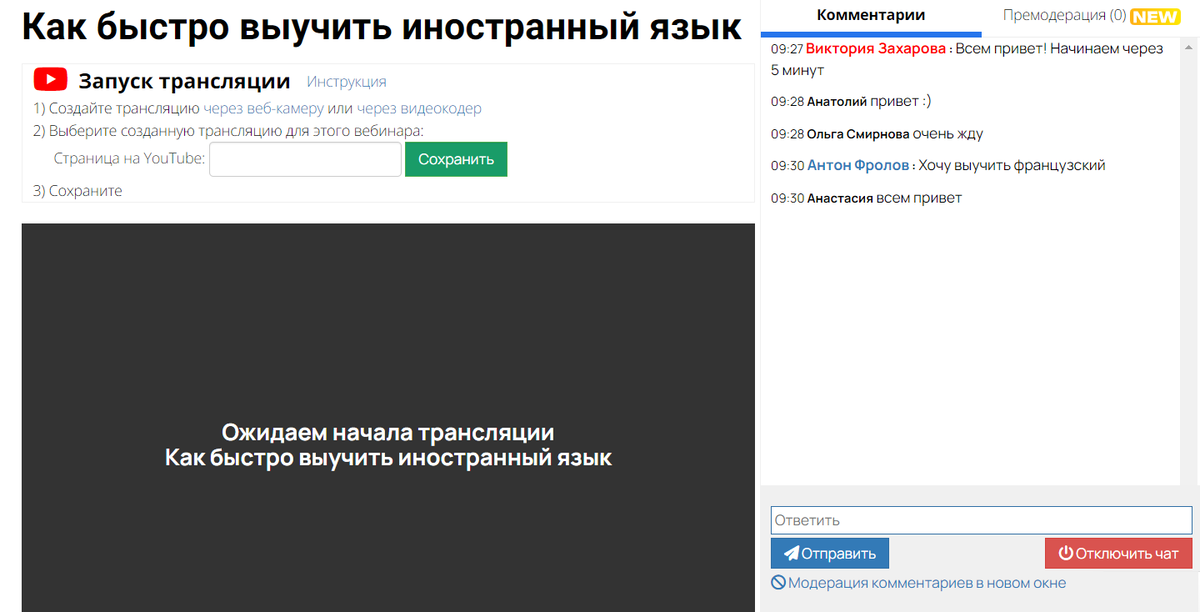
Как переадресовать зрителей на определенную страницу во время вебинара
Во время трансляции вы можете принудительно перенаправить всех зрителей на продающую страницу или поделиться трансляцией другого спикера. При этом страница может быть создана как на GetCourse, так и на стороннем ресурсе.
Для этого в разделе «Особые возможности» для опции «Перенаправить всех зрителей» укажите URL страницы для перенаправления и нажмите кнопку «Выполнить».
Как сохранить список зрителей вебинара для дальнейшей работы с ними
Если необходимо получить список пользователей, которые присутствовали в конкретный важный момент трансляции, используйте во время вебинара опцию «Сделать срез пользователей». Позже можно будет, например, обзвонить участников по списку из среза и узнать интересующую информацию.
При сохранении среза можно дополнительно задать для него название. Название должно быть информативным, так как дальнейшее переименование или удаление срезов не предусмотрены. Для безымянных срезов название присваивается автоматически, с указанием момента, когда он был сделан.
Чтобы получить список пользователей, которые присутствовали в определенный момент автовебинара, необходимо добавить действие «Срез пользователей» в сценарий автовебинара.
Найти пользователей из сделанного среза можно в разделе «Пользователи», выбрав условие «Участник вебинара» и указав нужный срез.
Список пользователей в срезе можно увидеть спустя 1-2 минуты после его создания.
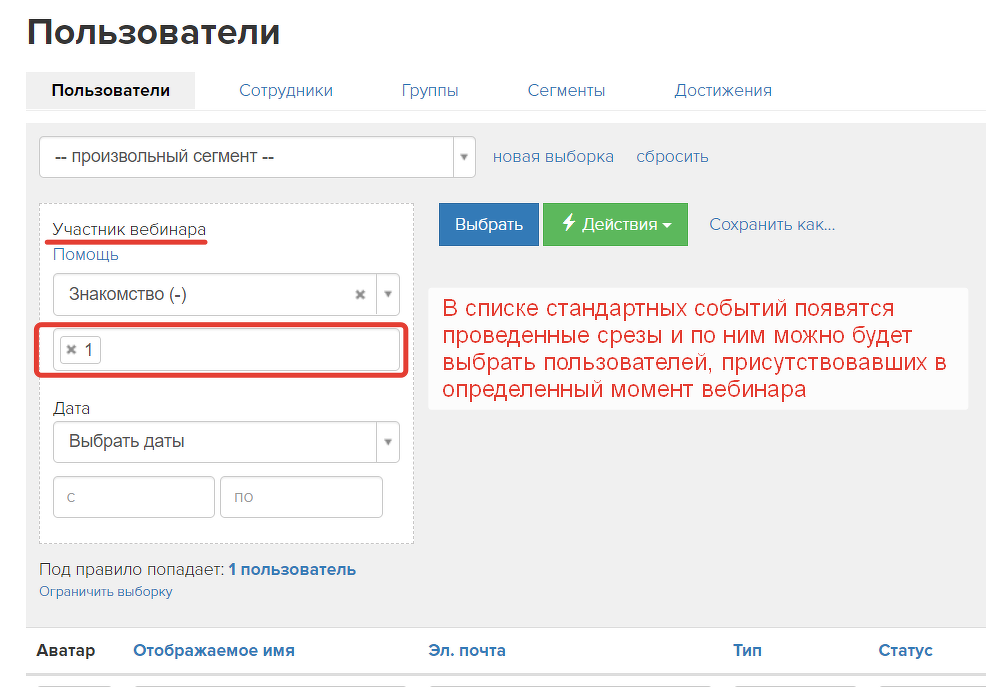
Обратите внимание: незарегистрированный зритель попадет в выборку участников вебинара, если зарегистрируется в аккаунте в течение 4-х дней после завершения вебинара. Таким образом, этих зрителей тоже можно провести по автоворонке, которую вы запускаете по всем участникам вебинара.
Чтобы проанализировать эффективность каналов трафика, с которых зрители приходят на вебинар, отсортируйте визиты в разделе «Трафик». Подробнее об этом читайте в статье.
Как закрыть комнату и завершить вебинар
Когда вебинар подошёл к концу, завершите трансляцию на Youtube, а затем в Геткурс нажмите «Закрыть комнату». По умолчанию комната закрывается 15 секунд, но если задержка в вашем вебинаре больше этого времени, рекомендуем закрыть комнату в Геткурс, подождав время задержки (например, через 30 секунд). Это нужно для того, чтобы зрители перед тем, как выйти из комнаты, могли услышать последнюю фразу спикера.
После закрытия комнаты сценарий проведенного вебинара будет сохранен автоматически. Видеозапись переданной трансляции сохранится на вашем канале на Youtube.
Важно: с 1 июня 2021 года YouTube обновляет правила пользования сервисом — теперь реклама может размещаться в роликах, не включенных в Партнерскую программу, в том числе в автовебинарах, записи которых хранятся на YouTube.
Чтобы избежать показа рекламы в ваших автовебинарах, перенесите записи, хранящиеся на YouTube, в аккаунт GetCourse.

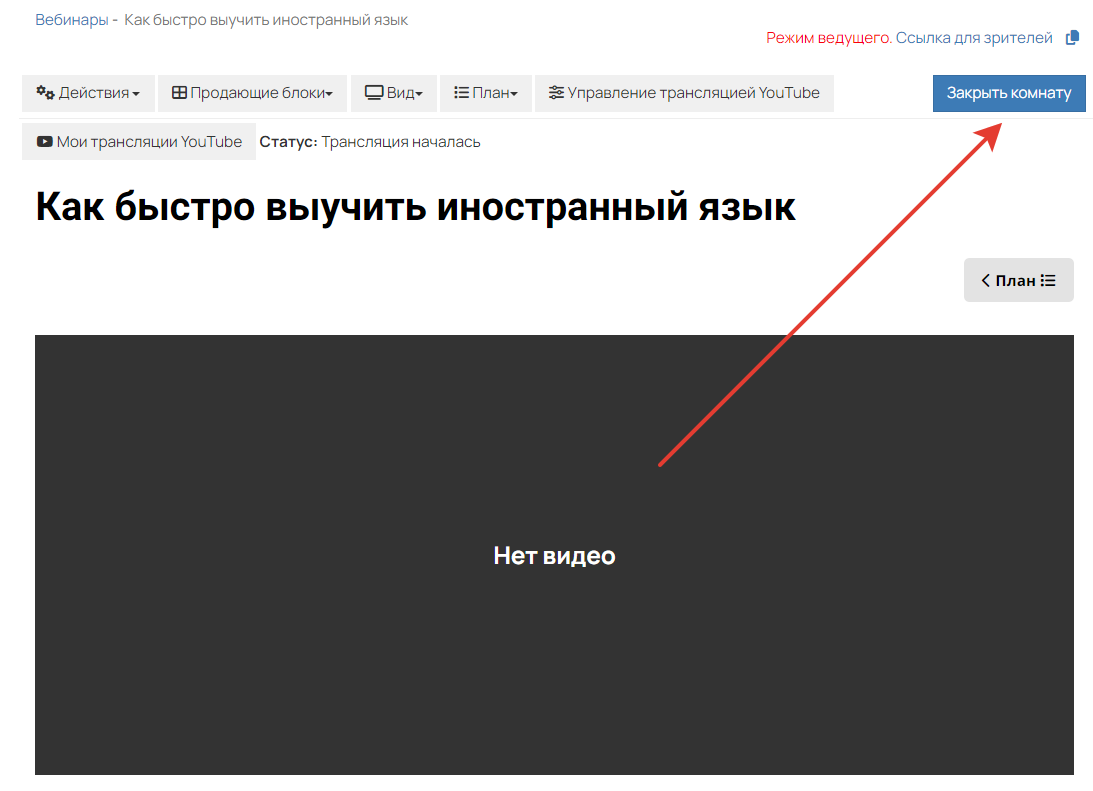
Если вебинар шел дольше 30 минут и на нем было 20 и более зрителей, то после завершения трансляции вы сможете оценить его качество. Все оценки отслеживаются профильными специалистами и помогают улучшить функционал.
Важно: зрители не видят окно оценки и не могут оценить вебинар.
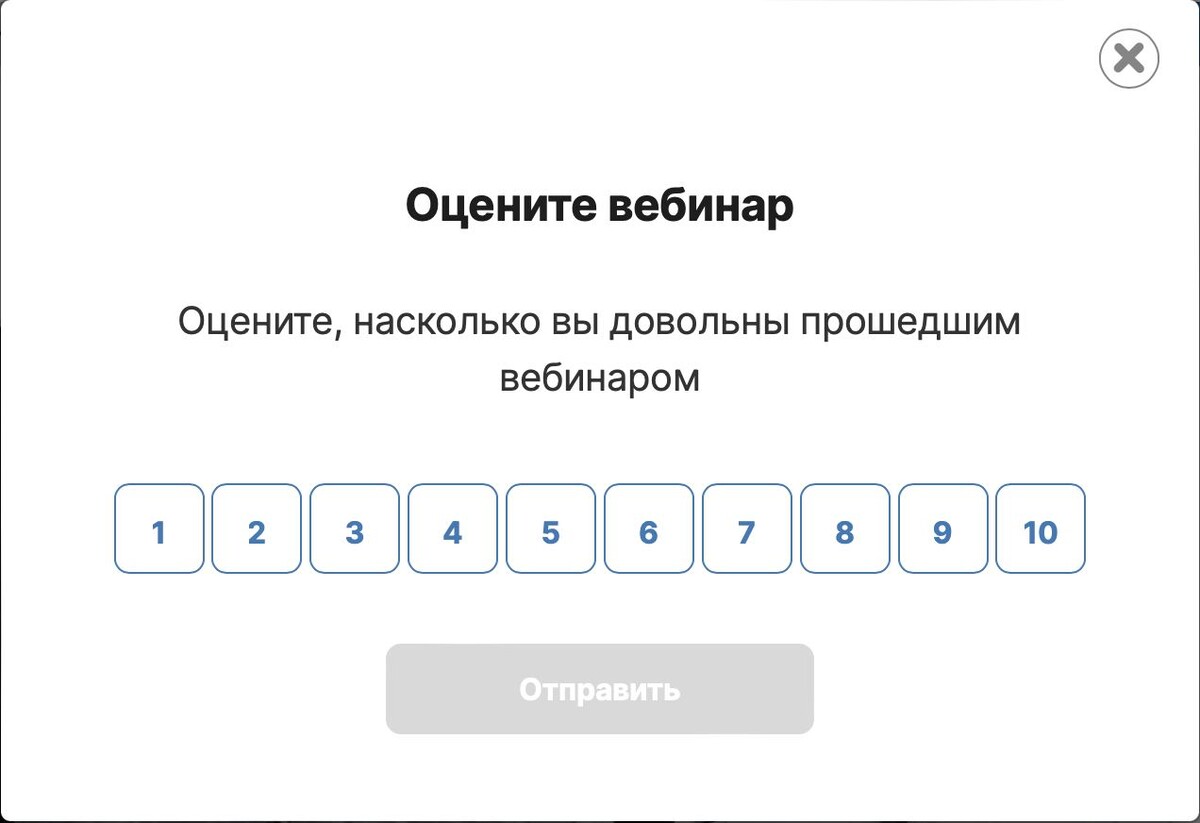
При выборе оценки ориентируйтесь на ваше впечатление о технической стороне проведения вебинара: качество трансляции, удобство функционала.
При оценке 5 и ниже вы можете оставить комментарий. Опишите в нем подробно конкретные пункты, за которые вы снизили оценку. Так наши специалисты смогут понять, с чем возникли сложности, и учесть это в работе над улучшением функционала.
Важно: о наших рекомендациях для проведения качественной трансляции читайте здесь
→ «Как обеспечить максимальное качество вебинара».

Как загрузить запись трансляции на GetCourse
После проведения вебинара вы можете загрузить его запись из YouTube в файловое хранилище вашего аккаунта на GetCourse и использовать для запуска автовебинара.
Подробнее читайте в статье ➡ «Как получить запись вебинара».
Другие полезные статьи о вебинарах на GetCourse:
авторизуйтесь
Благодарим за обратную связь. Информация будет актуализирована в соответствии с текущими инструкциями YouTube.
Благодарим вас за обратную связь, информацию передали в работу профильным специалистам.
Напишите, пожалуйста, обращение в рамках технической поддержки https://getcourse.ru/contacts. Уточните, пожалуйста, какие сложности появляются при настройке трансляции через Youtube?
Для анализа ситуации напишите, нам, пожалуйста, в техподдержку. Опишите поподробнее ситуацию, приложите поясняющие скриншоты, также к запросу обязательно приложите ссылки на ваш чат и пользователя, который не может прислать ссылку. Контакты для связи вы можете найти на этой странице https://getcourse.ru/contacts .
Почему функция прямых трансляций временно недоступна.
Что делать?
Функция прямых трансляций могла быть отключена по нескольким причинам https://support.google.com/youtube/answer/2853834?hl=ru . Рекомендуем обратиться в техподдержку YouTube за дополнительной информацией.
в вашем обучающем видео вы говорите. встраивание прямых трансляций должно быть в статусе включено.
Включить эту функцию не удается т.к ютуб требует наличие 1000 подписчиков 4000 часов просмотра.. в моем случае это новый аккаунт.
Как получить разрешение на встраивание прямых трансляций?
Помешает ли мне это ограничение полноценно провести вебинар?
Показать еще комментарии (3)
Для включения возможности встраивания трансляций необходимо связать аккаунт Youtube с аккаунтом Adsense https://support.google.com/youtube/troubleshooter/7367438. В некоторых случаях Youtube может потребовать вступление в партнерскую программу, для это необходимо иметь не менее 1000 подписчиков и 4000 часов просмотра.
Но вы можете провести полноценный вебинар с помощью Геткурс через браузер или видеокодер без использования Youtube, подробнее в статье https://getcourse.ru/blog/637982
У меня был к вам вопрос как обойти это ограничение? (как привести встраивание прямых трансляций в статус включено) для меня важно проведение трансляций именно через ютуб. Я все делал по вашей статье- инструкции. что выше, потратил на это время, но статус поменять не удалось.
Вопрос зачем эта статья? зачем вводить людей в заблуждение? уберите эту статью тогда из блога или сразу пишите. что подключение возможно только при выполнении условий ( 1000 подписчиков и 4000 часов просмотра) или то что встраивание в ютуб в принципе невозможно
Спасибо
Так как данное ограничение установлено не с нашей стороны, нам не знакомы алгоритмы для его обхода. Данные ограничения могут быть установлены не для всех аккаунтов.
Статья актуальна, для возможности встраивания прямых трансляций на youtube необходимо привязать аккаунт adsense.
Обычно этого достаточно - функцию через некоторое время одобряют.
Но к некоторым каналам youtube предъявляет дополнительные требования, как в вашем случае.
Легальных способов обойти это требование мы не знаем, нелегальные способы обхода с большой вероятностью приведут к полной блокировке вашего аккаунта, поэтому советовать их мы не можем.
В данном случае доступны 3 варианта решения:
- выполнить требования youtube для вашего канала;
- арендовать другой канал с уже доступной функцией встраивания трансляций;
- проводить вебинары без использования youtube - через наш собственный сервис.
На странице создания и редактирования вебинара http://prntscr.com/qx8mdy внизу можно открыть дополнительные настройки и поменять метод проведения трансляции http://prntscr.com/qx8mtw
Youtube меняет вид творческой студии, в связи с чем, местонахождение модулей также может быть изменено. Создание трансляций в настоящий момент находятся в разделе «Видео» http://joxi.ru/5mdR01oUeqw1RA. При желании вы также можете открыть старый интерфейс творческой студии Youtube http://joxi.ru/5mdR01oUeqwpRA.
но постоянно подгружаются трансляции с предыдущен аккаунта Ютуб
Спасибо
Напишите, пожалуйста, обращение в техническую поддержку https://getcourse.ru/contacts
Опишите, пожалуйста, ситуацию подробнее, с поясняющими скриншотами.
Для проведения вебинаров через Youtube наличие подписчиков не обязательно для получения этого разрешения. На данный момент имеется информация, что наличие 1000 подписчиков необходимо, если вы планируете проводить трансляции с мобильного устройства, а не с компьютера. Возможно, вы имеете ввиду данную информацию?
Уточните, пожалуйста, вы производили настройку канала по инструкции https://getcourse.ru/blog/276235?
У вас появилось какое-либо ограничение при выполнении одного из шагов? Пришлите ссылку на источник информации чтобы мы могли проверить нам в техническую поддержку https://getcourse.ru/contacts
«Лилия Вехова
Сломался Ютуб у меня: не дает создать прямую трансляцию. Просто открывает черное неактивное окно и все. Подруга зашла через свой ноутбук ко мне в аккаунт,смогла создать трансляцию, но при встраивании ссылки на вебинар увидела надпись,что встраивание данной трансляции запрещено по требованиям Ютуб. Что делать-не могу понять? Все настройки уже вроде проверила»
Подскажите, пожалуйста, удалось ли что-то узнать?
Спасибо.
По данному вопросу, пожалуйста, напишите нам в техподдержку support@getcourse.ru с более подробным описанием ситуации.
Приложите скриншот, на котором видно сообщение о встраивании трансляции.
Ваш вопрос требует более детального анализа. Напишите, пожалуйста, нам в поддержку https://getcourse.ru/contacts Подробно опишите вашу ситуацию и приложите скриншоты по шагам.
Показать еще комментарии (1)
Вы можете проводить трансляции не только через hangouts, но и используя видеокодер (программу для трансляций).
Для этого установите настройку "особая" при создании трансляции. В качестве видеокодера для проведения трансляции вы можете использовать, например, OBS.
На данный момент вместо Hangouts дается ссылка на youtube.com/webcam http://prntscr.com/ogwjq7, по которому также существует проведение вебинара через раздел "сайт"/"вебинары" http://prntscr.com/ogwksd
Для этого необходимо непосредственно по ссылке https://www.youtube.com/livestreaming/webcam или в разделе вебинаров http://prntscr.com/ogwm48 инициировать трансляцию; указать параметры трансляции http://prntscr.com/ogwmq9, http://prntscr.com/ogwqzc, далее необходимо обновить список трансляций http://prntscr.com/ogwo9u (использовать нужный видеопоток), начать трансляцию http://prntscr.com/ogwrb0 и http://prntscr.com/ogwpar
Можно воспользоваться видеокодером XSplit, если он установлен на вашем компьютере: http://prntscr.com/oncpih
Возможность встраивать видео включается без включения партнерской программы, после подключения к активному аккаунту adSense. Включение функции Монетизации и наличие подписчиков и просмотров на канале не обязательно для получения разрешения на встраивание трансляций.
Необходимо создать прямую трансляцию. Поле разрешить встраивать видео не активно, поэтому не получается. Adsense YouTube не подключен, мало подписчиков
Подскажите пожалуйста, есть варианты записи вебинара без Ютуба. И как это сделать?
Напишите, пожалуйста, вопрос в тех.поддержку https://getcourse.ru/contacts с более подробным описанием и приложенными скриншотами настроек.
Да, если окно активно и вы можете поставить галочку - в поле "Разрешить встраивание видео" - значит встраивание трансляций одобрено. Рекомендация "отключить комментарии" для youtube связана с тем, чтобы пользователи могли писать комментарии в одном окне (на странице трансляции в Геткурс), так спикеру будет удобнее просматривать и отвечать на комментарии (не нужно будет следить за комментариями в 2х разных окнах). В вебинарной комнате Геткурс, также есть возможность модерации комментариев.
Пока ждем, что Ютуб разрешит нам встраивать видео (после подключения adSense). Прошла неделя, пока галочка не активна.
Вопрос в другом. Мы планируем совмещать онлайн трансляцию на Ютуб с лекцией, которая будет фактически проходить в аудитории (короче, будем транслировать лекцию). При этом ведущий переключает слайды на презентации, которая выведена на проектор в аудитории. Эту же презентацию хотим выводить в прямой эфир через Геткур + транслировать преподавателя через камеру. Каким образом можно сделать так, чтобы при переключении слайдов, они переключались одновременно на компьютере (проекторе) и в презентации, транслируемой через сервис Геткурс?
Спасибо.
Автоматическое переключение слайдов из вебинара в Геткурсе вместе с презентацией на компьютере (например, Power Point) не предусмотрено системой. Презентацию на стороне Геткурса необходимо будет переключать вручную, в момент переключения слайда на проекторе.
Проверьте, пожалуйста, что разрешение на встраивание трансляций получено от Youtube.
Если Youtube более 2 недель не предоставляет разрешение на встраивание трансляций, то вы можете обратиться в поддержку Youtube. Для этого откройте творческую студию и выберите "справка" http://prntscr.com/n4m4lo
но все получилось, благодарю за такое подробное объяснение!
Надо прокрутить вниз http://prntscr.com/mte5rd и выбрать "другие функции" http://prntscr.com/mte5j4
У меня возникла проблемма с встраиванием трансляций на другие сайты.
В личном кабинете на вкладке каналы написано что
"Встраивание прямых трансляций Если вы хотите встраивать прямые трансляции на страницы других сайтов, свяжите свой аккаунт YouTube с действующим аккаунтом AdSense. Подробнее..."
Монетизация
В данный момент установлена связь со следующим аккаунтом AdSense:
Идентификатор AdSense:7230663382392275
Статус:Активно
Дата установления связи:5 декабря 2018 г., 09:58
Однако в настройках трансляции написано следующее
"
Настройки распространения
x - Разрешить встраивание видео
Вы не можете встраивать прямые трансляции на страницы других сайтов.
"
Хотя в настройках видео возможность встраивать работает
"
Настройки распространения
v - Разрешить встраивание видео
"
Показать еще комментарии (2)
Обращались ли вы с данным вопросом в поддержку YouTube? в Каком статусе находится вкладка "встраивание прямых трансляций" во вкладке "канал"/"статус и функции"? (пункт "Важный момент!" текущей статьи")
По поводу пункта
Встраивание прямых трансляций Если вы хотите встраивать прямые трансляции на страницы других сайтов, свяжите свой аккаунт YouTube с действующим аккаунтом AdSense. Подробнее... Возможно
Статус ВОЗМОЖНО
Если кнопки "Включить" нет, то дождитесь ответа от техподдержки YouTube, пожалуйста.
Если речь идет о проведении вебинара способом, указанным в статье https://getcourse.ru/blog/281174, чат вы можете организовать, как указано в инструкции (чат на YouTube - это отдельный чат).
Adsense активен. Связь была установлена 15 ноября 2018. Но функция встраивания прямых трансляций отключена.
http://prntscr.com/lkqq3i
http://prntscr.com/lkqqbm
http://prntscr.com/lkqqkq
Cовершенно не пойму, что не так!
Показать еще комментарии (1)
По этому вопросу вы можете обратиться в техническую поддержку YouTube.
При проведении вебинара через раздел "вебинары" можно указывать страницу до начала трансляции http://prntscr.com/kej1pj , то есть изменить можно только до начала проведения вебинара.
Ответили вам через техподдержку.
Как проверить встраивание видео, описано в данной статье. Вы можете настроить любой из перечисленных вариантов в качестве тестового: https://getcourse.ru/blog/281174, https://getcourse.ru/blog/276234 или https://getcourse.ru/help/setupwebinar
Если трансляция осуществляется с помощью ютуб, то можно использовать для вставки ссылку на трансляцию.
Ответили вам через тех. поддержку.
Трансляцию можно встроить на другой сайт при условии, что ваш аккаунт YouTube связан с одобренным аккаунтом AdSense и включена Монетизация канала.
Для более детальной консультации напишите, пожалуйста, в тех. поддержку https://getcourse.ru/contacts, к обращению приложите скриншоты настроек канала.
Т.к. у канала меньше 1000 подписчиков.
Получается, мы не можем делать трансляции через ваш сервис?
Обратите внимание, что после завершения подключения adSense сервис Youtube предупреждает о том, что для подключения к партнёрской программе каналу необходимо 10 000 просмотров.
И тем не менее, возможность встраивать видео включается сразу после подключения аккаунта adSense.
В урок можно поместить непосредственно трансляцию = видео, прочие элементы со страницы YouTube не вставляются и доступны только на странице видео на YouTube.
поэкспериментировав с видео, пришла к выводу, что если в настройках видео доступ по ссылке, то его можно загрузить. но можно и url посмотреть. а если видео с ограниченным доступом, то не загружается. То есть видео с геткурса утащить можно, поделиться доступом и тд. ???
Если ваша платформа, то хорошо с правами, но нет возможности впоследствии выгрузить и отредактировать записи, и нет управления источниками видео в процессе.
Если мой видеокодер, то тогда трансляция через YouTube, без управления доступом.