Статья была полезной?
Вебинары — эффективный способ привлечь аудиторию, поделиться ценной информацией и предложить продукты онлайн-школы.
Чтобы продолжить работу со зрителями после трансляции, используйте инструменты GetCourse, позволяющие отслеживать активность участников вебинара. Так вы определите, кто из пользователей был или не был на вебинаре, а также какие действия совершал.
Как использовать эту информацию? Приведем примеры:
- Выделяйте самых активных участников и доводите до покупки, например, с помощью серии прогревающих писем.
- Определяйте тех, кто ушел с вебинара, и включайте их в воронку продаж.
- Находите тех, кто записывался, но не посетил вебинар, чтобы отправить запись или позвать на следующий запуск.
- Анализируйте, сколько зрителей собралось на вебинаре и досмотрело трансляцию до конца, чтобы улучшить будущие запуски.
В статье:
- Как посмотреть количество зрителей во время вебинара
- Как сохранить список зрителей в определенный момент вебинара
- Как составить сегмент участников вебинара
- Как составить сегмент заказов с вебинара
- Как посмотреть действия определенного зрителя на вебинаре/автовебинаре
- Как сформировать отчет об активности зрителей во время вебинара
Как посмотреть количество зрителей во время вебинара
Количество зрителей во время вебинара отображается на счетчике в правом нижнем углу чата.
Количество зрителей всегда видят:
- владелец аккаунта,
- администратор,
- сотрудник с правами для работы на вебинарах.

Количество зрителей вебинара онлайн
Для остальных зрителей счетчик с количеством можно отключать по желанию.
Для этого:
- Перейдите к редактированию вебинара.
- Раскройте вкладку «Дополнительные настройки: страницы, доступ и отображение».
- Выключите опцию «Показывать зрителям количество онлайн».
- Сохраните настройки.

Как перейти к редактированию
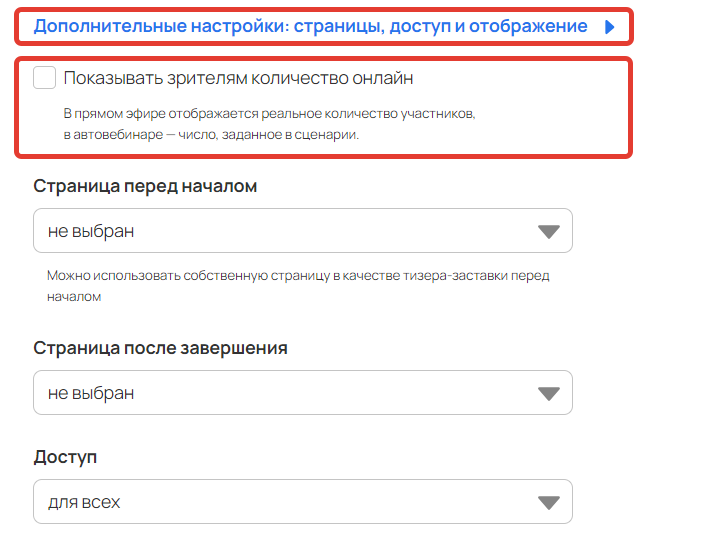
Опция «Показывать зрителям количество онлайн»
Как сохранить список зрителей в определенный момент вебинара
Чтобы сохранить список зрителей в определенный момент вебинара, используйте опцию «Сделать срез пользователей». Сохраненный срез можно использовать в качестве сегмента для отправки рассылок или запуска процессов.
Сделать срез пользователей могут:
- владелец аккаунта,
- администратор,
- сотрудник с правом «Может создавать и управлять любыми вебинарами».
Для этого нажмите кнопку «Действия — Сделать срез пользователей».
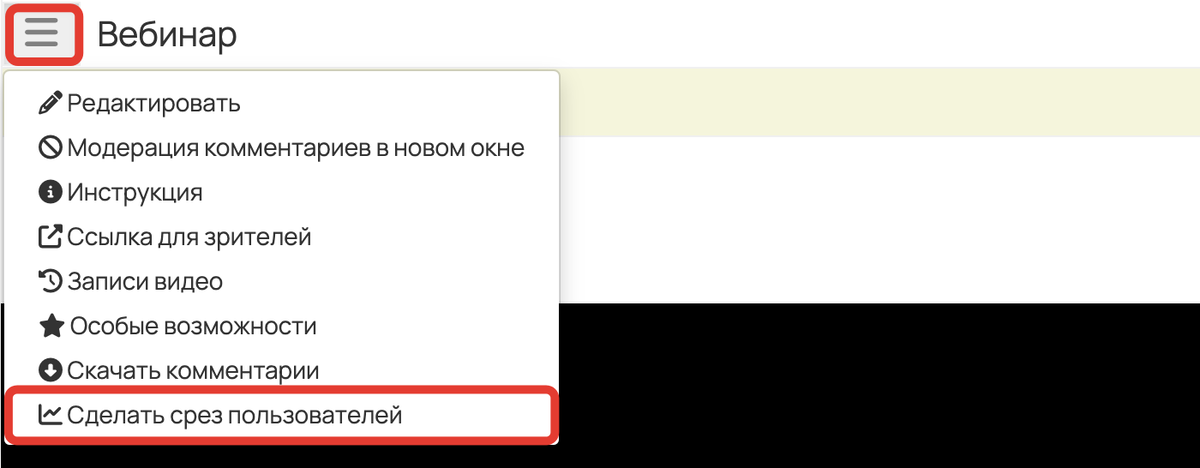
Сделать срез пользователей
Если создать срез нужно во время автовебинара, добавьте действие «Сделать срез пользователей» в сценарий. Подробнее в статье → «Автовебинары на GetCourse».
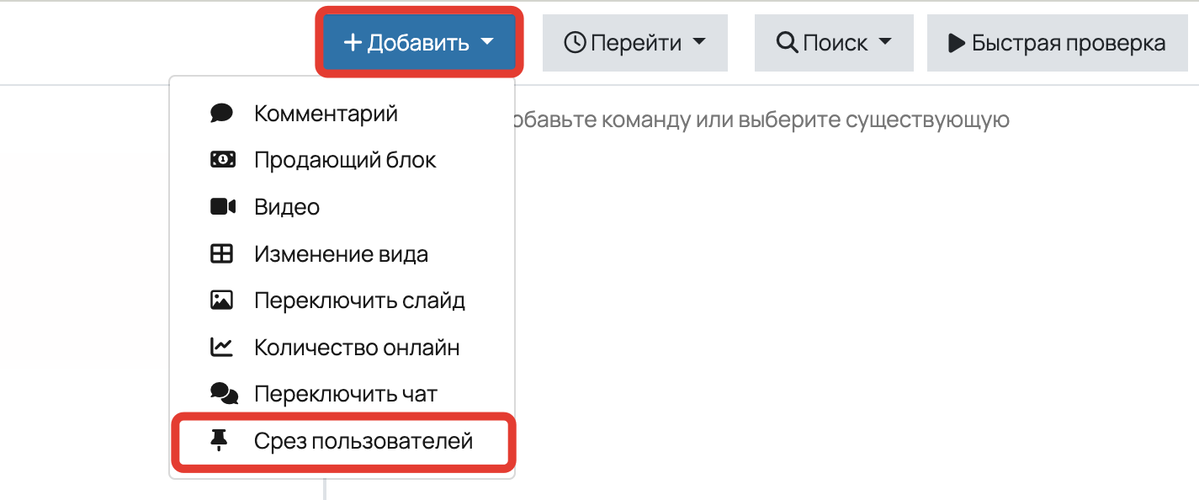
Добавить срез пользователей в сценарий
При сохранении среза можно задать его название (необязательно). Название должно быть информативным, потом изменить его не получится.
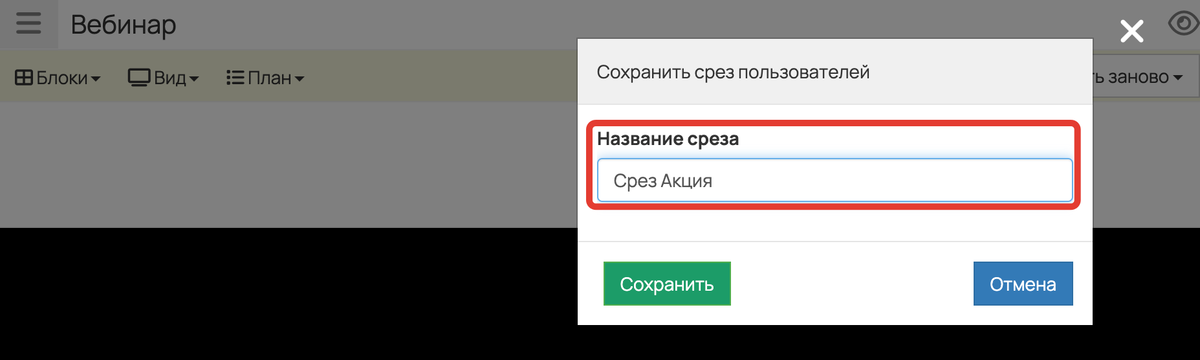
Пользовательское название среза
По умолчанию срез получит название со временем его создания на вебинаре.
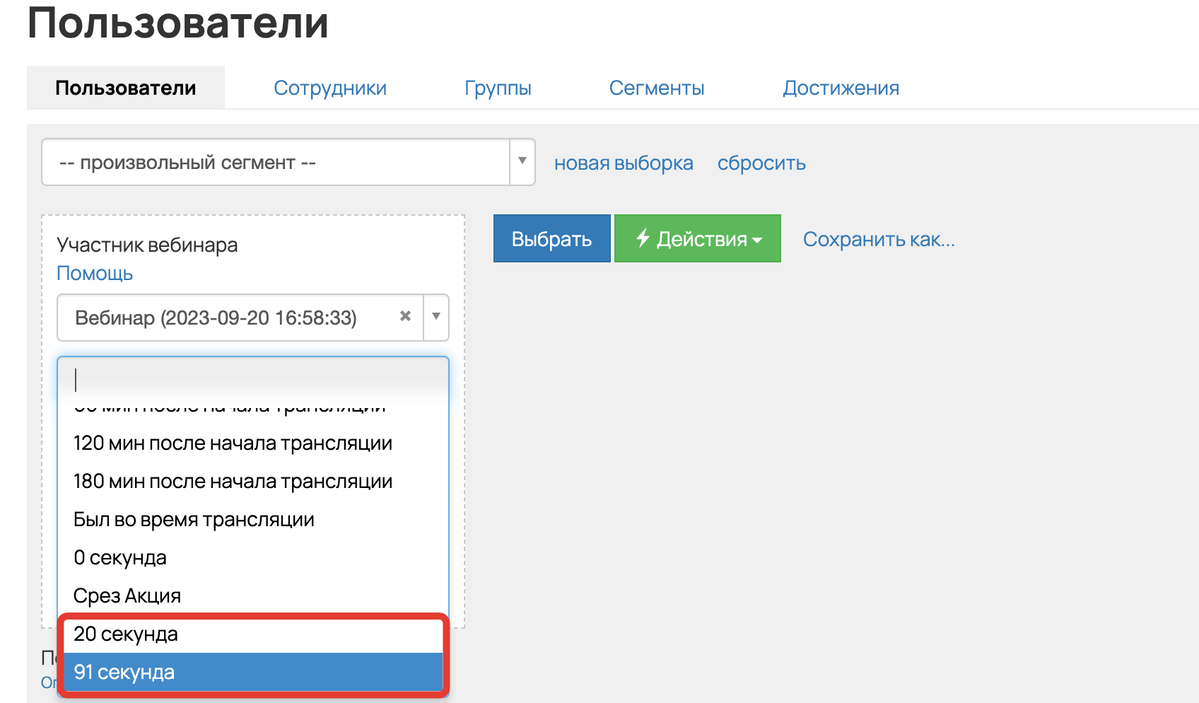
Автоматическое название среза
Сохраненный срез будет доступен для выбора при составлении сегмента пользователей по условию «Участник вебинара» ↓
Как составить сегмент участников вебинара
После завершения вебинара или автовебинара можно продолжить работу с участниками. Например, обзвонить, отправить рассылку или запустить процесс, чтобы довести до покупки самых горячих клиентов или, наоборот, включить в воронку продаж тех, кто ушел во время вебинара.
Для этого составьте сегмент по пользователям, используя любое из 3 доступных по вебинарам условий:
- Участник вебинара — показывает количество зрителей, присутствовавших в заданных системой временных интервалах (начало или окончание трансляции, 10 мин., 30 мин., 60 мин. и т. д.) или в момент создания среза.
- Был во время вебинара — показывает количество зрителей, которые присутствовали на вебинаре: в произвольные промежутки времени (например, с 10-й минуты по 25-ю минуту), определенное количество минут (например, 20 минут) либо на протяжении всего вебинара.
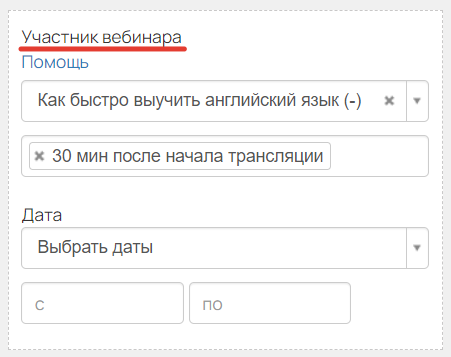
Условие «Участник вебинара»
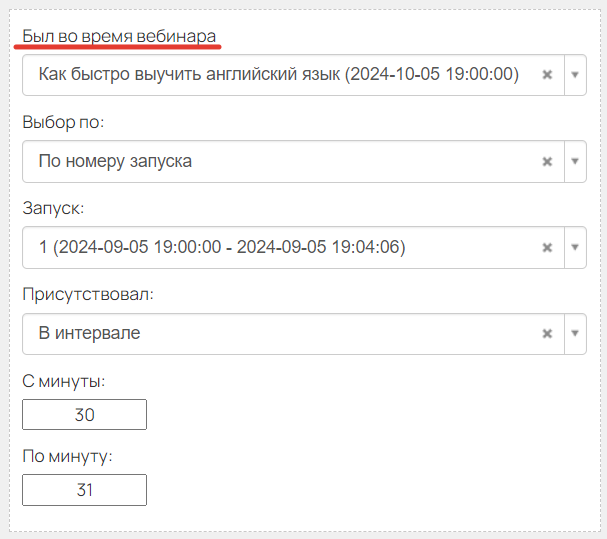
Условие «Был во время вебинара»
Обратите внимание
Данные условия могут показывать разное количество пользователей за одинаковые промежутки времени, т. к. подсчет в них ведется по-разному:
- Условие «Был во время вебинара» показывает количество пользователей, которые были в комнате в выбранный промежуток времени после открытия комнаты, т. е. отсчет ведется после нажатия на кнопку «Открыть комнату».
- Условие «Участник вебинара» — «N минут после начала трансляции/Собственный срез» показывает количество пользователей, которые были в комнате через N минут после запуска эфира для зрителей, т. е. отсчет ведется после нажатия на кнопку «Начать трансляцию».


- Оставлял комментарий на вебинаре — показывает количество зрителей, оставивших в чате заданные ключевые слова.
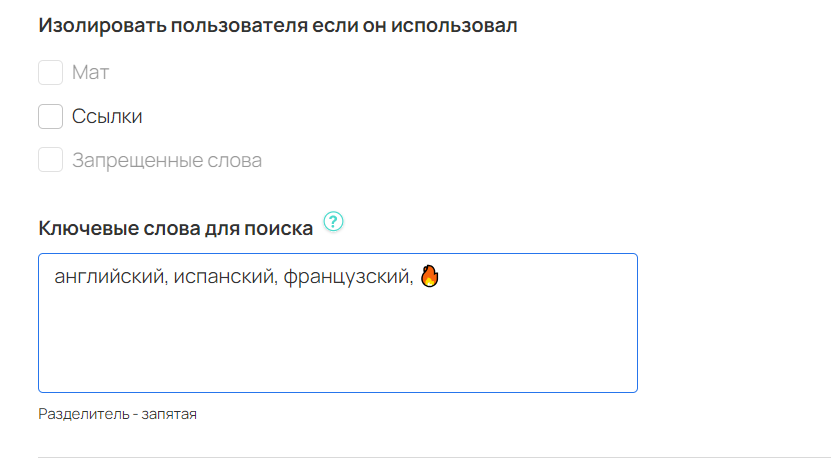
Ключевые слова в настройках вебинара
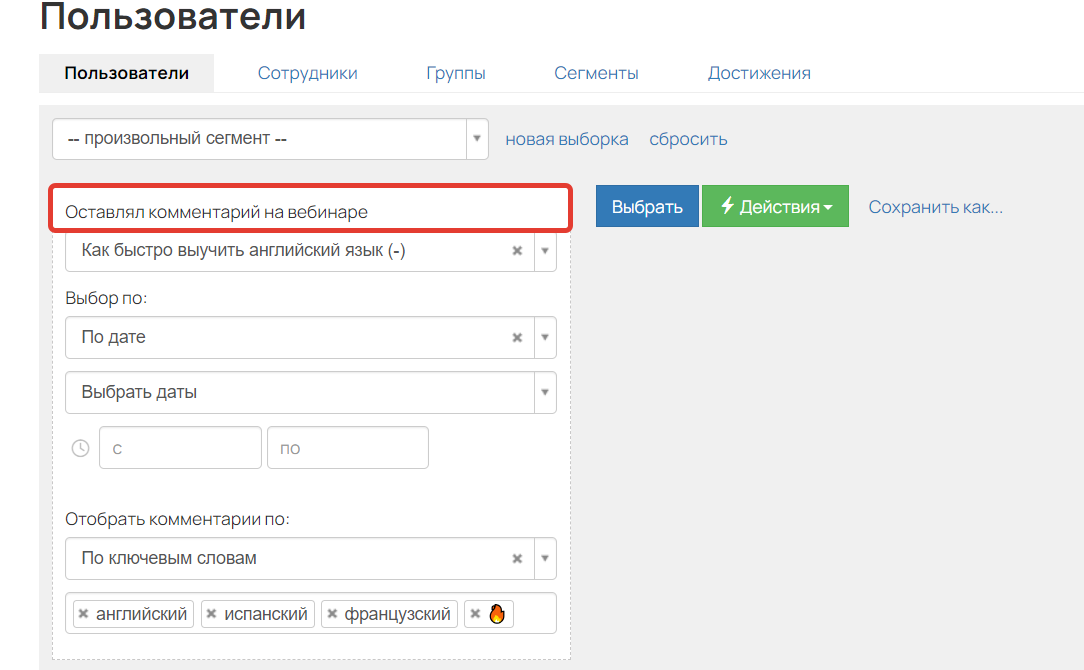
Поиск пользователей по ключевым словам в чате
Обратите внимание
- Мы рекомендуем использовать данные условия после окончания вебинара/автовебинара, т. к. на подсчет сегмента требуется некоторое время.
- Незарегистрированный зритель попадет в выборку участников вебинара, если зарегистрируется в аккаунте в течение 4-х дней после завершения вебинара. Таким образом, этих зрителей тоже можно провести по автоворонке, которую вы запускаете по участникам вебинара.
Как составить сегмент заказов с вебинара
После трансляции вы можете быстро найти заказы, созданные в продающих блоках во время вебинара/автовебинара или на странице после завершения трансляции. Это позволит оперативно обработать неоплаченные заказы и довести пользователей до покупки.
Чтобы найти такие заказы, используйте сегменты по заказам с условием «Создан по вебинару».

Создан по вебинару
Как посмотреть действия определенного зрителя на вебинаре/автовебинаре
В карточке каждого зрителя фиксируется статистика его активности на вебинарах и автовебинарах. Информация позволяет увидеть и детально проанализировать:
- время присутствия,
- оставленные комментарии,
- клики в продающих формах,
- созданные заказы,
- совершенные платежи.
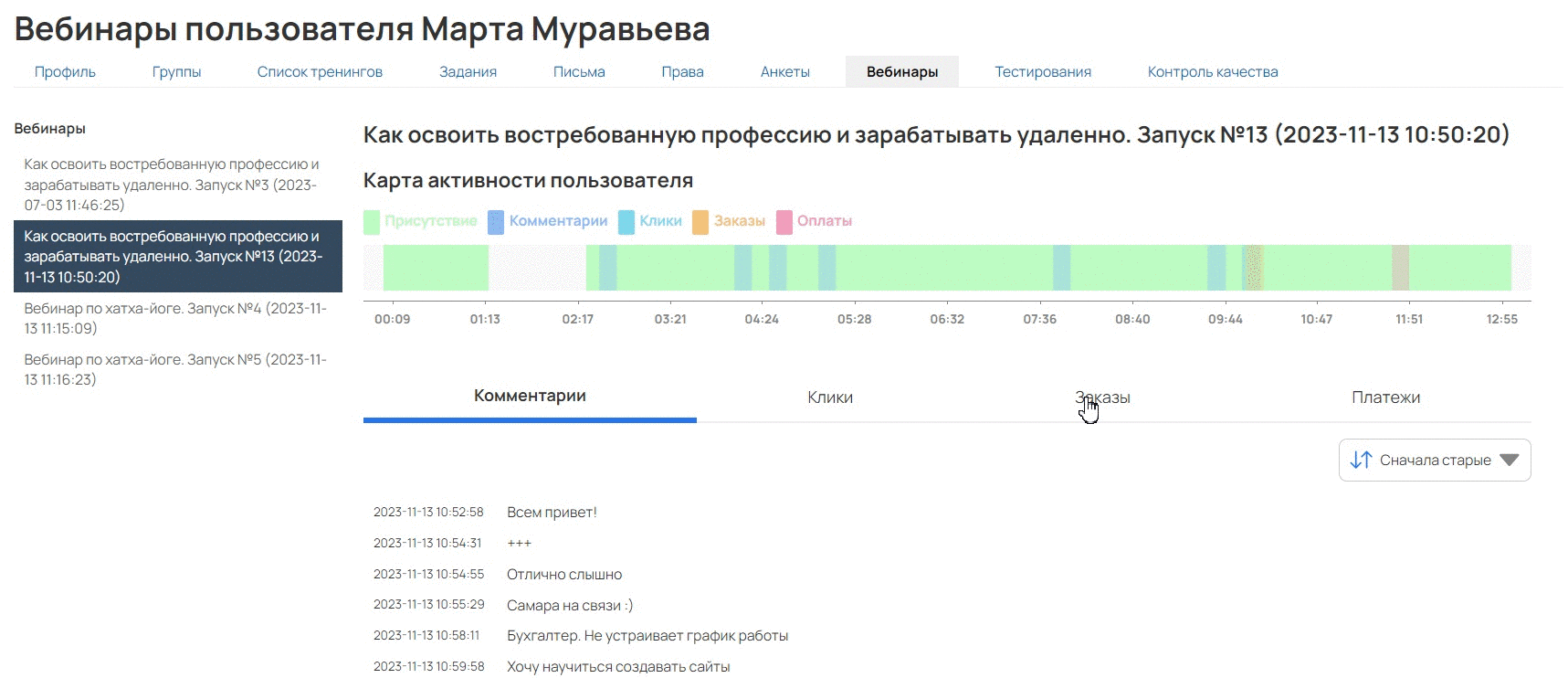
Активность пользователя по вебинару
Просматривать информацию в карточке пользователя могут:
- владелец аккаунта,
- администратор,
- сотрудник с правом «Может видеть карточку клиента»,
- сотрудник-менеджер.
Для этого:
- Перейдите в профиль пользователя на вкладку «Вебинары».
- Выберите нужный запуск вебинара/автовебинара в левом столбце.

Выбор вебинара/автовебинара

Детализация действий пользователя на вебинаре/автовебинаре
Обратите внимание
Если вместо подробной информации по посещению определенного вебинара вам отображается надпись «Нет данных», значит, пользователь перешел по ссылке на вебинар только до или после проведения трансляции.

Таймлайн вебинара
Таймлайн вебинара — временная шкала запуска вебинара, на которой отображается присутствие зрителя и его действия в этот период.
Чтобы ознакомиться с более подробным описанием определенного действия пользователя, кликните на соответствующий цветной отрезок времени. Бесцветные отрезки означают, что пользователь отсутствовал на вебинаре в этот момент.

Таймлайн по действиям зрителя на вебинаре/автовебинаре
Обратите внимание
Под временем запуска вебинара понимается период от момента открытия (по кнопке «Открыть комнату») и до закрытия (по кнопке «Завершить вебинар» — «Закрыть комнату и завершить вебинар») вебинарной комнаты.
Действия, совершенные за пределами запуска, не попадают на таймлайн, но сохраняются на вкладках, о которых рассказываем ниже.
Вкладки с действиями на вебинаре
Детализацию действий на вебинаре/автовебинаре вы можете просмотреть ниже на отдельных вкладках:
- Комментарии. Содержит список комментариев и время, в которое зритель их оставил.
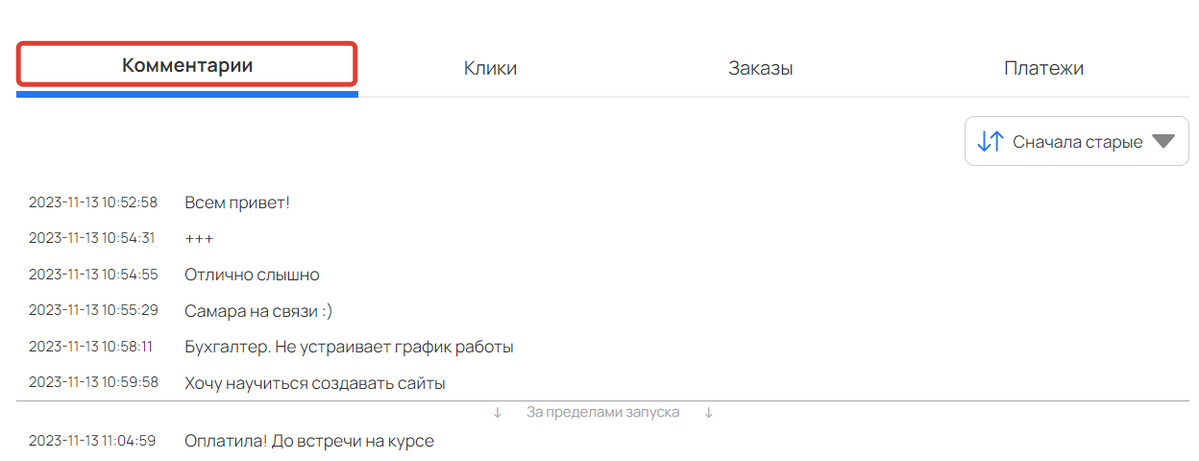
Вкладка «Комментарии»
Обратите внимание
Если навести курсор на комментарий, то на таймлайне подсветится блок с соответствующим комментарием.
На других вкладках действия выделяются на таймлайне по аналогичному принципу.
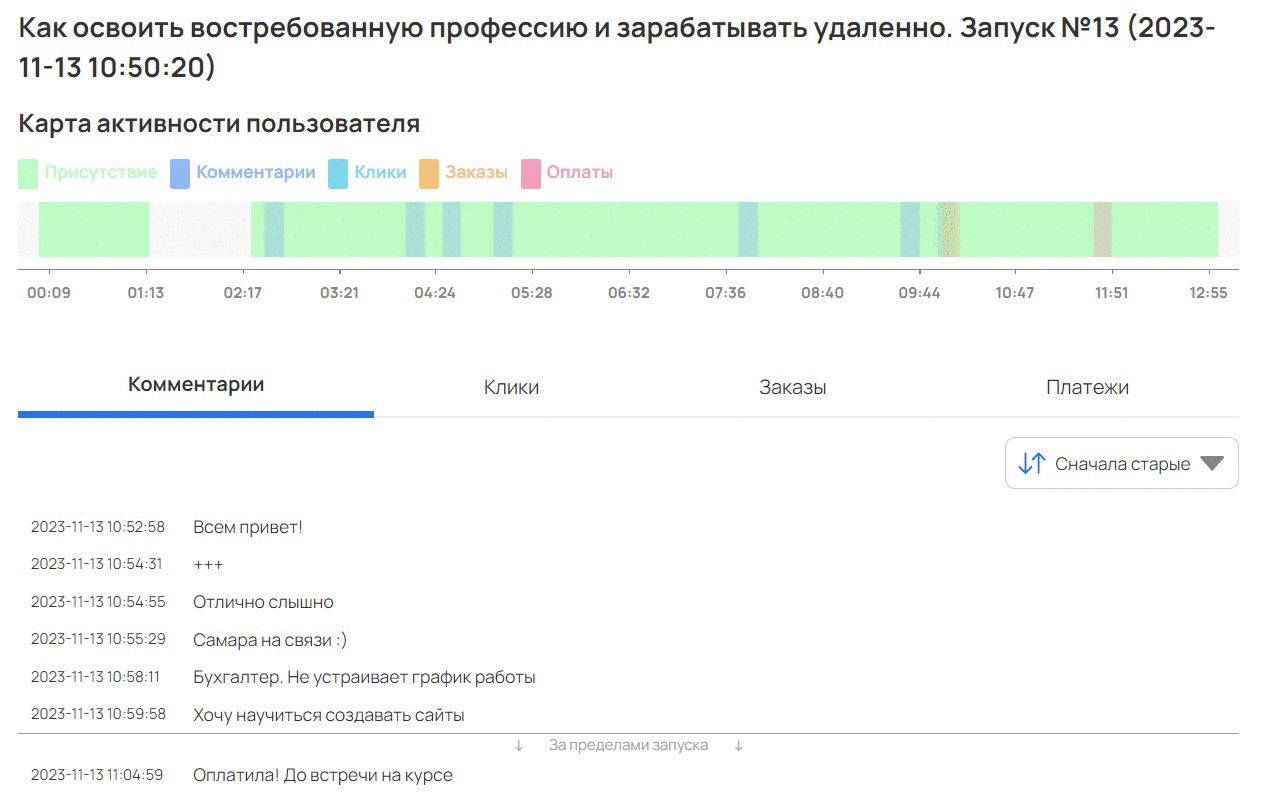
Комментарий на таймлайне и на вкладке
- Клики. Перечислен список всех кликов в продающем блоке: переход по ссылке, нажатие кнопки или клик на поле формы (кроме доп. полей «Текст» и «Выбор»). Также указано время выполнения каждого действия.
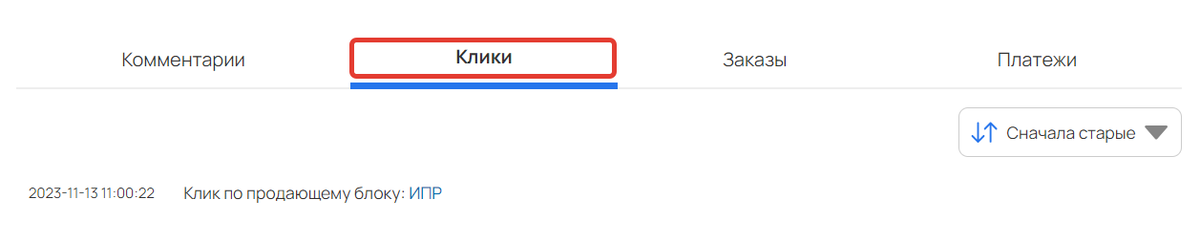
Вкладка «Клики»
- Заказы. Содержит список созданных заказов со следующей информацией:
- время создания;
- номер заказа — по клику откроется карточка заказа;
- стоимость заказа;
- статус;
- страница, на которой зритель оформил заказ: страница вебинара или страница после вебинара.

Вкладка «Заказы»
- Платежи. Здесь собираются данные по платежам, относящимся к оформленным на вебинаре/автовебинаре заказам:
- время оплаты;
- id платежа — по клику откроется выполненный платеж;
- сумма платежа;
- номер заказа, к которому относится платеж, — по клику откроется карточка заказа.

Вкладка «Платежи»
Обратите внимание
События, которые не попадают на таймлайн (совершаются после закрытия вебинарной комнаты), выводятся в области «За пределами запуска».
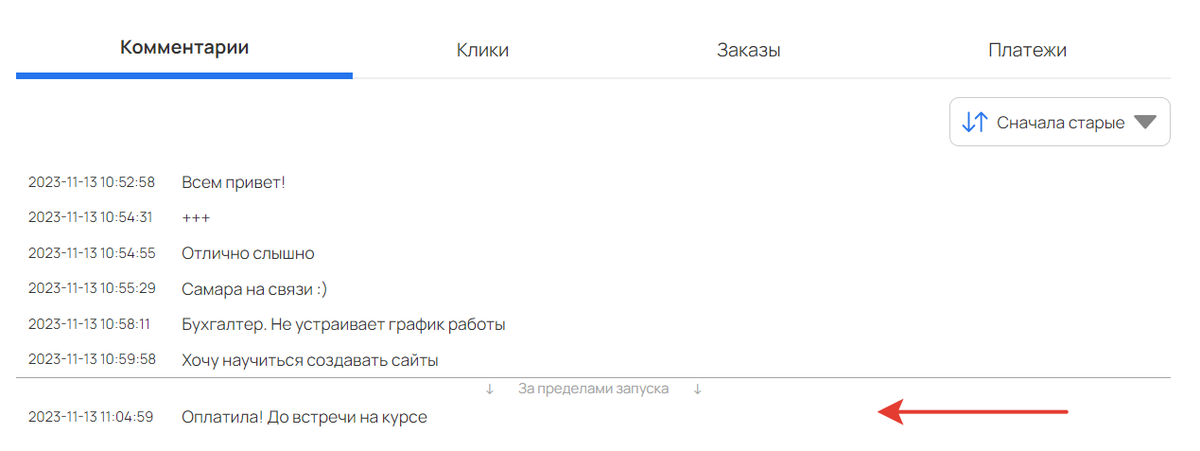
Действия, совершенные за пределами запуска вебинара/автовебинара
Как сформировать отчет об активности зрителей во время вебинара
Отчет об активности зрителей — это статистика по вебинару, которая формируется в двух вариантах:
- Дашборд, на котором отображаются ключевые показатели по зрителям, заказам во время вебинара и т.д.
- График, который представлен в виде таймлайна запуска вебинара с кривыми присутствия зрителей и их действиями во время эфира.
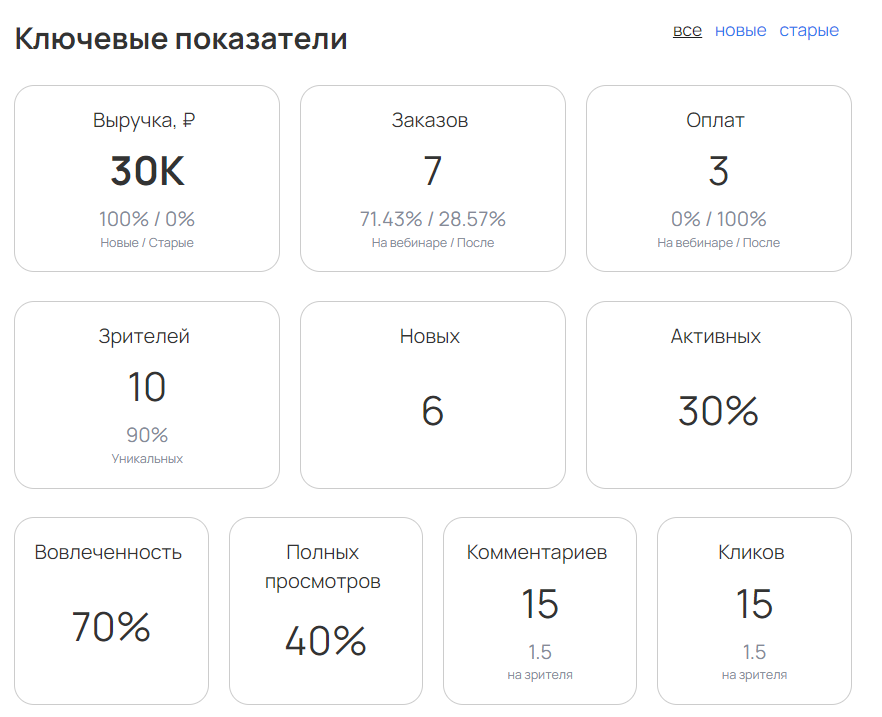
Пример дашборда с ключевыми показателями

Пример графика по активности зрителей
Сформировать отчет об активности могут:
- владелец аккаунта;
- администратор;
- сотрудник с выданным правом «Может создавать и управлять любыми вебинарами».
Для этого:
- Перейдите в раздел «Сайт — Вебинары» и нажмите на иконку
 возле интересующего вебинара.
возле интересующего вебинара.
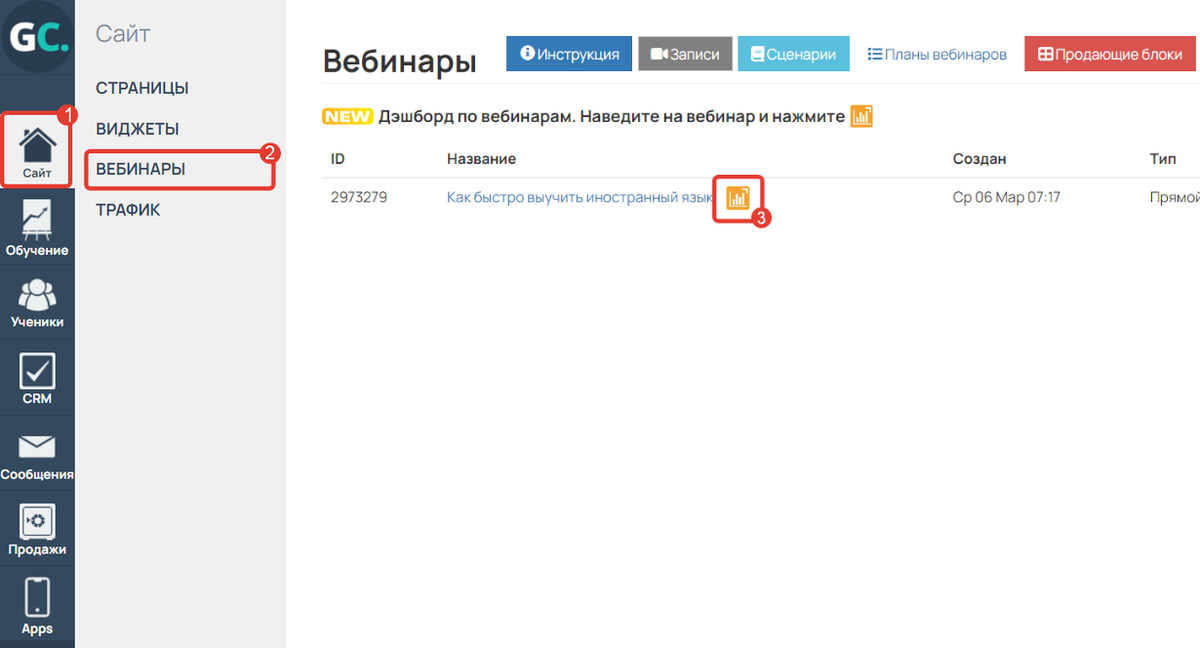
Как перейти к отчету по вебинару
- Укажите, за какой период времени нужно сформировать отчет, или выберите предсозданный вариант и нажмите «Показать».

Формирование отчета
Ключевые показатели в дашборде
Первым в отчете выводится дашборд с ключевыми показателями вебинара за выбранный период. Рассмотрим их подробнее:
- Выручка — сумма полученных денег с оплаченных и частично оплаченных заказов. В процентах отображается, сколько заказов было оплачено новыми пользователями и старыми.
- Заказы — количество заказов, созданных на вебинаре. Ниже отображается:
- процент заказов, который был создан на вебинаре — заказы, созданные через продающий блок вебинара.
- процент заказов, который был создан после вебинара — заказы, созданные на странице-тизере после завершения вебинара (если она задана), а также заказы, созданные через продающий блок вебинара после завершения трансляции (если страница-тизер не задана, а продающие блоки не были скрыты).
- Оплаты — количество оплаченных заказов. Ниже отображается:
- процент заказов, которые были созданы и оплачены во время трансляции;
- процент заказов, которые были созданы во время трансляции, но оплачены после нее. Ограничения по времени оплаты нет, в дашборд попадет любой заказ вебинара, оплаченный после трансляции.
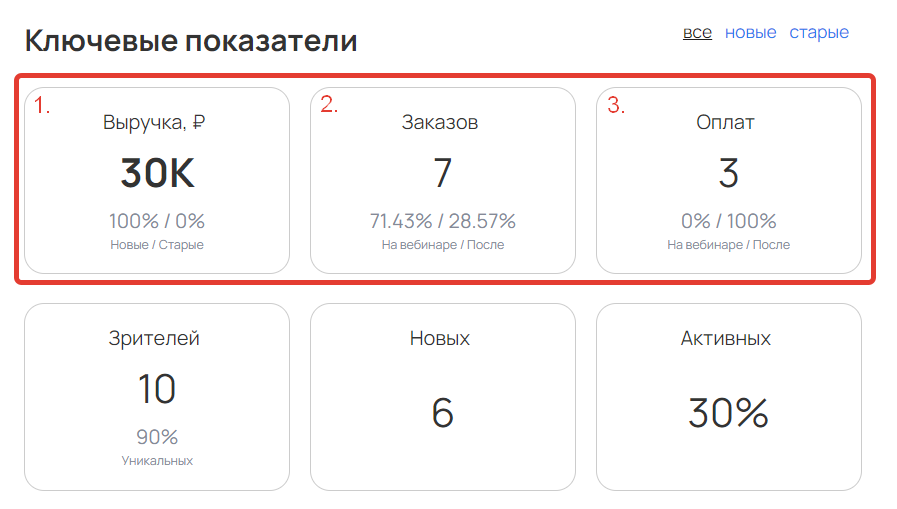
Ключевые показатели
- Зрители — общее количество зрителей на вебинаре за указанный период. Ниже отображается процент уникальных зрителей. Зритель считается уникальным, если смотрит вебинар в рамках одной сессии. Если такой зритель уйдет с вебинара и вернется, например, через 20 минут, он по-прежнему будет считаться уникальным.
- Новые — зрители, которые зарегистрировались во время вебинара или в течение 3-х дней после вебинара, если он был с доступом для всех.
- Активные — процент зрителей, которые совершили не менее 5 действий за время вебинара. За действия считаются клики по продающим формам и комментарии в чате.
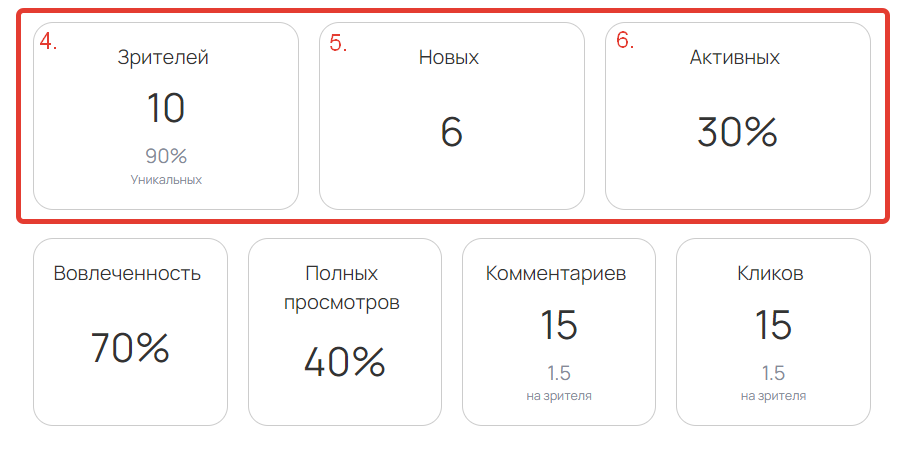
- Вовлеченность — процент зрителей, которые непрерывно смотрели вебинар в течение 10 минут или больше.
- Полные просмотры — процент зрителей, которые находились на вебинаре 80% времени.
- Комментарии — количество комментариев, оставленных в чате вебинара. Ниже отображается среднее количество комментариев на одного зрителя.
- Клики — количество кликов по продающему блоку. Учитывается переход по ссылке, нажатие кнопки или клик на поле формы (кроме доп. полей «Текст» и «Выбор»). Ниже отображается среднее количество кликов на одного зрителя.

Ключевые показатели
График активности зрителей
График активности отображается сразу под дашбордом. На нем вы можете наглядно видеть, в какое время вебинара зрители были более активны, когда они писали комментарии, совершали оплаты и т.д.

Обратите внимание
Для автовебинаров с частыми параллельными запусками график активности не отображается. Выводится только дашборд.
Подробнее о частых запусках автовебинаров в статье → «С какой частотой можно проводить автовебинары на GetCourse».
По умолчанию на графике отображаются данные по последнему запуску вебинара. При необходимости вручную выберите, для какого запуска сформировать график активности.

Как выбрать запуск вебинара
Дополнительно можно использовать фильтр по типу устройства:
- все,
- мобильное,
- стационарное.
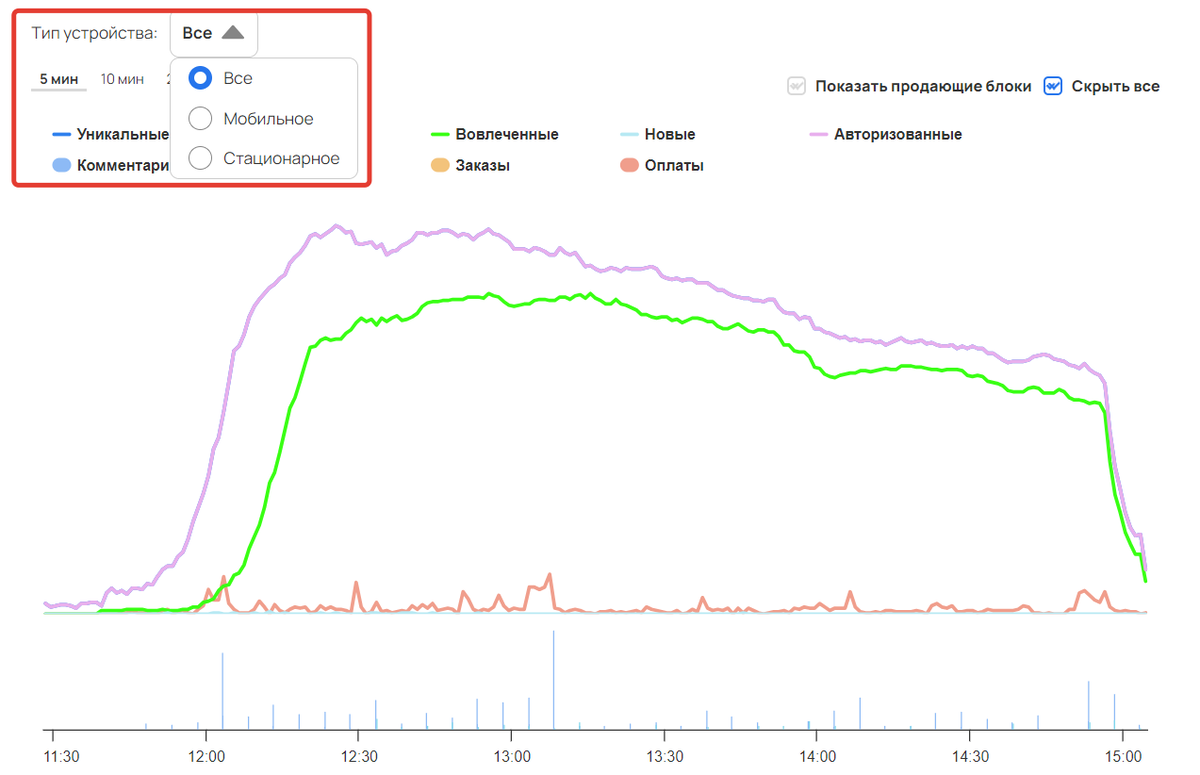
На сформированном графике по вертикали отображается количество зрителей и их действия, а по горизонтали время проведения вебинара.
Перемещая курсор по графику влево или вправо, вы видите количество зрителей с разными статусами (новые, активные, уникальные и т.д.) и их действия во время вебинара.
Например, на графике ниже отображается, что в 9:10 на вебинаре было 9 зрителей в разных статусах. Также 1 из них проявлял активность, т.е. писал комментарии или кликал на продающий блок.

График активности зрителей в определенный момент вебинара
Рассмотрим подробнее, какие данные можно увидеть на графике.
В виде кривых отображается количество зрителей в статусах:
- Уникальные — зрители, которые смотрят вебинар в рамках одной сессии. Если зритель уйдет с вебинара и вернется, например, через 20 минут, он по-прежнему будет считаться уникальным.
- Активные — зрители, которые в выбранный отрезок времени оставили 1 комментарий или совершили 1 клик по продающей форме/кнопке.
- Вовлеченные — зрители, которые в течение 10 минут до указанной точки на графике без перерыва смотрели эфир.
- Новые — зрители, которые зарегистрировались во время вебинара или в течение 3-х дней после вебинара, если он был с доступом для всех.
- Авторизованные — зрители, которые вошли в свой профиль в вашем аккаунте.
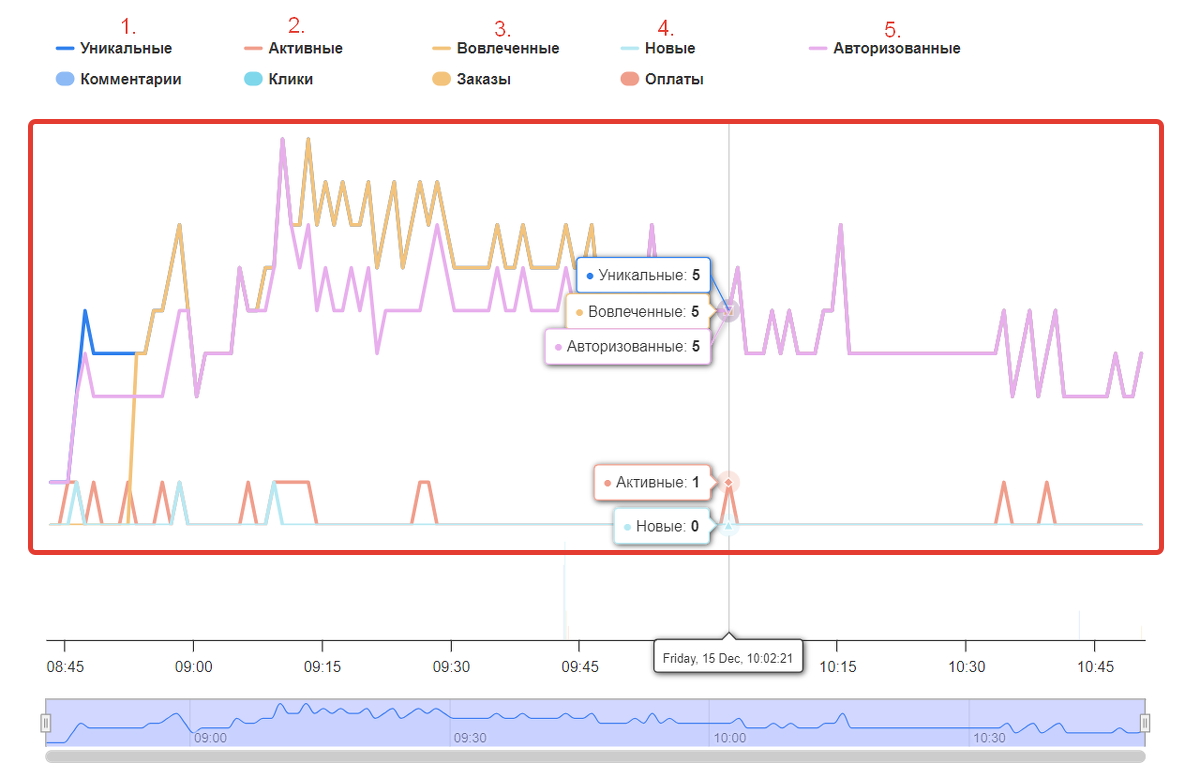
Кривые активности на графике
Обратите внимание
Кривые могут накладываться друг на друга, т.к. зрители в один момент могут быть в нескольких статусах.
Например, на графике ниже кривые пересекаются, т.к. до выбранного момента времени 5 авторизованных пользователей просмотрели вебинар не менее 10 минут в рамках одной сессии.

Пересечение кривых на графике
В виде столбцов на графике отображается количество:
- Комментариев.
- Кликов по продающим формам или кнопкам.
- Заказов.
- Оплат.
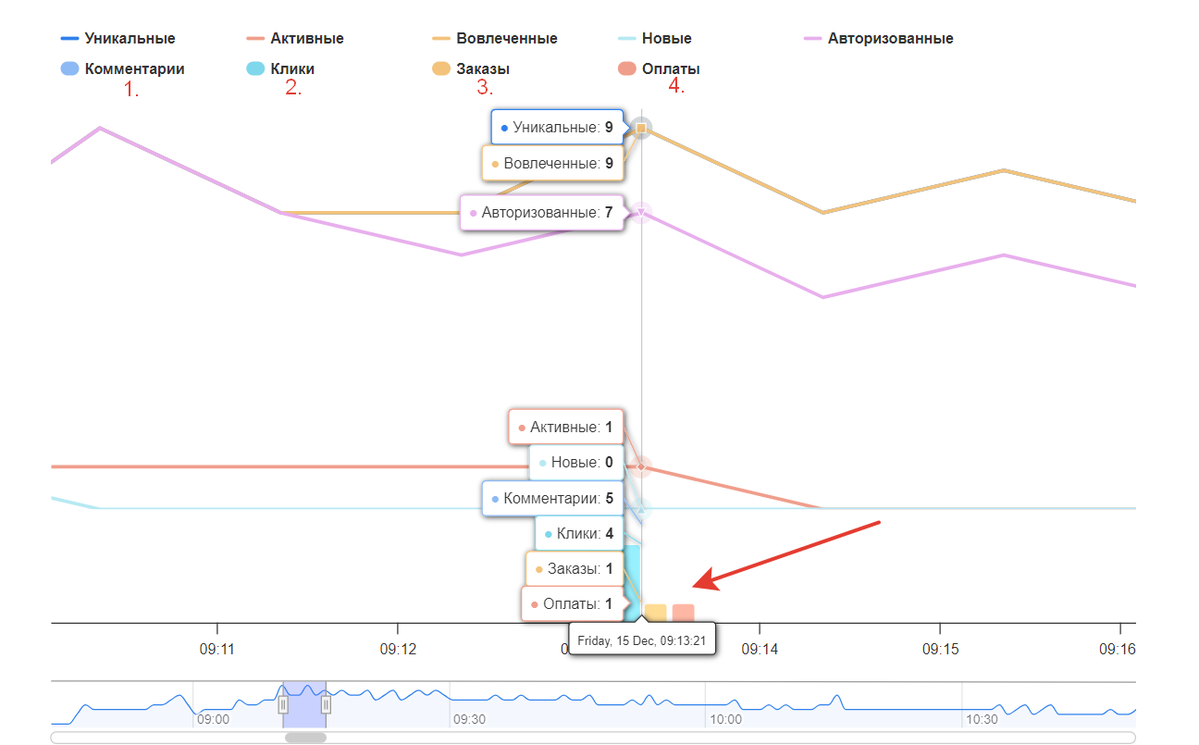
Столбцы с действиями зрителей
Чтобы видеть количество действий за определенные отрезки времени, используйте фильтры сверху графика: 5 мин, 10 мин, 20 мин, 40 мин, 60 мин.
Например, на графике ниже выбран фильтр в 10 минут. Это значит, что каждые 10 минут на графике отображается сумма действий за выбранный отрезок времени.
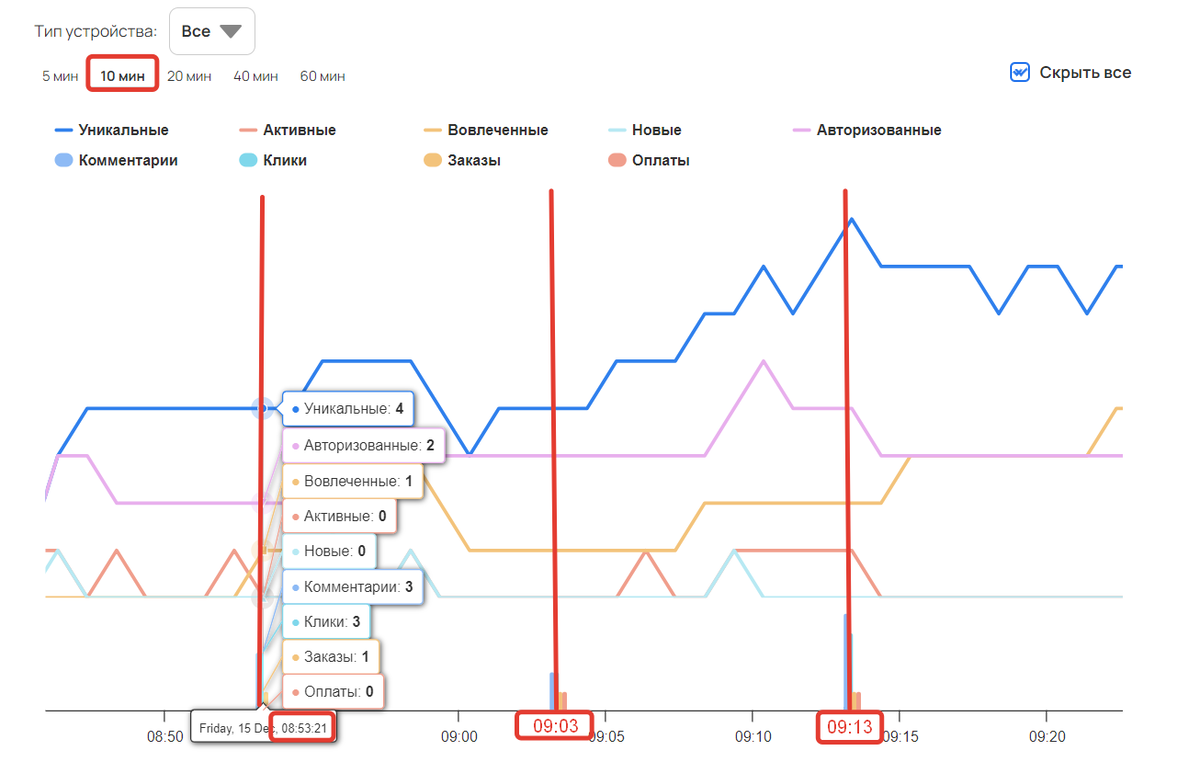
Использование фильтра для действий
Одновременно анализируя действия и количество пользователей, можно наглядно видеть, сколько из присутствующих зрителей проявляли активность.
Например, на графике ниже в момент включения продающей формы было 9 зрителей, некоторые из них заинтересовались, т.к. зафиксировано 4 клика по форме, но фактически только 1 зритель оформил и оплатил заказ.
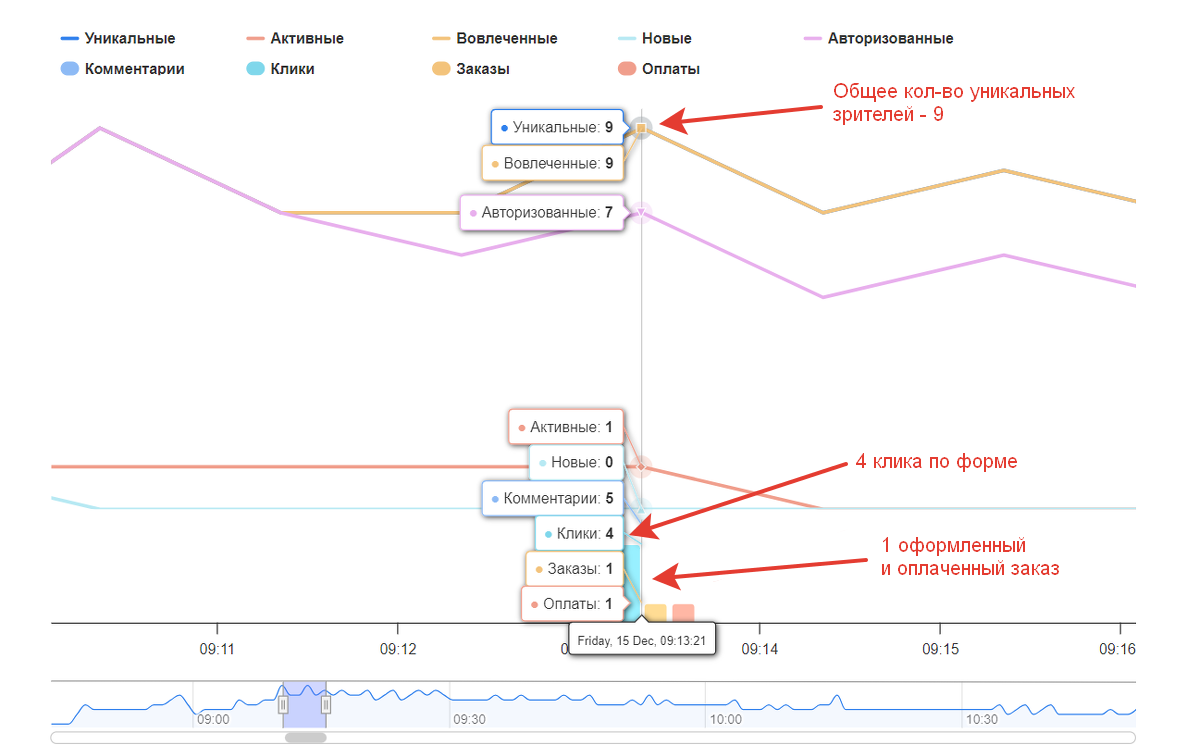
Анализ информации
Если вы хотите отдельно проанализировать какое-то действие или зрителей в определенных статусах, то наведите на них курсор, чтобы подсветить на графике.

Подсвечивание определенных данных
Чтобы убрать с графика лишние показатели, нажмите на них в списке. При необходимости можно скрыть/показать все показатели сразу.

Выключение отображения данных на графике
Если в вебинар/автовебинар был добавлен продающий блок или несколько блоков, то дополнительно можно управлять их отображением на графике.

Каждый блок и время его отображения в вебинарной комнате на графике фиксируются разными цветами. Название блока можно увидеть вверху графика при наведении курсора.
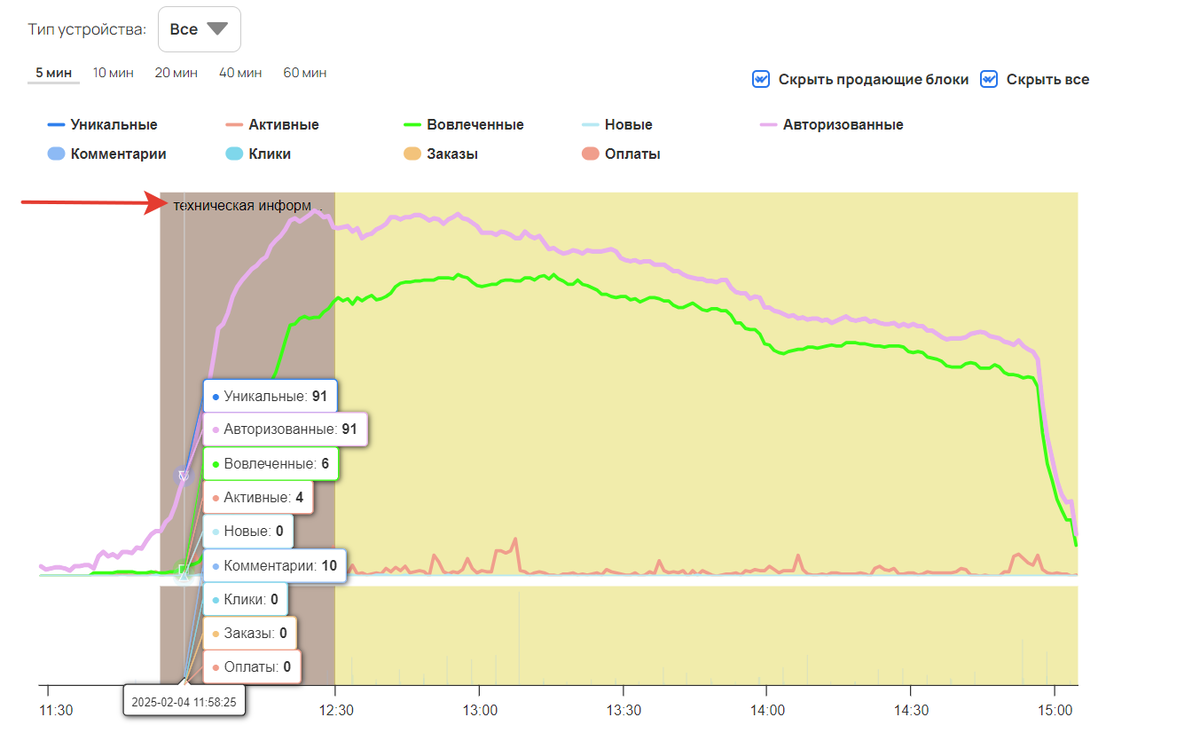
С помощью прокрутки колесика мыши можно масштабировать график и детально проанализировать определенный отрезок вебинара.

Как перейти к сегменту пользователей, которые присутствовали в определенный отрезок времени на вебинаре
Чтобы с графика перейти к сегменту:
- Выберите отрезок времени, за который нужен сегмент.
Это можно сделать прокруткой колесика мыши или ползунками снизу. Выбранное время отображается под графиком. Минимальный отрезок времени — 5 минут.

Выберите отрезок времени, за который нужен сегмент
- Нажмите на «Перейти к выбранному сегменту зрителей».

По клику открывается раздел «Пользователи» с условием «Был во время вебинара» и выбранным интервалом времени.
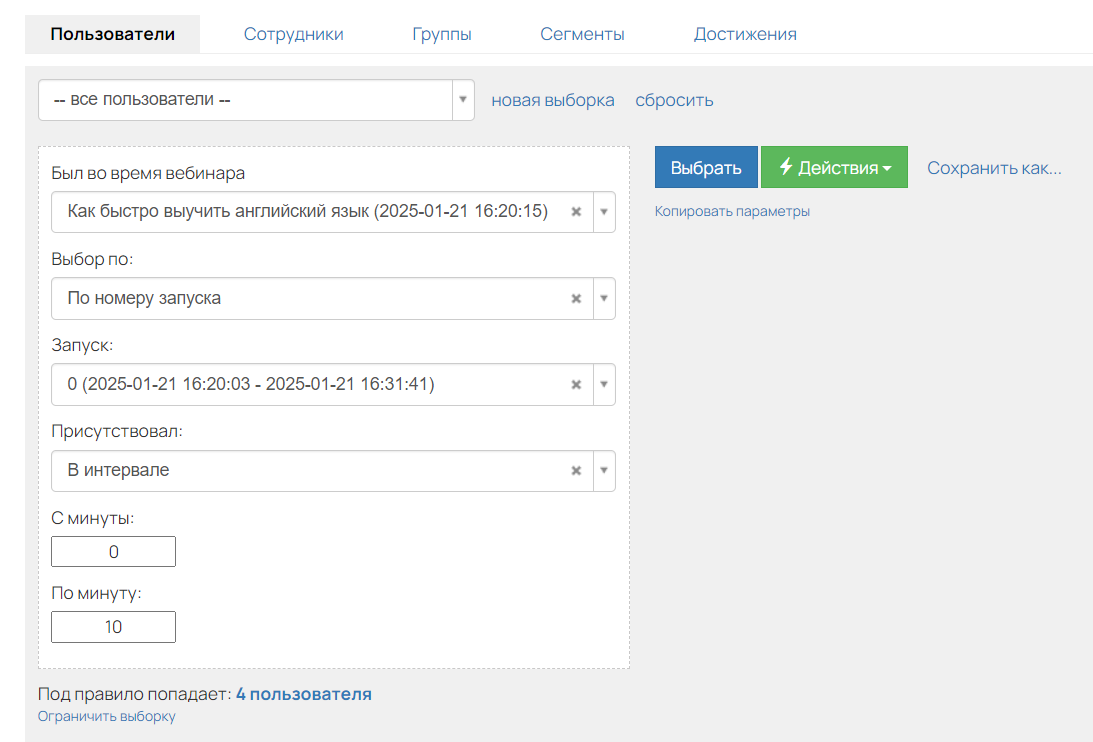

авторизуйтесь
Подскажите, пожалуйста, если пользователь при регистрации на вебинар не подтвердил свою почту. Как система его будет отслеживать на вебинаре?
Напишите, пожалуйста, подробнее ваш вопрос в техподдержку https://getcourse.ru/main_blog . Уточните, что вы имеете в виду под подтверждением почты, а также для чего нужно отслеживать пользователя.
Сегментация после вебинара проводится с помощью условий в выборках по пользователям, подробнее описано в данной части статьи https://getcourse.ru/blog/493972?#vyborka-polzovatelej .
Если у вас останутся вопросы, напишите, пожалуйста, нам в техподдержку https://getcourse.ru/contacts .
На данный момент такая функция не предусмотрена. Напишите, пожалуйста, нам в техподдержку https://getcourse.ru/contacts , подробнее опишите вашу задачу - специалисты постараются подобрать решение.
В статистике выведено количеством, но нет возможности перейти на этот сегмент людей.
И нет возможности выбрать такой фильтр.
Напишите, пожалуйста, нам в техподдержку https://getcourse.ru/contacts . В сообщении опишите вашу задачу, а также приложите ссылку на вебинар, на котором показывалась кнопка.
Устроено так: в вебинаре продающий блок. В продающем блоке кнопка. По кнопке открывается страница с оффером. Все по классике.
Может надо какие-то особые вебинарные формы использовать?
И мало содержательности и примеров применения, мол это надо для того-то, средние показатели такие-то, рекомендуется делать так-то, чтобы оптимизировать то-то.
Что касается новых графиков, разочарован(
Для меня, чего не хватает в графиках, это агрегированных показателей по всем запускам. Когда вебинары идут каждый день, тыкать и выбирать какой-то один очень не удобно и данных мало.
Единственная для меня полезная вещь - это дашборд с ключевыми показателями за период. За это спасибо.
И с действиями одного пользователя на вебе тоже прикольно. Но по одному так пользователей отсматривать не очень понятно зачем. Мне бы больше помогли данные, которые помогут улучшить вебинар.
В статье описан инструмент, который дает вам информацию для дальнейшего анализа. Мы постарались описать его использование максимально понятно, т. к. статьи рассчитаны в том числе на наших клиентов, которые только начали свое знакомство с платформой.
В рамках одной технической статьи нет возможности рассмотреть какие-то средние показатели и множество примеров использования инструмента, т. к. в зависимости от ниши школы, размера ее аудитории, содержания самого вебинара и т. д. показатели будут сильно разниться.
Благодарим за обратную связь!
Пожалуйста, напишите нам в техподдержку https://getcourse.ru/contacts , чего вам не хватает в функционале. Наши специалисты подскажут, если есть решение, либо передадут пожелание по доработке функционала профильным специалистам.
я правильно понимаю логику?
и так же к оплатам - имеются оплаты в оверлее прямо на вебинаре? или сначала создал заказ из формы на вебинаре, а потом когда-то оплатил?
уточните в статье этот момент подробнее. у многих к продающих блоках ссылка на красивую страницу. и отчет будет неинформативен
Верно, заказ считается созданным на вебинаре, если он был создан в продающем блоке во время вебинара.
Под оплатами имеются в виду оплаты тех заказов, которые были созданы на вебинаре или на странице после вебинара, которая указывается в его настройках https://disk.yandex.ru/d/ekWMZmYm34lx9w .
Спасибо за обратную связь, дополним статью этой информацией!
В срез попадают пользователи, которые были в вебинарной комнате на момент создания среза.
Кроме ручных срезов система создаёт автоматические. Они доступны по умолчанию в условии "Участник вебинара" https://skr.sh/sKMMe0s6r58 .
Пожалуйста, направьте запрос с подробным описанием задачи в службу поддержки: https://getcourse.ru/contacts
Уточните, необходимо отправить файл видео-записи или ссылку на вебинрную комнату, где будет доступна запись (автовебинар)?
На платформе можно отслеживать статистику посещаемости вебинара/автовебинара.
После окончания вебинара/автовебинара можно отобрать пользователей, которые его посетили, с помощью условия «Участник вебинара» https://getcourse.ru/blog/275947#veb используя различные параметры отбора.
Скажите, пожалуйста, есть ли возможность отслеживать с геткурса был ли человек на вебинаре, если вебинар настроен на Бизоне, а не на геткурсе?
Для более точных рекомендаций напишите, пожалуйста, обращение в рамках технической поддержки https://getcourse.ru/contacts
В обращении уточните, пожалуйста, как происходит переход пользователей в вебинарную комнату на платформе "Бизон365"
Условие "Участник вебинара" отбирает авторизованных посетителей вебинара. Также в выборку попадут те пользователи, которые ввели свое имя при входе в вебинар и зарегистрировались во время вебинара, заполнив продающую форму в вебинарной комнате (те пользователи, которые только указали свое имя при входе в вебинар, но не заполнили продающую форму на вебинаре — НЕ попадут в выборку).
Вы можете настроить продающий вебинар "только для авторизованных" или "по группе" http://joxi.ru/DmBaZQnc4850Kr с автоматическим редиректом для тех, у кого нет доступа, на форму авторизации, чтобы просматривать участников после вебинара Подробнее такая настройка описана в статье https://getcourse.ru/blog/276233#ltBlock843909968.
Удалить созданный срез пользователей нет возможности.
Отследить штатными средствами длительность пребывания ученика не представляется возможным.
Правильно понимаю, что на автовебе можно запрограммировать сделать срез через определенное время?
При проведении "живого" вебинара сделать срез можно только вручную, при проведении автовебинара срез пользователей можно добавить в сценарий, указав, на какой секунде должна быть выполнена эта команда. При необходимости, в сценарий можно добавить несколько таких команд.
В частности, были семинары где количество "Был на трансляции" около 20, но по всем конкретным срезам всегда отображается 0.
Напишите, пожалуйста, в тех.поддержку https://getcourse.ru/contacts с конкретным примером и приложенными ссылками на объекты.
Хотя на вебе было 200 человек, среди которых был и я сам.
Напишите, пожалуйста, в тех.поддержку https://getcourse.ru/contacts с конкретным примером и приложенными ссылками на объекты.