Статья была полезной?
В этой статье мы рассмотрим презентации, которые можно использовать в вебинарах, созданных в разделе «Сайт» — «Вебинары».
В зависимости от способа проведения вебинара во время трансляции вы можете демонстрировать зрителям загруженную презентацию или экран своего компьютера.
Презентацию, загруженную на GetCourse, можно показывать в вебинарной комнате как на всё окно просмотра, так и параллельно с трансляцией спикера.
Как настроить показ презентации в вебинарах
Презентация (слайды) — изображения, которые могут показываться в комнате совместно с видео, либо замещать видео (в этом случае видео не будет отображаться, останется только голос ведущего).
Презентация при отображении у зрителя занимает всю свободную ширину. Поэтому рекомендуем использовать «альбомное» соотношение сторон (например, 16:9). Вертикальные презентации будут отображаться, но могут занять большую высоту, — это может помешать увидеть продающий блок.
Рекомендуемые параметры презентации для загрузки в вебинар — 72 DPI (точек на дюйм).
Если презентация изначально большего размера, то при загрузке в вебинар она автоматически будет «сжата» до качества 72 DPI.
Чтобы добавить презентацию, перейдите в раздел «Сайт» — «Вебинары» — «Презентации».

Как перейти к разделу «Презентации»
Нажмите «Добавить».

Укажите название презентации и загрузите файл в формате pdf. Такой файл можно сделать в PowerPoint или Google-презентациях.
После добавления нажмите «Сохранить».

После загрузки вы вернетесь в раздел «Презентации», где добавленный файл можно:
- Просмотреть.
- Переименовать.
- Удалить.

Возможности в разделе «Презентации»
После загрузки файла проверьте, что все слайды корректно отображаются в списке.
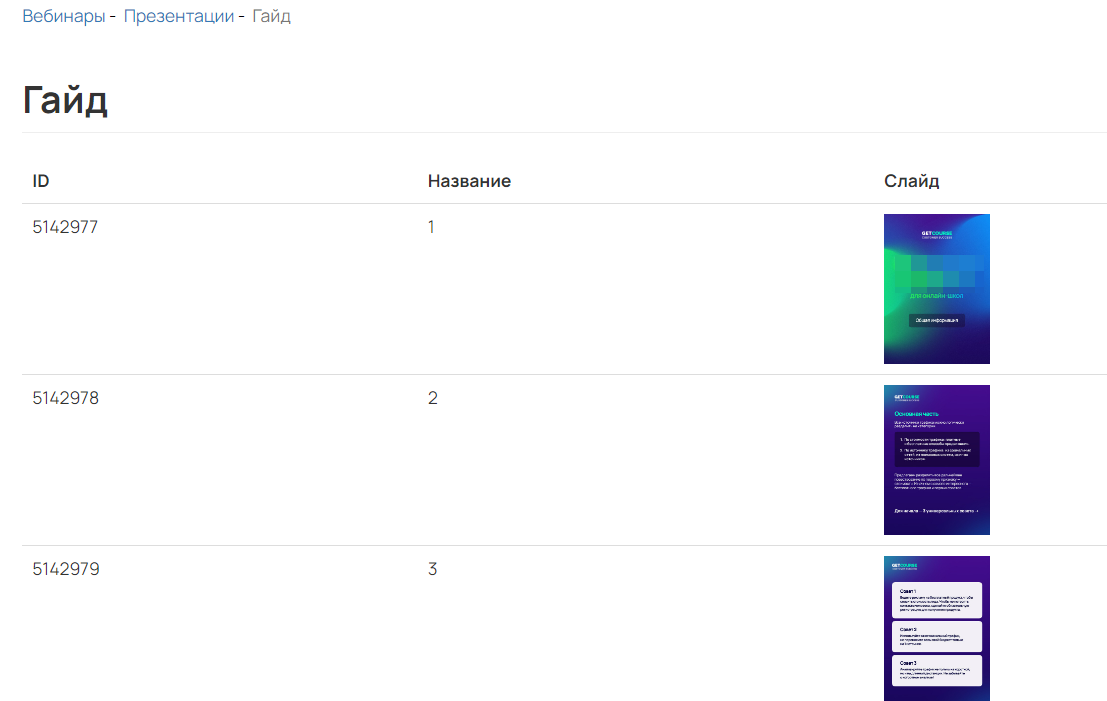
Как добавить презентацию в вебинарную комнату
Добавить презентацию можно на этапе создания вебинара или в режиме редактирования вебинара.

Чтобы зрители могли увидеть презентацию, измените отображение вебинарной комнаты по кнопке «Вид».
Обратите внимание: при просмотре вебинара с мобильного браузера зрители могут перейти в полноэкранный режим и пропустить вашу презентацию.
Чтобы этого не произошло, в дополнительных настройках вебинара/автовебинара включите опцию «Запретить зрителям в мобильных браузерах открывать видео на весь экран».
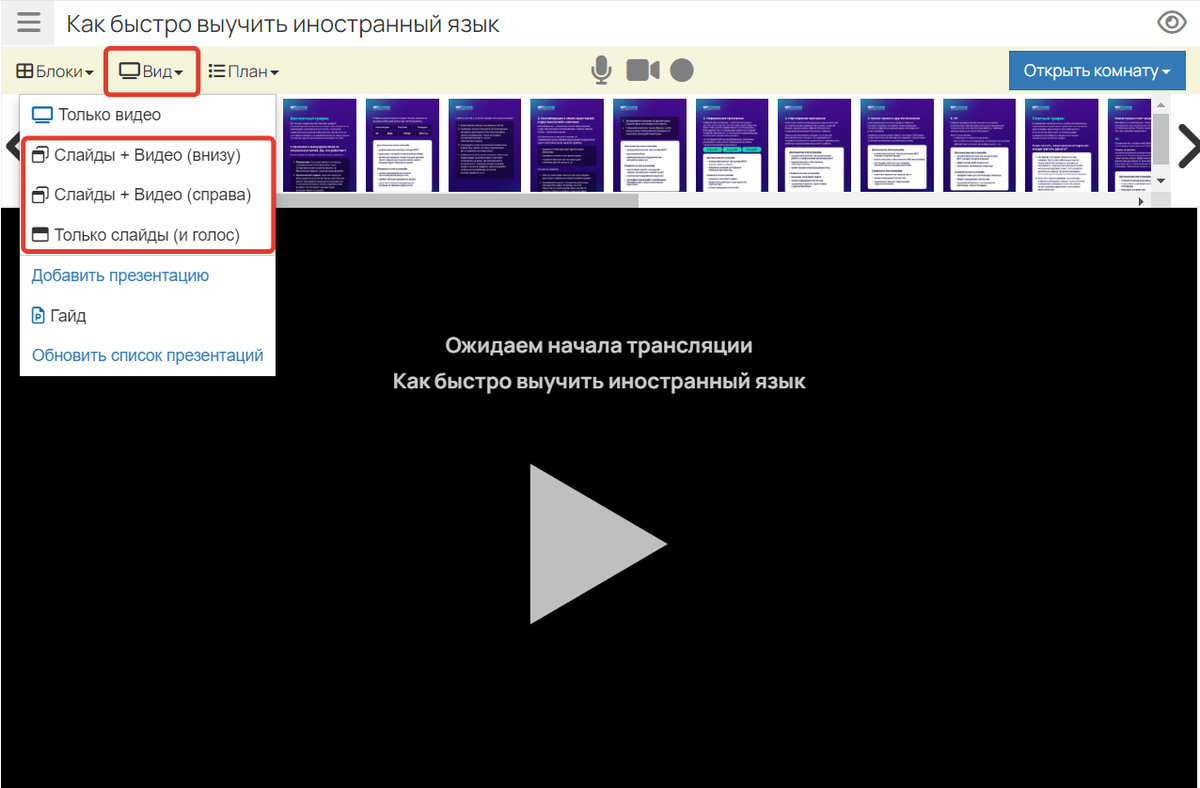
Как добавить презентацию во время прямого эфира
Если вы забыли добавить презентацию к вебинару изначально, то используйте кнопку «Добавить презентацию» внутри вебинарной комнаты.

Страница добавления презентации откроется в новом окне.
Загрузите новую презентацию по кнопке «Добавить» или добавьте имеющуюся презентацию по кнопке «Добавить к вебинару».
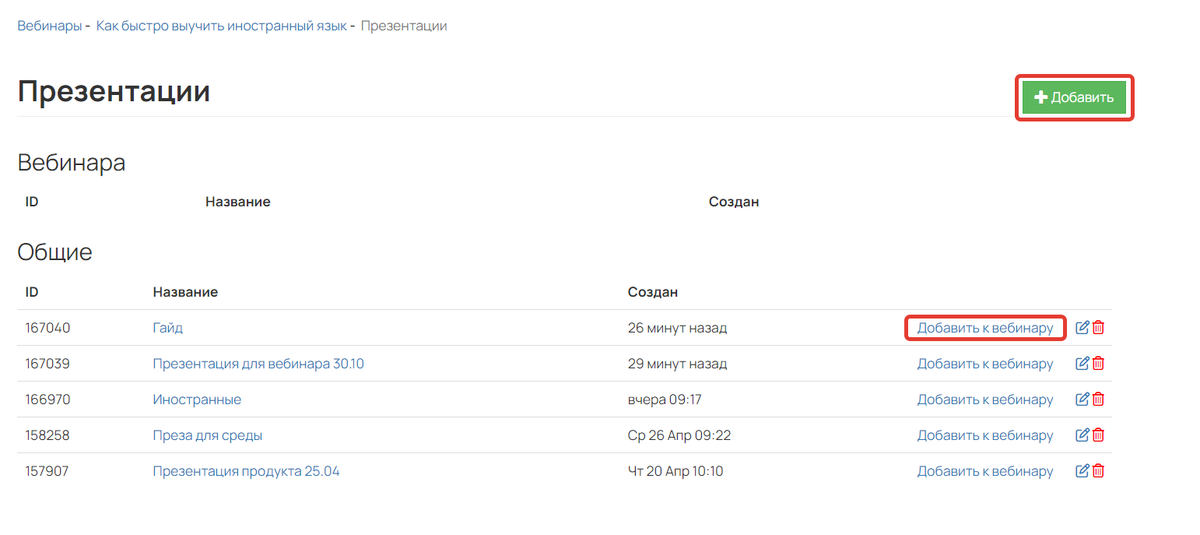
Закройте страницу с разделом «Презентации» и вернитесь на вкладку с вебинаром.
Нажмите «Вид» — «Обновить список презентаций», чтобы презентация отобразилась в списке.
Затем кликните на добавленную презентацию, чтобы отобразились слайды.

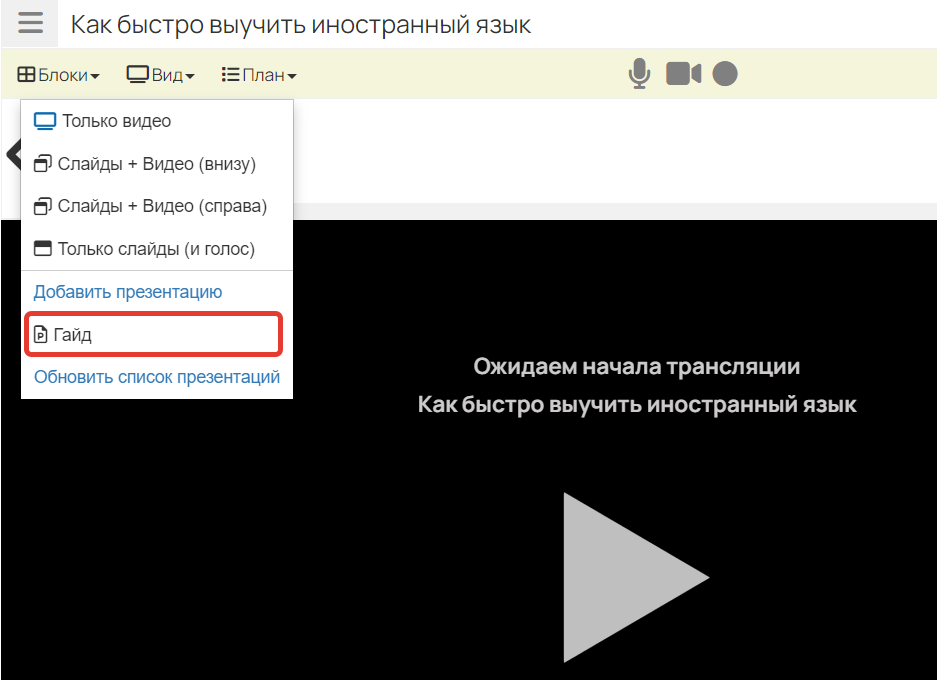
Добавленная презентация
Презентацию можно использовать даже тогда, когда слайды не нужны. Слайд можно показать вместо видео-плеера, как заглушку. Например, до начала трансляции или во время трансляции при смене ведущих и т.д.
Обратите внимание: при проведении трансляции в записи вебинара не сохраняется презентация, демонстрируемая в вебинарной комнате через GetCourse.
Если необходимо сохранить презентацию в записи, её можно показать при помощи демонстрации экрана или программы-видеокодера, которая позволяет совмещать различные источники видеопотока (например, XSplit, OBS Studio и др).
Полностью записать вебинарную комнату с показом слайдов презентации и чата можно при помощи специальных программ видеозахвата.
Запись во время проведения вебинара рекомендуем осуществлять на отдельном устройстве в режиме просмотра от лица зрителя.

авторизуйтесь
Чтобы дать точный ответ, необходимо детальнее проанализировать ситуацию в вашем аккаунте. Например, если вы проводите вебинар через браузер https://getcourse.ru/blog/276233, то опция демонстрации экрана https://yadi.sk/i/4aNXSO5fC3gk7g доступна в Google Chrome https://getcourse.ru/blog/276233#demonstration, в других браузерах кнопка не отобразится.
Если у вас иная ситуация, пожалуйста, напишите нам в техническую поддержку https://getcourse.ru/contacts и приложите ссылку на настроенный вебинар.
Презентация, загруженная в аккаунт, будет показа в том виде, в котором вы ее разместите. Дополнительно менять ее во время трансляции возможности не будет.
Если есть необходимость демонстрировать какие-то изменения, то вы можете запустить трансляцию через видеокодер https://getcourse.ru/blog/637982#3 , тогда в программе будет возможность отдельно захватить видео и презентацию на вашем ПК и вносить в нее изменения по ходу трансляции.
Если необходимы дополнительные рекомендации по настройке вебинара, пожалуйста, напишите в техподдержку https://getcourse.ru/contacts .
Подобная ситуация может произойти из-за того, что слайды презентации имеют разрешение более 72 DPI (точек на дюйм).
В качестве решения можно попробовать переконвертировать файл презентации, например, с помощью этого сервиса: https://www.pdf2go.com/ru/compress-pdf – http://joxi.ru/RmzMWKOIjQp3dr , либо пересохранить презентацию в разрешении 72 DPI и загрузить в аккаунт повторно.
Объем загружаемого файла презентации не имеет значения, разрешение не более 72 DPI должны иметь все слайды презентации.
Если ситуация не изменится - напишите, пожалуйста, по этому вопросу в нашу техническую поддержку https://getcourse.ru/contacts
Ответили вам в рамках техподдержки.
😨
Напишите, пожалуйста, вопрос в тех.поддержку https://getcourse.ru/contacts с приложенными ссылками на объекты.
Если необходимо сохранить презентацию в записи, её можно показать при помощи демонстрации экрана или программы-видеокодера, которая позволяет совмещать различные источники видеопотока (например, XSplit, OBS Studio и др).
т.е вебинары идет через видеокодер OBS то презентация или слайды показываемые через этот видеокодер будут отражены в записи вебинара верно???
Всё верно, при показе презентации в трансляции, проводимой через видеокодер, данная презентация будет видна в записи вебинара.
Также презентация будет видна в записи вебинара, если проводить трансляцию через браузер, при этом используя функцию демонстрации экрана https://getcourse.ru/blog/637982#ltBlock595188437 .
http://3cups.ru/pl/webinar/show?id=1828807
Напишите, пожалуйста, вопрос в тех.поддержку https://getcourse.ru/contacts с приложенными ссылками на объекты и полноэкранными скриншотами запуска вебинара.
Напишите, пожалуйста, запрос нам в техподдержку, приложив ссылку на вебинар: https://getcourse.ru/contacts
Демонстрация различных медиаисточников во время вебинара возможна при помощи проведения вебинара через видеокодер. Более подробно - в статье https://getcourse.ru/blog/637982#3.
Ответили на вопрос в рамках технической поддержки.
с чем может быть связано?
Ответили вам через тех.поддержку
То есть там где идет видео надпись идёт загрузка.
Я нажимаю на видео- оно идет в реальном времени но слайдов нету. Их видно когда закрыть видео.
В настройках выбрано видео плюс слайды
Направьте, пожалуйста, обращение к нам в поддержку, со ссылкой на вебинар.
Презентация в видео будет отображаться, если осуществлять демонстрацию рабочего стола; либо можно дополнительно вести запись рабочего стола.
Напишите, пожалуйста, вопрос в тех.поддержку https://getcourse.ru/contacts с приложенными ссылками на объекты и более детальным описанием.
Хотелось бы и здесь получить такую возможность.
Я передал ваше пожелание разработчикам.
Показывать презентации в вебинарах можно только в формате .pdf. Интерактивную презентацию из prezi напрямую встроить не получится, но вы можете показывать её, если запустите презентацию на своём компьютере и включите во время вебинара демонстрацию экрана.
Проверьте пожалуйста, у вас написано:
"Презентация занимает при отображении у зрителя всю свободную ширину. Поэтому рекомендуем использовать «альбомное» соотношение сторон (2:3 или 16:19 и т. п.)."
Наверное правильно соотношение сторон 16:9
Да, спасибо, поправили в статье.
я создал Автовебинар но тут нет слайдов, я не пойму как их вставить в автовебинар
Презентация будет отображаться в автовебинаре в том случае, если при записи живого вебинара - сценария вы использовали презентацию. Если вы этого не делали, то можете экспортировать сценарий, добавить отображение презентации и импортировать сценарий, как описано здесь: https://getcourse.ru/blog/275958