Статья была полезной?
Для проведения трансляции через видеокодер вы можете использовать, например, OBS Studio или такую платформу для видеоконференций, как ZOOM. В этой статье рассмотрим, как создать трансляцию через OBS Studio. О настройках для Zoom читайте в отдельной статье.
OBS Studio — бесплатный видеомикшер. С его помощью можно создать вебинар любого формата. Например, показывать видео, презентации, окна программ, браузер, несколько спикеров с разных веб-камер (подключенных к одному ПК) и многое другое.
Программное обеспечение для OBS Studio можно скачать по ссылке https://obsproject.com/ru/download.
Возможности OBS Studio:
— трансляция может иметь разрешение до 4K (3840*2160px);
— частота кадров до 60 fps;
— можно добавить неограниченное количество сцен.
Прочитать о всех возможных способах проведения можно в отдельной статье.
Содержание:
- Как обеспечить максимальное качество вебинара
- Как создать вебинарную комнату
- Как подключить видеокодер и настроить трансляцию
- Дополнительные возможности:
- Основные настройки вебинарной комнаты
- Статусы вебинарной комнаты и на что они влияют
- Как запустить трансляцию
- Чат вебинара для зрителей
- Как переадресовать зрителей на определенную страницу во время вебинара
- Как сохранить список зрителей вебинара для дальнейшей работы с ними
- Как закрыть комнату и завершить вебинар
Подготовка к вебинару:
Проведение вебинара:
Завершение вебинара:
Как провести вебинар в GetCourse при помощи видеокодера
Как обеспечить максимальное качество вебинара
Чтобы обеспечить стабильную передачу/приём трансляции, нужно учесть следующие моменты:
- Технические характеристики (мощность) устройства:
- Во время трансляции рекомендуется закрывать все неиспользуемые программы и приложения на ПК, а также использовать гарнитуру и шумоподавление.
- НЕ рекомендуется использовать мобильные устройства для проведения вебинара.
- Скорость и стабильность интернет-соединения:
- Надёжный сетевой трафик обеспечивает стабильный видеопоток.
- Интернет-браузер:
- Рекомендуется закрывать все неиспользуемые в данный момент вкладки.
- Используйте последние (обновлённые) версии браузеров и периодически удаляйте файлы cookie (куки) и cache (кэш).
- НЕ рекомендуется использовать VPN и прокси-серверы, так как подобные сервисы негативно влияют на качество трансляции.
По умолчанию вебинарная комната рассчитана на аудиторию до 20 000 зрителей. Если на вебинаре планируется больше 20 000 зрителей, достаточно уведомить техническую поддержку минимум за 3 дня до предстоящего события.
Важно! Эти рекомендации нужно соблюдать как ведущим, так и зрителям вебинара.
Обратите внимание: в зависимости от параметров вашего устройства и интернет-соединения трансляция может отображаться в вебинарной комнате с задержкой. Данное время необходимо на передачу видеопотока сначала от спикера на сервер, а затем с сервера до зрителя. Величина задержки может варьироваться также в зависимости от устройства и интернет-соединения на стороне зрителя.
Действия в вебинарной комнате, такие как показ слайдов, презентации или продающих блоков, а также отправка комментариев в чат, осуществляются без задержек.
Поэтому рекомендуем протестировать трансляцию и учесть задержку заранее — перед проведением вебинара.
Как создать вебинарную комнату
Создавать, управлять и модерировать вебинары могут:
- владелец аккаунта,
- администратор,
- сотрудник с правами для работы с вебинарами.
Чтобы создать вебинарную комнату:
- Перейдите в раздел «Сайт» — «Вебинары»;
- Нажмите «Создать вебинар».
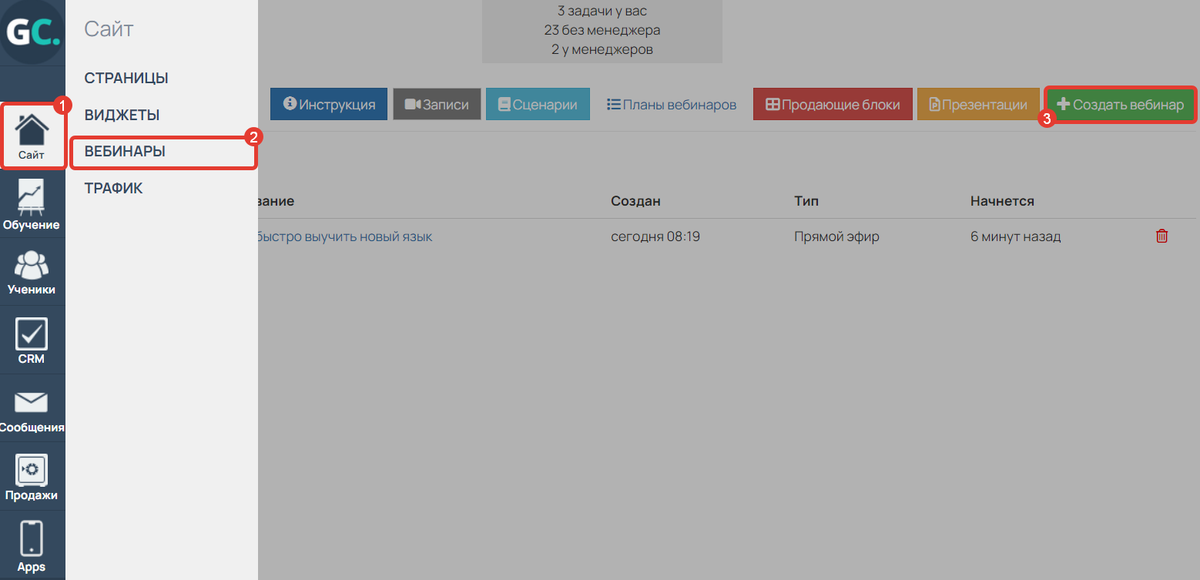
- Введите название вашего вебинара.
- Выберите тип трансляции «Видеокодер».
- Сохраните настройки.

Название вебинара
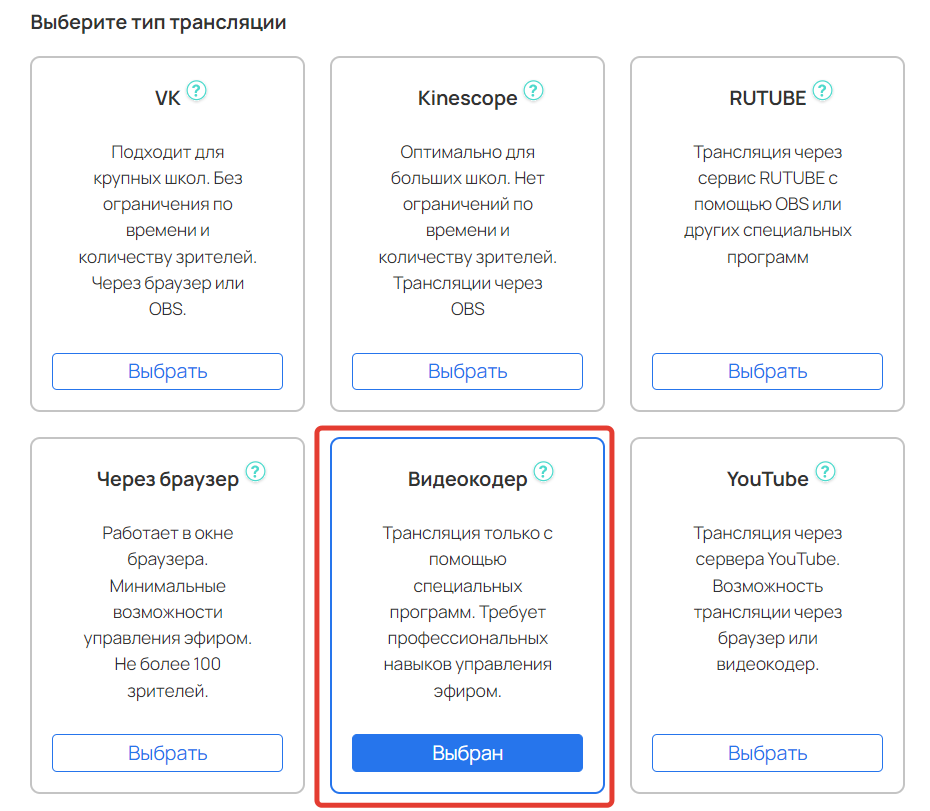
Тип трансляции «Видеокодер»
Как подключить видеокодер и настроить трансляцию
После создания вебинарной комнаты вы увидите данные, которые нужно добавить в OBS Studio:
- URL трансляции,
- ключ трансляции.
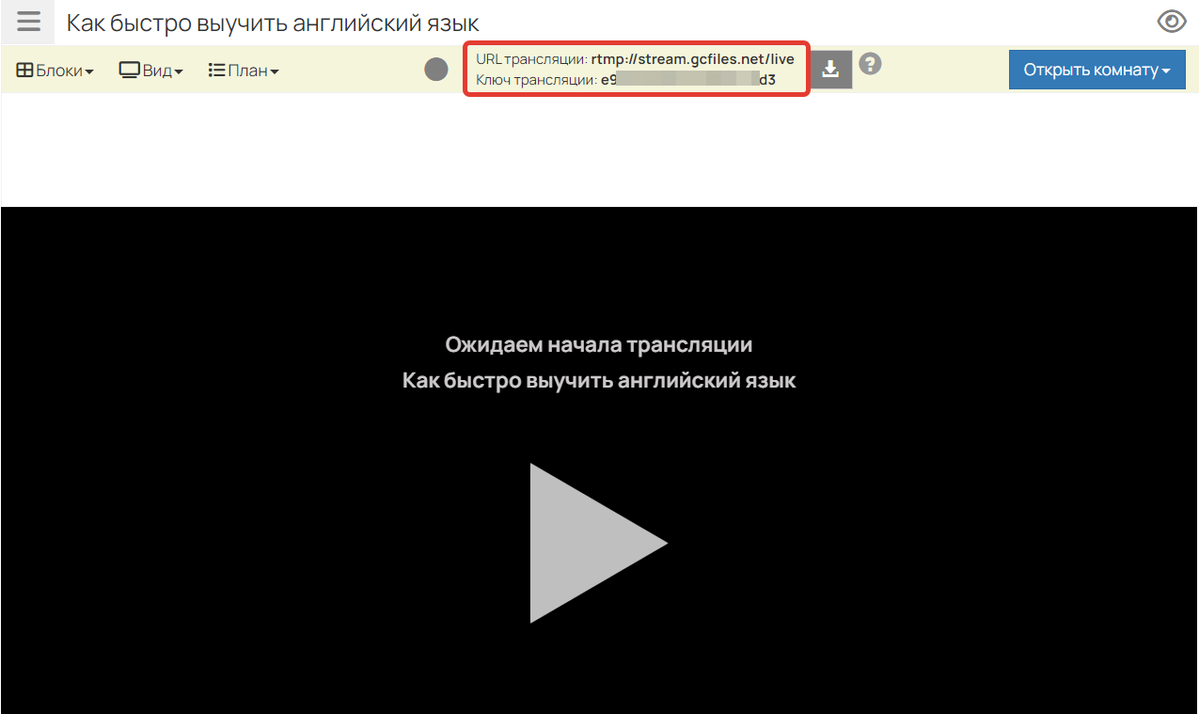
Чтобы не вводить эти данные вручную и упростить настройку, выполните следующие шаги:
- Скачайте профиль OBS, нажав в вебинарной комнате на значок
 .
.
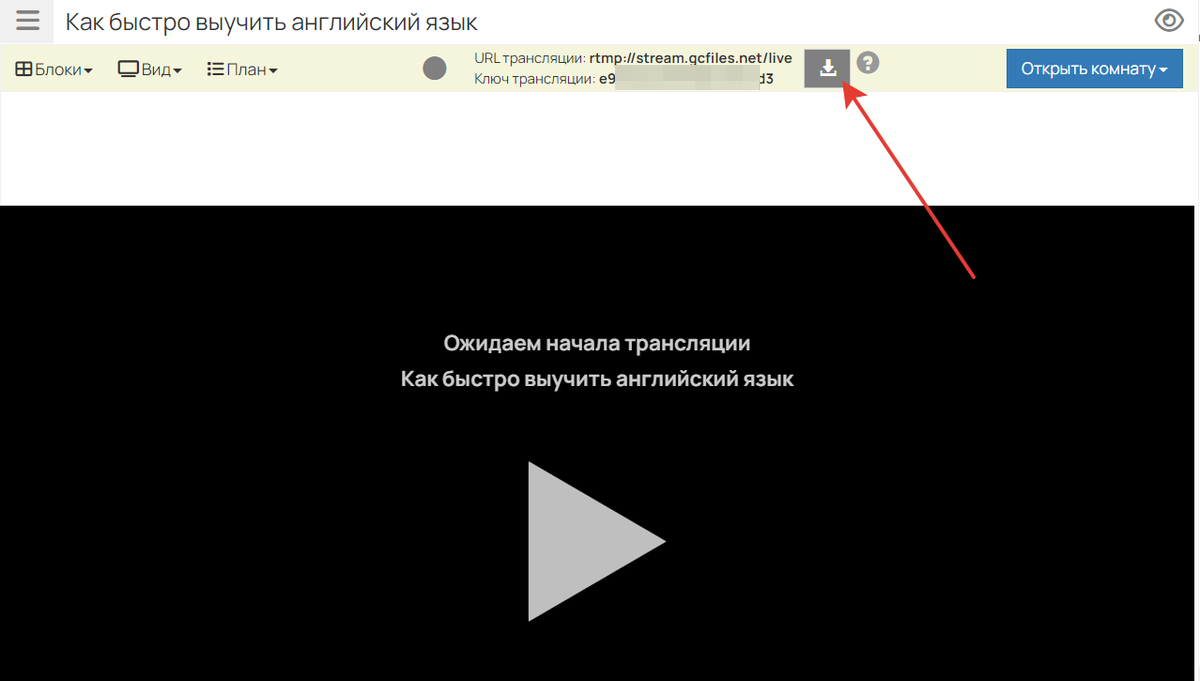
- Разархивируйте скачанный файл.
- Запустите OBS Studio.
- Перейдите в раздел «Профиль» — «Импорт».
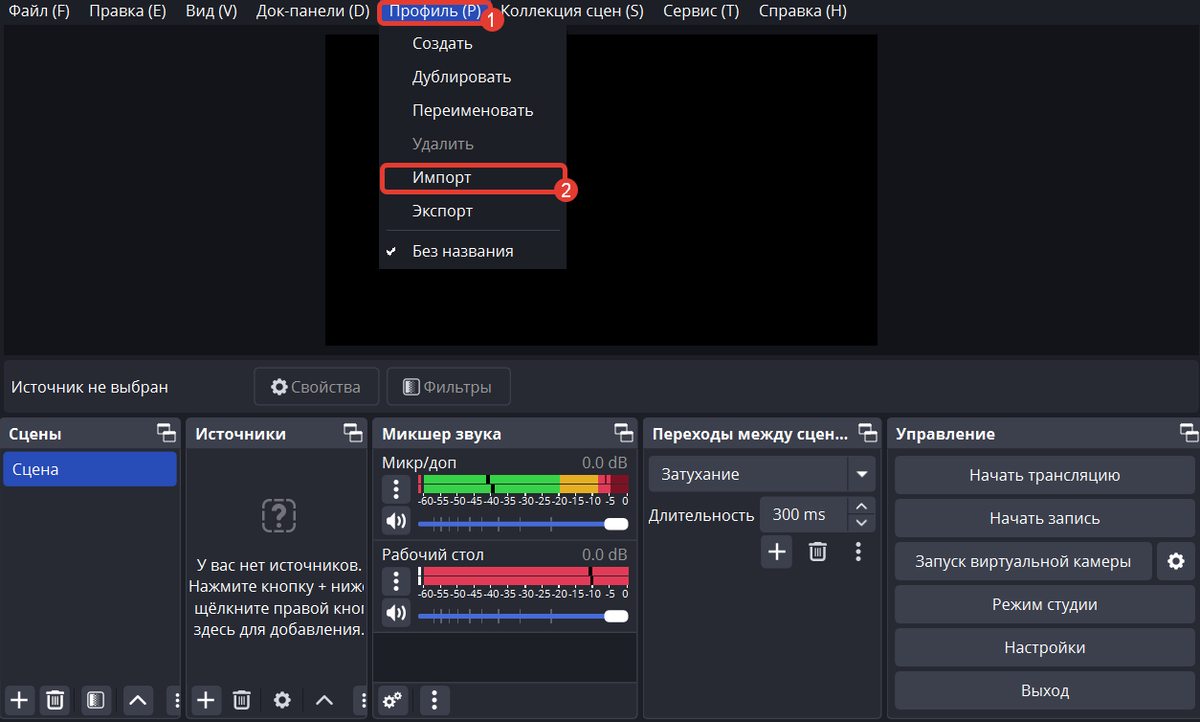
- Выберите папку «GetCourse Profile», которая находилась в скачанном архиве.
- Переключитесь на добавленный профиль, нажав на него в разделе «Профиль».

Профиль также содержит в себе предустановленные настройки самой трансляции. Они оптимальны для вебинарной комнаты GetCourse и подходят для большинства устройств и интернет-соединений:
- Битрейт: 2500 Kbps
- Кодировщик видео: x264
- Разрешение: 1280×720p
- Интервал ключевых кадров: 3
- Количество кадров в секунду: 30
После добавления профиля вам не нужно будет настраивать OBS. Необходимо только подключение камеры и микрофона.
Обратите внимание: для каждой вебинарной комнаты профиль нужно заново скачивать и импортировать в OBS, т. к. в нем хранятся ключ и URL определенной комнаты.

Как настроить качество трансляции
Если вы хотите изменить параметры, влияющие на качество вебинара, например, количество кадров в секунду, разрешение видео или его битрейт, перейдите в раздел «Настройки».

В расширенных настройках на вкладке «Вывод» можно выбрать битрейт и кодировщик видео.
Битрейт — это количество информации, которая будет передаваться за единицу времени. Именно этот параметр больше всего влияет на качество картинки. Снижение битрейта позволит сократить количество ресурсов, потребляемых на проведение трансляции. Рекомендуемые значения — в диапазоне от 1800 до 2500 кбит/с.
Кодировщик отвечает за сжатие и кодирование видеосигнала. Следует выбирать вариант x264 или NVIDIA HVENK H.264.

Битрейт и кодировщик
На вкладке «Видео» можно задать следующие параметры:
- Базовое разрешение — это разрешение окна превью в самой программе. Если вы настроили трансформацию своих источников, то будьте готовы, что при уменьшении этого параметра вам придётся настраивать трансформацию всех источников заново.
- Выходное разрешение — разрешение, которое будет выдавать OBS Studio в эфир. Эта настройка будет игнорироваться, если вы выбрали «Перемасштабировать вывод» во вкладке «Вывод». Чтобы не нагружать процессор ещё сильнее, лучше не использовать масштабирование и выставлять одинаковое значение в опциях «Базовое разрешение» и «Выходное разрешение».
- Фильтр масштабирования — применяется только тогда, когда вы выбираете выходное разрешение отличное от базового. Выбор фильтра зависит от конфигурации компьютера, и чем чётче масштабирование, тем больше ресурсов требуется на проведении трансляции. Оптимальный выбор — бикубический фильтр, а наименее требовательный — билинейный.
- Общее значение FPS — устанавливает количество кадров в секунду. Увеличение значения приводит к повышенному потреблению ресурсов компьютера. Рекомендуемое значение — 30.
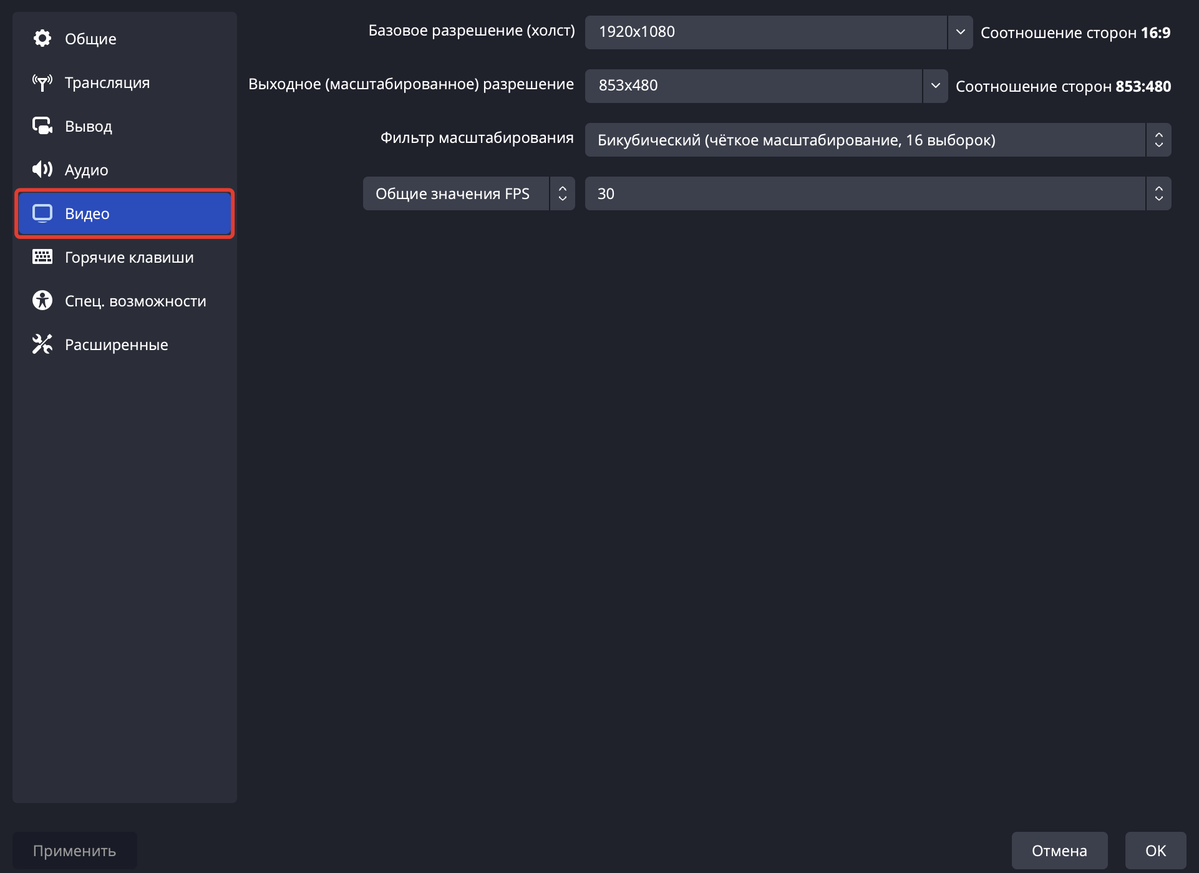
Вкладка «Видео»
Как добавить источник видео и аудиопотоков
Видеокодер позволяет подключить дополнительные источники видео или аудиопотоков, а также настроить отображение выводимого в трансляцию источника.
Добавление «устройства захвата видео» производится нажатием на иконку с плюсом в разделе «Источники». Далее задайте для источника название, выберите из списка подключенных устройств необходимое и нажмите на кнопку «ОК». Подробнее с настройкой OBS Studio вы можете ознакомиться в статье.
Для уменьшения посторонних шумов при проведении трансляции доступно шумоподавление в подразделе «Фильтры». Перейти к подразделу можно из вкладки «Микшер звука», нажав на иконку с тремя точками напротив активного аудиоустройства.
В данном меню также можно прослушать выводимый аудиопоток до начала трансляции и при необходимости скорректировать его максимальную громкость. После правок громкости настройку «Прослушивание аудио» необходимо вернуть в исходное положение.
Как подключить к вебинару несколько спикеров
Если спикеры находятся рядом, то вы можете подключить к одному устройству несколько источников видео:
- подключите внешние камеры к устройству;
- добавьте новый источник — «Устройство захвата видео»;
- в выпадающем списке меню выберите нужную камеру и подтвердите выбор.
Добавление дополнительного источника осуществляется аналогично.
Если спикеры не находятся рядом, то можно использовать еще один способ — демонстрацию окна программы для видеоконференций. Например, Яндекс Телемост.
Для этого:
- откройте Яндекс Телемост;
- в OBS Studio добавьте новый источник с типом «Захват окна» и выберите окно с Яндекс Телемост.
При необходимости добавьте дополнительные источники, например, устройства захвата видео. Затем начните звонок в Яндекс Телемост.
Что делать, если трансляция тормозит
В этом случае вы можете воспользоваться анализатором для OBS Studio и следовать представленным в нем рекомендациям.
Дополнительно рекомендуем проверить качество интернет-соединения, например, с помощью сервиса, а также проверить заданные настройки для входящего потока.
Дополнительные возможности
презентации и ПРОДАЮЩИе БЛОКи
Чтобы добавить презентацию в вебинар:
- Раскройте меню «Вид» и нажмите «Добавить презентацию».
- В открывшемся окне напротив подготовленной презентации нажмите «Добавить к вебинару».
- Вернитесь на вкладку с вебинаром и обновите список презентаций.
- Затем нажмите на добавленную презентацию, чтобы она отобразилась в вебинарной комнате.
Подробнее о подготовке и использовании презентаций на вебинаре вы можете узнать в отдельной статье.
Добавление продающих блоков к вебинарной комнате производится через вкладку «Блоки». По кнопке «Обновить список блоков» актуализируется список блоков без обновления страницы вебинарной комнаты.
Продающие блоки отображаются под основным контентом (т.е. под видео или презентацией) во время трансляции.
Подробнее о продающих блоках вы можете узнать в отдельной статье.
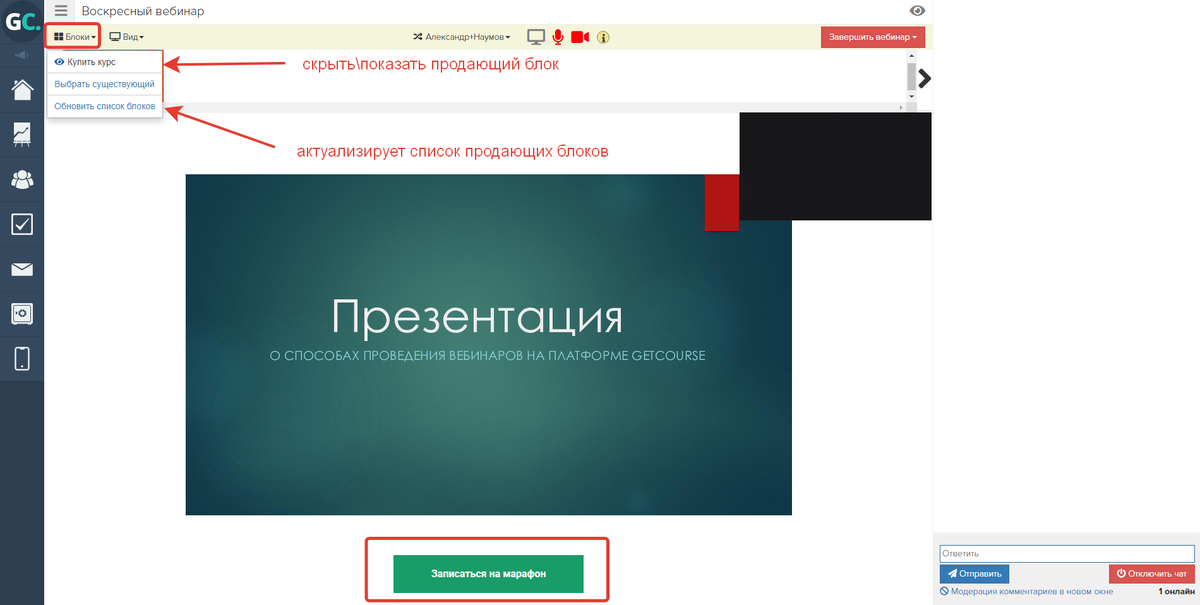
Страницы до начала и после вебинара (страницы-тизеры)
По умолчанию от создания и до открытия вебинарной комнаты для зрителей отображается стандартная страница-тизер с изображением и названием вебинара.
После открытия комнаты пользователей автоматически переадресует с этой страницы в вебинар.

Чтобы изменить страницу до начала вебинара:
- Нажмите на иконку с тремя полосками «≡» в левом верхнем углу.
- Выберите пункт «Редактировать».
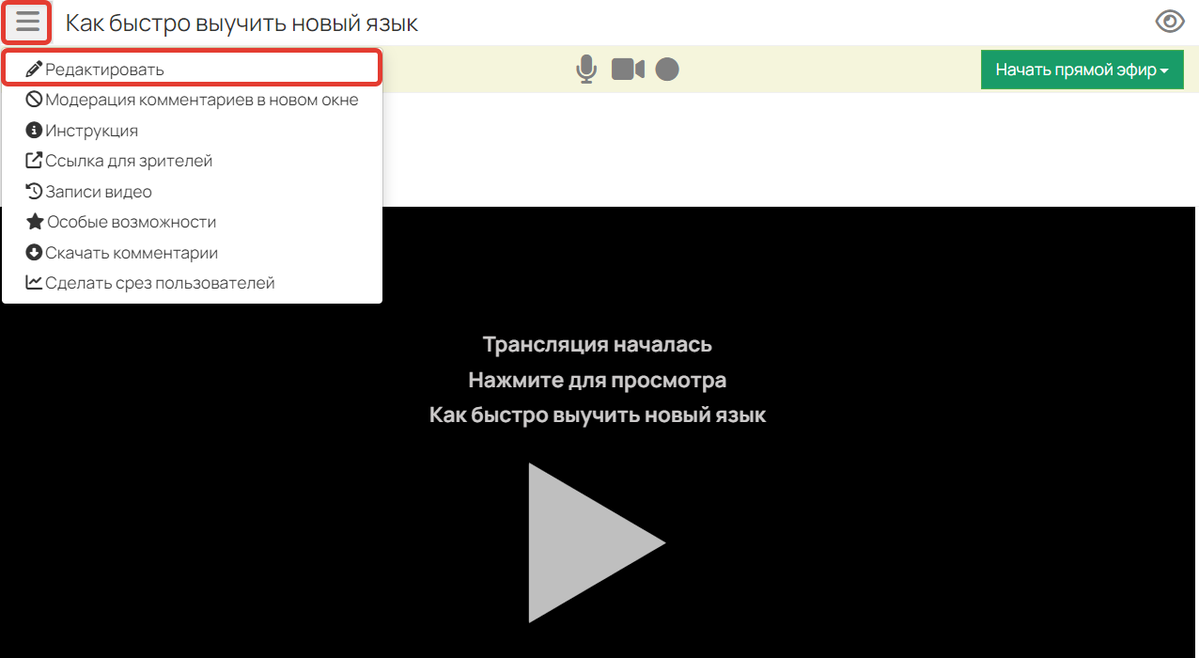
- На открывшейся странице укажите:
- Подзаголовок, описание вебинара — краткая сводка о том, что будет на вебинаре.
- Дату начала — таймер, отсчитывающий время до установленной даты.
- Фон для страницы анонса перед началом вебинара — превью вашего вебинара.

Настройки вебинара

Отображение страницы перед вебинаром
Если вы хотите задать свою собственную страницу перед началом вебинара:
- Подготовьте её в разделе «Сайт» — «Страницы».
- Перейдите к редактированию вебинара и спуститесь в конец страницы.
- Раскройте вкладку «Дополнительные настройки: страницы, доступ и отображение».
Обратите внимание: на такую страницу не следует добавлять кнопку подключения Telegram, т. к. работать она не будет. Это связано с тем, что Telegram блокирует любые загрузки через iframe, а страница перед вебинаром открывается именно таким образом.

- Выберите нужную страницу в поле «Страница перед началом».
- Сохраните настройки.
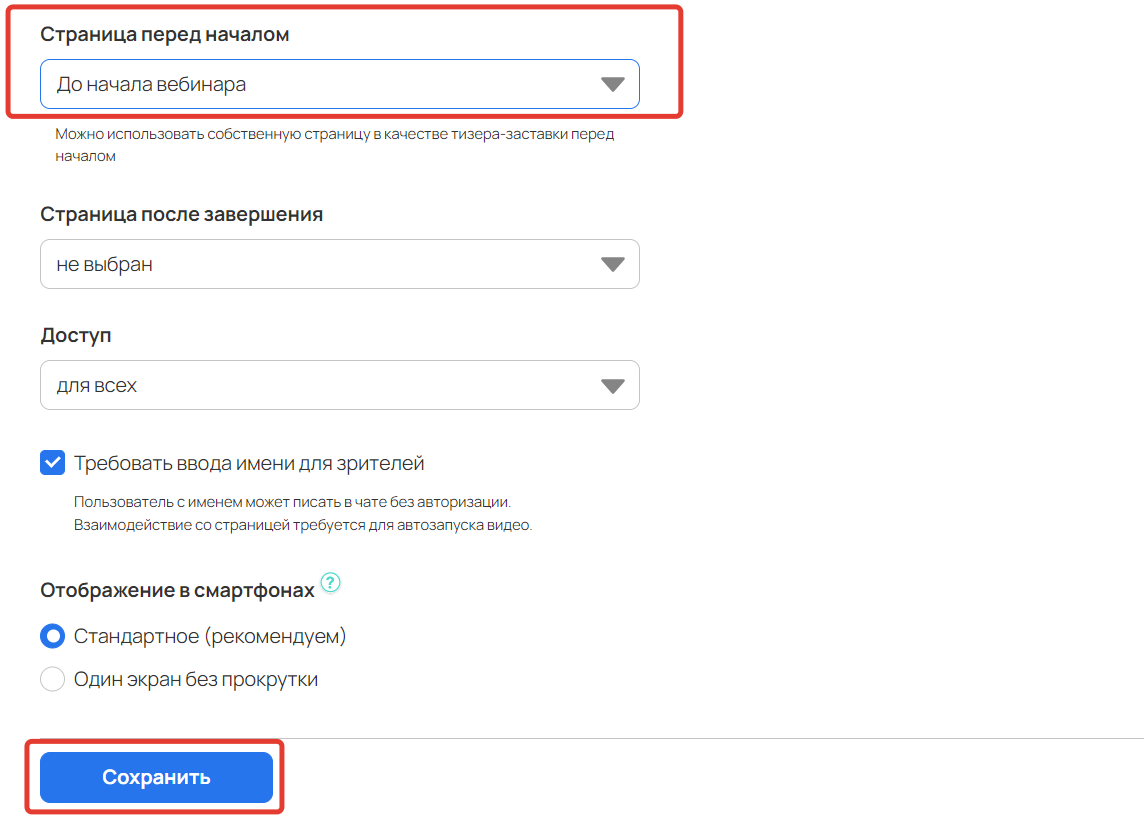
Обратите внимание: чтобы при открытии комнаты пользователей автоматически переадресовало со страницы-тизера в вебинар, им нужно давать прямую ссылку на сам вебинар. Ссылка на страницу-тизер не подойдет.
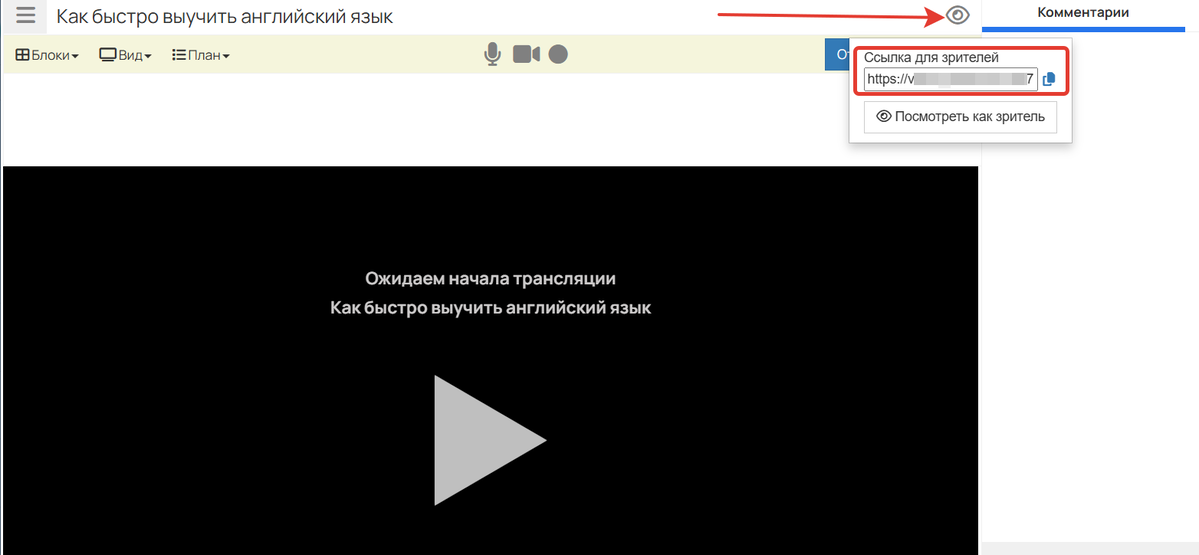
После завершения вебинара пользователи остаются в вебинарной комнате.
Чтобы их переадресовало на определенную страницу, например, с благодарностью, создайте её и укажите в поле «Страница после завершения».
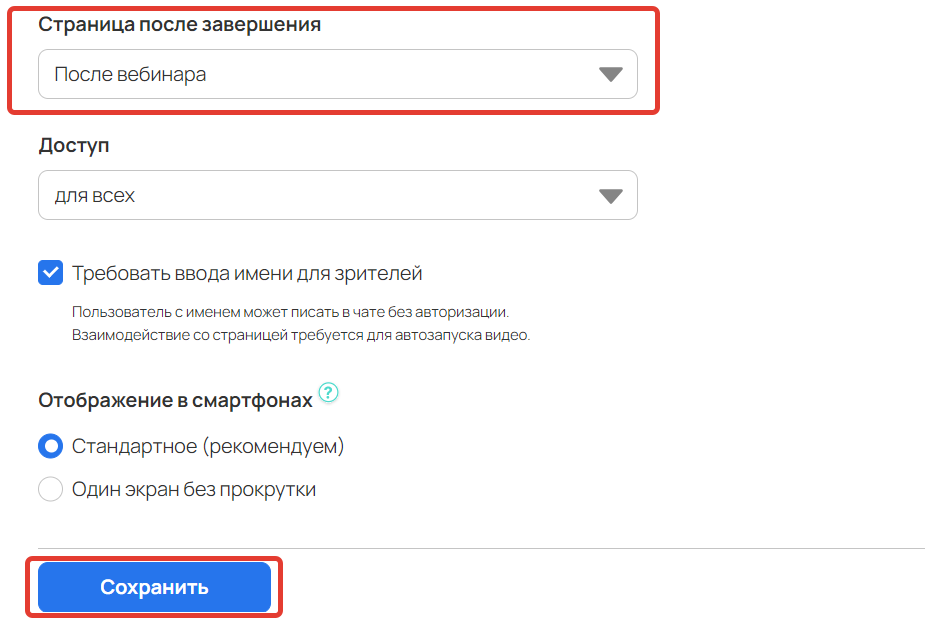
План вебинара для спикера
Для облегчения проведения вебинара можно создать его план — чек-лист действий, которые спикеру необходимо выполнить во время вебинара. Как создать и добавить план на вебинар, вы можете узнать в отдельной статье.
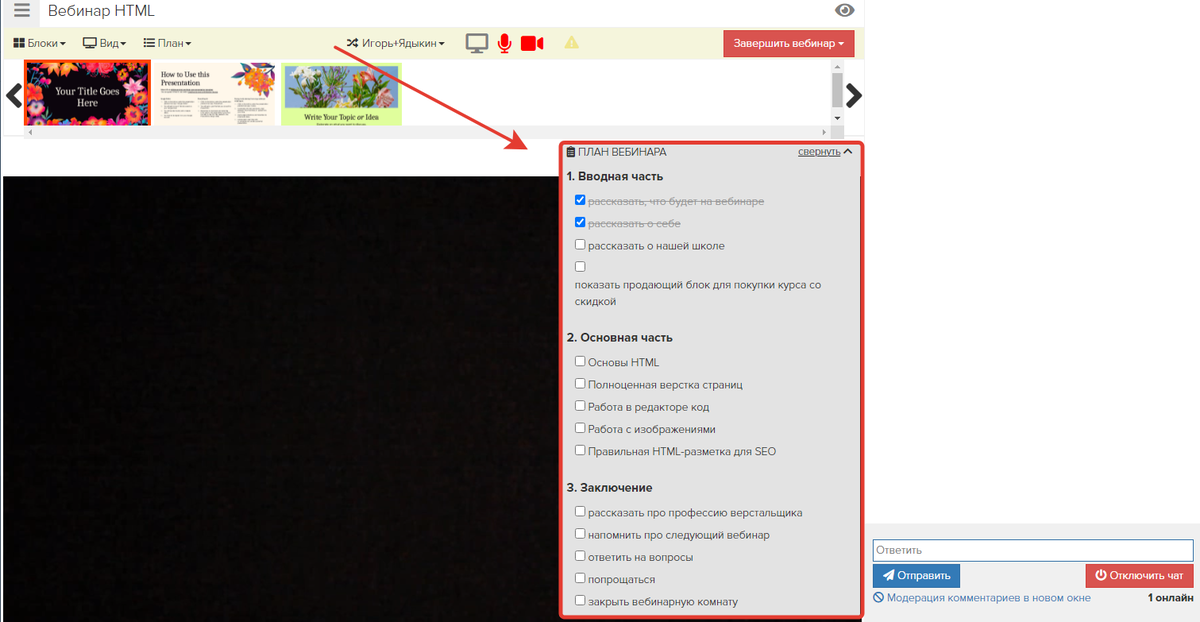
Основные настройки вебинарной комнаты
Чтобы перейти к основным настройкам вебинара, в левом верхнем углу нажмите на «≡» и выберите пункт «Редактировать».

Как настроить доступ зрителей к вебинару
Для этого:
- Перейдите к редактированию вебинара.
- Спуститесь в конец страницы и раскройте вкладку «Дополнительные настройки: страницы, доступ и отображение».
- Выберите тип доступа:
- для всех — любой пользователь, даже неавторизованный, сможет перейти по ссылке и попасть в вебинарную комнату;
- только авторизованные — зайти на вебинар смогут только авторизованные пользователи;
- только для группы — перейти в вебинарную комнату смогут только авторизованные пользователи, состоящие в определенной группе.
При выборе доступа только для авторизованных или группы можно настроить редирект для тех, у кого нет доступа. Подробнее читайте в статье → «Как переадресовать пользователей, не имеющих доступа к вебинару».
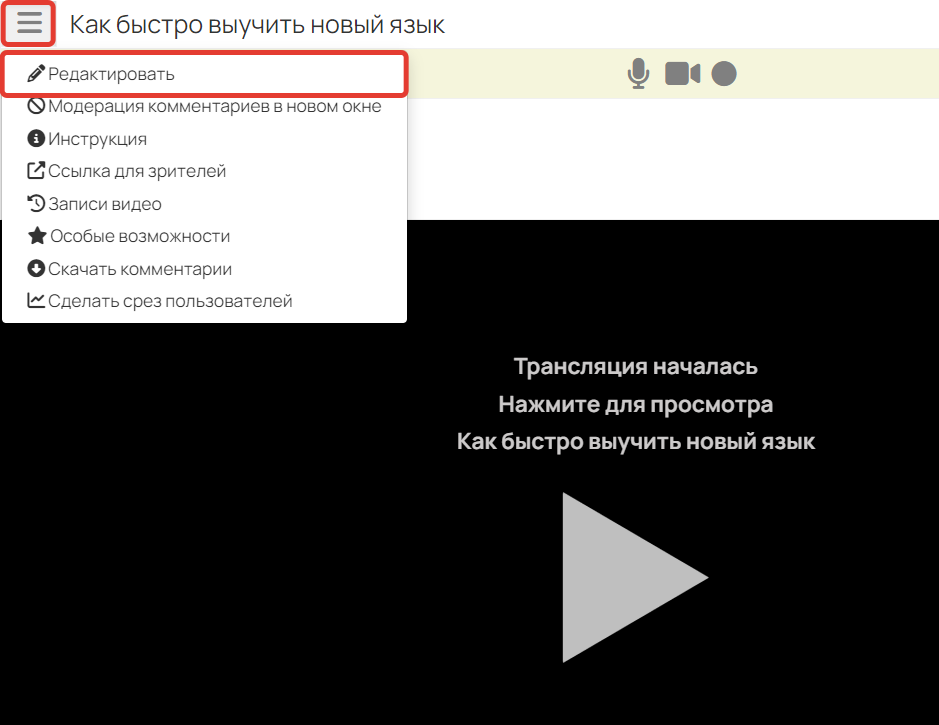
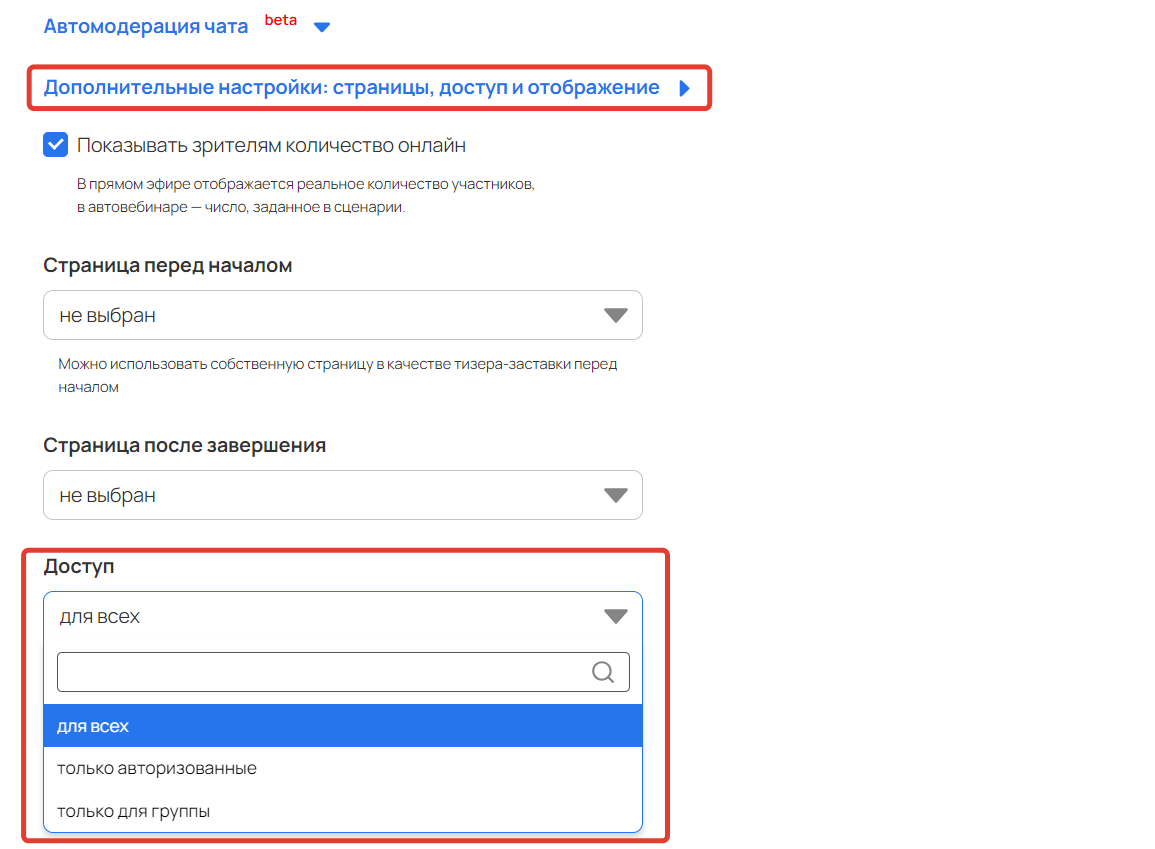
Выбор типа доступа
Как проверить отображение вебинарной комнаты для зрителей
Посмотреть, как пользователи видят вебинарную комнату на данный момент, можно с помощью опции «Ссылка для зрителей». Подробнее о деталях отображения вебинарной комнаты в отдельной статье.
Обязательно проверьте комнату глазами зрителей, чтобы понимать, как они видят её и как оптимальнее использовать возможности вебинарной комнаты для ваших задач.
Также «Ссылку для зрителей» вы отправляете пользователям, чтобы они могли войти в вебинар:

Статусы вебинарной комнаты и на что они влияют
Вебинарная комната может находиться в разных статусах, которые влияют на отображение комнаты для зрителей. Изменить статус можно с помощью отдельной кнопки в вебинарной комнате, значение которой также меняется в зависимости от текущего статуса комнаты.
| Статус комнаты | Что видят зрители | Значение кнопки |
| Ждёт открытия | Страницу перед началом (если страница не выбрана, то будет отображаться страница-тизер по умолчанию) | Открыть комнату |
| Открыта | Вебинарную комнату без запущенной трансляции | Начать трансляцию |
| Идет трансляция | Вебинарную комнату и запущенную трансляцию | Закрыть комнату |
| Закрыта | Страницу после завершения (если не задана — вебинарную комнату с надписью «Трансляция завершена») | Начать заново |
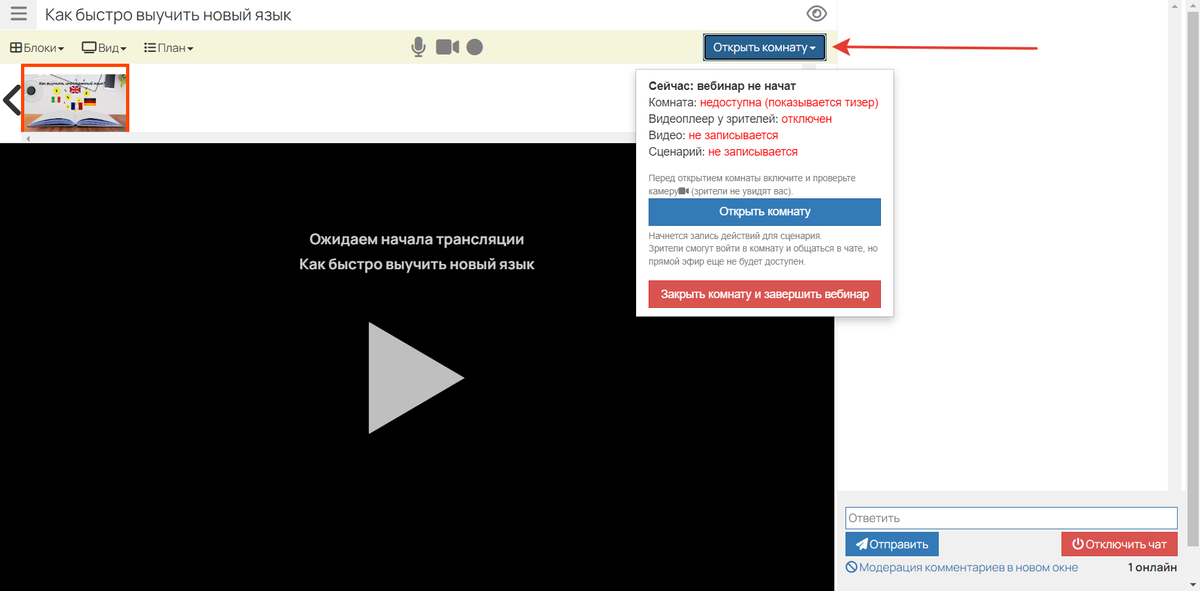
Обратите внимание: вебинарная комната может непрерывно находиться в статусе:
- «Открыта» (до начала трансляции) — 12 часов.
- «Идет трансляция» — 6 часов (т.е. максимальное время проведения вебинара — 6 часов).
По истечении данного времени комната автоматически закроется, а сценарий завершится.
Если необходимо проводить более длительные трансляции, то вебинар в этой же вебинарной комнате можно начинать заново: как после автоматического завершения, так и в любой другой необходимый момент. Ссылка для подключения зрителей останется прежней.
При перезапуске вебинарной комнаты будет формироваться новый сценарий, а комментарии в чате будут удалены. Перейти к ним можно из раздела «Скачать комментарии», нажав на кнопку «≡» в левом верхнем углу.
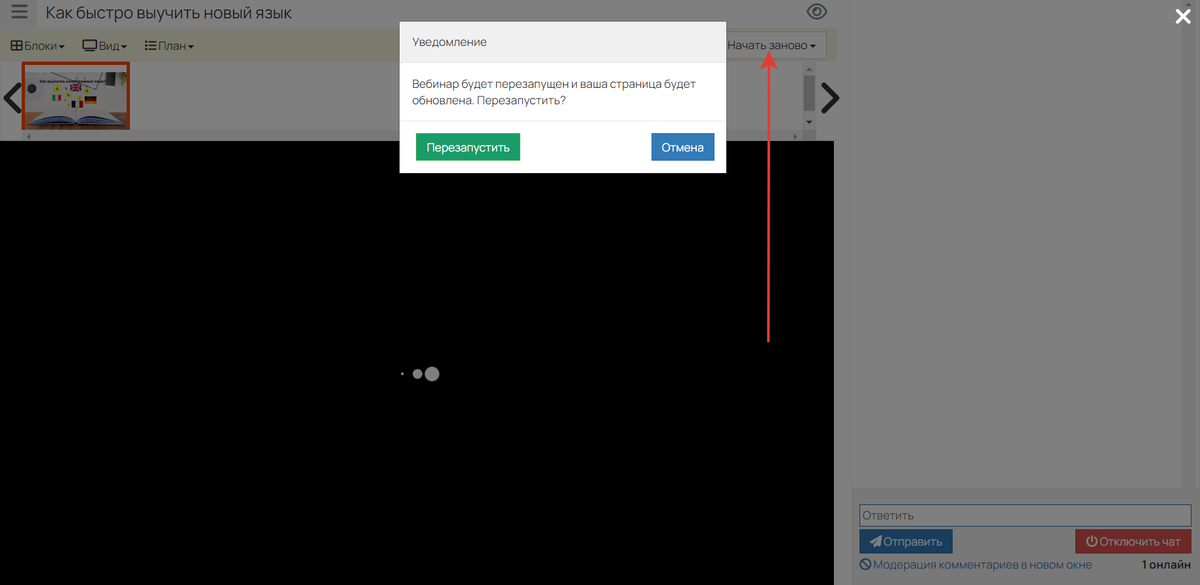
Как запустить трансляцию
Важно: рекомендуется запускать трансляцию на стороне видеокодера перед открытием комнаты. Иначе во время просмотра вебинара зрители могут перемотать его до того момента, как была включена камера и, например, увидеть процесс подготовки к вебинару.
Когда будут настроены все нужные источники и сцены трансляции, запустите её, нажав на соответствующую кнопку.

После запуска и отладки трансляции откройте комнату и запустите трансляцию для зрителей.
При просмотре трансляции у зрителей есть возможность выбирать качество видео.
Если исходное качество вашего видео высокое (битрейт больше 4000 кбит), то зрителю будут отображаться 3 варианта:
— Высокое (ваше видео без изменения качества).
— Среднее (битрейт 2000 кбит).
— Низкое (битрейт 200 кбит).
Если исходный битрейт видео меньше 4000 кбит, то зрителю будут отображаться 2 варианта:
— Высокое (ваше видео без изменения качества).
— Среднее (200 кбит).
В режиме «AUTO» происходит автоматическое переключение качества, исходя из доступной скорости загрузки видео у пользователя.
Важно: в некоторых программах-видеокодерах битрейт задается не в килобитах (кбит), а в битах (бит). Для перевода в биты нужно умножить выше заданные значения примерно на тысячу.

Чат вебинара для зрителей
В правой части вебинарной комнаты расположен чат, где зрители могут общаться и задавать вопросы ведущему.
О том, как работать с чатом, включить премодерацию или автомодерацию, читайте в отдельной статье → «Чат на вебинаре и его модерация».

Как переадресовать зрителей на определенную страницу во время вебинара
Во время трансляции вы можете принудительно перенаправить всех зрителей на продающую страницу или поделиться трансляцией другого спикера. При этом страница может быть создана как на GetCourse, так и на стороннем ресурсе.
Для этого в разделе «Особые возможности» для опции «Перенаправить всех зрителей» укажите URL страницы для перенаправления и нажмите кнопку «Выполнить».
Как сохранить список зрителей вебинара для дальнейшей работы с ними
Если необходимо получить список пользователей, которые присутствовали в конкретный важный момент трансляции, используйте во время вебинара опцию «Сделать срез пользователей». Позже можно будет, например, обзвонить участников по списку из среза и узнать интересующую информацию.
При сохранении среза можно дополнительно задать для него название. Название должно быть информативным, так как дальнейшее переименование или удаление срезов не предусмотрены. Для безымянных срезов название присваивается автоматически, с указанием момента, когда он был сделан.
Чтобы получить список пользователей, которые присутствовали в определенный момент автовебинара, необходимо добавить действие «Срез пользователей» в сценарий автовебинара.
Найти пользователей из сделанного среза можно в разделе «Пользователи», выбрав условие «Участник вебинара» и указав нужный срез.
Список пользователей в срезе можно увидеть спустя 1-2 минуты после его создания.
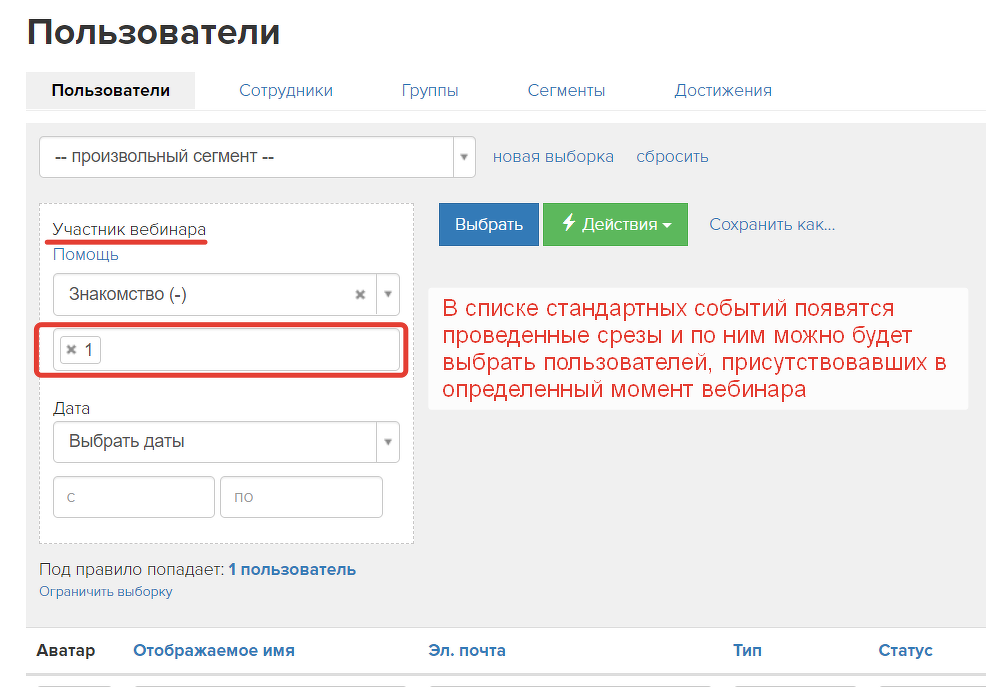
Обратите внимание: незарегистрированный зритель попадет в выборку участников вебинара, если зарегистрируется в аккаунте в течение 4-х дней после завершения вебинара. Таким образом, этих зрителей тоже можно провести по автоворонке, которую вы запускаете по всем участникам вебинара.
Чтобы проанализировать эффективность каналов трафика, с которых зрители приходят на вебинар, отсортируйте визиты в разделе «Трафик». Подробнее об этом читайте в статье.
Как закрыть комнату и завершить вебинар
Завершите трансляцию в программе-видеокодере.

Перейдите в вебинарную комнату на GetCourse, нажмите «Завершить вебинар» — «Закрыть комнату и завершить вебинар».
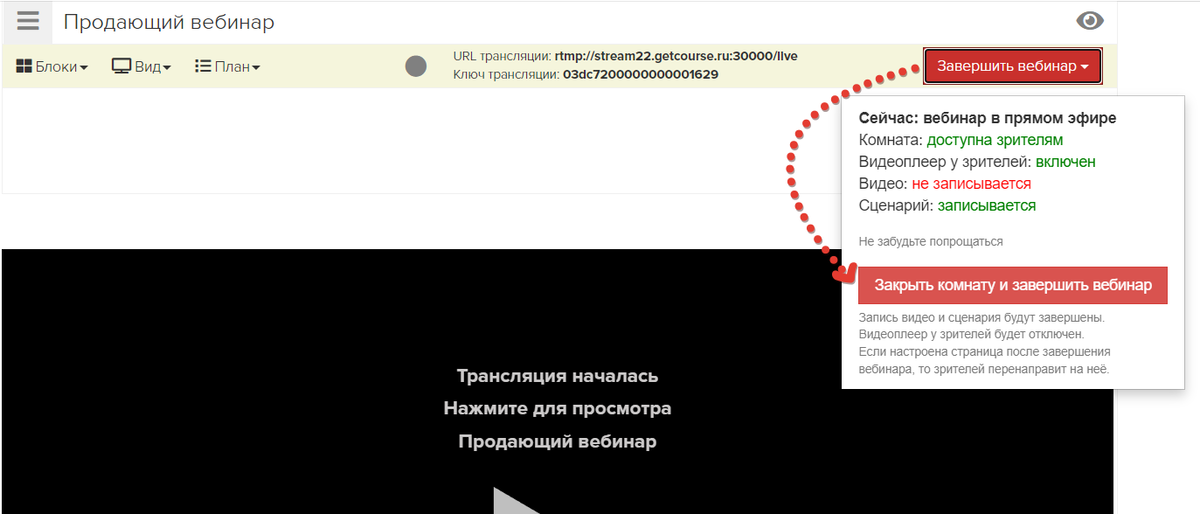
Важно: по умолчанию комната закрывается не сразу, а через 15 секунд — чтобы вебинар для зрителей не прервался на полуслове и они увидели окончание с учётом задержки.
Если вебинар шел дольше 30 минут и на нем было 20 и более зрителей, то после завершения трансляции вы сможете оценить его качество. Все оценки отслеживаются профильными специалистами и помогают улучшить функционал.
Важно: зрители не видят окно оценки и не могут оценить вебинар.
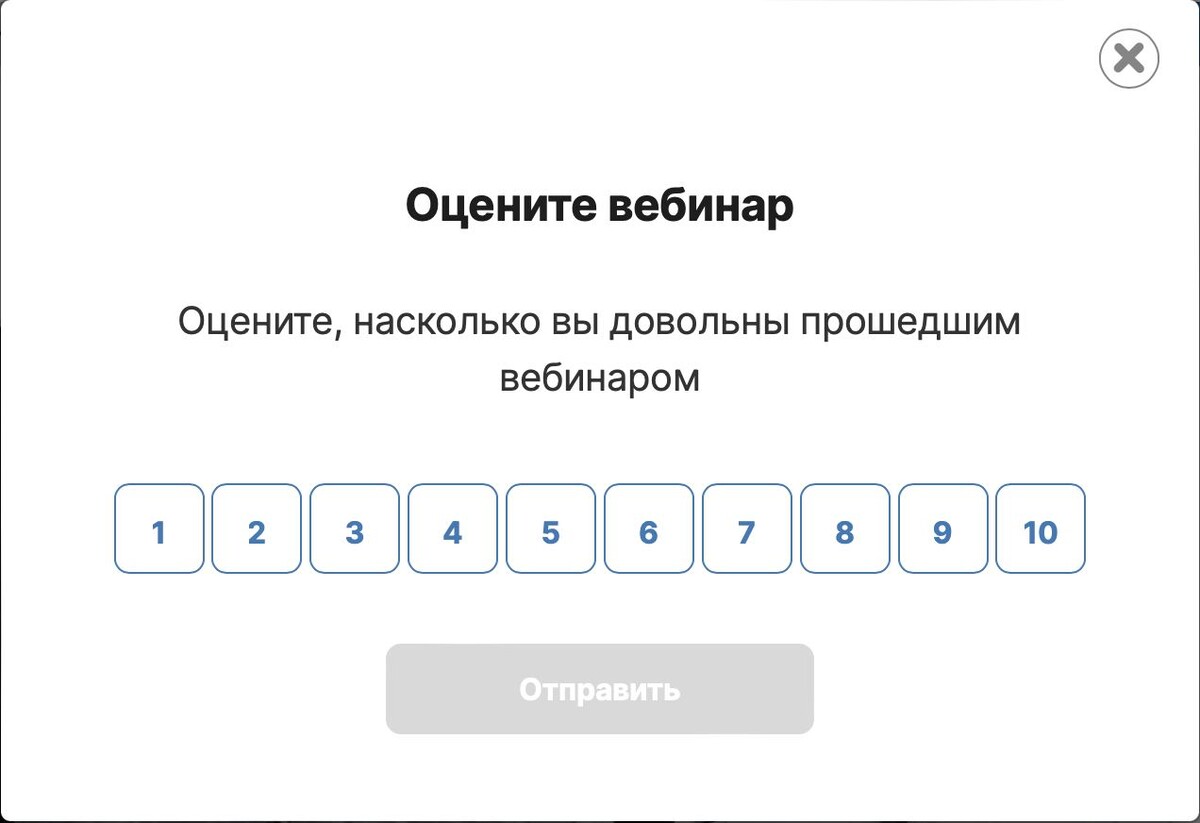
При выборе оценки ориентируйтесь на ваше впечатление о технической стороне проведения вебинара: качество трансляции, удобство функционала.
При оценке 5 и ниже вы можете оставить комментарий. Опишите в нем подробно конкретные пункты, за которые вы снизили оценку. Так наши специалисты смогут понять, с чем возникли сложности, и учесть это в работе над улучшением функционала.
Важно: о наших рекомендациях для проведения качественной трансляции читайте здесь
→ «Как обеспечить максимальное качество вебинара».

Другие полезные статьи о вебинарах на GetCourse:
авторизуйтесь
С техническими вопросами, касающимися интерфейса и работы стороннего сервиса OBS Studio, вам необходимо обратиться непосредственно в поддержку OBS Studio.
При возникновении вопросов по функционалу GetCourse, обращайтесь, пожалуйста, в нашу техническую поддержку https://getcourse.ru/contacts . Мы будем рады помочь вам.
Ответили в рамках техподдержки.
Если вебинар проводится через браузер или видеокодер, то запись будет сохранена в аккаунте и будет сформирован файл записи (расположенный в файловом хранилище) и плейлист для последующего проведения автовбеинара http://joxi.ru/l2Zq4B9clGpp0m . Если файл у записи отсутствует, значит его удалили из хранилища https://getcourse.ru/blog/276165 .
Также могу предложить вам использовать функционал вебинара в уроке: https://getcourse.ru/blog/276234. Вы будете отправлять пользователям ссылку на урок.
Если вебинар все еще идет, пользователи смогут посетить страницу вебинара, а если вебинар закончился, то смогут перейти по ссылке с записью трансляции прямо из урока.
Файлы записей сохраняются в файловом хранилище аккаунта: https://getcourse.ru/blog/276162
Вы можете выбрать необходимые файлы и удалить их из хранилища: https://getcourse.ru/blog/276165
Когда создавала первый вебинар через браузер Google Chrome, видимо случайно, нажала "запретить" доступ к камере и микрофону во всплывающем окне в верхнем левом углу. О том, что это окно появляется однократно, узнала позднее из вашего видео в этой статье. При этом в настройках компьютера отображается что доступ к микрофону и камере есть http://joxi.ru/Dr8pqOBiJG987r;
Подскажите, пожалуйста, как исправить ситуацию.
Пожалуйста, направьте запрос с подробным описанием ситуации в службу поддержки: https://getcourse.ru/contacts
Укажите ссылку на вебинарную комнату, о которой идёт речь.
Напишите, пожалуйста, по этому вопросу в нашу поддержку https://getcourse.ru/contacts .
В обращении укажите ссылку на вебинарную комнату, в которой запускали трансляцию.
Обратите внимание, что демонстрация экрана доступна только в браузере Google Chrome.
Если вы используете этот браузер и кнопка не отображается, напишите, пожалуйста, в нашу поддержку https://getcourse.ru/contacts, приложив ссылку на вебинарную комнату и поясняющие скриншоты.
Чат будет доступен для спикера по умолчанию в вебинарной комнате на GetCourse. Подробнее о чате: https://getcourse.ru/blog/276233#chat .
Отключение чата на стороне YouTube в момент создания трансляции рекомендовано при настройке доступа "Доступ по ссылке", когда трансляция встраивается в вебинар на GetCourse и не показывается в открытом доступе на YouTube. В этом случае чат на стороне YouTube не понадобится.
Подробнее в статье: https://getcourse.ru/blog/276235#liteBlock951061147 .
Да, на платформе есть возможность проводить вебинар с несколькими спикерами, подробнее вы можете почитать в статье - https://getcourse.ru/blog/870846.
Напишите, пожалуйста, нам в поддержку https://getcourse.ru/contacts . В обращении приложите ссылку на ваш тестовый вебинар, поясните на скриншоте, где именно нет записи в сценарии и какая запись должна быть. Кнопка "Записи" http://joxi.ru/5mdWLDgc3yanYr появится в аккаунте после проведения первого "живого" вебинара и формирования видеозаписи по нему.
Вы можете использовать блок “Таймер” на странице: https://getcourse.ru/blog/275821 .
Для более детальной рекомендации напишите нам, пожалуйста, в техническую поддержку: https://getcourse.ru/contacts , подробнее описав вашу задачу.
Вы можете показывать презентацию только в программе Adobe Acrobat Reader, в таком случае можно не дублировать презентацию в вебинарной комнате GetCourse.
Либо ваш помощник может с другого устройства перелистывать презентацию в вебинарной комнате GetCourse.
Также запись экрана можно вести на отдельном устройстве, на котором будет открыта вебинарная комната в режиме просмотра (не в режиме администрирования), в таком случае в запись не попадет лишняя информация.
Удалить ссылки на плейлисты, а также строки с записями в разделе «Вебинары - Записи» возможности нет. При этом плейлисты не занимают место в файловом хранилище.
мне нужно после проведения вебинара сохранить запись видео+презентация, чтобы разослать потом её всем, кто не попал на вебинар.
Верно, для решения данной задачи необходимо использовать программу с функцией захвата экрана при просмотре вебинара от лица зрителя (то есть чтобы в записи не были видны элементы вебинарной комнаты, доступные только администратору) https://getcourse.ru/blog/637982#ltBlock501140391.
Ваш вопрос решается в рамках техподдержки. Ожидайте, пожалуйста, ответа специалиста.
Чтобы реализовать такой вариант проведения вебинара необходимо выполнить следующие действия:
1. Создать трансляцию на вашем YouTobe канале.
2. Открыть программу-видеокодер и указать параметры трансляции. https://skr.sh/s6YVYGkb81n
3. Скопировать ID трансляции и указать его в настройках вебинарной комнаты https://skr.sh/s6YFW7pG0oZ https://skr.sh/s6YxdwCmmLi
Напишите, пожалуйста, нам в техническую поддержку https://getcourse.ru/contacts , приложив ссылку на вебинар.
Способ организации трансляции определяет то, каким образом будет передаваться видеопоток в вебинарную комнату.
Каждый из способов имеет свои особенности и преимущества, например:
- Браузер - нет необходимости использовать дополнительные программы/сервисы.
- Видеокодер - позволяет произвольно настроить параметры трансляции (частота кадров, битрейт).
- Zoom - позволяет одновременно транслировать нескольких спикеров.
- YouTube - запись трансляции сохраняется на вашем канале, а не в файловом хранилище аккаунта.
Использование каких-либо определённых программ не является обязательным/рекомендуемым.
Вы можете сделать выбор на своё усмотрение с учётом ваших требований и предпочтений, например, удобство, функциональность программы.
Обратите, пожалуйста, внимание: если для организации трансляции используется видеокодер, то можно демонстрировать презентацию вместе с веб-камерой: https://getcourse.ru/blog/637982?#3
То есть, спикер передаёт через видеокодер как изображение с камеры, так и презентацию, которую открывает на рабочем столе своего компьютера.
Весь контент, передаваемый через видеокодер будет сохранён в записи. - Дополнительно делать запись экрана не потребуется.
Редактировать шрифты, добавлять обложку/фон?
На данный момент указанные корректировки для вебинарной комнаты не предусмотрены.
Мы рекомендуем использовать только элементы/настройки, предусмотренные стандартным функционалом. Это позволяет обеспечить стабильность работы вебинарной комнаты.
Необходимые шрифты, обложки могут быть использованы на страницах-тизерах - до/после вебинара.
В ходе трансляции внимание зрителя сосредоточено непосредственно на событиях (действиях) вебинара.
Пожалуйста, напишите нам в поддержку https://getcourse.ru/contacts с приложением ссылки на вебинар, о котором идет речь и поясняющим скриншотом, на котором видны возникающие сложности.
как запись эфира (проведен через тренинг-урок-вебинар) загрузить к этому же уроку?
В уроке с типом вебинар запись должна появиться автоматически через некоторое время после завершения вебинара. Изначально запись будет неопубликована и не видна ученикам. При нажатии кнопки "Опубликовать" запись станет доступна ученикам. Подробнее о проведении вебинара в уроке: https://getcourse.ru/blog/276234
Могу ли я использовать проведенный вебинар (трансляция велась через видеокодер) для вставки в урок типа "Вебинар". Но мне при этом нужно, чтобы в этом уроке приложенная запись показывалась вместе с презентацией и чатом, которые были во время живого вебинара и отображаются на настоящий в сценарии. Сейчас я вижу только возможность добавить видеофайл из хранилища, но ведь в нем нет презентации и чата. Подскажите, варианты, как еще я могу дать ссылку на данный вебинар своим пользователям, которые не успели на вебинар и хотят посмотреть его в записи в удобное для себя время?
Напишите, пожалуйста, нам в техподдержку https://getcourse.ru/contacts , приложите ссылки на вебинар, который был проведен, и урок, в котором необходимо разместить запись.
скажите почему может возникать такая ошибка при запуске вебинара через встроенный браузер "Данное разрешение не поддерживается вашей камерой"
Напишите, пожалуйста, обращение в рамках технической поддержки https://getcourse.ru/contacts.
В обращении пришлите, пожалуйста, полноэкранный скриншот ошибки, а также уточните, пожалуйста, используется ли автоматическая настройка разрешения трансляции при запуске видео https://yadi.sk/i/xtKneEKI5ESMWQ.
Где можно почитать, каким образом при проведении вебинара в ГК (через браузер) можно подключить нового спикера (прямо в процессе вебинара)?
Напишите обращение нам в техническую поддержку https://getcourse.ru/contacts с детальным описанием задачи
Это программы для записи видео с экрана компьютера. Список программ вы можете найти в интернете. Например, программа OBS Studio обладает таким функционалом.
Чаще всего ошибки связанные с разрешением медиаустройств носят локальный характер и их решение будет зависеть конкретно от устройства и его настроек. Вопрос конкретно по вашему случаю будет рассмотрен в рамках технической поддержки.
Напишите, пожалуйста, нам в техподдержку https://getcourse.ru/contacts, приложив ссылку на вебинар, который тестировали.
Чтобы удалить рассылку, необходимо перевести ее в статус Черновик http://joxi.ru/gmvaXEjUv43Lyr. После этого будет доступна кнопка удаления рассылки http://joxi.ru/Y2Lbax8CQBl9lr.
При проведении вебинара рекомендуем использовать наушники. Если наушники не используются, то для того, чтобы не слышать себя во время проведения вебинара вы можете отключить звук в самой вебинарной комнате со стороны ведущего http://joxi.ru/EA4gYwauOVBPO2.
Через геткурс можно записать вебинар с трансляцией экрана и видео одновременно, верно? Без использования видеокодера, только через браузер гугла.
Если все верно, то второй вопрос. Можно ли вести трансляцию с мобильного устройства?
Все верно, в браузере Google Chrome в вебинаре транслирующийся через «Браузер» http://joxi.ru/KAgy4ZMHXln6am возможно отображение демонстрации экрана и видео с камеры http://joxi.ru/5mdxJdWiew41ym , запись будет сохранена в файловом хранилище аккаунта, перейти к записи можно нажав кнопку "Записи" в разделе "Вебинары" http://joxi.ru/D2Pq5KBhkOj6LA .
Мы рекомендуем использовать для администрирования аккаунта в целом и вебинара в частности именно компьютер/ноутбук.
Обратите, пожалуйста, внимание на следующие моменты:
- Интерфейс не предназначен для администрирования с мобильного устройства. Визуально это выражается, например, во взаимном расположении и доступности кнопок управления и других элементов на странице вебинара.
- Для обеспечения стабильности трансляции необходимо выполнять следующие рекомендации: https://getcourse.ru/blog/637982#ltBlock501140135
В строке "Сервер" раздела "Вещание" OBS - http://joxi.ru/bmoXp6Qt9ZoyW2 , необходимо указать URL трансляции из вебинарной комнаты GetCourse: http://joxi.ru/KAgLp79CXleKOr .
Для отображения слайдов необходимо сначала выбрать подходящий вид вебинарной комнаты http://joxi.ru/nAygZY8Uj4JJZm . Слайды можно переключать, нажимая на нужный слайд левой кнопкой мыши либо используя стрелки навигации слева и справа от строки со слайдами: http://joxi.ru/52aDOnYTbNj1qm .
После проведения трансляции в вебинаре через «Браузер» запись будет сохранена в файловом хранилище аккаунте. Созданная запись отобразится в разделе «Сайт» - «Вебинары» - «Записи». Обращаю ваше внимание, что появление записи происходит не моментально, требуется время на обработку записи. При запуске веб-камеры запись начнется автоматически http://joxi.ru/L218P9jCgyPlgm.
Подробнее о проведении вебинаров через «Браузер» в статье: https://getcourse.ru/blog/637982#2.
Если вы хотите, чтобы на запись попали продающие блоки, слайды презентации и чат вебинарной комнаты, то можете записать вебинар программой видеозахвата при просмотре от лица зрителя. - вот
это надо писать в самом начале инструкции)) косяк)
По поводу данной ситуации вы также обратились в техподдержку. Ответ будет дан в рамках техподдержки.
Видим ваше обращение, специалист ответит вам в рамках техподдержки.
Вы можете написать об этом в техподдержку https://getcourse.ru/contacts, приложив ссылку на вебинар, в котором наблюдалась такая ситуация.
Благодарим за обратную связь!