Статья была полезной?
ZOOM — это платформа, которая позволяет проводить онлайн-встречи (конференции). Участники встречи могут общаться между собой, включать/выключать видео, делиться контентом (документы, аудио и видео со своего рабочего стола, окна браузера и прочее), рисовать на доске. Всё это можно в реальном времени транслировать на сервисы видеостриминга и в вебинарную комнату на Getcourse.
ZOOM может быть особенно полезен, если в вебинаре необходимо одновременно транслировать нескольких спикеров, находящихся в разных местах.
Обратите внимание:
- Только на платных тарифах Zoom есть возможность проводить встречи с несколькими спикерами длительностью более 40 минут и транслировать эту встречу на другой сайт.
- Ограничение тарифов Zoom на количество пользователей не распространяется на зрителей, которые смотрят трансляцию через вебинарную комнату на GetCourse.
Настроить конференцию можно в личном кабинете на сайте ZOOM.
Вести трансляцию удобно через Zoom Desktop Client. Спикеры могут войти в конференцию как через Desktop Client, так и через мобильное приложение. Скачать их можно по ссылке https://zoom.us/download.
Справочный центр ZOOM https://support.zoom.us/hc/ru
Содержание:
- Как обеспечить максимальное качество вебинара
- Как создать вебинарную комнату
- Как создать и настроить конференцию
- Дополнительные возможности:
- Основные настройки вебинарной комнаты
- Статусы вебинарной комнаты и на что они влияют
- Как запустить трансляцию
- Чат вебинара для зрителей
- Как переадресовать зрителей на определенную страницу во время вебинара
- Как сохранить список зрителей вебинара для дальнейшей работы с ними
- Как закрыть комнату и завершить вебинар
Подготовка к вебинару:
Проведение вебинара:
Завершение вебинара:
Как обеспечить максимальное качество вебинара
Чтобы обеспечить стабильную передачу/приём трансляции, нужно учесть следующие моменты:
- Технические характеристики (мощность) устройства:
- Во время трансляции рекомендуется закрывать все неиспользуемые программы и приложения на ПК, а также использовать гарнитуру и шумоподавление.
- НЕ рекомендуется использовать мобильные устройства для проведения вебинара.
- Скорость и стабильность интернет-соединения:
- Надёжный сетевой трафик обеспечивает стабильный видеопоток.
- Интернет-браузер:
- Рекомендуется закрывать все неиспользуемые в данный момент вкладки.
- Используйте последние (обновлённые) версии браузеров и периодически удаляйте файлы cookie (куки) и cache (кэш).
- НЕ рекомендуется использовать VPN и прокси-серверы, так как подобные сервисы негативно влияют на качество трансляции.
По умолчанию вебинарная комната рассчитана на аудиторию до 20 000 зрителей. Если на вебинаре планируется больше 20 000 зрителей, достаточно уведомить техническую поддержку минимум за 3 дня до предстоящего события.
Важно! Эти рекомендации нужно соблюдать как ведущим, так и зрителям вебинара.
Обратите внимание: в зависимости от параметров вашего устройства и интернет-соединения трансляция может отображаться в вебинарной комнате с задержкой. Данное время необходимо на передачу видеопотока сначала от спикера на сервер, а затем с сервера до зрителя. Величина задержки может варьироваться также в зависимости от устройства и интернет-соединения на стороне зрителя.
Действия в вебинарной комнате, такие как показ слайдов, презентации или продающих блоков, а также отправка комментариев в чат, осуществляются без задержек.
Поэтому рекомендуем протестировать трансляцию и учесть задержку заранее — перед проведением вебинара.
Как создать вебинарную комнату
Создавать, управлять и модерировать вебинары могут:
- владелец аккаунта,
- администратор,
- сотрудник с правами для работы с вебинарами;
Чтобы создать вебинарную комнату:
- Перейдите в раздел «Сайт» — «Вебинары».
- Нажмите «Создать вебинар».
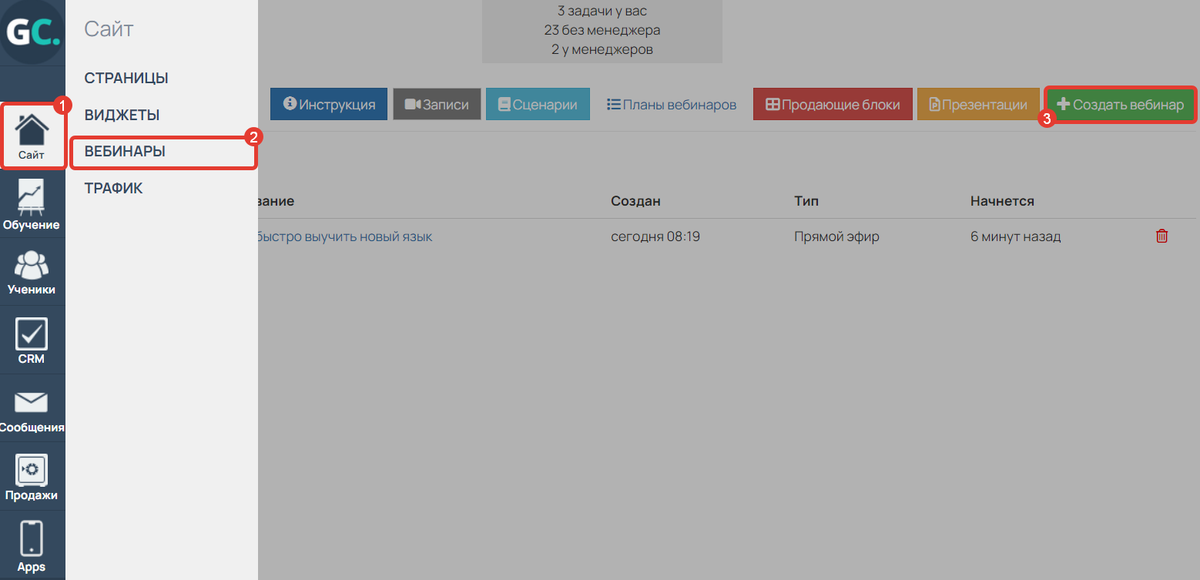
- Введите название вашего вебинара.
- Выберите тип трансляции «Видеокодер».
- Сохраните настройки.

Название вебинара
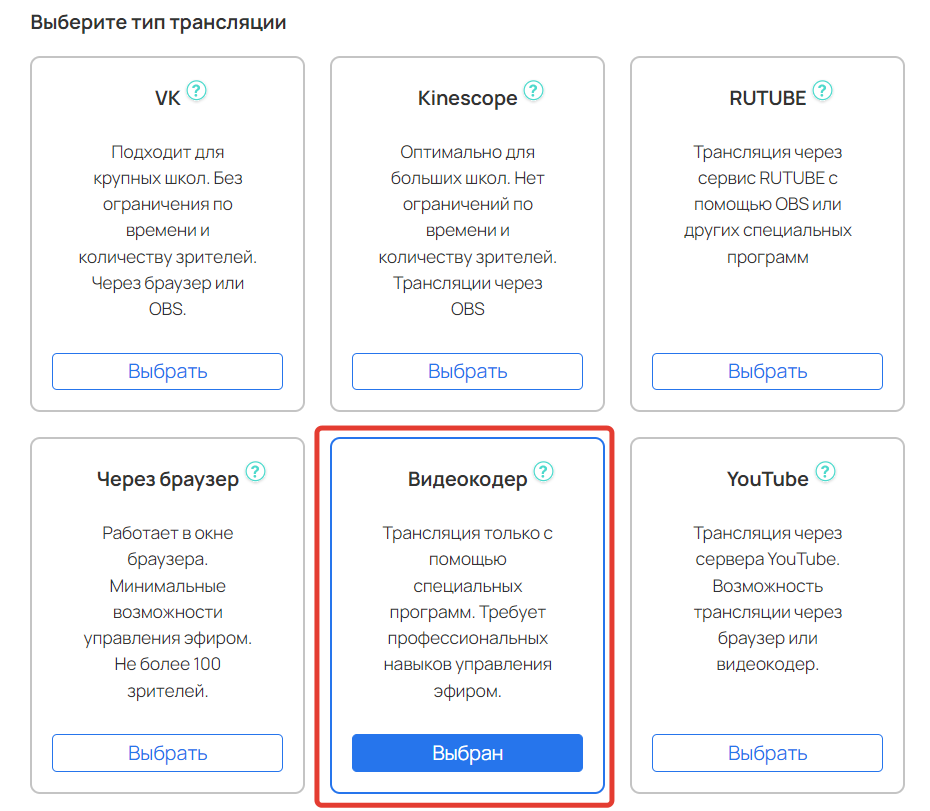
Тип трансляции «Видеокодер»
Как создать и настроить конференцию
Зарегистрируйтесь или войдите в личный кабинет на сайте ZOOM.
В разделе «Настройки» разрешите прямую трансляцию конференции с помощью индивидуальной службы потокового вещания.
Важно: если вы не видите данную настройку в личном кабинете, убедитесь, что у вас приобретен платный тариф ZOOM. На бесплатном тарифе ZOOM возможность потокового вещания отсутствует.
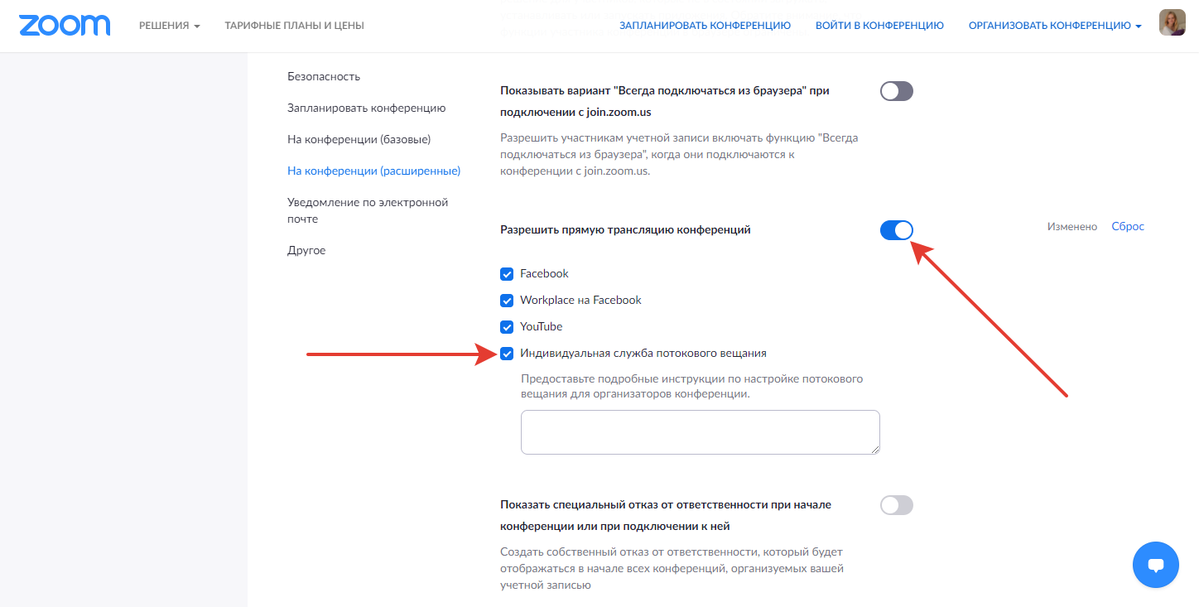
Разрешение на прямую трансляцию конференций
В разделе «Конференции» создайте конференцию. При необходимости выберите дополнительные настройки, после чего нажмите на кнопку «Сохранить».
Перейдите в вебинар, созданный на GetCourse, и скопируйте:
- URL трансляции,
- ключ трансляции,
- ссылку на вебинарную комнату.
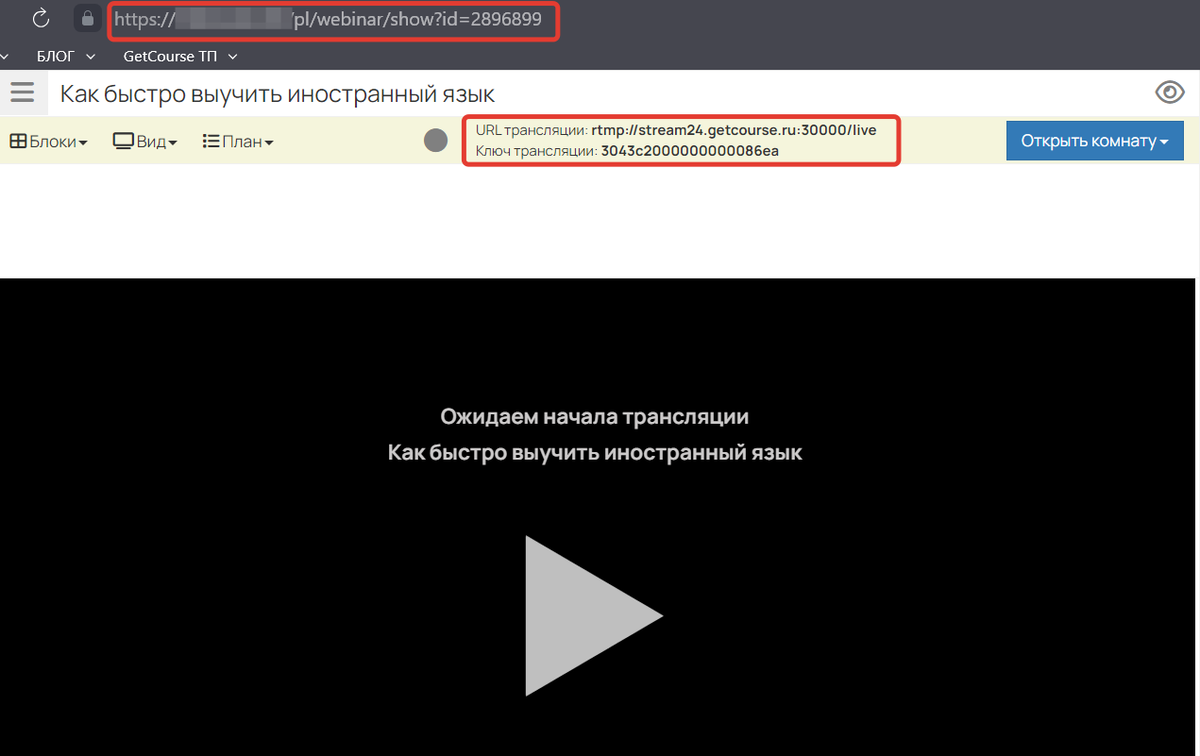
В личном кабинете ZOOM для созданной конференции перейдите на вкладку «Потоковое вещание» и нажмите кнопку «Настроить прямую трансляцию».
В открывшемся окне вставьте скопированные URL, ключ трансляции, а также ссылку на вебинарную комнату на Getcourse и сохраните.
Как добавить медиа-источники
В ZOOM можно транслировать полностью рабочий стол, отдельные файлы (презентацию, аудио, видео, открытые на рабочем столе компьютера), а также окна браузера и доску для рисования.
Для этого в разделе «Демонстрация экрана» выберите нужное окно или приложение.
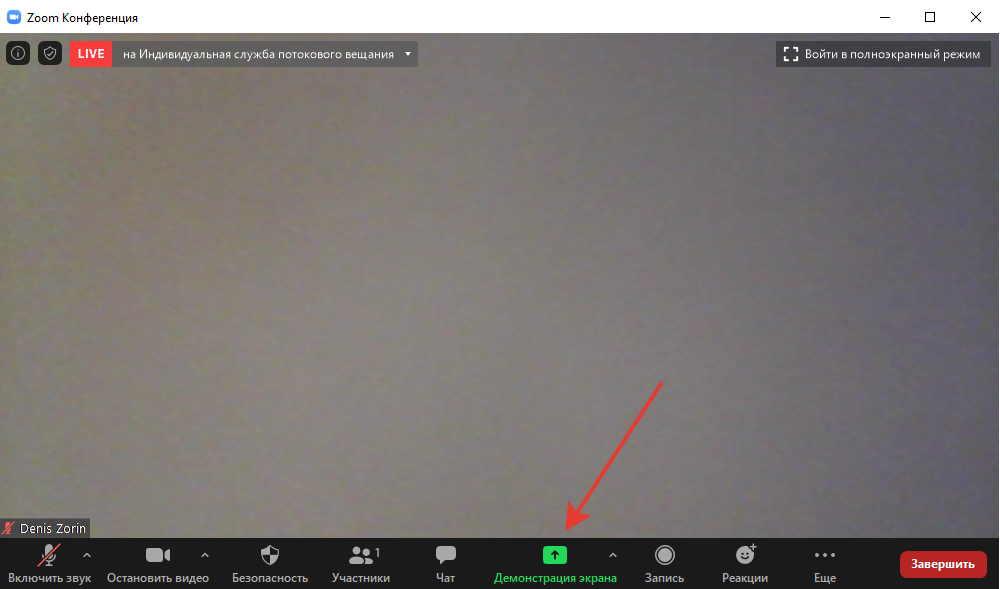
Если нужно вместе с экраном транслировать звук (например, в видео), поставьте галочку «Совместное использование звука компьютера».
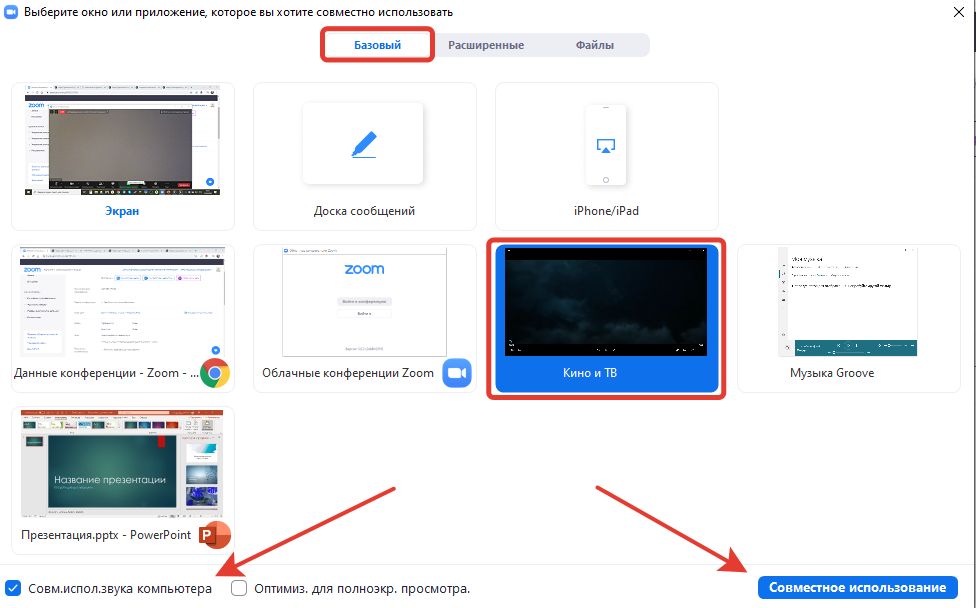
Если хотите транслировать только звук (без демонстрации программы, которая этот звук воспроизводит), укажите это на вкладке «Расширенные».

Как подключить несколько спикеров
Чтобы спикеры могли присоединиться к конференции, скопируйте ссылку-приглашение в zoom и отправьте им удобным способом.

В конференции установите «Вид галереи». Чтобы спикеры отображались в трансляции одновременно, им также нужно включить свою веб-камеру.
Дополнительные возможности
презентации и ПРОДАЮЩИе БЛОКи
Чтобы добавить презентацию в вебинар:
- Раскройте меню «Вид» и нажмите «Добавить презентацию».
- В открывшемся окне напротив подготовленной презентации нажмите «Добавить к вебинару».
- Вернитесь на вкладку с вебинаром и обновите список презентаций.
- Затем нажмите на добавленную презентацию, чтобы она отобразилась в вебинарной комнате.
Подробнее о подготовке и использовании презентаций на вебинаре вы можете узнать в отдельной статье.
Добавление продающих блоков к вебинарной комнате производится через вкладку «Блоки». По кнопке «Обновить список блоков» актуализируется список блоков без обновления страницы вебинарной комнаты.
Продающие блоки отображаются под основным контентом (т.е. под видео или презентацией) во время трансляции.
Подробнее о продающих блоках вы можете узнать в отдельной статье.
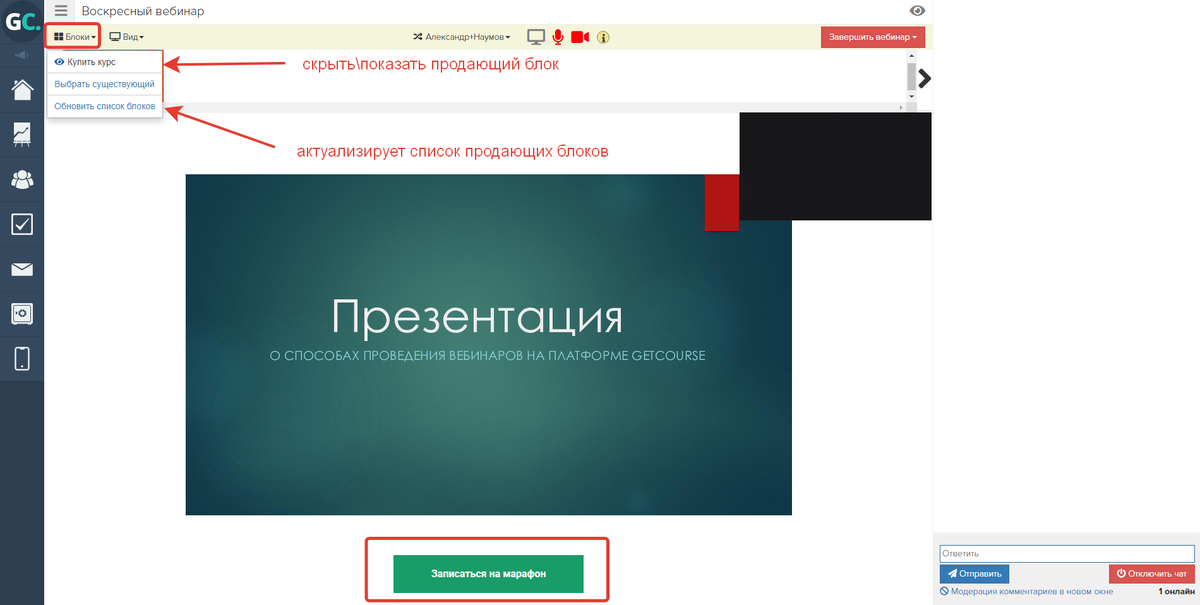
Страницы до начала и после вебинара (страницы-тизеры)
По умолчанию от создания и до открытия вебинарной комнаты для зрителей отображается стандартная страница-тизер с изображением и названием вебинара.
После открытия комнаты пользователей автоматически переадресует с этой страницы в вебинар.

Чтобы изменить страницу до начала вебинара:
- Нажмите на иконку с тремя полосками «≡» в левом верхнем углу.
- Выберите пункт «Редактировать».
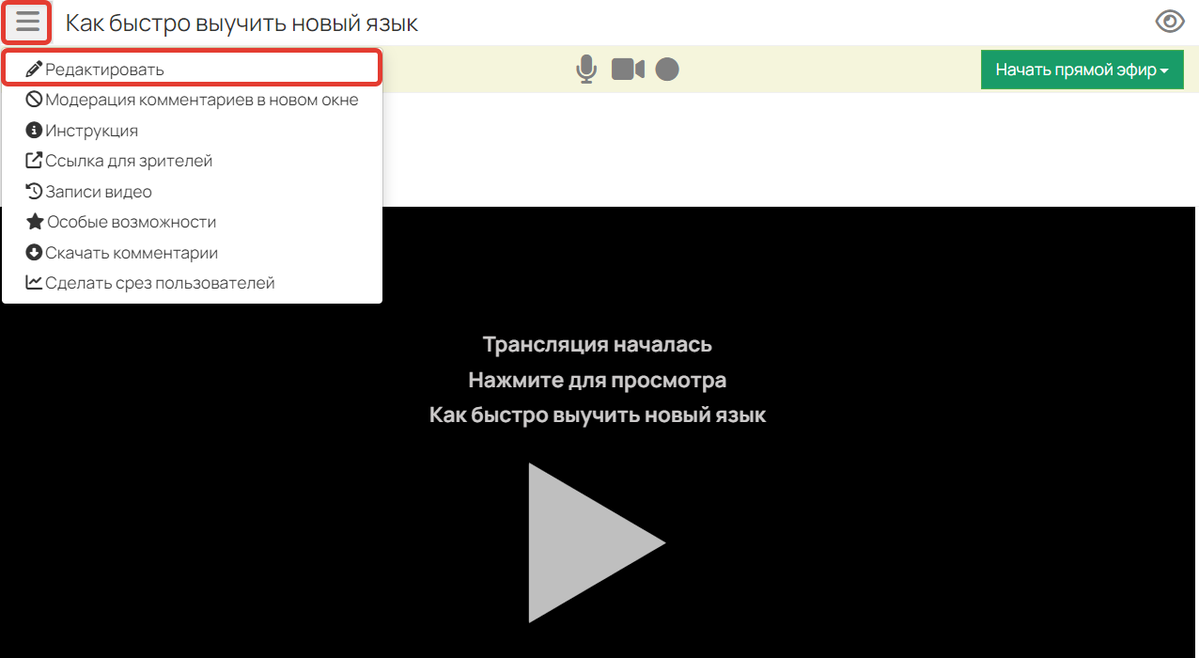
- На открывшейся странице укажите:
- Подзаголовок, описание вебинара — краткая сводка о том, что будет на вебинаре.
- Дату начала — таймер, отсчитывающий время до установленной даты.
- Фон для страницы анонса перед началом вебинара — превью вашего вебинара.

Настройки вебинара

Отображение страницы перед вебинаром
Если вы хотите задать свою собственную страницу перед началом вебинара:
- Подготовьте её в разделе «Сайт» — «Страницы».
- Перейдите к редактированию вебинара и спуститесь в конец страницы.
- Раскройте вкладку «Дополнительные настройки: страницы, доступ и отображение».
Обратите внимание: на такую страницу не следует добавлять кнопку подключения Telegram, т. к. работать она не будет. Это связано с тем, что Telegram блокирует любые загрузки через iframe, а страница перед вебинаром открывается именно таким образом.

- Выберите нужную страницу в поле «Страница перед началом».
- Сохраните настройки.
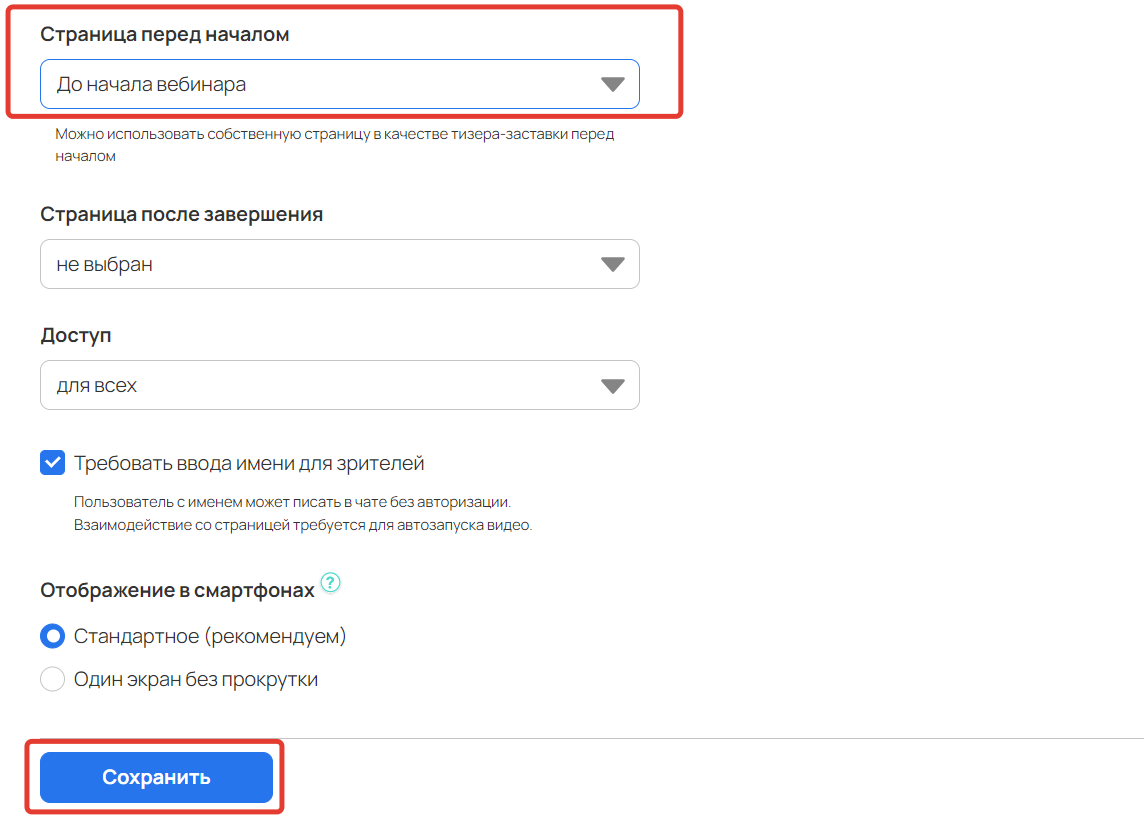
Обратите внимание: чтобы при открытии комнаты пользователей автоматически переадресовало со страницы-тизера в вебинар, им нужно давать прямую ссылку на сам вебинар. Ссылка на страницу-тизер не подойдет.
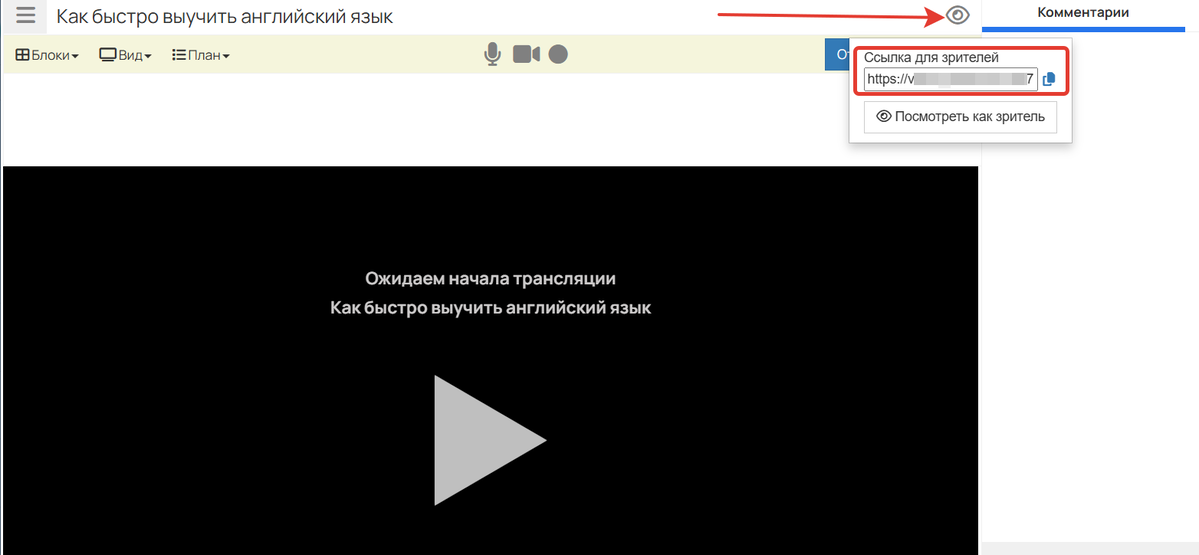
После завершения вебинара пользователи остаются в вебинарной комнате.
Чтобы их переадресовало на определенную страницу, например, с благодарностью, создайте её и укажите в поле «Страница после завершения».
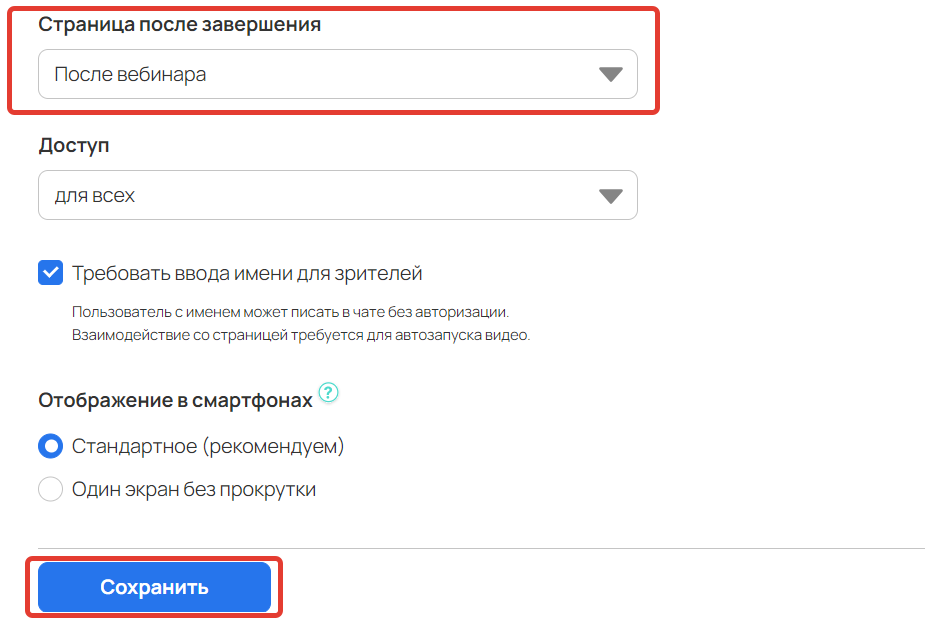
План вебинара для спикера
Для облегчения проведения вебинара можно создать его план — чек-лист действий, которые спикеру необходимо выполнить во время вебинара. Как создать и добавить план на вебинар вы можете узнать в отдельной статье.
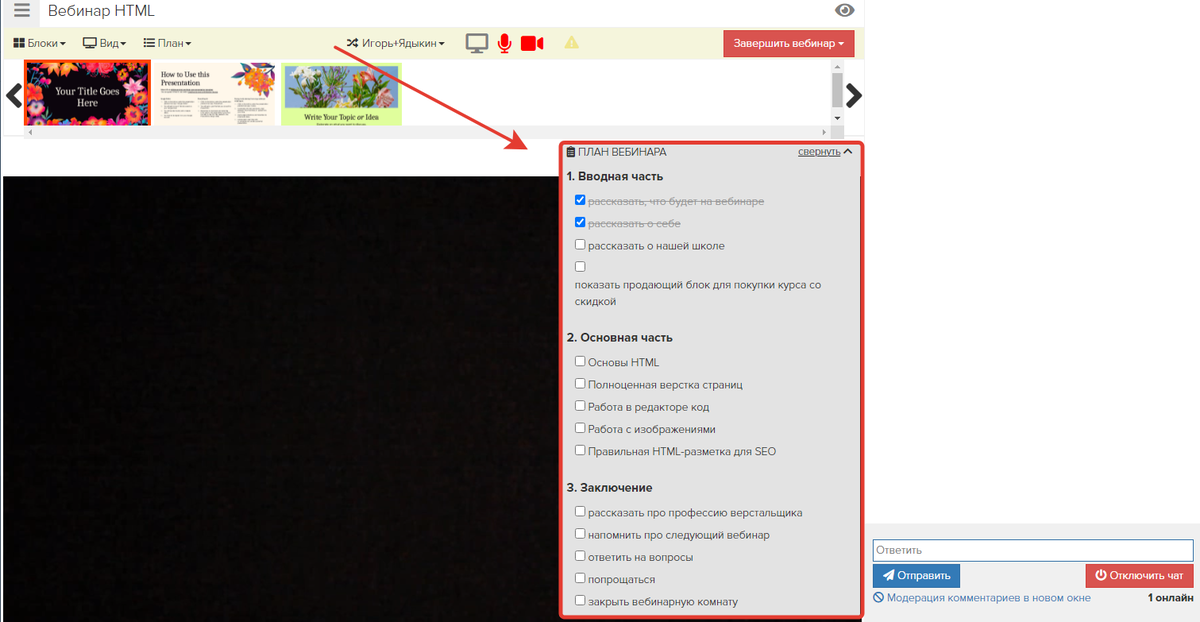
Основные настройки вебинарной комнаты
Чтобы перейти к основным настройкам вебинара, в левом верхнем углу нажмите на «≡» и выберите пункт «Редактировать».

Как настроить доступ зрителей к вебинару
Для этого:
- Перейдите к редактированию вебинара.
- Спуститесь в конец страницы и раскройте вкладку «Дополнительные настройки: страницы, доступ и отображение».
- Выберите тип доступа:
- для всех — любой пользователь, даже неавторизованный, сможет перейти по ссылке и попасть в вебинарную комнату;
- только авторизованные — зайти на вебинар смогут только авторизованные пользователи;
- только для группы — перейти в вебинарную комнату смогут только авторизованные пользователи, состоящие в определенной группе.
При выборе доступа только для авторизованных или группы можно настроить редирект для тех, у кого нет доступа. Подробнее читайте в статье → «Как переадресовать пользователей, не имеющих доступа к вебинару».
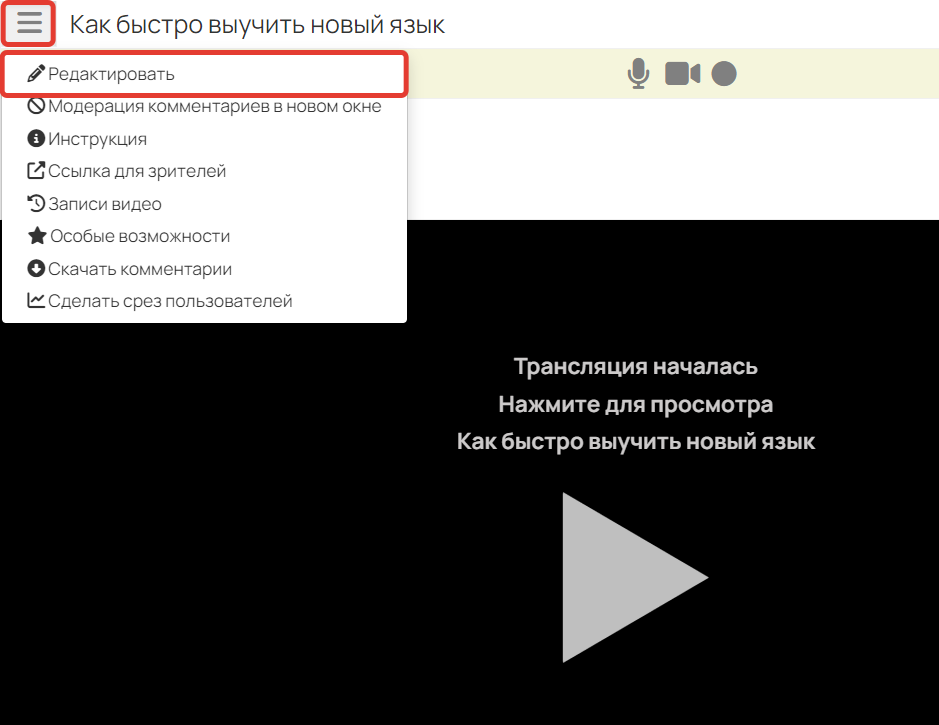
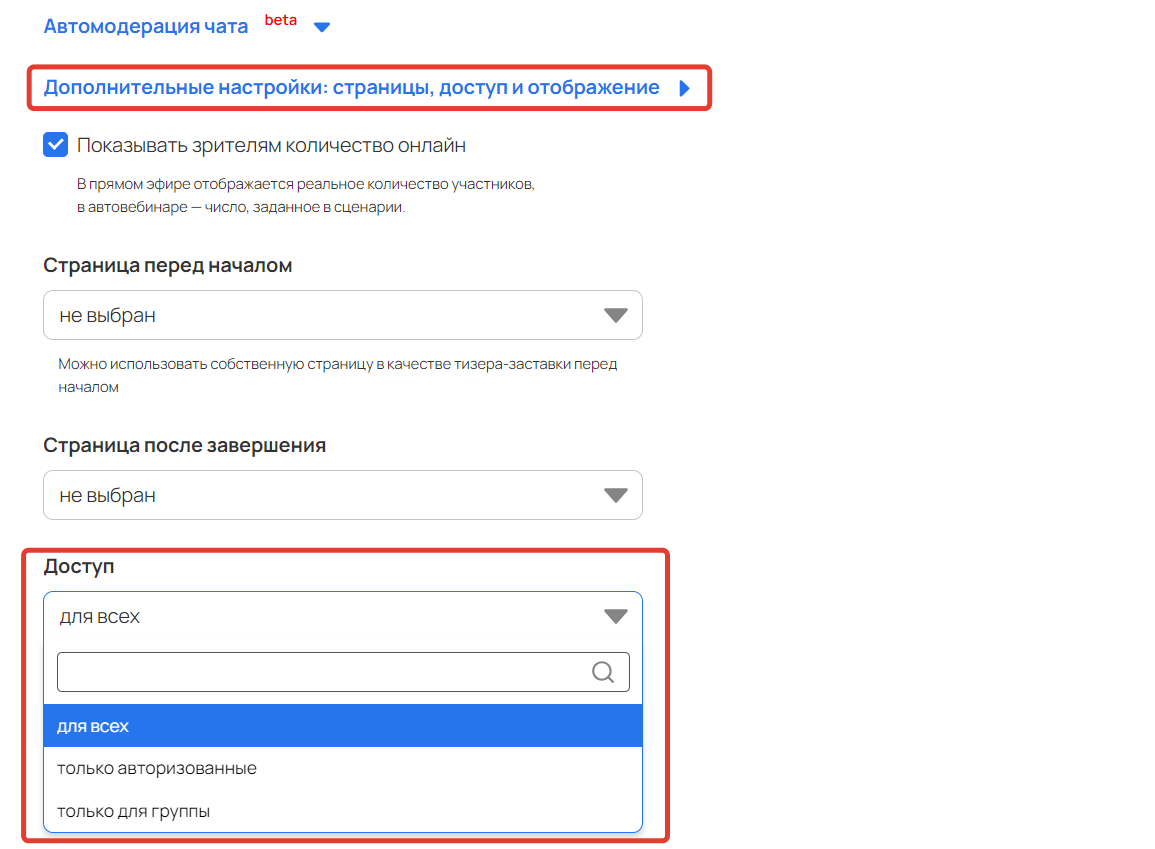
Выбор типа доступа
Как проверить отображение вебинарной комнаты для зрителей
Посмотреть, как пользователи видят вебинарную комнату на данный момент, можно с помощью опции «Ссылка для зрителей». Подробнее о деталях отображения вебинарной комнаты в отдельной статье.
Обязательно проверьте комнату глазами зрителей, чтобы понимать, как они видят её и как оптимальнее использовать возможности вебинарной комнаты для ваших задач.
Также «Ссылку для зрителей» вы отправляете пользователям, чтобы они могли войти в вебинар:

Статусы вебинарной комнаты и на что они влияют
Вебинарная комната может находиться в разных статусах, которые влияют на отображение комнаты для зрителей. Изменить статус можно с помощью отдельной кнопки в вебинарной комнате, значение которой также меняется в зависимости от текущего статуса комнаты.
| Статус комнаты | Что видят зрители | Значение кнопки |
| Ждёт открытия | Страницу перед началом (если страница не выбрана, то будет отображаться страница-тизер по умолчанию) | Открыть комнату |
| Открыта | Вебинарную комнату без запущенной трансляции | Начать трансляцию |
| Идет трансляция | Вебинарную комнату и запущенную трансляцию | Закрыть комнату |
| Закрыта | Страницу после завершения (если не задана — вебинарную комнату с надписью «Трансляция завершена») | Начать заново |
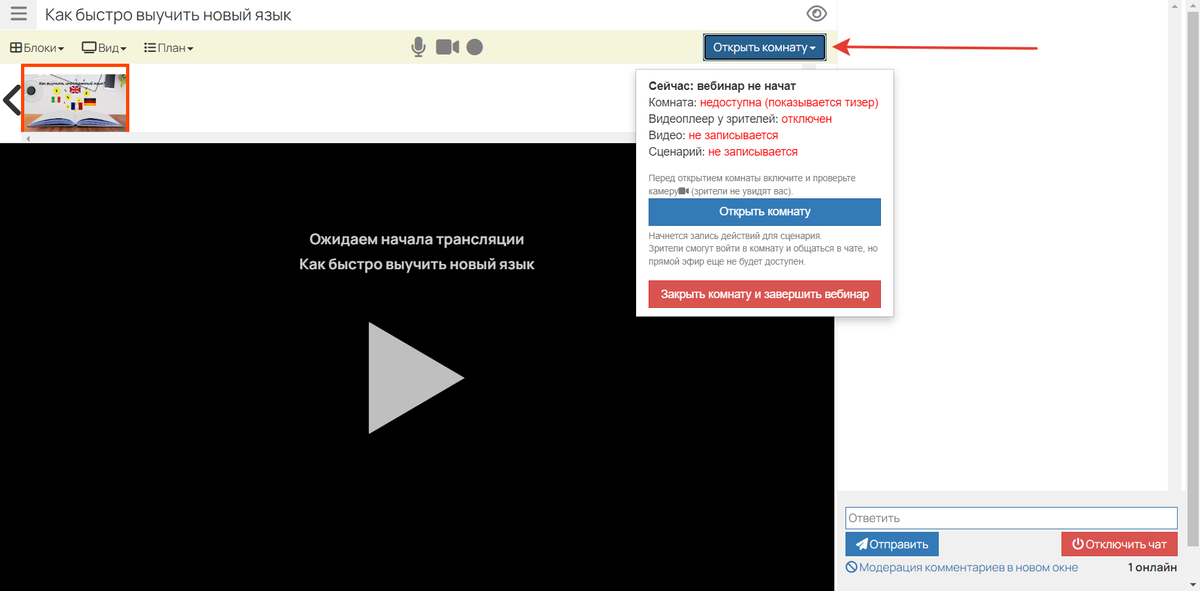
Обратите внимание: вебинарная комната может непрерывно находиться в статусе:
- «Открыта» (до начала трансляции) — 12 часов.
- «Идет трансляция» — 6 часов (т.е. максимальное время проведения вебинара — 6 часов).
По истечении данного времени комната автоматически закроется, а сценарий завершится.
Если необходимо проводить более длительные трансляции, то вебинар в этой же вебинарной комнате можно начинать заново: как после автоматического завершения, так и в любой другой необходимый момент. Ссылка для подключения зрителей останется прежней.
При перезапуске вебинарной комнаты будет формироваться новый сценарий, а комментарии в чате будут удалены. Перейти к ним можно из раздела «Скачать комментарии», нажав на кнопку «≡» в левом верхнем углу.
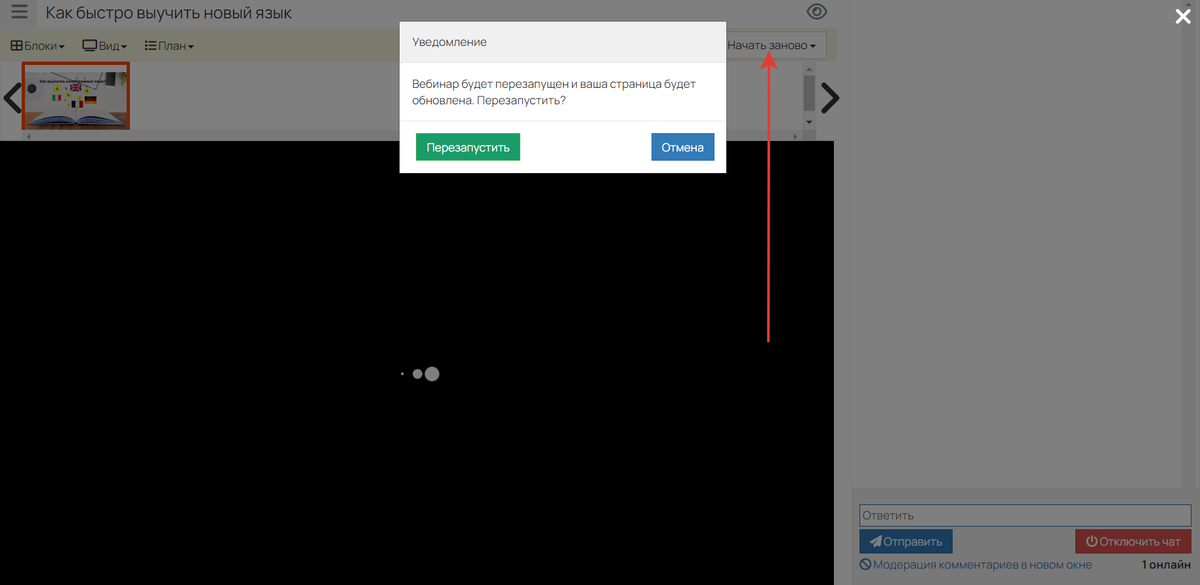
Как запустить трансляцию
Чтобы запустить трансляцию:
- Нажмите в Zoom «Начать эту конференцию»;
- Откройте программу ZOOM на компьютере;
- Запустите трансляцию через индивидуальную службу потокового вещания.
- Откройте вебинарную комнату на Getcourse и нажмите «Начать прямой эфир».
Чат вебинара для зрителей
В правой части вебинарной комнаты расположен чат, где ученики могут общаться и задавать вопросы ведущему. Работа с чатом и модерация комментариев, в том числе в автоматическом режиме, описана в отдельной статье.
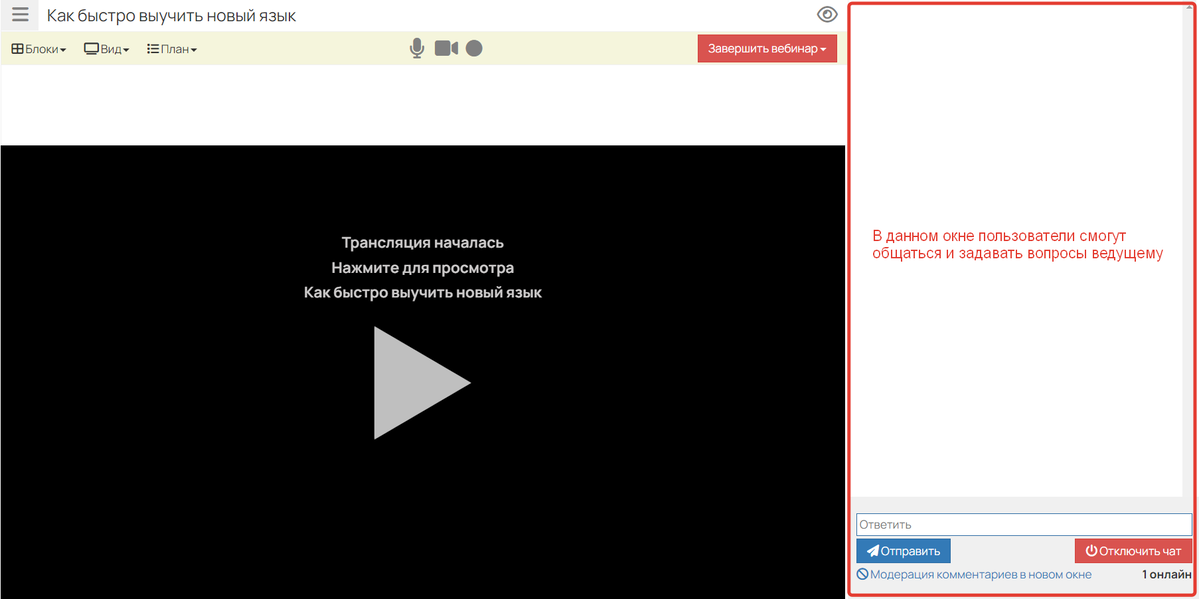
Как переадресовать зрителей на определенную страницу во время вебинара
Во время трансляции вы можете принудительно перенаправить всех зрителей на продающую страницу или поделиться трансляцией другого спикера. При этом страница может быть создана как на GetCourse, так и на стороннем ресурсе.
Для этого в разделе «Особые возможности» для опции «Перенаправить всех зрителей» укажите URL страницы для перенаправления и нажмите кнопку «Выполнить».
Как сохранить список зрителей вебинара для дальнейшей работы с ними
Если необходимо получить список пользователей, которые присутствовали в конкретный важный момент трансляции, используйте во время вебинара опцию «Сделать срез пользователей». Позже можно будет, например, обзвонить участников по списку из среза и узнать интересующую информацию.
При сохранении среза можно дополнительно задать для него название. Название должно быть информативным, так как дальнейшее переименование или удаление срезов не предусмотрены. Для безымянных срезов название присваивается автоматически, с указанием момента, когда он был сделан.
Чтобы получить список пользователей, которые присутствовали в определенный момент автовебинара, необходимо добавить действие «Срез пользователей» в сценарий автовебинара.
Найти пользователей из сделанного среза можно в разделе «Пользователи», выбрав условие «Участник вебинара» и указав нужный срез.
Список пользователей в срезе можно увидеть спустя 1-2 минуты после его создания.
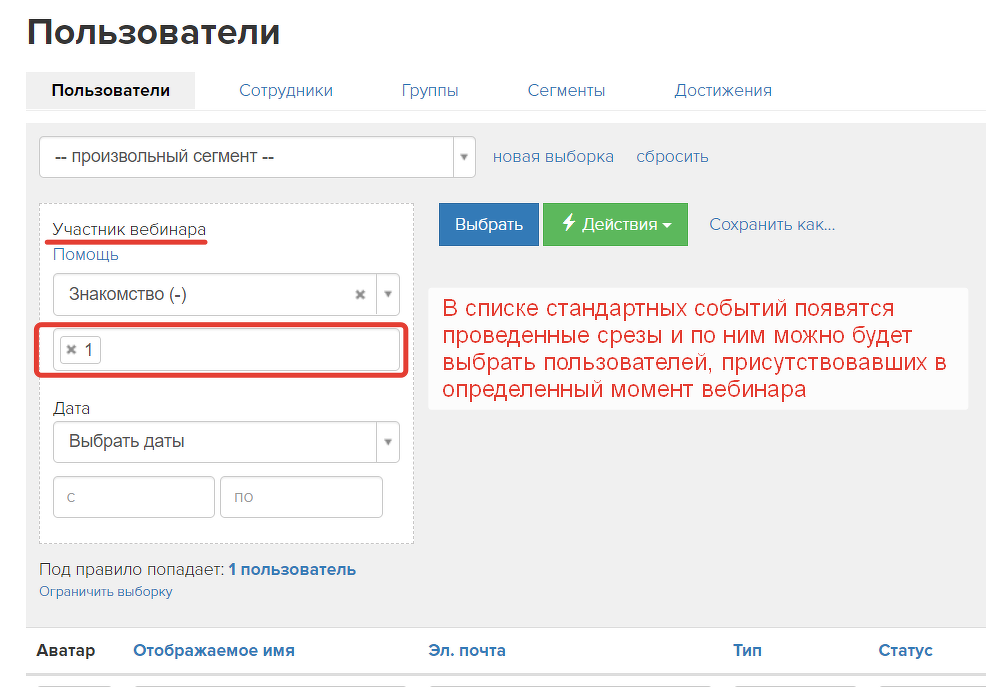
Обратите внимание: незарегистрированный зритель попадет в выборку участников вебинара, если зарегистрируется в аккаунте в течение 4-х дней после завершения вебинара. Таким образом, этих зрителей тоже можно провести по автоворонке, которую вы запускаете по всем участникам вебинара.
Чтобы проанализировать эффективность каналов трафика, с которых зрители приходят на вебинар, отсортируйте визиты в разделе «Трафик». Подробнее об этом читайте в статье.
Как закрыть комнату и завершить вебинар
Чтобы закончить трансляцию, в программе Zoom нажмите «Завершить», затем перейдите в вебинарную комнату на GetCourse и нажмите «Завершить вебинар» — «Закрыть комнату и завершить вебинар».
Если вебинар шел дольше 30 минут и на нем было 20 и более зрителей, то после завершения трансляции вы сможете оценить его качество. Все оценки отслеживаются профильными специалистами и помогают улучшить функционал.
Важно: зрители не видят окно оценки и не могут оценить вебинар.
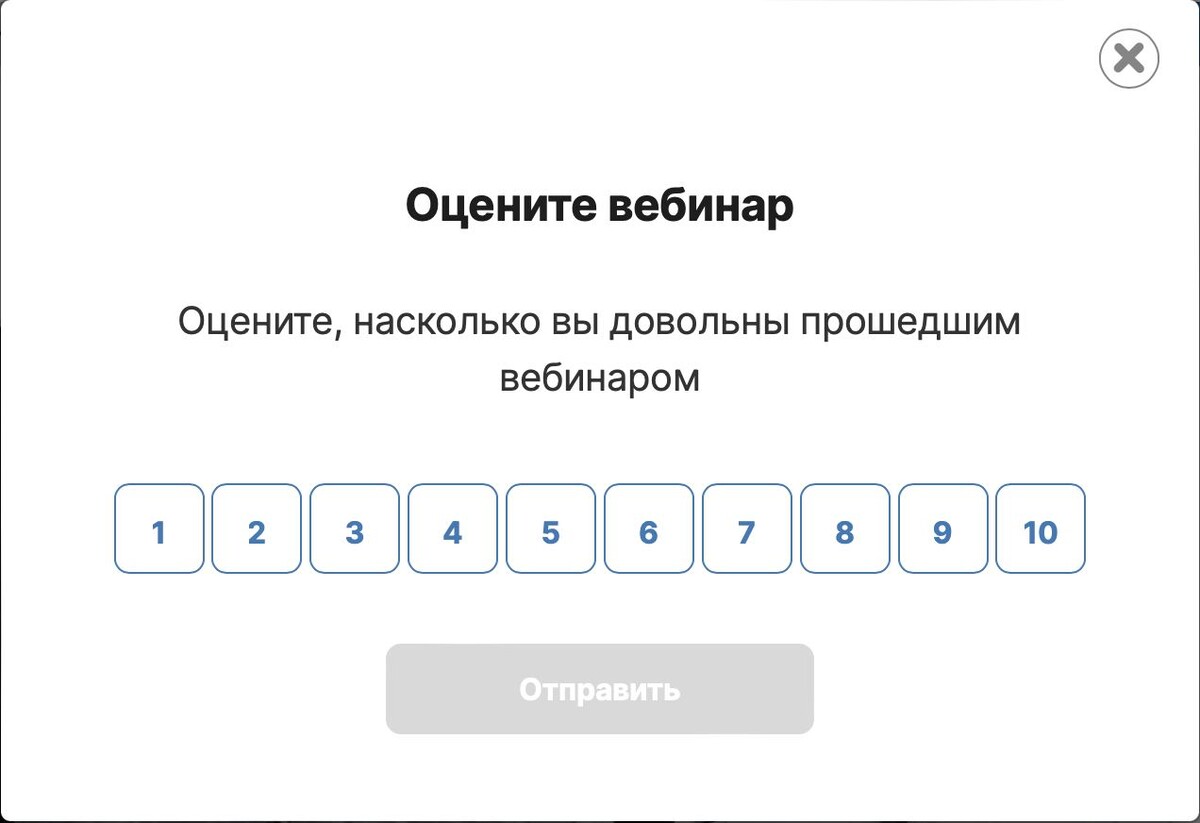
При выборе оценки ориентируйтесь на ваше впечатление о технической стороне проведения вебинара: качество трансляции, удобство функционала.
При оценке 5 и ниже вы можете оставить комментарий. Опишите в нем подробно конкретные пункты, за которые вы снизили оценку. Так наши специалисты смогут понять, с чем возникли сложности, и учесть это в работе над улучшением функционала.
Важно: о наших рекомендациях для проведения качественной трансляции читайте здесь
→ «Как обеспечить максимальное качество вебинара».

Другие полезные статьи о вебинарах на GetCourse:
авторизуйтесь
Правильно ли я понимаю, что вас интересуют комиссии при проведении платежей через платежный модуль GetCourse Pay? В таком случае вы можете ознакомиться с размерами комиссий по ссылке: https://getcourse.ru/blog/951096#terms.
Если вы имели в виду иное, то за подробной консультацией, пожалуйста, обратитесь к нам в техподдержку https://getcourse.ru/contacts.
Для наиболее точных рекомендаций напишите, пожалуйста, по данному вопросу в техническую поддержку https://getcourse.ru/contacts . В обращении необходимо подробно описать задачу, а также уточнить способ проведения вебинара.
Показать еще комментарии (1)
Вы можете отобрать участников вебинара, составив выборку пользователей по условию “Участник вебинара” и выбрав необходимый вебинар из списка.
Подробнее об условии “Участник вебинара” вы можете прочитать в статье - https://getcourse.ru/blog/275947#liteBlock1137179326 .
В выборку попадут авторизованные посетители вебинара и те пользователи, которые ввели имя при входе в вебинар и зарегистрировались во время вебинара, заполнив форму в вебинарной комнате. Те пользователи, которые только указали имя при входе в вебинар, но не заполнили форму на вебинаре — не попадут в выборку.
Также вы можете производить сбор статистики по количеству участников вебинара прямо во время проведения по инструкции - https://getcourse.ru/blog/276233#ltBlock245528164
Вы можете настроить доступ к вебинару как зарегистрированным пользователям, так и нет. За это отвечает значение в поле "Доступ" в настройках самого вебинара http://joxi.ru/BA0BDYOCvgY0lm
Что для этого надо сделать?
Есть два варианта.
1) Вы можете выводить презентацию в самой программе Zoom, например, с помощью демонстрации экрана. То есть, открыть файл презентации на устройстве спикера и демонстрировать его экран. Таким образом, презентация будет показана на весь экран видеотрансляции в вебинарной комнате.
2) Второй вариант - это отображать презентацию в самой вебинарной комнате штатной возможностью https://getcourse.ru/blog/275925
При этом вы сможете настроить вид вебинарной комнаты, отобразив видеотрансляцию в небольшом окошке вверху справа или внизу слева вебинарной комнаты.
Читать комментарии чата вебинарной комнаты можно, например, в отдельной вкладке или на отдельном устройстве, открыв специальное окно для модерирования комментариев по нажатию на кнопку “Модерация комментариев в новом окне” https://getcourse.ru/blog/276233#chat
В зуме будут 2 спикера. Я техспец у одного из них. Мне нужно всё настроить в зуме. И во время вебинара подключить 2-го спикера в определенное время. Вопрос: могу ли я заходить в зум под логином и паролем эксперта одновременно с ним? Как мне быть в зуме во время вебинара, не пойму?
Подробную информацию о порядке входа в личный кабинет сервиса Zoom вы можете уточнить в инструкциях или в службе поддержки данного сервиса.
Показать еще комментарии (2)
Ответили вам в рамках технической поддержки.
Напишите, пожалуйста, в техподдержку https://getcourse.ru/contacts , приложив к сообщению поясняющие скриншоты с настройками Zoom и ссылкой на вебинар, если он уже создан.
И второй вопрос: можно ли сделать связку Геткурс+Zoom+OBS?
Данная возможность есть только на платных тарифах Zoom. Если у вас платный тариф и возможность отсутствует, обратитесь в техническую поддержку Zoom. Возможно ли в Zoom выполнять трансляции с помощью OBS также необходимо уточнить в техподдержке сервиса Zoom.
Наши проекты можно посмотреть по ссылке: https://zolotov.studio/organizaciya-onlajn-translyacij
Свое предложение вы можете отправить нам на эл.почту support@getcourse.ru . Наши специалисты рассмотрят его!
Со стороны ZOOM нам передается один видеопоток, который выводится в окне трансляции. Вы можете обратиться к тех.поддержке ZOOM для уточнения возможности проведения подобного вебинара.
Подскажите пожалуйста, если вебинар будет проходить на площадке ГК, но через зум, то лимит участников какая программа будет ставить зум или гк?
Напишите, пожалуйста, обращение в рамках технической поддержки https://getcourse.ru/contacts.
Для более точных рекомендаций пришлите, пожалуйста, ссылку на вебинар, для которого необходимо решить задачу отправки сообщения пользователям.
Одним файлом будет сохранено видео трансляции - то, что вы показывали через Zoom.
Презентация в любом случае будет отображаться на автовебинаре - если она демонстрировалась через вебинарную комнату и присутствует в сценарии или была показана на экране во время трансляции.
Все действия в рамках автовебинара прописываются в сценарии, если в нём присутствует чат и продающие блоки, то все эти элементы будут показаны и будут активны.
Подробнее об автовебинарах на нашей платформе вы сможете прочитать в статье https://getcourse.ru/blog/275958
При проведении вебинара через ZOOM запись трансляции сохранится в вашем аккаунте на GetCourse. Перейти к ней можно будет из раздела «Вебинары» https://skr.sh/s2tZIgU1lUI на вкладке «Записи» https://skr.sh/s2thtFEYMNr , https://skr.sh/s2tA8s8jVZ0 .
Инструкция по Зуму актуальна и была обновлена совсем недавно. Уточните, пожалуйста, в Зум, доступен ли описанный функционал на вашем текущем тарифе.
Кроме нашего обращения есть и обращения других школ, которым нужна эта функция, но воз и ныне там. По прежнему приходится использовать YouTube для подобных трансляций.
Благодарим за обратную связь. Мы стараемся развивать сервис для того, чтобы работать на платформе было удобно всем пользователям. Все пожелания наших клиентов обязательно фиксируются. Обращения передаются в соответствующий отдел и также рассматриваются руководством. Об обновлении функционала мы сообщаем в нашем Telegram-канале https://t.me/getcourse_update
Задержка трансляции на вебинарах присутствует всегда, полностью ее убрать невозможно, т.к. «задержка» - это время между генерацией кадра и «доставкой» ее конечного пользователю. Задержку в вебинаре можно минимизировать, если использовать высокоскоростной интернет. На задержку также может влиять не только интернет-соединение спикера, но и скорость сети зрителя.