Статья была полезной?
Автовебинар — это запись «живого» вебинара, которая проигрывается для новых зрителей по заданному расписанию на основании сценария. На автовебинаре можно только модерировать комментарии зрителей, а все остальные команды, например, показ слайдов презентаций или продающих блоков, выполняются автоматически согласно сценарию.
Если запись вебинара хранится на стороне GetCourse, видео «транслируется» в вебинарную комнату так же, как это происходит при проведении живого вебинара. Его невозможно перемотать или остановить. Элементы управления скрыты независимо от браузера. Для зрителя такой автовебинар выглядит неотличимым от «живого».
В автовебинарах, видео для которых хранится на Youtube, мы также скрываем элементы управления плеера. Однако некоторые браузеры, например, Яндекс.Браузер и Safari, продолжают воспроизводить видео при переключении на другую вкладку в отдельном окне. При использовании такой технологии плеер Youtube в отдельном окне может отображаться с элементами управления.
В этой статье вы узнаете, как создать и провести автовебинар на основании сценария.
Подготовка сценария
Подготовить сценарий автовебинара могут:
- владелец аккаунта,
- администратор,
- сотрудник с правом «Может создавать и управлять любыми вебинарами».
На GetCourse есть 3 варианта создания сценария:
- Автоматически после проведения вебинара. Такой сценарий записывается во время «живого» вебинара и представляет собой набор команд и параметров, связанных с состоянием и видом вебинарной комнаты. После завершения вебинара в течение 15 минут сценарий появляется в общем списке сценариев в разделе «Сайт — Вебинары» на вкладке «Сценарии».
Обратите внимание
Записи вебинаров, размер которых менее 5 Mb, не формируются.
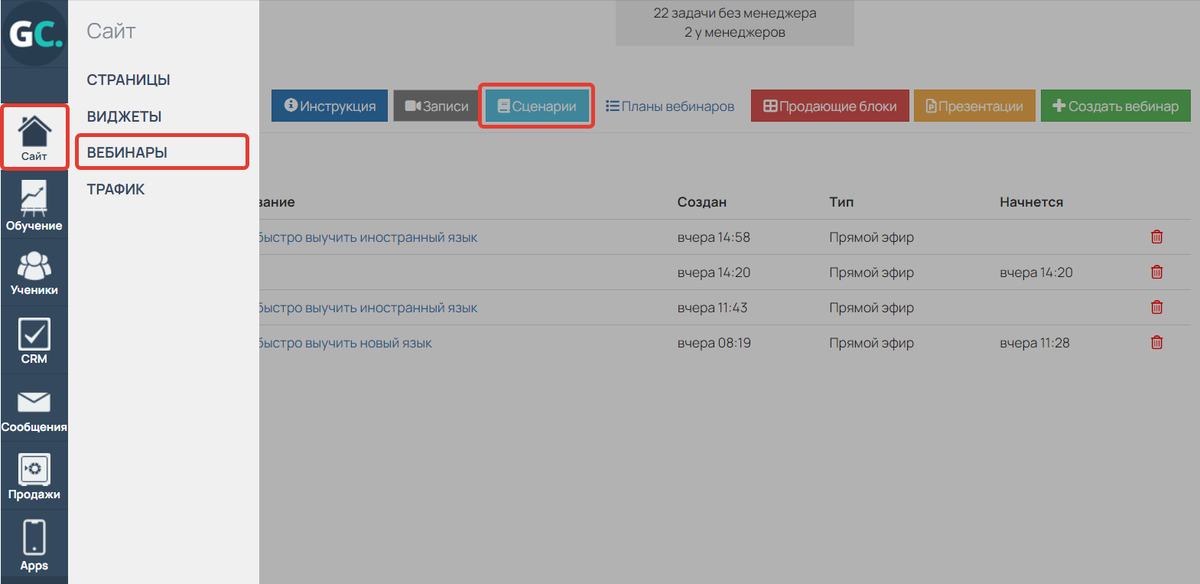
- Вручную по кнопке «Создать сценарий». При ручном создании формируется простой сценарий из 2 команд: открытие комнаты и завершение вебинара. Остальные команды можно добавить по инструкциям в следующих разделах [перейти ↓].
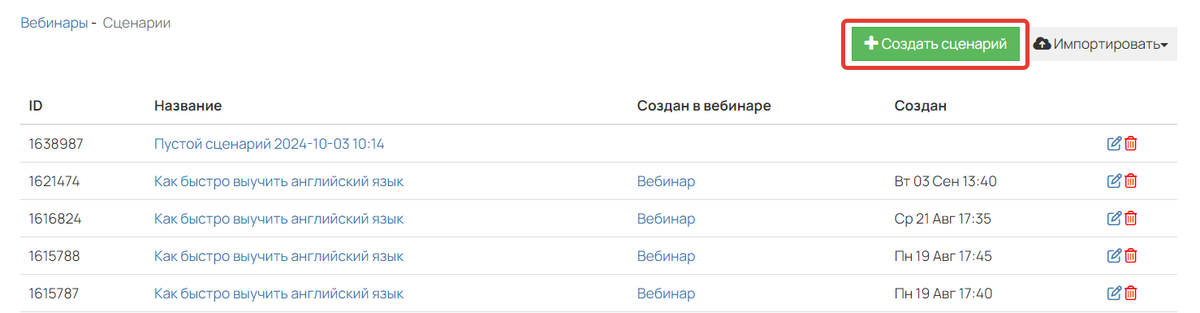
- Через импорт готового сценария. По кнопке «Импортировать» в аккаунт можно загрузить сценарий одним из способов:
- Bizon365 — при импорте из Bizon365 в GetCourse будут восстановлены комментарии (параметр post) и видео (параметр goOnline);
- GetCourse — любой сценарий с командами, созданный в формате CSV.
Подробнее импорт сценария рассмотрен в разделе ниже [перейти ↓].

Редактор сценария
Внутри сценария вы можете добавлять, редактировать или удалять команды, а также менять время их выполнения.
Обратите внимание
Один сценарий можно использовать в разных вебинарных комнатах. Если изменить такой сценарий, изменения повлияют на все комнаты с этим сценарием.

Редактор сценария
Анализатор ошибок в сценарии
Чтобы избежать ошибок при проектировании сценария автовебинара, предусмотрен анализатор. При наличии ошибок в сценарии в правом нижнем углу будет отображаться предупреждение. По клику на него в списке команд отобразятся те, что содержат ошибки.
Например, если удалить связанный со сценарием продающий блок или презентацию, то эта команда не сработает, когда до неё дойдёт сценарий. Поэтому для данной команды будет отображаться сообщение об ошибке.
Если ошибка неактуальна, то вы можете ее проигнорировать, нажав на одноименную кнопку (рис. 1-2).
По кнопке «Игнорировать все ошибки» пропускаются ошибки ко всем командам сценария (рис. 3).
Перейти к списку команд с ошибками можно также через «Поиск». Для этого выберите фильтр «Содержит ошибки».
Под фильтр «Содержит игнорируемые ошибки» попадут те команды, ошибки в которых вы самостоятельно пропустили.
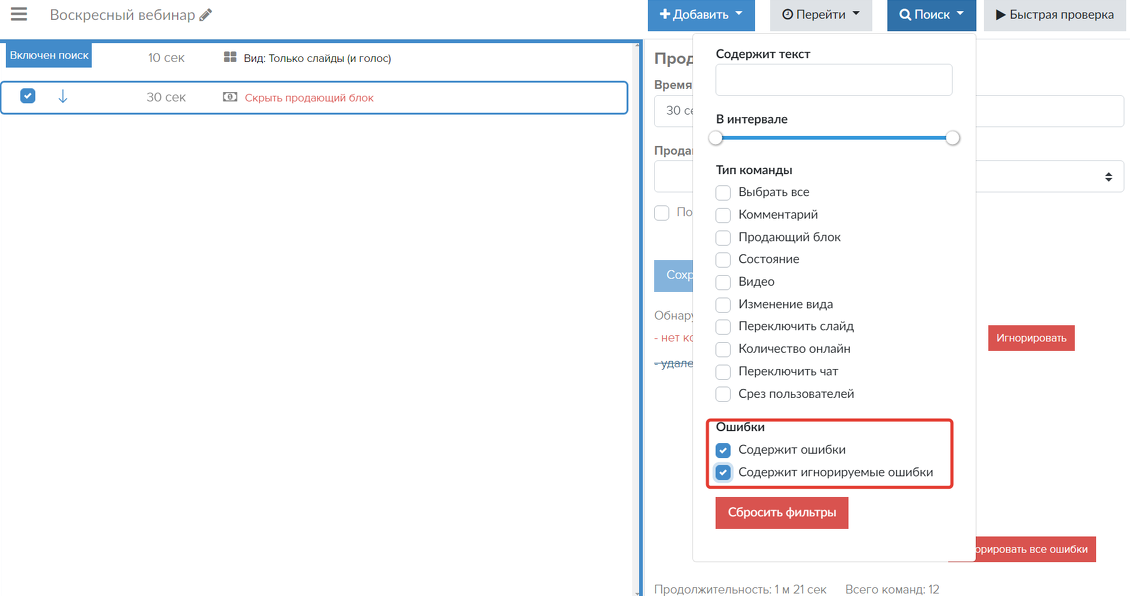
Фильтры «Ошибки»
Как переименовать сценарий
Чтобы переименовать сценарий, нажмите на его название в левом верхнем углу и измените значение. Затем сохраните результат.
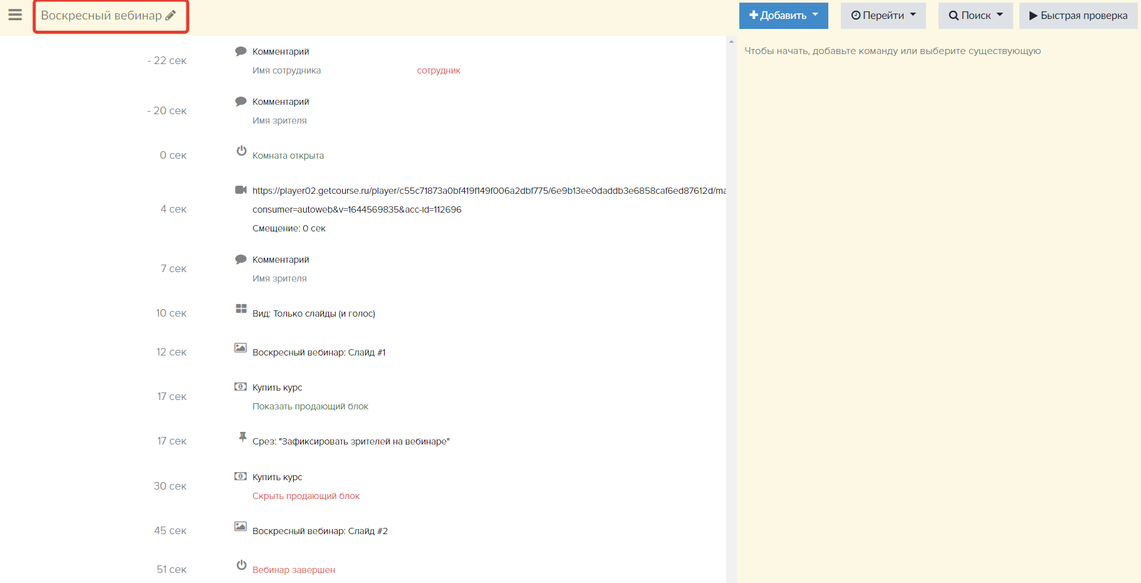
Как переименовать сценарий
Как редактировать, добавлять и удалять команды
Режим редактирования команды открывается при клике на нее (1). Переключаться между редактируемыми параметрами для команды можно с помощью табуляции (кнопка Tab).
Для удобства форматирования параметр «Время» выделяется автоматически (2).
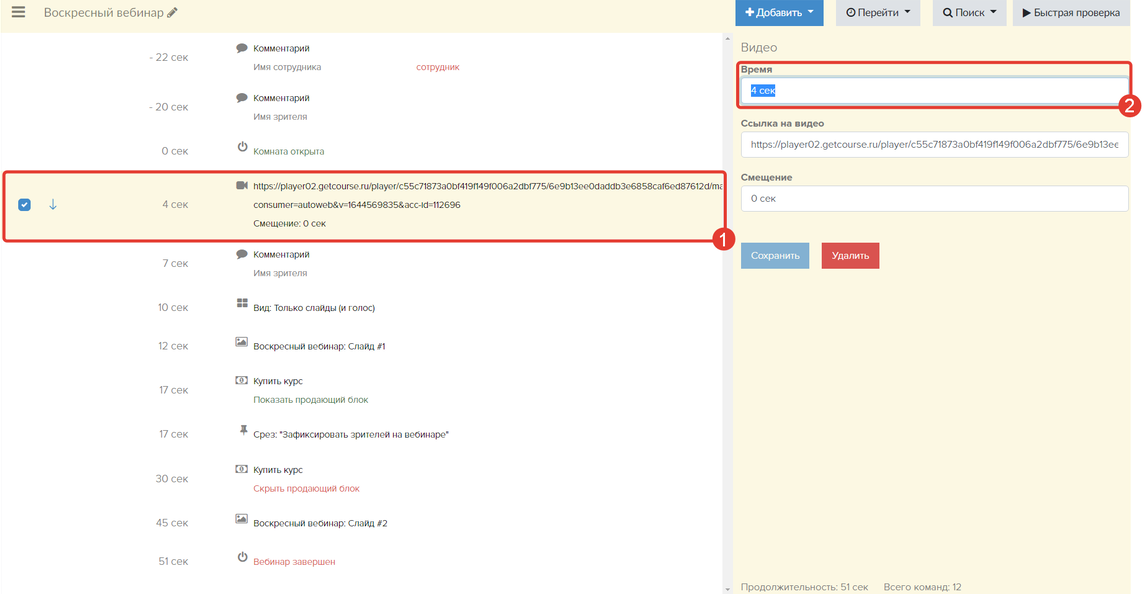
Редактирование команды
Значение для параметра «Время» можно задавать:
- В текстовом поле «Время» (3) в формате «1ч 2м 3с».
- В числовых полях ниже с помощью стрелок (4) или вручную (5). При этом значение может быть десятичным (например, «1,5 сек») и будет происходить автоматическая конвертация в рекомендуемый формат — с точкой в качестве разделителя.
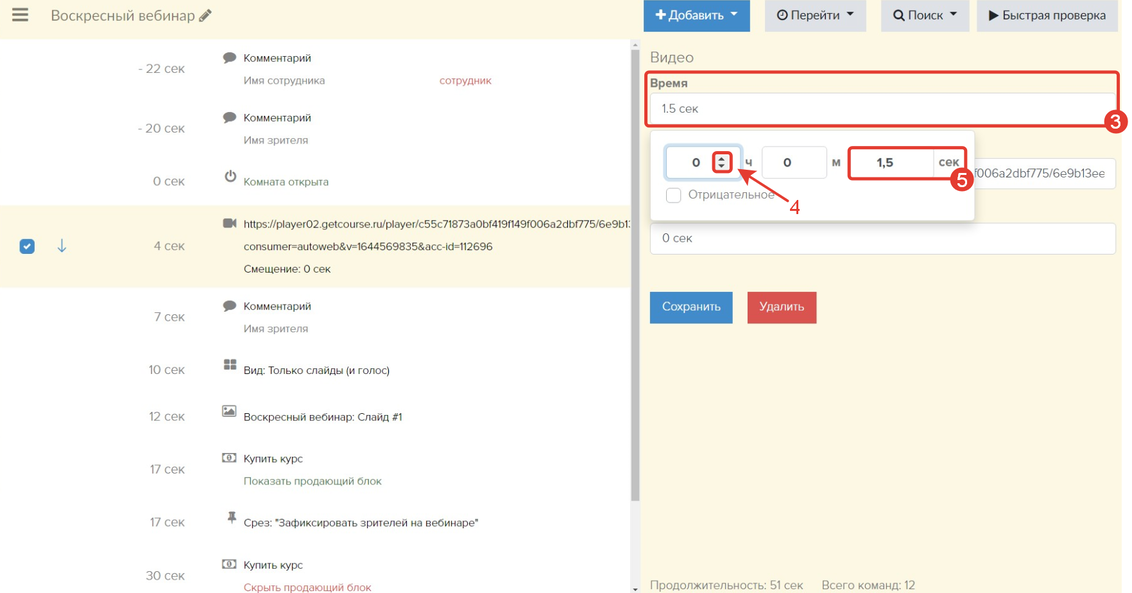
Параметр «Время»
Добавление и удаление команд производится по одноименным кнопкам (рис.1).
Новый блок будет добавлен после выделенного на данный момент блока с тем же значением в параметре «Время» (рис.2).
Если не выделен ни один из блоков, то добавление произойдет после команды «Состояние — Комната открыта». Изменения по добавлению или удалению команд сохраняются автоматически.
Для команды «Переключить слайд» есть возможность выбрать слайд из загруженной в раздел «Сайт — Вебинары» презентации. Предварительно можно ознакомиться с превью слайда.
Обратите внимание
В вебинарной комнате отображаются только те элементы, которые предусмотрены текущим видом комнаты. Поэтому перед командой «Переключить слайд» должна быть расположена команда «Изменение вида» с параметром, предусматривающим показ слайдов. Например, «Слайды + видео (внизу)».
Для команды «Продающий блок» есть возможность выбрать необходимый продающий блок, включить или выключить его показ и перейти к его редактированию по одноименной ссылке.
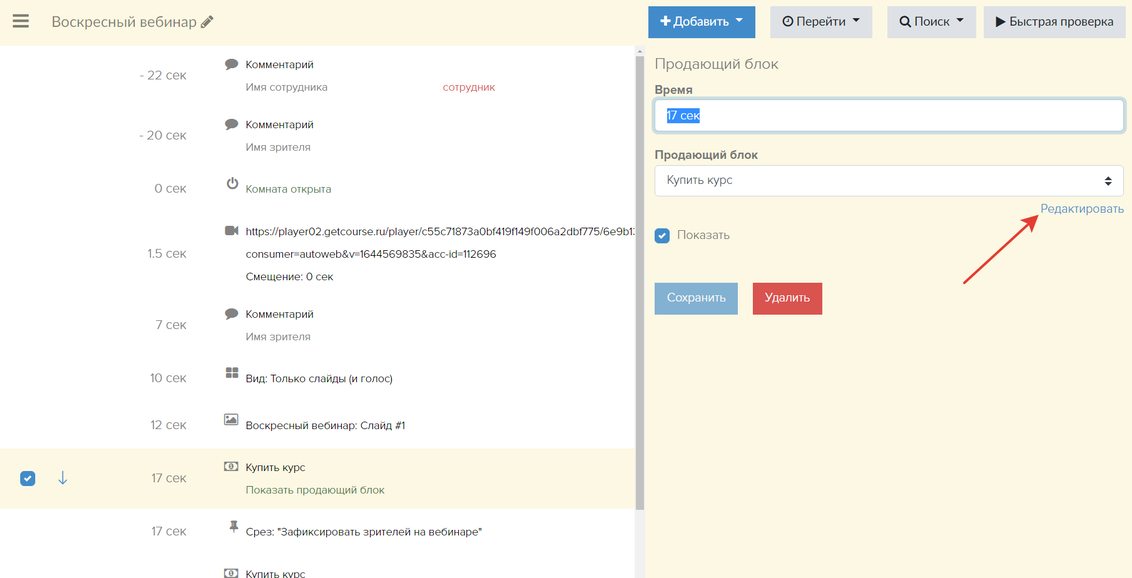
Команда «Продающий блок»
Для команды «Закрепленный комментарий» доступны два действия:
- Закрепить — для этого достаточно указать время, текст комментария и имя модератора.
Обратите внимание
В чате можно закрепить до пяти комментариев модераторов. При закреплении шестого комментария самый первый из закрепленных будет автоматически открепляться в чате и станет обычным комментарием сотрудника.

- Открепить — необходимо указать время и выбрать из списка ранее закрепленный комментарий.

Перейти к подробной статье с описанием работы сценариев в автовебинарах можно через основное меню в режиме редактирования сценария по кнопке «Инструкция» (1).
В меню есть также возможность:
- Импортировать комментарии из другого сценария.
- Экспортировать сценарий.
- Копировать сценарий.
- Создать на его основе автовебинар.
- Перейти на вкладку «Сценарии» в разделе «Вебинары».
- Перейти к истории изменений.

Массовое редактирование команд
При редактировании сценария может понадобиться массово изменить команды в нем. Выгружать для этого файл сценария и работать с ним в текстовом редакторе необязательно.
В редакторе предусмотрены собственные возможности по выделению и редактированию команд. Таким образом можно, например, массово сместить время начала действий к моменту открытия вебинарной комнаты (рис. 2 и 3), так как именно с этого момента начинается воспроизведение сценария.
Обратите внимание
Время для команды «Комната открыта» изменить не получится. При этом будет отображаться соответствующее предупреждение (рис. 3).
Чтобы выделить определенные команды, достаточно в колонке слева напротив необходимых команд проставить отметки в чекбоксах (1). При нажатии на стрелку вниз будут дополнительно выделены все команды ниже текущей (2). Если применен поиск, выбор будет производиться только среди тех команд, которые фильтруются поиском (3).
Снять выделение можно по кнопке «Сбросить фильтры» (4).
Обратите внимание
Для применения изменения в сценарии может потребоваться время. В это время сценарий будет затемнен и выведена надпись «Обработка».

Обработка сценария
Автоматическая перемотка видео в сценарии
При проведении «живого» вебинара значение смещения (начало воспроизведения видео) для сценария фиксируется автоматически в момент нажатия кнопки «Начать прямой эфир».
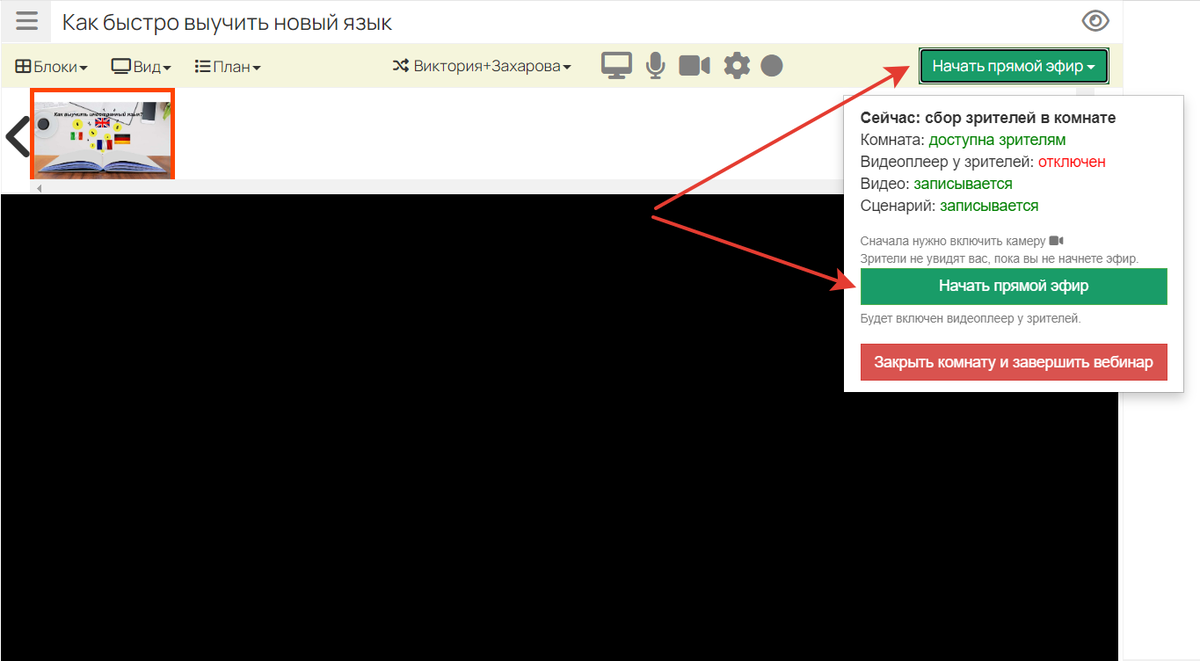
Как начать прямой эфир
Предусмотрена возможность не только указывать время начала воспроизведения видеозаписи в сценарии автовебинара в поле «Время» (1), но и время от начала самой видеозаписи в блоке «Видео» в поле «Смещение» (2).
При просмотре автовебинара видеозапись будет автоматически перемотана («обрезана») для зрителя.
- Это нужно для быстрого создания автовебинара и не требует дополнительных настроек.
- Нет необходимости скачивать видеофайл и обрезать его в специальной программе.
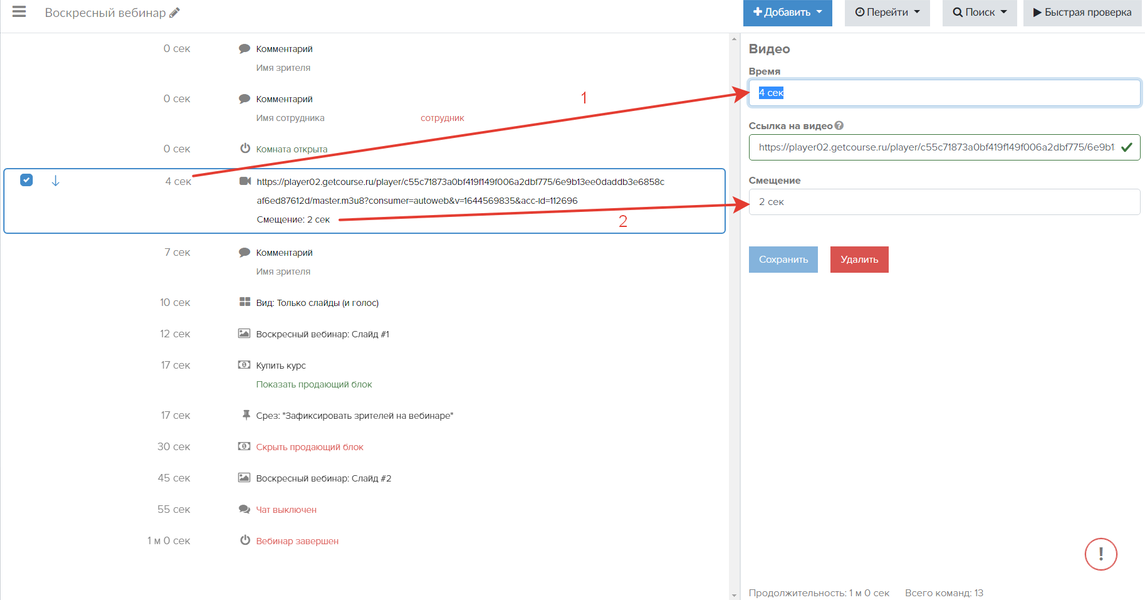
Смещение времени
В сценариях с большим количеством элементов для навигации воспользуйтесь кнопкой «Перейти». Укажите в поле «Переход на отметку времени» время, в которое показывается нужный вам блок, и мгновенно переместитесь к нему.
Для навигации по блокам используйте также функционал поиска и фильтрации: нажмите «Поиск» и отфильтруйте команды по типу (3) или времени (2). Для комментариев дополнительно доступен поиск по тексту или имени пользователя (1).
Быстрая проверка сценария
Быстрая проверка поможет увидеть, в какой момент сценария отображаются те или иные элементы автовебинара, и при необходимости отредактировать сценарий. Чтобы перейти в этот режим, нажмите «Быстрая проверка».

Быстрая проверка сценария
1 — В левой части отображаются команды сценария.
2 — В центральной части отображаются состояния блоков в определенный момент времени.
3 — В правой части открываются настройки при нажатии на любую команду. Например, можно изменить время появления комментария, чтобы он соответствовал контексту вебинара, или показать продающий блок в нужный момент.

Отображение во время проверки
Для проигрывания сценария нажмите кнопку «Play»:

Запуск сценария
Нажмите на нужную команду и кнопку «Play», чтобы проигрывание началось за секунду до этого момента, или используйте кнопки быстрого перехода и полосу прокрутки.
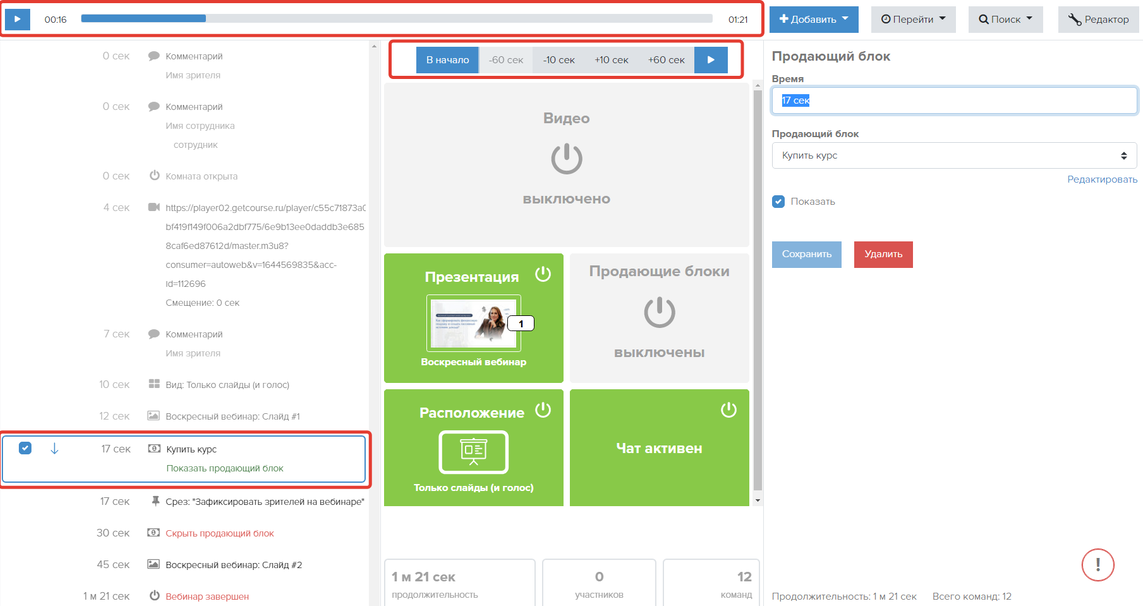
Включение команды
Когда проигрывание сценария начнется, состояния блоков будут меняться в реальном времени, а справа вместо панели с настройками появятся комментарии.

Пример проигрывания сценария
Проигрывание сценария будет оставлено, если нажать на какую-либо команду, а состояние блоков будет изменено на момент времени выбранной команды.

Остановка сценария после нажатия на команду
Чтобы выйти из режима быстрой проверки, нажмите «Редактор».
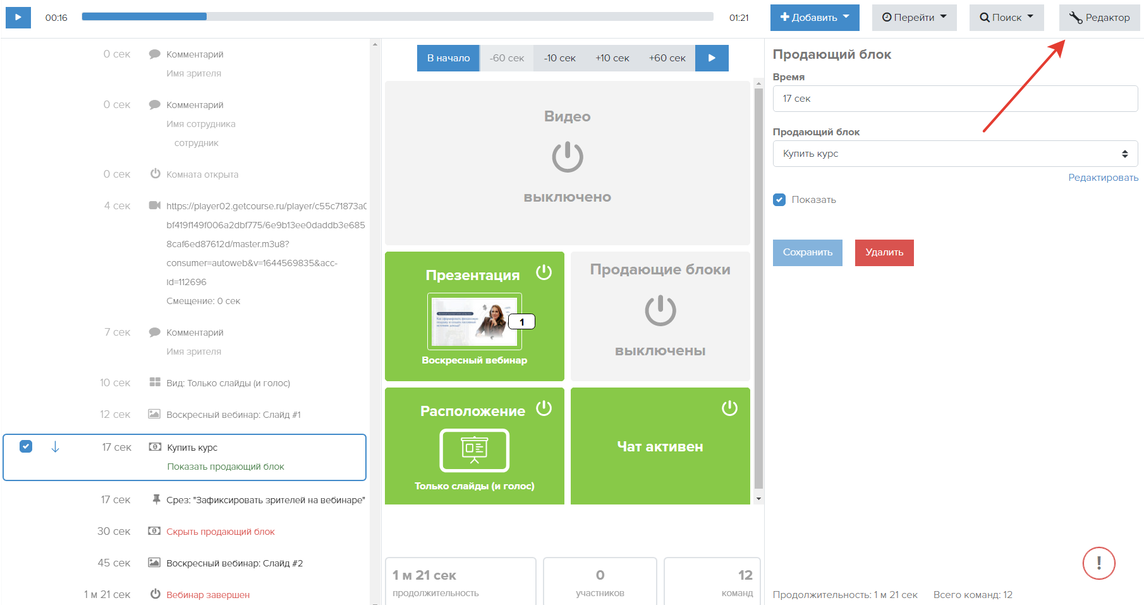
Как выйти из режима быстрой проверки
Как копировать сценарий
Для этого нажмите на иконку копирования в меню самого сценария или в разделе «Вебинары» — «Сценарии».
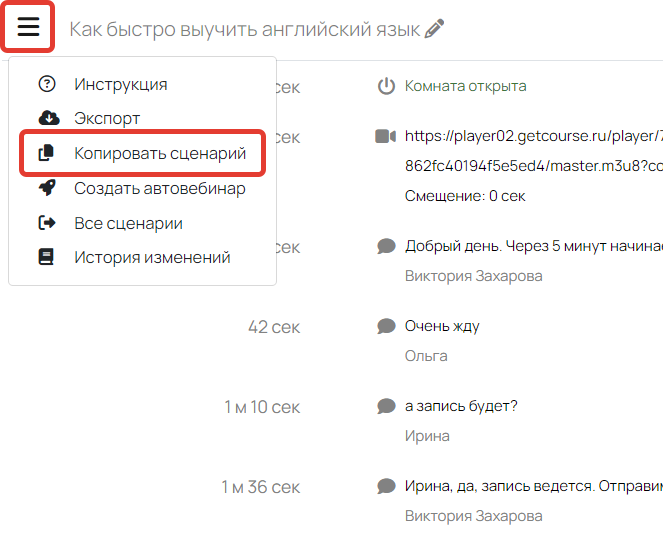
Как копировать сценарий

Как копировать сценарий
В скопированном сценарии сохраняются все команды, включая запись видео.

Создание и настройка автовебинара
Создать и настроить автовебинар могут:
- владелец аккаунта;
- администратор;
- сотрудник с правами для работы с вебинарами.
Для этого:
- Перейдите в раздел «Сайт» — «Вебинары» и нажмите «Создать вебинар».
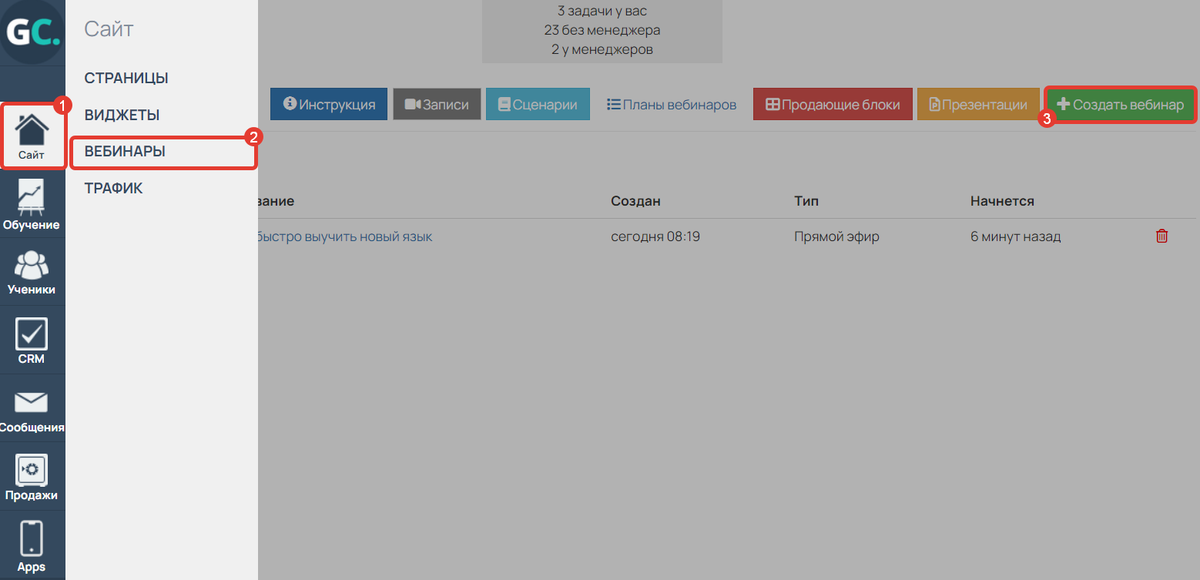
Создание автовебинара
- Выберите тип «Автовебинар».
- Укажите сценарий, по которому будет проигрываться автовебинар.
- Введите название автовебинара.
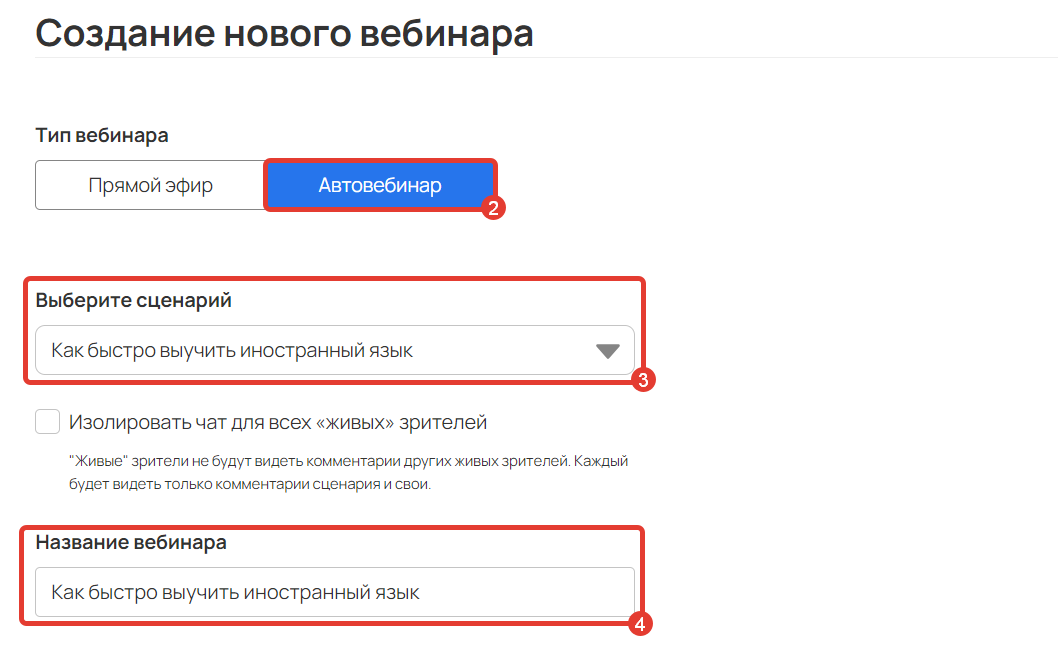
Настройка автовебинара
- Задайте «Расписание показа автовебинара» и дату прекращения запусков (по московскому времени).
Запустить автовебинар можно:
- по расписанию,
- в указанное время,
- частыми параллельными запусками,
- вручную (проверка сценария).
Подробнее настройки запусков рассмотрены в статье → «С какой частотой можно проводить автовебинары на GetCourse».
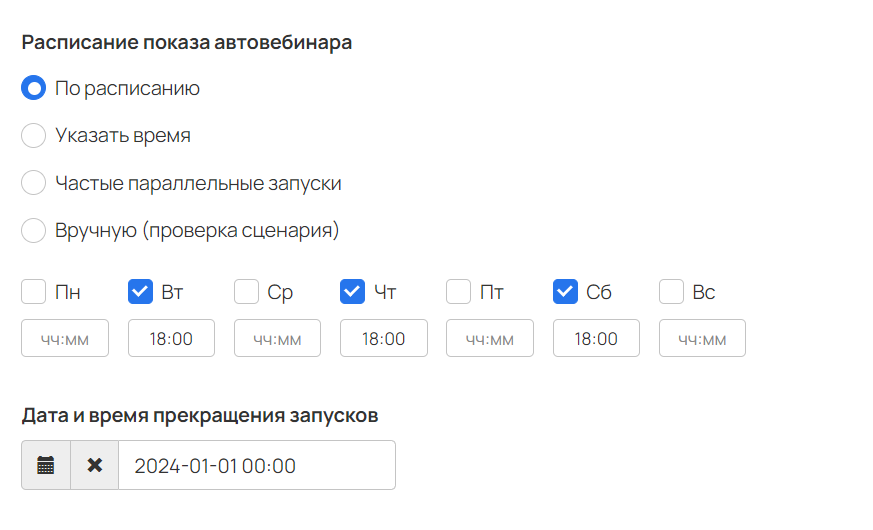
Расписание показа автовебинара
Обратите внимание
Автовебинар с типом запуска «По расписанию» формируется за 6 суток до даты и времени первого запуска. До этого момента при переходе по ссылке для зрителей пользователь будет видеть ошибку, так как запуск еще не был создан в системе.
Пример:
Сегодня вторник 12:00. Первый запуск в расписании запланирован на понедельник, 19:00. Это означает, что автовебинар будет сформирован в системе во вторник в 19:00 — за 6 суток до начала.
Если открыть ссылку для зрителей раньше этого времени (например, в 13:00), система выдаст ошибку. Если перейти по ссылке позже (например, в среду), пользователь увидит страницу-тизер в соответствии с настройками.
Изолировать чат для всех «живых» зрителей
Опция позволяет ограничить возможность реальных зрителей общаться между собой. Они будут видеть только свои комментарии и те комментарии, которые заданы в сценарии.
Все комментарии, которые пользователь оставит в чате автовебинара, будут доступны также в его профиле на вкладке «Вебинары».

Опция «Изолировать чат для всех „живых“ зрителей»
Показывать зрителям количество онлайн
При включенной опции в автовебинаре будет отображаться то количество зрителей, которое задано в сценарии.
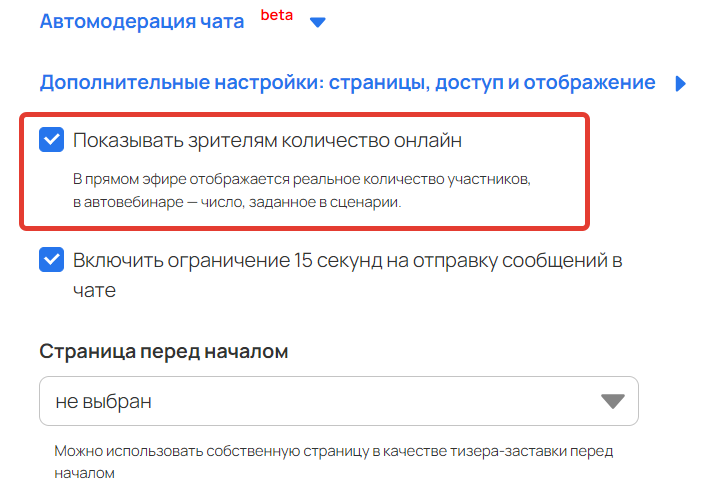
Показывать зрителям количество онлайн
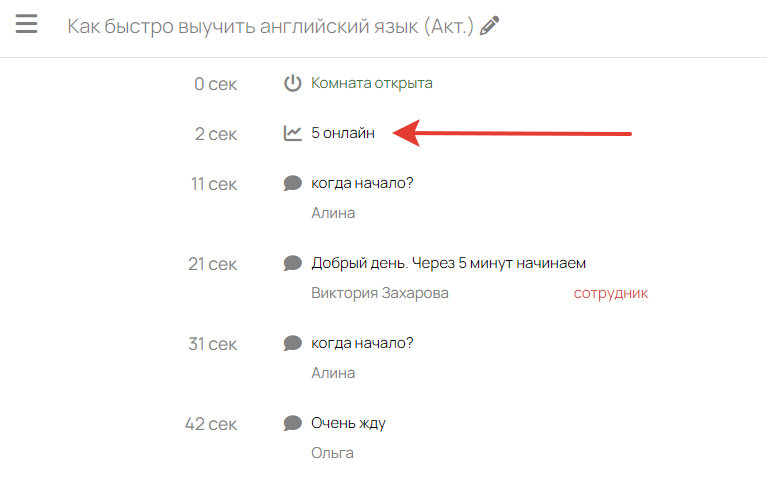
Количество зрителей, заданное в сценарии
Обратите внимание
Заданное таким образом количество зрителей отображается только при просмотре автовебинара от лица зрителя. Администратор в режиме редактирования или при тестировании в режиме ручного запуска будет видеть реальное количество зрителей.
Разброс количества зрителей в чате автовебинара
С помощью данной опции можно настроить видимость количества зрителей, которые просматривают автовебинар, и отрегулировать их разброс во время всего запуска.
Важно
Для корректной работы разброса также должна быть включена опция «Показывать зрителям количество онлайн».

Разброс количества зрителей в чате автовебинара
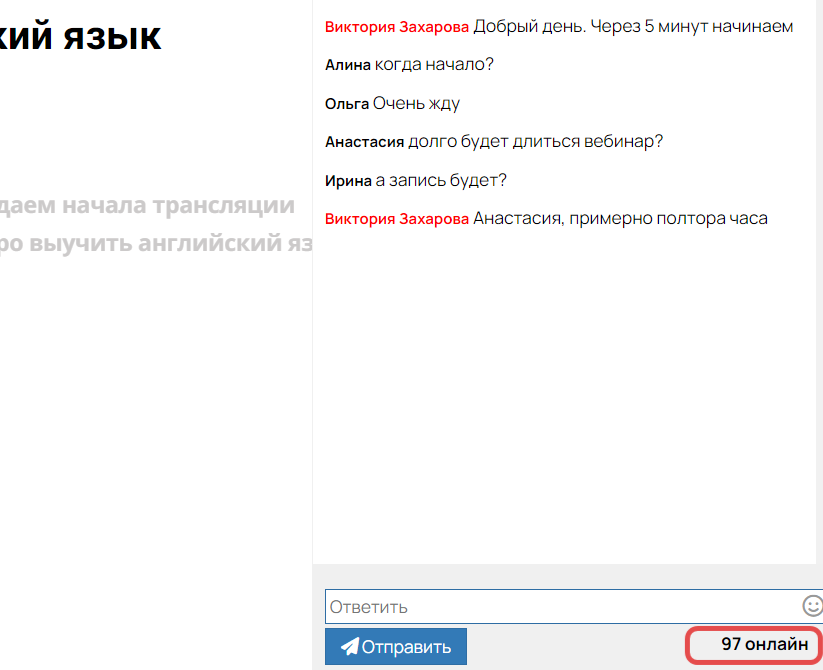
Отображение зрителей в чате
Для настройки разброса:
- Укажите пиковое количество зрителей во время автовебинара. Фактически оно будет меняться на 1-5 % от заданного значения, чтобы имитировать приход и уход зрителей. Например, если указано 100, то может отображаться до 105 зрителей.
- Перемещайте на графике точки роста и падения, чтобы отрегулировать разброс зрителей от открытия комнаты и до завершения автовебинара.
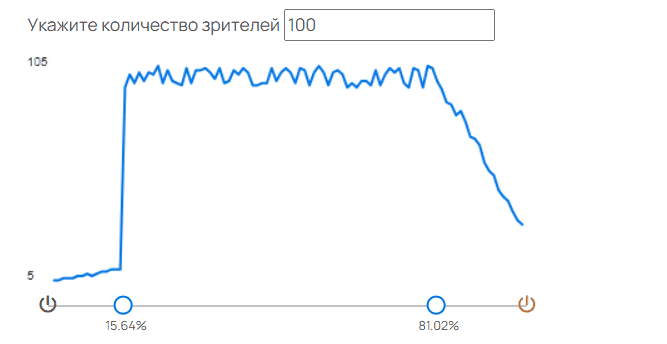
В результате каждые 30 секунд в чате вебинара будет меняться количество зрителей в соответствии с настроенным разбросом.
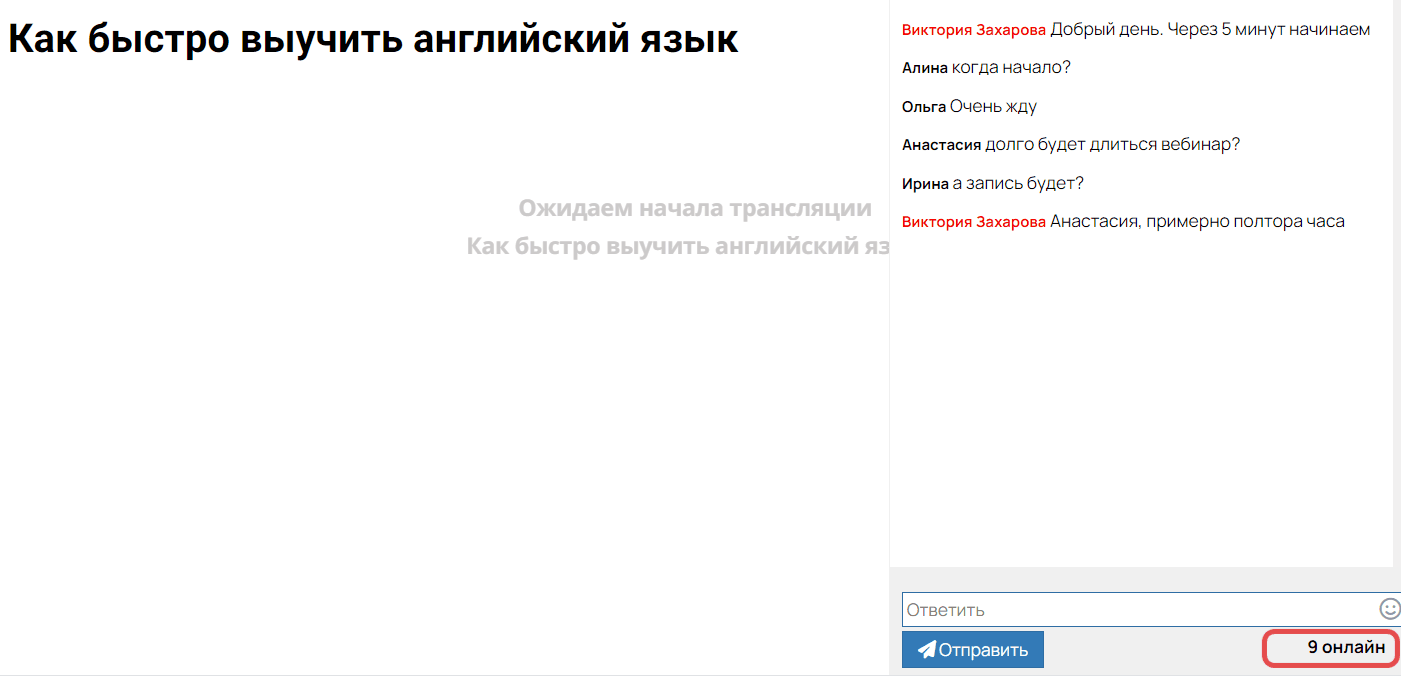
Количество зрителей будет меняться каждые 30 секунд
Обратите внимание
- Живые зрители не суммируются с настроенным в опции количеством.
- Опция «Задать количество зрителей на автовебинаре» приоритетнее команды «Количество онлайн» в сценарии. Если указаны обе настройки, то будет отображаться количество зрителей, настроенное для разброса.

При включенной опции команда «Количество онлайн» в сценарии игнорируется
Уведомление на рабочий стол о комментарии живого пользователя
Включенная опция позволяет администраторам получать уведомления на рабочий стол о новом сообщении в чате автовебинара.
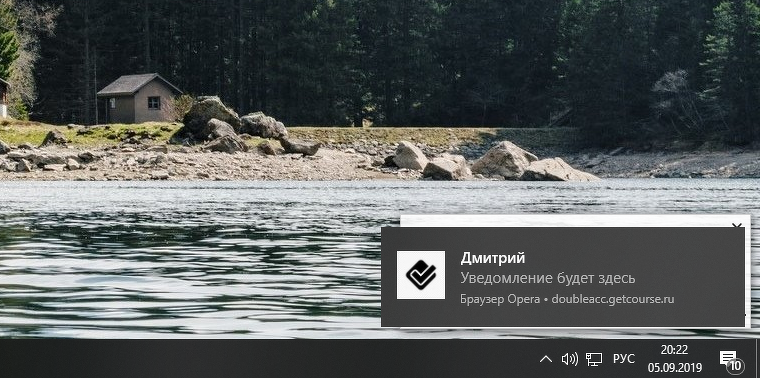
Пример уведомления на рабочем столе
Для получения уведомлений:
- Спуститесь в конец страницы настроек и раскройте вкладку «Дополнительные настройки: страницы, доступ и отображение».
- Включите опцию «Уведомление на рабочий стол о комментарии живого пользователя».
- Дайте разрешение на показ уведомлений в браузере.
- Сохраните настройки.
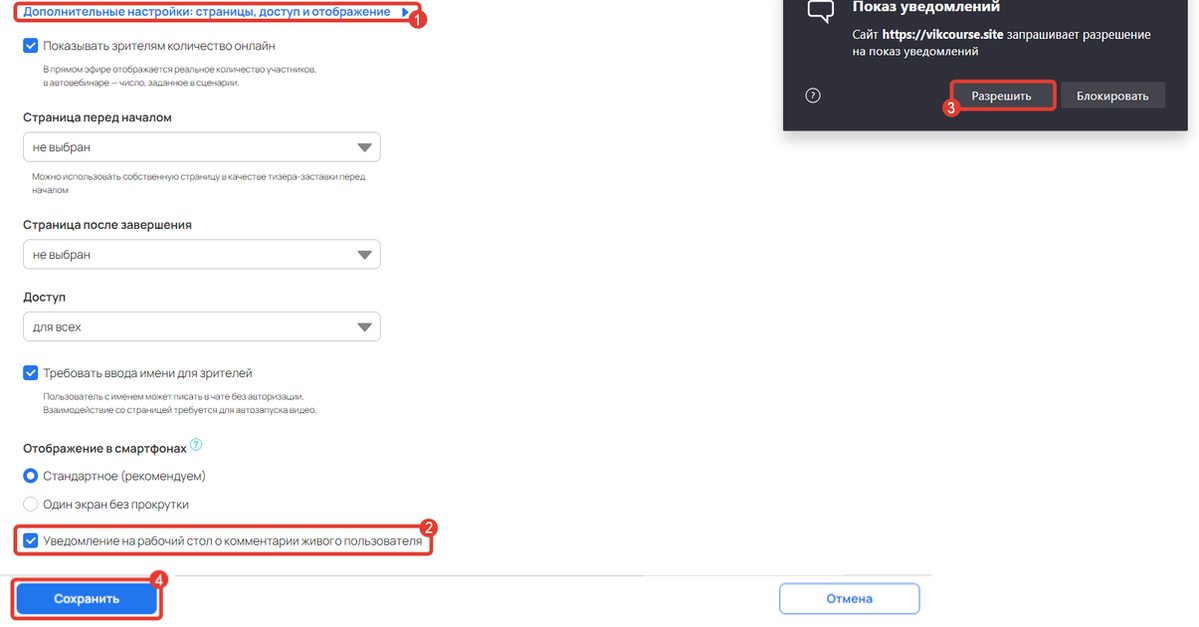
Как настроить получение уведомлений
Обратите внимание
Если пользователь был изолирован, то уведомления о его комментариях не будут поступать администраторам.

Как изолировать пользователя
Страницы до начала и после вебинара (страницы-тизеры)
По умолчанию от создания и до открытия вебинарной комнаты для зрителей отображается стандартная страница-тизер с изображением и названием автовебинара.
После открытия комнаты пользователей автоматически переадресует с этой страницы в автовебинар.

Стандартная страница-тизер
Чтобы изменить страницу до начала вебинара:
- Нажмите на иконку с тремя полосками «≡» в левом верхнем углу.
- Выберите пункт «Редактировать».
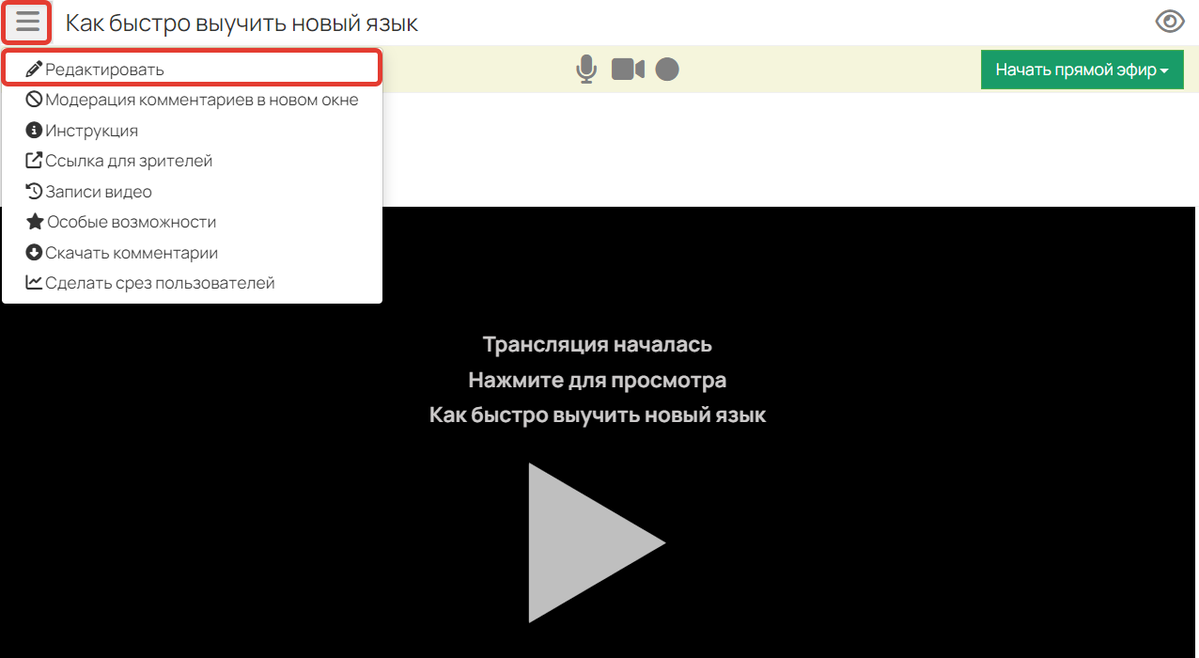
Как перейти к редактированию вебинара
- На открывшейся странице укажите:
- Подзаголовок, описание вебинара — краткая сводка о том, что будет на вебинаре.
- Дату начала — таймер, отсчитывающий время до установленной даты.
- Фон для страницы анонса перед началом вебинара — превью вашего вебинара.
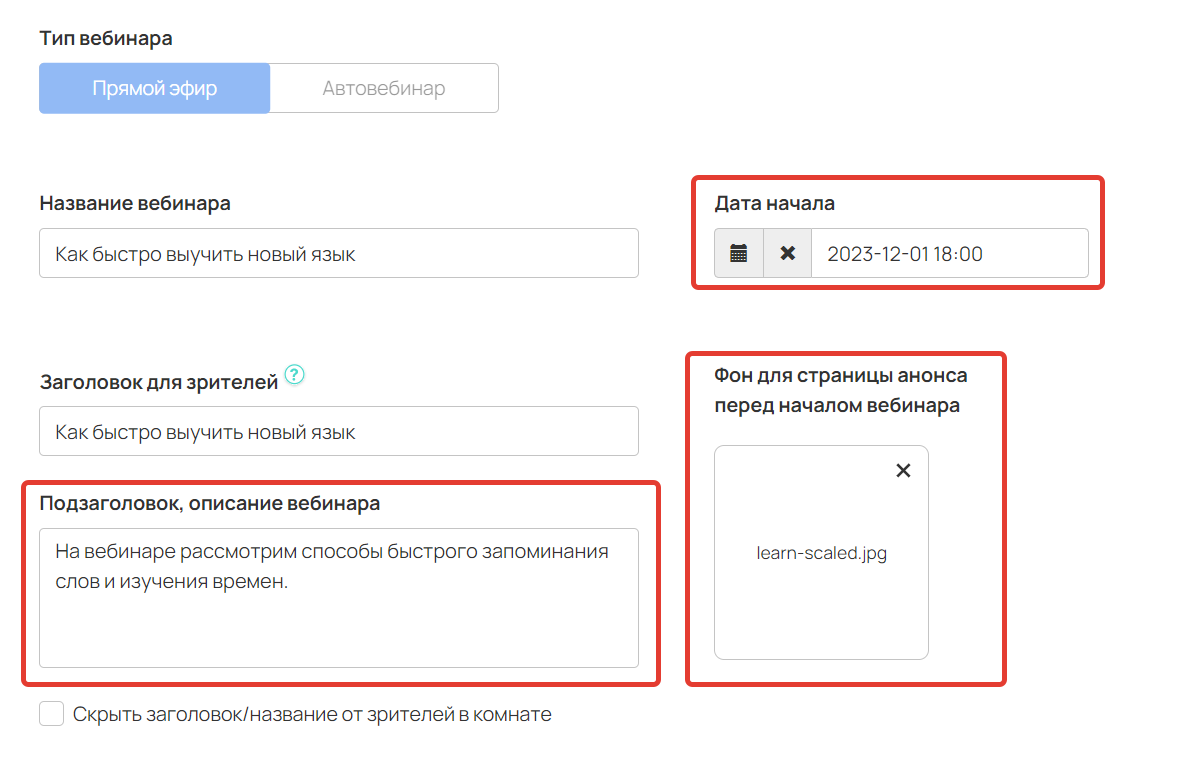
Настройки вебинара
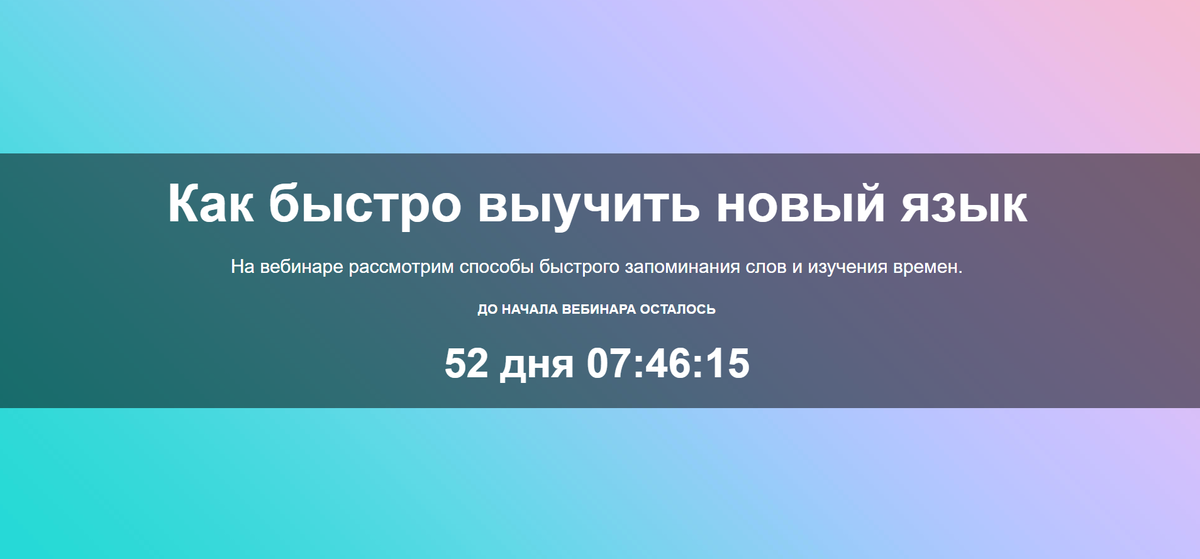
Отображение страницы перед вебинаром
Если вы хотите задать свою собственную страницу перед началом вебинара:
- Подготовьте её в разделе «Сайт» — «Страницы».
- Перейдите к редактированию вебинара и спуститесь в конец страницы.
- Раскройте вкладку «Дополнительные настройки: страницы, доступ и отображение».
Обратите внимание
На такую страницу не следует добавлять кнопку подключения Telegram, т. к. работать она не будет. Это связано с тем, что Telegram блокирует любые загрузки через iframe, а страница перед вебинаром открывается именно таким образом.
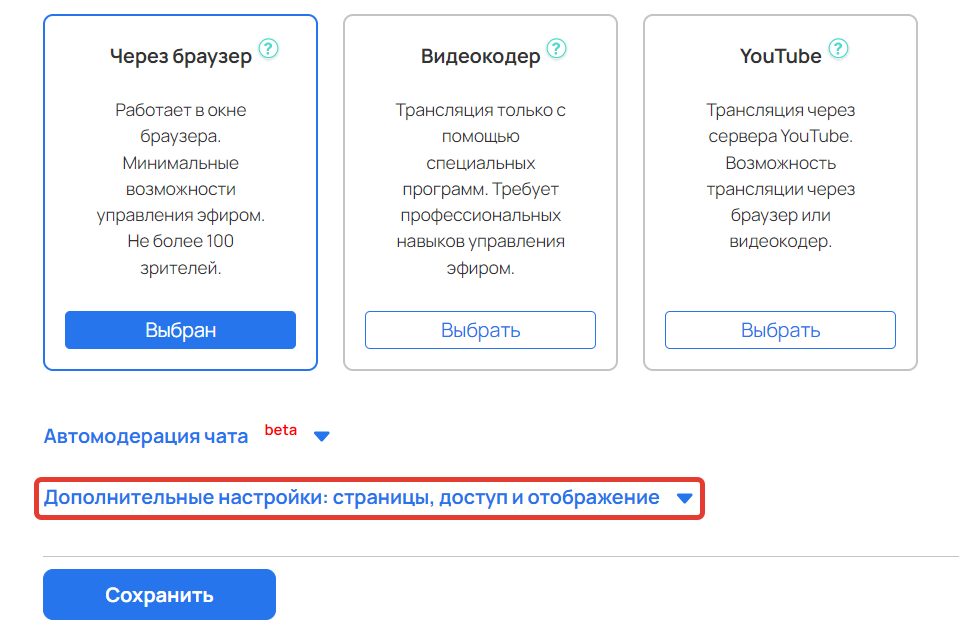
Вкладка «Дополнительные настройки: страницы, доступ и отображение»
- Выберите нужную страницу в поле «Страница перед началом».
- Сохраните настройки.

Страница перед началом
Обратите внимание
Чтобы при открытии комнаты пользователей автоматически переадресовало со страницы-тизера в вебинар, им нужно давать прямую ссылку на сам вебинар. Ссылка на страницу-тизер не подойдет.
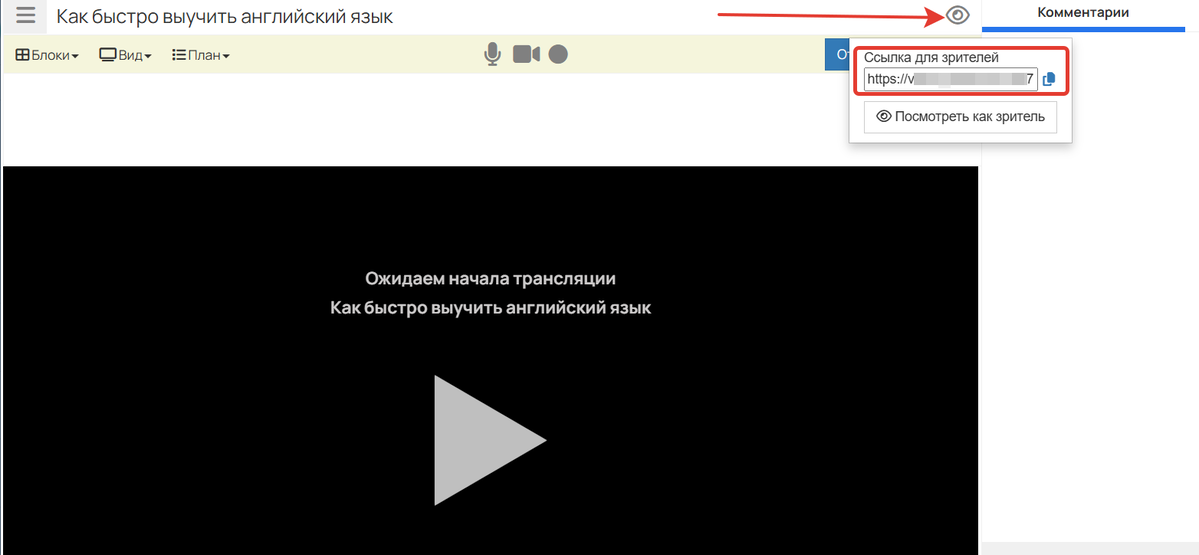
После завершения вебинара пользователи остаются в вебинарной комнате.
Чтобы их переадресовало на определенную страницу, например, с благодарностью, создайте её и укажите в поле «Страница после завершения».

Страница после завершения
Проведение автовебинара
После создания автовебинар автоматически запустится согласно выставленному времени запусков. Вид комнаты в автовебинаре во время воспроизведения сценария определяется командами, прописанными в сценарии. Например, продающие блоки начнут отображаться в комнате только в тот момент, который указан в сценарии.
Статус автовебинара подсказывает на каком именно этапе находится автовебинар:
- Комната не открыта — сценарий еще не воспроизводится.
- Идет автовебинар — вопроизводится сценарий (комната открыта).
- Вебинар завершен — воспроизведение завершено (комната закрыта).
В любой момент автовебинар можно принудительно завершить нажатием на кнопку «Остановить автовебинар». После этого есть возможность начать заново, указав при этом новое время старта. За час до начала включится страница «до начала». При наступлении времени старта снова начнёт воспроизводиться сценарий.
Статистика зрителей на автовебинаре
Если необходимо узнать, кто именно из пользователей посмотрел автовебинар, можно выбрать сегмент пользователей при помощи условия «Участник вебинара». Эта выборка пользователей позволяет получить детальную информацию об авторизованных зрителях.
Подробнее в отдельной статье → «Как анализировать активность участников вебинара».
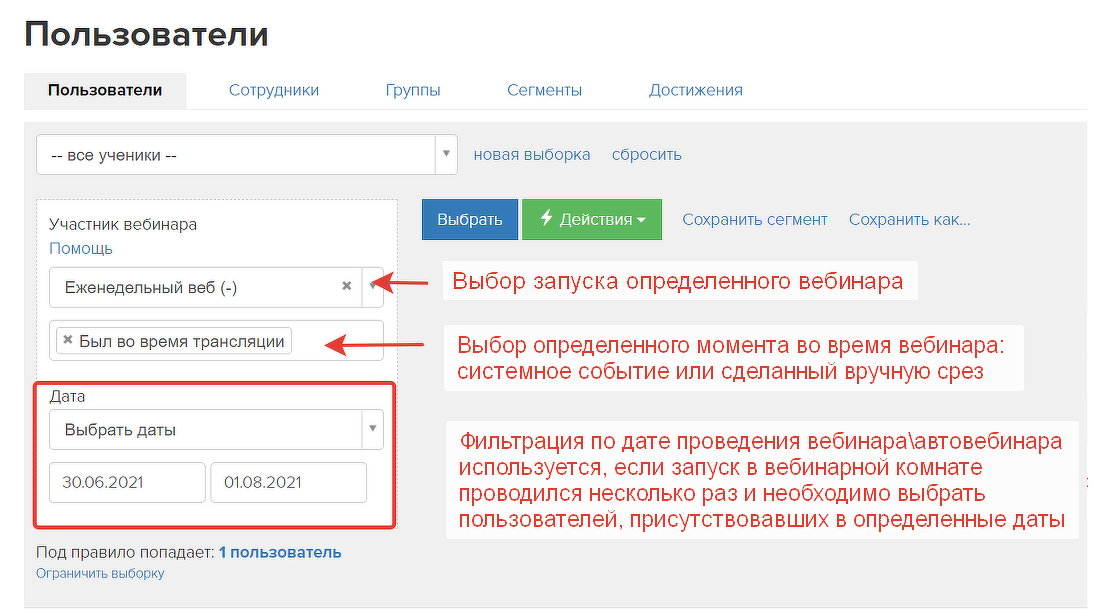
Условие «Участник вебинара»
Как выгрузить сценарий на свое собственное устройство
После завершения вебинара формируется сценарий, который можно экспортировать в файл формата CSV. Для этого следует на странице редактирования сценария в основном меню нажать на кнопку «Экспорт».
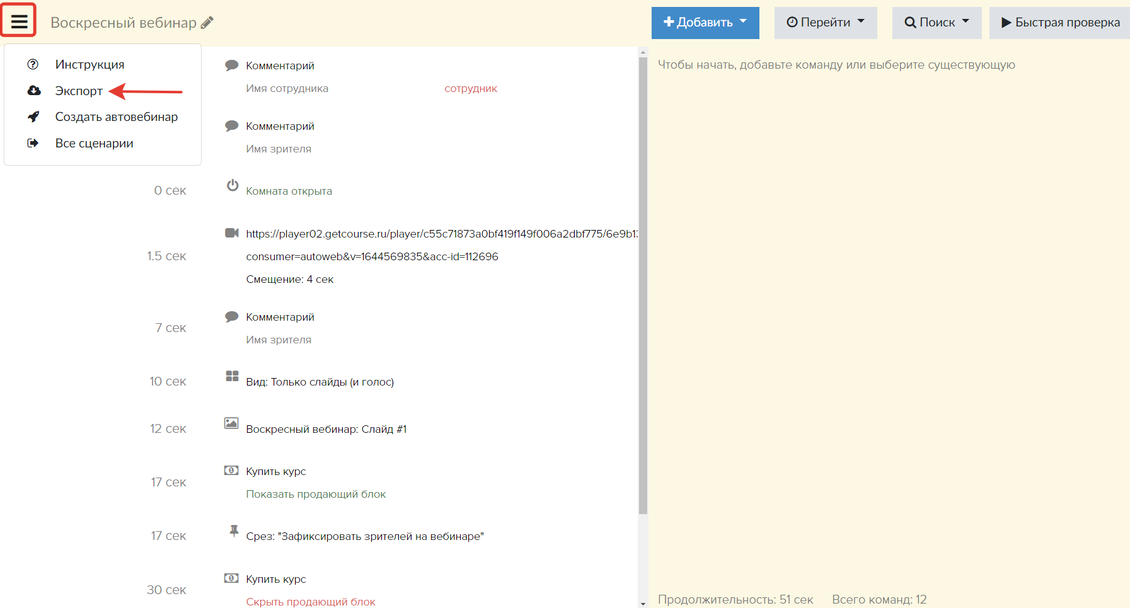
Выгрузка сценария
Как загрузить сценарий в GetCourse, если «живой» вебинар проводился в стороннем сервисе
Импорт готового сценария осуществляется в разделе «Сайт — Вебинары» на вкладке «Сценарии». Для импорта следует нажать на кнопку «Импортировать» и выбрать тип импортируемого сценария:
- Формат Bizon365: при импорте из Bizon365 в GetCourse будут восстановлены комментарии (параметр post) и видео (параметр goOnline).
- Собственный формат GetCourse — сценарий, экспортированный в CSV.
Важно
Файл сценария должен иметь:
- Формат: CSV.
- Разделитель: точка с запятой (;).
- Кодировка: UTF-8 with BOM (со спецификацией)
- Десятичный разделитель — точка (числовые значения используются в смещении времени).
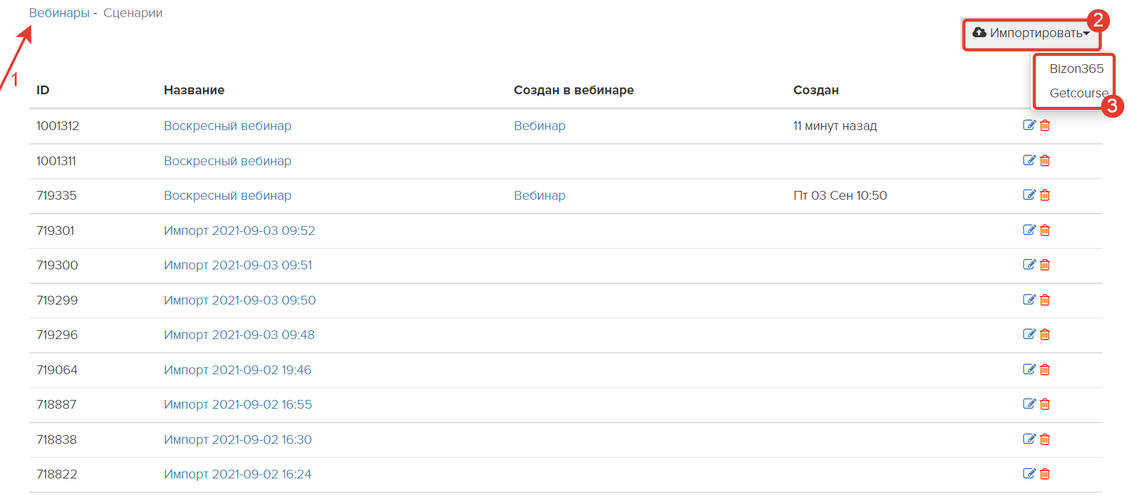
Импорт сценария
В файле формата CSV должны быть следующие столбцы:
- Время в секундах от начала.
- Команда:
- состояние вебинарной комнаты,
- вид,
- комментарий,
- слайд,
- продающий блок,
- видео,
- количество онлайн,
- чат,
- срез пользователей,
- закрепленный комментарий.
- Первый параметр команды.
- Второй параметр команды.
- Третий параметр команды.
- Четвертый параметр команды.

Команды и их параметры в сценарии
0) Состояние.
Определяет состояние вебинарной комнаты. Сценарий всегда должен начинаться командой открытия и заканчиваться командой завершения:
- Комната открыта.
- Вебинар завершен.
1) Комментарий — имитирует в чате сообщение зрителя.
Имеет три параметра:
- Имя зрителя.
- Текст сообщения.
- Сотрудник или не сотрудник (1 или 0).
2) Продающий блок — отображает или скрывает продающий блок для зрителей.
Имеет два параметра:
- ID блока (можно узнать на странице со списком продающих блоков).
- Показан / Скрыт.
3) Видео — отображает видео-трансляцию. Имеет 2 параметра:
- ID видео на Youtube или ссылку на плейлист записи в GetCourse.
- Смещение — время от начала видео, с которого начнется его воспроизведение.
4) Вид — определяет вид комнаты для зрителей:
- Только слайды (и голос)
- Слайды + Видео (внизу)
- Слайды + Видео (справа)
- Только видео
5) Слайд — отображает слайд для зрителей:
- ID слайда (можно узнать на странице просмотра презентации).
6) Количество онлайн — отображает количество пользователей онлайн:
- количество зрителей, указанное цифрой.
До первой команды в сценарии количество для зрителей не отображается.
7) Чат — изменяет возможность писать в чат:
- 0 — чат выключен.
- 1 — чат включен.
8) Срез пользователей — проводит срез пользователей:
- Название.
9) Закрепленный комментарий — добавляет/удаляет комментарий из шапки чата.
Имеет 4 параметра:
- Имя сотрудника.
- Текст сообщения.
- Идентификатор комментария*.
- Закрепление (1), открепление (0).

Команды в сценарии

Команды в сценарии
* В качестве идентификатора комментария можно указать любой набор цифр, но для закрепления и открепления одного и того же комментария необходимо использовать одинаковый идентификатор.

Обратите внимание
Сценарий воспроизводит команды в указанное время, но из-за разной скорости интернета и буферизации видео в YouTube у разных зрителей рассинхронизация между видео и комментарием может достигать 90 секунд.
При редактировании сценария рекомендуется учитывать задержку и выставлять время команд комментариев 30–60 секунд, команд слайдов и продающих блоков — 20–40 секунд от ключевого момента видео.
Как перенести запись вебинара из YouTube в GetCourse
Данная тема подробно рассмотрена в отдельной статье → «Как перенести запись вебинара из YouTube на GetCourse и создать автовебинар на её основе».

Ссылка на видео в сценарии
Как получить ссылку на запись вебинара в GetCourse
На GetCourse видеозаписи для автовебинара хранятся в разделе «Сайт — Вебинары — Записи» на вкладках «Трансляций» или «Мои видео».
После загрузки и обработки видеозаписи становится доступна кнопка «Плейлист». Для получения ссылки на видео нажмите правой кнопкой мыши на «Плейлист» и скопируйте ссылку:

Записи вебинаров

Как получить ссылку на запись
Обратите внимание
Во время обработки записи сперва формируется видео с низким качеством. При необходимости вы можете сразу скопировать ссылку на плейлист и использовать её в сценарии, чтобы не дожидаться полной обработки.
После того как сформируется видео в хорошем качестве, оно автоматически обновится в вашем сценарии. Ссылку менять не потребуется.

Как получить ссылку на видео для автовебинара, если запись загружена в файловое хранилище GetCourse
Чтобы получить корректную ссылку на видео, загруженное в файловое хранилище, предварительно добавьте файл на вкладку «Мои записи».
Для этого:
- Скопируйте ссылку на ваше видео из файлового хранилища.

Как скопировать ссылку на видео
- В разделе с записями вебинаров на вкладке «Мои видео» нажмите «Загрузить файл по ссылке».

Загрузка файла по ссылке
- Вставьте скопированную ссылку и нажмите «Загрузить». После обработки видеофайл отобразится в списке на вкладке «Мои видео».
Обратите внимание
Время обработки видео зависит от множества факторов, например, качества проводимой трансляции, ее длительности и т. д.
Не стоит загружать одну и ту же запись вебинара несколько раз, т. к. начнется повторная обработка, которая увеличит время готовности файла.
Если файл долго находится в обработке (более 3 часов), пожалуйста, обратитесь в нашу техподдержку.

Загрузка
Скопируйте ссылку для сценария автовебинара из контекстного меню, появляющегося после нажатия правой клавиши мыши на «Плейлист».

Как скопировать ссылку для сценария
Важно
Добавленные таким способом видеофайлы будут занимать дополнительное место в файловом хранилище.
Как получить ссылку на видео из Youtube
Ссылку на видео с YouTube можно скопировать:
- из адресной строки браузера (1);
- по кнопке «Поделиться» (2-3).

Как скопировать ссылку на видео с YouTube
Как получить ссылку на видео из Kinescope
Для этого:
- В параметрах проведенного «живого» вебинара на Kinescope перейдите на вкладку «Записи» и выберите нужную запись.

На вкладке «Записи» выберите запись вебинара
- Нажмите на значок ссылки и скопируйте ссылку.

Как добавить ссылку в сценарий
Скопированную ссылку вставьте в поле «Ссылка на видео» в сценарии (рис.1).
Обратите внимание
Ссылка на видео из YouTube автоматически обрезается до ID номера и из нее исключаются дополнительные параметры, в т.ч. привязка ко времени.
Для воспроизведения видео с определенного момента используйте опцию смещения в сценарии (рис.2)
Если ссылка указана корректно, то она будет отмечена галочкой и вы сможете сохранить изменения в команде:
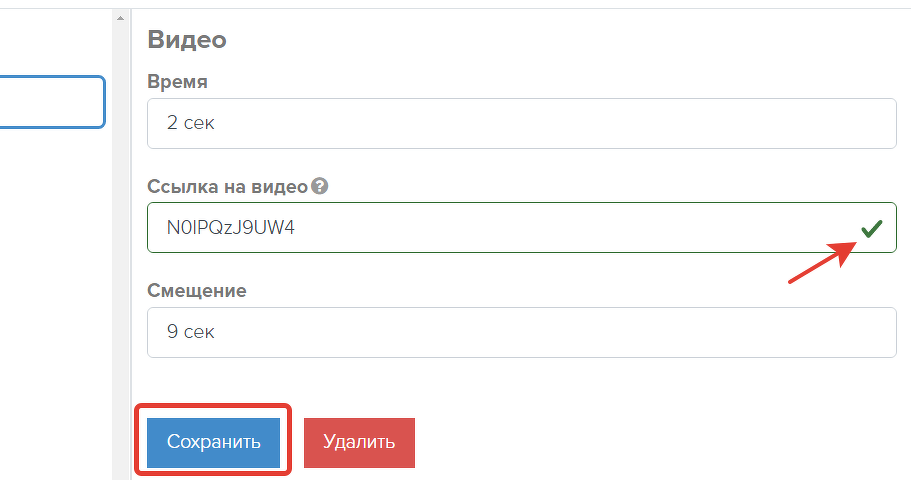
Пример корректной ссылки
Если ссылка указана некорректно, вы увидите предупреждение «Неверная ссылка» и сохранить изменения в команде не получится.
Такое бывает, если указать ссылку на видеозапись из файлового хранилища аккаунта на GetCourse или если ссылка содержит лишние символы (см. примеры в слайдере ниже).
Проверьте, что ссылка ведет на поддерживаемый ресурс и не содержит лишние символы.
Другие полезные статьи по автовебинарам на GetCourse:
авторизуйтесь
Да, любой файл, загруженный в аккаунт, будет храниться в файловом хранилище, откуда его можно будет удалить. Как найти файл в ФХ, вы можете прочитать в статье https://getcourse.ru/blog/1110778#kak-naiti .
Если у вас появятся дополнительные вопросы, напишите, пожалуйста, нам в техподдержку https://getcourse.ru/contacts .
Если вы хотите показать видеофайл зрителям вебинара, вы можете воспользоваться:
1) Функцией демонстрации экрана при проведении вебинара через браузер, подробнее в статье https://getcourse.ru/blog/276233#demonstration .
2) Возможностями видеокодера при проведении вебинаров данным способом https://getcourse.ru/blog/637982 .
Если у вас останутся вопросы, напишите, пожалуйста, нам в техподдержку https://getcourse.ru/contacts .
Показать еще комментарии (1)
На данный момент такой возможности нет. Однако вы можете скачать запись с Rutube и вставить в автовебинар способом, описанным в данной части статьи: https://getcourse.ru/blog/275958?#addvideo .
Передала пожелание о добавлении автовебинаров через Rutube. Обратите внимание, что это пока не готовая задача в разработку. Следить за обновлениями вы можете в нашем блоге, а также в нашем Telegram-канале https://t.me/getcourse_update .
Благодарим за обратную связь!
1. Сколько может проходить в 1 момент автовебинаров ? если школа к примеру вот так выстроена?
2. нужно ли включать админу обязательно эти авто-вебинары, в браузере ? спрашиваю потому, что хочется понять - идут ли они и без живого присутствия ? Вроде должны... но я сомневаюсь...
ну то есть к примеру.. если вот нужно два разных чата модерировать , то я могу их открыть в двух окнах одновременно? верно? запись та записанная уже. только зрители пишут - админы отвечают если есть вопросы.
Автовебинары можно запускать с максимально частотой раз в 10 минут, подробнее о таком способе читайте в статье https://getcourse.ru/blog/596430#2 .
2. Специально запускать автовебинар не нужно. Он начнет воспроизведение согласно настройкам, которыйе вы зададите при создании автовебинара.
Вы можете настроить получение уведомлений на рабочий стол, когда на автовебинаре живой зритель пишет сообщение. Подробнее о функции https://getcourse.ru/blog/275958#ltBlock2075183367 .
Если у вас возникнут вопросы по настройкам, напишите, пожалуйста, в нашу техподдержку https://getcourse.ru/contacts .
Подскажите, ввиду блокировки ютуба, вы для вебинаров добавили возможность живых эфиров из Кинескоп и Вимео. А будет ли такая возможность для автовебинаров?
Планируем добавить автовебинары через Kinescope. Следить за обновлениями вы можете в наших социальных сетях https://t.me/getcourse_update , https://vk.com/getcourseru .
Лишнюю часть видео можно будет обрезать в автовебинаре после его создания с помощью опции “Смещение” https://getcourse.ru/blog/275958#ltBlock1139822015 в редакторе сценария вебинара. Обратите внимание, что данная опция не влияет на смещение других элементов сценария (например, комментариев). Рекомендуем после обрезки видео проверить, как автовебинар будет выглядеть для ваших зрителей, с помощью быстрой проверки сценария https://getcourse.ru/blog/275958?#check .
Если у вас появятся дополнительные вопросы по настройке автовебинара, пожалуйста, напишите нам в техподдержку https://getcourse.ru/contacts . В обращении приложите ссылку на сценарий автовебинара.
В данный момент в автовебинарах можно использовать видео из файлового хранилища Getcours или YouTube. Добавление новых источников для автовебинаров не планируется.
В таком случае вам необязательно проводить автовебинар. У вас в аккаунте сохранилась запись трансляции, и вы можете, например, добавить ее в блок «Видео» в уроке и продавать ученикам доступ к этому уроку.
Подробнее об использовании записи вебинара вы можете прочитать в статье: https://getcourse.ru/blog/883450 .
Если у вас останутся дополнительные вопросы, пожалуйста, напишите нам в техподдержку https://getcourse.ru/contacts, чтобы мы могли детальнее проанализировать ситуацию.
Для автовебинаров запись не предусмотрена.
Вы можете предоставить пользователям запись вебинара, либо, например, создать автовебинар, который будет запускаться каждые 10 минут https://disk.yandex.ru/i/oirrLQrIDNy-Fg .
Таким образом пользователям можно будет предоставить ссылку на автовебинар и пользователи смогут просмотреть его.
Занимают ли они там место в файловом хранилище?
Показать еще комментарии (1)
- перейти в раздел с записями вебинаров и открыть нужную http://joxi.ru/D2PMpnEtwy4vBA,
- скопировать указанную часть ссылки http://joxi.ru/LmGkNW4cBG5v7m ,
- перейти в файловое хранилище и найти файл с записью по этому относительному пути http://joxi.ru/82QGzXMF87qqJr ,
- удалить файл: http://joxi.ru/L21DYBlUwBZZem .
После удаления файла из файлового хранилища в разделе Вебинары остается строка и ссылка на плейлист http://joxi.ru/Rmzdly5HvDJldA. Он не занимает места в файловом хранилище.
Напишите, пожалуйста, в техподдержку https://getcourse.ru/contacts со ссылкой на вебинар.
Заранее благодарю))
В сценарии необходимо использовать ссылку на плейлист, вместо ссылки из файлового хранилища.
Готовое видео, которое вы планируете использовать для автовебинара, следует загрузить в раздел «Вебинары - Записи» на вкладке «Мои видео» https://disk.yandex.ru/i/QbjG2mZ43OYdvA .
После обработки файла необходимо скопировать ссылку на плейлист и вставить ее в сценарий автовебинара, в блок «Видео» https://disk.yandex.ru/i/e0NoLFAP5ptYZQ .
Так же можно добавить в сценарий видео из другого проведенного в аккаунте вебинара. Для этого в разделе «Вебинары – Записи» на вкладке «Трансляций» следует скопировать ссылку на плейлист нужной записи и вставить ее в сценарий автовебинара, в блок «Видео» https://disk.yandex.ru/i/yAuhT0CdhJcFlQ .
Для дополнительных рекомендаций по настройке сценария автовебинара, пожалуйста, напишите в техподдержку https://getcourse.ru/contacts со ссылками на сценарий и видеозапись.
Как вариант вы можете добавить для каждого времени вебинара свою кнопку для регистрации: https://skr.sh/sCeou3fhhqO . По кнопке может открываться форма регистрации на вебинар → https://getcourse.ru/blog/293029 . И далее, например, для кнопки “Сегодня 19:00” можно установить время показа “любой день с 00:00 до 18:45” → https://skr.sh/sCmErElErZh , для других блоков аналогичные необходимые настройки.
Для более детальных рекомендаций вы можете обратиться в нашу техподдержку → https://getcourse.ru/contacts .
Если необходимо проводить вебинар в одной комнате, то вы можете указать время для необходимых дат http://joxi.ru/v29Y3ZBt4pM8v2 .
Также можно настроить 3 комнаты для каждого времени по расписанию http://joxi.ru/5md9g8LHq87b42 .
Показать еще комментарии (3)
Ответили вам через техподдержку.
https://yadi.sk/i/xGW7s_DNcL3bqw
Куда делось видео?
Автовебинар запущен в режиме фиксированного времени
Если в разделе «Вебинары» нет кнопки «Записи», как показано на вашем скриншоте, это может означать, что в аккаунте еще не было проведено ни одного вебинара через браузер или видеокодер. То есть, при этом не было сохранено ни одной записи трансляции.
Перейти к этому разделу можно по прямой ссылке: ваш домен/pl/webinar/broadcast/index
Подскажите пожалуйста, почему у меня нету подпункта Плейлист под Файлом. Я грешу на то, что у вас статус готово, а у меня Обработка (этап 3 из 3)
По данному вопросу, напишите, пожалуйста, обращение в нашу техническую поддержку https://getcourse.ru/contacts
Также, обращаю ваше внимание, что на обработку записи вебинара после его проведения может потребоваться некоторое время, в зависимости от параметров вебинара до нескольких часов.
Ответили вам в рамках техподдержки.
Показать еще комментарии (1)
Правильно понимаю, что подразумевается загрузка видео в раздел "Вебинары" - "Записи" для дальнейшего использования в автовебинарах?
В настоящее время в данном разделе отображаются только ID загруженных видео.
При необходимости можно выбрать видео по дате загрузки в аккаунт, также по ссылке "Файл" http://joxi.ru/xAeG5VMTbXZVbm можно проверить, какое именно видео нужно использовать для конкретного автовебинара
Передал профильным специалистам специалистам пожелание от вас по данному вопросу. Благодарим за обратную связь!
Чтобы добавить видео в сценарий автовебинара, вы можете загрузить нужное видео в раздел «Вебинары» – «Записи» – «Мои видео» https://skr.sh/s53Sp2I4aKS, https://skr.sh/s53KtQPZ5v4 для последующего использования.
После обработки видео вы можете скопировать ссылку на плейлист https://skr.sh/s53zmLf4vv0 и вставить ее в сценарий в поле «Ссылка на видео» https://skr.sh/s5354lSrWgD .
Если вы имеете в виду автовебинар без возможности перемотки со стороны устройств пользователя и со скрытием элементов управления, то настраивать и подключать его не требуется. Данный функционал уже автоматически внедрен для автовебинаров в каждом аккаунте.
Следует отметить, что функционал будет работать только в автовебинарах с видео, которое хранится в файловом хранилище аккаунта.
Возможно, данная ситуация связана с работой браузера. Попробуйте использовать другой браузер. При нажатии на кнопку "Импортировать" - "Bizon365" https://skr.sh/s7N90vexvAH?a должно появляться окно с выбором файла. Если в другом браузере окно также не открывается, напишите, пожалуйста в нашу техническую поддержку https://getcourse.ru/contacts , указав характеристики устройства и браузер, в котором наблюдается подобная ситуация.
Данный вопрос рассмотрен в статье блога https://getcourse.ru/blog/275958. Обращаю внимание, что при импорте из Bizon365 в GetCourse будут восстановлены комментарии (параметр post) и видео (параметр goOnline).
При проведении вебинара через браузер (https://getcourse.ru/blog/637982#ltBlock808591296) или видеокодер (https://getcourse.ru/blog/637982#3) вы можете отобразить экран ведущего, на устройстве которого можно воспроизвести нужное видео, после чего можно вернуть отображение с камеры ведущего и закончить вебинар.
Запись другого вебинара, для воспроизведения на устройстве ведущего, вы можете предварительно скачать из аккаунта: https://getcourse.ru/blog/637982#ltBlock521710023
Отслеживать участников вебинара/автовебинара можно в разделе "Пользователи" по условию "Участник вебинара", о котором рассказывается в статье https://getcourse.ru/blog/275947#veb . Также о том, как отслеживать участников вебинаров рассказывается в статье https://getcourse.ru/blog/493972. В сценарии автовебинара, к примеру, можно запланировать срез пользователей в нужный момент http://joxi.ru/YmEkBwzswPJ4GA для формировании необходимой выборки.
Для того чтобы добавить видео в сценарий вы можете загрузить ваше видео в раздел «Вебинары» – «Записи» – «Мои видео» https://skr.sh/s53Sp2I4aKS , https://skr.sh/s53KtQPZ5v4 для последующего использования. После обработки видео, вы можете скопировать ссылку на плейлист https://skr.sh/s53zmLf4vv0 и вставить ее в сценарий в поле «Ссылка на видео» https://skr.sh/s5354lSrWgD .
Для более подробной консультации вы можете обратиться в нашу техподдержку https://getcourse.ru/contacts , приложив ссылку на автовебинар.
Во время живого вебинара, "количество онлайн" - это обще количество пользователей, которые находятся в вебинарной комнате. В это число входят сотрудники аккаунта.
Во время автовебинара "количество онлайн" может быть назначено произвольно при помощи сценария. - Это число не зависит от типа пользователя.
Напишите, пожалуйста, нам в техническую поддержку https://getcourse.ru/contacts , приложив файл с примером сценария из Пруфми.
Напишите, пожалуйста, в техподдержку https://getcourse.ru/contacts и приложите ссылку на автовебинар для проверки корректности настроек.
Для решения задачи вы можете в разделе "Вебинары-Записи-Мои видео" загрузить исходный видео файл или добавить ссылку из файлового хранилища.
После добавления скопировать ссылку на сформированный плейлист и внести её в сценарии для автовебинара. https://skr.sh/s624hDu0P9S https://skr.sh/s62YVu3424L
"Ползунок" для зрителя в автовебинаре не отображается, у зрителей нет возможности перематывать видео.
Ответ на ваш запрос был направлен сегодня - 21 декабря в 00:11.
Для возможности детальной проверки, пожалуйста, направьте запрос в службу поддержки: https://getcourse.ru/contacts
Укажите ссылку вебинар и используемый сценарий.
Я провела живой вебинар, трансляция шла через браузер, с участием поочередно 2х ведущих.
Хочу сделать автовебинар - мой вебинар отражен в списке вебинаров, видео есть, а вот сценария - нет.
Это я что-то не так настроила, или это нормально, что сценарий не записывается в таких условиях?
Заранее благодарна.
Пожалуйста, напишите в техподдержку по контактам, указанным на странице https://getcourse.ru/contacts с приложением ссылки на вебинар, о котором идет речь.
Если вебинар проводится через браузер или с помощью видеокодера https://yadi.sk/i/ib7LCZo6PfBhlA , то запись будет сохранена в разделе “Сайт” - “Вебинары” на вкладке “Записи” https://yadi.sk/i/5id2Zi6CjRuZlw , и её можно скачать https://yadi.sk/i/_wTc8uNKz2NO-A -> https://yadi.sk/i/gFDtRy8eFg6cIA -> https://yadi.sk/i/cV0Vvyl0-Ashwg .
Обращаю ваше внимание, что автоматически в вебинаре через браузер записывается только видеопоток с веб-камеры и демонстрация экрана. Если вам необходимо, чтобы в записи на видео отображались также слайды презентации, продающие блоки и комментарии, то можно вести запись дополнительно с использованием программы захвата экрана. Для этого рекомендуем войти в вебинар с другого устройства как зритель, чтобы в записи отображался вебинар именно так, как его видит зритель (без записи действий на стороне ведущего). Для записи вы можете использовать, как пример, OBS Studio https://obsproject.com/ru .
Если вы будете проводить трансляцию через YouTube https://yadi.sk/i/siByHMKX7C11_Q , то запись будет сохранена на их сервисе, о возможности скачивании видео, вы можете узнать на стороне YouTube.
Подробная информация о проведении вебинаров на GetCourse представлена в статье: https://getcourse.ru/blog/276233 .
По вопросу размещения видео в уроке, пожалуйста, напишите нам https://getcourse.ru/contacts с приложением ссылки на проведенный вебинар и на урок, для более детальных рекомендаций.
Ответили на ваш вопрос в рамках технической поддержки.
Ответили на ваш вопрос в рамках технической поддержки.
Напишите, пожалуйста, нам в поддержку https://getcourse.ru/contacts. В сообщении приложите ссылку на настраиваемый вами автовебинар, чтобы мы могли проанализировать вашу конкретную ситуацию и в соответствии с ней дать рекомендации.
Если речь об автовебинаре "Проба", обратите внимание, видео, согласно сценарию, начнет воспроизводится через приблизительно 49 минут после открытия вебинарной комнаты.
Напишите, пожалуйста, нам в поддержку https://getcourse.ru/contacts. В обращении укажите ссылки на вебинар и на видео, которое вставляете.
Если при проведении живого вебинара ведущий отключит чат, то это действие будет сохранено в сценарии.
Во время автовебинара чат будет недоступен для реальных зрителей - в соответствии с сохранёнными в сценарии действиями.
Напишите, пожалуйста, обращение в техническую поддержку, с указанием ссылки на автовебинар, о котором идет речь: https://getcourse.ru/contacts .
Вы можете добавить видео в сценарий автовебинара http://joxi.ru/DrlGWyEi0pLBEA. Это может быть заранее записанное видео с Youtube.
1. Режим просмотра автовебинара с промоткой
2. Возможность массово выделять и перемещать команды в сценарии?
Если да, где эти опции найти?
Или можно ли как-то залить сценарий, экспортированный из Геткурса, в бизон?
Ответили на вопросы в рамках технической поддержки.
ПС. Смотрела видео урок как это сделать, если вебинар на платформе Геткурс, а если на Бизоне...не пойму.