Статья была полезной?
Автовебинар на GetCourse — это запись «живого» вебинара, которая полностью имитирует прямую трансляцию и проигрывается для зрителей с настроенной частотой или по расписанию.
В статье вы узнаете, как перенести автовебинар из другого сервиса (на примере Bizon365) и запустить его на GetCourse.
Зачем переносить автовебинары на GetCourse?
Размещая автовебинары на GetCourse, вы получаете ряд преимуществ:
- автовебинар невозможно перемотать или ускорить, так как для зрителей создается полная имитация живого эфира;
- запускать автовебинары можно каждые 10 минут или по вашему расписанию;
- продающие формы с оплатой в оверлее на странице автовебинара, без перехода на новую вкладку;
- максимальный размер исходного видеофайла на GetCourse — 6 ГБ;
- аналитику, с помощью которой вы будете видеть график поведения пользователей на протяжении всей трансляции, их активность и комментарии, а также информацию о переходах на продающих формах, заказах и оплатах;
- стабильность и надежность — ежемесячно на GetCourse транслируется 15-20 тысяч автовебинаров, которые смотрят более 1 млн. зрителей по всему миру.
Читайте статью до конца и получите пошаговую инструкцию по созданию процесса для автовебинара. Настроив процесс всего один раз, вы обеспечите себе постоянный рост доходимости зрителей до автовебинара и освободитесь от рутины для более важных задач.
Что нужно для переноса автовебинара на GetCourse
Автовебинар можно перенести на GetCourse практически с любой площадки. В большинстве случаев вам для этого понадобятся два файла:
Ниже рассмотрим, как их скачать (на примере сервиса Bizon365).
Как скачать сценарий автовебинара
- Войдите в ваш личный кабинет Bizon365.
- В разделе «Комнаты» войдите в настройки автовебинара.
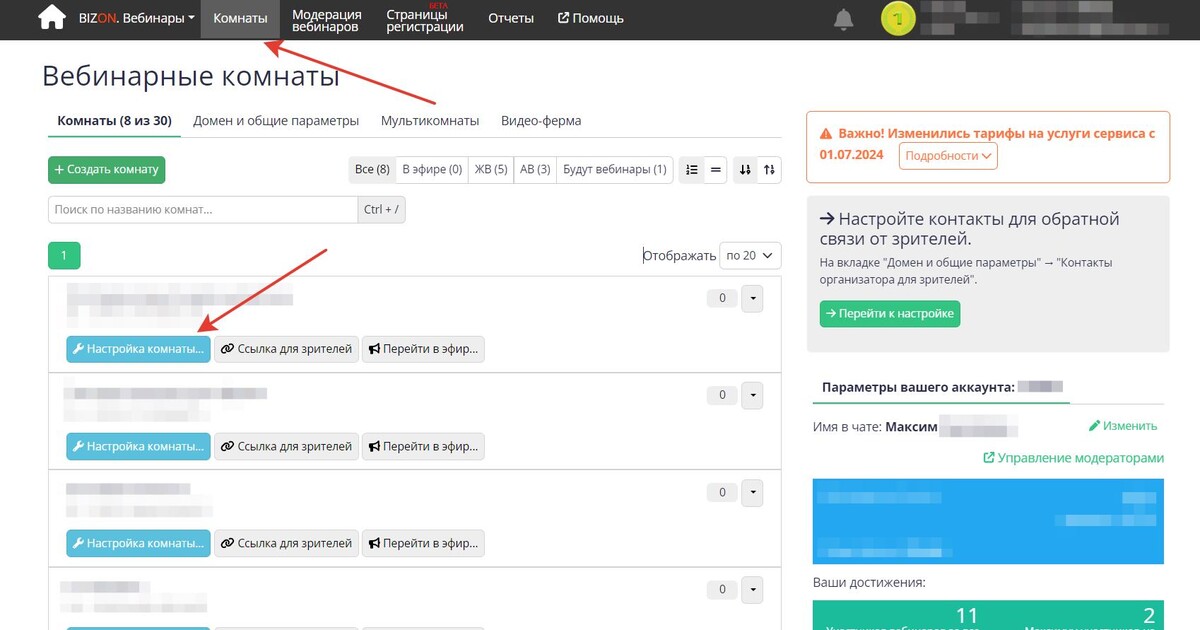
- На вкладке «Трансляция / Автовебинар» нажмите кнопку «Редактор выбранного сценария».
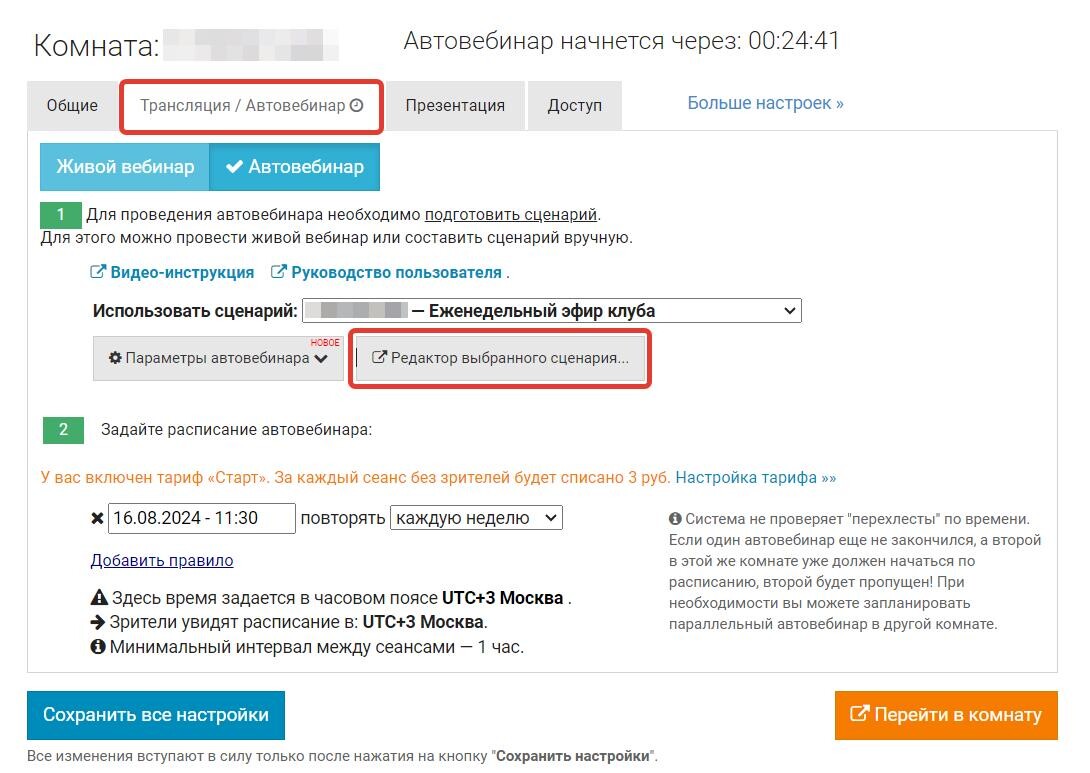
- Нажмите кнопку «Экспорт».
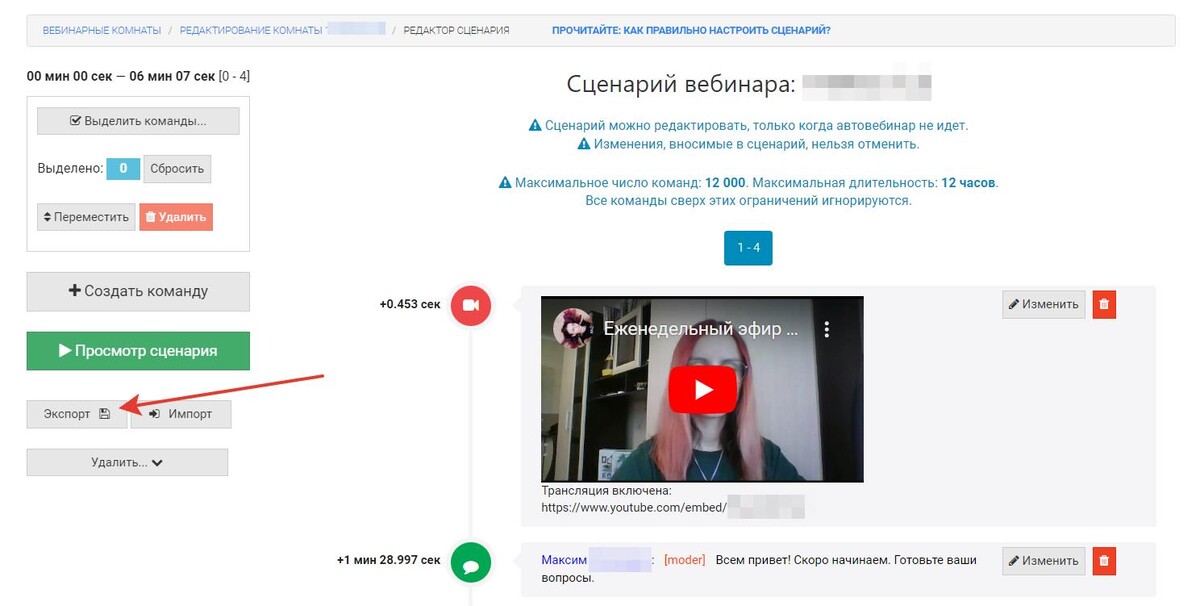
- В открывшемся окне выберите вариант «Весь сценарий целиком» и нажмите кнопку «Экспорт».
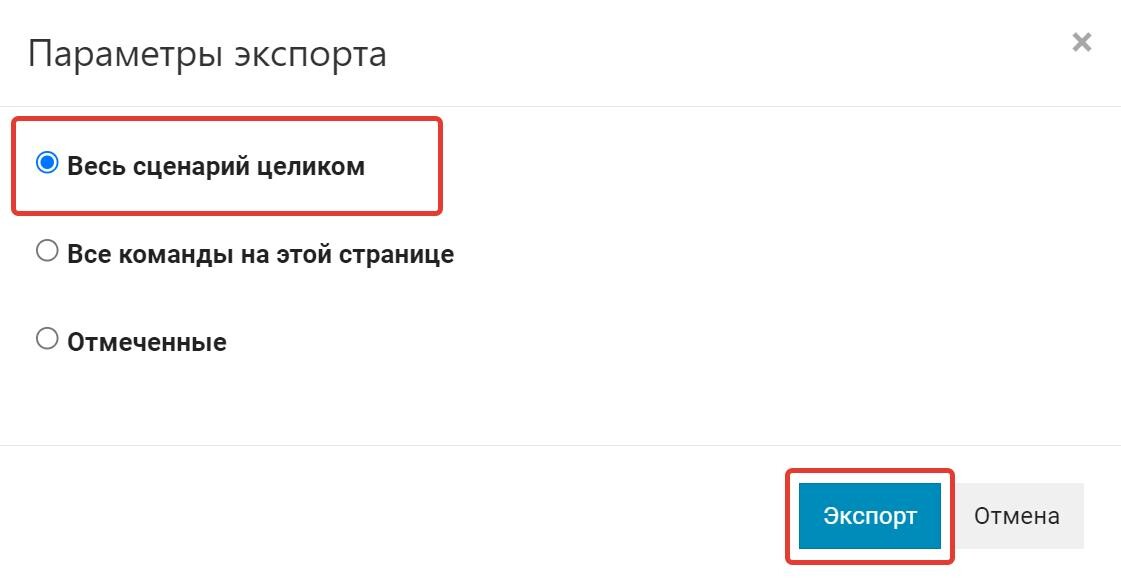
- На следующем экране вы увидите ссылку на сценарий. Нажмите на неё правой кнопкой мыши и выберите «Сохранить ссылку как».
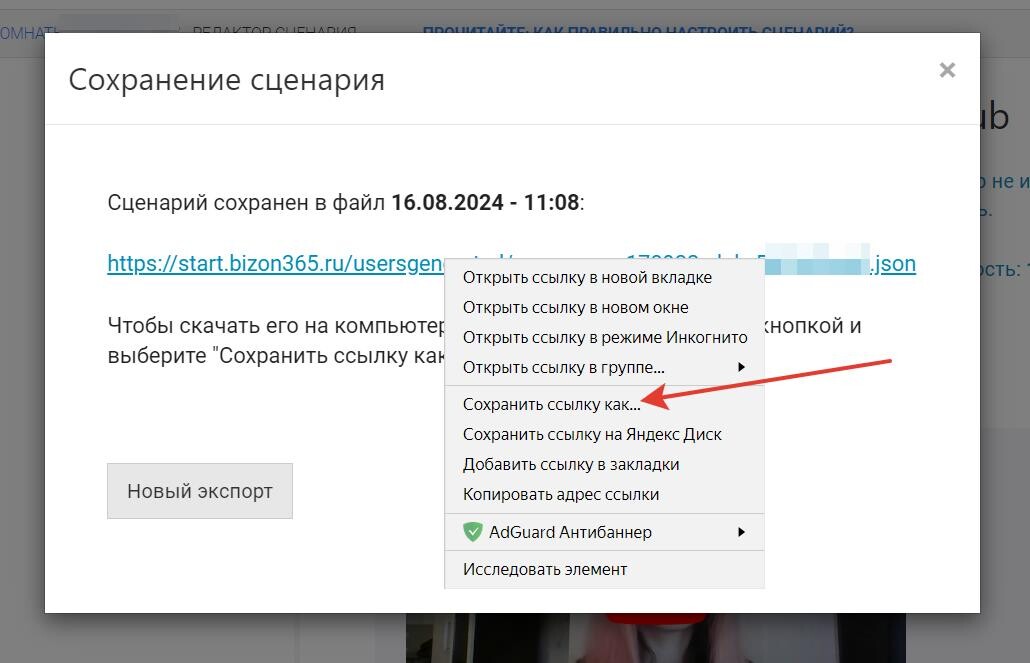
Готово! Файл сценария сохранится на вашем компьютере.
Важно
Сценарий сервиса Bizon365 сохраняется в формате .json — для переноса сценария на GetCourse этот формат изменять НЕ нужно.
Как скачать видеозапись автовебинара
Запись проведенного вебинара может храниться в разных местах. Например, в Bizon365 это зависит от того, через какой сервис проводили вебинар:
- на своем ДИСКЕ, если трансляция велась через собственный сервис Bizon365;
- в творческой студии Youtube при проведении трансляции через этот сервис и т.д.
Рассмотрим два варианта, как скачать видеозапись, если вебинар проводили через:
Как скачать видеозапись из Bizon365
- Перейдите в раздел «ДИСК».

- Нажмите на название файла, далее на три точки в правой части экрана и выберите «Скачать файл». Запись будет сохранена на ваше устройство.
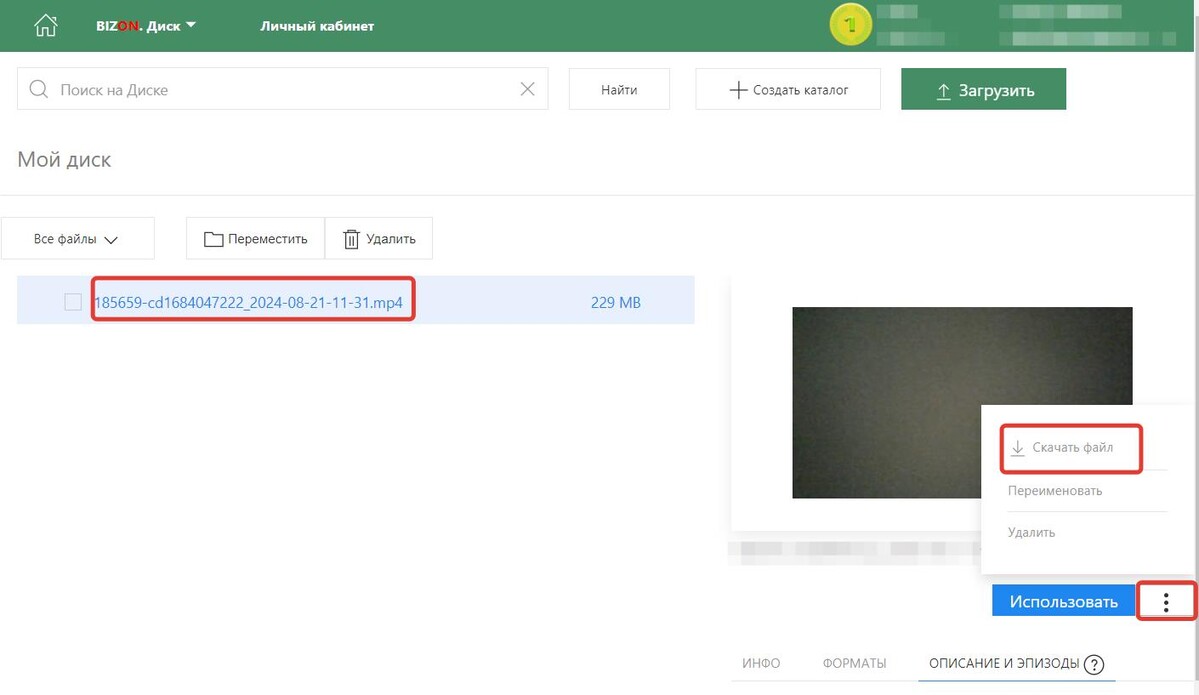
Как скачать видеозапись из Youtube
- Войдите в творческую студию YouTube и откройте раздел «Контент».
- Перейдите на вкладку «Трансляции».
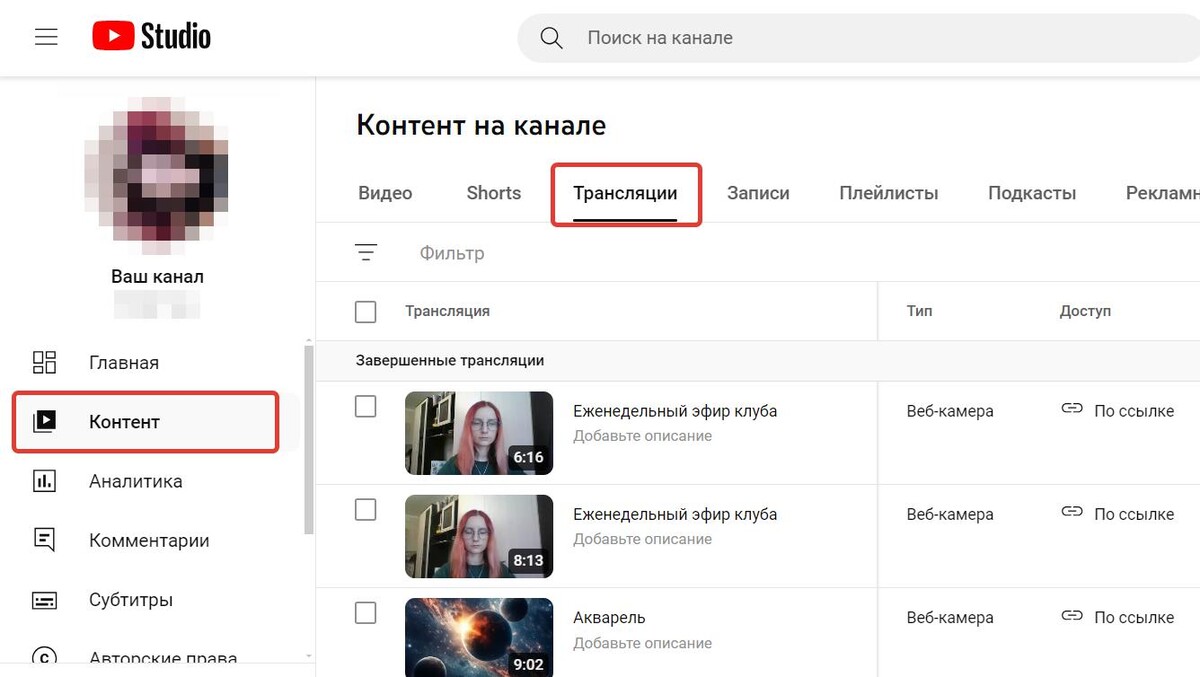
- Нажмите на 3 точки возле записи трансляции.
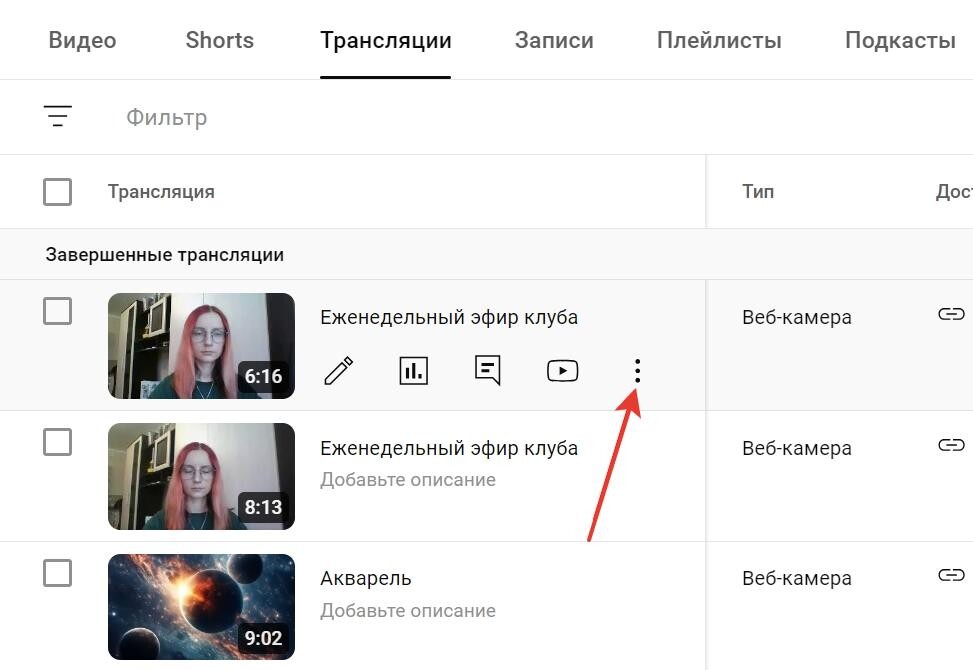
- Выберите «Скачать». Запись будет сохранена на ваше устройство.
Как перенести автовебинар на GetCourse
Для того чтобы запустить свой первый автовебинар на GetCourse, выполните 4 простых шага:
- Загрузите видеозапись в файловое хранилище аккаунта.
- Загрузите сценарий.
- Настройте вебинарную комнату.
- Поделитесь ссылкой со зрителями.
Сделать это могут:
- владелец аккаунта,
- администратор,
- сотрудник с правом «Может создавать и управлять любыми вебинарами».
Ниже рассмотрим каждый шаг подробнее ↓
Как загрузить видеозапись в файловое хранилище на GetCourse
- Перейдите в раздел «Сайт — Вебинары» на вкладку «Записи».
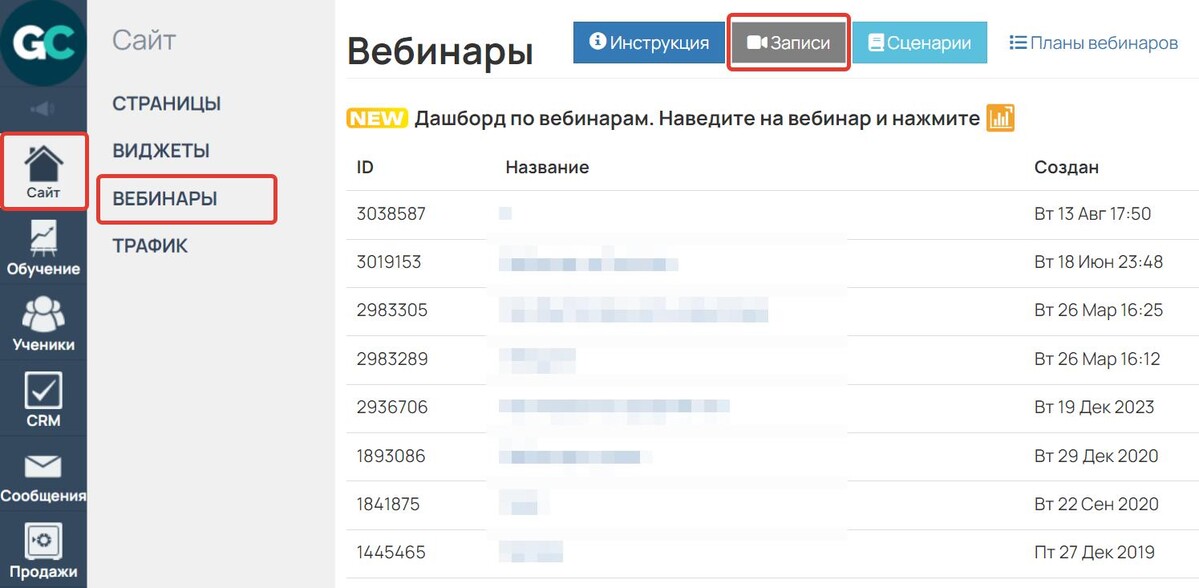
- Выберите вкладку «Мои видео» и нажмите «Загрузить».

- Выберите файл со своего устройства.
- Дождитесь его загрузки и обработки.

Готово 👍 Теперь это видео можно использовать в сценарии автовебинара. Оставьте вкладку открытой, она пригодится позднее ↓
Как загрузить и настроить сценарий автовебинара на GetCourse
База знаний
Сценарий автовебинара — это файл с подробным содержанием автовебинара. В нем по порядку перечислены все команды, их параметры и время выполнения на автовебинаре. Именно от сценария зависит, в какой момент зрители увидят продающие блоки с офферами, слайды презентации, кнопки или комментарии в чате.
Сценарий нужен для создания автовебинара, чтобы он выглядел как полноценный прямой эфир с комментариями от других зрителей и событиями, происходящими в нужный момент, как, например, появление продающей формы со спец. оффером.
В дальнейшем сценарий можно редактировать: добавлять новые команды или слайды презентаций, менять время появления продающих форм и кнопок, редактировать комментарии в чате и т.д.
Подробнее о редакторе вы можете прочесть в статье «Автовебинары на GetCourse» → раздел «Редактор сценария».
На GetCourse можно загрузить сценарий в двух форматах:
- json — для сценария с сервиса Bizon365,
- csv — для сценариев с других сервисов. Требования к такому файлу описаны здесь.
Разберем загрузку и настройку сценария на примере файла .json с сервиса Bizon365.
Чтобы загрузить сценарий в аккаунт:
- Перейдите в раздел «Сайт — Вебинары» — вкладка «Сценарии».
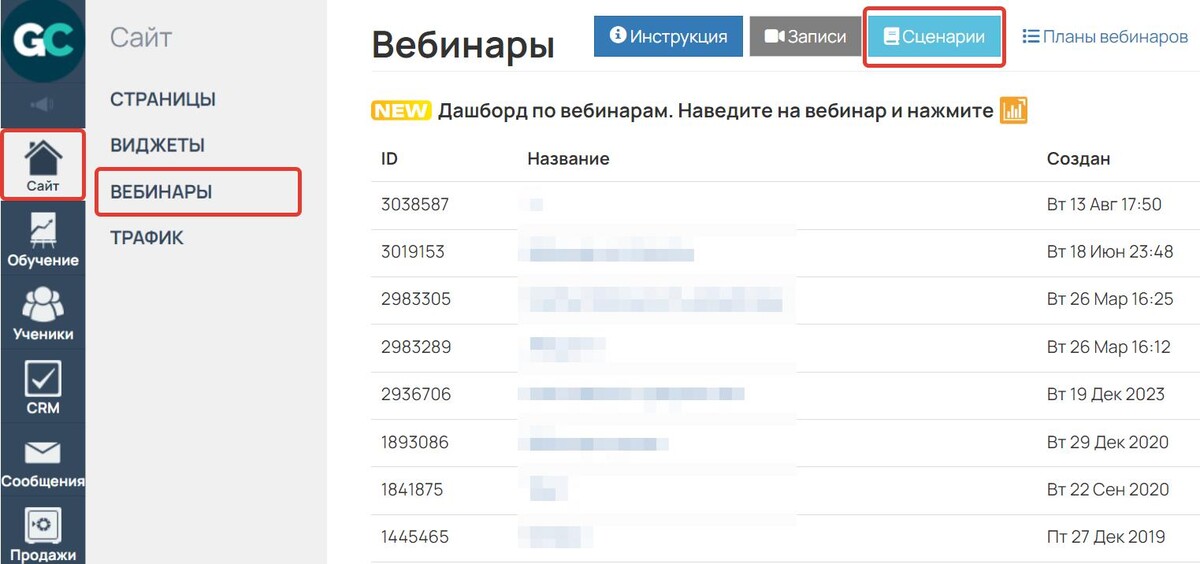
Раздел «Сайт — Вебинары» — вкладка «Сценарии»
- Нажмите кнопку «Импортировать» и выберите «Bizon365».

- Выберите ранее загруженный файл сценария со своего устройства.
- Введите название и нажмите «Сохранить».

Важно
В сценарии будут восстановлены команда запуска видео и комментарии в чате, оставленные зрителями или сотрудниками.
Другие элементы вебинарной комнаты, которые вы могли использовать в оригинальном автовебинаре, — например, продающие блоки или презентация, — были созданы на стороне Bizon365, поэтому команды по их отображению не восстановятся. Но на GetCourse тоже можно использовать нужные вам элементы. Подробности о работе с ними можно найти в статьях:
Теперь нужно добавить в сценарий видеозапись из файлового хранилища. Для этого:
- Нажмите на название сценария в разделе «Сайт» — «Вебинары» — вкладка «Сценарии»

- Вернитесь на вкладку, где открыт раздел «Вебинары — Записи — Мои видео» (ранее вы загрузили здесь видеофайл автовебинара).
- Напротив нужного видео нажмите правой кнопкой мыши на надписи «Плейлист» — «Копировать адрес ссылки».

- Вернитесь на вкладку со сценарием, выделите блок с видео и вставьте скопированную ссылку в графу «Ссылка на видео».
- Нажмите «Сохранить».

- Далее рекомендуем проверить работу вашего автовебинара. Для этого воспользуйтесь функционалом быстрой проверки сценария.
Идея
Если в процессе проверки вы поймете, что что-то необходимо изменить, воспользуйтесь следующими полезными функциями:
- добавление команд— вы можете дополнить сценарий слайдами презентации, показать новый продающий блок, изменить количество зрителей онлайн и т.д.;
- массовое редактирование команд — для быстрого изменения сразу большого количество команд.
Сценарий готов 🙌 Остался последний шаг — настройка вебинарной комнаты ↓
Как создать и настроить вебинарную комнату
Для этого:
- Перейдите в раздел «Сайт» — «Вебинары» и нажмите «Создать вебинар».
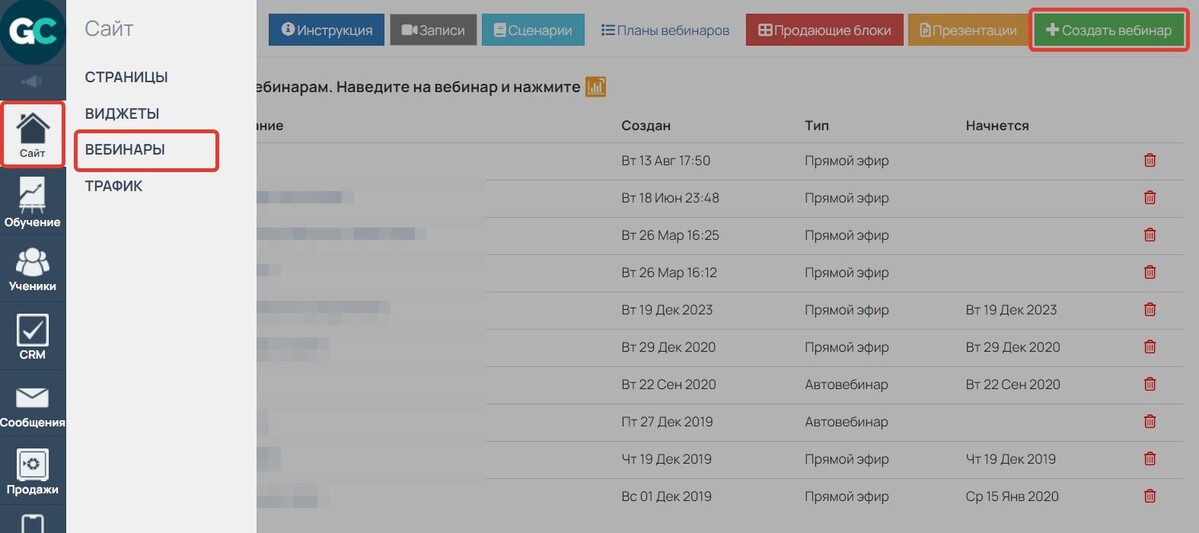
- Переключитесь на вариант «Автовебинар».
- Выберите сценарий автовебинара, в который ранее добавляли ссылку на видеозапись.
- Укажите название.

- Настройте расписание показа автовебинара и дату прекращения запусков. Подробнее о настройках расписания можно узнать в статье → «С какой частотой можно проводить автовебинары на GetCourse?».
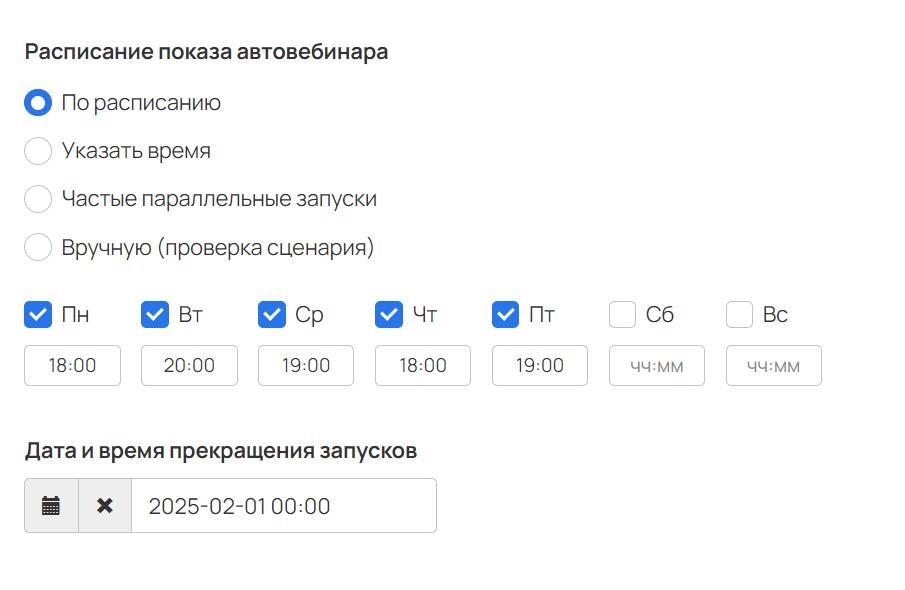
- Зайдите в раскрывающееся меню «Дополнительные настройки: страницы, доступ и отображение» и задайте настройку доступа.
- Сохраните изменения.

Итак, вы только что выполнили базовый набор настроек, достаточный для запуска автовебинара. А вот что еще вы можете настроить дополнительно:
- автомодерация чата — запретите ссылки, мат и собственный список стоп-слов в чате;
- показ количества зрителей онлайн — меняйте значение, которое будут видеть живые зрители автовебинара, чтобы создать ощущение массовости трансляции;
- страницы-тизеры — по умолчанию показываются стандартные страницы, но вы можете указать собственные;
- уведомление на рабочий стол о комментарии живого пользователя — чтобы не дежурить весь автовебинар в чате.
Готово 🎉 Теперь автовебинар будет проигрываться для зрителей согласно заданным настройкам.
Где взять ссылку для зрителей
Остался последний шаг — привести на ваш автовебинар зрителей! Вы можете пригласить их вручную, а можете автоматизировать этот процесс.
Чтобы пригласить зрителей вручную, например, с помощью рассылки на почту, в соц.сети или мессенджеры:
- Зайдите в автовебинарную комнату.
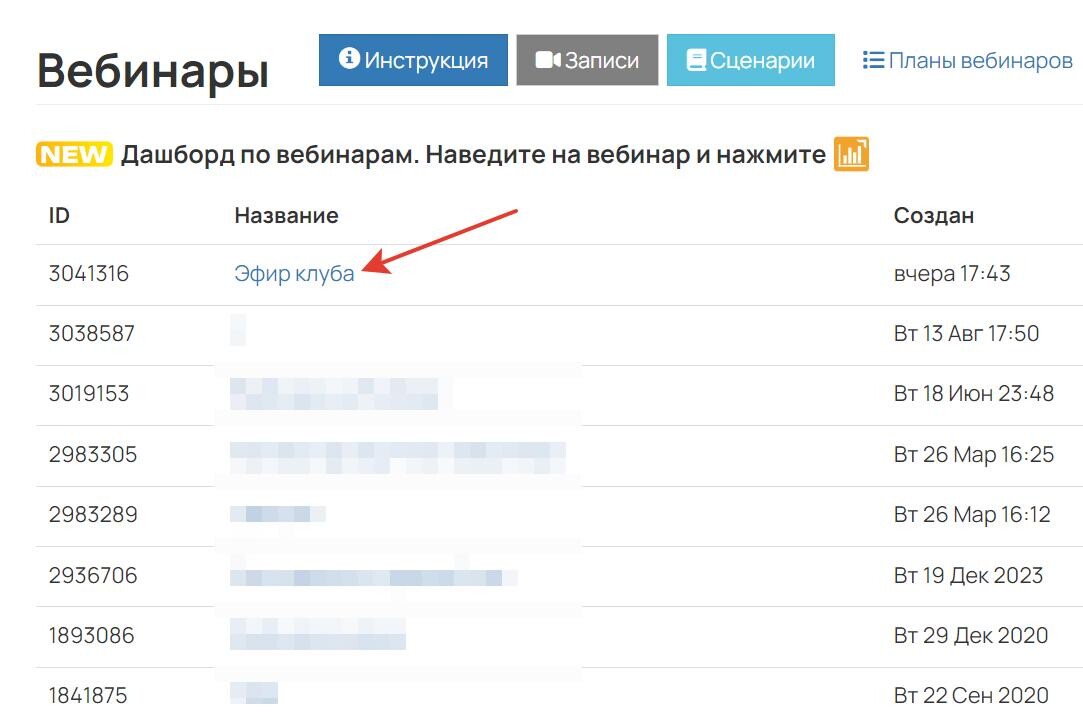
- Скопируйте «Ссылку для зрителей».
- Поделитесь ей со зрителями любым способом.

В завершение вы можете один раз настроить цепочку доведения зрителей до автовебинара, — от страницы регистрации до напоминаний зрителям о предстоящем эфире, — она будет работать автономно, без вашего участия. Чтобы обеспечить себе постоянный рост доходимости зрителей до автовебинара при минимальном вложении ваших сил, воспользуйтесь этой инструкцией → «Процесс для автовебинара».
Но и на этом возможности работы с вашим автовебинаром не заканчиваются. Мы предлагаем инструменты для аналитики проведенных автовебинаров, чтобы вы могли проанализировать:
- кто и сколько времени провел на эфире,
- какие действия совершал,
- в какие моменты была пиковая активность,
- когда зрители уходили с трансляции и др.
Это поможет докрутить сценарий и получить максимум конверсий. Подробности в следующей в статье → «Как анализировать активность участников вебинара».

авторизуйтесь