Статья была полезной?
Файловое хранилище (ФХ) — место хранения любых файлов вашего аккаунта: изображений и видео, добавленных в тренинги, записей вебинаров, дипломов и т.д.
При необходимости вы всегда можете посмотреть, где используются те или иные файлы, а также быстро удалить их из аккаунта, если они уже неактуальны.
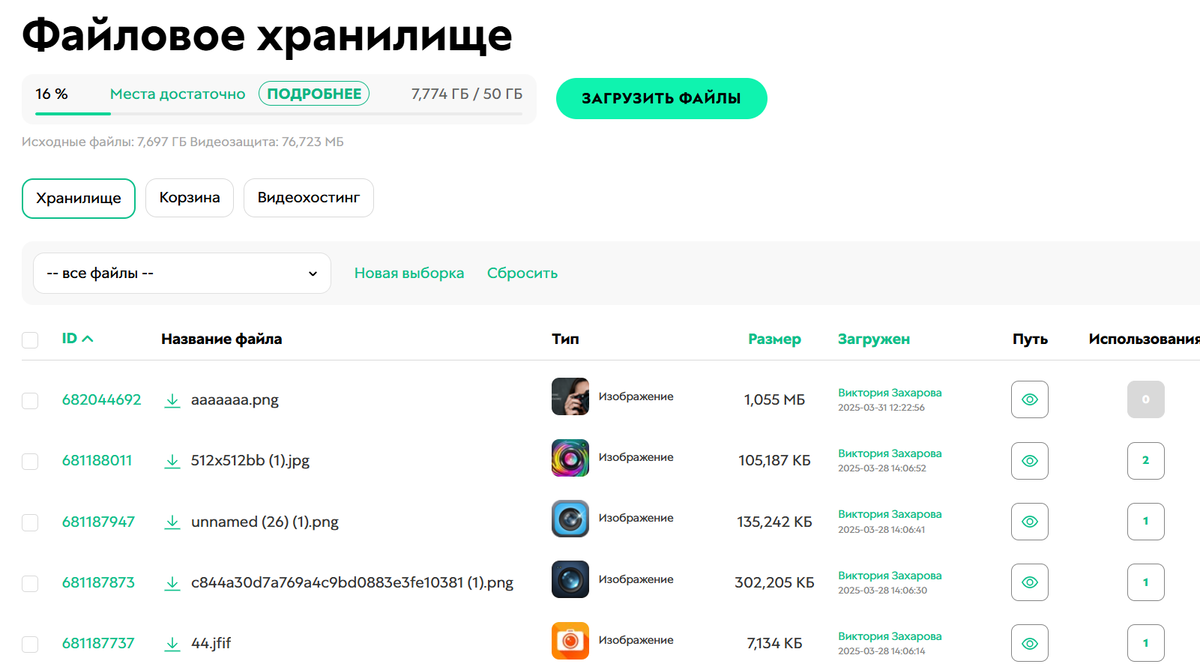
Файловое хранилище
Как загрузить файл в файловое хранилище
Любые файлы, которые вы, ваши сотрудники или ученики добавляете в уроках, на страницах или в других местах аккаунта, автоматически загружаются в файловое хранилище, где будут храниться, пока вы не захотите их оттуда удалить.
При необходимости файл можно загрузить в файловое хранилище напрямую, чтобы использовать в дальнейшем. Повторно загруженные файлы не дублируются в хранилище и не занимают дополнительное место.
Доступ к файловому хранилищу имеют:
- владелец аккаунта,
- администраторы.
Для загрузки файла:
- Перейдите в раздел «Профиль» — «Файловое хранилище» и нажмите «Загрузить файлы».
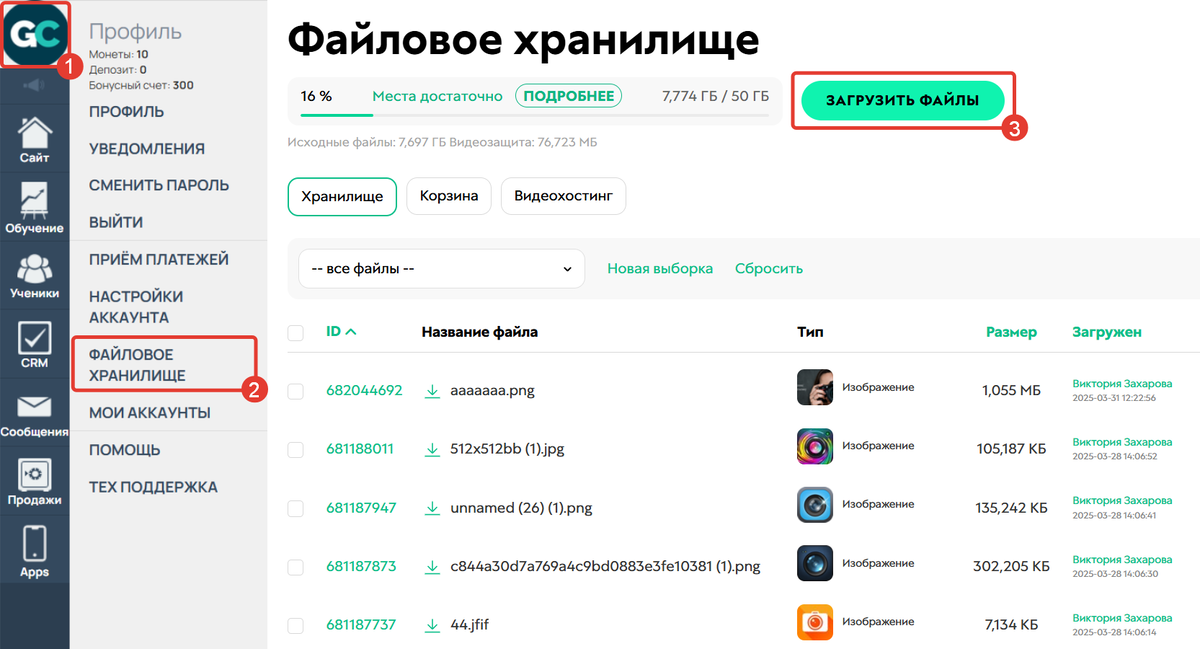
Как загрузить файл напрямую
- Выберите файл на своем устройстве. Размер файла не должен превышать 6 ГБ.
После загрузки файл отобразится с правой стороны.
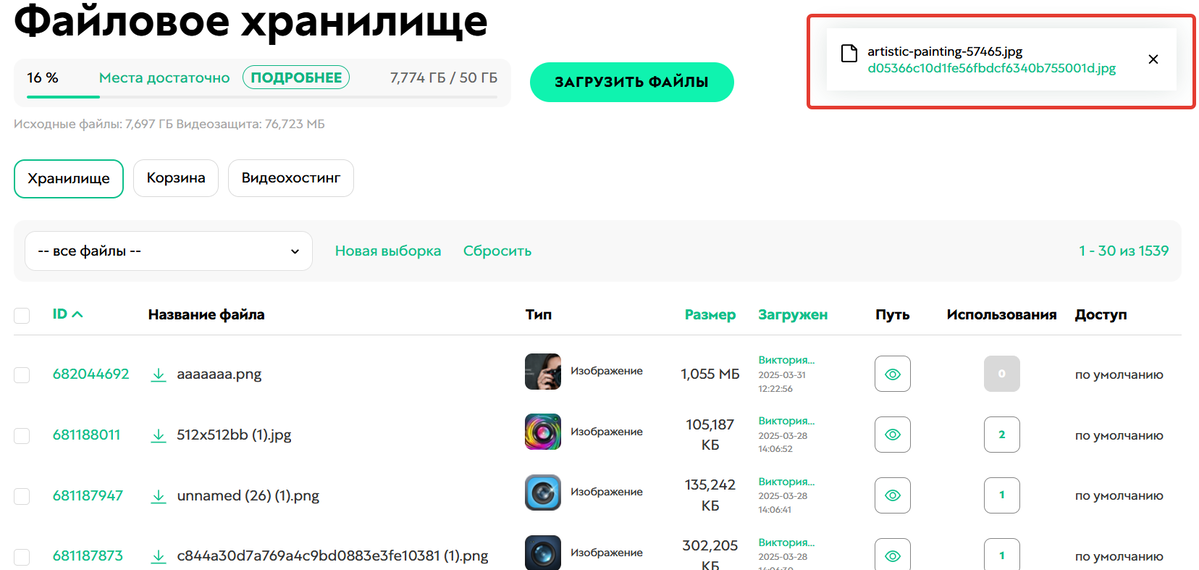
Загруженный файл
Как найти файл в файловом хранилище
Чтобы найти файл в файловом хранилище, используйте доступные фильтры по кнопке «Новая выборка».
Подробнее данный функционал рассмотрен в отдельной статье → «Как cформировать сегмент файлов в файловом хранилище».
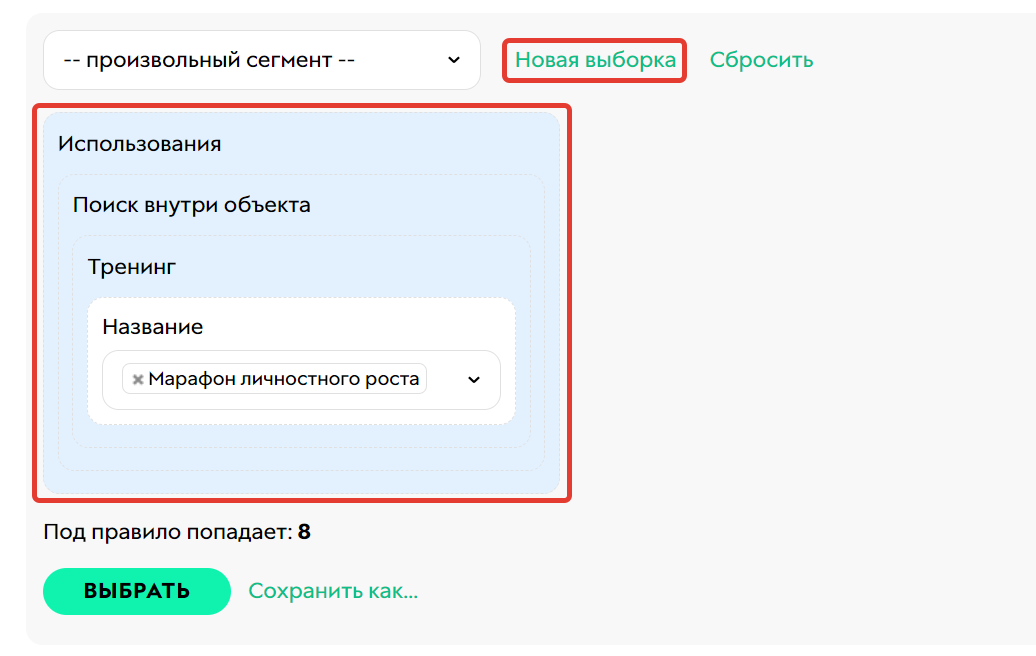
Поиск файлов с помощью фильтров
Как настроить доступ к файлу
Файлы всегда добавляются в аккаунт с типом доступа «По умолчанию». Это значит, что доступ будет зависеть от типа файла: документы доступны только авторизованным пользователям, все остальные типы файлов доступны всем.

Доступы к файлам
Чтобы изменить тип доступа к файлу, нажмите на его ID и в открывшейся карточке укажите один из вариантов доступа.
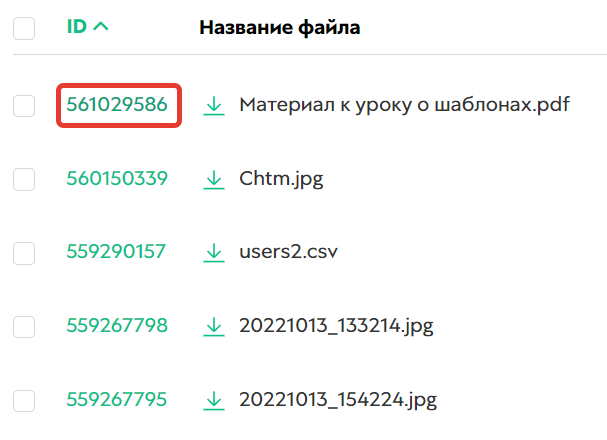
ID файла
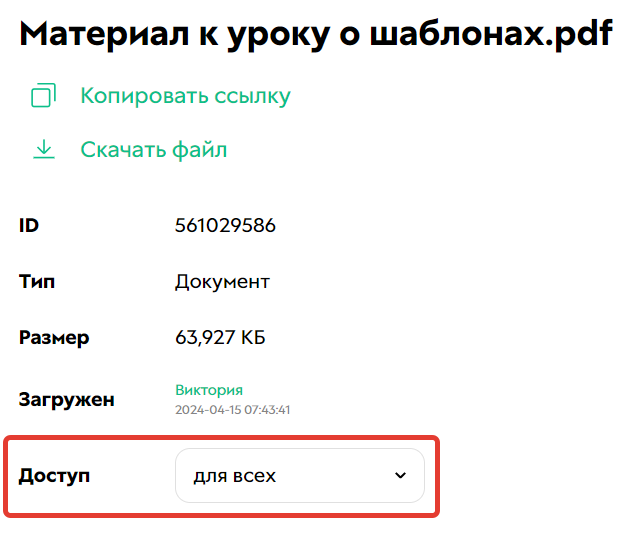
Настройки доступа к файлу
Как скачать файл
Владелец аккаунта и администраторы могут скачивать файлы напрямую из файлового хранилища или из карточки самого файла.

Как скачать файл из общего списка
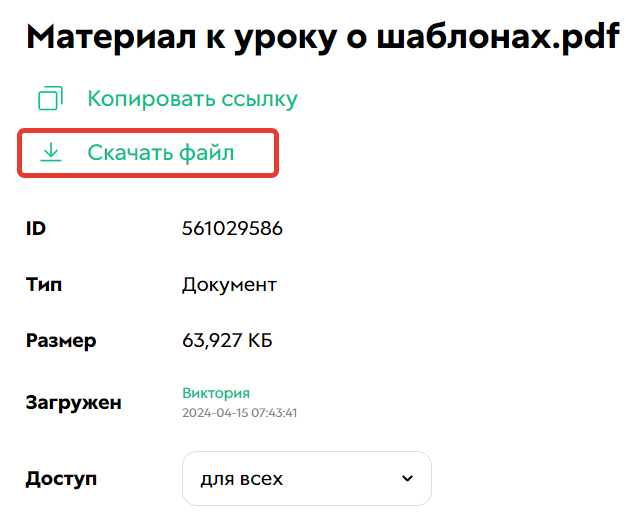
Как скачать файл из его карточки
Если вы хотите, чтобы ученики могли скачать файл, его нужно либо разместить в уроке/на странице, либо отправить им прямую ссылку на файл, например, в рассылке.
1 способ — Размещение файла в уроке или на странице.
Для этого в конструкторе добавьте блок «Файлы» из раздела «Другие».

Блок «Файлы»
В настройках блока загрузите файл со своего устройства.

Добавление файла
Добавленный файл ученики смогут как просмотреть, так и скачать.

Файл на странице/в уроке
2 способ — Отправка ссылки на файл.
Для этого:
- Перейдите в карточку файла, нажав на его ID.
- Скопируйте ссылку на файл.
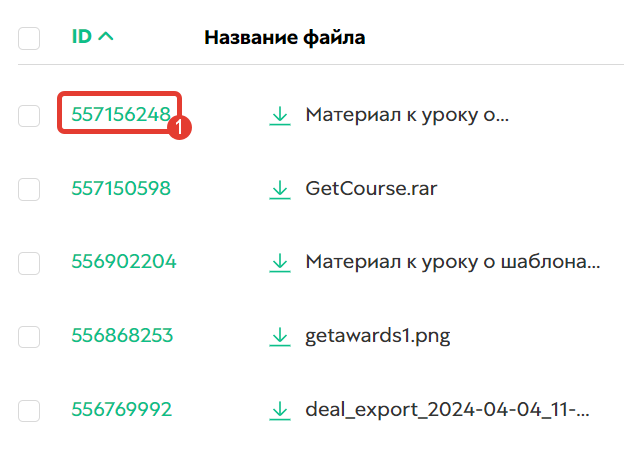
ID файла

Копирование ссылки
- Вставьте ссылку в рассылку или отправьте ее напрямую ученику.
Подробнее в статье → «Как прикрепить к рассылке файл или видео».
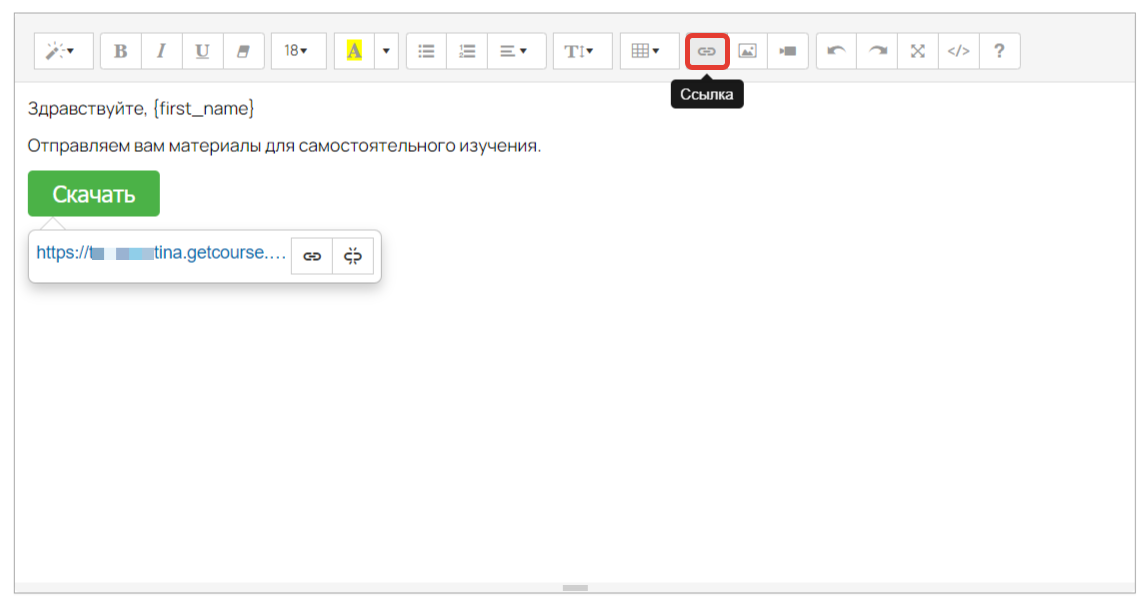
Ссылка в рассылке
Как узнать, где в аккаунте используется файл
Все загруженные файлы можно использовать в нескольких местах аккаунта. Занимаемое место от этого не увеличивается, т.к. фактически файл хранится в вашем файловом хранилище, откуда его можно добавлять куда угодно.
Количество мест, в которых используется тот или иной файл, можно увидеть в колонке «Использования».
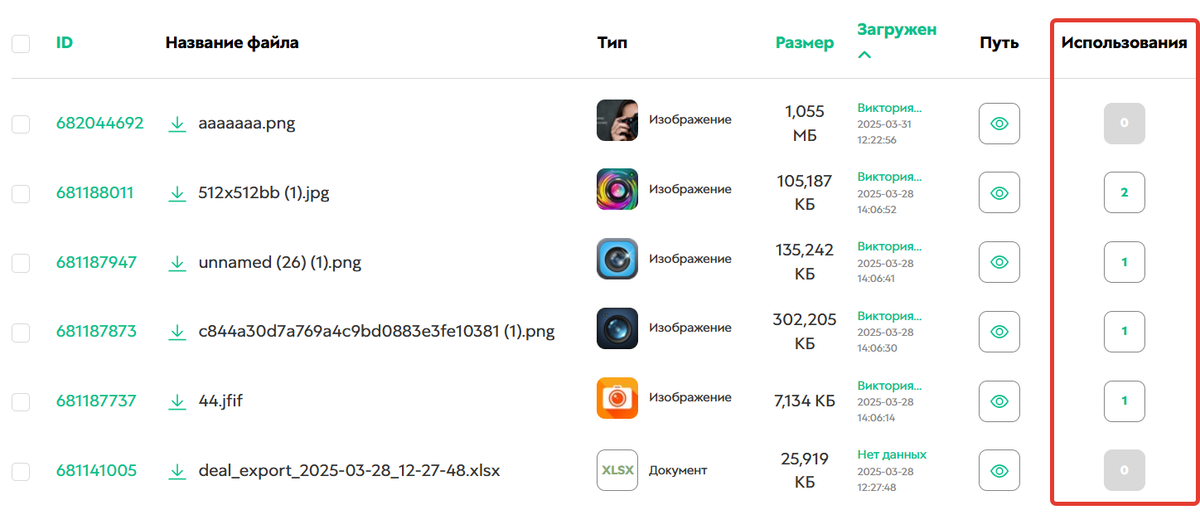
Использования файла
Чтобы просмотреть, где именно и кем используется файл, нажмите на его ID и спуститесь к таблице «Использования файлов».
В таблице выводятся следующие данные:
- ID записи о том, где расположен блок (НЕ ID блока!).
- Тип места, в котором добавлен файл. При нажатии на определенный тип в списке можно перейти к месту, в котором добавлен файл.
- Пользователь, который добавил файл в какое-либо место аккаунта. При нажатии на пользователя можно перейти в его карточку.
- Тип пользователя, который добавил файл в какое-либо место аккаунта.
- Тип создания использования в аккаунте:
- Веб-страница — создано в интерфейсе платформы. Например, изображение, добавленное в блоке «Картинка» на лендинге или в уроке.
- Фоновые процессы — создано фоновыми процессами аккаунта, которые происходят автоматически:
- создание записи вебинара;
- вложение в рассылку или во входящее письмо;
- ответ на google-анкету;
- данные из АТС;
- выдача диплома;
- технические данные.
- Старые данные — создано путем индексации старых файлов, загруженных до 2023 года.

Таблица использований файла
Как удалить файлы из файлового хранилища
В зависимости от задачи вы можете удалить как индивидуально выбранные файлы, которые вы самостоятельно посмотрели и решили их удалить, так и сегмент файлов, которые, например, прикрепили ученики в старых ответах на задания.
Как удалить определенный файл
Для этого:
- Перейдите в карточку файла, нажав на его ID.
- Нажмите «Удалить файл».
- Подтвердите удаление.

Перейдите в карточку файла

Нажмите «Удалить файл»
Как удалить выбранные файлы
Для этого:
- Поставьте галочки возле файлов на удаление.
- Нажмите «Удалить файлы».
Обратите внимание
Таким образом можно удалить файлы только в рамках одной страницы. Для массового удаления используйте сегменты. Об этом читайте ниже ↓

Удаление отдельно выбранных файлов
Как удалить сегмент файлов
С помощью сегмента можно удалить до 1000 файлов за раз. Если в выборку попадает большее количество, то будут удалены 1000 самых старых файлов.
После удаления файлов из файлового хранилища они автоматически перемещаются в корзину. Там они гарантированно хранятся в течение 30 дней, т.е. в течение этого периода вы гарантировано сможете их восстановить. После 30 дней файлы могут быть удалены в любой момент полностью, без возможности восстановления.
Обратите внимание
- После перемещения файлов в корзину пересчет свободного места в хранилище происходит в течение суток.
- Файлы в корзине не занимают место в хранилище и не учитываются в общем объёме.
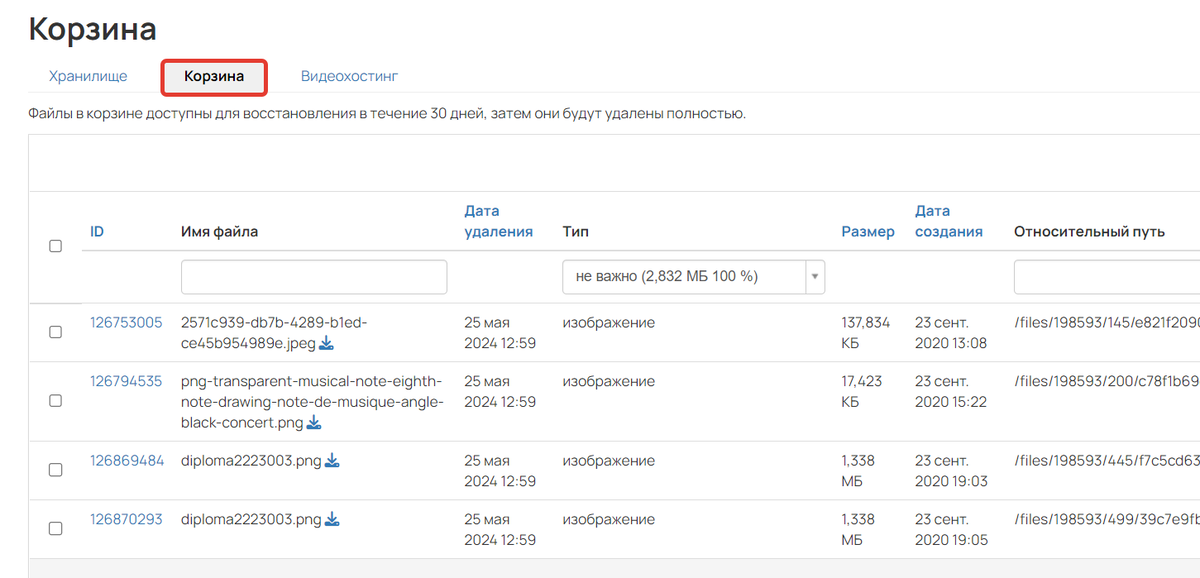
Корзина
Удалить сегмент файлов могут:
- владелец аккаунта,
- ответственный администратор.
Для этого:
- Составьте сегмент файлов на удаление. Ознакомиться с доступными фильтрами для формирования сегментов можно в статье → «Как сформировать сегмент файлов в файловом хранилище».
- Нажмите «Выбрать».
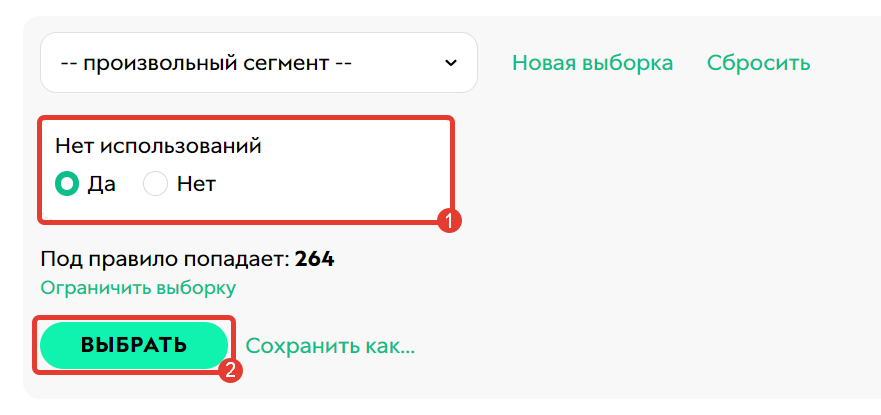
Составьте нужный сегмент
- Проставьте галочку сверху списка, если нужно выбрать все файлы на странице.
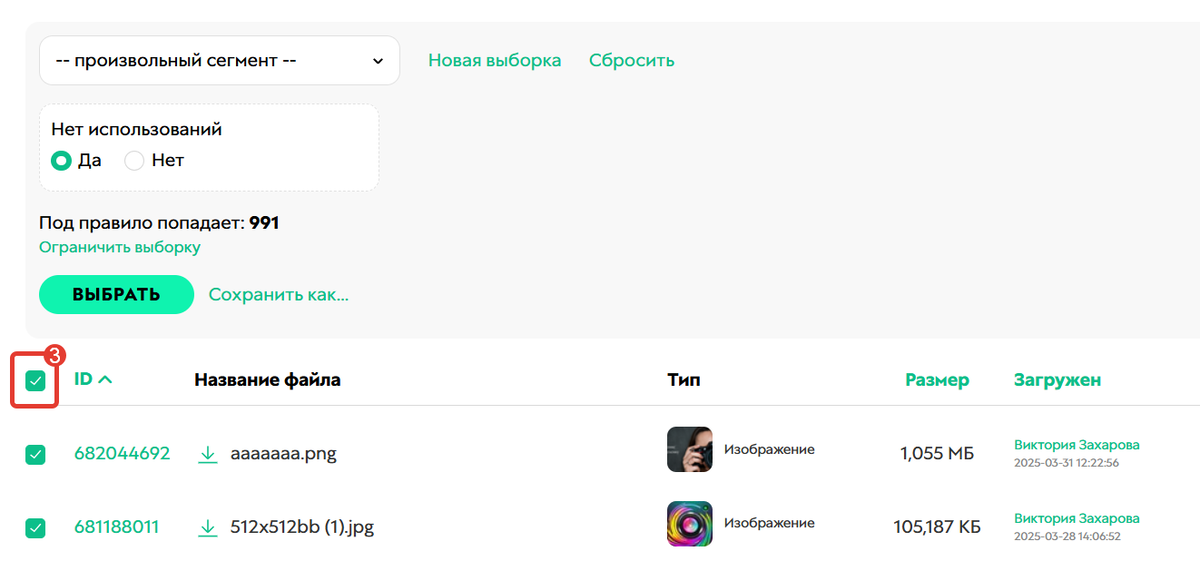
Поставьте галочку, чтобы выбрать все файлы на странице
- Нажмите «Выбрать на всех страницах», если вы хотите удалить абсолютно все файлы из сегмента.
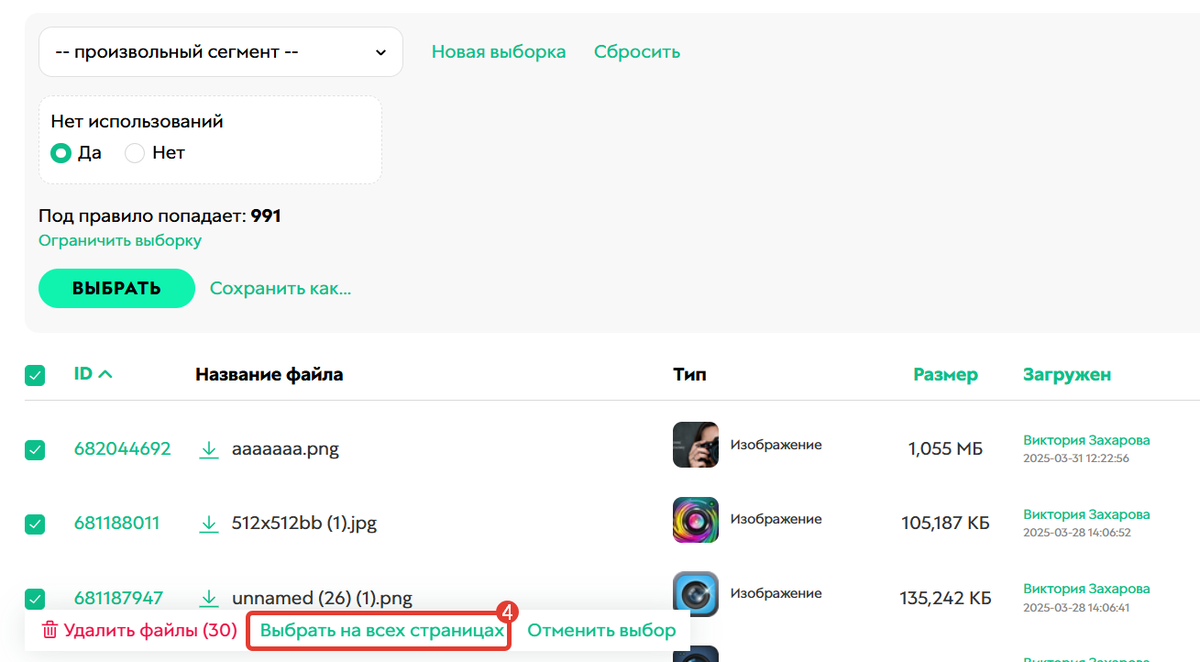
Выбрать на всех страницах
- Нажмите «Удалить файлы».
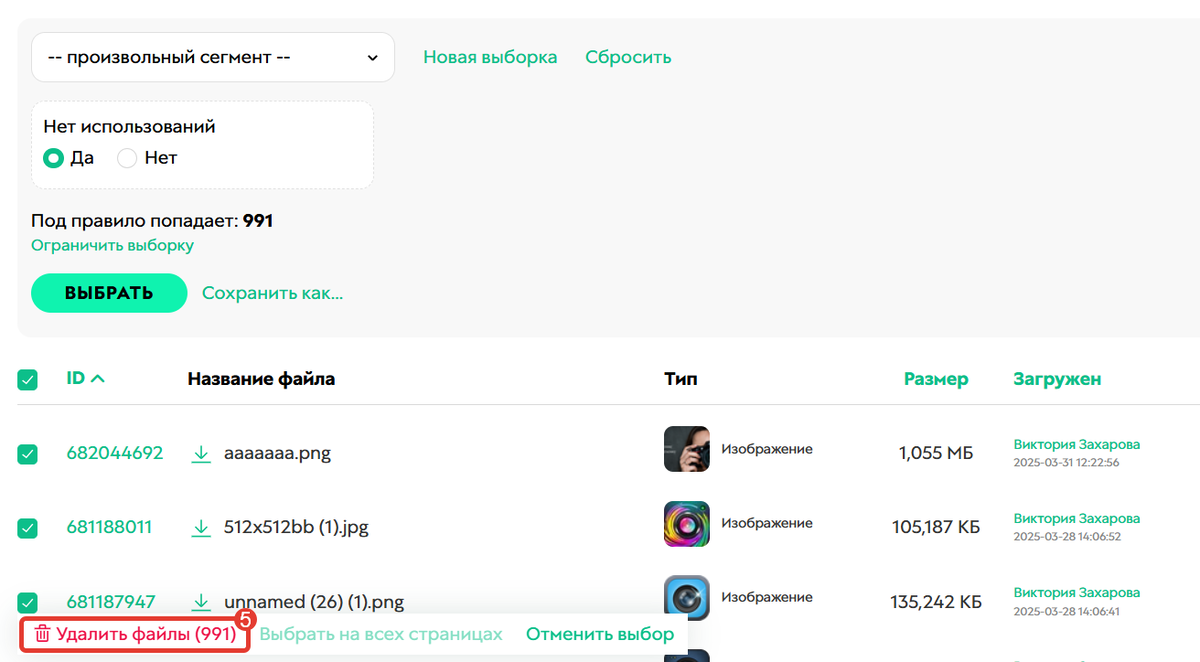
Удалить файлы
Как восстановить удаленные файлы
После удаления файлы перемещаются в корзину и хранятся там 30 дней. В течение этого времени вы можете восстановить любой файл. По истечении времени файлы удаляются окончательно и восстановить их нельзя.
Для восстановления файлов:
- Перейдите на вкладку «Корзина».
- Выделите нужные файлы галочкой.
- Нажмите «Восстановить файлы».
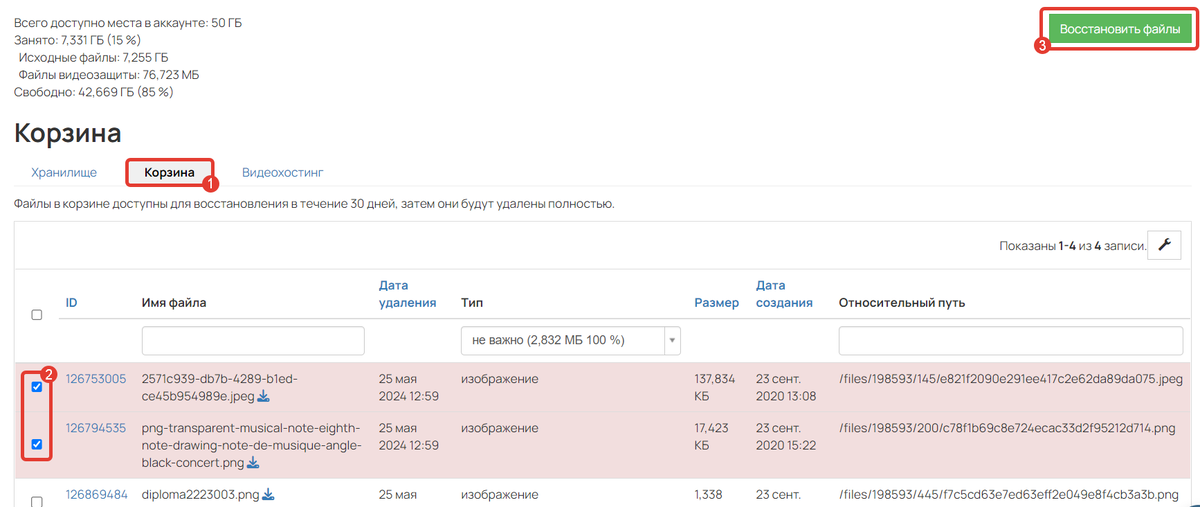
Как восстановить файлы
Если вам нужны файлы, удаленные в определенный день, ориентируйтесь на колонку «Дата удаления».
В ней отображается дата, в которую файл будет удален окончательно. Соответственно, если вам нужны файлы, удаленные, например, 25 апреля, то в колонке нужно найти файлы с датой удаления 25 мая.

Дата удаления
Если такой колонки нет в корзине, то:
- Перейдите в настройки таблицы
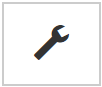 .
. - Перенесите колонку «Дата удаления» в список «Отображаемые колонки».
- Нажмите «Применить».

Как добавить колонку «Дата удаления»
Частые вопросы:
Если вам недостаточно места в файловом хранилище, его всегда можно расширить. Подробнее об этом читайте в статье → «Как увеличить объём файлового хранилища на GetCourse».

авторизуйтесь
Классно придумали с сегментом, но мне не хватает информации- загрузил студент. Или это системный файл. Например загруженный в рамках урока как материал для изучения. Наши студенты сдают дз в качестве фото/видео. Вот только их необходимо почистить. Спасибо
Благодарим за обратную связь!
Чтобы выбрать файлы, добавленные учениками, вы можете использовать условие "Использования - Принадлежит пользователю - Тип - ученик" https://skr.sh/sQ7RHdPXv32 .
Чтобы отобрать файлы, прикрепленные в комментариях и ответах на ДЗ в определенном тренинге, используйте сегмент, описанный в данной статье https://getcourse.ru/blog/1114912#faili-uchenikov .
Если у вас возникнут дополнительные вопросы, пожалуйста, напишите нам в техподдержку https://getcourse.ru/contacts - специалисты постараются подобрать решение.
Или верните старый интерфейс хранилища.
Мало того, что нет поиска по имени. так еще и врет с количеством файлов,
присваивает непонятные расширения в аудио,
и не показывает превью файлов.
У меня остался свободным 1% , но я элементарно не могу удалить лишние данные, потому как не могу отсортировать файлы.
К сожалению, конкретные сроки не были озвучены, т.к. все зависит от нагруженности разработки. Но мы понимаем важность этой задачи и неудобства, которые испытывают наши клиенты, поэтому задача поставлена в приоритет.
На данный момент если вам нужна помощь с составлением сегмента или появились вопросы или другие предложения по улучшению функционала, напишите, пожалуйста, в техподдержку https://getcourse.ru/contacts -- специалисты передадут информацию или постараются помочь вам в решении задачи.
Верните поиск по названию файла.
Школам по многу лет, давно платим за хранилище. Сейчас приходится часами сидеть и тратить время на поиск глазами.
В поддержку писала, на Гетсовете говорила.
Кому еще написать?
Мы получили много обратной связи о необходимости поиска по названию файла. Этот функционал уже дорабатывается.
использовало скрипт чтобы это делать, теперь надо править скрипт.... Это крайне не удобно.
2. Часто неиспользованне файлы могут быть на самом деле использованы, например в кастомизации, или по прямой ссылке- когда используем ссылку на файловое хранилище.... и такая чистка ориентируясь на ваши данные может принести проблем.
1) Напишите, пожалуйста, в техподдержку https://getcourse.ru/contacts пример того,к ак работал данный скрипт. Технические специалисты смогут оформить и передать пожелание в разработку.
2) По файлам, использования которых сейчас не учитываются, сегментирование со временем будет дополняться. Пока что рекомендуем не удалять такие файлы, если нет уверенности, что данные файлы нигде не используются.
верните пожалуйста такой вариант
Мне нужно скопировать файл из одного урока в другой урок.
раньше я находил файл по имени и вставлял его по ID в другой урок
А теперь как быть?
Напишите, пожалуйста, нам в техподдержку https://getcourse.ru/contacts - зафиксируем пожелание для разработчиков. В сообщении уточните подробнее, каким образом вы раньше пользовались поиском по пути к файлу и чем такой способ отличается от поиска по хешу.
На данный момент такой возможности действительно нет. В разработку передано пожелание реализовать поиск по названию файла в новом файловом хранилище.
Следить за новостями и обновлениями на нашей платформе вы можете в блоге и социальных сетях https://t.me/getcourse_update , https://vk.com/getcourseru .