Статья была полезной?
После проведения вебинара вы можете использовать запись трансляции для создания автовебинара или других учебных материалов на ее основе.
В зависимости от способа проведения вебинара отличается способ доступа к его записи.
База знаний
Работать в разделе «Вебинары» могут:
- владелец аккаунта,
- администратор,
- сотрудник с правами для работы с вебинарами.
Где найти запись вебинара, проведенного через GetCourse
После проведения вебинара через браузер или видеокодер запись автоматически сохраняется в разделе «Сайт» — «Вебинары» — «Записи» на вкладке «Трансляции».
Здесь вы можете скачать запись или скопировать на нее ссылку для использования в сценарии автовебинара.
Обратите внимание
Записи вебинаров размером менее 5 Mb не формируются.
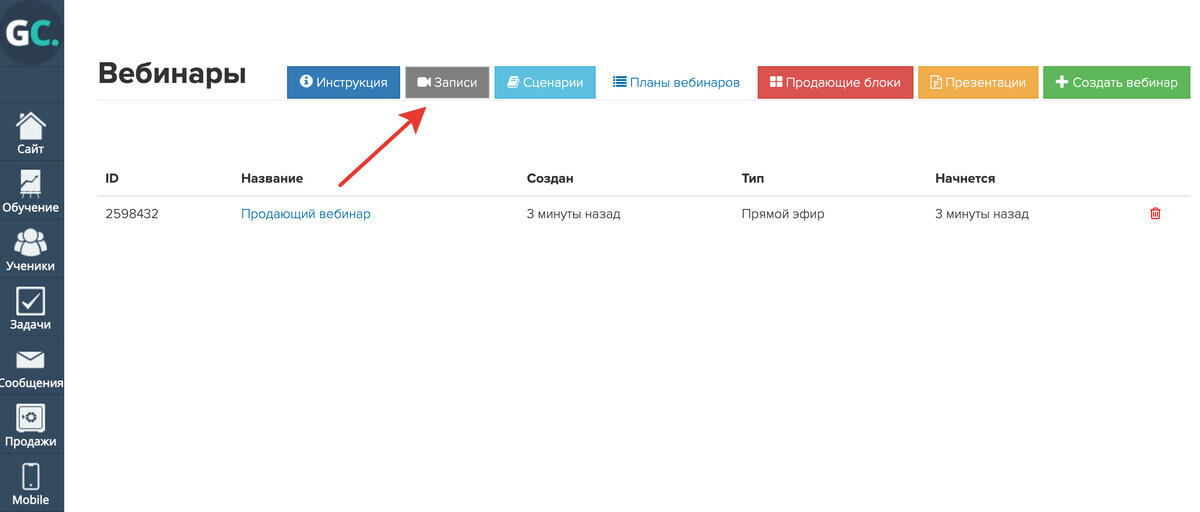
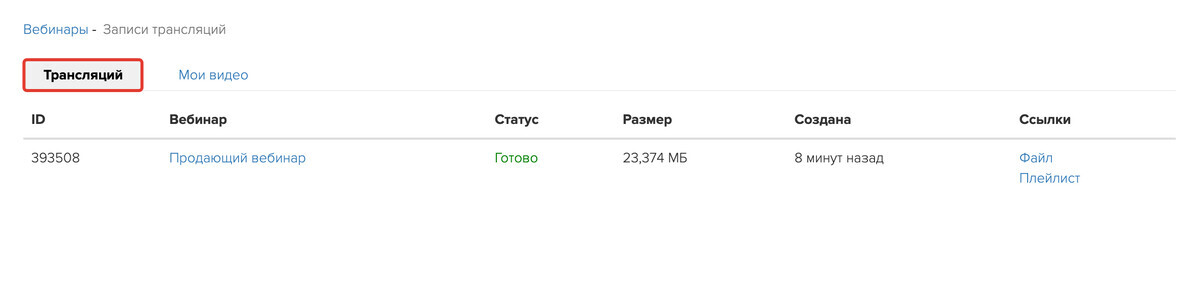
Чтобы скачать запись после завершения вебинара, дождитесь ее обработки. На обработку записи требуется от нескольких минут до нескольких часов. Время ожидания зависит от длительности вебинара, метода проведения и качества видеопотока.
При проведении вебинара через браузер видео можно будет скачать сразу после формирования сценария. При проведении через видеокодер видео станет доступно для скачивания через 20 минут после формирования сценария.
Текущий статус обработки записи видно в колонке «Статус»:
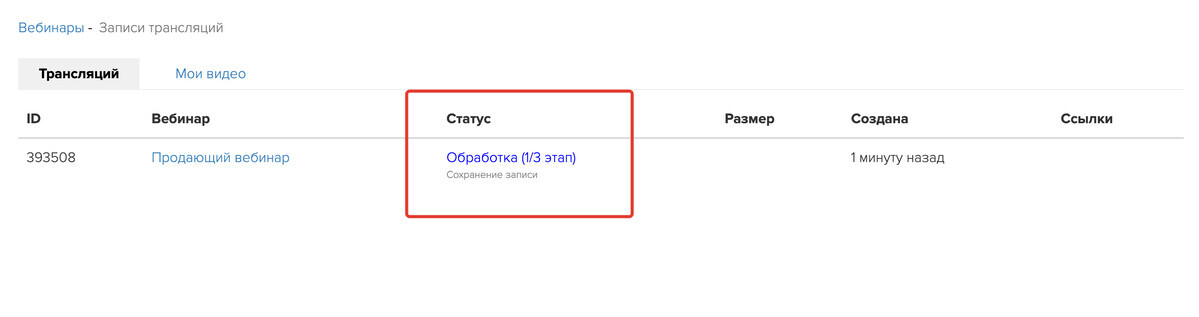
Обратите внимание
В записи сохранится только видеопоток, транслируемый через браузер или через видеокодер. При этом в него попадут все источники трансляции, демонстрируемые в ходе вебинара: демонстрация экрана, вкладки браузера, окна приложений и т.д.
Полностью вебинарная комната в записи не сохраняется. Если вы хотите, чтобы в запись попали продающие блоки, слайды презентации и чат вебинарной комнаты, то рекомендуем записать вебинар программой видеозахвата при просмотре от лица зрителя.
Также рекомендуем вести дополнительную запись программами видеозахвата, если вы проводите вебинар длительностью более 120 минут.
Как получить ссылку на запись вебинара
Чтобы найти видеофайл записанной трансляции или загруженного видео в файловом хранилище:
- В разделе трансляций нажмите правой кнопкой мыши на «Файл» и скопируйте адрес ссылки.
Обратите внимание
Если на ссылку «Файл» нажать левой кнопкой мыши, то будет осуществлен переход на страницу просмотра видео по временной ссылке. Такую ссылку не следует использовать или отправлять ученикам.
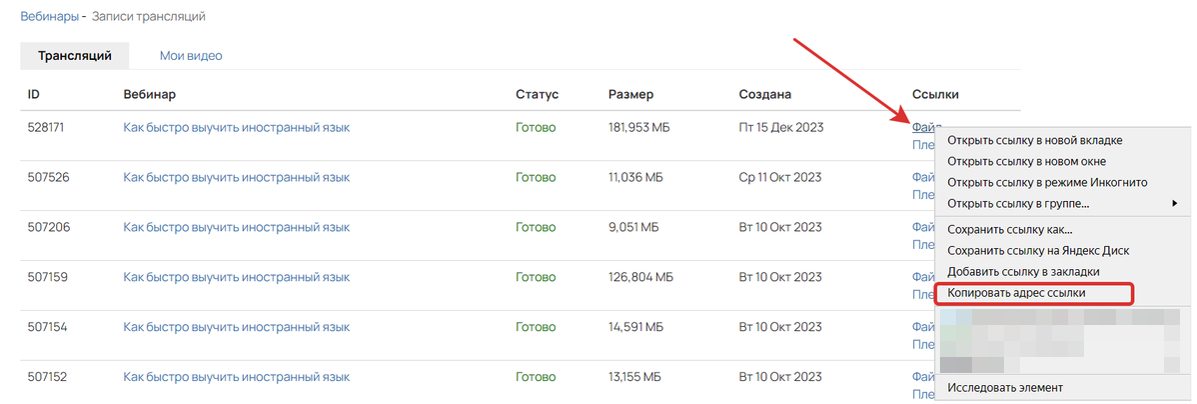
- Вставьте скопированную ссылку в любой текстовый редактор, например, в «Блокнот».
- Скопируйте часть ссылки после /h/ вместе с форматом файла.
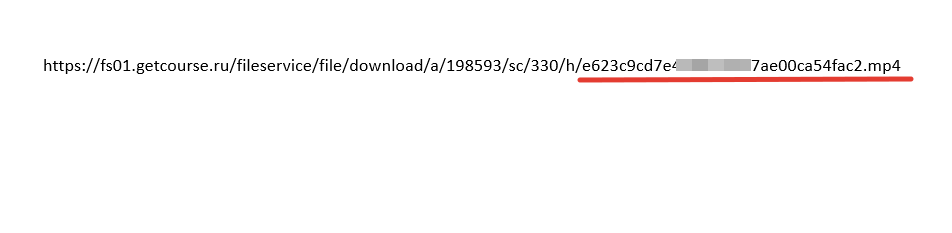
- Перейдите в раздел «Профиль» — «Файловое хранилище».
- Добавьте условие «Путь файла».
- Вставьте в него скопированное из ссылки значение.
- Нажмите «Выбрать».

Найденный файл — запись вашего вебинара. Далее вы можете, например, скопировать его ID, чтобы вставить запись в урок/на страницу, или отправить ученикам прямую ссылку на запись.
Чтобы получить прямую ссылку на файл, нажмите на ID, а затем на «Копировать ссылку».


Как загрузить запись вебинара, проведенного через YouTube
Если вы проводили вебинар на GetCourse в связке с YouTube, вы можете загрузить запись в файловое хранилище, не покидая свой аккаунт.
Обратите внимание
- Загрузка записи стартует по кнопке, но процесс загрузки автоматизирован.
- Максимальное разрешение записи Full HD 1080p.
- Возможность доступна только для аккаунтов на платных тарифах.
Чтобы загрузить запись трансляции, перейдите в сценарий завершенного вебинара.
Для этого:
- Откройте раздел «Вебинары» — «Сценарии».

- В общем списке выберите нужный сценарий и кликните на его название.

- Выберите блок «Видео» и нажмите «Скачать видео с YouTube».

После этого вы будете перенаправлены в раздел «Вебинары» — «Записи» — «Трансляции», где будет создана новая запись в статусе «В очереди на скачивание с YouTube».

Скачивание записи
Далее ссылку на запись вы можете получить аналогично ссылке на запись вебинара, проведенного через GetCourse. Об этом рассказывали в разделе выше [перейти↑].
Важно
Чтобы запись была доступна для скачивания, при создании трансляции на стороне YouTube в разделе «Доступ» должен быть выбран один из следующих вариантов:
- «Доступ по ссылке»,
- «Открытый доступ».

авторизуйтесь
При проведении вебинара через браузер записывается только видеопоток, подробнее https://getcourse.ru/blog/883450#ltBlock2083713322 . Вы можете запустить автовебинар на основе проведенного вебинара и записать его от лица зрителя. Если у вас возникнут вопросы, напишите, пожалуйста, нам в техподдержку https://getcourse.ru/contacts .
Показать еще комментарии (1)
1. Найдите файл записи в файловом хранилище по этой инструкции https://getcourse.ru/blog/883450#ltBlock2020998904 .
2. Отметьте файл галочкой и нажмите "Удалить файлы" https://disk.yandex.ru/d/_a2K4Son4yO56Q .
Если у вас останутся вопросы, для оперативной помощи напишите, пожалуйста, в нашу техподдержку https://getcourse.ru/contacts .
Ответили в рамках техподдержки.
Вы можете с одного устройства авторизоваться в двух разных браузерах: в одном в качестве администратора (ведущего вебинара), а во втором - в качестве ученика (зрителя). В том браузере, в котором вы авторизованы как ученик, вы сможете включить запись трансляции.
Обратите внимание на то, что данные действия влияют на нагрузку как самого устройства, так и сети интернет, что может привести к ухудшению качества трансляции. Рекомендуем вам предварительно провести тестирование трансляции.
Личные данные (а в данном случае это видеофайл с личного устройства) в облаке или любом личном файловом хранилище пользователя доступны только ему и не могут быть отслежены.
Однако можно защитить видео от использования в целях распространения в сети Интернет. Можно установить водяной знак, он будет уникальным для каждого пользователя, посмотревшего видео. В таком случае если видео будет распространяться (например, через складчину), то вы сможете идентифицировать пользователя, который его слил https://getcourse.ru/blog/640813?#leaked .
О других способах защиты вы можете прочитать в данной статье: https://getcourse.ru/blog/276187 .
Если у вас появятся дополнительные вопросы по защите контента, пожалуйста, напишите нам в техподдержку https://getcourse.ru/contacts .
Напишите, пожалуйста, обращение в нашу техподдержку https://getcourse.ru/contacts . В обращении приложите адрес аккаунта, а также скриншот, где указана запись, которую необходимо удалить.
Для автовебинаров запись не предусмотрена.
Вы можете предоставить пользователям запись вебинара, либо, например, создать автовебинар, который будет запускаться каждые 10 минут https://disk.yandex.ru/i/oirrLQrIDNy-Fg .
Таким образом пользователям можно будет предоставить ссылку на автовебинар и пользователи смогут просмотреть его.
Я нашёл файл записи в Хранилище – и снёс его. Но в разделе "Записи вебинаров" эта запись всё равно отображается, только теперь без ссылки «Файл».
Напишите, пожалуйста, запрос в тех. поддержку https://getcourse.ru/contacts . В обращении приложите скриншот, на котором будет отображаться запись вебинара, о которой идет речь, а также ссылку на аккаунт.
Ответили вам в рамках тех. поддержки.