Статья была полезной?
При проведении вебинара через Youtube:
— Запись трансляции после завершения автоматически сохранится на вашем канале Youtube.
— Трансляция происходит одновременно и в вебинарной комнате Геткурс, и на вашем канале Youtube (если выбран «открытый доступ» в настройках трансляции). Это может быть полезно, если у вас открытый вебинар и вам нужно охватить аудиторию подписчиков вашего канала (им поступит уведомление о трансляции).
Для возможности проведения и встраивания прямых трансляций на канале YouTube нужно пройти подтверждение номера телефона и проверку канала.
Ранее для встраивания прямых трансляций требовалось дополнительно подключить сервис AdSense к каналу. Для новых каналов Youtube на текущий момент подключение AdSense не требуется. Подробную информацию вы можете уточнить в справочном центре Youtube.
После создания канала достаточно подтвердить номер телефона, и через 24 часа вы уже сможете создавать трансляции и встраивать их на сторонние сайты.
Если у вас уже есть ранее созданный канал на Youtube и встраивание в нем недоступно, вы можете попробовать создать новый канал и вести трансляции с него.
Вы можете вещать любым способом, который поддерживает YouTube:
- через веб-камеру,
- XSplit Broadcaster (данная статья),
- OBS studio,
- другой видеокодер.
С помощью XSplit Broadcaster можно создать вебинар любого формата. Например, показывать видео, презентации, окна программ, браузер, несколько спикеров с разных веб-камер (подключенных к одному ПК) и многое другое.
Программное обеспечение для XSplit Broadcaster можно скачать по ссылке https://www.xsplit.com/ru.
Основные ограничения в бесплатной версии XSplit Broadcaster:
— трансляция может иметь разрешение до 720p HD (1280*720px);
— частота кадров может быть не более 30 fps;
— можно добавить максимум 4 сцены.
Содержание:
- Как обеспечить максимальное качество вебинара
- Как создать канал и подтвердить аккаунт на Youtube
- Как создать вебинарную комнату
- Как настроить XSplit Broadcaster для запуска трансляции
- Дополнительные возможности:
- Основные настройки вебинарной комнаты
- Статусы вебинарной комнаты и на что они влияют
- Как запустить трансляцию
- Чат вебинара для зрителей
- Как переадресовать зрителей на определенную страницу во время вебинара
- Как сохранить список зрителей вебинара для дальнейшей работы с ними
- Как закрыть комнату и завершить вебинар
- Как загрузить запись трансляции на GetCourse
Подготовка к вебинару:
Проведение вебинара:
Завершение вебинара:
Как обеспечить максимальное качество вебинара
Чтобы обеспечить стабильную передачу/приём трансляции, нужно учесть следующие моменты:
- Технические характеристики (мощность) устройства:
- Во время трансляции рекомендуется закрывать все неиспользуемые программы и приложения на ПК, а также использовать гарнитуру и шумоподавление.
- НЕ рекомендуется использовать мобильные устройства для проведения вебинара.
- Скорость и стабильность интернет-соединения:
- Надёжный сетевой трафик обеспечивает стабильный видеопоток.
- Интернет-браузер:
- Рекомендуется закрывать все неиспользуемые в данный момент вкладки.
- Используйте последние (обновлённые) версии браузеров и периодически удаляйте файлы cookie (куки) и cache (кэш).
- НЕ рекомендуется использовать VPN и прокси-серверы, так как подобные сервисы негативно влияют на качество трансляции.
По умолчанию вебинарная комната рассчитана на аудиторию до 20 000 зрителей. Если на вебинаре планируется больше 20 000 зрителей, достаточно уведомить техническую поддержку минимум за 3 дня до предстоящего события.
Важно! Эти рекомендации нужно соблюдать как ведущим, так и зрителям вебинара.
Обратите внимание: в зависимости от параметров вашего устройства и интернет-соединения трансляция может отображаться в вебинарной комнате с задержкой. Данное время необходимо на передачу видеопотока сначала от спикера на сервер, а затем с сервера до зрителя. Величина задержки может варьироваться также в зависимости от устройства и интернет-соединения на стороне зрителя.
Действия в вебинарной комнате, такие как показ слайдов, презентации или продающих блоков, а также отправка комментариев в чат, осуществляются без задержек.
Поэтому рекомендуем протестировать трансляцию и учесть задержку заранее — перед проведением вебинара.
Как создать канал и подтвердить аккаунт на Youtube
Если у вас уже есть канал с возможностью проведения и встраивания прямых трансляций, вы можете перейти к следующему шагу.
Если канал еще не создан:
- войдите на youtube.com в свою учетную запись;
- перейдите в настройки;
- создайте канал по соответствующей кнопке.
После создания канала необходимо подтвердить номер телефона, чтобы получить доступ к расширенным функциям. Если вы не подтвердили телефон сразу после создания канала, то перейдите в раздел «Статус канала и доступные функции» — «Канал» — «Доступность функций» и произведите подтверждение телефона.
Подтверждение аккаунта осуществляется с помощью кода, отправленного в смс или голосовым сообщением). Проверка канала и подтверждение аккаунта может занять до 24 часов после ввода кода. Как только проверка будет завершена, вы сможете создавать и проводить трансляции.

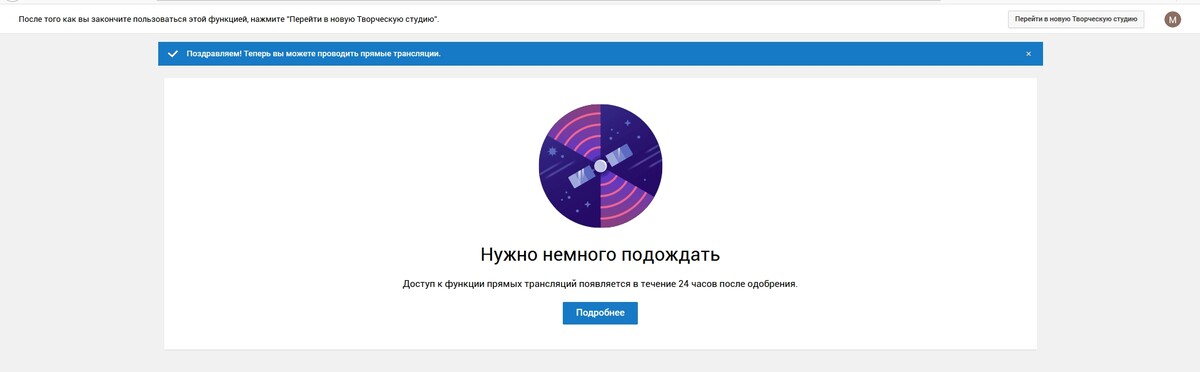
Как создать вебинарную комнату
Создавать, управлять и модерировать вебинары могут:
- владелец аккаунта,
- администратор,
- сотрудник с правами для работы с вебинарами.
Чтобы создать вебинарную комнату:
- Перейдите в раздел «Сайт» — «Вебинары».
- Нажмите «Создать вебинар».
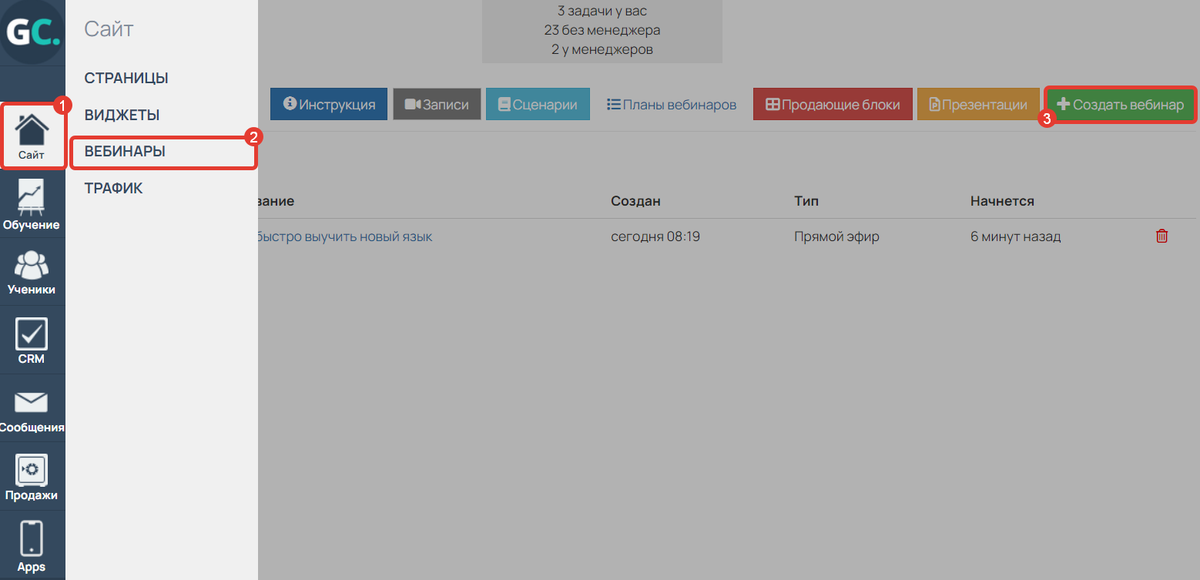
- Введите название вашего вебинара.
- Выберите тип трансляции «YouTube».
- Сохраните настройки.

Название вебинара
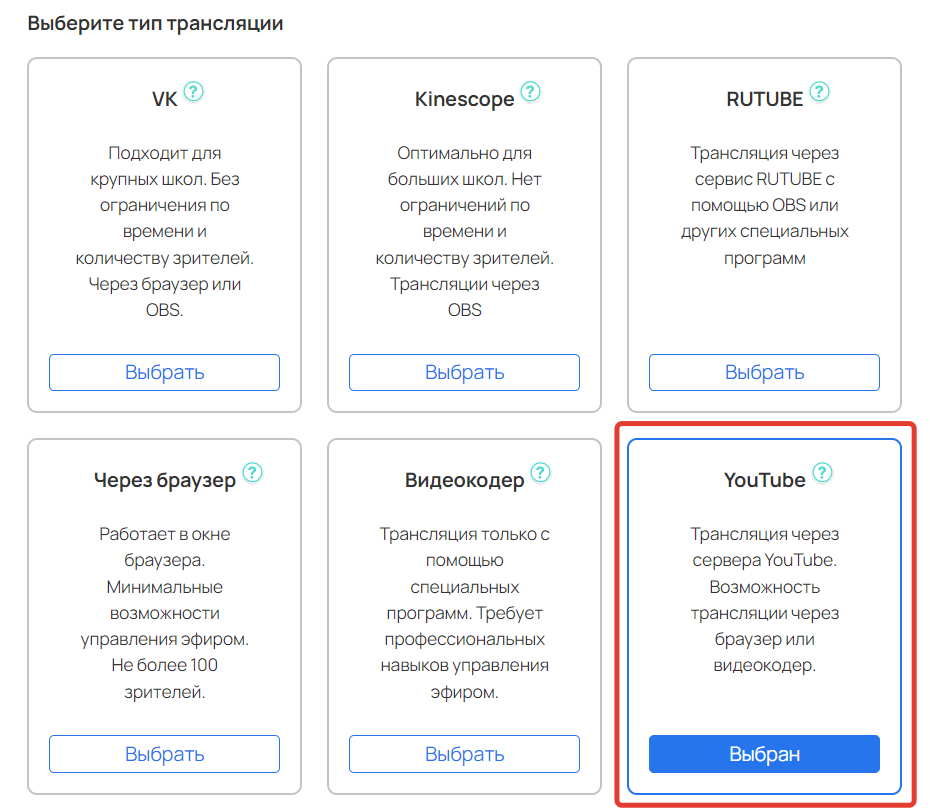
Тип трансляции «YouTube»
Как настроить XSplit Broadcaster для запуска трансляции
Запустите программу и авторизуйтесь, например, через YouTube. Нажмите «Продолжить» — бесплатной версии будет достаточно, чтобы вести трансляцию в HD качестве.
Если потребуется изменить язык интерфейса, нажмите «Help — Change Language».

Описание интерфейса
- Стандартное меню имеет множество функций, которые будут описаны ниже.
- Вид. Находится в правой части меню. Важная функция: именно здесь, в подменю «Разрешение» выставляется разрешение потокового видео, которое будет генерировать XSplit. Если у вас слабый процессор или интернет-канал — разрешение можно уменьшить или выбрать более низкую частоту кадров (framerate), например, 24.
- Превью — здесь отображается то, что видят зрители.
- Громкость микрофона и стереомикшера — основного канала, по которому звук с вашего компьютера идет в динамики. XSplit его перехватывает и перенаправляет в динамики зрителей. Рекомендуем до начала трансляции настроить эти уровни так, чтобы вас было слышно.
- Источник(и) текущей сцены. Источники включают в себя картинки, видеофайлы, демонстрацию экрана, окна программ, изображение с веб-камеры, вручную написанные титры и другое. Добавить нужный источник можно с помощью кнопки «Добавить источник», которая покажет весь их возможный список.
- Сцены. Каждая из сцен содержит свой набор элементов (см. предыдущий пункт) и служит для быстрого переключения этих элементов в ходе трансляции.
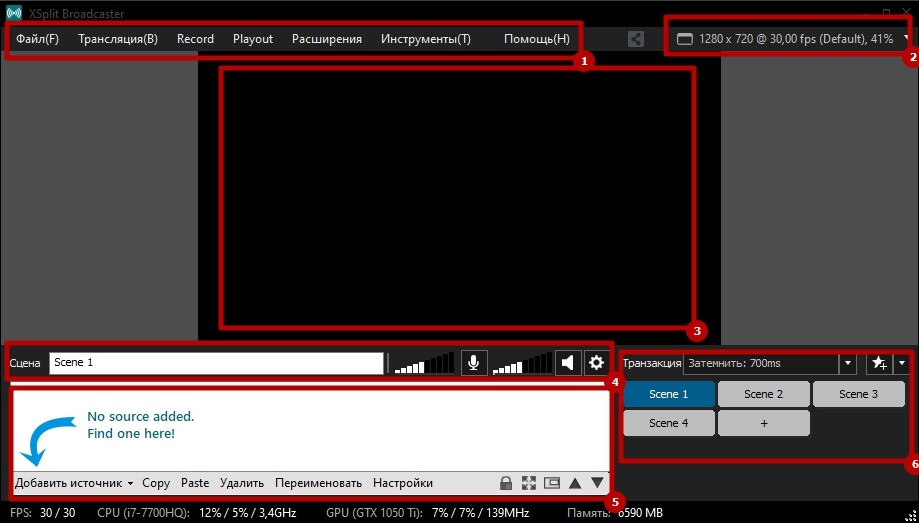
Интерфейс XSplit Broadcaster
Описание меню программы
Вкладка «Файл».
Позволяет сохранить/загрузить настройки презентации (всех ваших сцен), а также производить действия над сценами (добавлять, удалять и т.д.).

Вкладка «Файл»
Вкладка «Трансляция».
Когда у вас настроены все сцены и вид трансляции, можно нажать на кнопку с названием вашего канала для начала трансляции.

Вкладка «Трансляция»
Вкладка «Record».
Функция записи трансляции на ваш компьютер.

Вкладка «Record»
Дополнительные возможности
Медиа-источники
- Чтобы добавить веб-камеру, нажмите «Добавить источник» — «Devices» — «Видео» и выберите ваше устройство.

Добавление веб-камеры
- Для добавления изображения или видео нажмите «Добавить источник» — «Медиа-файл».

- Чтобы захватить окно, например, с презентацией, запустите её на своем компьютере и включите полноэкранный режим. Не сворачивая окно презентации, перейдите в окно Xsplit нажатием Alt+Tab и нажмите «Добавить источник» — «Скриншот» — «Захват окна» — Выбрать окно с презентацией.
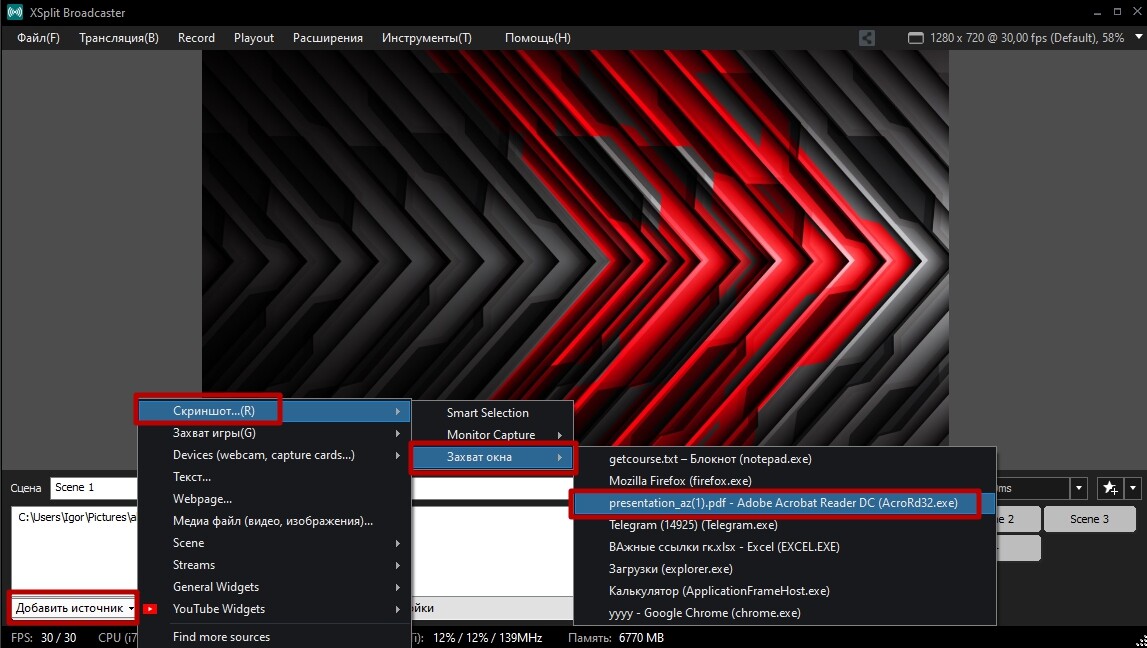
- Чтобы добавить фоновую музыку, необходимо нажать «Добавить источник» — «Медиа-файл» и выбрать аудио-файл. Таким образом можно оформить аудиозаставку перед началом вебинара.
Для изменения громкости музыки кликните правой клавишей мыши по источнику. На вкладке «Средства массовой информации» можно отрегулировать громкость аудио-файла.
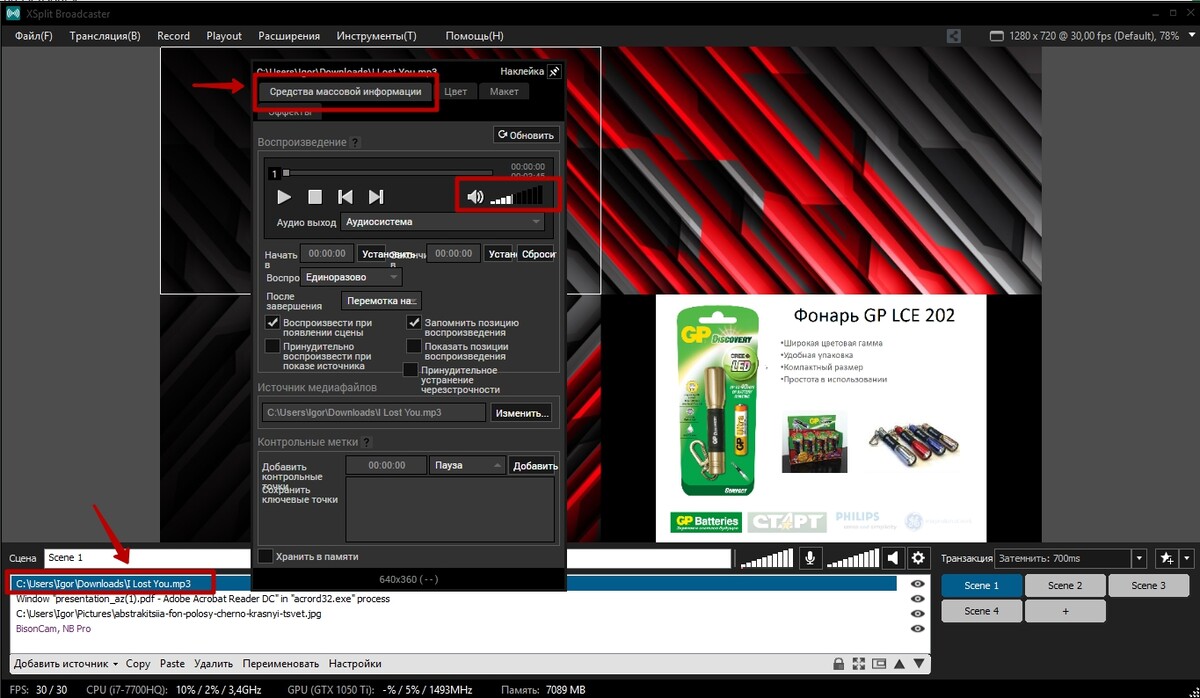
- Чтобы добавить окно браузера, нажмите «Добавить источник» — «Webpage» и введите адрес сайта. В окне браузера можно будет переходить по ссылкам и нажимать кнопки.
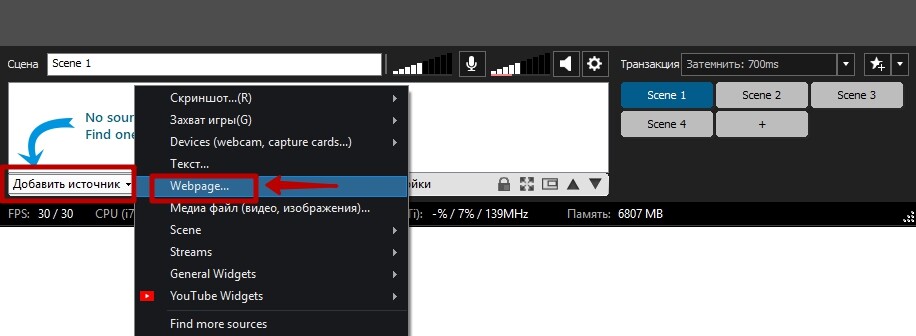
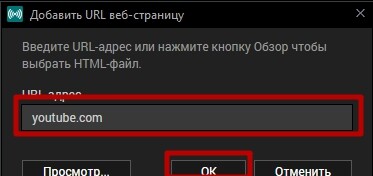
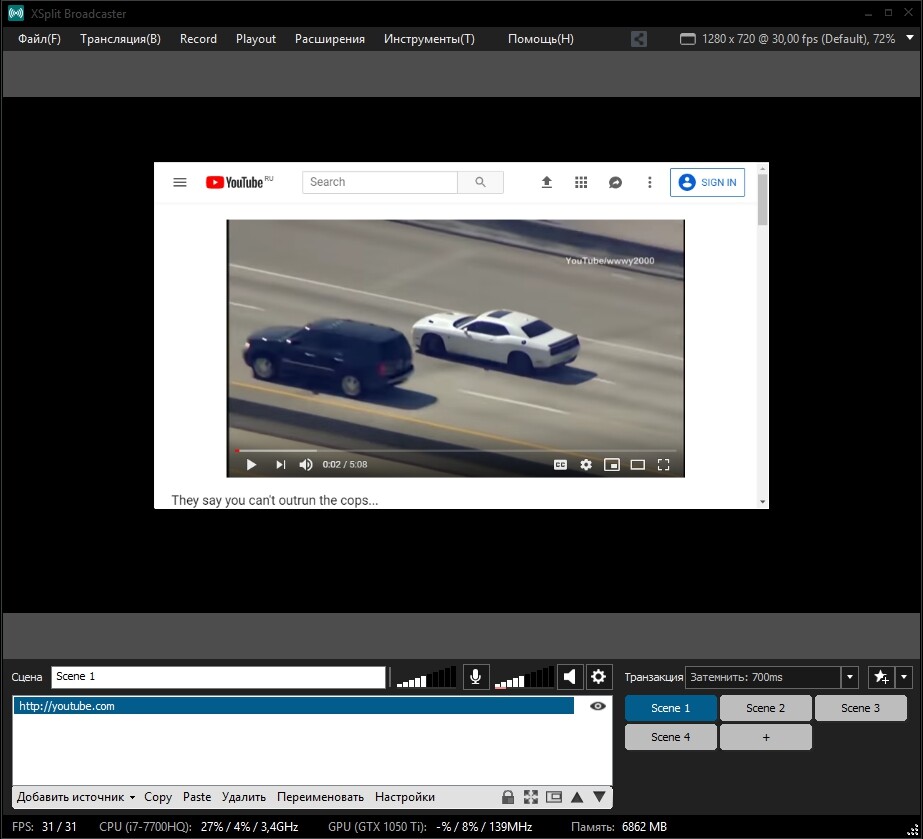
Страницы до начала и после вебинара (страницы-тизеры)
По умолчанию от создания и до открытия вебинарной комнаты для зрителей отображается стандартная страница-тизер с изображением и названием вебинара.
После открытия комнаты пользователей автоматически переадресует с этой страницы в вебинар.

Чтобы изменить страницу до начала вебинара:
- Нажмите на иконку с тремя полосками «≡» в левом верхнем углу.
- Выберите пункт «Редактировать».
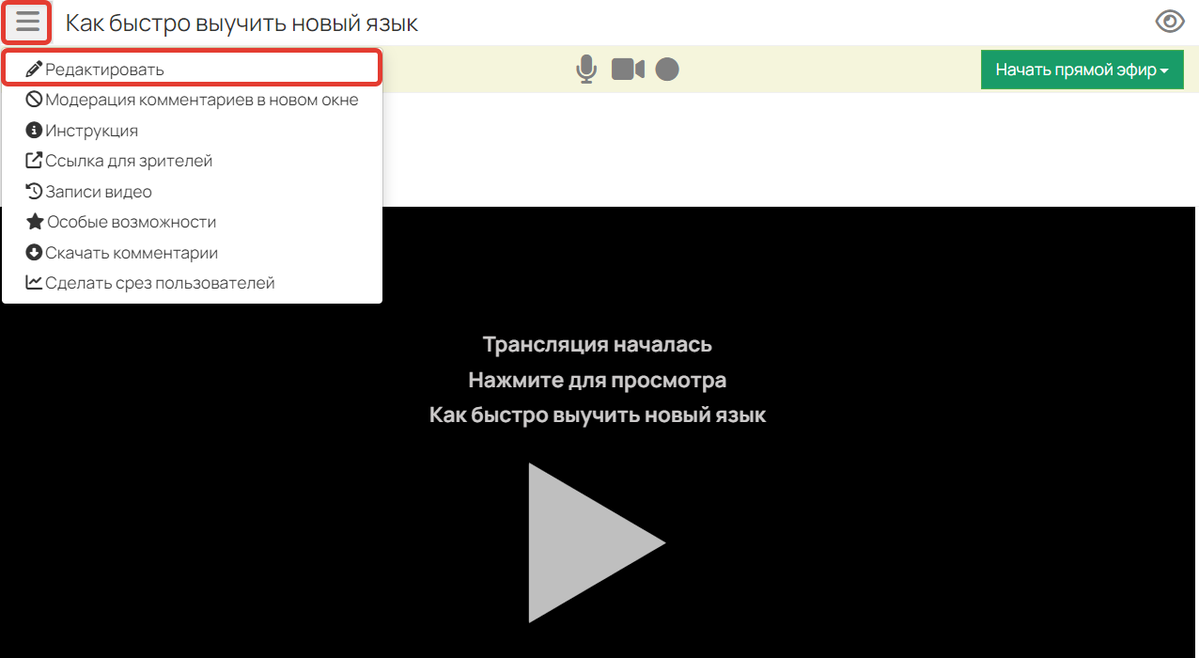
- На открывшейся странице укажите:
- Подзаголовок, описание вебинара — краткая сводка о том, что будет на вебинаре.
- Дату начала — таймер, отсчитывающий время до установленной даты.
- Фон для страницы анонса перед началом вебинара — превью вашего вебинара.

Настройки вебинара

Отображение страницы перед вебинаром
Если вы хотите задать свою собственную страницу перед началом вебинара:
- Подготовьте её в разделе «Сайт» — «Страницы».
- Перейдите к редактированию вебинара и спуститесь в конец страницы.
- Раскройте вкладку «Дополнительные настройки: страницы, доступ и отображение».
Обратите внимание: на такую страницу не следует добавлять кнопку подключения Telegram, т. к. работать она не будет. Это связано с тем, что Telegram блокирует любые загрузки через iframe, а страница перед вебинаром открывается именно таким образом.

- Выберите нужную страницу в поле «Страница перед началом».
- Сохраните настройки.
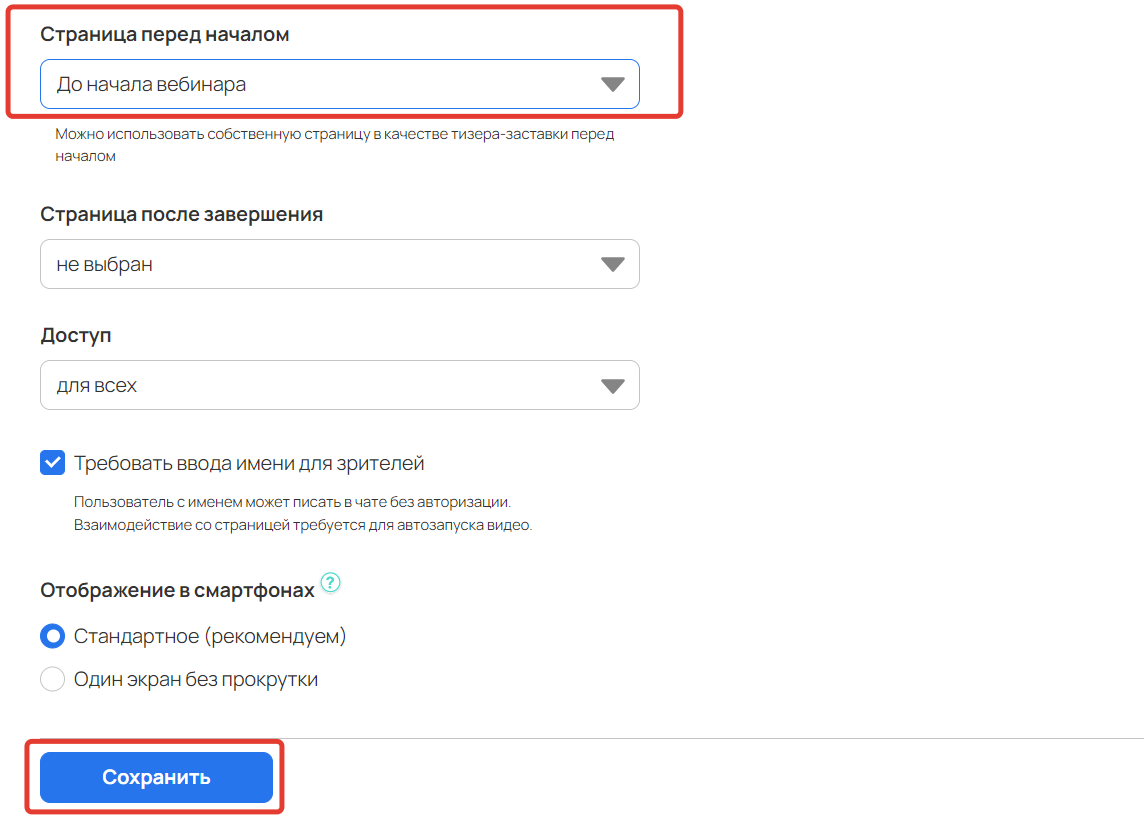
Обратите внимание: чтобы при открытии комнаты пользователей автоматически переадресовало со страницы-тизера в вебинар, им нужно давать прямую ссылку на сам вебинар. Ссылка на страницу-тизер не подойдет.
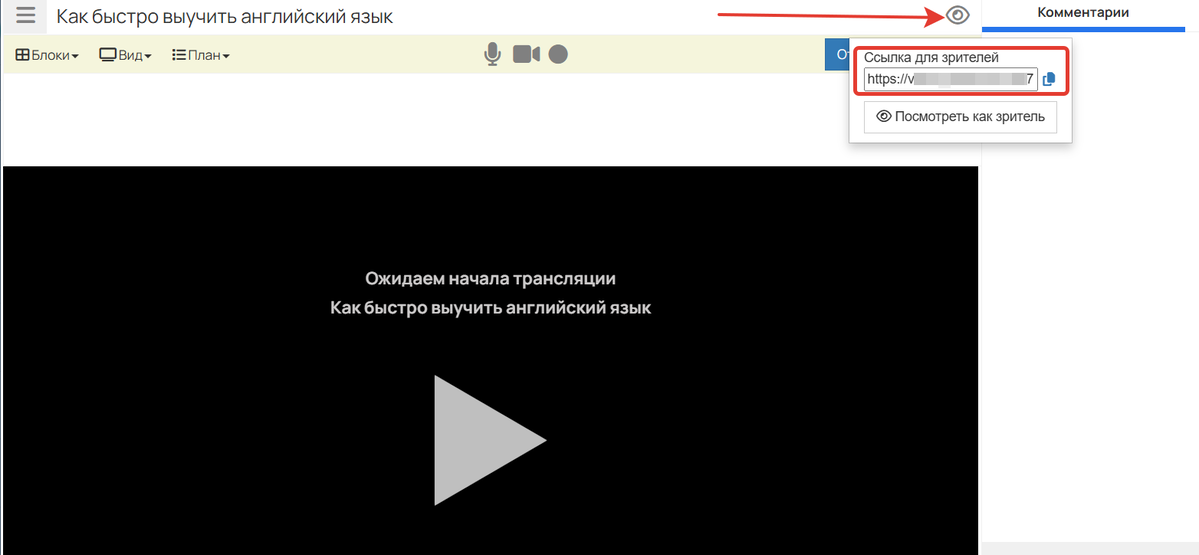
После завершения вебинара пользователи остаются в вебинарной комнате.
Чтобы их переадресовало на определенную страницу, например, с благодарностью, создайте её и укажите в поле «Страница после завершения».
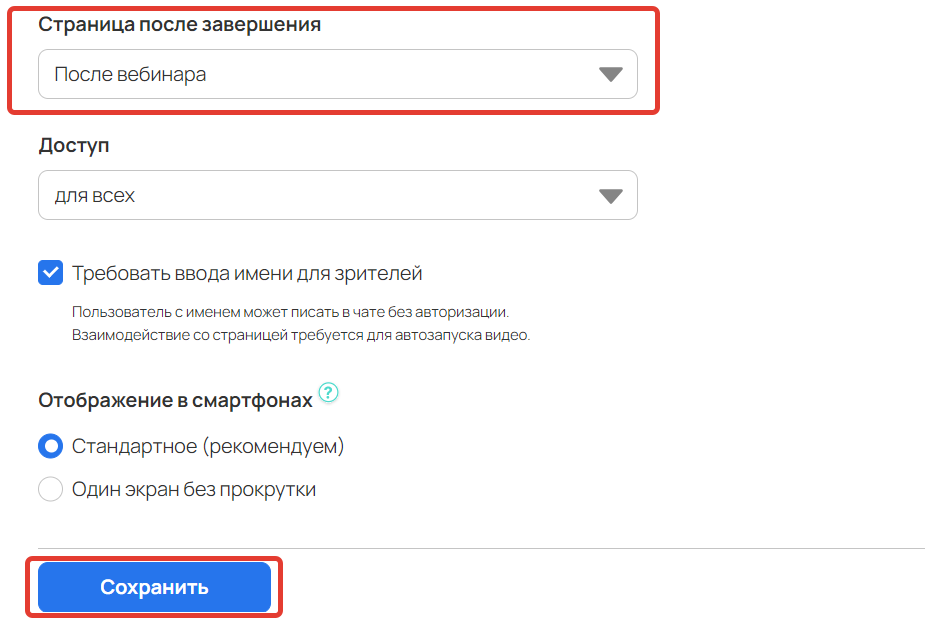
План вебинара для спикера
Для облегчения проведения вебинара предусмотрена возможность создать его план — чек-лист действий, которые спикеру необходимо выполнить во время вебинара. Как создать и добавить план на вебинар, вы можете узнать в отдельной статье.

Основные настройки вебинарной комнаты
Чтобы перейти к основным настройкам вебинара, в левом верхнем углу нажмите на «≡» и выберите пункт «Редактировать».

Как настроить доступ зрителей к вебинару
Для этого:
- Перейдите к редактированию вебинара.
- Спуститесь в конец страницы и раскройте вкладку «Дополнительные настройки: страницы, доступ и отображение».
- Выберите тип доступа:
- для всех — любой пользователь, даже неавторизованный, сможет перейти по ссылке и попасть в вебинарную комнату;
- только авторизованные — зайти на вебинар смогут только авторизованные пользователи;
- только для группы — перейти в вебинарную комнату смогут только авторизованные пользователи, состоящие в определенной группе.
При выборе доступа только для авторизованных или группы можно настроить редирект для тех, у кого нет доступа. Подробнее читайте в статье → «Как переадресовать пользователей, не имеющих доступа к вебинару».
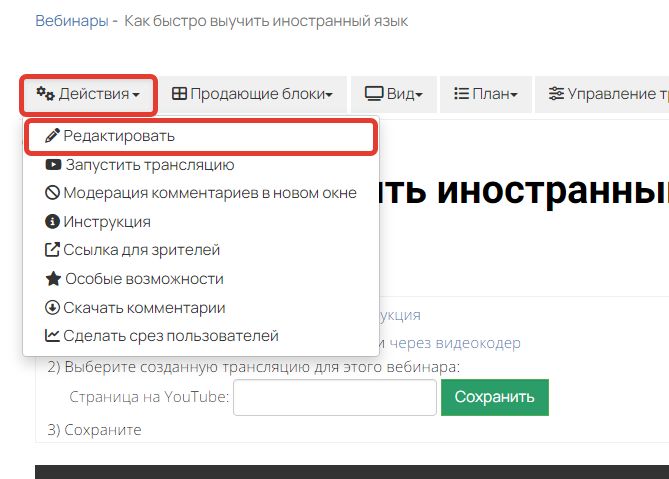
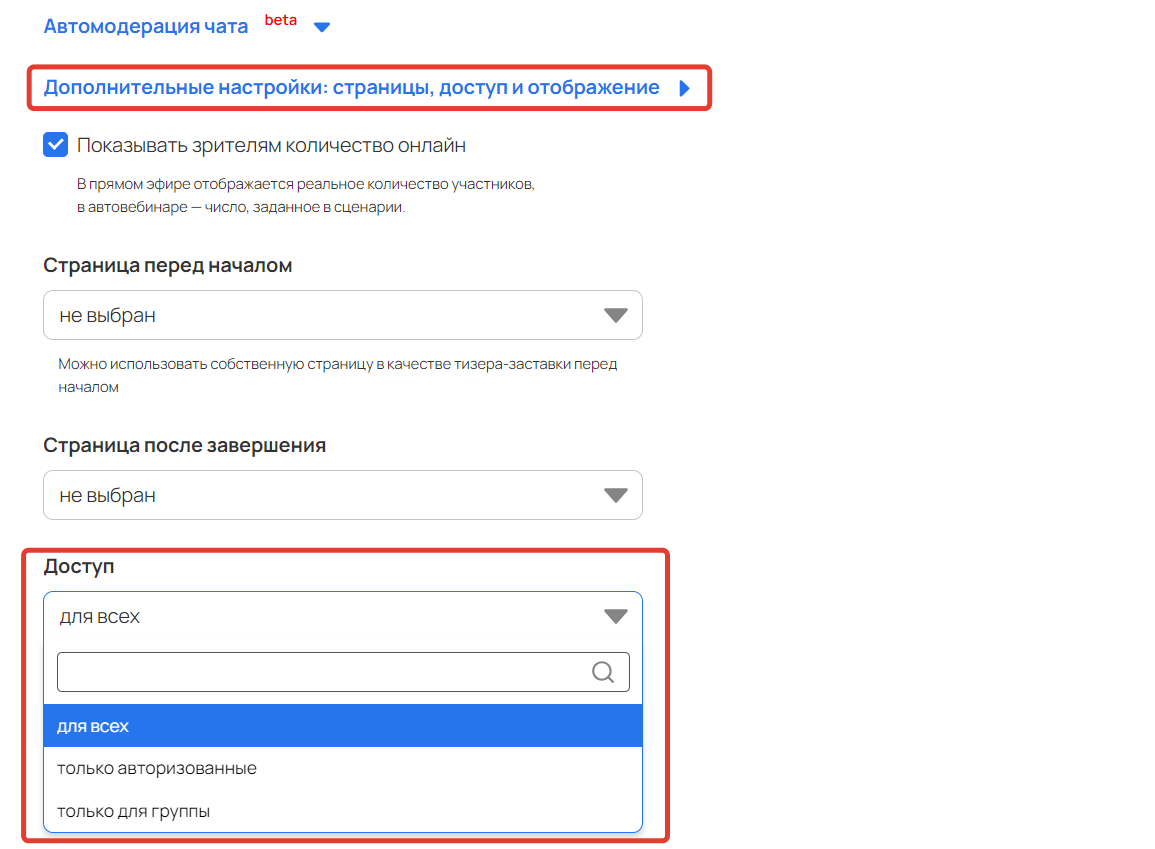
Выбор типа доступа
Статусы вебинарной комнаты и на что они влияют
Вебинарная комната может находиться в разных статусах, которые влияют на отображение комнаты для зрителей. Изменить статус можно с помощью отдельной кнопки в вебинарной комнате, значение которой также меняется в зависимости от текущего статуса комнаты.
| Статус комнаты | Что видят зрители | Значение кнопки |
| Ждёт открытия | Страницу перед началом (если страница не выбрана, то будет отображаться страница-тизер по умолчанию) | Открыть комнату |
| Открыта | Вебинарную комнату без запущенной трансляции | Начать трансляцию |
| Идет трансляция | Вебинарную комнату и запущенную трансляцию | Закрыть комнату |
| Закрыта | Страницу после завершения (если не задана — вебинарную комнату с надписью «Трансляция завершена») | Начать заново |
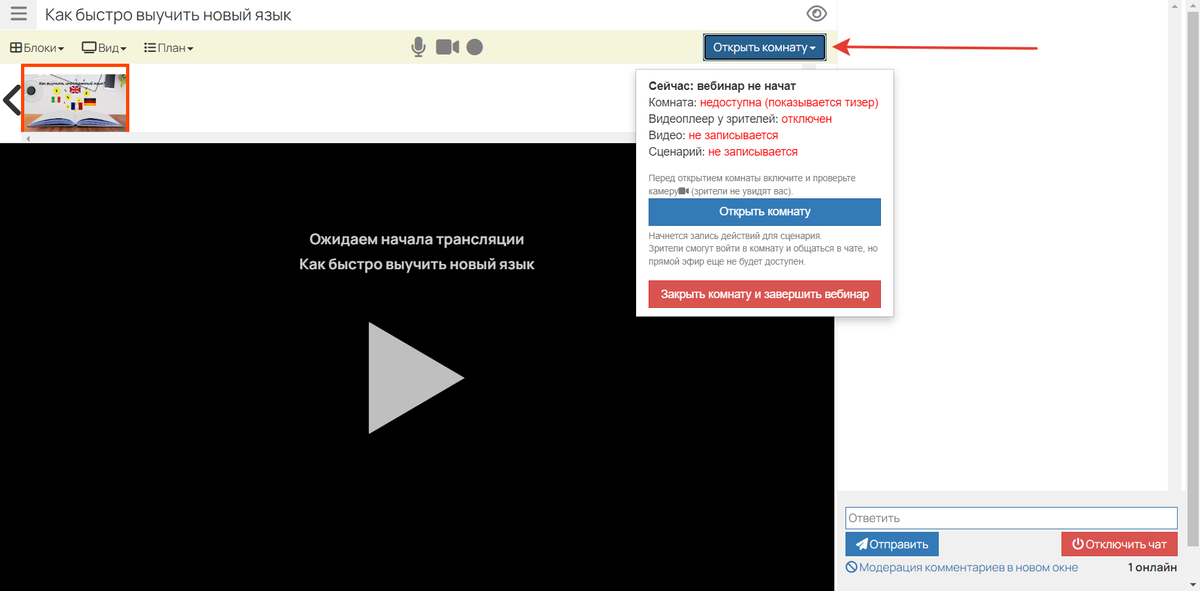
Обратите внимание: вебинарная комната может непрерывно находиться в статусе:
- «Открыта» (до начала трансляции) — 12 часов.
- «Идет трансляция» — 6 часов (т.е. максимальное время проведения вебинара — 6 часов).
По истечении данного времени комната автоматически закроется, а сценарий завершится.
Если необходимо проводить более длительные трансляции, то вебинар в этой же вебинарной комнате можно начинать заново: как после автоматического завершения, так и в любой другой необходимый момент. Ссылка для подключения зрителей останется прежней.
При перезапуске вебинарной комнаты будет формироваться новый сценарий, а комментарии в чате будут удалены. Перейти к ним можно из раздела «Скачать комментарии», нажав на кнопку «≡» в левом верхнем углу.
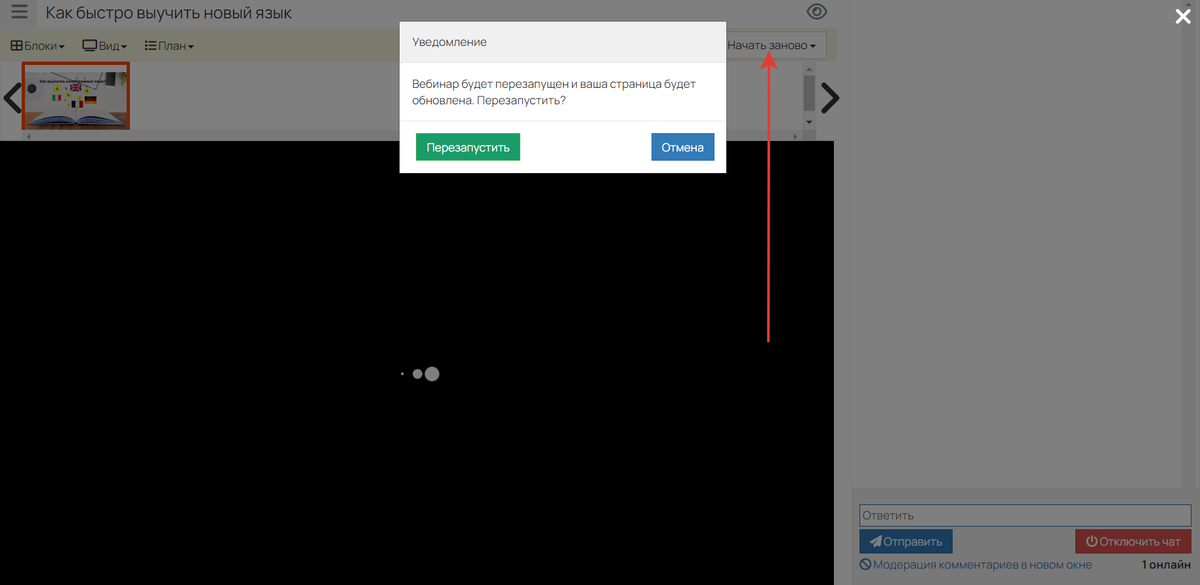
Как запустить трансляцию
Для запуска трансляции через YouTube с помощью видеокодера:
- Создайте запланированную трансляцию по ссылке https://youtube.com/livestreaming/stream.
- Скопируйте ссылку на трансляцию.

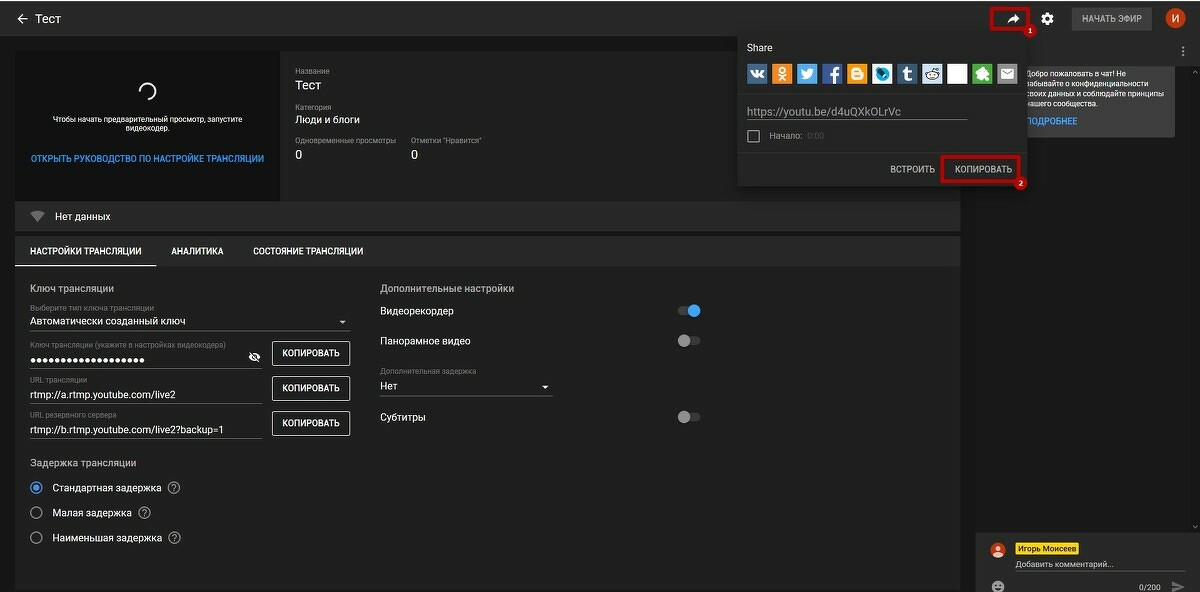
- В вебинарной комнате на GetCourse нажмите на ссылку «через видеокодер».

Нажмите «Создайте трансляцию через видеокодер»
- Вставьте ссылку на трансляцию в поле «Страница на Youtube» и сохраните изменения.
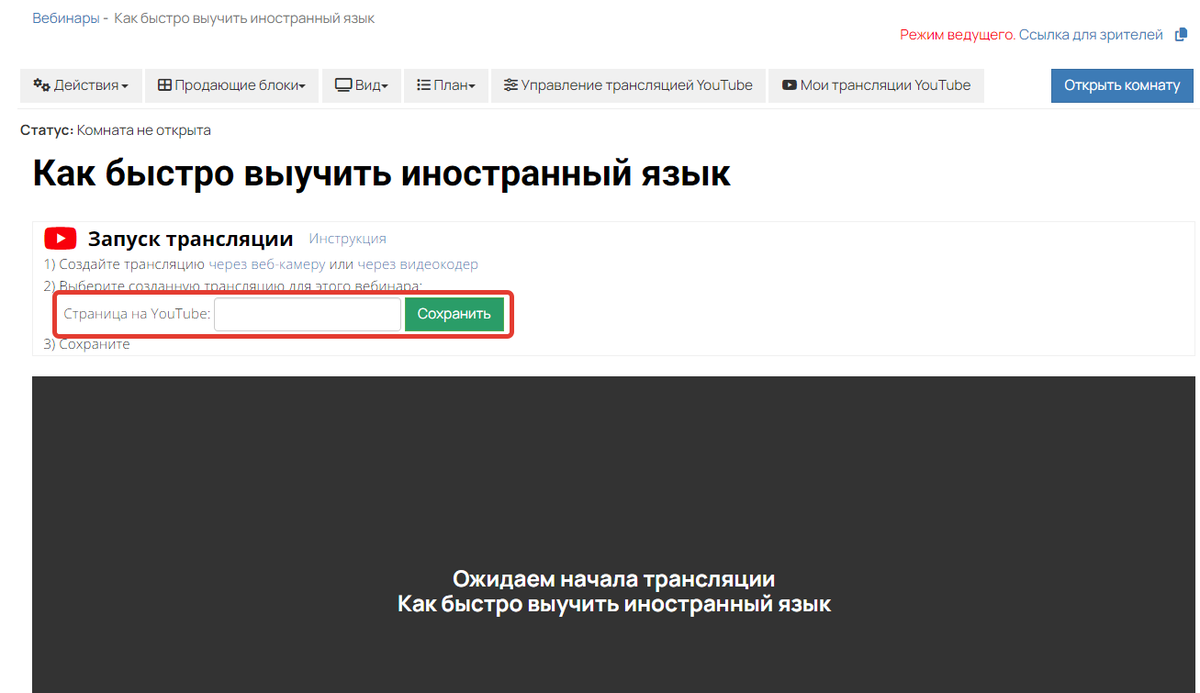
Чтобы быстро вернуться к настройкам трансляции на YouTube, в вебинарной комнате нажмите «Управление трансляцией YouTube».
Для перехода в панель управления YouTube-каналом используйте кнопку «Мои трансляции YouTube».

Когда будете готовы начать, откройте комнату на GetCourse. В этот момент у зрителей страница-тизер автоматически переключится на комнату. Также в этот момент система автоматически начнёт записывать сценарий. Нажмите «Начать трансляцию».

Сразу после этого (или перед этим) запустите видеопоток в YouTube, это важно для правильной записи сценария.
Для запуска видеопотока в Youtube через XSplit:
- Нажмите в меню «Трансляция» и выберите ваш канал.
- В новом окне выберите запланированное событие.
- Нажмите «Запуск трансляции».
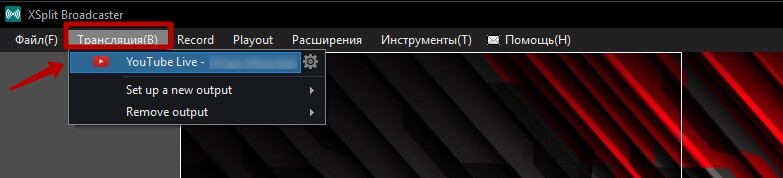
Вкладка «Трансляция»
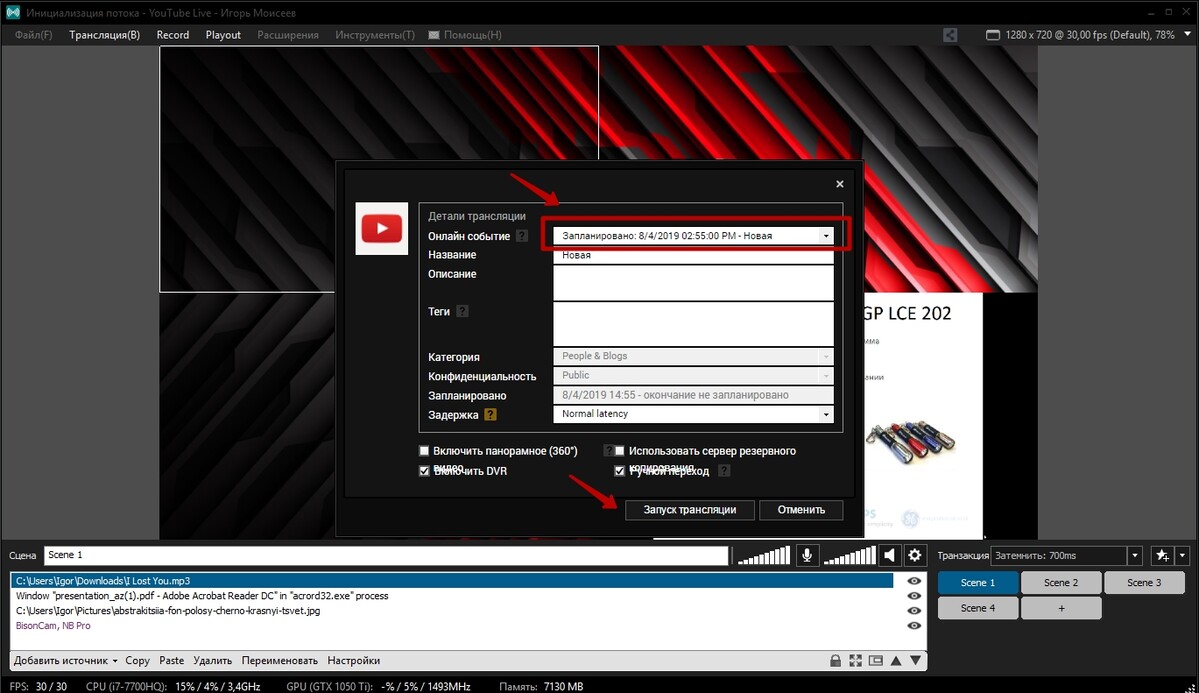
Если вы хотите начать прямой эфир запланированной трансляции, то необходимо отключить опцию «Ручной переход», чтобы трансляция началась сразу без подтверждения в творческой студии https://youtube.com/livestreaming.
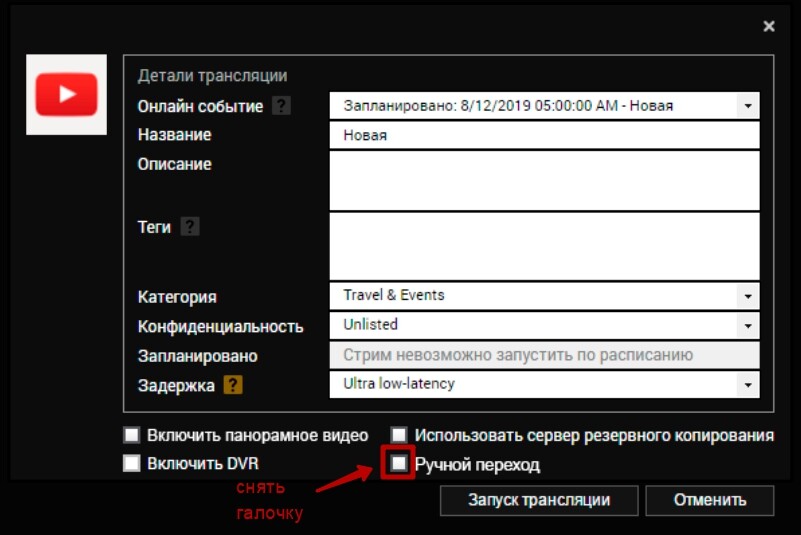
Опция «Ручной переход»
Чат вебинара для зрителей
В правой части вебинарной комнаты расположен чат, где зрители могут общаться и задавать вопросы ведущему.
О том, как работать с чатом, включить премодерацию или автомодерацию, читайте в отдельной статье → «Чат на вебинаре и его модерация».
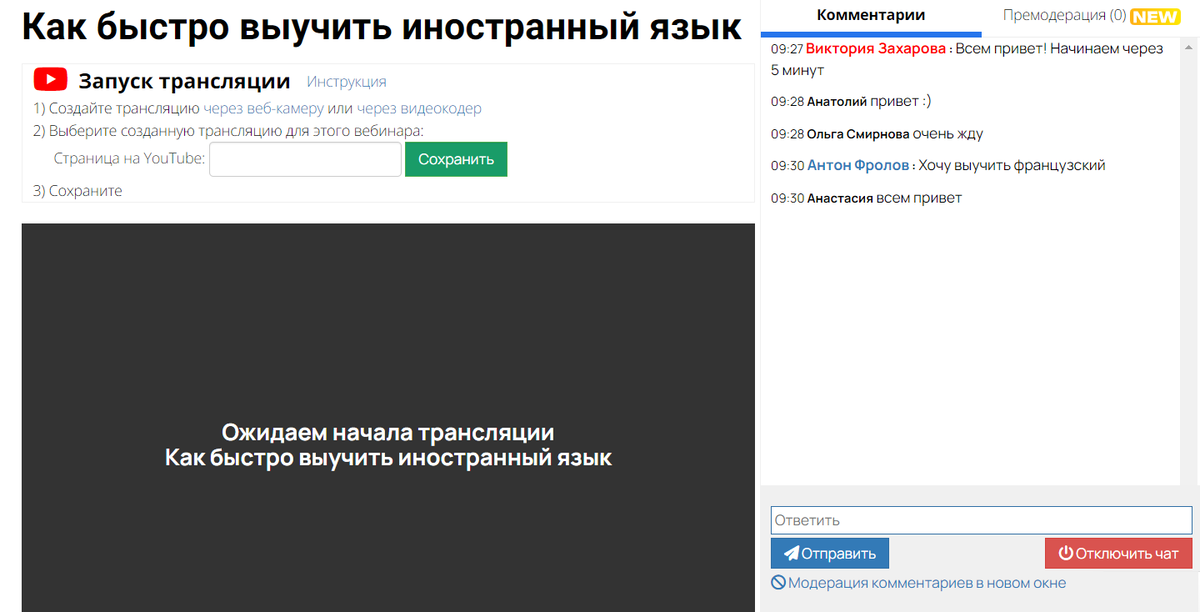
Как переадресовать зрителей на определенную страницу во время вебинара
Во время трансляции вы можете принудительно перенаправить всех зрителей на продающую страницу или поделиться трансляцией другого спикера. При этом страница может быть создана как на GetCourse, так и на стороннем ресурсе.
Для этого в разделе «Особые возможности» для опции «Перенаправить всех зрителей» укажите URL страницы для перенаправления и нажмите кнопку «Выполнить».
Как сохранить список зрителей вебинара для дальнейшей работы с ними
Если необходимо получить список пользователей, которые присутствовали в конкретный важный момент трансляции, используйте во время вебинара опцию «Сделать срез пользователей». Позже можно будет, например, обзвонить участников по списку из среза и узнать интересующую информацию.
При сохранении среза можно дополнительно задать для него название. Название должно быть информативным, так как дальнейшее переименование или удаление срезов не предусмотрены. Для безымянных срезов название присваивается автоматически, с указанием момента, когда он был сделан.
Чтобы получить список пользователей, которые присутствовали в определенный момент автовебинара, необходимо добавить действие «Срез пользователей» в сценарий автовебинара.
Найти пользователей из сделанного среза можно в разделе «Пользователи», выбрав условие «Участник вебинара» и указав нужный срез.
Список пользователей в срезе можно увидеть спустя 1-2 минуты после его создания.
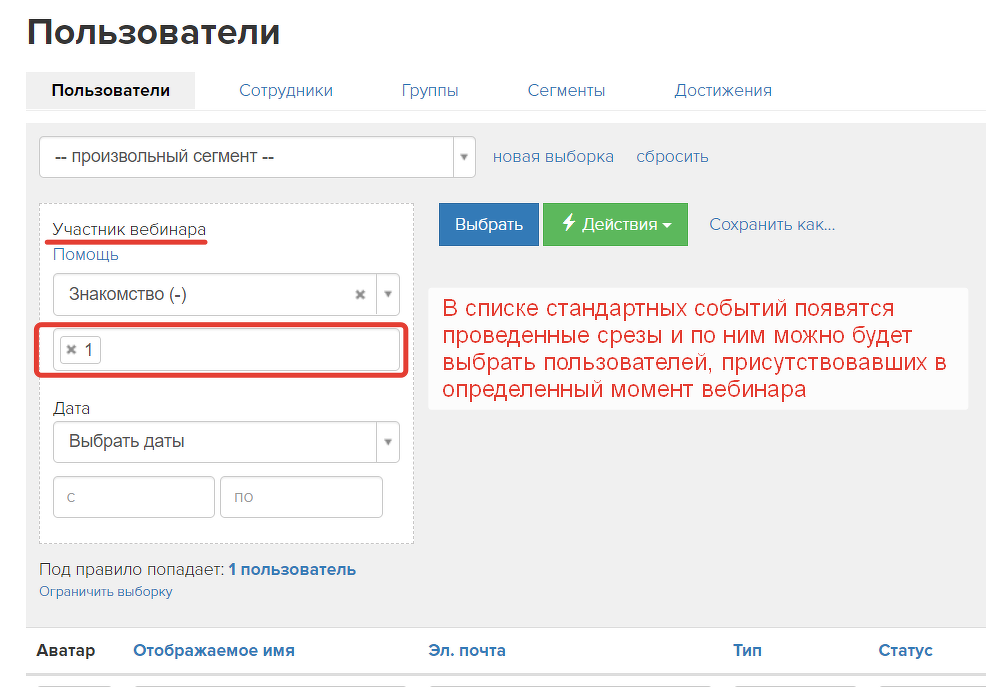
Обратите внимание: незарегистрированный зритель попадет в выборку участников вебинара, если зарегистрируется в аккаунте в течение 4-х дней после завершения вебинара. Таким образом, этих зрителей тоже можно провести по автоворонке, которую вы запускаете по всем участникам вебинара.
Чтобы проанализировать эффективность каналов трафика, с которых зрители приходят на вебинар, отсортируйте визиты в разделе «Трафик». Подробнее об этом читайте в статье.
Как закрыть комнату и завершить вебинар
Чтобы завершить вебинар:
- Нажмите в меню «Трансляция» и выберите ваш канал.
- Если вы запускали запланированную трансляцию, то появится диалоговое окно для прекращения трансляции — в нем необходимо нажать «Да».
- На GetCourse нажмите «Закрыть комнату».

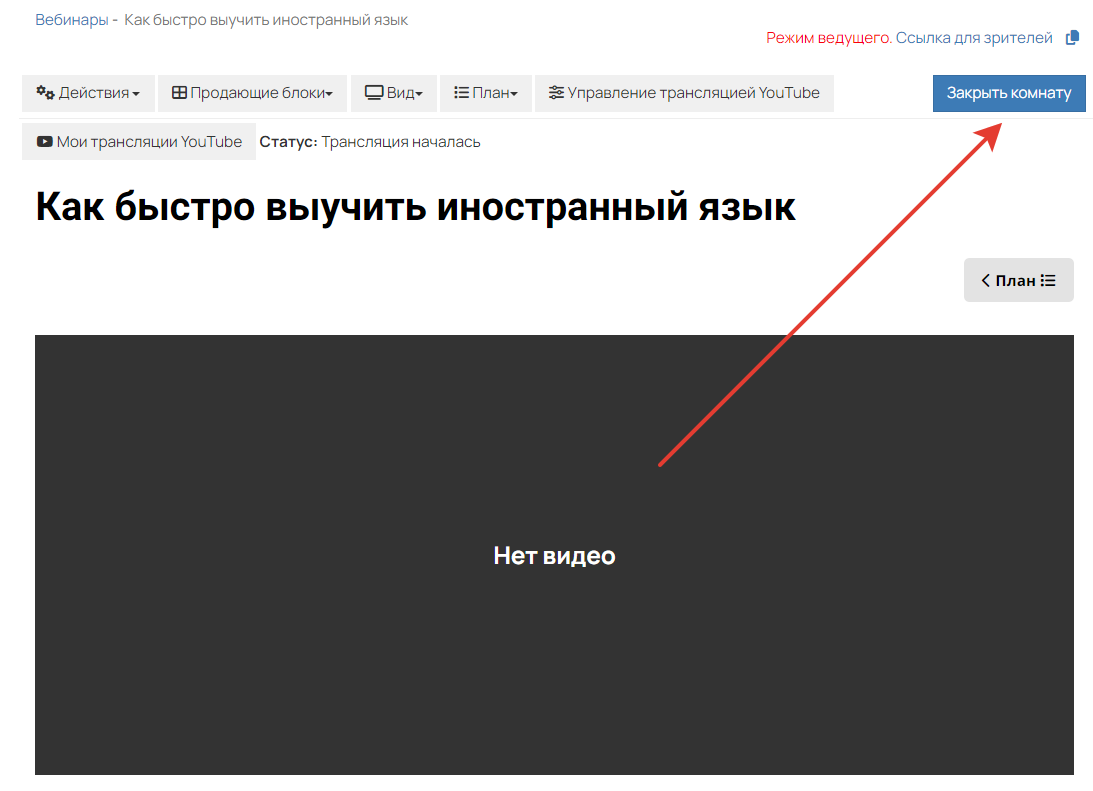
Если вебинар шел дольше 30 минут и на нем было 20 и более зрителей, то после завершения трансляции вы сможете оценить его качество. Все оценки отслеживаются профильными специалистами и помогают улучшить функционал.
Важно: зрители не видят окно оценки и не могут оценить вебинар.
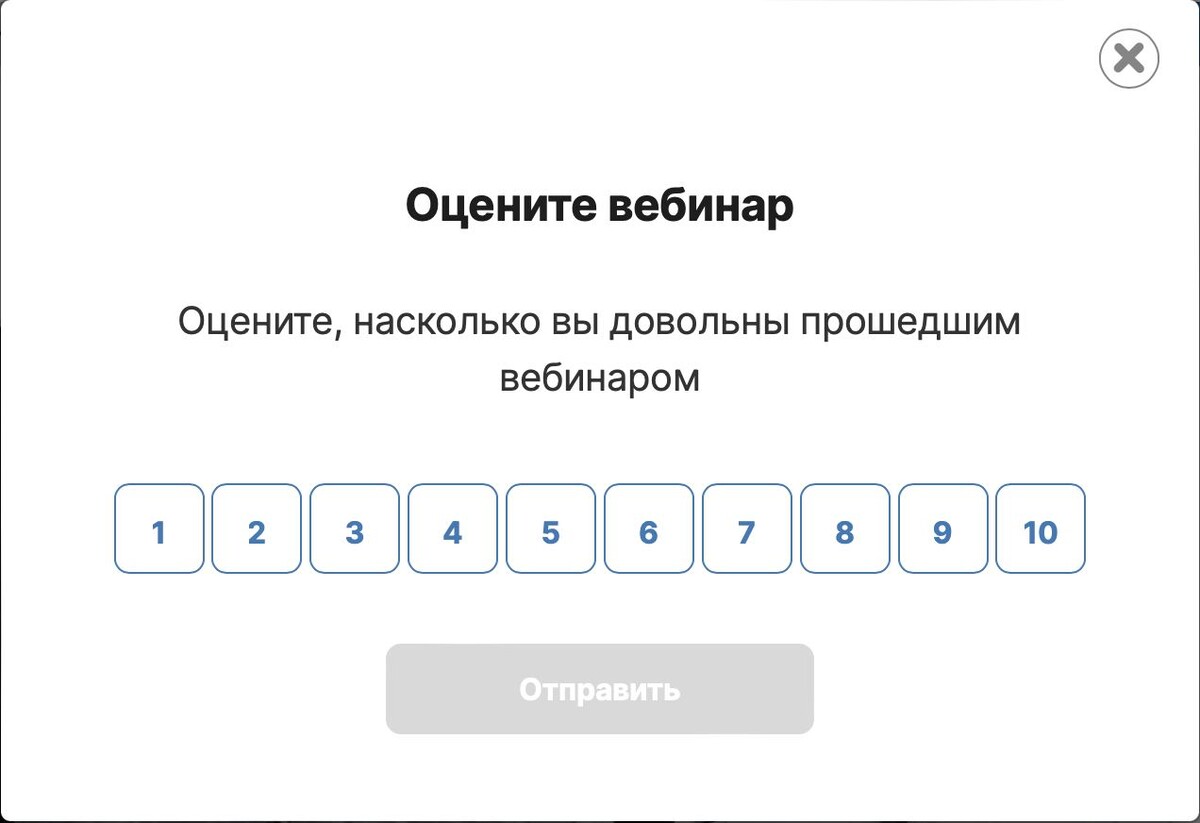
При выборе оценки ориентируйтесь на ваше впечатление о технической стороне проведения вебинара: качество трансляции, удобство функционала.
При оценке 5 и ниже вы можете оставить комментарий. Опишите в нем подробно конкретные пункты, за которые вы снизили оценку. Так наши специалисты смогут понять, с чем возникли сложности, и учесть это в работе над улучшением функционала.
Важно: о наших рекомендациях для проведения качественной трансляции читайте здесь
→ «Как обеспечить максимальное качество вебинара».

Как загрузить запись трансляции на GetCourse
После проведения вебинара вы можете загрузить его запись из YouTube в файловое хранилище вашего аккаунта на GetCourse и использовать для запуска автовебинара.
Подробнее читайте в статье ➡ «Как получить запись вебинара».
Другие полезные статьи о вебинарах на GetCourse:
авторизуйтесь
В приложение нельзя войти, используя аккаунт Google, так как оно ещё не прошло нашу проверку.
Мы не можем повлиять на решение администрации Youtube. Встраивание трансляции невозможно без подтверждения.
Вы можете использовать для проведения вебинаров другие способы - браузер или видеокодеры, подробнее в инструкции https://getcourse.ru/help/translationmode
Спасибо за обратную связь. Статья запланирована.
Благодарим за обратную связь.
XSplit Broadcaster работает только на Windows. Для MacOS вы можете использовать OBS.