Статья была полезной?
При проведении вебинара через Youtube:
— Запись трансляции после завершения автоматически сохранится на вашем канале Youtube.
— Трансляция происходит одновременно и в вебинарной комнате Геткурс, и на вашем канале Youtube (если выбран «открытый доступ» в настройках трансляции). Это может быть полезно, если у вас открытый вебинар и вам нужно охватить аудиторию подписчиков вашего канала (им поступит уведомление о трансляции).
Для возможности проведения и встраивания прямых трансляций на канале YouTube нужно пройти подтверждение номера телефона и проверку канала.
Ранее для встраивания прямых трансляций требовалось дополнительно подключить сервис AdSense к каналу. Для новых каналов Youtube на текущий момент подключение AdSense не требуется. Подробную информацию вы можете уточнить в справочном центре Youtube.
После создания канала достаточно подтвердить номер телефона, и через 24 часа вы уже сможете создавать трансляции и встраивать их на сторонние сайты.
Если у вас уже есть ранее созданный канал на Youtube и встраивание в нем недоступно, вы можете попробовать создать новый канал и вести трансляции с него.
Вы можете вещать любым способом, который поддерживает YouTube:
- через веб-камеру;
- XSplit Broadcaster;
- OBS studio (данная статья);
- другой видеокодер.
OBS Studio — бесплатный видеомикшер. С его помощью можно создать вебинар любого формата. Например, показывать видео, презентации, окна программ, браузер, несколько спикеров с разных веб-камер (подключенных к одному ПК) и многое другое.
Программное обеспечение для OBS Studio можно скачать по ссылке https://obsproject.com/ru/download.
Возможности OBS Studio:
- трансляция может иметь разрешение до 4K (3840*2160px);
- частота кадров до 60 fps;
- можно добавить неограниченное количество сцен.
Прочитать о всех возможных способах проведения можно в отдельной статье.
Содержание:
-
Подготовка к вебинару:
- Как обеспечить максимальное качество вебинара
- Как создать канал и подтвердить аккаунт на Youtube
- Как создать вебинарную комнату
- Как создать и настроить трансляцию
- Дополнительные возможности:
- Основные настройки вебинарной комнаты:
- Статусы вебинарной комнаты и на что они влияют
- Как запустить трансляцию
- Чат вебинара для зрителей
- Как переадресовать зрителей на определенную страницу во время вебинара
- Как сохранить список зрителей вебинара для дальнейшей работы с ними
- Как закрыть комнату и завершить вебинар
- Как загрузить запись трансляции на GetCourse
Проведение вебинара:
Завершение вебинара:
Как обеспечить максимальное качество вебинара
Чтобы обеспечить стабильную передачу/приём трансляции, нужно учесть следующие моменты:
- Технические характеристики (мощность) устройства:
- Во время трансляции рекомендуется закрывать все неиспользуемые программы и приложения на ПК, а также использовать гарнитуру и шумоподавление.
- НЕ рекомендуется использовать мобильные устройства для проведения вебинара.
- Скорость и стабильность интернет-соединения:
- Надёжный сетевой трафик обеспечивает стабильный видеопоток.
- Интернет-браузер:
- Рекомендуется закрывать все неиспользуемые в данный момент вкладки.
- Используйте последние (обновлённые) версии браузеров и периодически удаляйте файлы cookie (куки) и cache (кэш).
- НЕ рекомендуется использовать VPN и прокси-серверы, так как подобные сервисы негативно влияют на качество трансляции.
По умолчанию вебинарная комната рассчитана на аудиторию до 20 000 зрителей. Если на вебинаре планируется больше 20 000 зрителей, достаточно уведомить техническую поддержку минимум за 3 дня до предстоящего события.
Важно! Эти рекомендации нужно соблюдать как ведущим, так и зрителям вебинара.
Обратите внимание: в зависимости от параметров вашего устройства и интернет-соединения трансляция может отображаться в вебинарной комнате с задержкой. Данное время необходимо на передачу видеопотока сначала от спикера на сервер, а затем с сервера до зрителя. Величина задержки может варьироваться также в зависимости от устройства и интернет-соединения на стороне зрителя.
Действия в вебинарной комнате, такие как показ слайдов, презентации или продающих блоков, а также отправка комментариев в чат, осуществляются без задержек.
Поэтому рекомендуем протестировать трансляцию и учесть задержку заранее — перед проведением вебинара.
Как создать канал и подтвердить аккаунт на Youtube
Если у вас уже есть канал с возможностью проведения и встраивания прямых трансляций, вы можете перейти к следующему шагу.
Если канал еще не создан:
- войдите на youtube.com в свою учетную запись;
- перейдите в настройки;
- создайте канал по соответствующей кнопке.
После создания канала необходимо подтвердить номер телефона, чтобы получить доступ к расширенным функциям. Если вы не подтвердили телефон сразу после создания канала, то перейдите в раздел «Статус канала и доступные функции» — «Канал» — «Доступность функций» и произведите подтверждение телефона.
Подтверждение аккаунта осуществляется с помощью кода, отправленного в смс или голосовым сообщением). Проверка канала и подтверждение аккаунта может занять до 24 часов после ввода кода. Как только проверка будет завершена, вы сможете создавать и проводить трансляции.

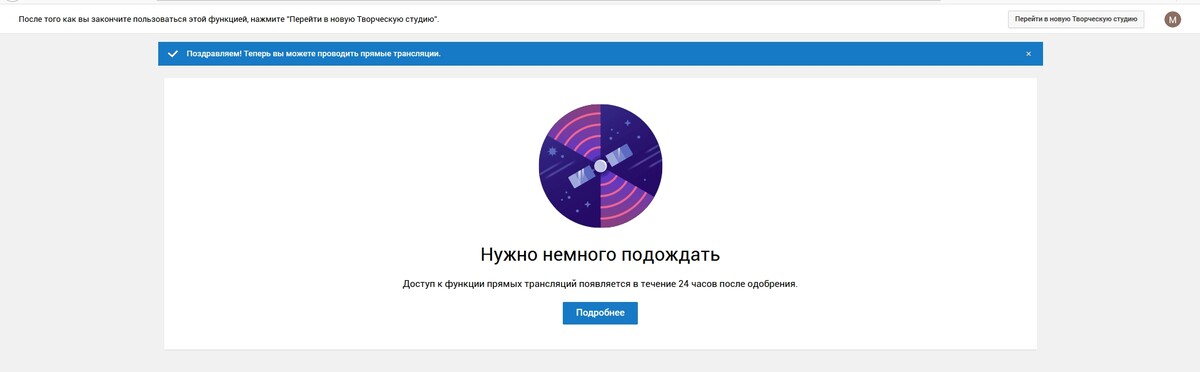
Как создать вебинарную комнату
Создавать, управлять и модерировать вебинары могут:
- владелец аккаунта,
- администратор,
- сотрудник с правами для работы с вебинарами.
Чтобы создать вебинарную комнату:
- Перейдите в раздел «Сайт» — «Вебинары».
- Нажмите «Создать вебинар».
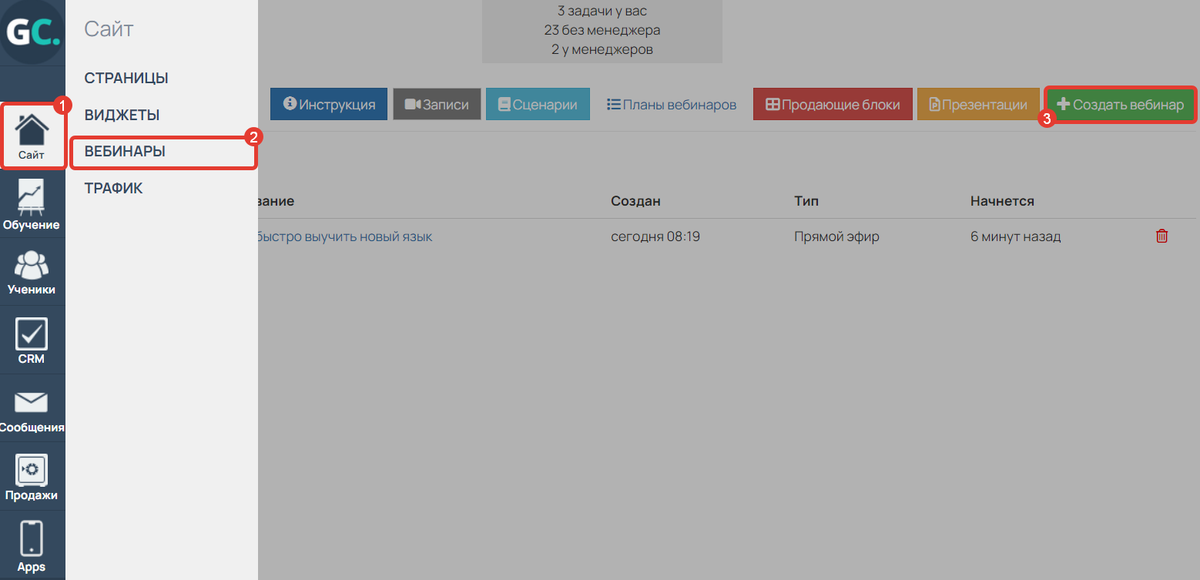
- Введите название вашего вебинара.
- Выберите тип трансляции «YouTube».
- Сохраните настройки.

Название вебинара
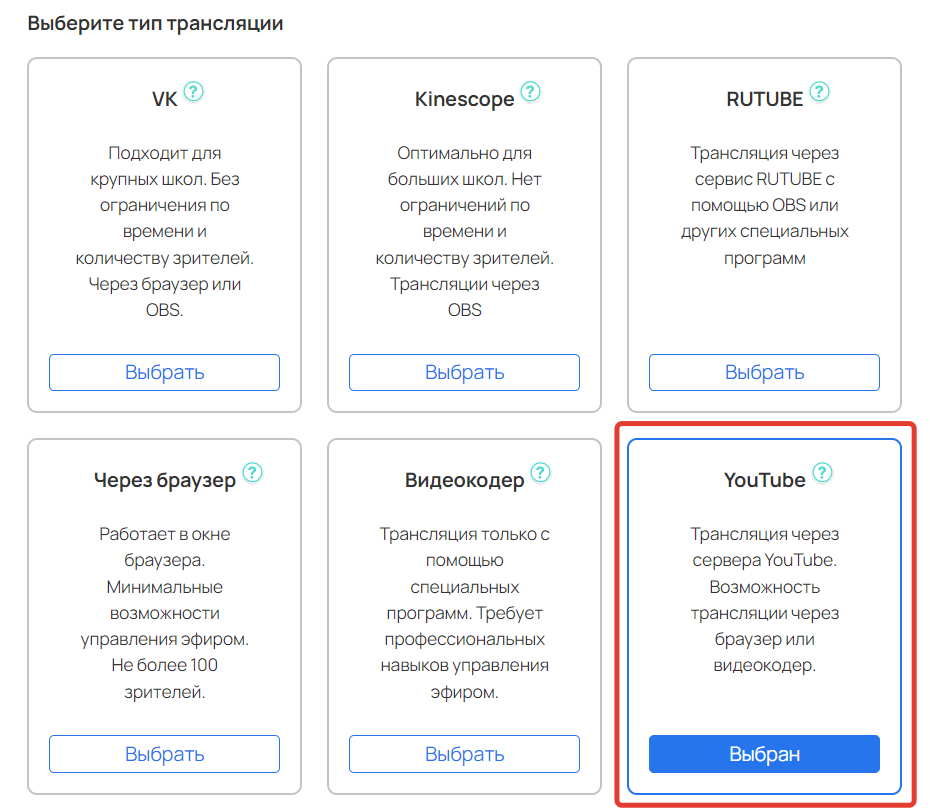
Тип трансляции «YouTube»
Как создать и настроить трансляцию
Для создания трансляции через YouTube с помощью видеокодера:
- В вебинарной комнате на GetCourse нажмите на ссылку «через видеокодер».
- На стороне YouTube нажмите на кнопку «Запланировать трансляцию».
- Заполните обязательные сведения о трансляции:
Название трансляции. Оно будет отображаться для зрителей на канале YouTube.
Возрастные ограничения. Youtube серьезно относится к фильтрации контента для детей. Здесь важно выбрать подходящий тип. Если содержимое трансляции подходит как для детей, так и для взрослых (например, мастер-класс по рисованию), то в этом случае можно выбрать тип «не для детей», но при этом в возрастных ограничениях — «подходит зрителям младше 18 лет». Подробнее вы можете прочитать в справочном центре.
Настройки трансляции.
Параметры доступа:
- Открытый доступ — если нужно, чтобы на вашем канале Youtube трансляция тоже отображалась. Подписчики вашего канала получат уведомления о ней.
- Доступ по ссылке — если нужно только встроить трансляцию в вебинар, не показывая ее в открытом доступе на Youtube. При этом способе рекомендуем дополнительно отключить чат, так как он не понадобится.
- Для вас — данный тип можно использовать только в целях проверки отображения. Никто кроме вас не сможет увидеть трансляцию, поэтому для вебинара для зрителей данный тип доступа не подойдет.
По желанию вы можете запланировать время начала трансляции. После завершения настройки следует нажать кнопку «Готово».
Как встроить трансляцию с YouTube
Встраивание трансляции обычно разрешено по умолчанию. Чтобы проверить и отредактировать настройки встраивания, в созданной трансляции перед началом эфира нажмите на кнопку «Изменить». В нижней части окна настроек на вкладке «Сведения» проверьте, установлена ли галочка «Разрешить встраивание видео».
Если данная галочка не установлена, нужно ее установить.
Если галочка неактивна или отсутствует, рекомендуем обратиться в поддержку Youtube или создать новый канал.
Теперь достаточно скопировать идентификационный код (ID) трансляции из адресной строки браузера и вставить его в созданную ранее вебинарную комнату.
Скопировать ссылку также можно, нажав на кнопку «Поделиться» из поля «Ссылка на видео».

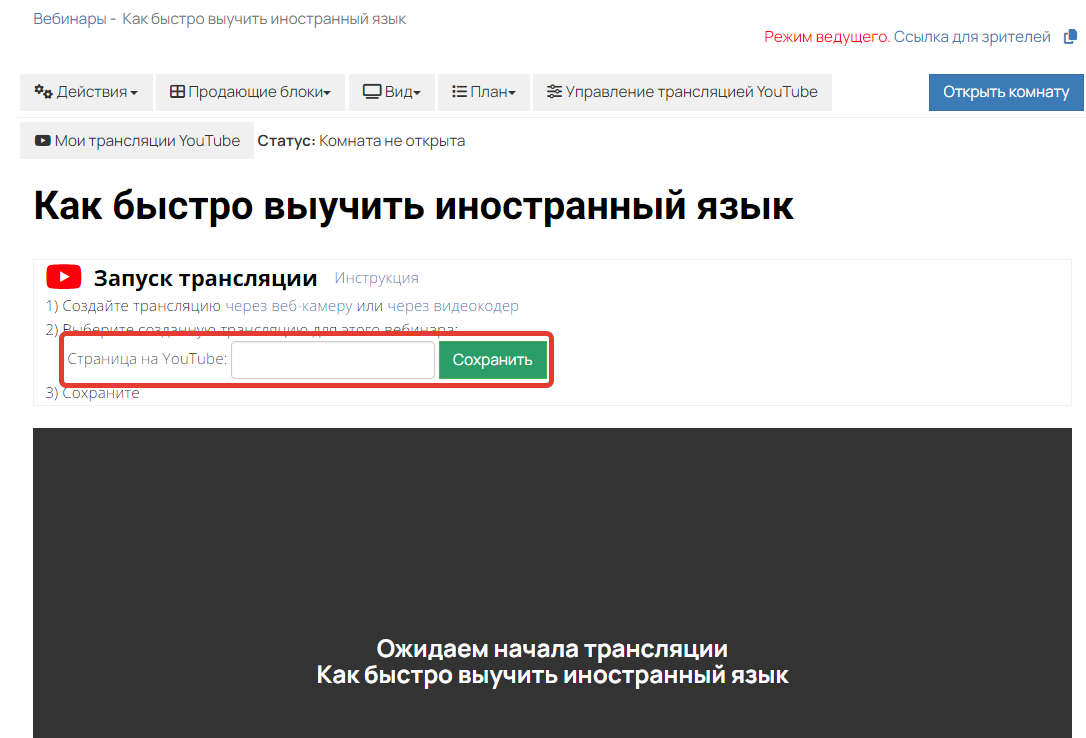
Затем скопируйте ключ трансляции из творческой студии Youtube, откройте настройки в OBS studio и на вкладке «Трансляция» вставьте ключ. Примените изменения.
Чтобы быстро вернуться к настройкам трансляции на YouTube, в вебинарной комнате нажмите «Управление трансляцией YouTube».
Для перехода в панель управления YouTube-каналом используйте кнопку «Мои трансляции YouTube».

Как настроить качество трансляции
В меню «Настройки» также можно задать параметры, влияющие на качество вебинара: количество кадров в секунду, разрешение видео и его битрейт.

На вкладке «Вывод» можно задать битрейт для видео трансляции. Битрейт — это количество информации, которая будет передаваться за единицу времени. Именно этот параметр больше всего влияет на качество картинки. Снижение битрейта позволит сократить количество ресурсов, потребляемых на проведение трансляции (рекомендуемые значения в диапазоне от 1800 до 2500 кбит/с) .

На вкладке «Видео» можно задать следующие параметры:
- Базовое разрешение — это разрешение окна превью в самой программе. Если вы настроили трансформацию своих источников, то будьте готовы, что при уменьшении этого параметра вам придётся настраивать трансформацию всех источников заново.
- Выходное разрешение — разрешение, которое будет выдавать OBS Studio в эфир. Эта настройка будет игнорироваться, если вы выбрали «Перемасштабировать вывод» во вкладке «Вывод». Чтобы не нагружать процессор ещё сильнее, лучше не использовать масштабирование и выставлять одинаковое значение в опциях «Базовое разрешение» и «Выходное разрешение».
- Фильтр масштабирования — применяется только тогда, когда вы выбираете выходное разрешение отличное от базового. Выбор фильтра зависит от конфигурации компьютера, и чем чётче масштабирование, тем больше ресурсов требуется на проведении трансляции. Оптимальный выбор — бикубический фильтр, а наименее требовательный — билинейный.
- Общее значение FPS — устанавливает количество кадров в секунду. Увеличение значения приводит к повышенному потреблению ресурсов компьютера. Рекомендуемое значение — 20.
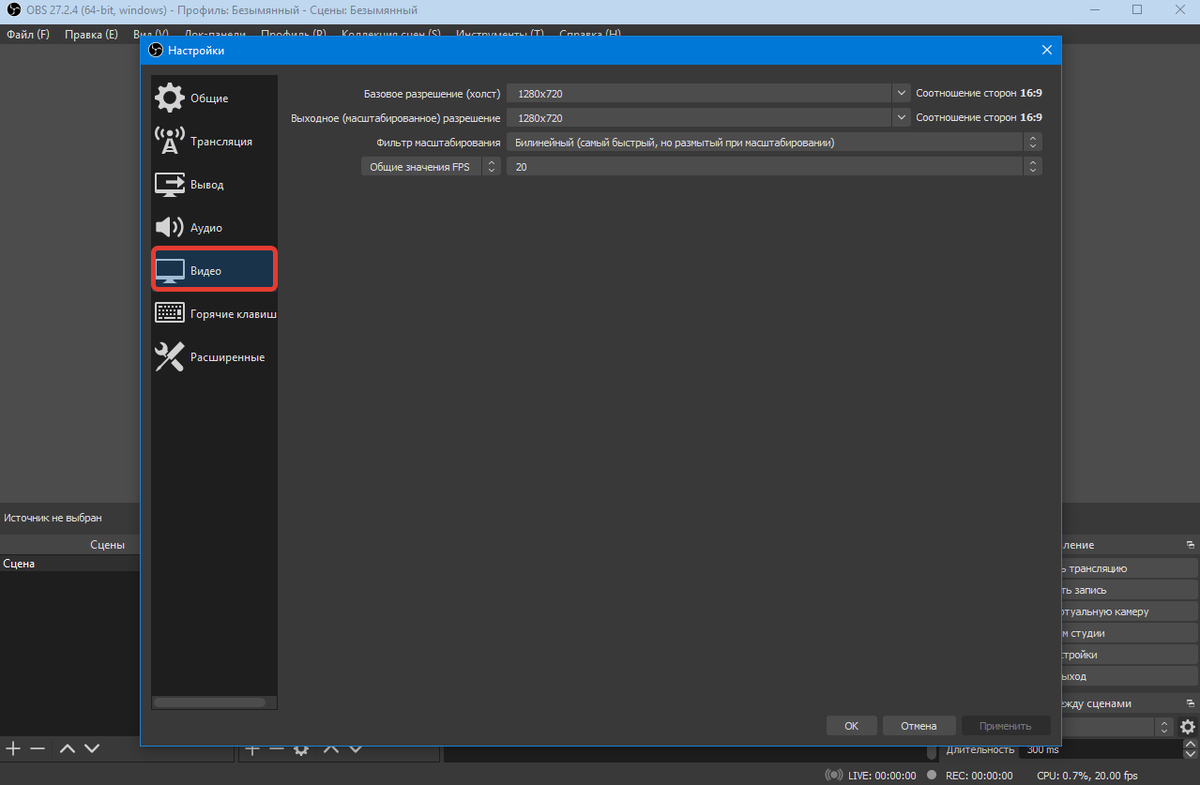
Вкладка «Видео»
Как добавить медиа-источники
Видеокодер предоставляет больше возможностей сочетать различные источники видеопотока, чем браузер. Например, демонстрация приложения, использование дополнительного источника захвата видео, а также входного и выходного аудиопотоков. При этом вы можете регулировать размер, размещение и видимость выводимого в трансляцию окна с источником.
Чтобы добавить «устройство захвата видео»:
- Нажмите на иконку с плюсом в разделе «Источники».
- Задайте для источника название.
- Выберите из списка подключенных устройств необходимое.
- Нажмите на кнопку «ОК».
Подробнее с настройкой OBS Studio вы можете ознакомиться в статье.
Для уменьшения посторонних шумов при проведении трансляции доступно шумоподавление в подразделе «Фильтры». Перейти к подразделу можно из раздела «Микшер аудио», нажав на иконку шестерёнки напротив активного аудиоустройства.
В данном меню также можете прослушать выводимый аудиопоток до начала трансляции и при необходимости скорректировать его максимальную громкость. После правок громкости настройку «Прослушивание аудио» необходимо вернуть в исходное положение.
Как подключить несколько спикеров
Если спикеры находятся рядом, то вы можете подключить к одному устройству несколько источников видео:
- подключите внешние камеры к устройству;
- добавьте новый источник: «Устройство захвата видео»;
- в выпадающем списке меню выберите нужную камеру и подтвердите выбор.
Добавление дополнительного источника осуществляется аналогично.
Если спикеры не находятся рядом, то можно использовать еще один способ — демонстрацию окна программы для видеоконференций. Например, Яндекс Телемост.
Откройте Яндекс Телемост, затем в OBS Studio добавьте новый источник с типом захват окна и выберите окно Яндекс Телемост. При необходимости добавьте дополнительные источники, например, устройства захвата видео. Затем начните звонок в Яндекс Телемост.
Что делать, если трансляция отображается с ошибкой
Если при проверке вы увидите ошибку в видео, например, «По требованию владельца это видео не воспроизводится на других сайтах», «Автор ограничил доступ к видео» и другие подобные, следует убедиться, что у вас разрешено встраивание видео и выбран «доступ по ссылке» или «открытый доступ» согласно инструкции выше.
Если появляются ошибки: «Повторите попытку позже», «Некорректный идентификатор воспроизведения», «Видео недоступно» — проверьте, что вы правильно указали ID видео.
Для этого:
- Откройте трансляцию на Youtube и скопируйте ID еще раз.
- Перейдите к редактированию вебинарной комнаты.
- Замените ID видео в поле «Страница на YouTube».
- Сохраните настройки.
Если ID трансляции указан корректно, но ошибка возникает лишь у некоторых пользователей, нужно порекомендовать им обновить страницу, при необходимости — очистить кэш и куки браузера.

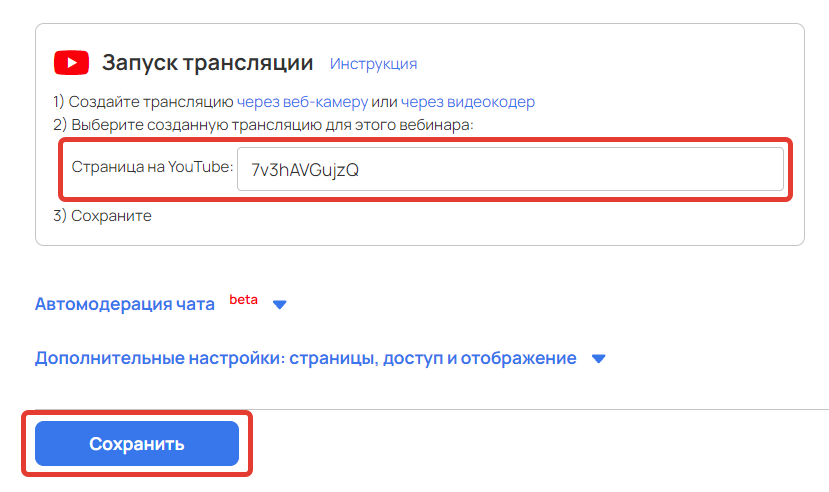
Трансляция может не загружаться вовсе, если видео не предназначено для зрителей младше 18 лет, а возраст пользователя, авторизованного в том же браузере на Youtube, определен как менее 18 лет. Причина — Youtube автоматически блокирует видео для таких пользователей.
При просмотре вебинара в режиме браузера «Инкогнито» (или приватном режиме) при настройках видео 18+ может происходить долгое подключение к трансляции, затем возникнуть ошибка «Для этого видео установлены возрастные ограничения».
В этом случае рекомендуем пользователям авторизоваться в Youtube под своим аккаунтом Google, где указан возраст не менее 18 лет. Если содержимое вашей трансляции подходит как для взрослых, так и для детей, нужно изменить настройку на «Нет, видео подходит для зрителей младше 18 лет».
Также может возникать ошибка, если просмотр определенного содержимого трансляции запрещен в некоторых странах — в этом случае пользователи из этих стран не смогут его просматривать.
Чтобы выяснить причину недоступности трансляции для пользователя, нужно уточнить его возраст и местоположение, а также проанализировать ваши настройки трансляции в соответствии с ними.

Что делать, если трансляция тормозит
В этом случае вы можете воспользоваться анализатором для OBS Studio и следовать представленным в нем рекомендациям.
Дополнительно рекомендуем проверить качество интернет-соединения, например, с помощью сервиса, а также проверить заданные настройки для выходящего потока.
Дополнительные возможности
презентации и ПРОДАЮЩИе БЛОКи
Чтобы добавить презентацию в вебинар:
- Раскройте меню «Вид» и нажмите «Добавить презентацию».
- В открывшемся окне напротив подготовленной презентации нажмите «Добавить к вебинару».
- Вернитесь на вкладку с вебинаром и обновите список презентаций.
- Затем нажмите на добавленную презентацию, чтобы она отобразилась в вебинарной комнате.
Подробнее о подготовке и использовании презентаций на вебинаре вы можете узнать в отдельной статье.
Добавление продающих блоков к вебинарной комнате производится через вкладку «Блоки». По кнопке «Обновить список блоков» актуализируется список блоков без обновления страницы вебинарной комнаты.
Продающие блоки отображаются под основным контентом (т.е. под видео или презентацией) во время трансляции.
Подробнее о продающих блоках вы можете узнать в отдельной статье.
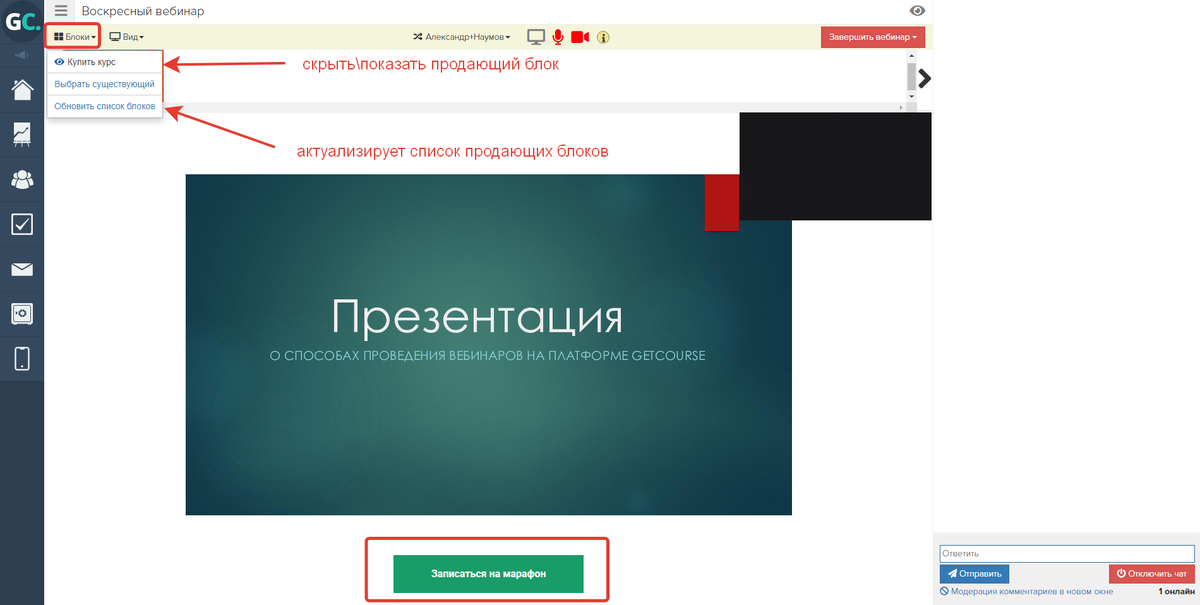
Страницы до начала и после вебинара (страницы-тизеры)
По умолчанию от создания и до открытия вебинарной комнаты для зрителей отображается стандартная страница-тизер с изображением и названием вебинара.
После открытия комнаты пользователей автоматически переадресует с этой страницы в вебинар.

Чтобы изменить страницу до начала вебинара:
- Нажмите на иконку с тремя полосками «≡» в левом верхнем углу.
- Выберите пункт «Редактировать».
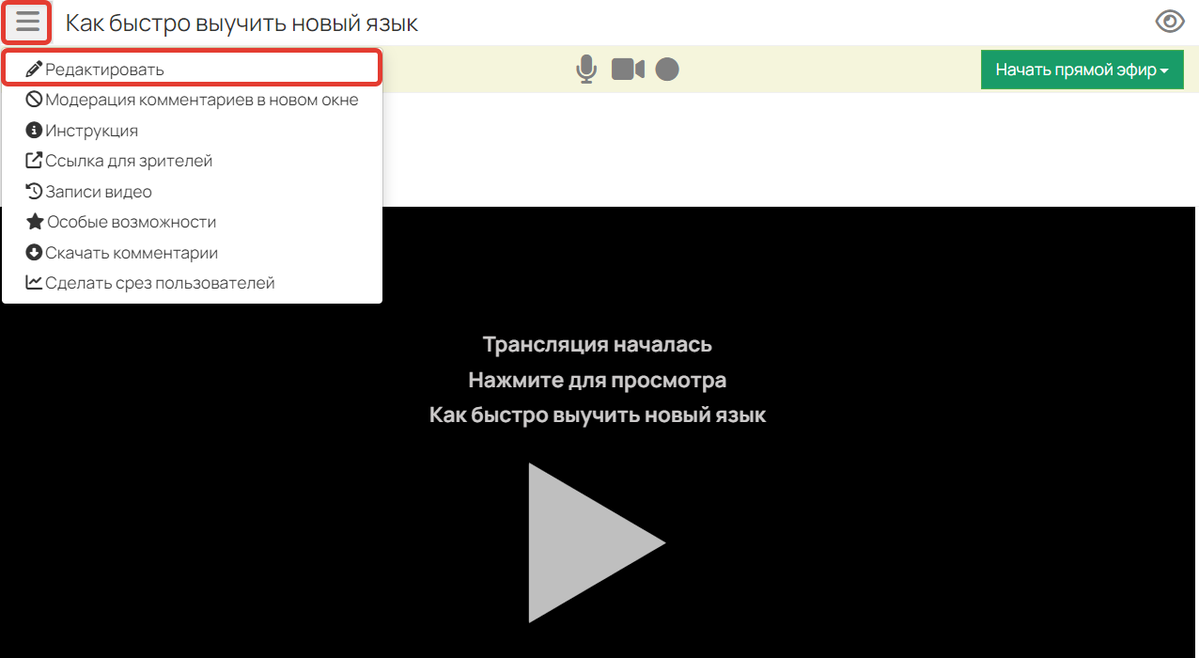
- На открывшейся странице укажите:
- Подзаголовок, описание вебинара — краткая сводка о том, что будет на вебинаре.
- Дату начала — таймер, отсчитывающий время до установленной даты.
- Фон для страницы анонса перед началом вебинара — превью вашего вебинара.

Настройки вебинара

Отображение страницы перед вебинаром
Если вы хотите задать свою собственную страницу перед началом вебинара:
- Подготовьте её в разделе «Сайт» — «Страницы».
- Перейдите к редактированию вебинара и спуститесь в конец страницы.
- Раскройте вкладку «Дополнительные настройки: страницы, доступ и отображение».
Обратите внимание: на такую страницу не следует добавлять кнопку подключения Telegram, т. к. работать она не будет. Это связано с тем, что Telegram блокирует любые загрузки через iframe, а страница перед вебинаром открывается именно таким образом.

- Выберите нужную страницу в поле «Страница перед началом».
- Сохраните настройки.
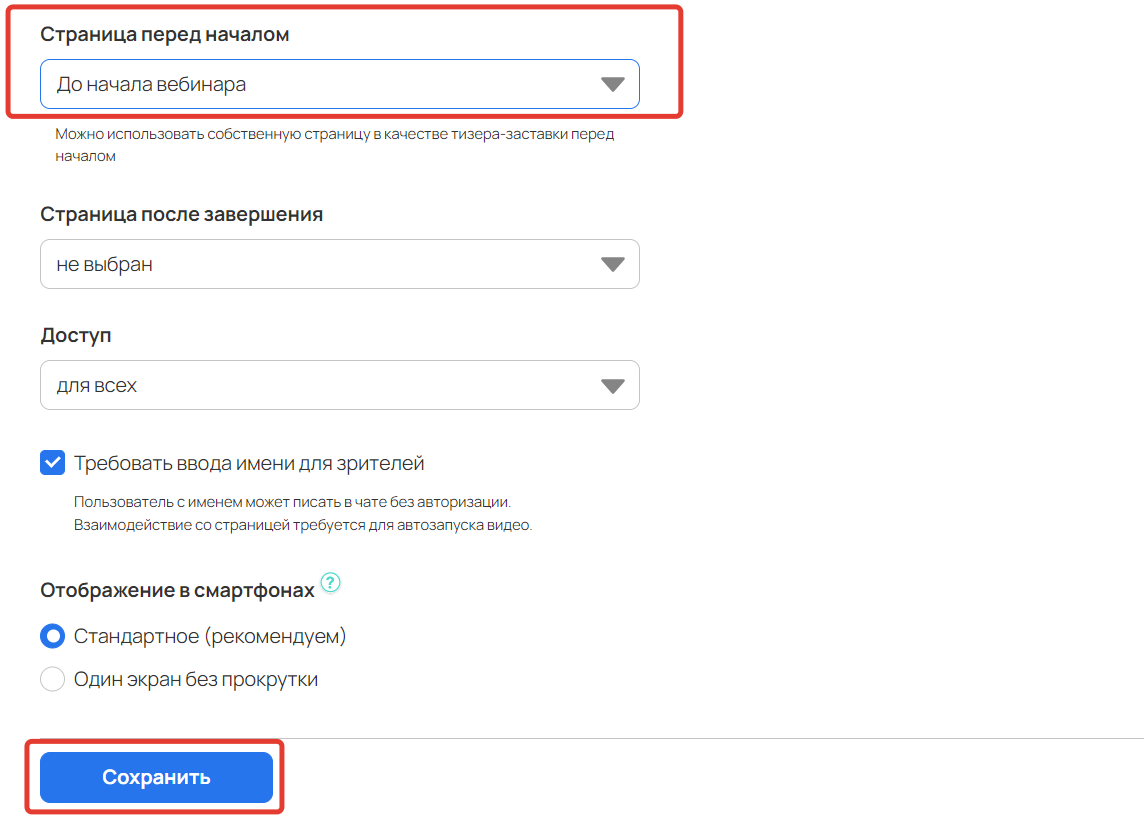
Обратите внимание: чтобы при открытии комнаты пользователей автоматически переадресовало со страницы-тизера в вебинар, им нужно давать прямую ссылку на сам вебинар. Ссылка на страницу-тизер не подойдет.
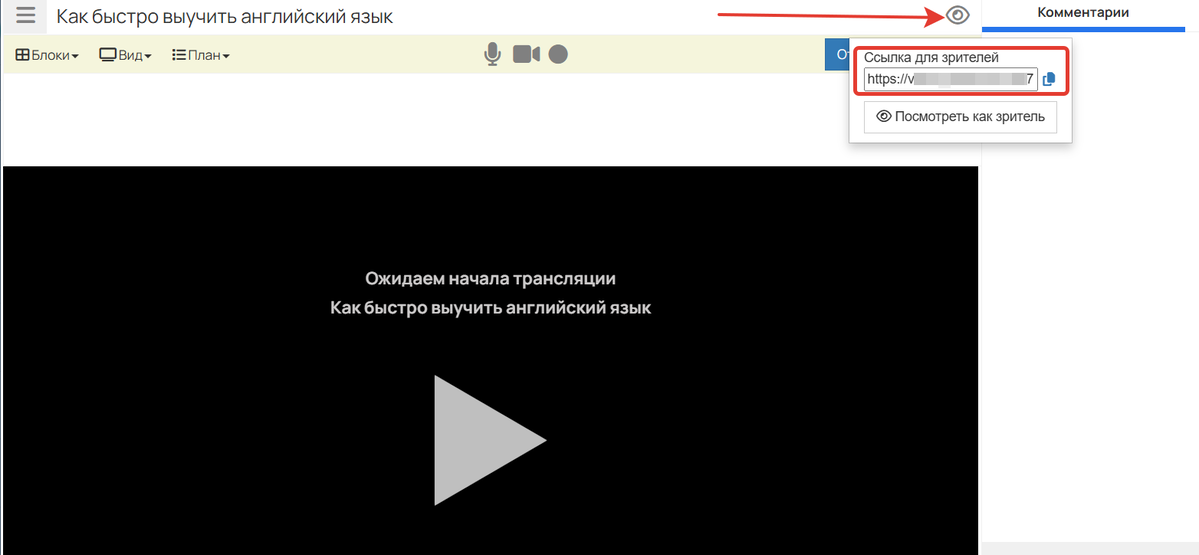
После завершения вебинара пользователи остаются в вебинарной комнате.
Чтобы их переадресовало на определенную страницу, например, с благодарностью, создайте её и укажите в поле «Страница после завершения».
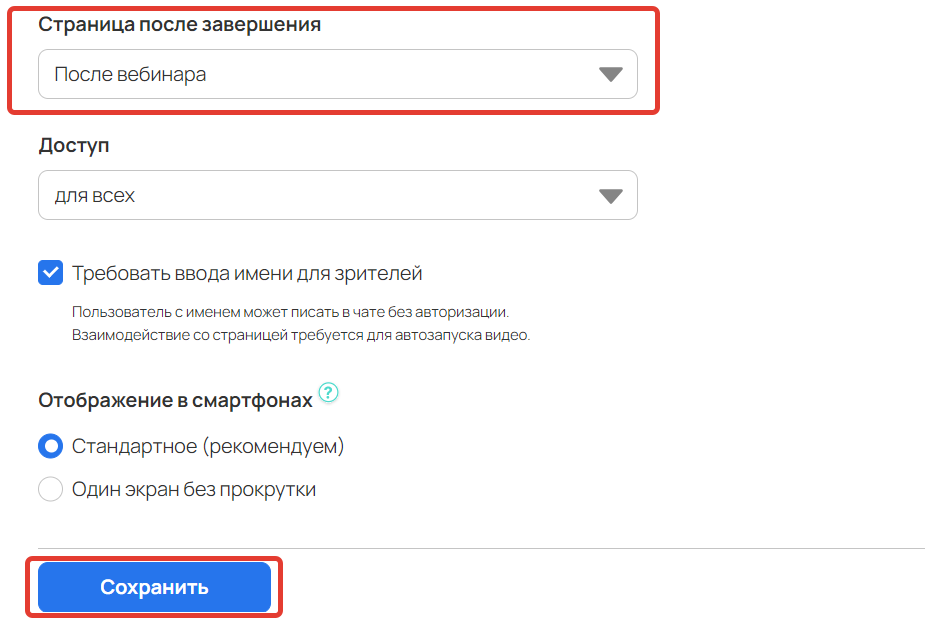
План вебинара для спикера
Для облегчения проведения вебинара предусмотрена возможность создать его план — чек-лист действий, которые спикеру необходимо выполнить во время вебинара. Как создать и добавить план на вебинар вы можете узнать в отдельной статье.

Основные настройки вебинарной комнаты
Чтобы перейти к основным настройкам вебинара, в левом верхнем углу нажмите на «≡» и выберите пункт «Редактировать».

Как настроить доступ зрителей к вебинару
Для этого:
- Перейдите к редактированию вебинара.
- Спуститесь в конец страницы и раскройте вкладку «Дополнительные настройки: страницы, доступ и отображение».
- Выберите тип доступа:
- для всех — любой пользователь, даже неавторизованный, сможет перейти по ссылке и попасть в вебинарную комнату;
- только авторизованные — зайти на вебинар смогут только авторизованные пользователи;
- только для группы — перейти в вебинарную комнату смогут только авторизованные пользователи, состоящие в определенной группе.
При выборе доступа только для авторизованных или группы можно настроить редирект для тех, у кого нет доступа. Подробнее читайте в статье → «Как переадресовать пользователей, не имеющих доступа к вебинару».
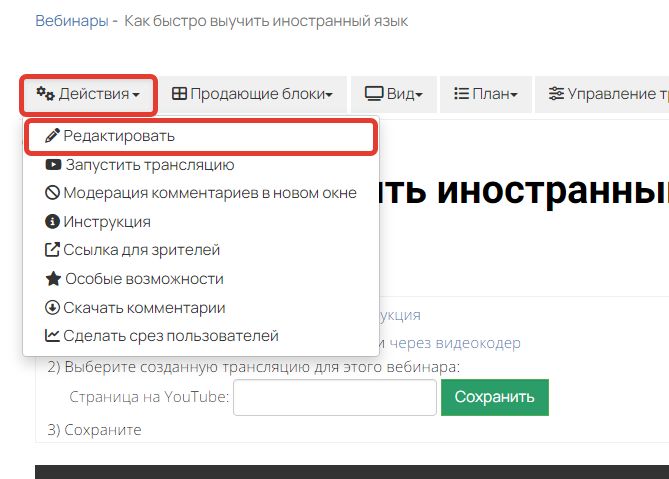
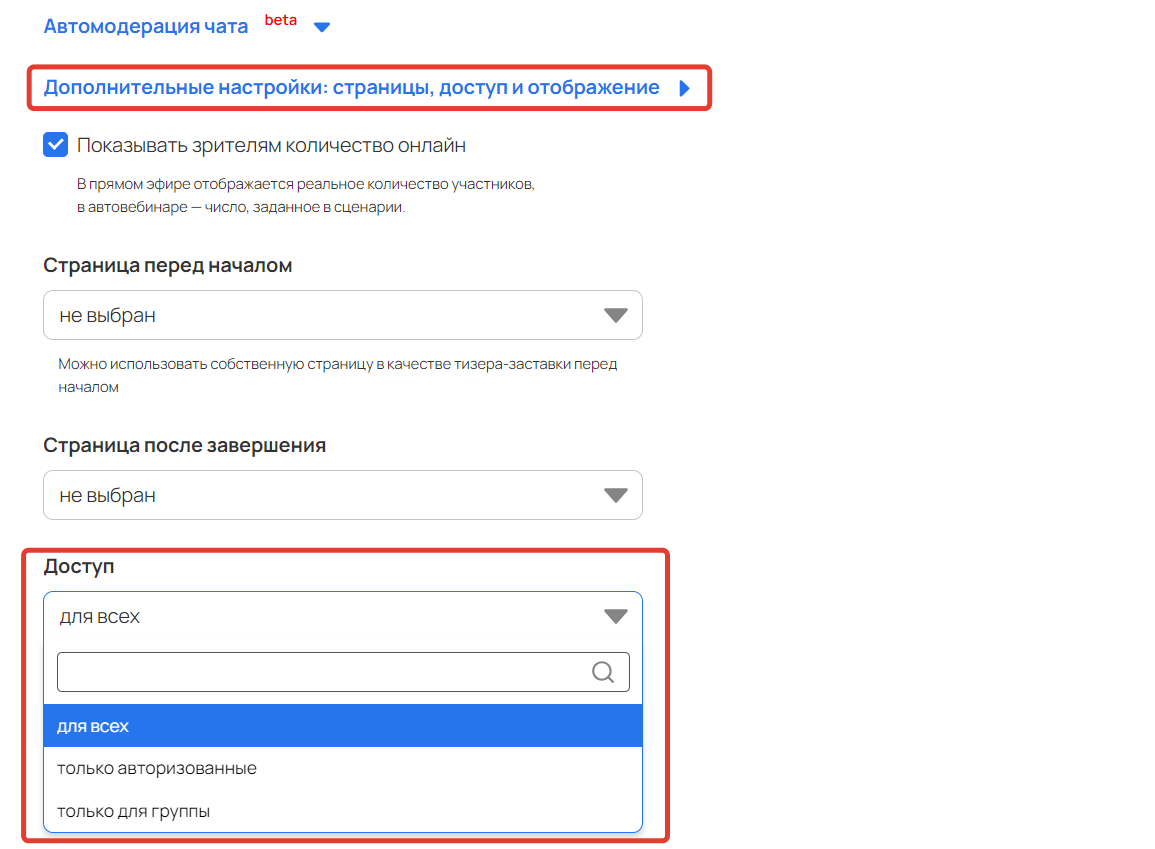
Выбор типа доступа
Статусы вебинарной комнаты и на что они влияют
Вебинарная комната может находиться в разных статусах, которые влияют на отображение комнаты для зрителей. Изменить статус можно с помощью отдельной кнопки в вебинарной комнате, значение которой также меняется в зависимости от текущего статуса комнаты.
| Статус комнаты | Что видят зрители | Значение кнопки |
| Ждёт открытия | Страницу перед началом (если страница не выбрана, то будет отображаться страница-тизер по умолчанию) | Открыть комнату |
| Открыта | Вебинарную комнату без запущенной трансляции | Начать трансляцию |
| Идет трансляция | Вебинарную комнату и запущенную трансляцию | Закрыть комнату |
| Закрыта | Страницу после завершения (если не задана — вебинарную комнату с надписью «Трансляция завершена») | Начать заново |
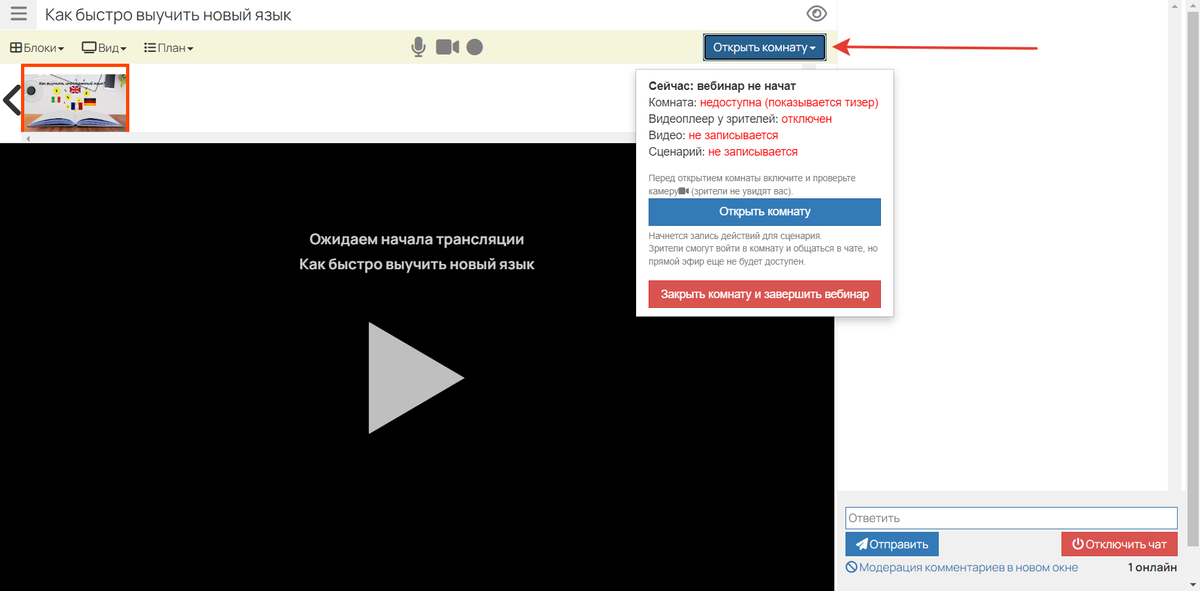
Обратите внимание: вебинарная комната может непрерывно находиться в статусе:
- «Открыта» (до начала трансляции) — 12 часов.
- «Идет трансляция» — 6 часов (т.е. максимальное время проведения вебинара — 6 часов).
По истечении данного времени комната автоматически закроется, а сценарий завершится.
Если необходимо проводить более длительные трансляции, то вебинар в этой же вебинарной комнате можно начинать заново: как после автоматического завершения, так и в любой другой необходимый момент. Ссылка для подключения зрителей останется прежней.
При перезапуске вебинарной комнаты будет формироваться новый сценарий, а комментарии в чате будут удалены. Перейти к ним можно из раздела «Скачать комментарии», нажав на кнопку «≡» в левом верхнем углу.
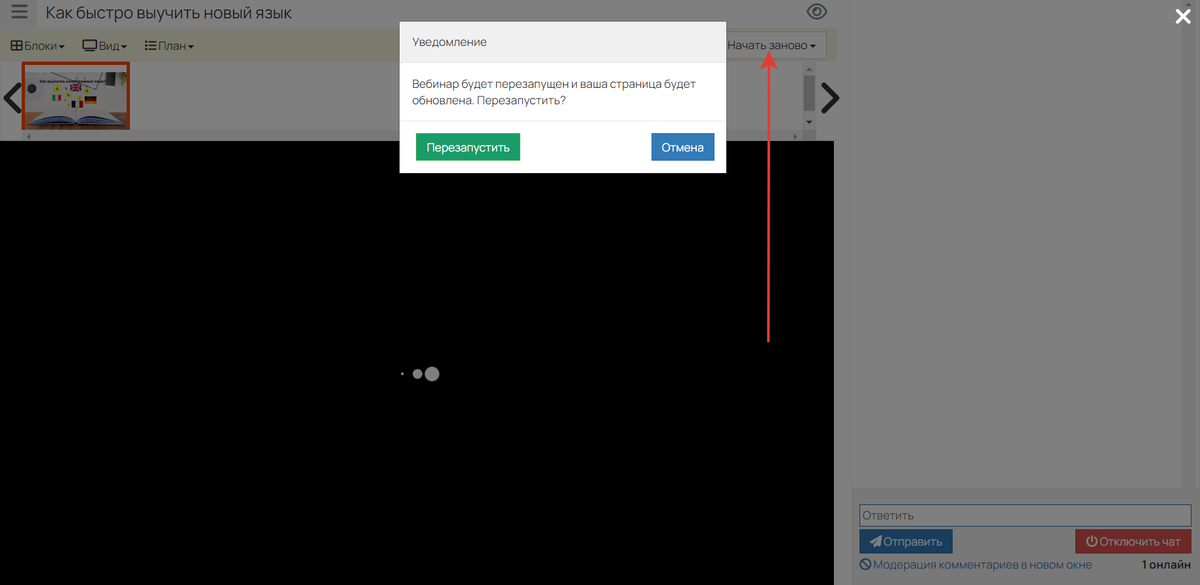
Как запустить трансляцию
Чтобы начать трансляцию в вебинарной комнате:
- Нажмите в OBS studio «Запустить трансляцию».
- В творческой студии Youtube нажмите «Начать эфир».
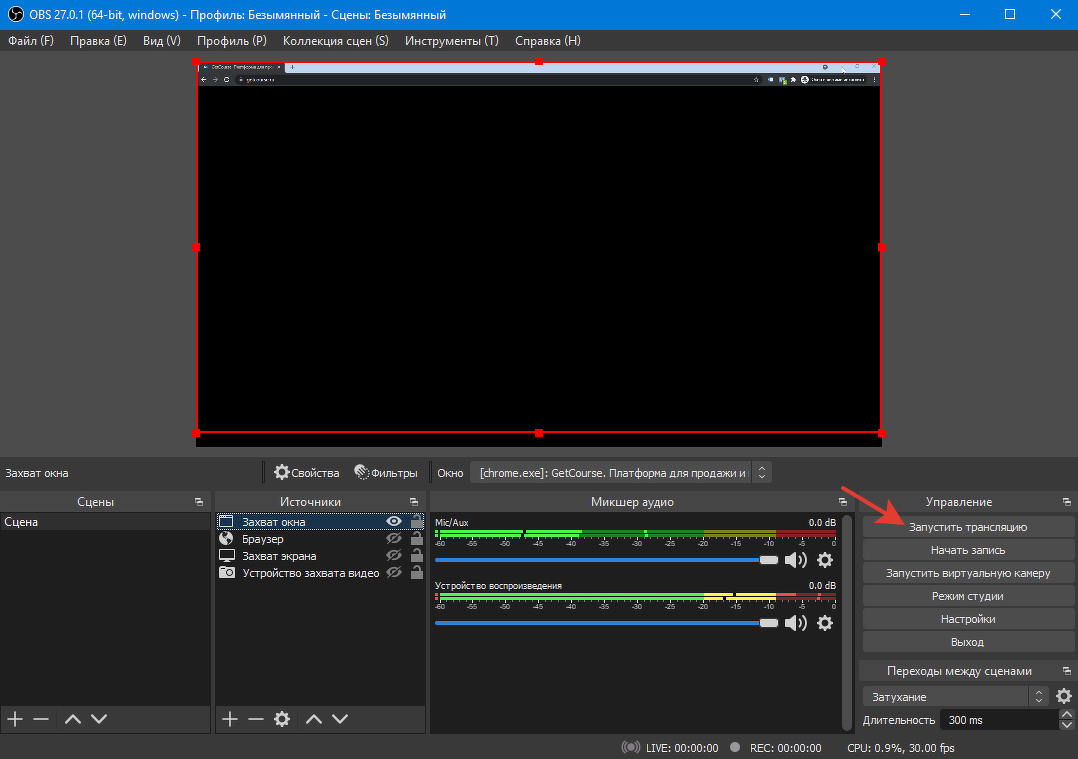
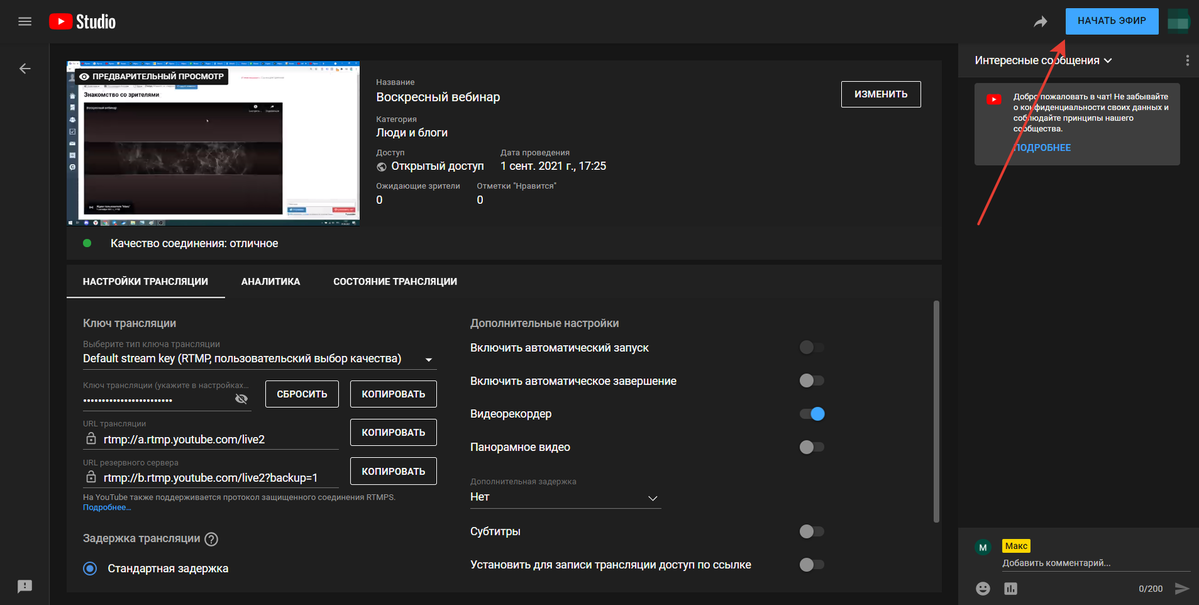
- Откройте комнату на GetCourse.
- Нажмите «Начать трансляцию».
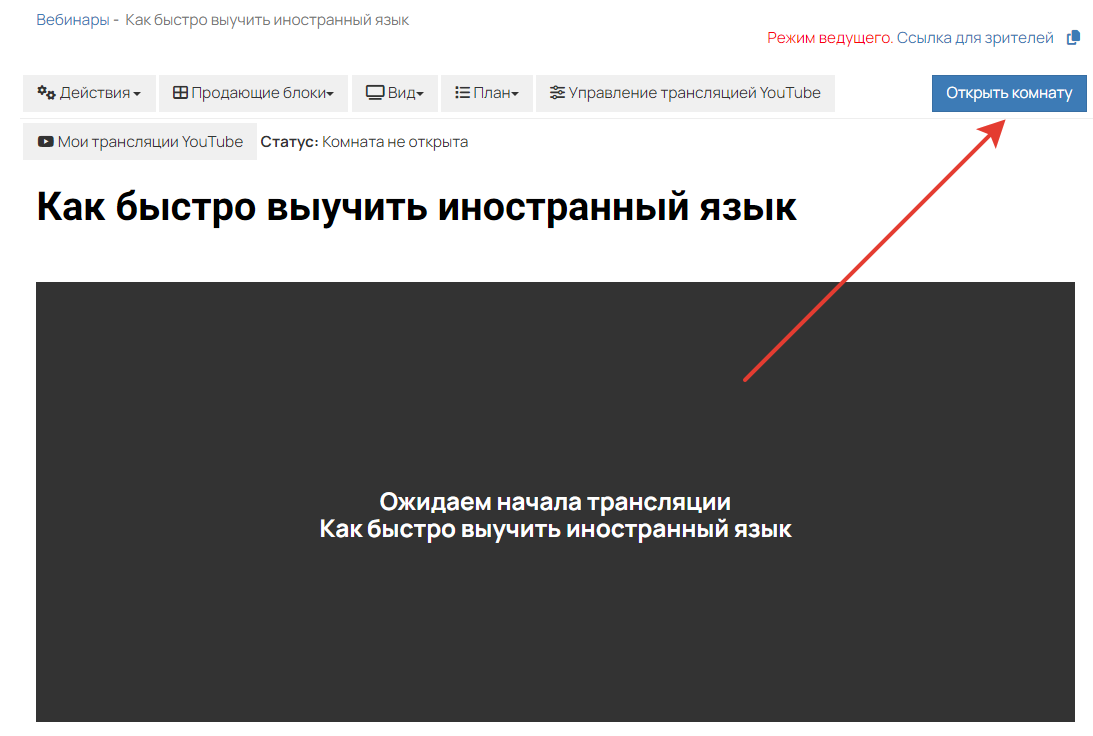

Чат вебинара для зрителей
В правой части вебинарной комнаты расположен чат, где зрители могут общаться и задавать вопросы ведущему.
О том, как работать с чатом, включить премодерацию или автомодерацию, читайте в отдельной статье → «Чат на вебинаре и его модерация».
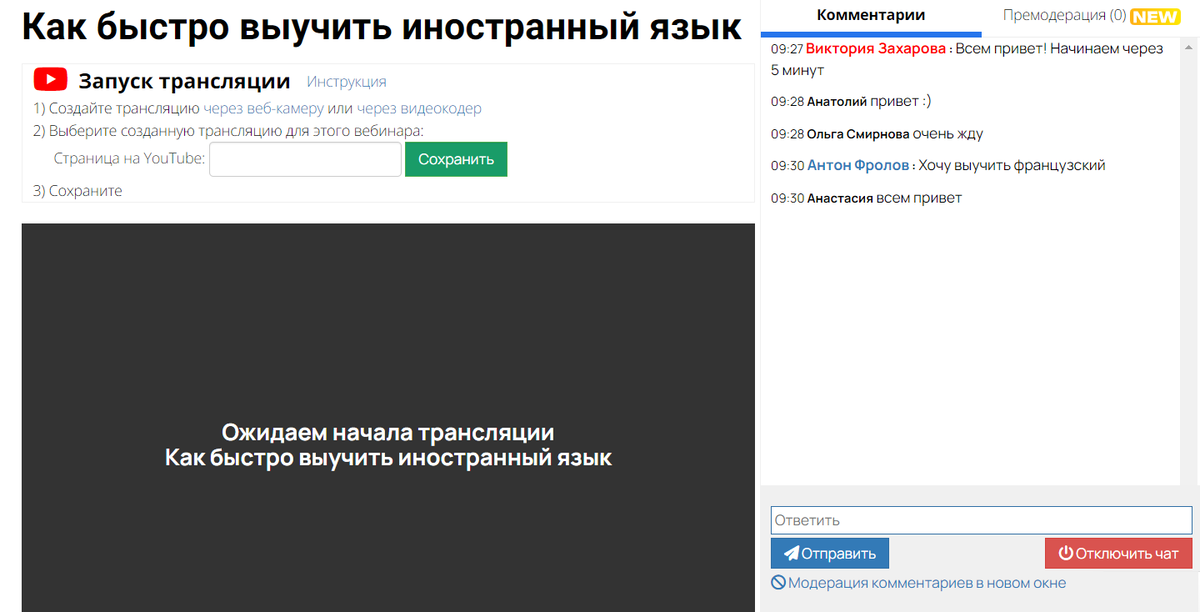
Как переадресовать зрителей на определенную страницу во время вебинара
Во время трансляции вы можете принудительно перенаправить всех зрителей на продающую страницу или поделиться трансляцией другого спикера. При этом страница может быть создана как на GetCourse, так и на стороннем ресурсе.
Для этого в разделе «Особые возможности» для опции «Перенаправить всех зрителей» укажите URL страницы для перенаправления и нажмите кнопку «Выполнить».
Как сохранить список зрителей вебинара для дальнейшей работы с ними
Если необходимо получить список пользователей, которые присутствовали в конкретный важный момент трансляции, используйте во время вебинара опцию «Сделать срез пользователей». Позже можно будет, например, обзвонить участников по списку из среза и узнать интересующую информацию.
При сохранении среза можно дополнительно задать для него название. Название должно быть информативным, так как дальнейшее переименование или удаление срезов не предусмотрены. Для безымянных срезов название присваивается автоматически, с указанием момента, когда он был сделан.
Чтобы получить список пользователей, которые присутствовали в определенный момент автовебинара, необходимо добавить действие «Срез пользователей» в сценарий автовебинара.
Найти пользователей из сделанного среза можно в разделе «Пользователи», выбрав условие «Участник вебинара» и указав нужный срез.
Список пользователей в срезе можно увидеть спустя 1-2 минуты после его создания.
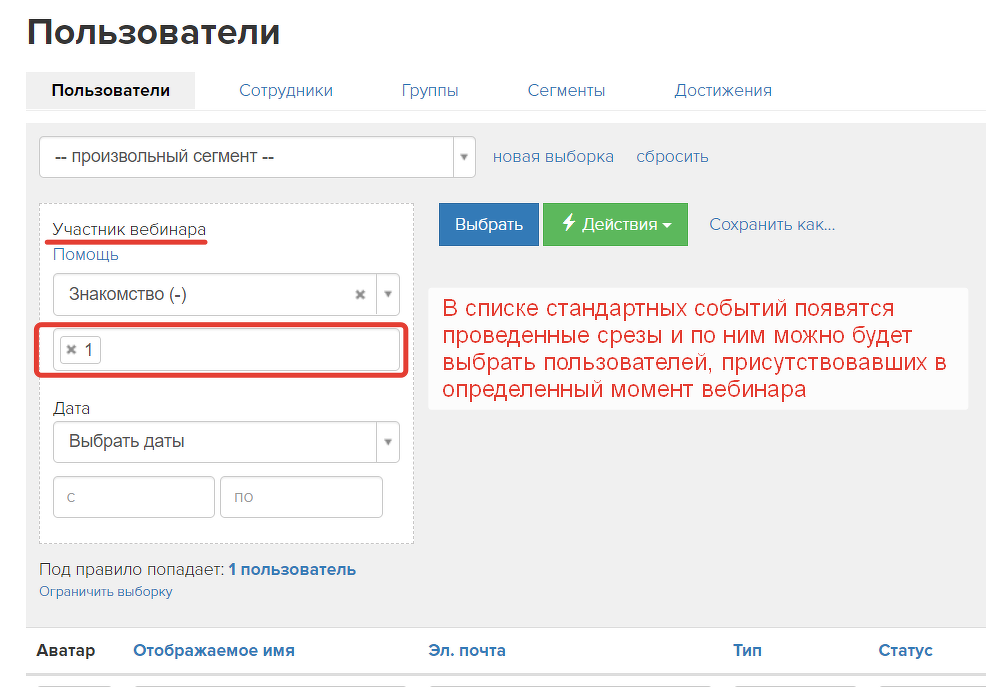
Обратите внимание: незарегистрированный зритель попадет в выборку участников вебинара, если зарегистрируется в аккаунте в течение 4-х дней после завершения вебинара. Таким образом, этих зрителей тоже можно провести по автоворонке, которую вы запускаете по всем участникам вебинара.
Чтобы проанализировать эффективность каналов трафика, с которых зрители приходят на вебинар, отсортируйте визиты в разделе «Трафик». Подробнее об этом читайте в статье.
Как закрыть комнату и завершить вебинар
Чтобы завершить вебинар:
- В творческой студии Youtube нажмите «Завершить трансляцию».
- Затем в OBS studio «Остановить трансляцию».
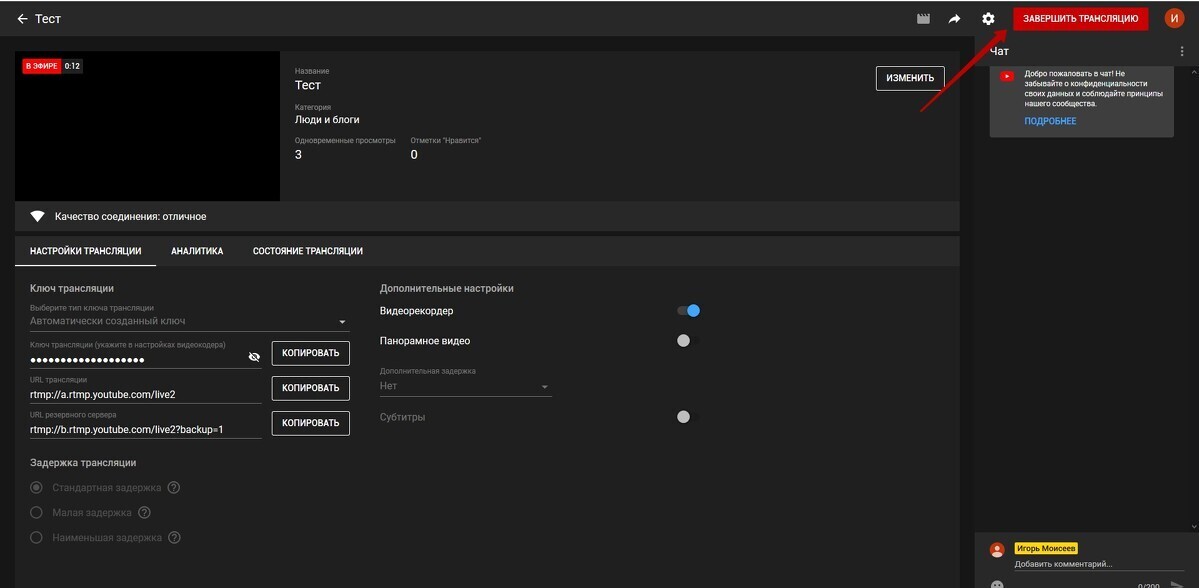

- В вебинарной комнате GetCourse нажмите «Закрыть комнату». Зрители будут переадресованы на страницу после вебинара, если она задана в настройках.
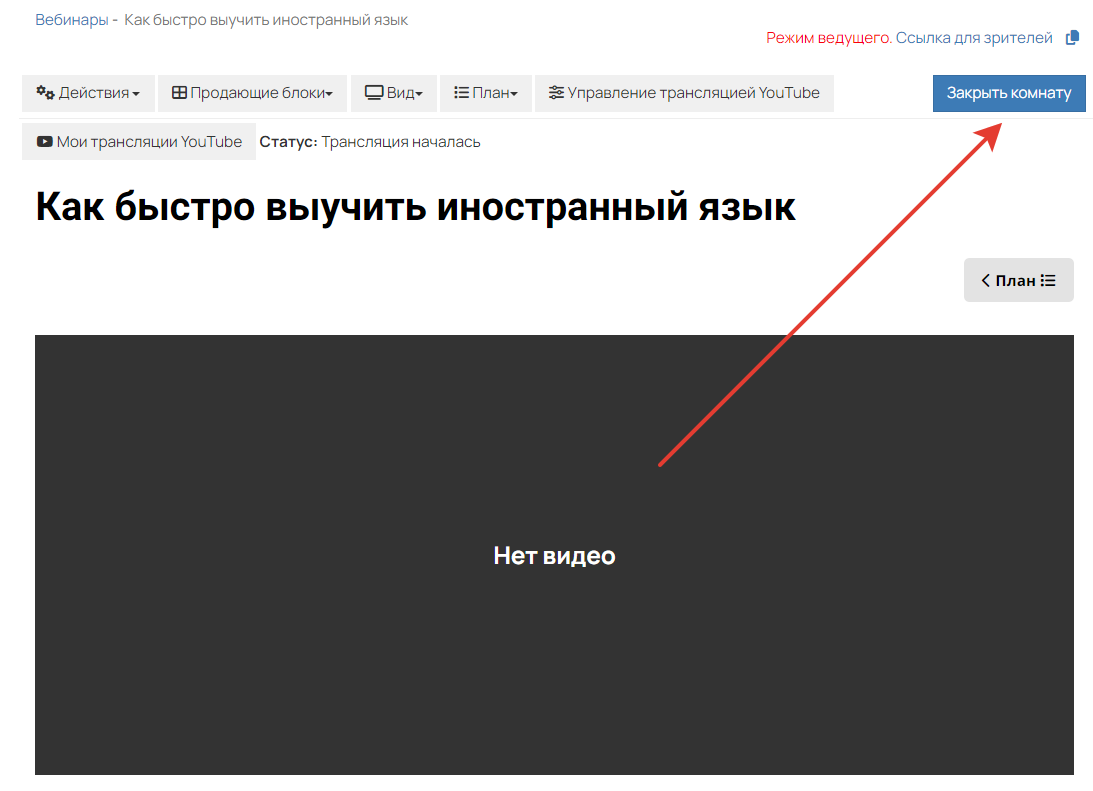
Если вебинар шел дольше 30 минут и на нем было 20 и более зрителей, то после завершения трансляции вы сможете оценить его качество. Все оценки отслеживаются профильными специалистами и помогают улучшить функционал.
Важно: зрители не видят окно оценки и не могут оценить вебинар.
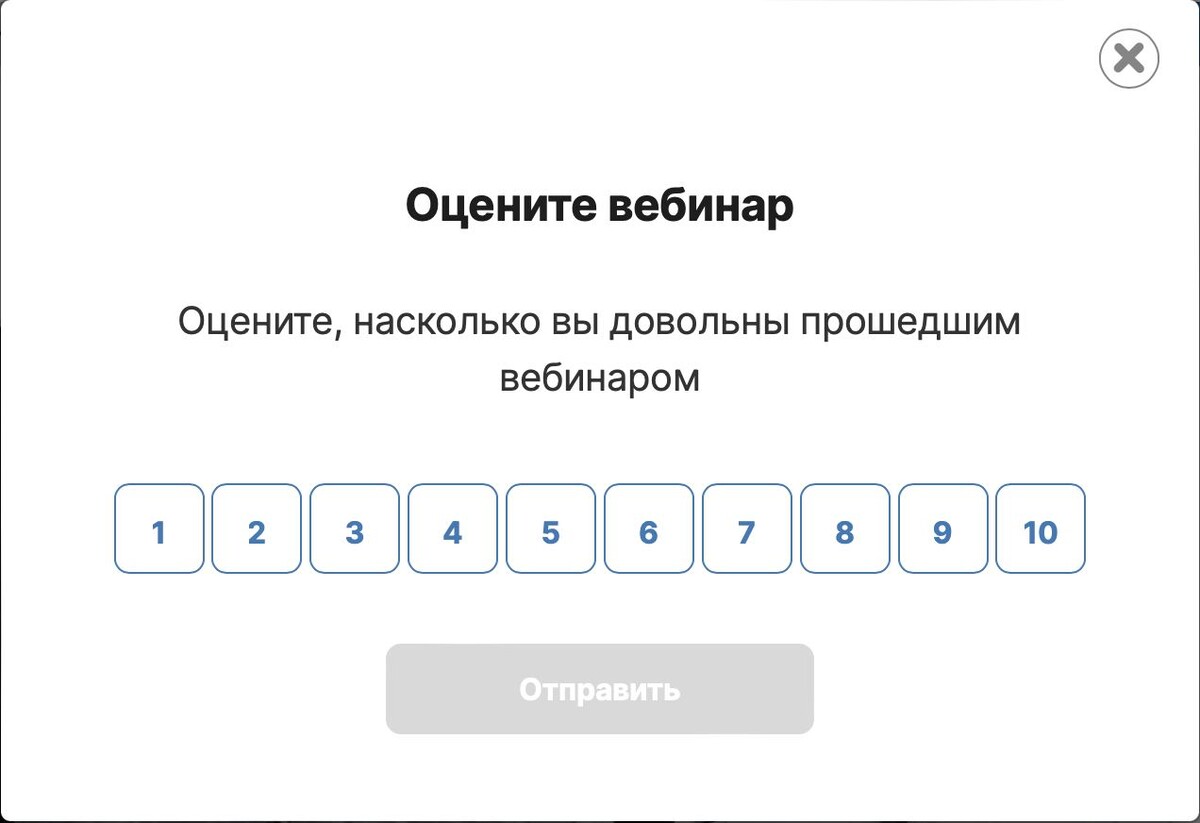
При выборе оценки ориентируйтесь на ваше впечатление о технической стороне проведения вебинара: качество трансляции, удобство функционала.
При оценке 5 и ниже вы можете оставить комментарий. Опишите в нем подробно конкретные пункты, за которые вы снизили оценку. Так наши специалисты смогут понять, с чем возникли сложности, и учесть это в работе над улучшением функционала.
Важно: о наших рекомендациях для проведения качественной трансляции читайте здесь
→ «Как обеспечить максимальное качество вебинара».

Как загрузить запись трансляции на GetCourse
После проведения вебинара вы можете загрузить его запись из YouTube в файловое хранилище вашего аккаунта на GetCourse и использовать для запуска автовебинара.
Подробнее читайте в статье ➡ «Как получить запись вебинара».
Другие полезные статьи о вебинарах на GetCourse:
авторизуйтесь
Вы можете запросить права у владельца школы, подробнее о правах для работы с вебинарами https://getcourse.ru/blog/276048#webinar .
Если у вас возникнут вопросы по настройкам вебинара, вы можете написать в нашу техподдержку https://getcourse.ru/contacts .
Благодарим за обратную связь 😊