
Ваш контент в абсолютной безопасности
ПОДРОБНЕЕ

Ваш контент в абсолютной безопасности
ПОДРОБНЕЕ
Статья была полезной?
Для проведения вебинара на GetCourse необязательно использовать специальные программы. Достаточно иметь браузер, камеру с микрофоном и подключение к интернету.
Во время вебинара автоматически сохраняется его сценарий, на основе которого можно запустить автовебинар — имитацию прямого эфира и активности участников.
В этой статье вы узнаете что нужно, чтобы подготовиться, провести и завершить вебинар через браузер на GetCourse.
Рекомендуем использовать популярные браузеры актуальных версий:
- Chrome;
- Mozilla Firefox;
- Yandex;
- Safari.
Важно: на трансляции, проводимые через браузер, действует ограничение — одновременно в аккаунте может быть запущено не более двух трансляций.
Данное ограничение не распространяется на трансляции, проводимые через видеокодер или YouTube, а также на автовебинары.
Содержание:
- Как обеспечить максимальное качество вебинара
- Как создать вебинарную комнату
- Как настроить видео- и аудиопоток в вебинаре
- Дополнительные возможности:
- Основные настройки вебинарной комнаты:
- Статусы вебинарной комнаты и на что они влияют
- Как открыть вебинарную комнату и начать трансляцию
- Чат вебинара для зрителей
- Как переадресовать зрителей на определенную страницу во время вебинара
- Как сохранить список зрителей вебинара для дальнейшей работы с ними
- Ответы на часто задаваемые вопросы
- Как закрыть комнату и завершить вебинар
Подготовка к вебинару:
Проведение вебинара:
Завершение вебинара:
Как провести вебинар в GetCourse при помощи браузера
Как обеспечить максимальное качество вебинара
Чтобы обеспечить стабильную передачу/приём трансляции, нужно учесть следующие моменты:
- Технические характеристики (мощность) устройства:
- Во время трансляции рекомендуется закрывать все неиспользуемые программы и приложения на ПК, а также использовать гарнитуру и шумоподавление.
- НЕ рекомендуется использовать мобильные устройства для проведения вебинара.
- Скорость и стабильность интернет-соединения:
- Надёжный сетевой трафик обеспечивает стабильный видеопоток.
- Интернет-браузер:
- Рекомендуется закрывать все неиспользуемые в данный момент вкладки.
- Используйте последние (обновлённые) версии браузеров и периодически удаляйте файлы cookie (куки) и cache (кэш).
- НЕ рекомендуется использовать VPN и прокси-серверы, так как подобные сервисы негативно влияют на качество трансляции.
По умолчанию вебинарная комната рассчитана на аудиторию до 20 000 зрителей. Если на вебинаре планируется больше 20 000 зрителей, достаточно уведомить техническую поддержку минимум за 3 дня до предстоящего события.
Важно! Эти рекомендации нужно соблюдать как ведущим, так и зрителям вебинара.
Обратите внимание: в зависимости от параметров вашего устройства и интернет-соединения трансляция может отображаться в вебинарной комнате с задержкой. Данное время необходимо на передачу видеопотока сначала от спикера на сервер, а затем с сервера до зрителя. Величина задержки может варьироваться также в зависимости от устройства и интернет-соединения на стороне зрителя.
Действия в вебинарной комнате, такие как показ слайдов, презентации или продающих блоков, а также отправка комментариев в чат, осуществляются без задержек.
Поэтому рекомендуем протестировать трансляцию и учесть задержку заранее — перед проведением вебинара.
Как создать вебинарную комнату
Создавать, управлять и модерировать вебинары могут:
- владелец аккаунта,
- администратор,
- сотрудник с правами для работы с вебинарами.

Для создания вебинарной комнаты:
- Перейдите в раздел «Сайт» — «Вебинары» и нажмите «Создать вебинар».

- Заполните поле «Название вебинара».
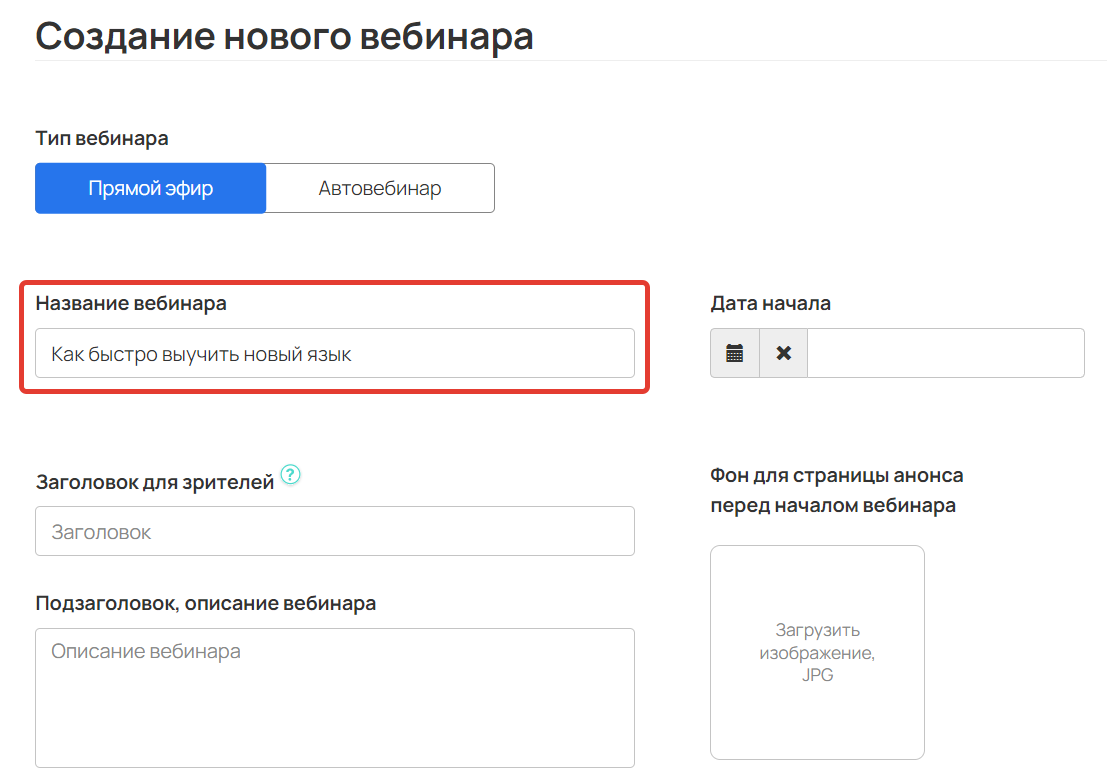
- Выберите тип трансляции «Через браузер».
- Сохраните настройки в конце страницы.

Сохранение настроек вебинара
После сохранения вы попадете в вебинарную комнату.

Как настроить видео- и аудиопоток в вебинаре
Важно: перед проведением реального вебинара рекомендуется провести тестовый вебинар в отдельной вебинарной комнате. На нем вы сможете отладить работу медиаустройств и проверить скорость интернет-соединения.
В вебинарной комнате перед включением видео вы можете выбрать одно из доступных разрешений. Важно учитывать, что чем выше разрешение, тем лучше качество видео, но тем больше ресурсов потребуется для стабильной трансляции и тем больше может быть величина задержки.
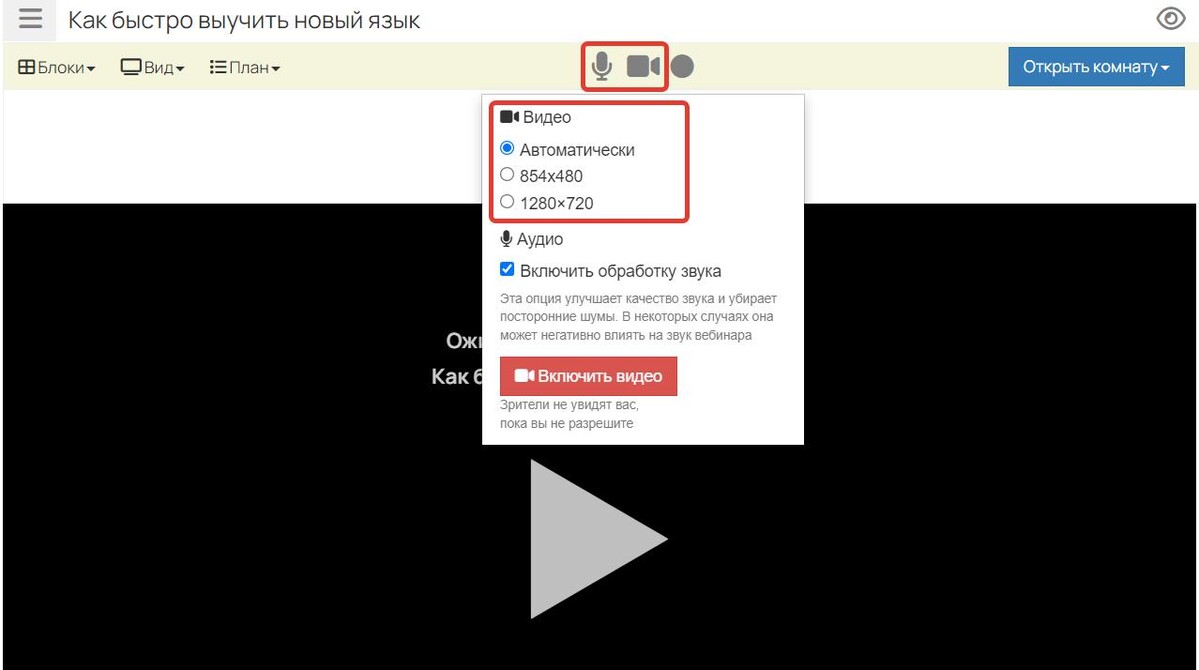
Опция «Включить обработку звука»
По умолчанию опция включена. Это означает, что встроенные обработчики звука в браузере попытаются улучшить качество аудиопотока. Однако в некоторых случаях это может негативно повлиять на качество звука. Если при тестовом запуске вебинара вы заметили низкое качество аудиопотока, попробуйте отключить опцию при следующем запуске вебинара.
Важно: включить/отключить опцию можно только перед началом трансляции. Во время вебинара переключить опцию не получится.
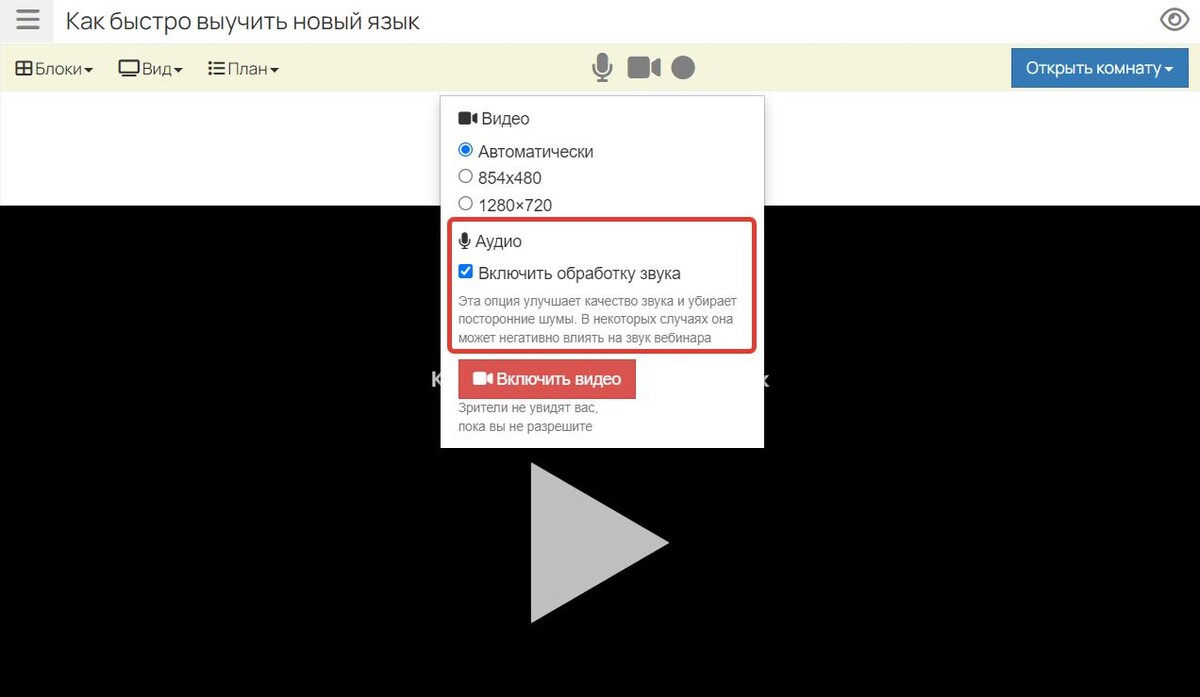
После нажатия на кнопку «Включить видео» браузер запросит разрешение подключить камеру и микрофон. Разрешите подключение для успешного включения видео.
Важно: разрешение на подключение камеры и микрофона возможно выдать только при переходе в вебинарную комнату по защищённому соединению https.
Если вы переходите на страницу вебинара по системному адресу вида имя_аккаунта.getcourse.ru, то подключение будет защищено по умолчанию.
Если вы привязали к аккаунту собственный домен и переходите на страницу вебинара по его адресу, то защитить подключение можно, установив для домена сертификат SSL.
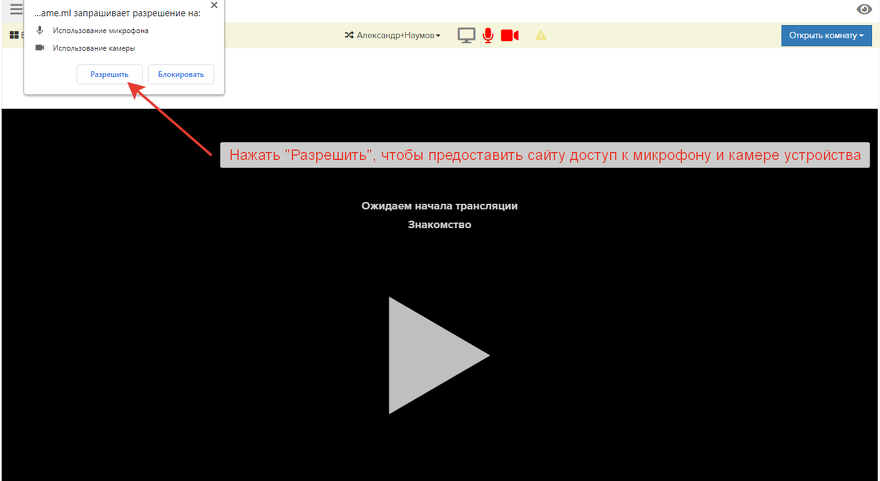
Важно! Если в браузере включен запрет на использование камеры или микрофона, вы увидите в вебинарной комнате соответствующее сообщение. В этом случае сперва необходимо в настройках вашего браузера разрешить их использование.
Как разрешить доступ к камере/микрофону в браузере:
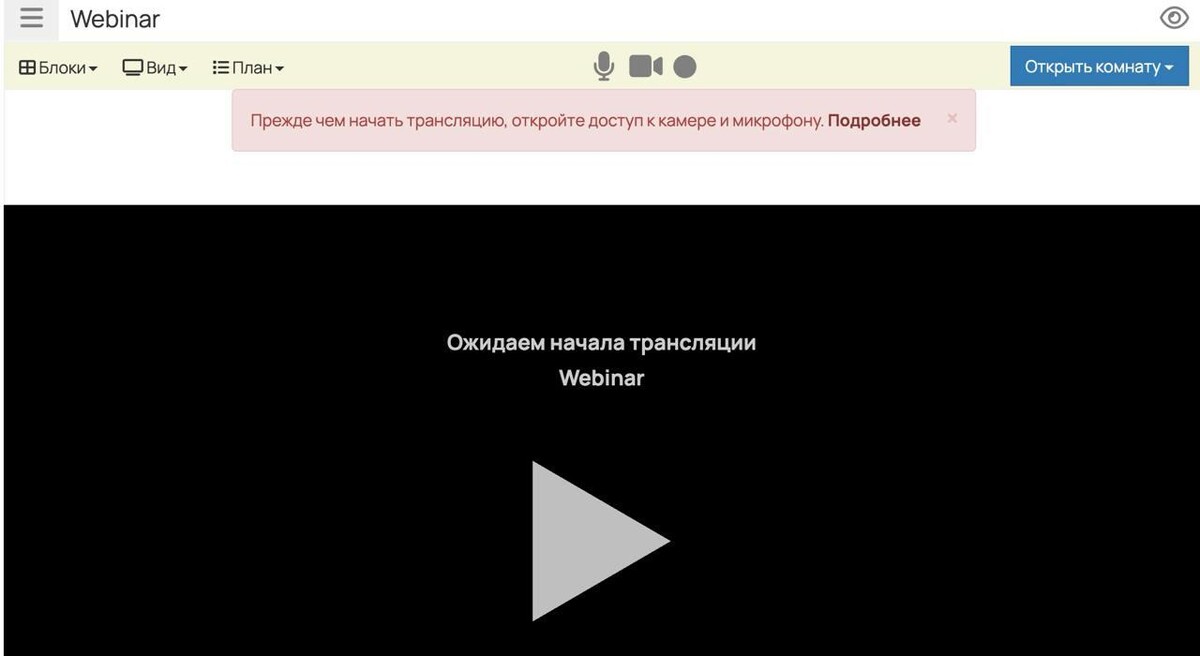
Как разрешить доступ к камере/микрофону в браузере Google Chrome
- Нажмите на три точки в верхнем правом углу и перейдите в раздел «Настройки».
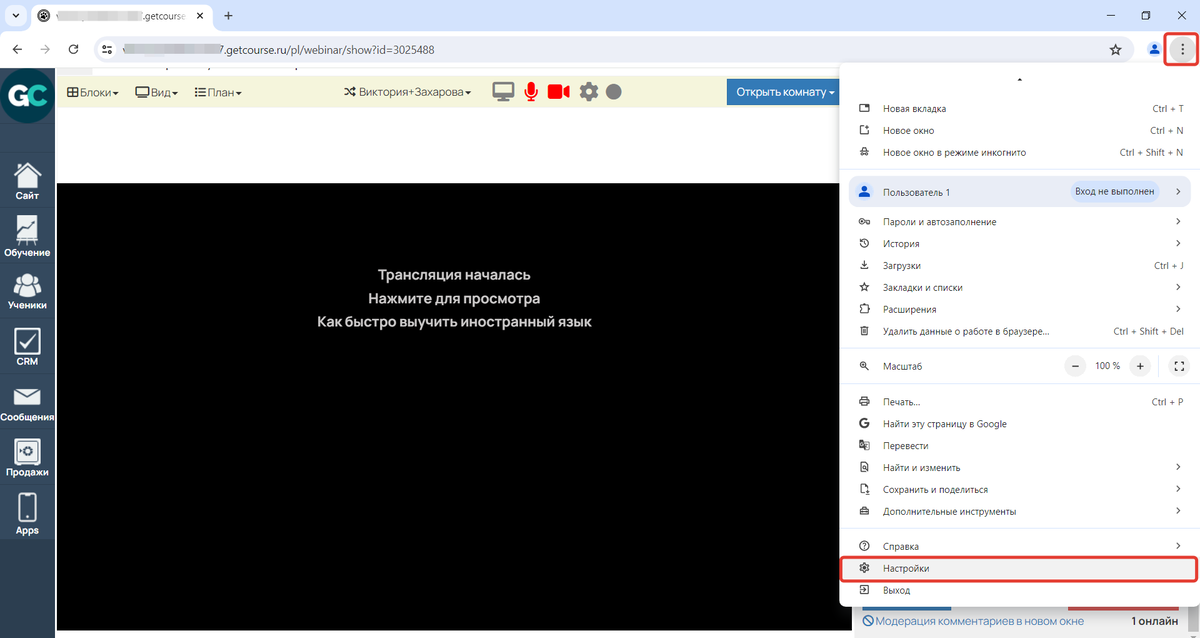
- Зайдите в подраздел «Конфиденциальность и безопасность» — «Настройки сайта».

- Перейдите в настройки камеры/микрофона.
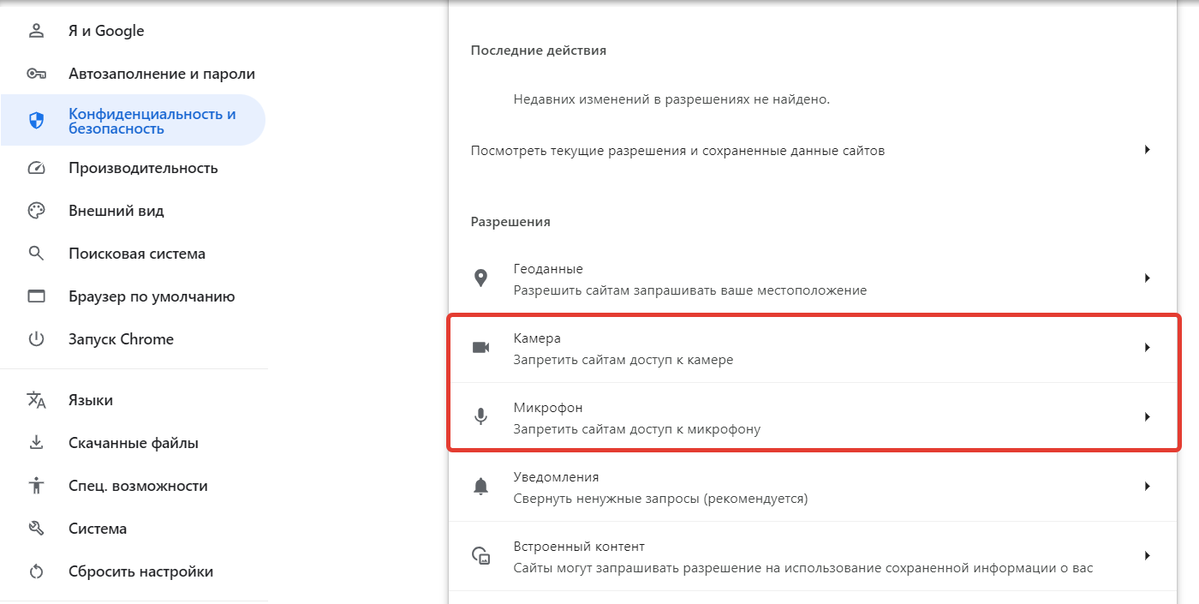
- Выберите вариант «Разрешить сайтам отправлять запрос на использование камеры/микрофона» и проверьте, что в настройках выбрано актуальное устройство.
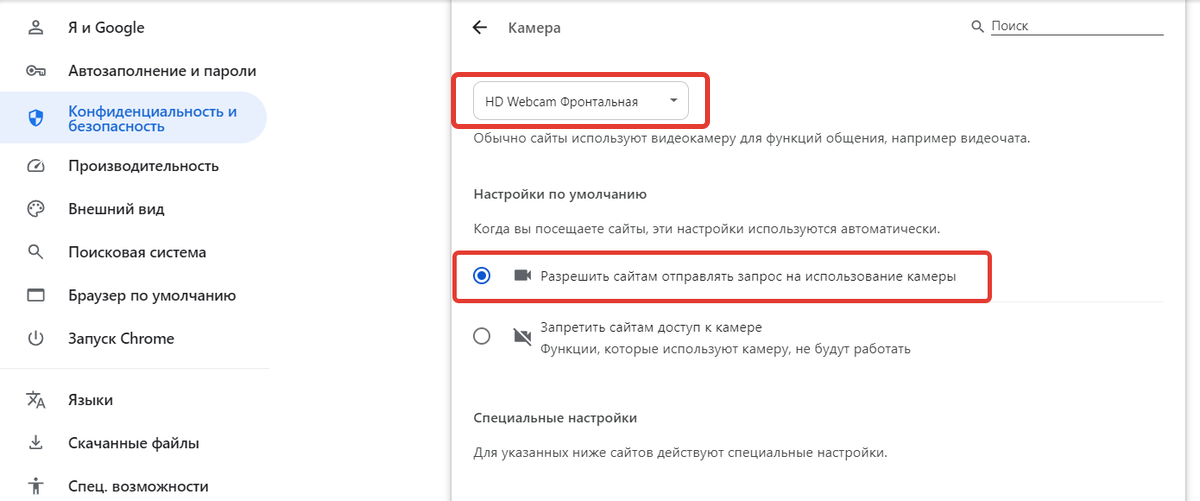
- Вернитесь в вебинарную комнату и обновите страницу.
- Включите камеру/микрофон.
- Разрешите доступ к камере/микрофону.
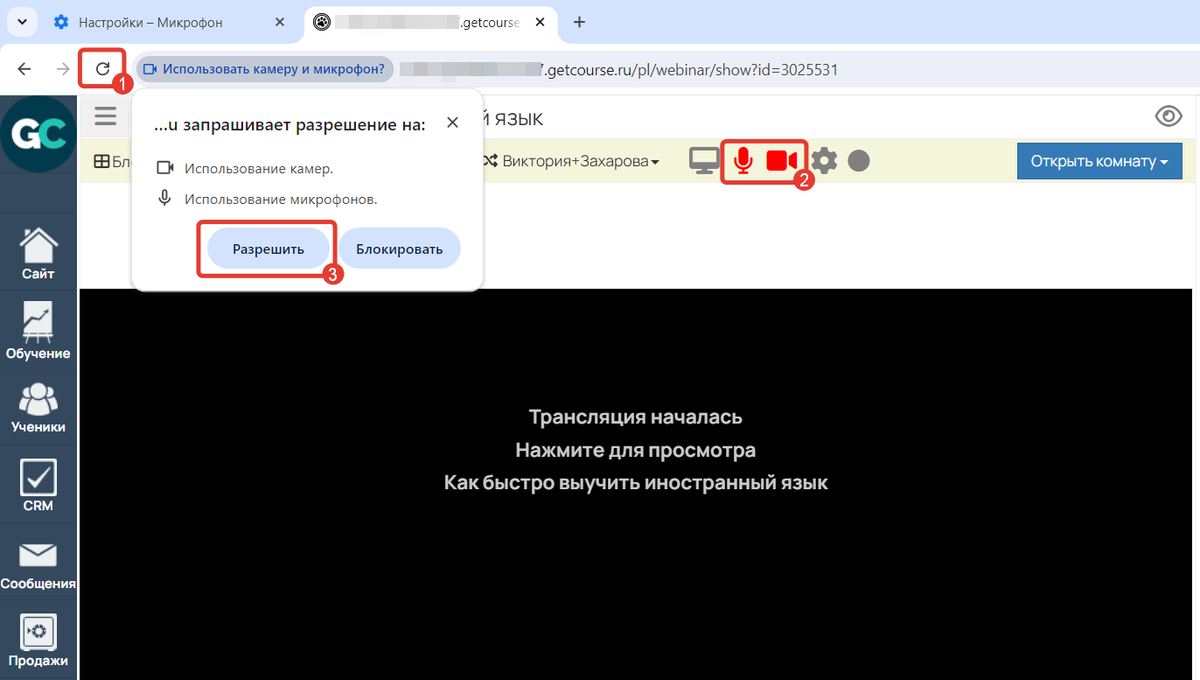
Как разрешить доступ к камере/микрофону в Яндекс браузере
- В адресной строке браузера нажмите на иконку микрофона с камерой.
- Включите устройства.
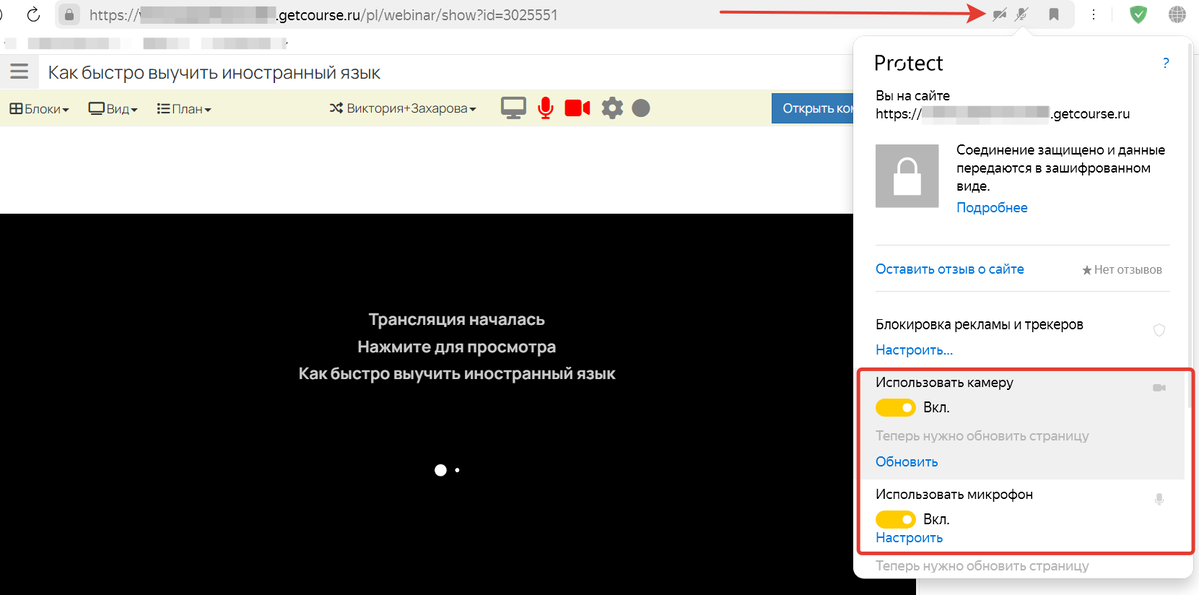
Как включить камеру/микрофон в браузере
- Обновите страницу.
- Включите камеру/микрофон в вебинарной комнате.
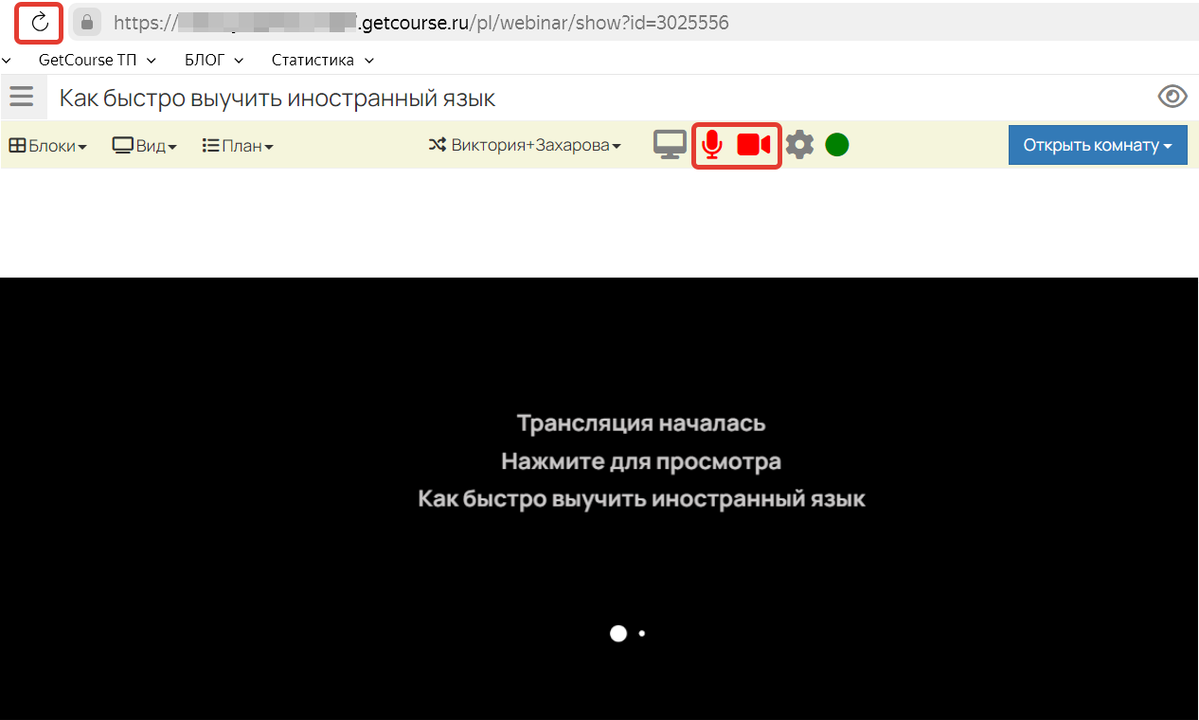
Как разрешить доступ к камере/микрофону в браузере Safari
- Перейдите в настройки браузера.

- Откройте раздел «Веб-сайты».
- Разрешите доступ к камере и микрофону.
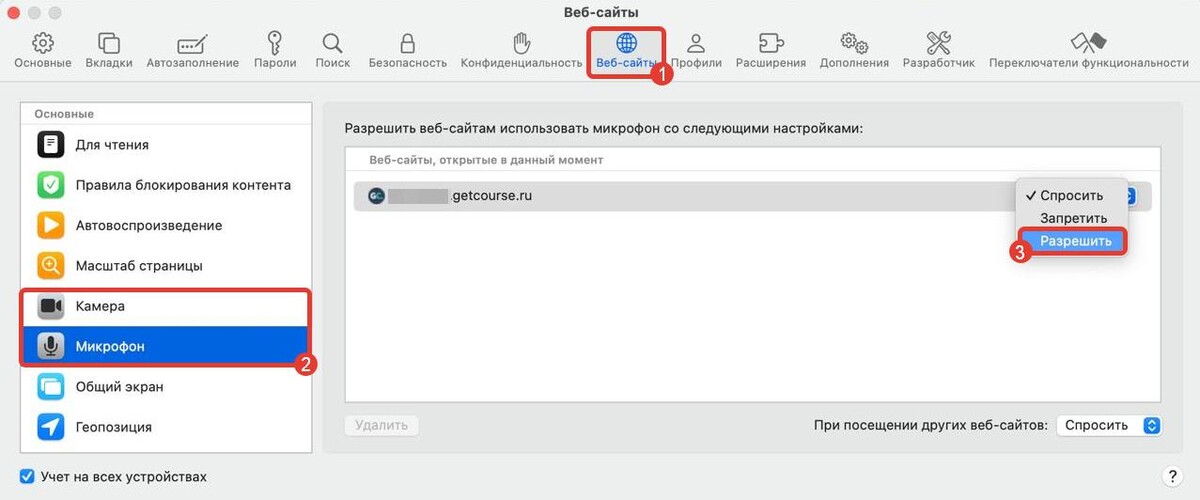
- Вернитесь в вебинарную комнату и обновите страницу.
- Включите камеру и микрофон.
Как переключить камеру, если спикеров несколько
При проведения вебинара через браузер можно передать роль спикера другому сотруднику с правом «Может создавать и управлять любыми вебинарами» или администратору.
Для этого новый спикер должен:
- Авторизоваться в своем профиле.
- Войти в вебинарную комнату. В этот момент имя авторизованного сотрудника станет доступно в списке спикеров.
- Выбрать себя в качестве спикера. Либо первый спикер может выбрать его для переключения.
- Включиться в трансляцию.
- Разрешить доступ к вебкамере.
Дополнительные возможности
Демонстрация экрана
При проведении вебинара есть возможность включить демонстрацию экрана. Для этого в вебинарной комнате:
- Нажмите на иконку с камерой и разрешите к ней доступ для браузера, если это не было сделано ранее.
- Нажмите на иконку с изображением экрана (1).
- Выберите место расположения веб-камеры поверх демонстрации экрана (2). Если сделанный выбор нужно отменить нажмите на значок креста в центре (3) Затем сохраните результат.
- Далее выберите источник для демонстрации и нажмите «Поделиться».
Соотношение сторон экрана при демонстрации будет подобрано автоматически и позволит избежать искажений в размере картинки.
презентации и ПРОДАЮЩИе БЛОКи
Чтобы добавить презентацию в вебинар:
- Раскройте меню «Вид» и нажмите «Добавить презентацию».
- В открывшемся окне напротив подготовленной презентации нажмите «Добавить к вебинару».
- Вернитесь на вкладку с вебинаром и обновите список презентаций.
- Затем нажмите на добавленную презентацию, чтобы она отобразилась в вебинарной комнате.
Подробнее о подготовке и использовании презентаций на вебинаре вы можете узнать в отдельной статье.
Добавление продающих блоков к вебинарной комнате производится через вкладку «Блоки». По кнопке «Обновить список блоков» актуализируется список блоков без обновления страницы вебинарной комнаты.
Продающие блоки отображаются под основным контентом (т.е. под видео или презентацией) во время трансляции.
Подробнее о продающих блоках вы можете узнать в отдельной статье.
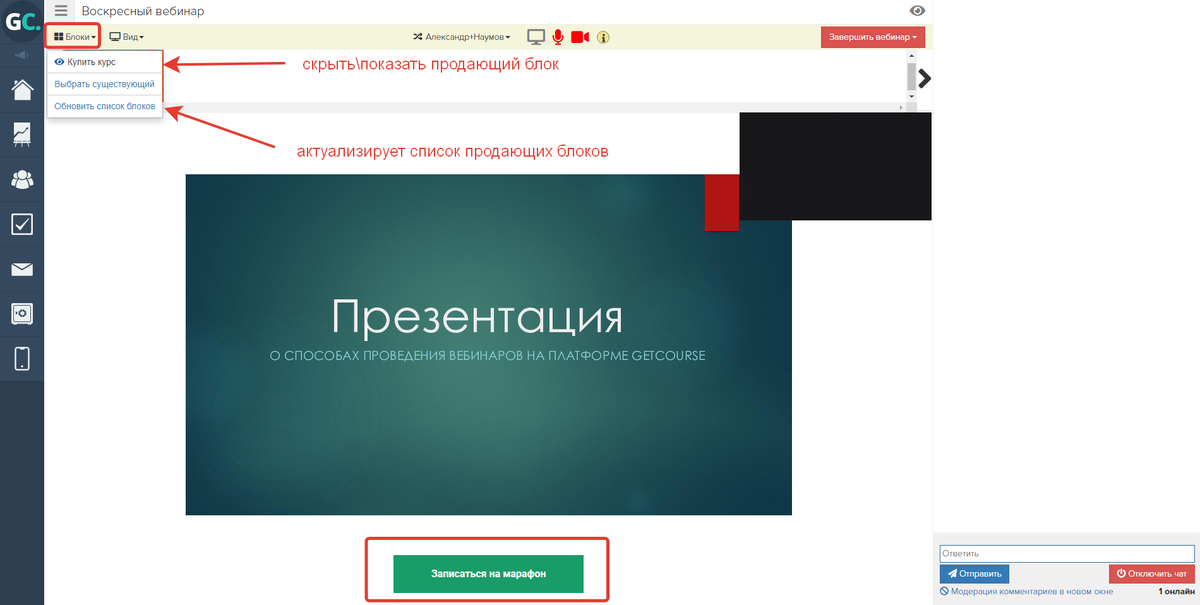
Страницы до начала и после вебинара (страницы-тизеры)
По умолчанию от создания и до открытия вебинарной комнаты для зрителей отображается стандартная страница-тизер с изображением и названием вебинара:

Чтобы изменить страницу до начала вебинара:
- Нажмите на иконку с тремя полосками «≡» в левом верхнем углу.
- Выберите пункт «Редактировать».
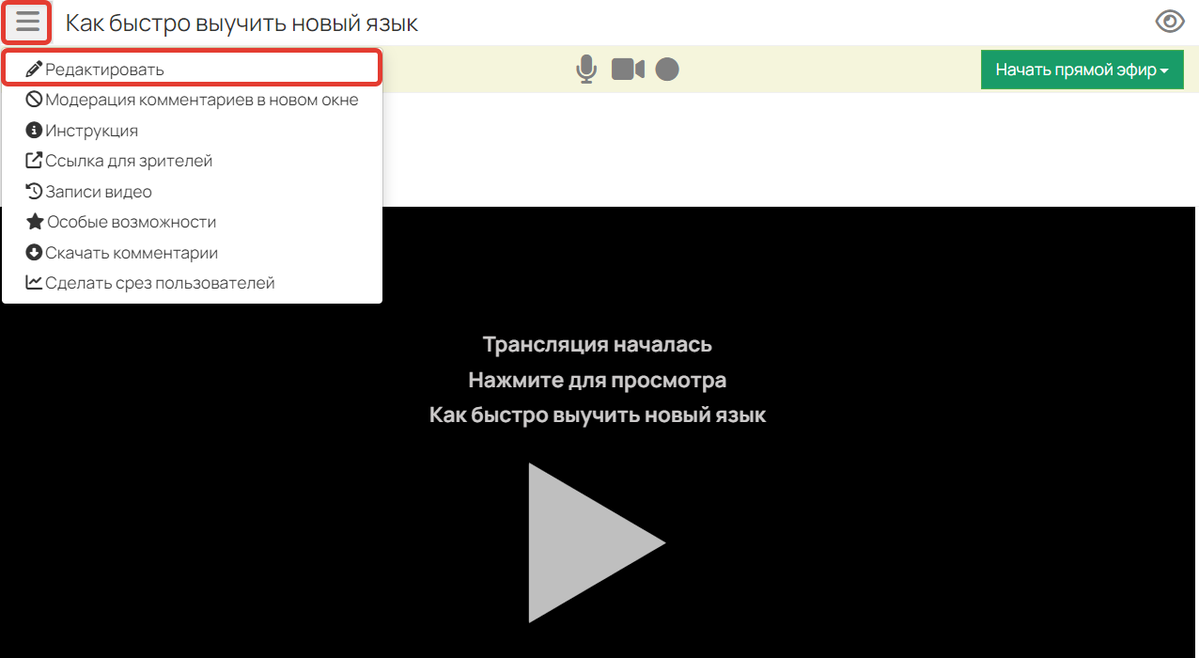
- На открывшейся странице укажите:
- Подзаголовок, описание вебинара — краткая сводка о том, что будет на вебинаре.
- Дату начала — таймер, отсчитывающий время до установленной даты.
- Фон для страницы анонса перед началом вебинара — превью вашего вебинара.

Настройки вебинара

Отображение страницы перед вебинаром
Если вы хотите задать свою собственную страницу перед началом вебинара:
- Подготовьте её в разделе «Сайт» — «Страницы».
- Перейдите к редактированию вебинара и спуститесь в конец страницы.
- Раскройте вкладку «Дополнительные настройки: страницы, доступ и отображение».

- Выберите нужную страницу в поле «Страница перед началом».
- Сохраните настройки.
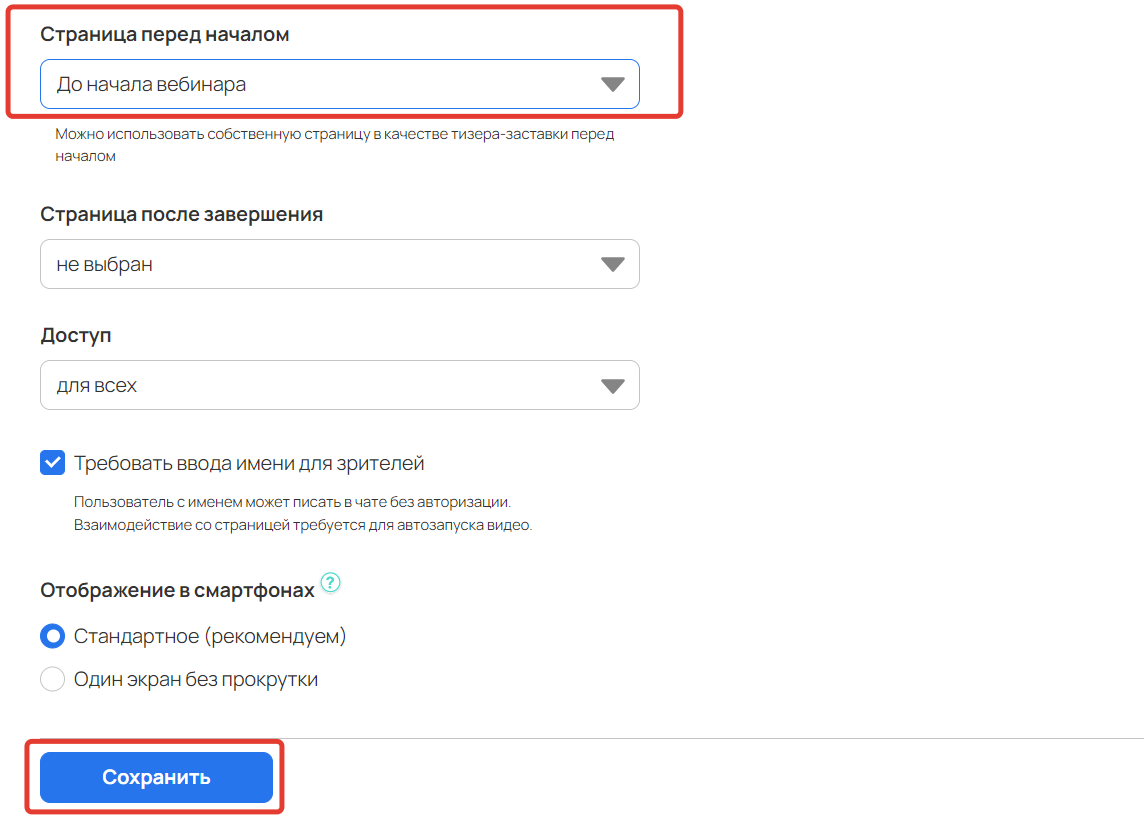
После завершения вебинара пользователи остаются в вебинарной комнате.
Чтобы их переадресовало на определенную страницу, например, с благодарностью, создайте её и укажите в поле «Страница после завершения».
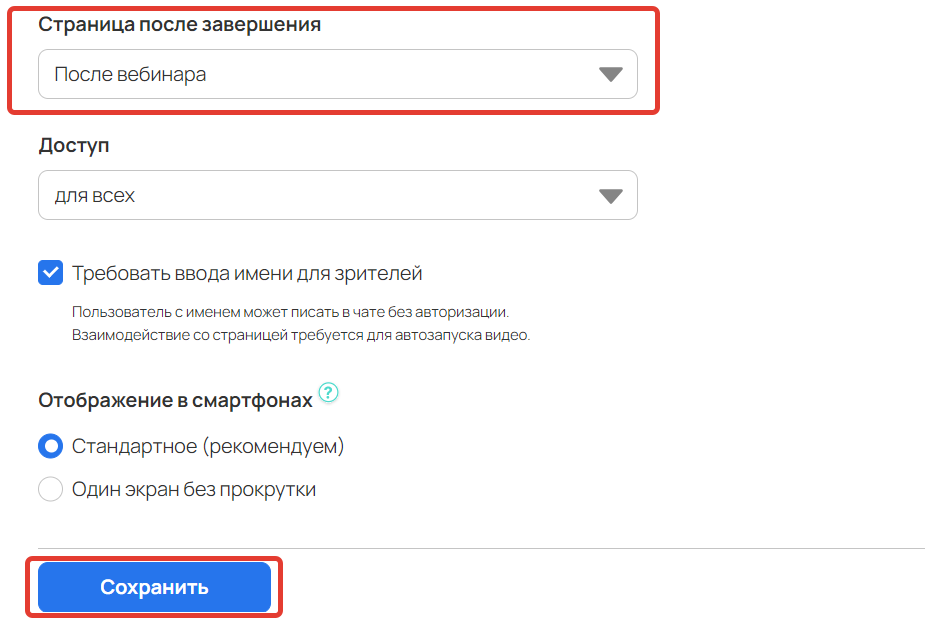
План вебинара для спикера
Для облегчения проведения вебинара можно создать его план — чек-лист действий, которые спикеру необходимо выполнить во время вебинара. Как создать и добавить план на вебинар вы можете узнать в отдельной статье.
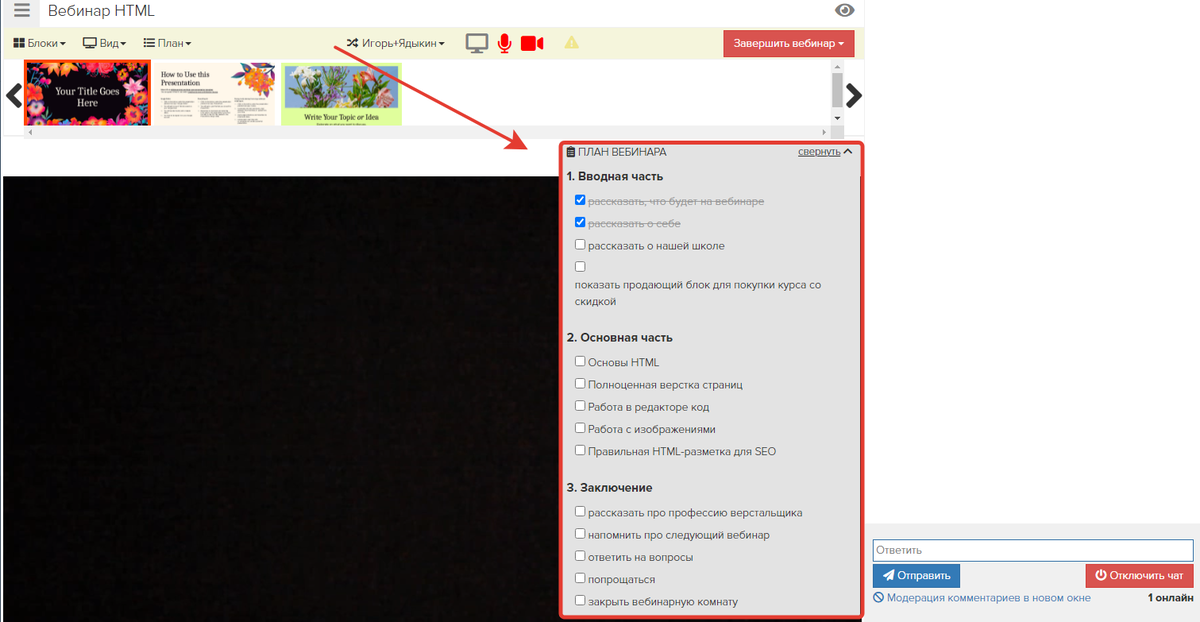
Основные настройки вебинарной комнаты
Чтобы перейти к основным настройкам вебинара, в левом верхнем углу нажмите на «≡» и выберите пункт «Редактировать».

Как настроить доступ зрителей к вебинару
Для этого:
- Перейдите к редактированию вебинара.
- Спуститесь в конец страницы и раскройте вкладку «Дополнительные настройки: страницы, доступ и отображение».
- Выберите тип доступа:
- для всех — любой пользователь, даже неавторизованный, сможет перейти по ссылке и попасть в вебинарную комнату;
- только авторизованные — зайти на вебинар смогут только авторизованные пользователи;
- только для группы — перейти в вебинарную комнату смогут только авторизованные пользователи, состоящие в определенной группе.
При выборе доступа только для авторизованных или группы можно настроить редирект для тех, у кого нет доступа. Подробнее читайте в статье → «Как переадресовать пользователей, не имеющих доступа к вебинару».
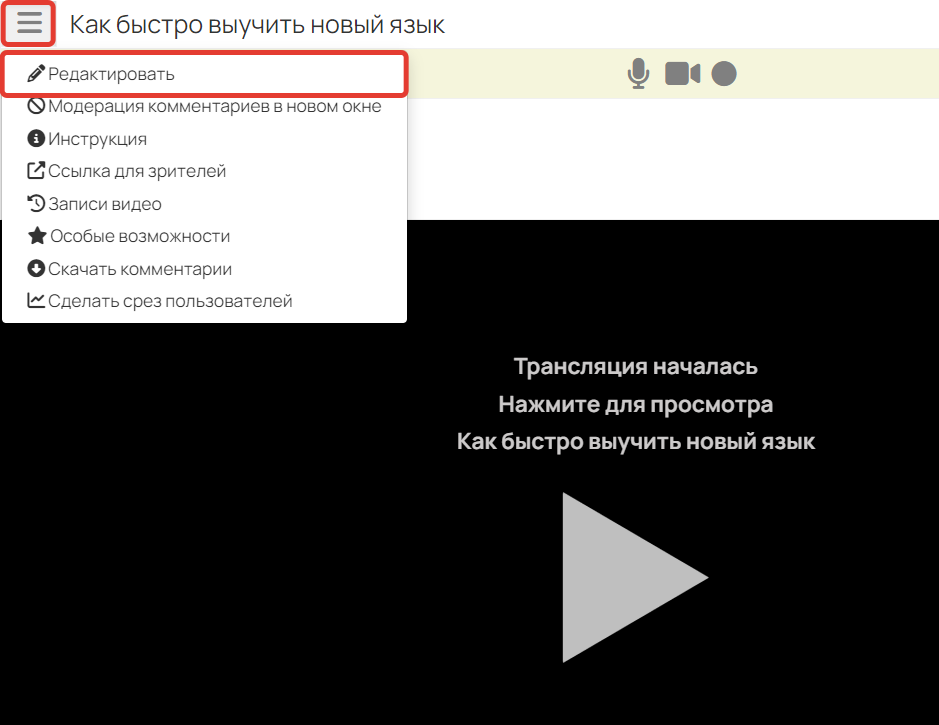
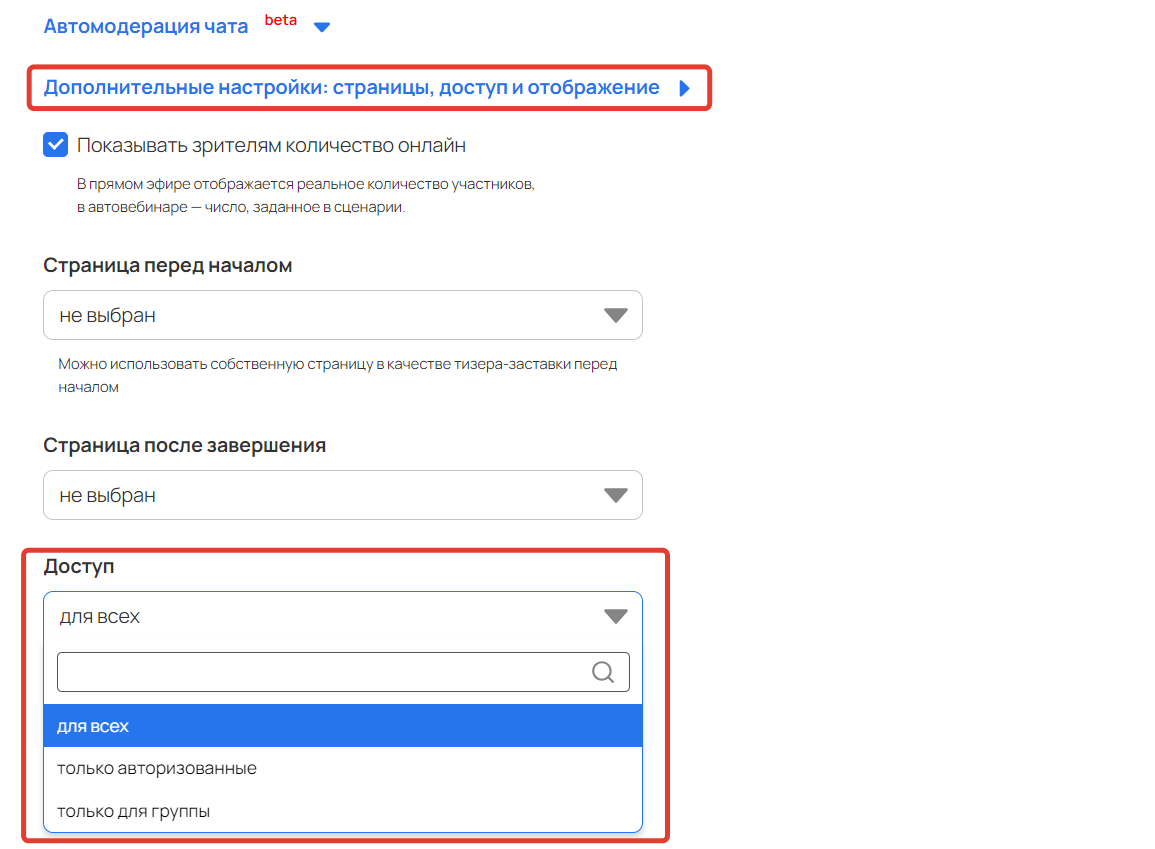
Выбор типа доступа
Как настроить вид вебинарной комнаты
При необходимости вы можете менять вид вебинарной комнаты, нажав на вкладку «Вид». Здесь можно определить, какой именно контент является основным, а какой дополнительным. Среди вариантов доступны:
- Только видео.
- Слайды + Видео (внизу).
- Слайды + Видео (справа).
- Только слайды (и голос).
Чтобы проверить, как пользователи видят вебинарную комнату на данный момент, воспользуйтесь опцией «Ссылка для зрителей». Подробнее о деталях отображения вебинарной комнаты в отдельной статье.
Обязательно проверьте комнату глазами зрителей, чтобы понимать, как они видят её и как оптимальнее использовать возможности вебинарной комнаты для ваших задач.
Также «Ссылку для зрителей» вы отправляете пользователям, чтобы они могли войти в вебинар.
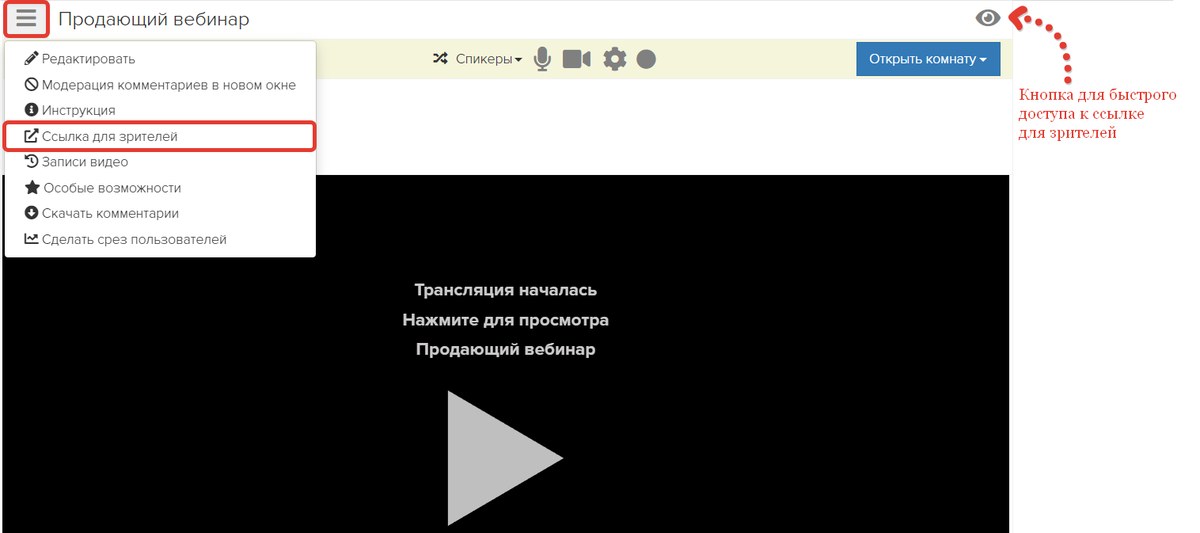
Статусы вебинарной комнаты и на что они влияют
Вебинарная комната может находиться в разных статусах, которые влияют на отображение комнаты для зрителей. Изменить статус можно с помощью отдельной кнопки в вебинарной комнате, значение которой также меняется в зависимости от текущего статуса комнаты.
| Статус комнаты | Что видят зрители | Значение кнопки |
| Ждёт открытия | Страницу перед началом (если страница не выбрана, то будет отображаться страница-тизер по умолчанию) | Открыть комнату |
| Открыта | Вебинарную комнату без запущенной трансляции | Начать трансляцию |
| Идет трансляция | Вебинарную комнату и запущенную трансляцию | Закрыть комнату |
| Закрыта | Страницу после завершения (если не задана — вебинарную комнату с надписью «Трансляция завершена») | Начать заново |
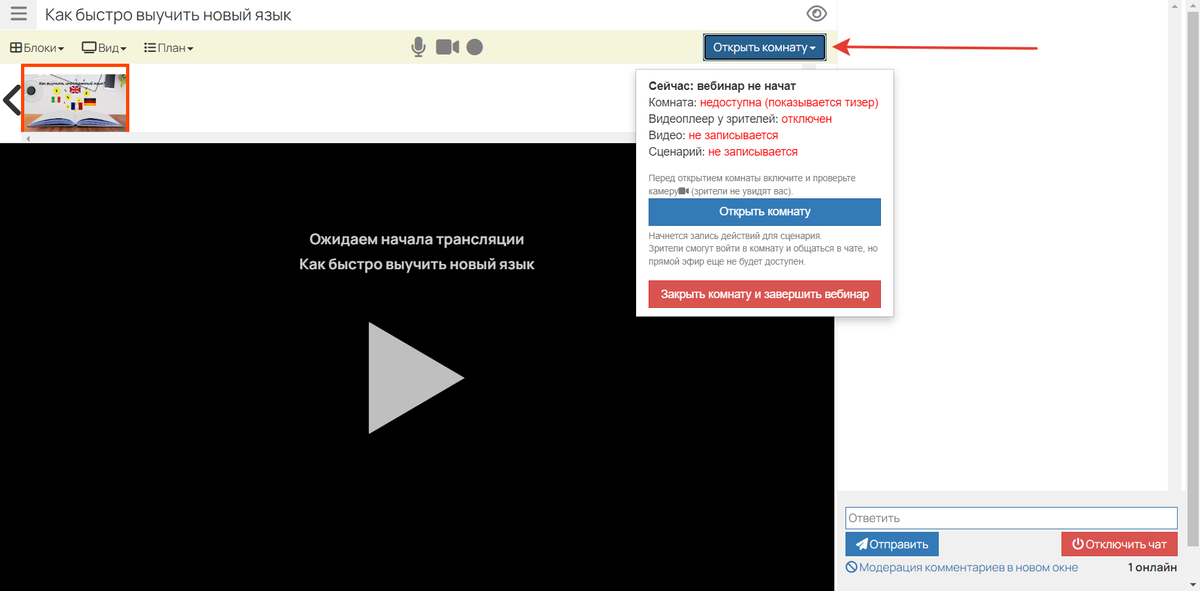
Обратите внимание: вебинарная комната может непрерывно находиться в статусе:
- «Открыта» (до начала трансляции) — 12 часов.
- «Идет трансляция» — 6 часов (т.е. максимальное время проведения вебинара — 6 часов).
По истечении данного времени комната автоматически закроется, а сценарий завершится.
Если необходимо проводить более длительные трансляции, то вебинар в этой же вебинарной комнате можно начинать заново: как после автоматического завершения, так и в любой другой необходимый момент. Ссылка для подключения зрителей останется прежней.
При перезапуске вебинарной комнаты будет формироваться новый сценарий, а комментарии в чате будут удалены. Перейти к ним можно из раздела «Скачать комментарии», нажав на кнопку «≡» в левом верхнем углу.
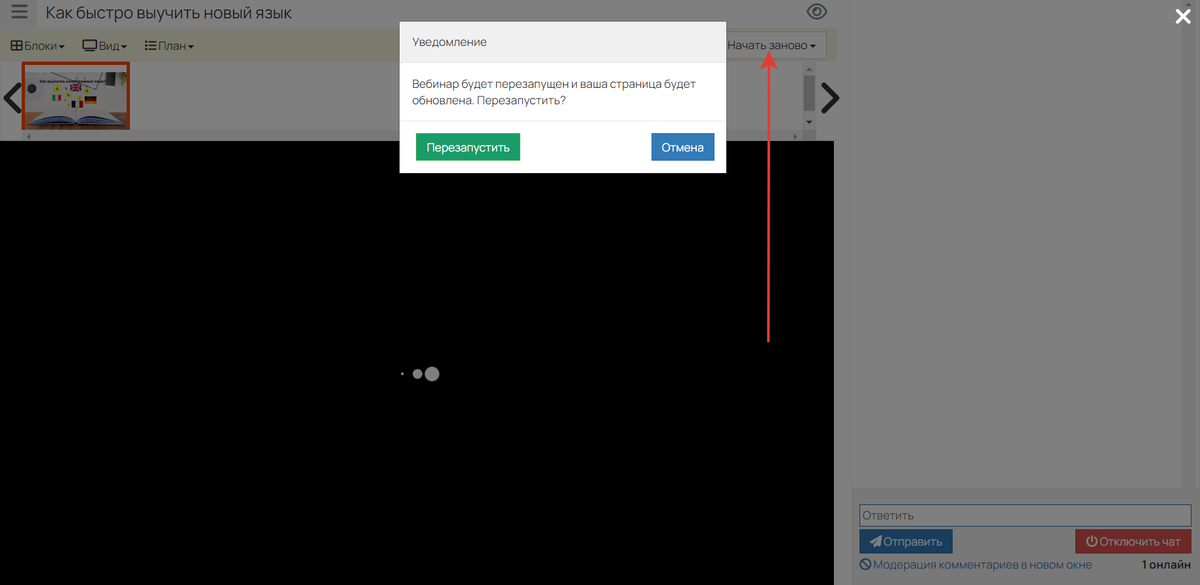
Как открыть вебинарную комнату и начать трансляцию
Важно: рекомендуется запускать видеопоток прямо перед открытием комнаты, т.к. во время просмотра вебинара зрители могут перемотать его до того момента, как была включена камера и, например, увидеть процесс подготовки к вебинару.
Чтобы начать трансляцию, нажмите на «Открыть комнату», а затем на «Начать прямой эфир».

Как открыть комнату
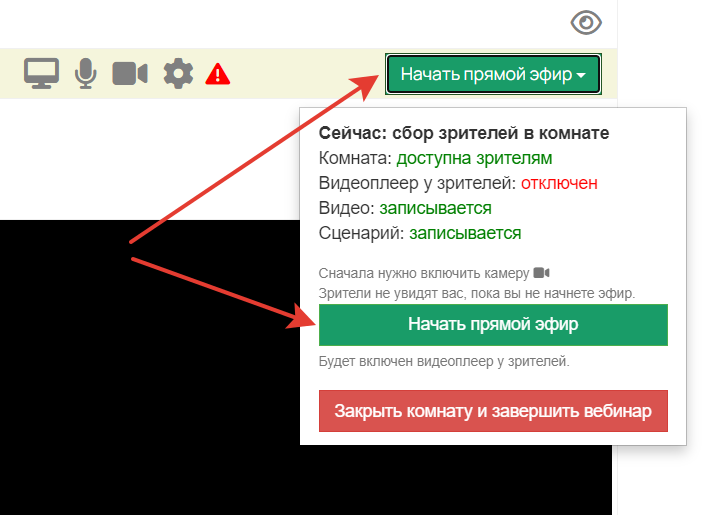
Как начать прямой эфир
Важно! Не следует закрывать или обновлять страницу с вебинарной комнатой во время трансляции через браузер, иначе она будет прервана.
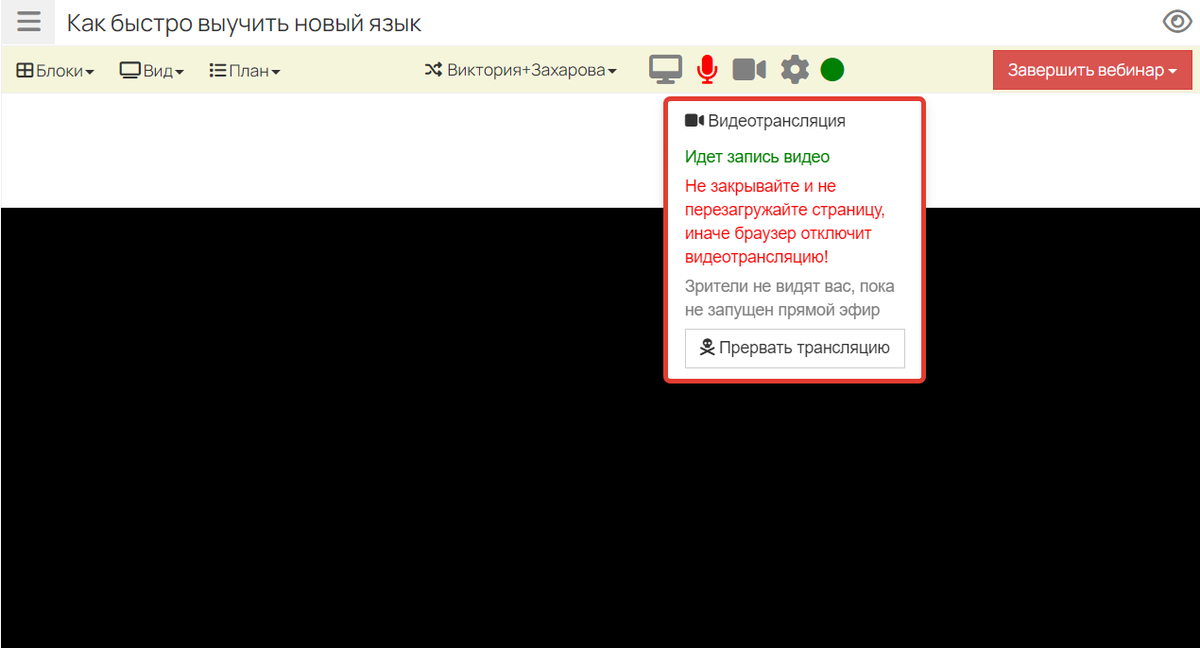
Во время трансляции в верхней панели управления вебинарной комнатой отображается качество входящего видеопотока.

Качество входящего потока
Если качество трансляции ухудшится, то в вебинарной комнате появятся соответствующие иконки-предупреждения: в верхней панели управления и в левом верхнем углу плеера.
По клику на иконки отобразится причина сложностей. Подробности вы можете выяснить, нажав кнопку «Узнайте больше в этой статье».
Важно: чтобы избежать сложностей с качеством трансляции, советуем соблюдать рекомендации из раздела → «Как обеспечить максимальное качество вебинара», а также предварительно запускать тестовые вебинары.

Пример причины сложностей во время вебинара
Чат вебинара для зрителей
В правой части вебинарной комнаты расположен чат, где ученики могут общаться и задавать вопросы ведущему. Работа с чатом и модерация комментариев, в том числе в автоматическом режиме, описана в отдельной статье.
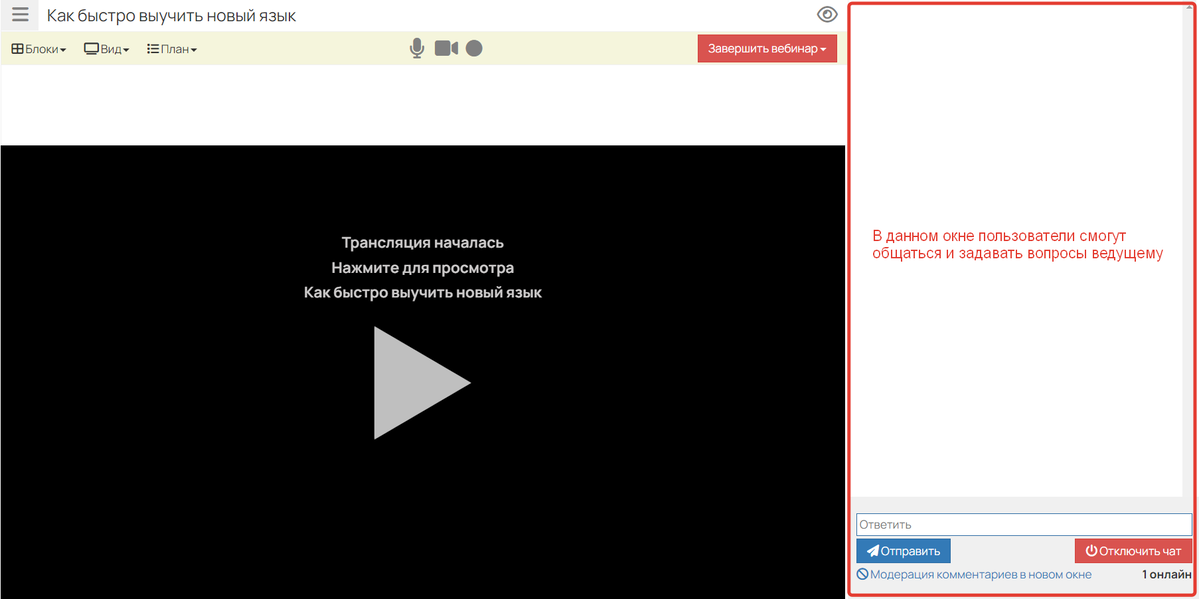
Как переадресовать зрителей на определенную страницу во время вебинара
Во время трансляции вы можете принудительно перенаправить всех зрителей на продающую страницу или поделиться трансляцией другого спикера. При этом страница может быть создана как на GetCourse, так и на стороннем ресурсе.
Для этого в разделе «Особые возможности» для опции «Перенаправить всех зрителей» укажите URL страницы для перенаправления и нажмите кнопку «Выполнить».
Как сохранить список зрителей вебинара для дальнейшей работы с ними
Если необходимо получить список пользователей, которые присутствовали в конкретный важный момент трансляции, используйте во время вебинара опцию «Сделать срез пользователей». Позже можно будет, например, обзвонить участников по списку из среза и узнать интересующую информацию.
При сохранении среза можно дополнительно задать для него название. Название должно быть информативным, так как дальнейшее переименование или удаление срезов не предусмотрены. Для безымянных срезов название присваивается автоматически, с указанием момента, когда он был сделан.
Чтобы получить список пользователей, которые присутствовали в определенный момент автовебинара, необходимо добавить действие «Срез пользователей» в сценарий автовебинара.
Найти пользователей из сделанного среза можно в разделе «Пользователи», выбрав условие «Участник вебинара» и указав нужный срез.
Список пользователей в срезе можно увидеть спустя 1-2 минуты после его создания.
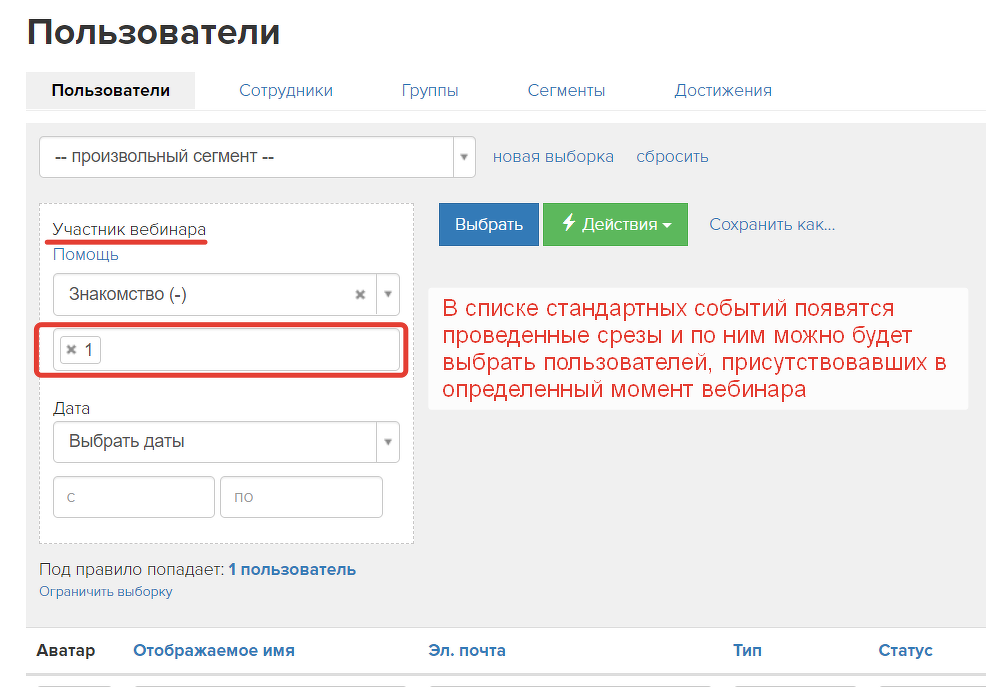
Обратите внимание: незарегистрированный зритель попадет в выборку участников вебинара, если зарегистрируется в аккаунте в течение 4-х дней после завершения вебинара. Таким образом, этих зрителей тоже можно провести по автоворонке, которую вы запускаете по всем участникам вебинара.
Чтобы проанализировать эффективность каналов трафика, с которых зрители приходят на вебинар, отсортируйте визиты в разделе «Трафик». Подробнее об этом читайте в статье.
Ответы на часто задаваемые вопросы
Что делать, если звук на трансляции задваивается?
Для исключения эха рекомендуется использовать гарнитуру, чтобы микрофон не улавливал воспроизводимый звук трансляции и не транслировал его в эфир повторно. Если же нет возможности использовать гарнитуру и в трансляции фиксируется эхо, то для решения ситуации можно отключить звук в плеере или из динамиков на устройстве спикера.
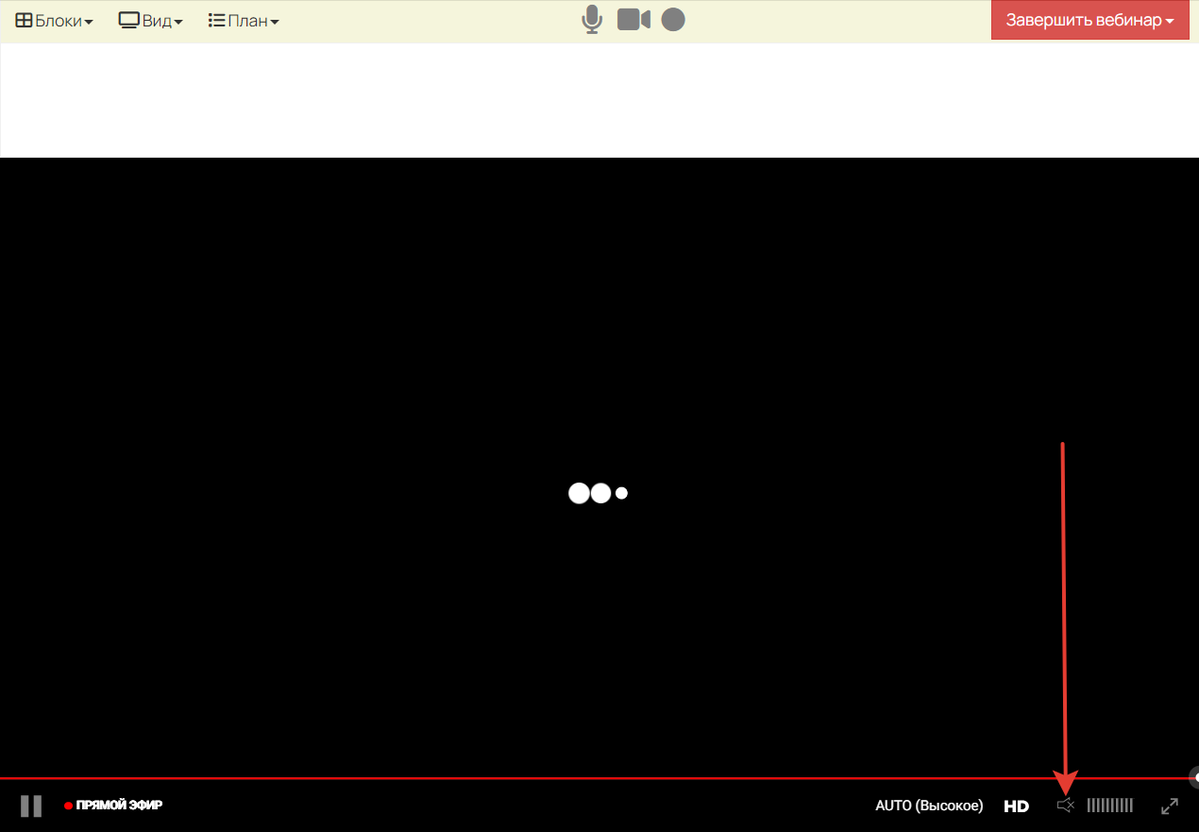
Что делать если презентация загрузилась не полностью?
Вы можете переконвертировать или пересохранить файл презентации и загрузить в аккаунт повторно. Например, с помощью сервиса https://www.pdf2go.com/ru/compress-pd . Рекомендуемая плотность пикселей для слайдов составляет 72 ppi (пикселей на дюйм). Данное значение обеспечивает оптимальное качество и высокую скорость загрузки при просмотре вебинара.
Отображается сообщение «Трансляция вскоре начнется», но изображения нет. Почему?
Надпись «Трансляция вскоре начнется» отображается в том случае, если от спикера не передаются данные на сервис трансляций. Это может быть связано с нестабильным интернет-соединением или высокой нагрузкой на само устройство. Ознакомиться с рекомендациями, которые необходимо соблюдать спикеру, для того чтобы обеспечить стабильность трансляции описаны выше.
Что означает сообщение «Медиаустройство уже используется»?
Данная ошибка возникает в случае, когда устройство уже используются другой программой или, когда микрофон и веб камера недоступны. Рекомендуем перед запуском вебинара спикеру проверить, что все программы, которые могут использовать микрофон или веб камеру, отключены.
Что делать, если трансляция тормозит?
Прежде всего необходимо проверить качество интернет-соединения, например, с помощью сервиса. Ухудшение скорости интернет-соединения может быть вызвано возросшим потреблением трафика сторонними программами, вкладками браузера или другими устройствами подключенными к сети, а также нестабильной работой роутера или интернет-провайдера. Поэтому важно соблюдать рекомендации по обеспечению высокого качества трансляции.
Как закрыть комнату и завершить вебинар
По окончанию вебинара нажмите кнопку «Завершить вебинар» — «Закрыть комнату и завершить вебинар».

Важно: по умолчанию комната закрывается не сразу, а через 15 секунд — чтобы вебинар для зрителей не прервался на полуслове и они увидели окончание с учётом задержки.

Если вебинар шел дольше 30 минут и на нем было 20 и более зрителей, то после завершения трансляции вы сможете оценить его качество. Все оценки отслеживаются профильными специалистами и помогают улучшить функционал.
Важно: зрители не видят окно оценки и не могут оценить вебинар.
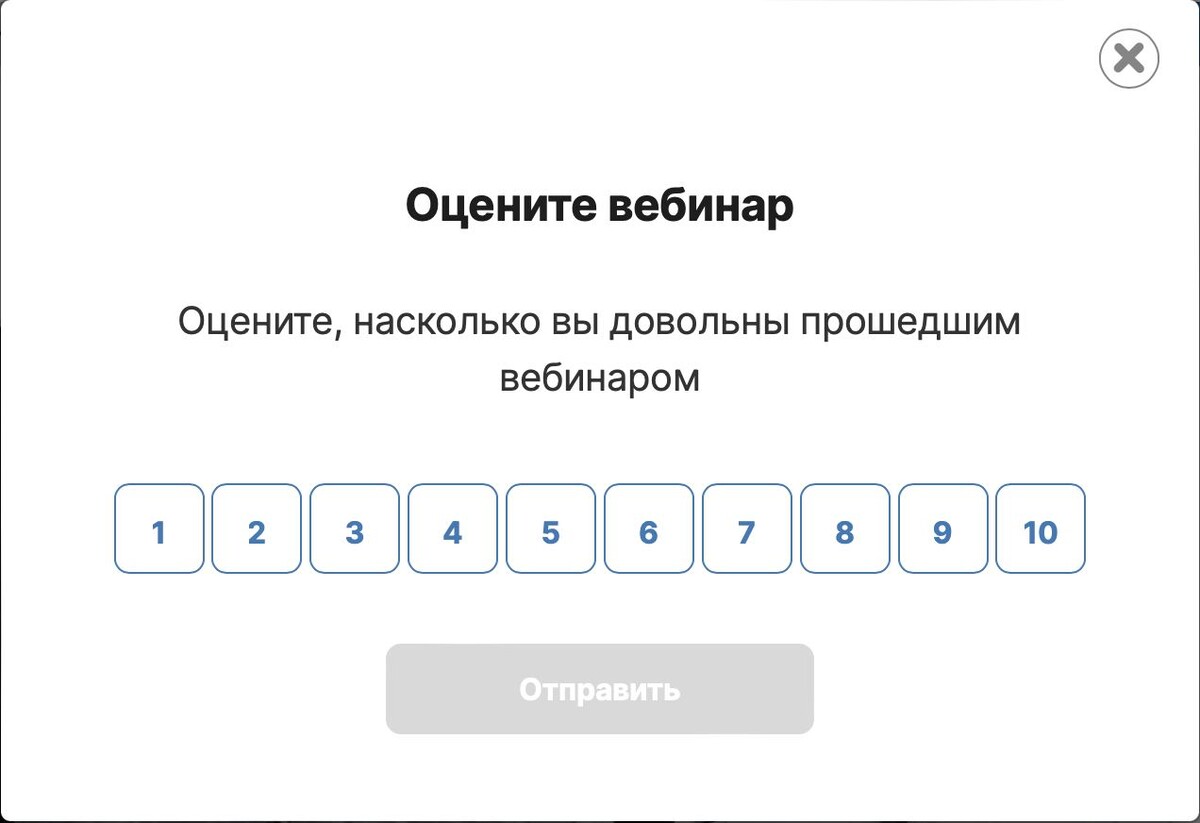
При выборе оценки ориентируйтесь на ваше впечатление о технической стороне проведения вебинара: качество трансляции, удобство функционала.
При оценке 5 и ниже вы можете оставить комментарий. Опишите в нем подробно конкретные пункты, за которые вы снизили оценку. Так наши специалисты смогут понять, с чем возникли сложности, и учесть это в работе над улучшением функционала.
Важно: о наших рекомендациях для проведения качественной трансляции читайте здесь
→ «Как обеспечить максимальное качество вебинара».

Другие полезные статьи о вебинарах на GetCourse:
авторизуйтесь
Если вы хотите, чтобы перед началом и после окончания вебинара зрители видели ваши страницы, вам нужно их сначала создать. Для этого:
1) Перейдите в раздел “Сайт - Страницы” и нажмите “Добавить страницу” https://skr.sh/sNhePP3vP6D .
2) Выберите пустой шаблон или один из готовых бесплатных шаблонов https://skr.sh/sNhhSuv6oGb .
3) Задайте название страницы и ее адрес, если необходимо https://skr.sh/sNh3yiisHLY .
4) Перейдите в редактор страницы по одноименной кнопке https://skr.sh/sNhnZRFaKCF и заполните страницу нужной информацией.
Подробнее о блоках, которые можно использовать для оформления страницы, вы можете прочитать здесь https://getcourse.ru/blog/275798 .
После создания страниц нужно указать их в настройках вебинара. Если вебинар еще не создан, то перейдите в раздел “Сайт - Вебинары”, кнопка “Создать вебинар” https://skr.sh/sNhP3OCcTDg . Если вебинар уже создан:
1) Зайдите в него https://skr.sh/sNh8l8hw9Sr .
2) Нажмите на три полоски в левом верхнем углу, кнопка “Редактировать” https://skr.sh/sNhKXLMonHu .
Далее перейдите в дополнительные настройки https://skr.sh/sNhKv53L5DP и выберите созданные ранее страницы в настройках “Страница перед началом” и “Страница после завершения” https://skr.sh/sNhulmU3w8x .
Если я неверно поняла ваш вопрос, пожалуйста, напишите нам в техподдержку https://getcourse.ru/contacts . В сообщении опишите вашу задачу и приложите ссылку на аккаунт, о котором идет речь.
Если у вас есть вопросы или требуется помощь в настройке вебинара, напишите, пожалуйста, в нашу техподдержку https://getcourse.ru/contacts . В обращении подробно опишите вашу ситуацию, приложите поясняющие скриншоты и ссылки на объекты.
Показать еще комментарии (1)
Доступ к вебинару с вашего скриншота ограничен группой. Рекомендую добавить в данную группу ваш профиль администратора.
Если данная рекомендация не поможет, или вам понадобятся более детальные инструкции, пожалуйста, напишите обращение в нашу техподдержку https://getcourse.ru/contacts .
В вебинарах есть 3 типа доступа, которые описаны в этой части статьи https://getcourse.ru/blog/276233?#accesses . Если вебинар настроен по группе, то да, для проверки его отображения нужно добавить профиль в группу.
Если вебинар настроен с типом «Для всех» или «Только авторизованные», то добавление в группу не требуется.
При проведении вебинара через браузер https://skr.sh/sHAPFV8IJoB возможности переключения камер спикера нет.
В качестве решения вы можете провести вебинар с помощью видеокодера https://skr.sh/sHAll858iOR , например, OBS Studio. В этом случае появится возможность проводить вебинар с использованием нескольких устройств захвата https://getcourse.ru/blog/870846#2 .
Узнать подробнее о проведении вебинаров через видеокодер можно в статье https://getcourse.ru/blog/637982 .
Напишите, пожалуйста, ваш вопрос в тех. поддержку https://getcourse.ru/contacts . В обращении приложите ссылку на вебинар.
Напишите, пожалуйста, в техподдержку https://getcourse.ru/contacts со ссылкой на процесс, который вы настраиваете, и вашей задачей.
В целом про участников вебинара и о том, какие способы для их просмотра существуют, вы можете узнать в следующей статье: https://getcourse.ru/blog/493972
Для того чтобы звук вебинара из динамиков не захватывался микрофоном и не зацикливался, создавая эхо, рекомендуется использовать гарнитуру (наушники).
Если гарнитура не используется, вы можете отключить воспроизведение звука во вкладке браузера http://joxi.ru/4AkNx6QUj1R182 или уменьшить громкость/полностью выключить звук при просмотре в режиме ведущего http://joxi.ru/bmoM7KdtOoQopA . Данные действия никак не повлияют на возможность слышать вас со стороны зрителей.
Также эхо может возникнуть, когда одна вебинарная комната открыта в двух вкладках браузера, в таком случае дублирующие вкладки рекомендуется закрыть.
Если, после выполнения всех рекомендаций, ситуация повторяется, пришлите, пожалуйста, ссылку на вебинарную комнату, написав нам в техническую поддержку https://getcourse.ru/contacts
Как сохранить вебинар и в последствии давать на его трансляцию ссылку?
Если вебинар проводился, например через YouTube, то вы можете загрузить запись в аккаунт и использовать её в сценарии автовебинара.
Подробнее об автовебинарах, их настройке и загрузке видео в сценарий вы можете узнать в нашей статье: https://getcourse.ru/blog/275958
Для решения задачи вы можете использовать настройки видимости блока с формой регистрации - Показывать по расписанию - https://getcourse.ru/blog/275831#ltBlock487404819
В случае появления дополнительных вопросов, пожалуйста, запрос в службу поддержки: https://getcourse.ru/contacts
Детально опишите этапы регистрации пользователей на вебинар. Укажите ссылки на страницы регистрации.
1) Вебинарная комната рассчитана на максимальное время трансляции - 6 часов. Трансляция может быть в рамках открытой комнаты.
Если у вас планируется вебинар на 10 часов трансляции, можно порекомендовать сделать перерыв для пользователей (например, небольшой кофе-брейк) в середине. В это время вы можете:
• завершить трансляцию;
• закрыть вебинарную комнату;
• после этого снова открыть ее;
• начать трансляцию.
Для пользователей ссылка на вебинарную комнату не изменится, они могут в этот момент также находиться в данной вебинарной комнате.
Пользователи увидят лишь смену статусов трансляции на экране.
После перерыва им достаточно будет обновить страницу вебинарной комнаты, чтобы снова войти в вебинарную комнату.
2) Правильно ли я понимаю, что речь идет о количестве пользователей, которые одновременно могут смотреть вебинар или видео-урок?
Если так, то на данный момент для вебинарной комнаты в разделе «Сайт» — «Вебинары» количество зрителей до 20 000 — это рабочая нагрузка, при этом ограничений по тарифам не существует.
Когда зрителей более 20 000 одновременно — это может создавать дополнительную нагрузку на вебинарную комнату. Если запланировано такое количество зрителей, сообщите нам, пожалуйста, в техническую поддержку об этом за три дня до проведения вебинара.
Подробнее об ограничениях по количеству участников вебинара можно прочитать тут: https://getcourse.ru/blog/276240
Также ограничений на количество пользователей, которые одновременно будут просматривать видеофайл нет.
Если речь не идет о количестве участников вебинара, то опишите, пожалуйста ваш вопрос более подробно, написав к нам в техническую поддержку https://getcourse.ru/contacts
Подскажите, пожалуйста, как можно сделать окно вещания спикера прямоугольным, а не квадратным!
Вы можете провести трансляцию через видеокодер https://getcourse.ru/blog/637982#3 , предварительно настроив нужное отображение источника видео.
Напишите, пожалуйста, по этому вопросу в нашу техническую поддержку https://getcourse.ru/contacts . В обращении приложите ссылку на вебинар, запись которого хотели бы разместить в уроке.
Подскажите, пожалуйста, как в записи трансляций удалить ссылки на плейлисты? сами записи вебинаров я удалила через файловое хранилище.
После удаления файла из файлового хранилища в разделе Вебинары остается строка и ссылка на плейлист https://yadi.sk/i/2qNPZrLVN-zMLw . Он не занимает места в файловом хранилище. Удалить сами строки с записями в разделе «Вебинары - Записи» нет возможности.
Надпись "Трансляция вскоре начнется" на белом фоне появляется в том случае, если от спикера продолжительное время не передаются данные на сервис трансляций. Как только передача данных возобновляется, эта надпись исчезает. Это может быть связано с нестабильным интернет-соединением на устройстве спикера или высокой нагрузкой на само устройство с которого спикер начал вести трансляцию.
Если сотрудник смог войти и управлять вебинарной комнатой - это означает, что права на эти действия у сотрудника были. Для точного анализа вашей ситуации, пришлите, пожалуйста, к нам в техническую поддержку https://getcourse.ru/contacts следующую информацию:
1) ссылку на проведенный вебинар
2) ссылку на сотрудника - второго спикера вебинара
3) данные об устройстве второго спикера и о его интернет-соединении
Если пользователи приходят на страницу регистрации на вебинар по ссылкам, размеченным UTM-метками, вы можете просматривать статистику по пользователям из раздела «Трафик», в графе «Размеченный трафик»
Подробнее о работе с UTM-метками вы можете прочитать в статье: https://getcourse.ru/blog/297474
Точное количество зарегистрировавшихся на вебинар пользователей можно узнать если добавлять пользователей в группу прямо из формы для регистрации на вебинар: http://getcourse.ru/blog/275960 . После этого вы сможете в разделе аккаунта "Пользователи" сегментировать и увидеть количество зарегистрировавшихся http://joxi.ru/5mdXZ9oHadeEem
Если нужно демонстрировать нескольких спикеров одновременно, то сделать это можно при проведении вебинара через видеокодер https://getcourse.ru/blog/637982#3, например, OBS или Xsplit. Для этого спикерам необходимо будет созвониться в сторонней программе (например, в Skype/Zoom) и одному из них демонстрировать данную программу через видеокодер. Данная возможность также доступна и при проведении вебинара через Youtube в связке с видеокодером: https://getcourse.ru/blog/604065
Также провести вебинар с несколькими спикерами одновременно можно через Zoom с его специальной платной функцией. Дополнительных манипуляций с демонстрацией программы для связи при этом не нужно.
Для того чтобы закрыть вебинарную комнату, вы можете нажать на кнопку "Начать прямой эфир" и в открывшемся окне нажать на кнопку "Закрыть комнату и завершить вебинар" http://joxi.ru/Grq0NaKtRwMyaA. Далее, при необходимости, вы сможете нажать на кнопку "Начать заново" - "Открыть комнату заново" http://joxi.ru/Rmzdly5Hj7b5XA
Если мне не удалось ответить на ваш вопрос, пожалуйста, напишите нам в техническую поддержку по контактам https://getcourse.ru/contacts, приложив ссылку на вебинар из вашего обращения.
В настоящий момент такой возможности в системе не предусмотрено. Передал пожелание о введении такой возможности.в отдел разработки.
Сейчас модераторам доступны лишь удаление уже отправленных комментариев и возможность внести участника в бан.
Задержка 15 секунд между отправкой сообщений в чат вебинара — это стандартное ограничение, которое служит для борьбы со спам-сообщениями. Снять ограничение или изменить время задержки нет возможности.
Администраторы и сотрудники аккаунта могут писать комментарии в чат без ограничений.
Сообщение «Некорректно запрошен доступ к медиаустройствам» может появляться из-за того, что вебинарная комната была открыта по незащищенному соединению - http://
Для корректной выдачи разрешения необходимо чтобы вебинарная комната была открыта по защищенному интернет соединению https://
Если ситуация также повторяется при подключении с https://, напишите, пожалуйста, по этому вопросу в нашу поддержку https://getcourse.ru/contacts ? указав ссылку на вебинарную комнату.
Напишите, пожалуйста, по этому вопросу в нашу поддержку https://getcourse.ru/contacts .
В обращении укажите ссылку на автовебинар либо ссылку на сценарий автовебинара, если сам автовебинар еще не был создан.
После проведения вебинара через браузер и видеокодер запись вебинара сохраняется в вашем аккаунте GetCourse: https://getcourse.ru/blog/637982 .
При проведении вебинара через YouTube запись будет сохраняться на стороне Youtube: https://getcourse.ru/blog/276235 .
Данные записи можно будет использовать в сценарии автовебинара.
Все пользователи, которым предоставлен доступ настройками вебинара http://joxi.ru/BA0BDYOCvMpkxm, смогут подключиться к текущему вебинару независимо от того, каким образом происходит трансляция, через видеокодер, OBS или средствами платформы.
Задержка трансляции на вебинарах присутствует всегда (не только на GetCourse), полностью убрать ее невозможно, так как «задержка» - это время между генерацией кадра и «доставкой» ее конечному пользователю. Задержку в вебинаре можно минимизировать, если использовать высокоскоростной интернет (проводной). На задержку также может влиять не только интернет-соединение спикера, но и скорость сети зрителя. Для минимизации задержки трансляции рекомендуется закрыть все неиспользуемые вкладки браузера и приложения на устройстве, проверить мощность интернет-канала.
Общая инструкция для уменьшения времени задержки в трансляции есть в статье по ссылке https://getcourse.ru/blog/637982#ltBlock501870582.
В целях определения оптимального способа трансляции (браузер https://getcourse.ru/blog/637982#2 , youtube https://getcourse.ru/blog/276235 , видеокодер https://getcourse.ru/blog/637982#3 ) мы рекомендуем предварительно провести тестовые запуски вебинаров, чтобы вибинар соответствовал вашим задачам.
О том, как отслеживать участников вебинара рассказывается в статье по ссылке https://getcourse.ru/blog/493972 , также, если пользователь посещал вебинар, отобрать такого пользователя можно по соответствующему условию https://getcourse.ru/blog/275947#veb . Если у вас возникнут затруднения с нахождением данного пользователя, напишите, пожалуйста, нам в поддержку https://getcourse.ru/contacts. В обращении приложите ссылку на страницу, на которой пользователь регистрировался на вебинар и на сам вебинар. Специалисты проанализируют настройки и дадут рекомендации касательно вашего вопроса.
Напишите, пожалуйста, по этому вопросу в нашу поддержку https://getcourse.ru/contacts .
В обращении укажите, отображались ли запись трансляции вебинара ранее в файловом хранилище и не могла ли данная запись быть удалена.
Также приложите ссылку на сам вебинар.
Напишите, пожалуйста, по этому вопросу в нашу поддержку https://getcourse.ru/contacts.
В обращении укажите ссылку на вебинар, в котором наблюдалась описанная ситуация.
Ответили вам в рамках техподдержки.
Напишите, пожалуйста, к нам в поддержку https://getcourse.ru/contacts . В обращении опишите ситуацию, приложите ссылки на урок и скриншоты того, что видите при входе в комнату. Сотрудники проанализируют настройки и дадут рекомендации касательно вашего случая.
При проведении вебинара через браузер http://joxi.ru/D2PB9wzIq5ew4r смена спикера доступна по кнопке http://joxi.ru/V2Ve9wbtdo4BNm . После передачи трансляции спикеру он должен её принять на своей стороне http://joxi.ru/brR89wzF7vpBx2 . Обратите внимание, чтобы пользователь с типом «Сотрудник», мог быть спикером, ему нужно выдать дополнительные права, которые описаны в статье по ссылке https://getcourse.ru/blog/276048#ltBlock618204080 .
Ответили вам подробно в рамках техподдержки
В записи трансляции вебинара отображается только непосредственно видеотрансляция, слайды презентации в ней не отражены. Но, на основании проведенного вебинара можно создать автовебинар, в котором будут присутствовать все элементы вебинарной комнаты, в том числе слайды презентаций.
Подробнее об автовебинарах можно прочитать в статье https://getcourse.ru/blog/275958
Все даты и время, которые отображаются на платформе, указываются по московскому времени. Часовой пояс аккаунта вы можете узнать во вкладке "Аккаунт" настроек аккаунта - http://joxi.ru/krDnyQ4H4p7xl2
Ответили вам в рамках технической поддержки.
Ответили вам в рамках технической поддержки.
Ответили на вопрос в рамках технической поддержки.
Ответили вам в рамках техподдержки.
В вебинаре с трансляцией через GetCourse может быть несколько спикеров, которые смогут поочередно переключаться в процессе проведения вебинара.
Для этого они должны быть либо администраторами аккаунта, либо сотрудниками, у которых в профиле включено право управлять вебинаром.
Если вебинар создается из урока, то спикеры должны быть сотрудниками, которые назначены учителями в тренинге.
Спикеры должны войти в вебинар, после чего необходимо открыть комнату https://yadi.sk/i/Cw2Zrfo_0guqiQ и включить камеру.
После включения камеры будет доступен выбор спикера https://yadi.sk/i/qJk3ncf0pRNadA
В обращении опишите ситуацию и укажите ссылку на вебинар, о котором идет речь, а также ссылку на страницу.
Ответили вам в рамках техподдержки.