Статья была полезной?
«Видеоурок» позволяет загрузить видео, которое автоматически отобразится в уроке.
Загрузить видео в урок могут:
- владелец аккаунта,
- администратор,
- сотрудник с правами для работы в тренинге.
Способы загрузки видео в урок:
Загрузка видео из файлового хранилища Getcourse или с вашего устройства
Создайте «Видеоурок»:
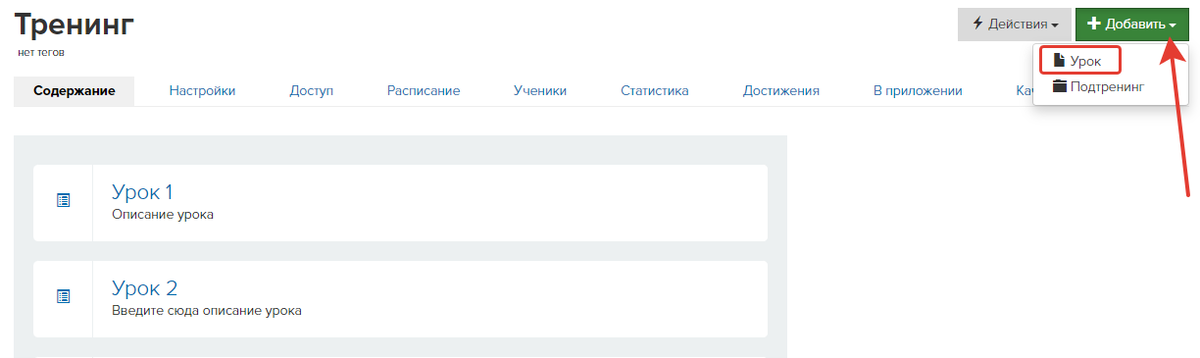
Добавление урока

Тип урока — Видеоурок
Нажмите на блок «Видео», чтобы перейти в библиотеку видеофайлов.
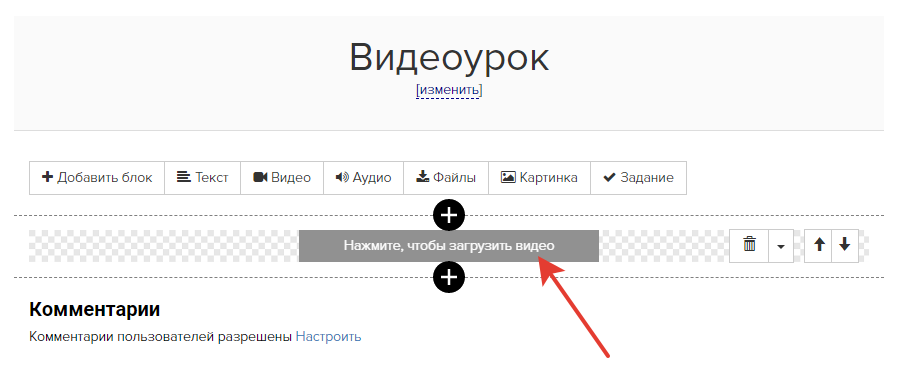
Нажмите на блок, чтобы загрузить видео
Чтобы загрузить видео с вашего устройства:
- используйте кнопку «+ Добавить видео»;
- выберите нужный файл с компьютера;
- нажмите на добавленный файл, чтобы вставить его в урок.
Загружаемый файл должен иметь:
- размер не более 6Гб;
- формат — .mp4.
Чтобы добавить видео из файлового хранилища вашего аккаунта, нажмите «Добавить по ID» и вставьте ID видео.
Скопируйте ID видео из раздела «Профиль» — «Файловое хранилище».
Если вы загрузили видео в библиотеку видеофайлов, вы можете использовать его повторно, например, в другом уроке. В библиотеке отображены все загруженные вами видеозаписи, вне зависимости от того, в каком из блоков они были добавлены.
Также вы можете создавать папки с файлами для быстрого поиска и удобства хранения информации.
При необходимости установите для видео обложку.
Обложку можно выбрать из кадров видео или загрузить свое изображение.
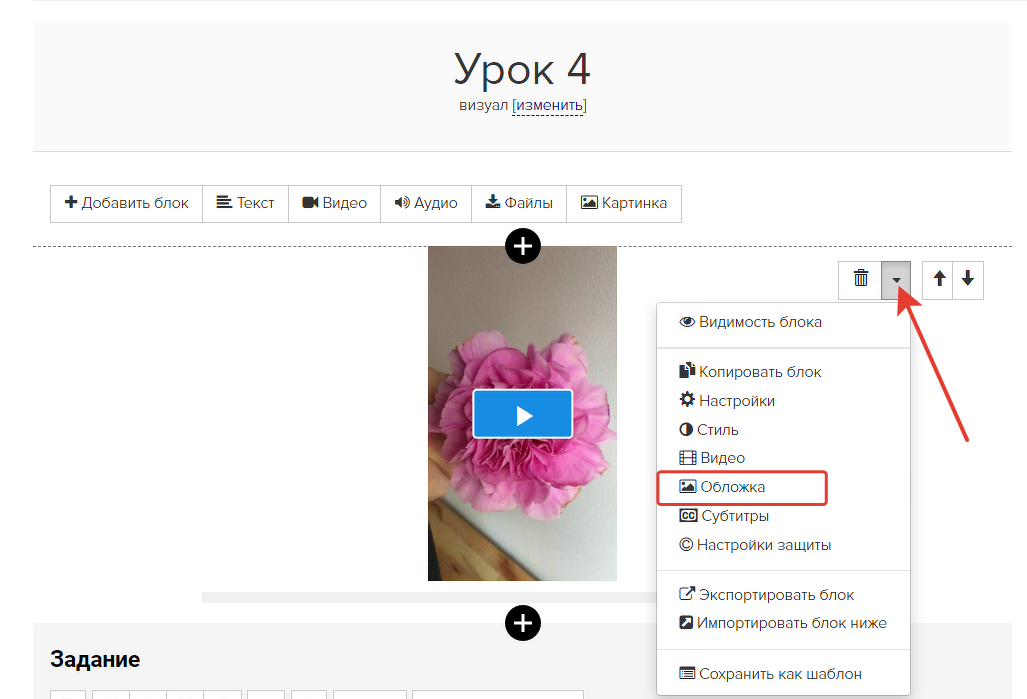
В меню блока выберите «Обложка»

Выбор изображения для обложки
Загрузка видео с Youtube
Встроить видео с YouTube можно двумя способами. Первый — вставить ссылку на видео с помощью блока «Видео с Youtube/Vimeo/RuTube/Kinescope/VK».
Для этого:
- Скопируйте ссылку на видео из адресной строки браузера.
Обратите внимание: короткая ссылка, получаемая по кнопке Поделиться, не подходит для вставки видео.
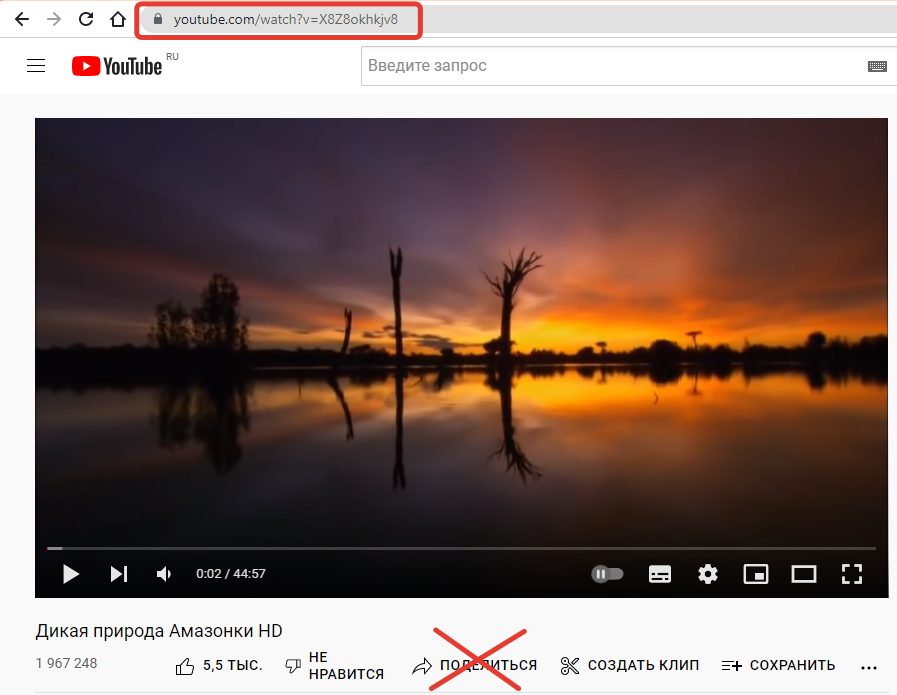
Копирование ссылки из адресной строки
- Вставьте ссылку в блок «Видео с Youtube/Vimeo/RuTube/Kinescope/VK».
- Сохраните изменения.
Второй способ встроить видео с YouTube — добавить HTML-блок и вставить в него код видео.
Для этого:
- Нажмите кнопку Поделиться — Встроить.

Поделиться — Встроить
- Скопируйте код.

Копирование кода
- Добавьте в урок блок HTML.
- Вставьте скопированный код видео в блок HTML.
- Сохраните изменения.
Загрузка видео с Vimeo
Чтобы встроить видео с Vimeo:
- Скопируйте ссылку из адресной строки браузера.
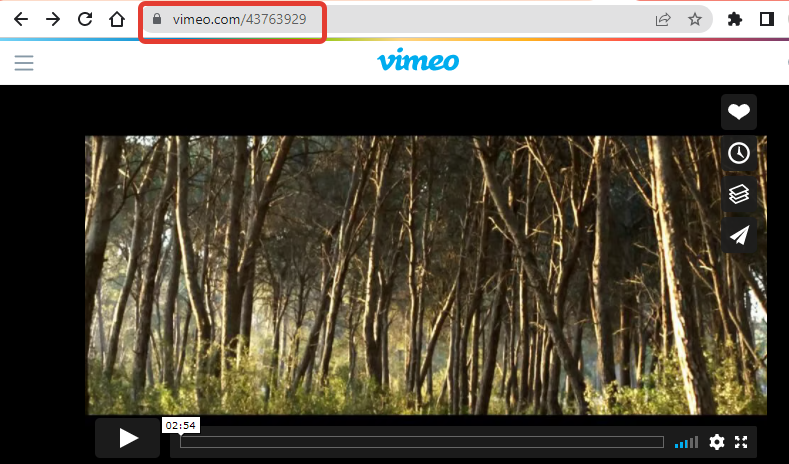
Копирование ссылки из адресной строки
- Кликните по кнопке Share на стороне Vimeo и скопируйте приватный hash атрибут из кода.
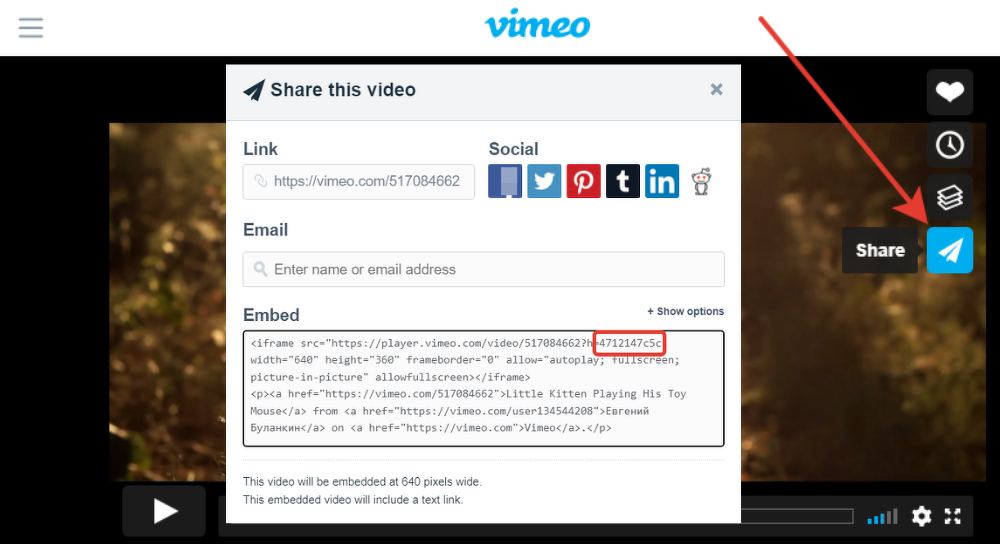
Приватный hash атрибут
- Добавьте в урок блок «Видео с Youtube/Vimeo/RuTube/Kinescope/VK».
- Вставьте скопированные ссылку и атрибут hash.
- Сохраните изменения.
Обратите внимание: если скопированная из адресной строки ссылка на видео изначально содержит hash атрибут и имеет вид https://vimeo.com/#########/xxxxxxxxxx, то вставьте в блок «Видео с Youtube/Vimeo/RuTube/Kinescope/VK» только ссылку. Атрибут добавлять не нужно.
Загрузка видео с RuTube
Чтобы встроить видео с RuTube:
- Скопируйте ссылку из адресной строки браузера или по кнопке «Поделиться».
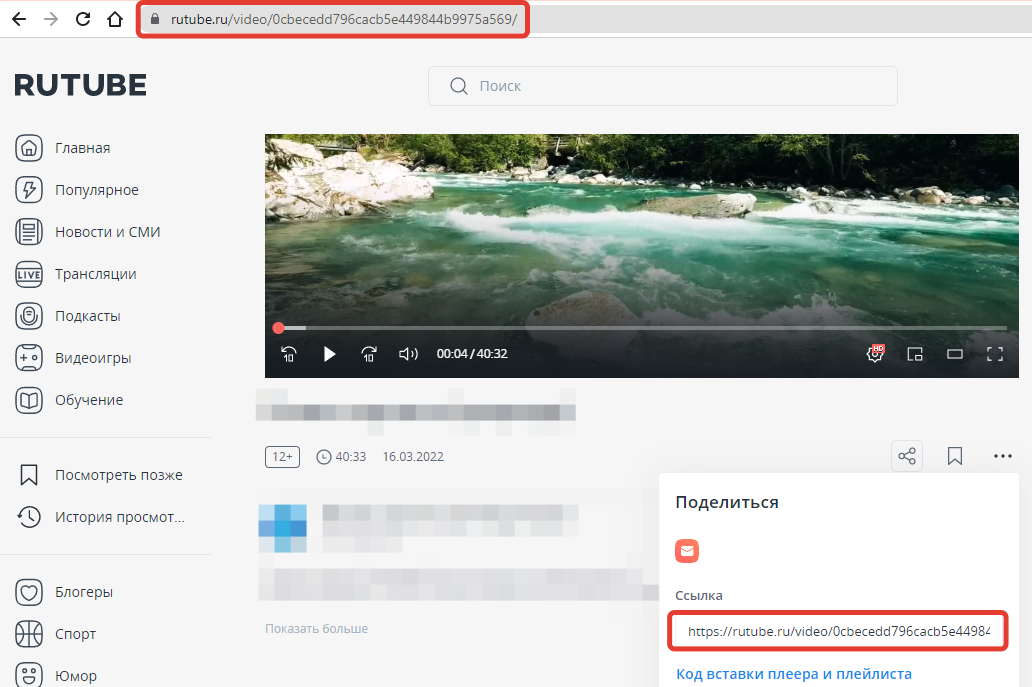
Копирование ссылки из адресной строки
Важно!
При копировании ссылки на приватное видео (в параметрах доступа выбрано значение «только по ссылке») убедитесь, что ссылка содержит ключ доступа. При необходимости добавьте ключ вручную после ID видео.
Ключ доступа начинается с «?p=», например:
- если ссылка на видео
https://rutube.ru/video/private/a4caaf186319fcfbeee54a5ce240fbf3/?p=s_d3NGtIS2obS2Z4bFketA - то ключ доступа это
«?p=s_d3NGtIS2obS2Z4bFketA»
Подробнее о том, как встроить приватное видео, читайте в → «FAQ: Встраивание видео с RUTUBE».
- Добавьте блок «Видео с Youtube/Vimeo/RuTube/Kinescope/VK» из категории «Видео».
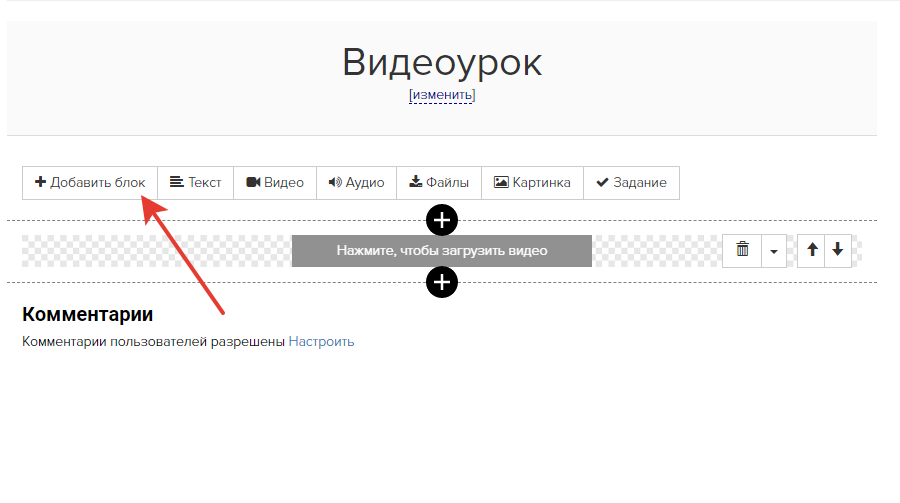
Добавление блока

Блок «Видео с Youtube/Vimeo/RuTube/Kinescope/VK»
- Перейдите в настройки добавленного блока.
- Вставьте скопированную ссылку на видео в блок «Видео с Youtube/Vimeo/RuTube/Kinescope/VK».
- Сохраните изменения.
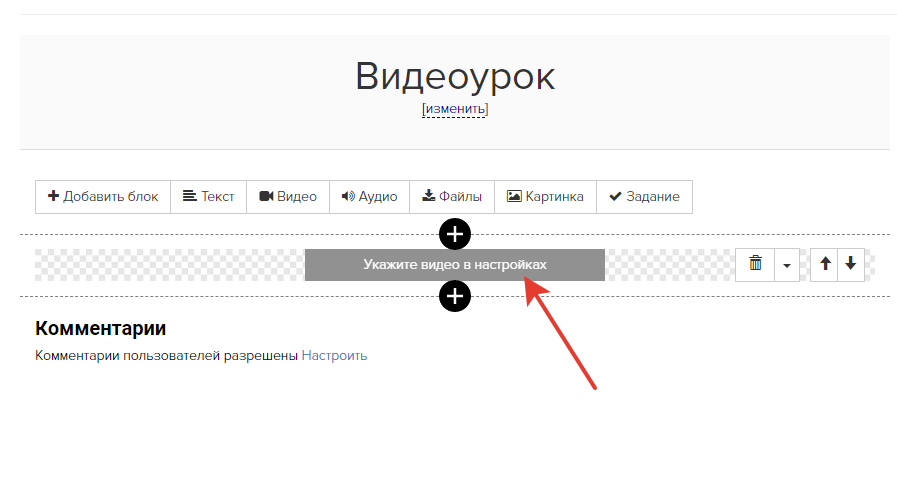
Переход в настройки блока
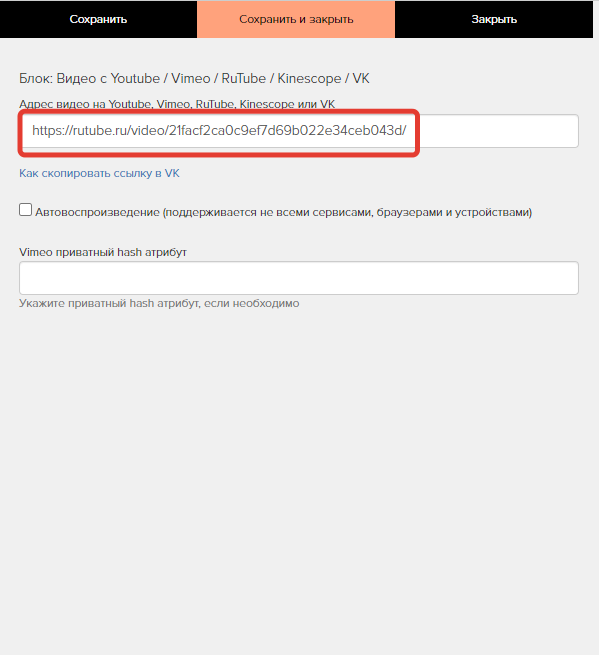
Вставьте скопированную ссылку в блок на GetCourse
Вставка видео с Kinescope
Чтобы добавить видео с Kinescope в урок или на страницу сайта:
- Скопируйте ссылку на видео из личного кабинета Kinescope.
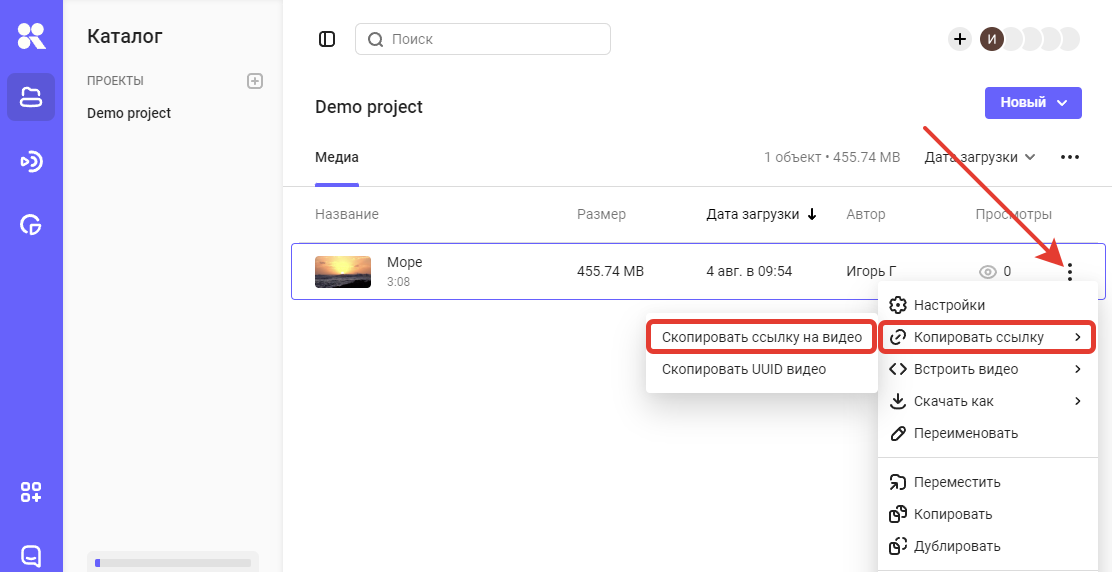
Ссылка на видео на стороне Kinescope
- Добавьте в урок блок «Видео с Youtube/Vimeo/RuTube/Kinescope/VK».
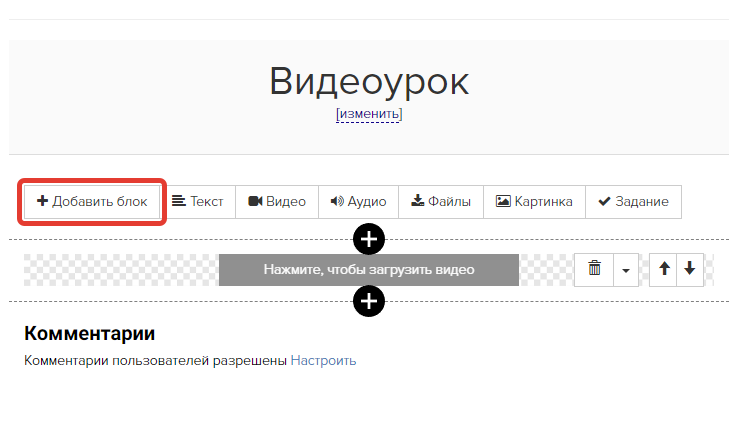
Добавление блока через конструктор урока

Блок «Видео с Youtube/Vimeo/RuTube/Kinescope/VK»
- Перейдите к настройкам блока и вставьте скопированную ссылку на видео.
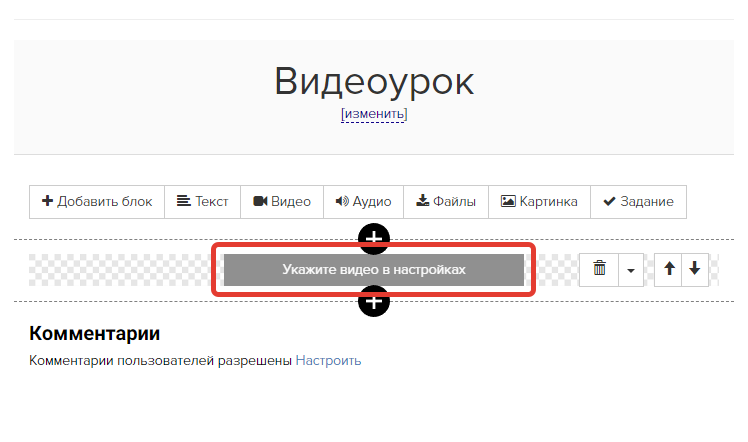
Переход к настройкам блока

Вставка ссылки на видео
Видеоплеер от Kinescope позволяет:
- задать настройки доступа к видео;
- выбрать домен, по которому будет отображаться видео;
- просматривать статистику по видео;
- настроить отображение водяных знаков.
Данные возможности подробно описаны в статье → «Где хранить видеофайлы».
Вставка видео из VK
Чтобы добавить видео из VK в урок на GetCourse:
- Откройте видео и нажмите «Еще» — «Экспортировать».
- Скопируйте код из поля «Код для вставки».
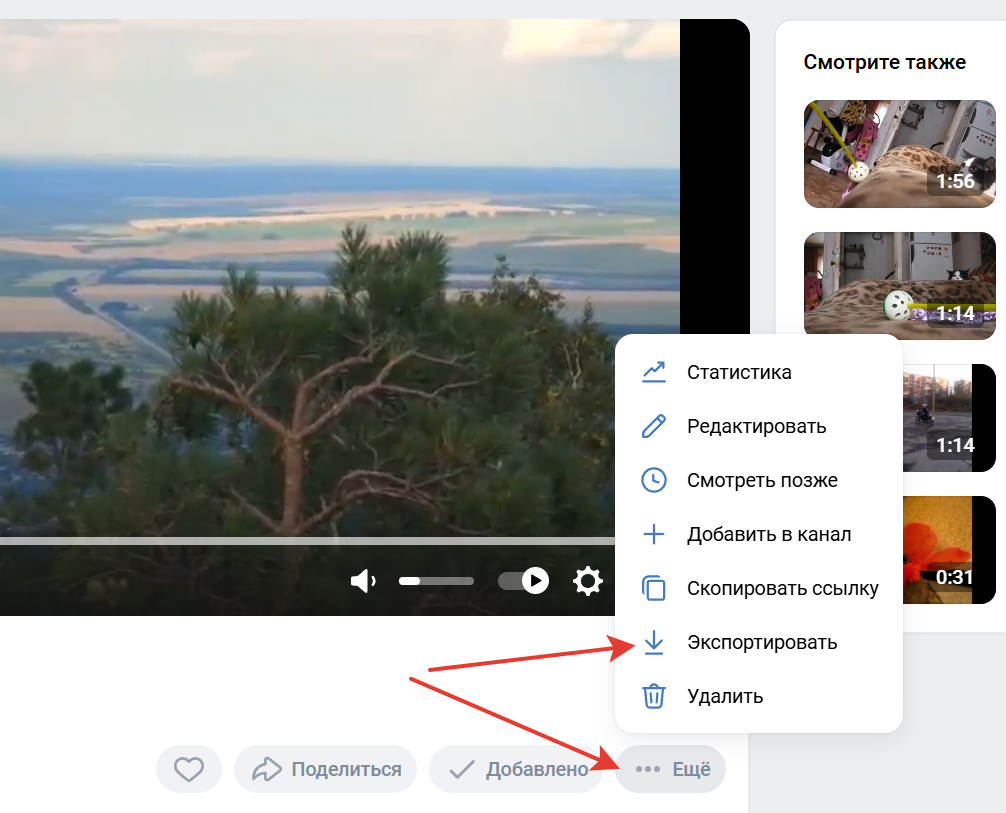
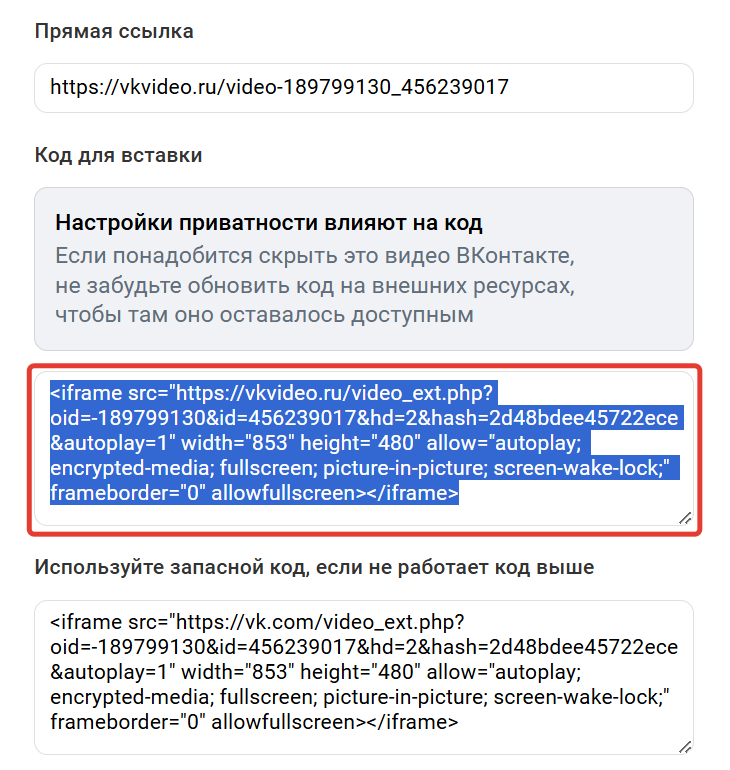
- В коде для вставки обязательно должен содержаться параметр hash:

- Если его нет:
- зайдите в настройки «Еще» — «Редактировать»,
- измените настройку «Кто может смотреть это видео?» на любой вариант кроме «Все пользователи» и сохраните,
- скопируйте код для вставки (параметр hash будет добавлен в код),
- верните настройку «Кто может смотреть это видео?» на «Все пользователи» и сохраните.
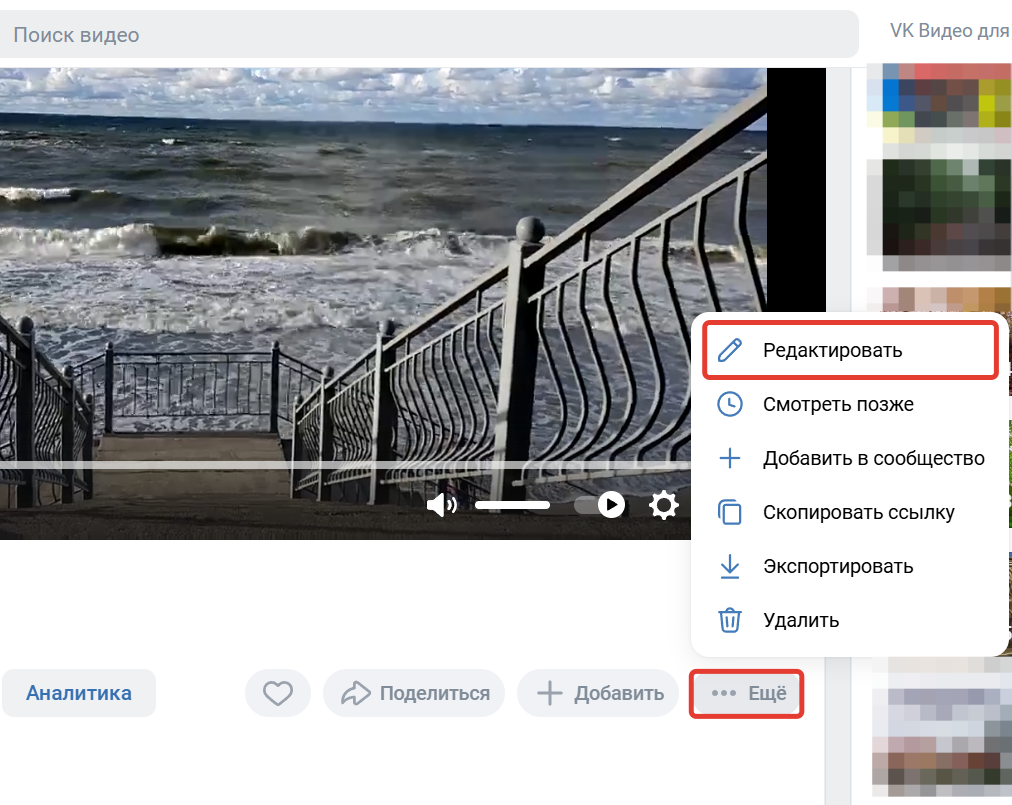
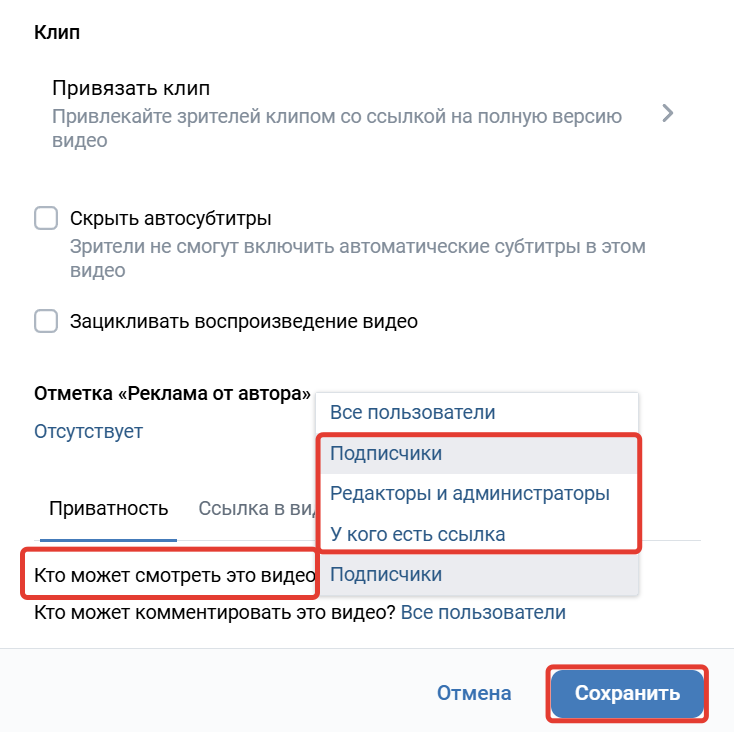
Обратите внимание: при включении функции «Автостарт» видео у зрителя будет запускаться без звука.
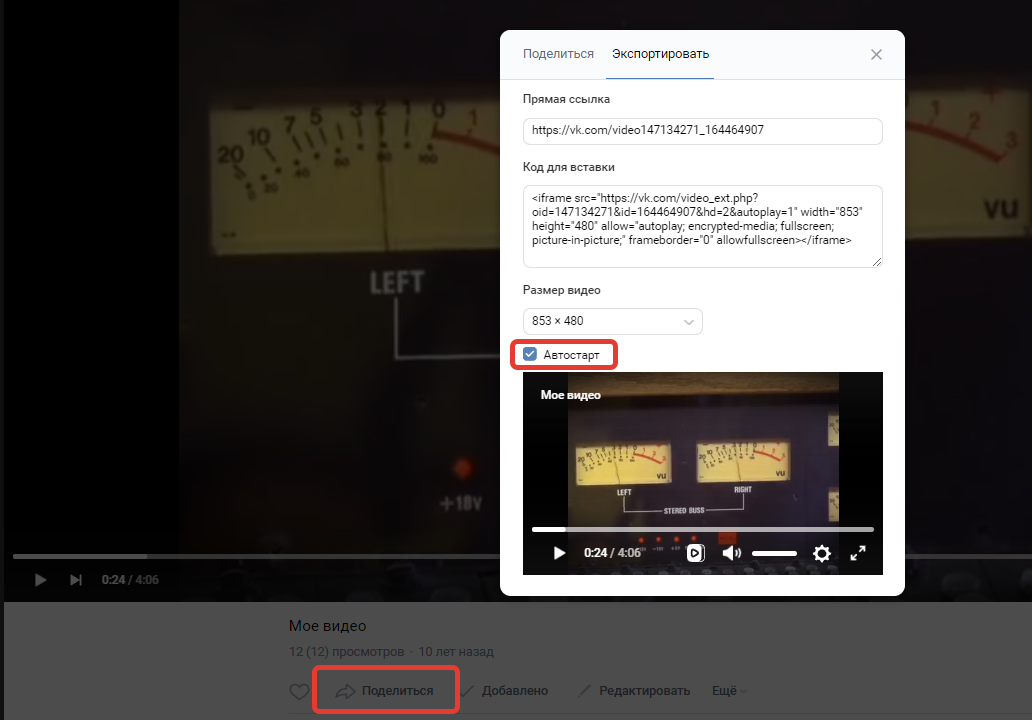
Функция «Автостарт»
- Добавьте блок «Видео с Youtube/Vimeo/RuTube/Kinescope/VK» из категории «Видео».
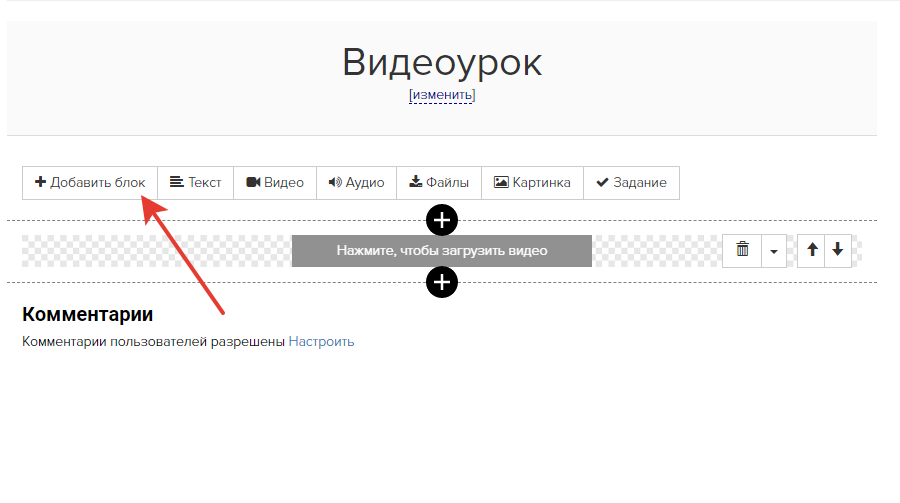
Добавление блока

Блок «Видео с Youtube/Vimeo/RuTube/Kinescope/VK»
- Перейдите в настройки добавленного блока.
- Вставьте скопированную ссылку на видео в блок «Видео с Youtube/Vimeo/RuTube/Kinescope/VK».
- Сохраните изменения.
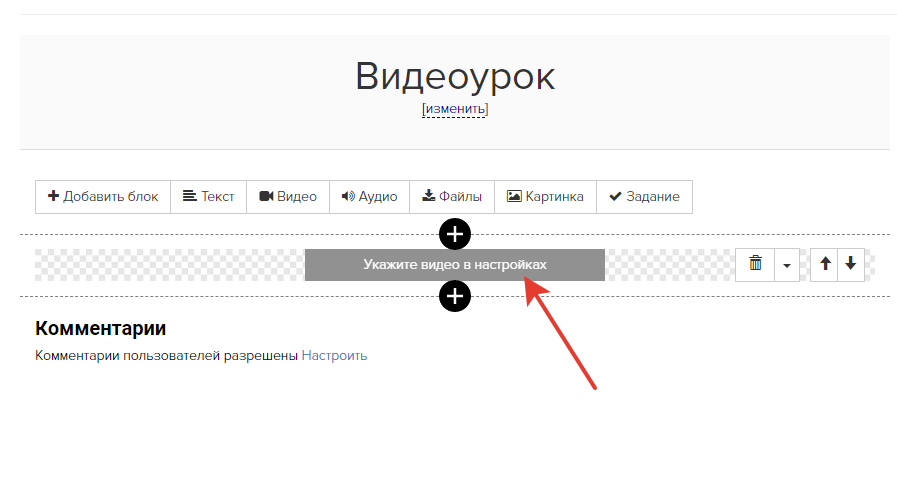
Переход в настройки блока
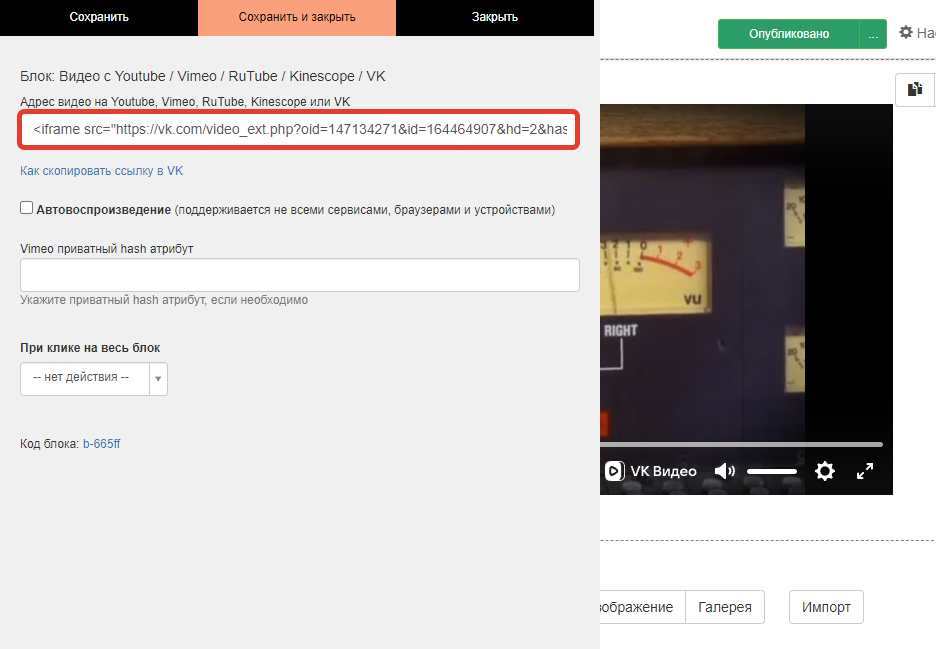
Вставьте скопированную ссылку в блок на GetCourse
Что делать, если зрители не могут посмотреть загруженное из ВКонтакте видео
При добавлении видео на страницу или в урок пользователи могут видеть следующие ошибки:
- «Необходимо авторизоваться»,
- «Видеофайл не найден»,
- «Это видео скрыто настройками приватности и недоступно для просмотра».
Причина ошибки в том, что на доступ зрителей к видео через VK Видео влияет несколько настроек приватности:
1. Настройки видео на стороне VK Видео.
Настройки видео указываются при загрузке, а также регулируются при редактировании. Для проверки настроек:
- Откройте видео, нажмите кнопку «... Еще» и выберите «Редактировать».
- Для отображения видео в настройке «Кто может смотреть это видео?» должно быть установлено значение «Все пользователи».
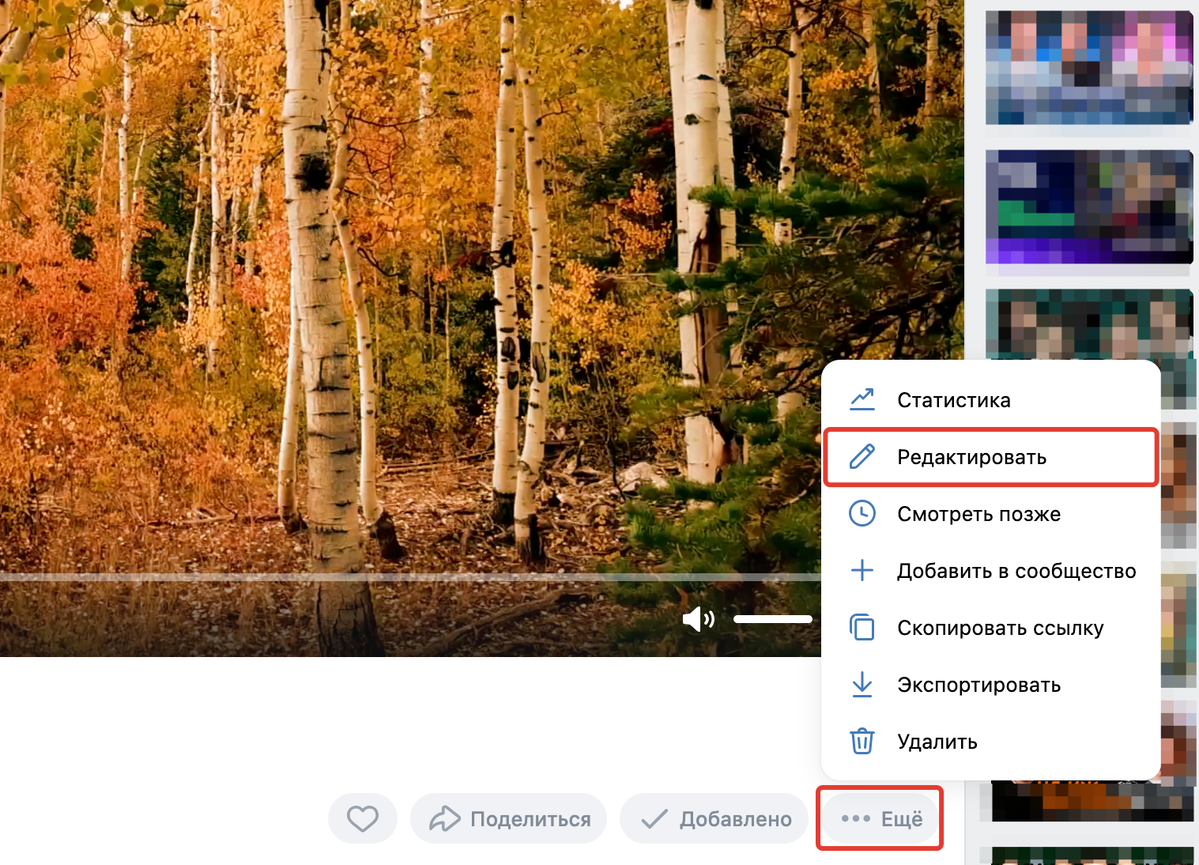
Переход к редактированию настроек видео
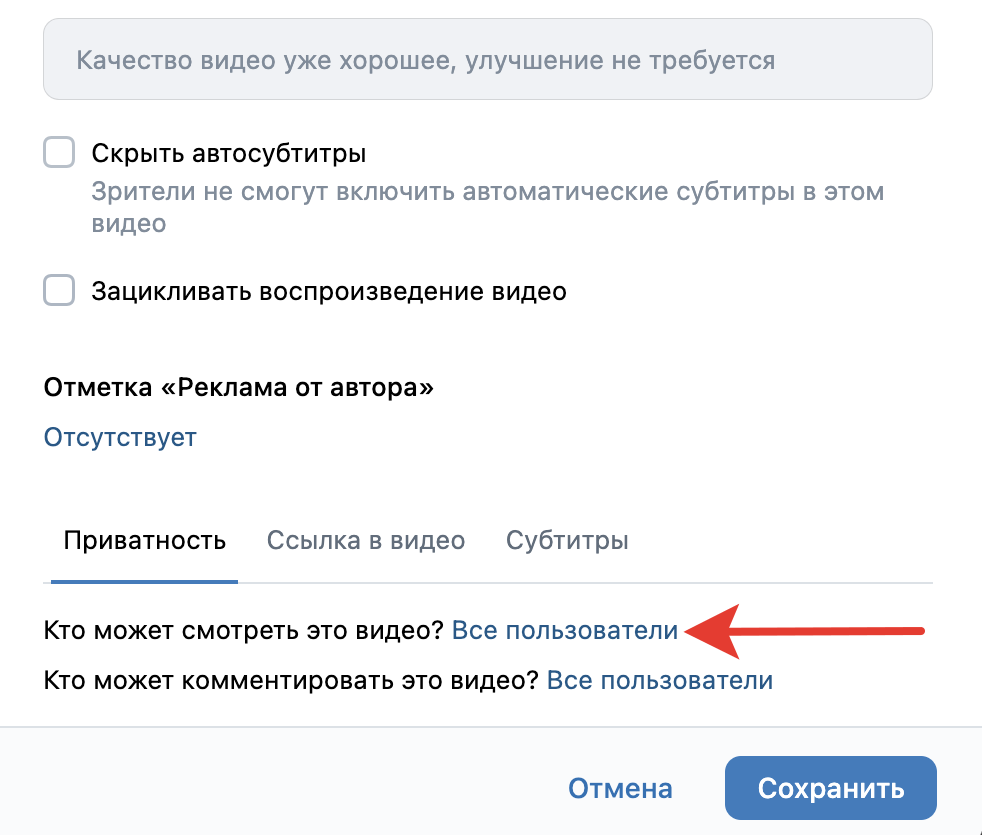
Кто может смотреть это видео
2. Настройки в профиле владельца страницы, на которую загружено видео.
Для проверки настроек:
- Перейдите в профиль во ВКонтакте.
- Нажмите на аватар в правом верхнем углу и выберите пункт «Настройки».
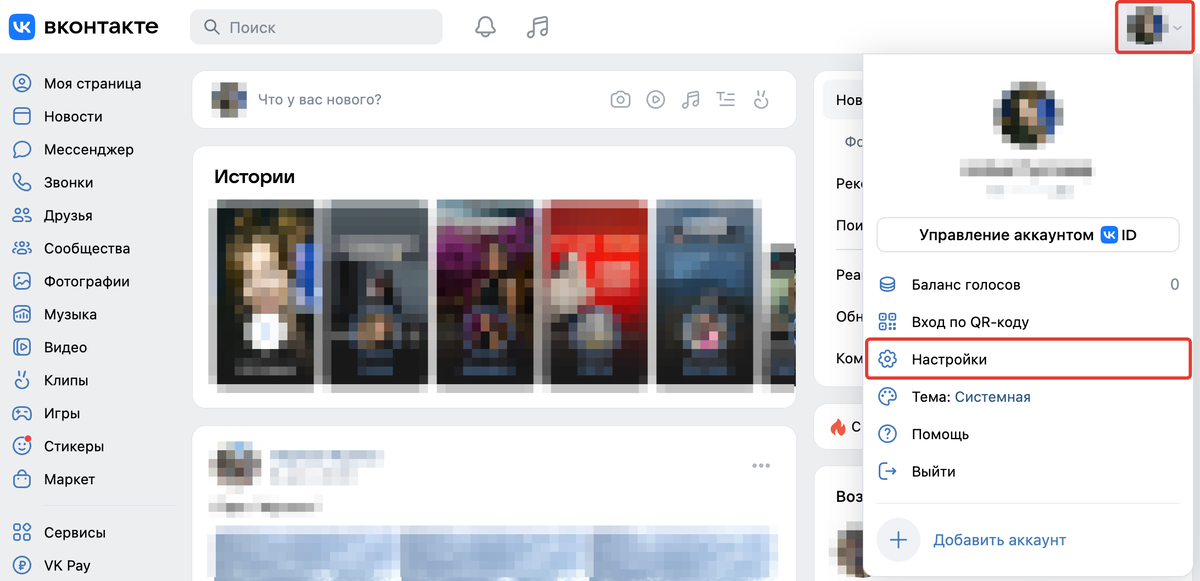
Настройки страницы ВКонтакте
- Откройте вкладку «Приватность».
- В пункте «Кто видит список моих видеозаписей» должно быть выставлено «Все пользователи».

Кто видит список моих видеозаписей
- Пролистайте страницу ниже до блока «Прочее».
- В пункте «Кому в интернете видна моя страница» должно быть выставлено значение «Всем».
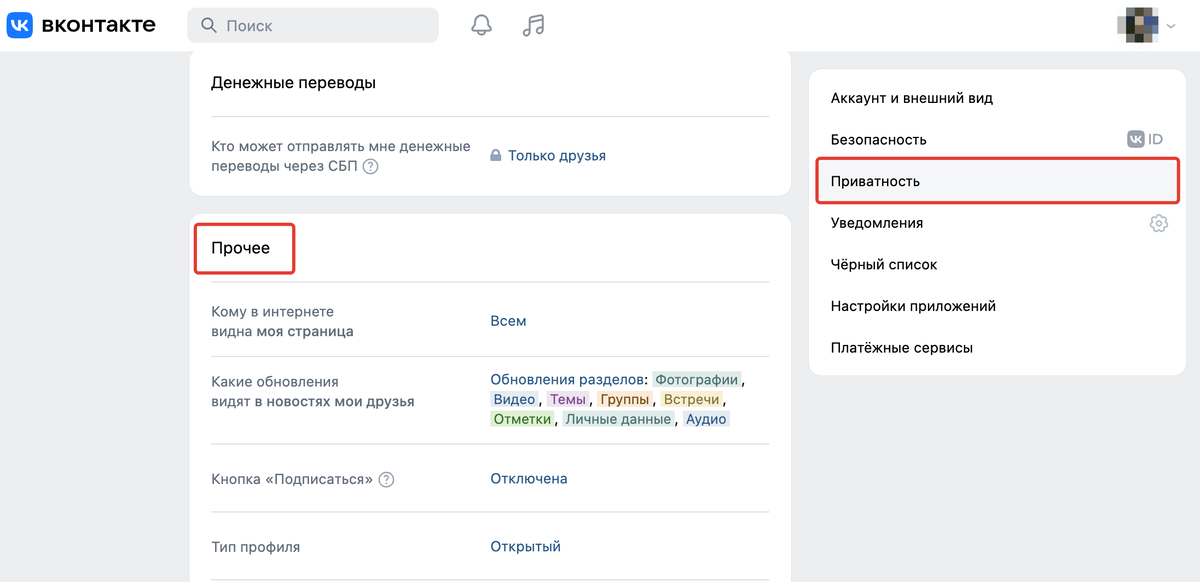
Кому в интернете видна моя страница
Загрузка нескольких видео с помощью слайдера
Чтобы разместить несколько видео в слайдере из файлового хранилища или со своего устройства, используйте блок «Слайдер видео».
Для встраивания видео с Youtube и Vimeo используйте блок «Слайдер видео Youtube/Vimeo».
Если вы не решили, какой способ хранения видео выбрать, прочитайте статью с обзором сервисов.

авторизуйтесь
Передала ваше пожелание в разработку. Обращаю ваше внимание, что пожелание — это не готовая задача в разработку.
Все пожелания рассматриваются как варианты возможных дальнейших разработок профильными специалистами. Сориентировать по срокам реализации возможности нет.
Следить за новостями и обновлениями на нашей платформе вы можете в нашем Telegram-канале https://t.me/getcourse_update .
Благодарим за обратную связь!
Да, такая возможность есть. Подробная инструкция, как настроить таймкод, есть в этой статьей https://getcourse.ru/blog/275863#timeline .
Напишите, пожалуйста, обращение в нашу техподдержку https://getcourse.ru/contacts . В обращении укажите ссылки на урок и на пользователя.
Также запросите, пожалуйста, у пользователя скриншоты его действий при попытке загрузить файл и прикрепите к вашему обращению.
Добавление в урок видео с YouTube через блок «Видео с Youtube/Vimeo/RuTube/Kinescope/VK» или с помощью HTML-блока происходит в виде встроенного видеоплеера YouTube. С нашей стороны видео не обрабатывается. Просмотры фиксируются на YouTube по аналогии с просмотрами на самом сайте.
Заказы при создании закрепляются за пользователями. После завершения заказа пользователь получает доступ в соответствии настройкой продукта, по которому было создано предложение из заказа.
Например, это может быть доступ к определенному тренингу, в котором вы разместили материалы: https://skr.sh/sJRDphriE6u?a .
Подробнее о том, что происходит после оплаты заказа - https://getcourse.ru/blog/276183 .
Подробнее о создании предложения: https://getcourse.ru/blog/276127 .
Подробнее о создании продукта: https://getcourse.ru/blog/276167 .
Если вам требуется помощь с настройкой и выдачей доступов к материалам, вы можете написать в техподдержку https://getcourse.ru/contacts , подробнее описав вашу задачу и по возможности приложив ссылки на уже созданные объекты (тренинг, продукт, предложения).
На данный момент добавить видео из сервиса Zoom с помощью ссылки на запись видео из облака данного сервиса нет возможности.
В качестве решения вы можете скачать видео из облака Zoom и добавить в урок, предварительно загрузив его в файловое хранилище или сторонний сервис по инструкции в данной статье.
Дополнительно мы можем передать пожелание на добавление возможности воспроизводить в плеере платформы видео, добавленное из облака Zoom.
Для этого опишите, пожалуйста, задачу более подробно в обращении в техподдержку https://getcourse.ru/contacts .
Да, если видео будет соответствовать требованиям https://getcourse.ru/blog/275863#ltBlock71395237 , то его можно загрузить в аккаунт и использовать в уроке.
Подскажите, пожалуйста, есть ли возможность вставить видео из YouTube без отображения YouTube и других лишних значков (поделиться, посмотреть позже и тд)?
Заранее спасибо за ответ!
В настоящий момент внести иные изменения в вид плеера YouTube не получится.
Пожалуйста, направьте запрос с подробным описанием задачи в службу поддержки: https://getcourse.ru/contacts
Укажите ссылку на страницу, где выполняются настройки.
На данный момент не предусмотрена возможность использовать одновременно несколько разных превью для одного и того же видео-файла.
В качестве альтернативного решения вы можете загрузить в файловое хранилище такой же исходный видео-файл, но с другим названием. Каждый из загруженных файлов будет использоваться в соответствующем уроке с нужным превью.
При использовании в уроке видео, защищенного с помощью сервиса Infoprotector, воспроизведение видео происходит непосредственно в плеере сервиса Infoprotector. Скачать данное видео нет возможности.
Напишите, пожалуйста, по этому вопросу в нашу поддержку https://getcourse.ru/contacts .
В обращении укажите ссылку на урок, в котором наблюдается такая ситуация.
На данный момент такой возможности нет.
В настоящее время нет возможности отслеживания времени, проведенного пользователем в уроке, также нет возможности проверить, досмотрел ли пользователь видео до конца.
Отслеживать посещение пользователем определенных уроков можно с помощью условий "Участник тренинга" https://getcourse.ru/blog/275947#ltBlock761086818 либо "Имеет посещение" https://getcourse.ru/blog/275947#ltBlock761084232 .
Также можно отслеживать факт просмотра видео при включенной защите видео, подробнее об этом функционале рассказывается в статье https://getcourse.ru/blog/640813 .
Пожалуйста, направьте запрос в службу поддержки: https://getcourse.ru/contacts
Укажите ссылку на урок/страницу, где выполняется добавление видео. Опишите какие именно затруднения возникли, приложите поясняющие скриншоты.
Напишите, пожалуйста, нам в техподдержку support@getcourse.ru , также приложите ссылку на страницу и поясняющий скриншот. Например, если необходимо сделать обложку именно для видео Youtube, то это можно сделать на стороне Youtube https://support.google.com/youtube/answer/72431?hl=ru
Мне нужно видео, которое стоит в уроке найти непосредственно на видеохостинге Геткурса
Поиск по словам по видеохостингу ничего не дал. Я захожу в урок и вижу, что видео работает. Как из урока мне найти исходное видео на хостинге?
Заранее благодарю!
Обратитесь, пожалуйста, по этому вопросу в нашу поддержку https://getcourse.ru/contacts.
В обращении укажите ссылку на урок, в котором находится видео.
Показать еще комментарии (1)
На текущий момент можно выбрать обложку либо из предложенных кадров видео, либо загрузив с устройства. Для решения задачи вы можете скачать необходимую картинку из файлового хранилища https://skr.sh/s4zq6dio0yH и затем уже загрузить ее в качестве обложки с устройства.
Если необходимый кадр отсутствует при выборе обложки видео, можно сделать скриншот с подходящим кадром из видео, затем загрузить данный скриншот в настройках видео в разделе "Обложка" http://joxi.ru/Dr8KNVMuMddbaA .
Подскажите, пожалуйста, а в чем смысл именно видеоурока?
Он какие-то преимущества/удобства дает по сравнению с типом "Визуальный конструктор"?
«Визуальный конструктор» — это новый тип урока, который можно быстро и удобно наполнить контентом различного типа (в том числе видео), по аналогии с конструктором страниц. Данный тип урока появился последним, и он более удобен в наполнении контентом, а изменения в таком уроке сохраняются автоматически. Подробнее о типах уроков можно прочитать в статьях:
https://getcourse.ru/blog/276106 - «Типы уроков».
https://getcourse.ru/blog/273710 - «Визуальный конструктор в уроках».
- о каком видео идет речь;
- в каком уроке оно добавлено;
- для какой цели вам необходимо скачать видео;
Видео добавленное по ссылке с YouTube не занимает место в файловом хранилище.
Что касается скачивания видео - даже без каких-либо знаний в сфере IT видео с любого сервиса может быть просто записано с экрана.
Для защиты своего контента от копирования вы можете защитить видео, загруженные в GetCourse с помощью водяных знаков. Об их работе и использовании подробно рассказано в инструкции: https://getcourse.ru/blog/640813
При этом, говоря о защите любого контента в интернете, хотелось бы обратить ваше внимание на то, что нельзя с полной уверенностью рассчитывать, что он не будет скопирован/скачан. Любая защита усложняет копирование, но не делает его невозможным. Стопроцентной защиты от скачивания не может предоставить ни один сервис, но мы стараемся развиваться и реализовали вышеуказанные меры.
Пока добавления такой функции не планируется. Ваше пожелание по ее добавлению передано разработчикам. Следить за новостями и обновлениями на нашей платформе вы можете в блоге https://getcourse.ru/blog и нашем telegram-канале https://t-do.ru/getcourse_update
хватает памяти, я на тестовом периоде .Что делать ?
Напишите, пожалуйста, обращение в техническую поддержку: https://getcourse.ru/contacts .
Видео будет доступно в том же качестве, в котором вы его загрузили
Видеохостинг работает по принципу создания копий видео в разном качестве, и вы увидите видео в том качестве, которое соответствует пропускной способности вашего интернет-соединения. При необходимости ученики изменить качество видео.
Для того, чтобы доступ к видео имели только ученики на Геткурс, нужно создать тренинг и видео разместить в уроке этого тренинга. На вкладке тренинга "Доступ" можно указать, кто получит доступ.
Подробнее о предоставлении доступа к тренингу написано в статьях:
https://getcourse.ru/blog/646903
https://getcourse.ru/blog/276167
https://getcourse.ru/blog/276168
https://getcourse.ru/blog/276127
На данный момент использовать обложку видео в качестве изображения-превью для урока возможности нет. Изображение-превью можно загрузить через настройки урока http://joxi.ru/MAjg5kRuxLoKEr -> http://joxi.ru/5mdy9RGHep0VG2
Показать еще комментарии (1)
Раздел тренингов находится на системной странице домен.ру/teach/control/stream, добавить в качестве блока на другие страницы нет возможности. На обычной странице в разделе "Сайты" вы можете разместить список тренингов вручную.
Если требуется удалить блок с видео из урока, вы можете сделать это с помощью соответствующей кнопки: https://yadi.sk/i/z0H6SXCZq0nUBQ; сам файл вы можете удалить в файловом хранилище https://getcourse.ru/blog/276165
Способ вставки видео с Vimeo широко использовался до разработки нашего собственного видеохостинга. На текущий момент Vimeo может взимать дополнительную плату за встраивание видео.
Подробнее о видео Vimeo https://getcourse.ru/blog/276113#3
Подробнее о новом видеохостинге Геткурса https://getcourse.ru/blog/275863.
В видеоуроке используются блоки. Чтобы поменять порядок загруженных видео, достаточно изменить расположение блоков с помощью стрелки https://yadi.sk/i/EdxwxkK6u9S6kw
Добавить обложку для видео вы сможете на самом сервисе Vimeo.
добавляю ссылку, но в уроке они не появляются
Необходимо скопировать из адресной строки браузера ссылку на Ютуб вида https://www.youtube.com/watch?v=
Если при этом видео не отображается, пришлите нам на https://getcourse.ru/contacts ссылку на урок и на видео.
Для добавления файла к «Видеоуроку» нажмите на «+» под видео: https://yadi.sk/i/f49OhSglQAXN5Q. Выберите «Файлы»: https://yadi.sk/i/V80h8z73fZ2g9w. Затем загрузите файл, нажав на кнопку: https://yadi.sk/i/3nZWz3PiU_DwMg и выберите сам файл: https://yadi.sk/i/LjKy2xVXH9NbHA, после нажмите «Сохранить и закрыть». Теперь файл отображается в уроке: https://yadi.sk/i/9TJx-GWzGsiPWw.
При загрузке происходит ужимание до определенных высоты, размера и битрейта; а также загружаемый файл должен быть не более 6Гб.
Есть возможность включить защиту видео: https://getcourse.ru/blog/275863
Ваш скриншот не прикрепился. Напишите, пожалуйста, нам в поддержку https://getcourse.ru/contacts с подробным описанием вашей ситуации и приложите ссылку на скриншоты.
Как защитить видео из YouTube описано в данной статье https://getcourse.ru/blog/276241
Пожалуйста, предоставьте ссылку, которую вы вставляете.
Пробую создать и видео-урок и визуальный редактор. В обоих случаях можно только грузить с компьютера, хотя в первые пару уроков удалось указать из хранилища каким-то чудом.
Визуальный конструктор позволяет экспортировать/импортировать блоки, поэтому вы можете не добавлять файл заново, а экспортировать блок в другой урок: https://getcourse.ru/blog/275863
В видеоуроке на данный момент также используется визуальный конструктор.
"Преобразовать в новый плеер" http://prntscr.com/n8ldl8 - изменяет плеер на новый, где пользователь может менять разрешение видео http://prntscr.com/n8ldro
"Защитить видео" http://prntscr.com/n8ldyk - включает защиту видео с помощью ватермарка. Более подробная информация о защите видео есть в статье https://getcourse.ru/blog/275863
Есть ли возможность, при помощи средств GetCourse, добавить титры в видео (не отрендеренный текст в видео) а титры например как в YouTube в виде текстового файла?
Подобный функционал не предусмотрен системой.
Почему у меня в режиме просмотра урока нет функции "настроить вид"?
Не могу отправить запрос в тех поддержку.
Что бы мы могли более точно ответить на ваш вопрос, отправьте, пожалуйста, в тех.поддержку ссылку на данный урок. Так же опишите, пожалуйста, решаемую задачу. Какие изменения вы хотите внести. Связаться с тех.поддержкой вы можете с данной страницы https://getcourse.ru/contacts