Статья была полезной?
👉 Функционал описан в старом дизайне. Статья с новым дизайном здесь 👈
Когда нужно проверить знания учеников, на помощь приходят тестирования.
В этой инструкции мы расскажем, как с помощью тестирований на платформе GetCourse можно автоматизировать оценку знаний студентов, повысить вовлеченность через игровые элементы и улучшить эффективность онлайн-обучения.

Пример тестирования
В статье:
- Как создать тестирование
- Какие типы вопросов доступны в тестировании
- Как настроить вопросы и ответы
Как изменить общие настройки тестирования
- Как проверить работу тестирования
- Как добавить тестирование в урок или на страницу
- Как просмотреть и выгрузить ответы учеников
- Как скопировать или удалить тестирование
Как создать тестирование
Создать тест можно как в разделе тестирований, так и сразу в настройках задания к уроку. В дальнейшем любой созданный тест можно добавить в урок или на страницу.
Создание теста из раздела тестирований
Создать тест могут:
- владелец аккаунта;
- администратор;
- сотрудник, назначенный дополнительным или основным преподавателем в любом тренинге.
Для этого:
- Перейдите в раздел «Обучение» — «Тестирования» и нажмите «Создать тестирование».
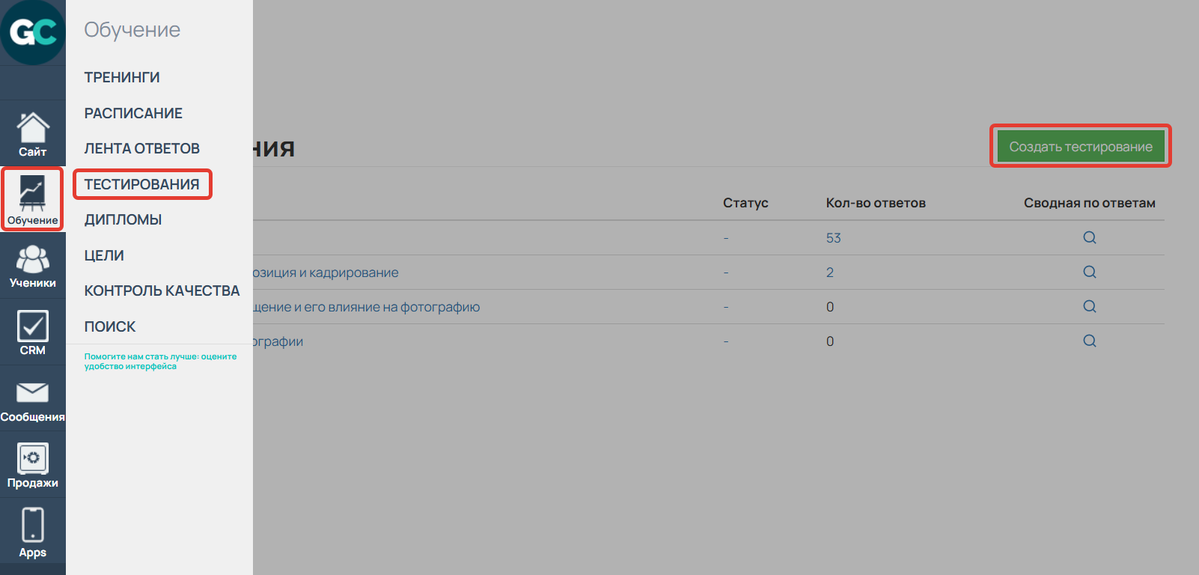
Раздел тестирований
- Введите название теста и нажмите «Создать». Прочие настройки со страницы создания можно будет указать позже. О них расскажем ниже [перейти ↓].
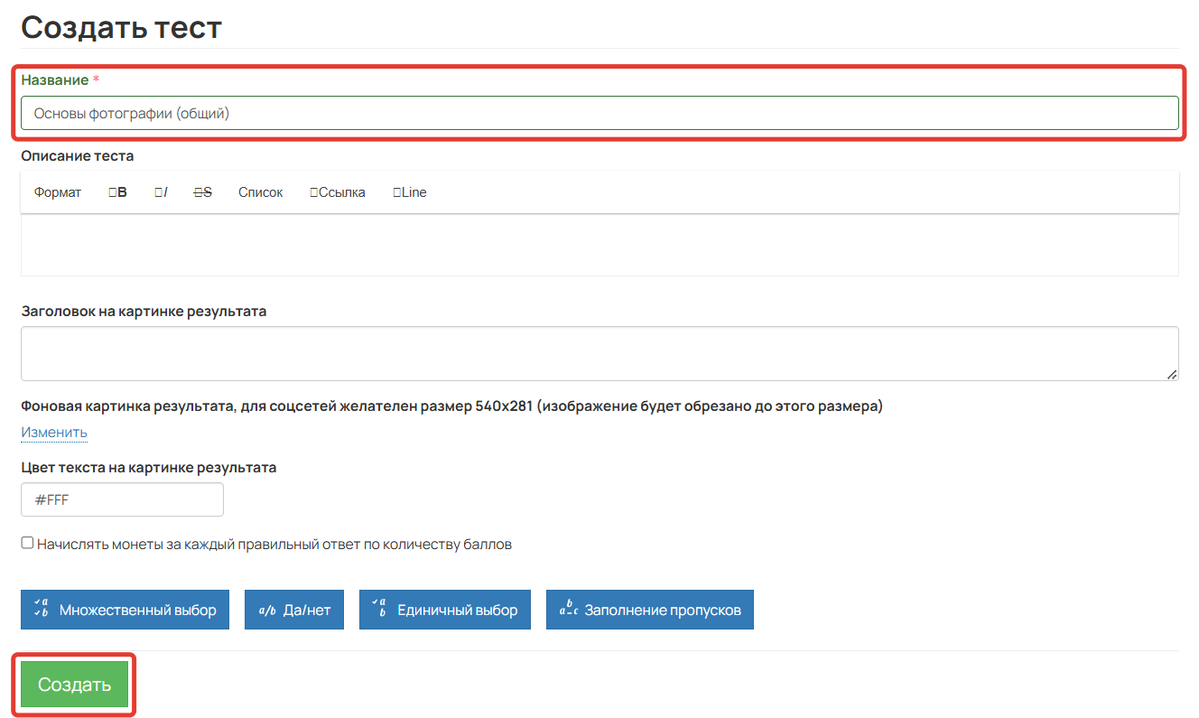
Создание тестирования
- Добавьте вопросы и варианты ответов. О типах вопросов и их настройках расскажем ниже [перейти ↓].
- Нажмите «Сохранить».

Создание теста в задании к уроку
Добавить тестирование в задание к уроку могут:
- владелец аккаунта,
- администратор,
- сотрудник, назначенный дополнительным или основным учителем в тренинге.
Для этого:
- Перейдите в настройки задания, нажав на кнопку «Действия».

- Поставьте галочку в опции «В уроке есть задание».
- Нажмите «Тестирование пользователей» — «Добавить тестирование».
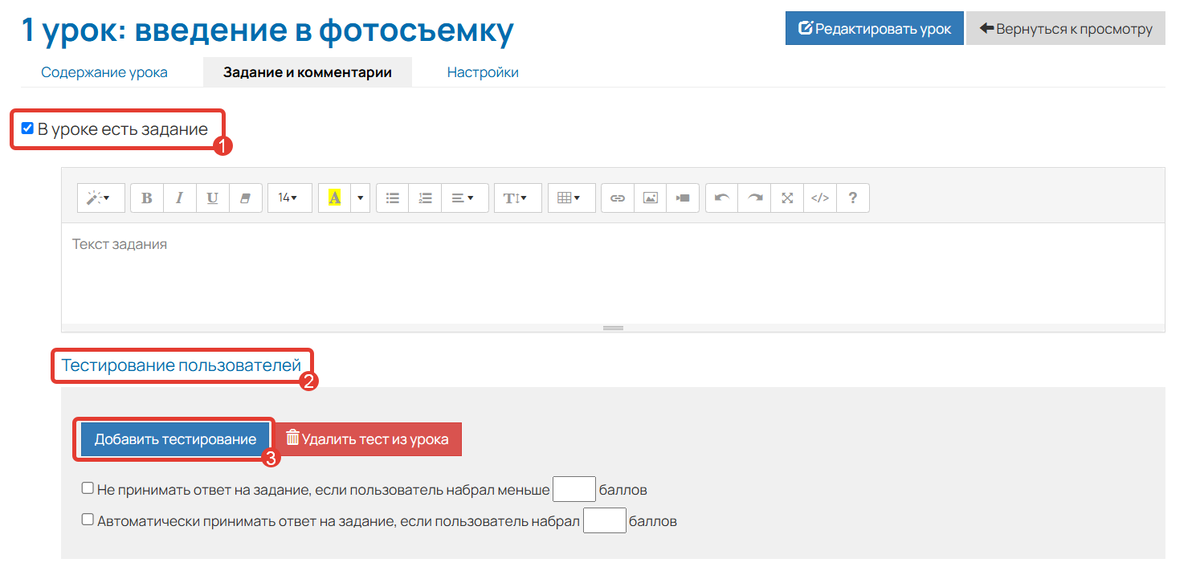
- Добавьте вопросы и варианты ответов. О типах вопросов и их настройках расскажем ниже [перейти ↓].
- Сохраните настройки тестирования.
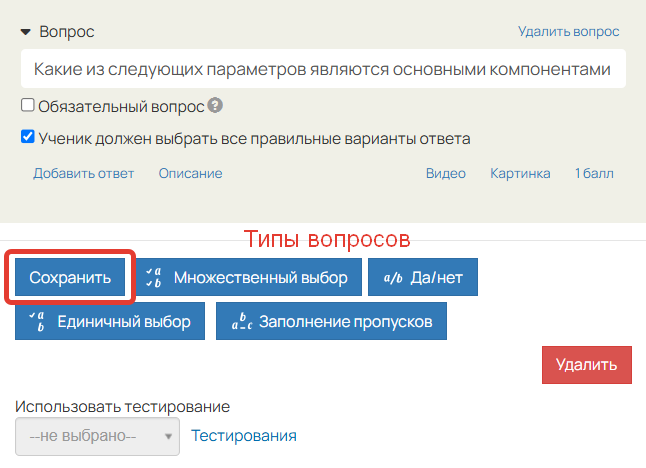
- Сохраните настройки задания в конце страницы.
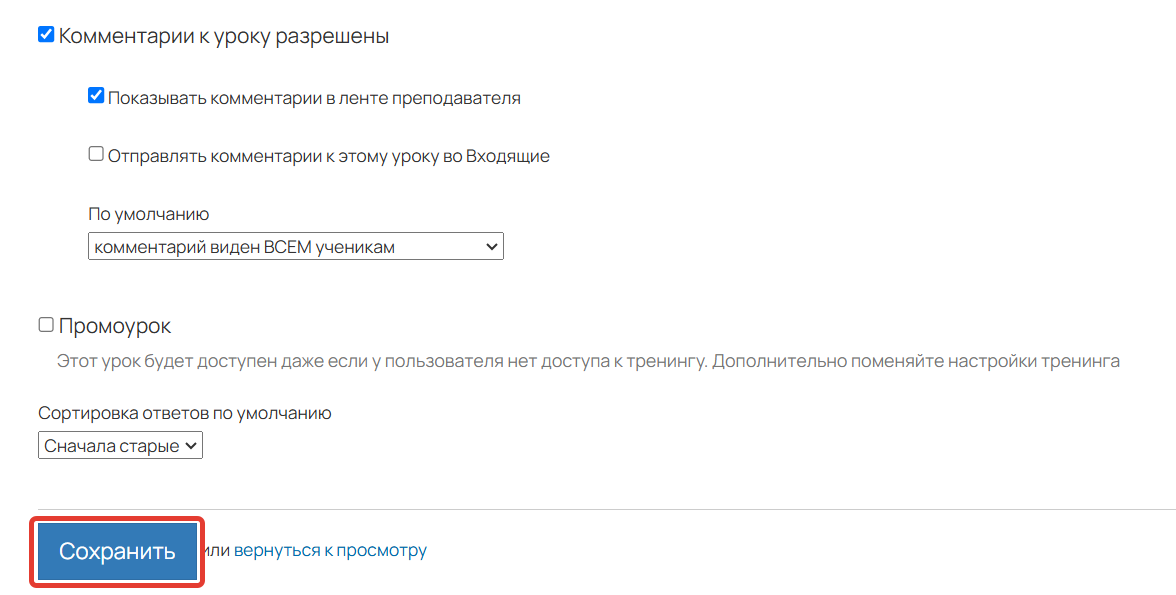
Тестирование, созданное в уроке, также добавляется в разделе «Обучение» — «Тестирования». В качестве названия будет указан заголовок урока.
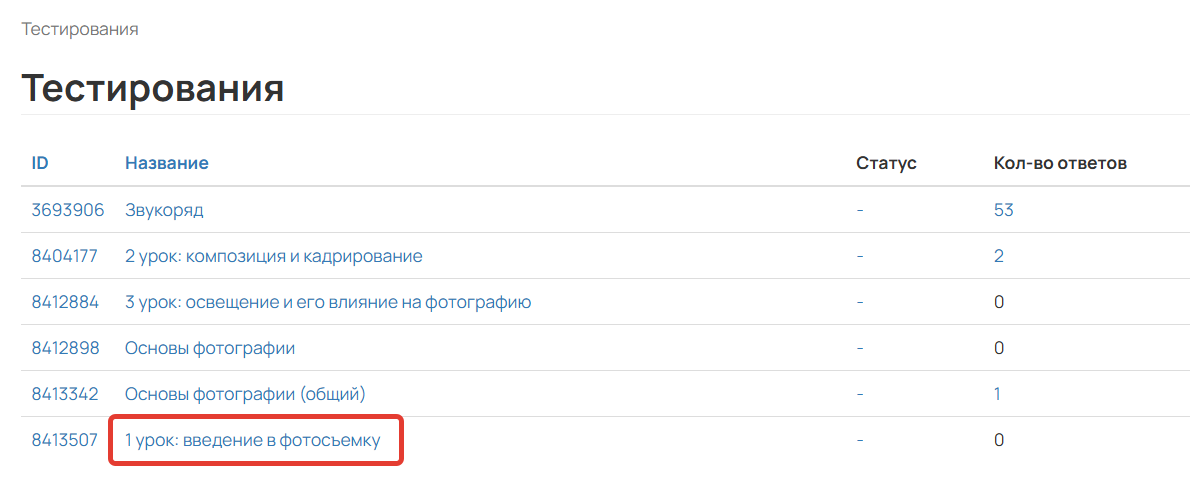
Тестирование из урока
Какие типы вопросов доступны в тестировании
В тестированиях доступно 4 вида вопросов:
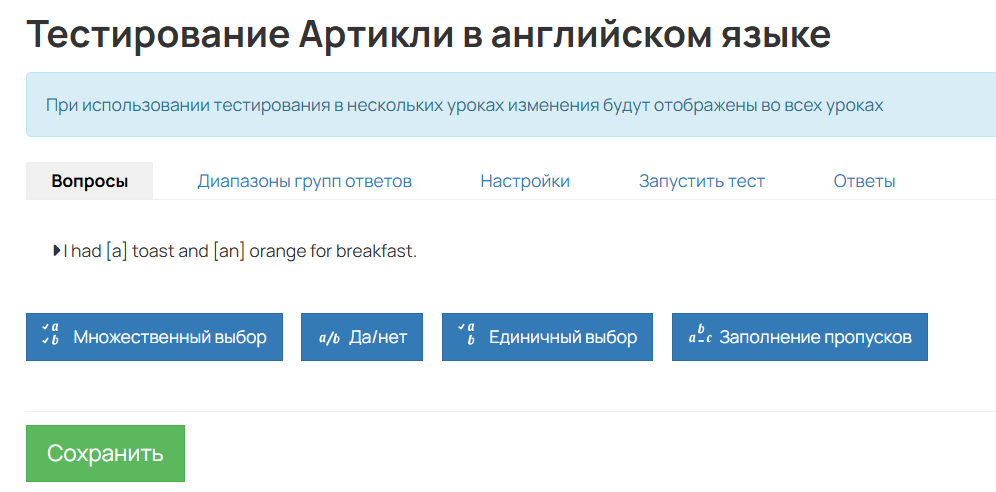
Множественный выбор
В таком типе вопроса можно добавить несколько вариантов правильного ответа.

Если включить опцию «Ученик должен выбрать все правильные варианты ответа», то ответ будет засчитан верным только в том случае, если ученик отметит все правильные варианты. Остальные варианты ответов будут считаться неверными.

«Ученик должен выбрать все правильные варианты ответа»
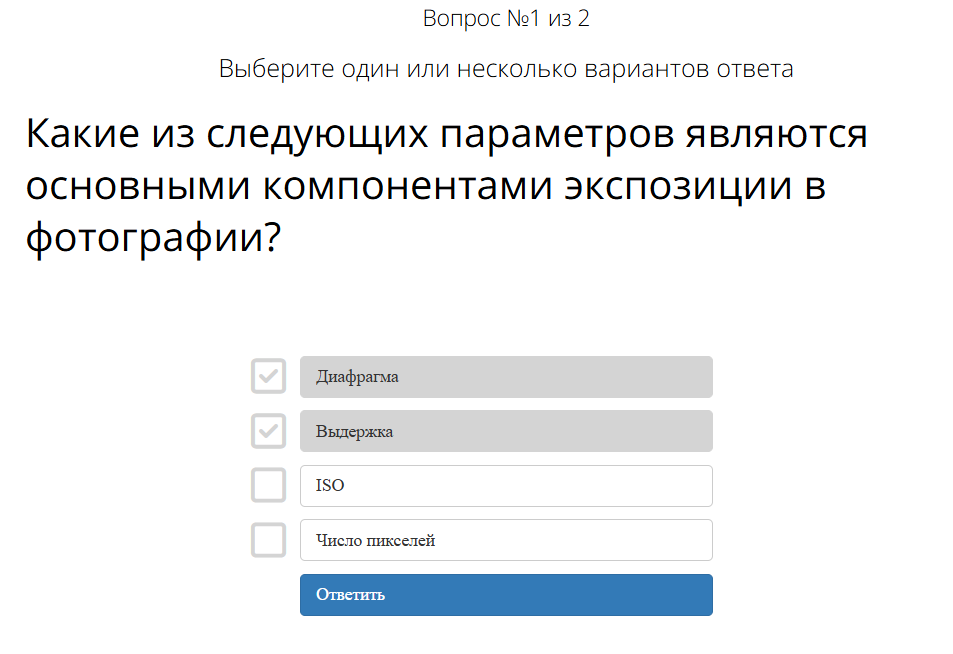
Такой ответ будет засчитан как правильный, все остальные варианты будут неправильными
Да/нет
В таком типе вопроса может быть только два варианта ответа: верный или неверный.

Тип вопроса Да/Нет
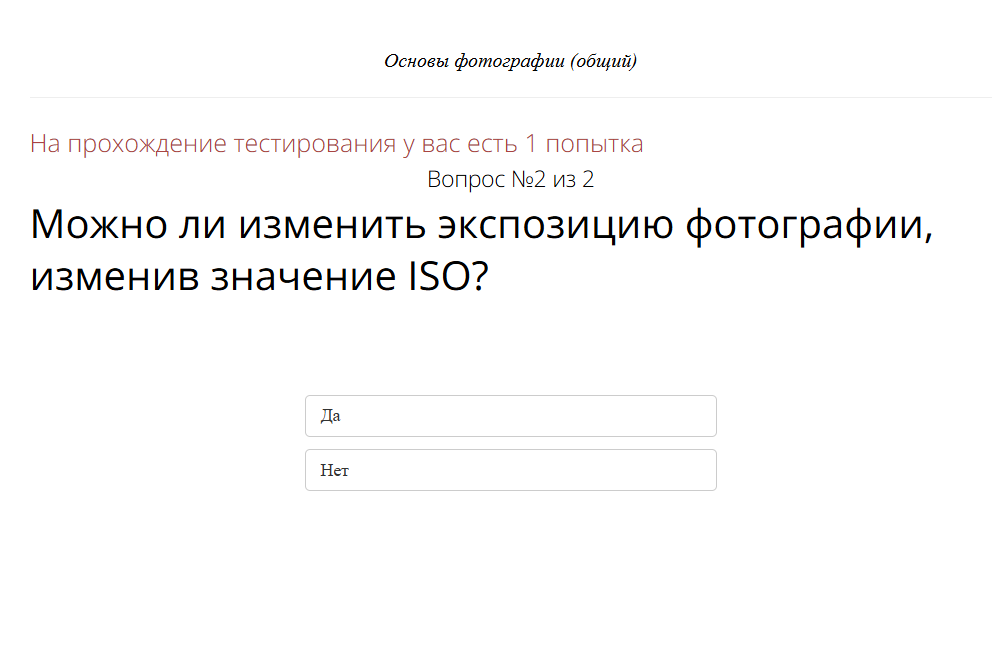
Пример вопроса с типом Да/Нет
Единичный выбор
В таком типе вопроса может быть несколько вариантов ответа, но правильный только один из них.
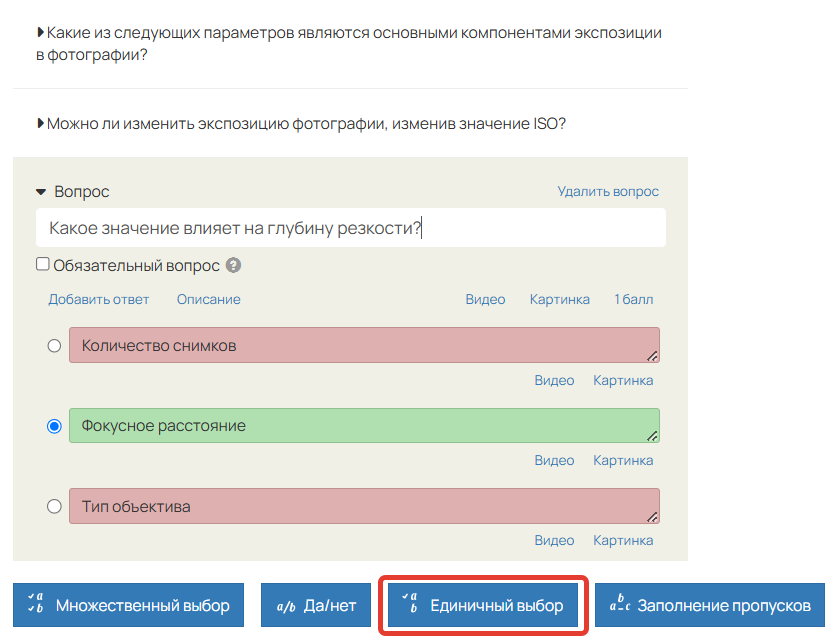
Единичный выбор
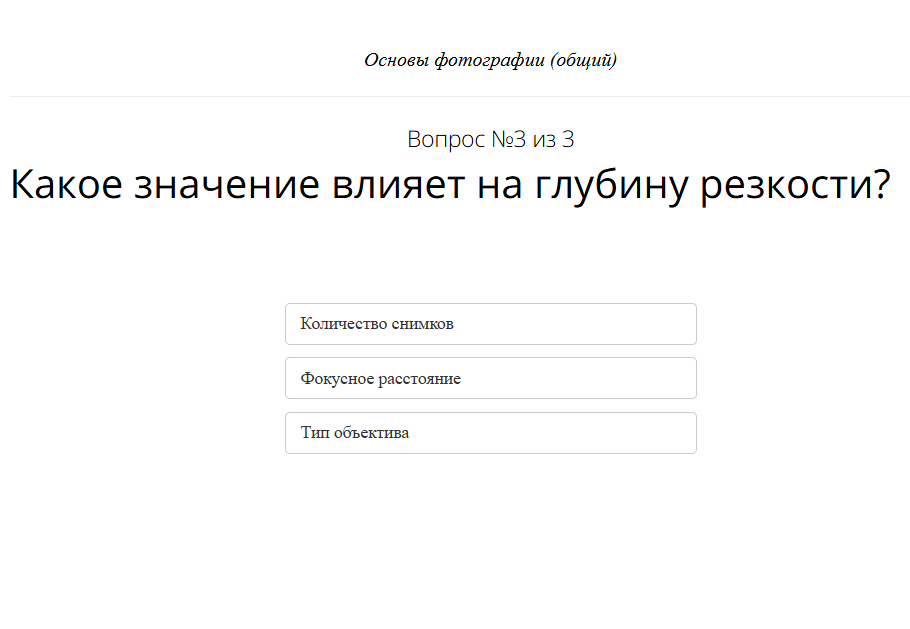
Пример вопроса, где можно выбрать только один ответ из множества
Заполнение пропусков
В таком типе вопроса ученик должен правильно заполнить пропуски в тексте. Можно настроить разные варианты заполнения пропусков:
- Когда ученик выбирает между заданными вами значениями.
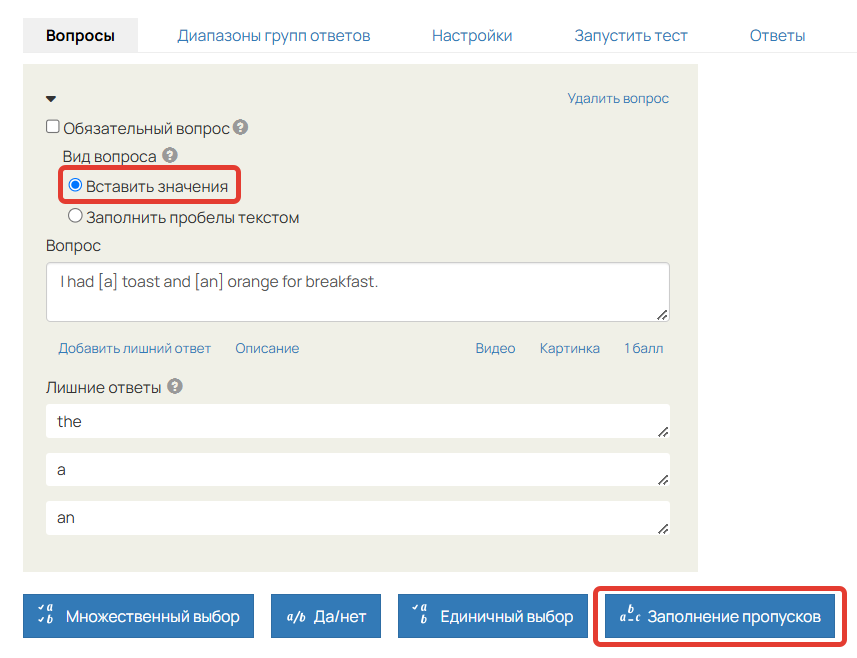
Вариант со вставкой значений
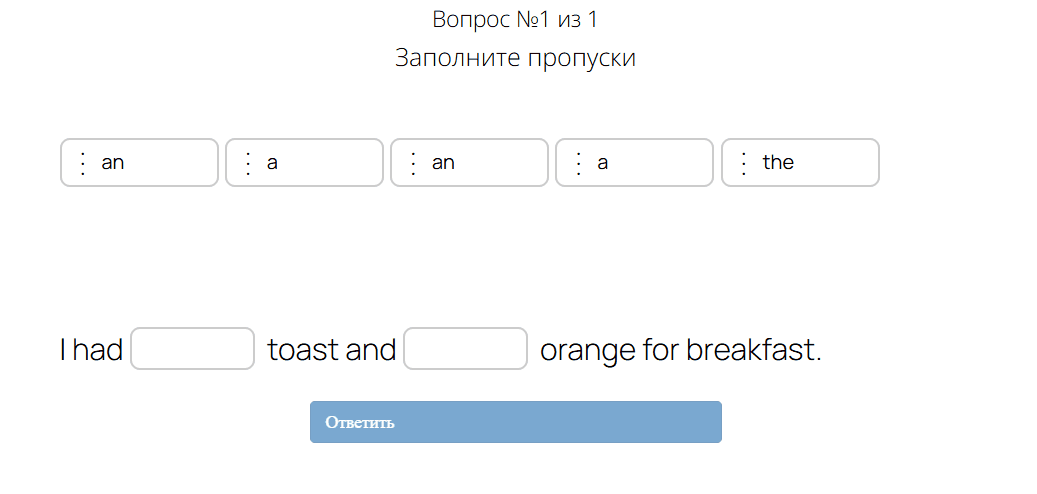
Ученик выбирает между заданными вами значениями
- Когда ученик заполняет пропуски своим текстом.
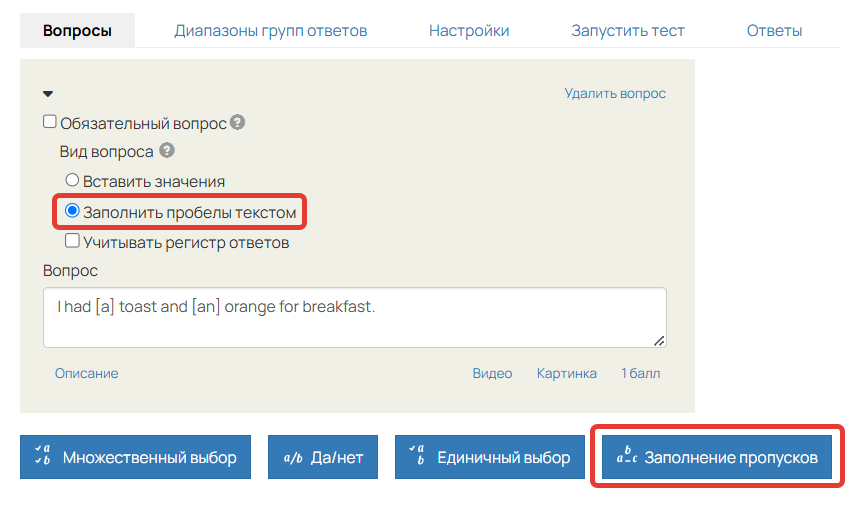
Вариант с заполнением пробелов текстом

Ученик заполняет пропуски своим текстом
Обратите внимание
На данный момент тестирования, созданные с типом вопроса «Заполнение пропусков», в мобильном приложении GetCourse будут отображаться в ненативном виде (неадаптированными под мобильные устройства).
Подробнее в разделе ниже [перейти ↓].
Как настроить вопросы и ответы
Вопросы с типом «Множественный выбор», «Да/Нет», «Единичный выбор»
- Нажмите на нужный тип вопроса, чтобы добавить его в тестирование.
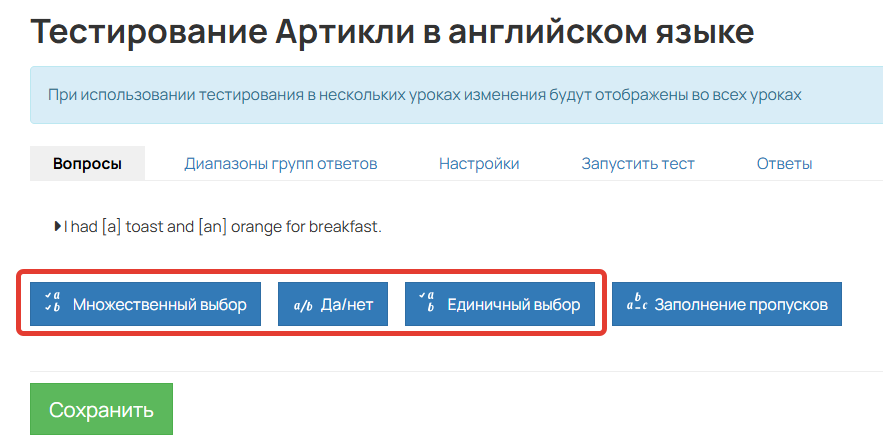
- Добавьте текст вопроса (лимит — 255 знаков с учётом пробелов).
- Добавьте варианты ответов на вопрос (лимит — 1000 знаков с учетом пробелов).
Для типов вопросов «Множественный выбор» и «Единичный выбор» каждый ответ добавляется по кнопке «Добавить ответ».

- Выберите, какой ответ будет правильным, поставив возле него галочку или переключив указатель, чтобы строка стала зеленой.
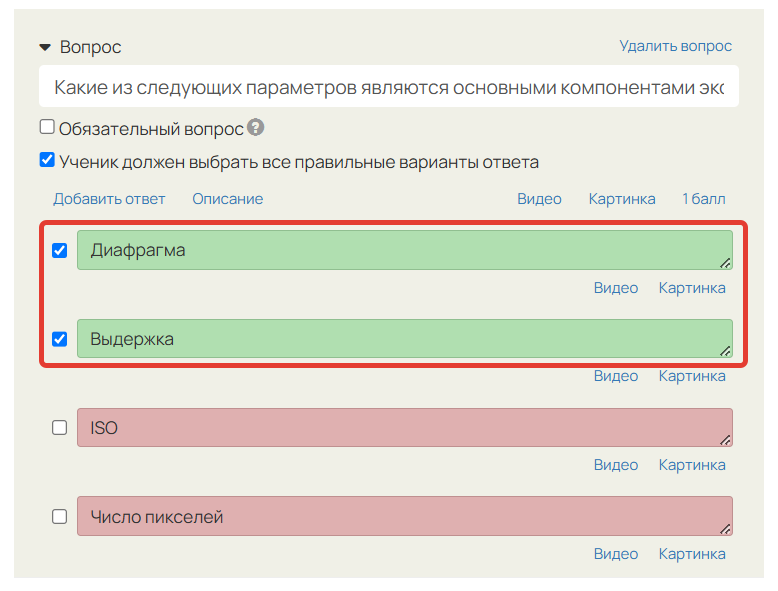
Выбор правильных ответов в типе вопроса «Множественный выбор»
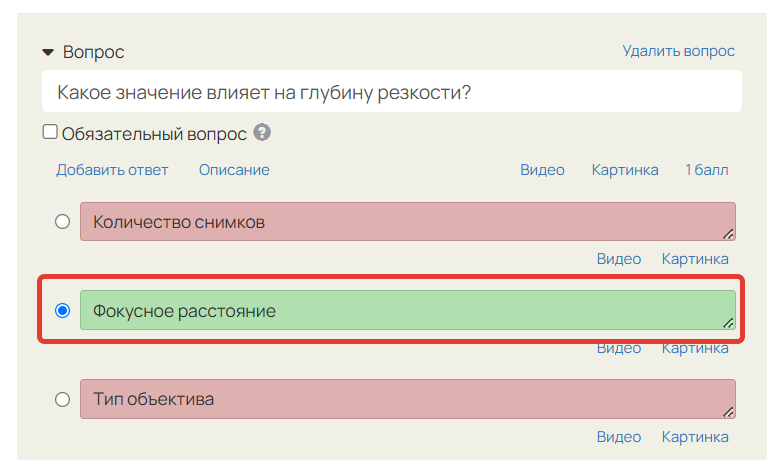
Выбор правильного ответа в вопросе
Вопросы с типом «Заполнение пропусков»
- Нажмите на нужный тип вопроса, чтобы добавить его в тестирование.

- Выберите вариант заполнения пропусков:
- вставить значения — ученик будет выбирать между заданными вами значениями;
- заполнить пробелы текстом — ученик будет заполнять пробелы собственным текстом.
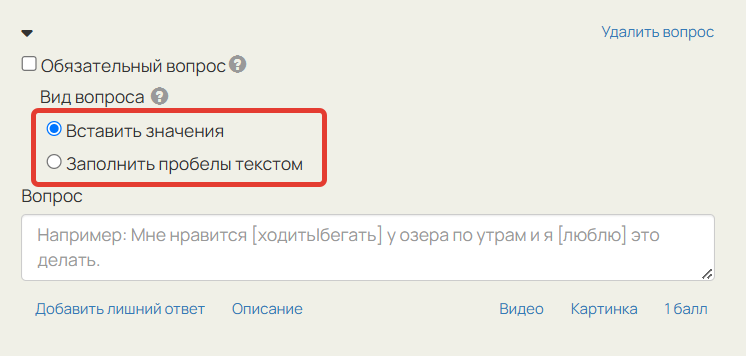
- Добавьте текст, в котором ученики должны заполнить пропуски (лимит — 1000 знаков с учётом пробелов).
- Правильные значения для пропусков возьмите в квадратные скобки — [ответ].
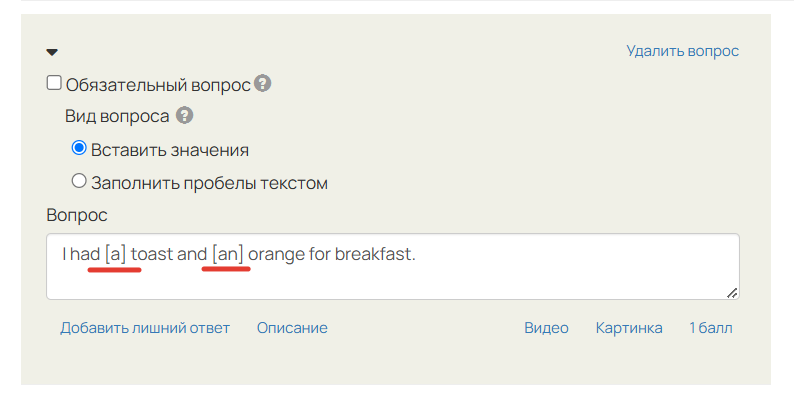
Правильные значения
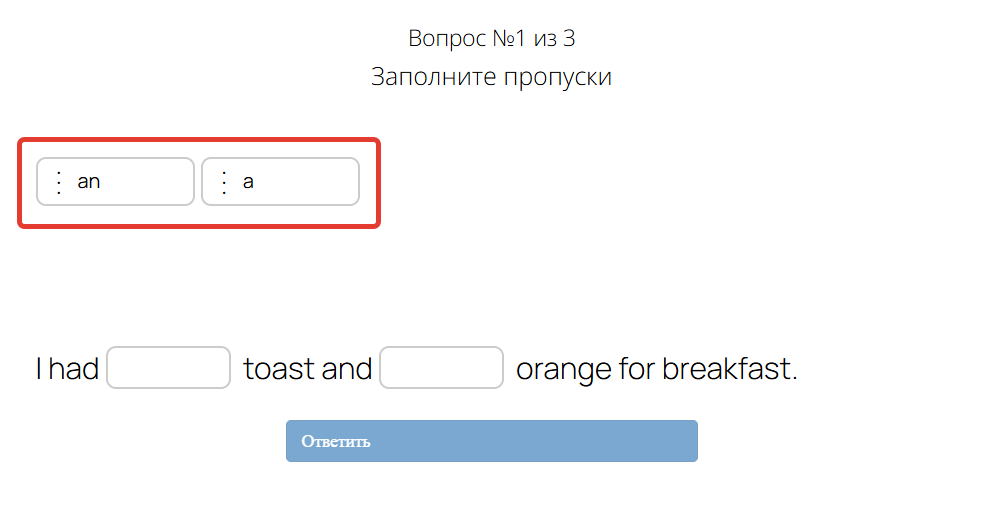
Отображение, если выбран вид вопроса
«Вставить значения»
Если правильных значений в одном пропуске может быть несколько, то разделите их прямой чертой «ответ1|ответ2». Любое из них будет считаться верным.

Два правильных ответа

Любой из двух ответов будет считаться верным
Чтобы усложнить выполнение задания с вариантом заполнения «Вставить значения», можно добавить лишние ответы. Они также появятся в вопросе и ученик сможет поставить их на место пропусков, если посчитает нужным.
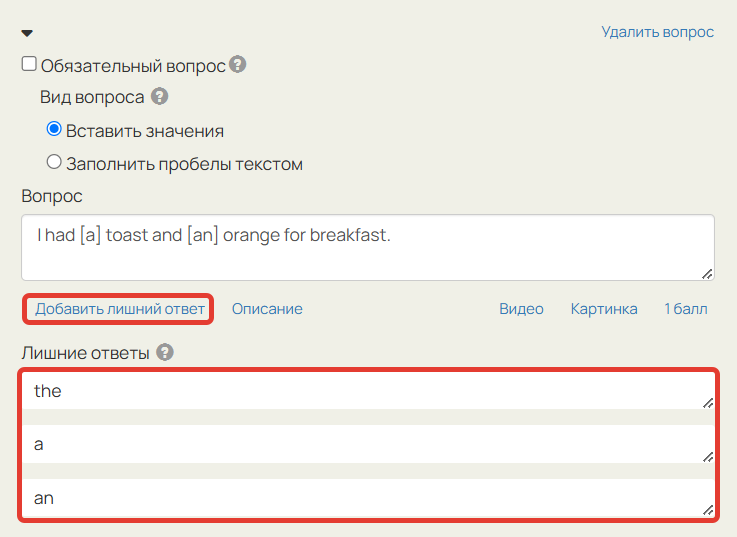
Лишние варианты ответа
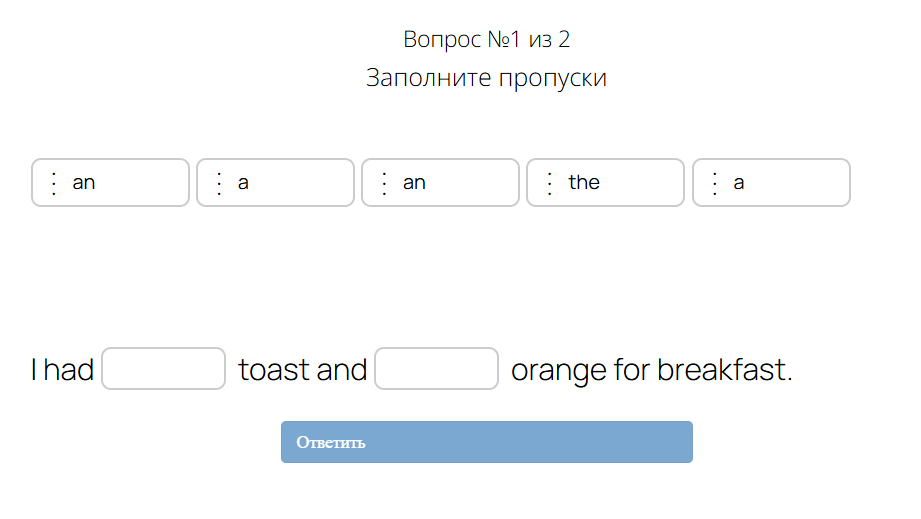
Отображение в вопросе
При этом если правильное значение дублируется в лишних ответах, то любое выбранное значение (правильное или лишнее) будет верным.
Пример
В вопросе по английскому языку артикль «а» указан в качестве правильного ответа в первом пропуске. Также артикль «a» добавлен как лишний ответ.
В этом случае в вопросе ученик увидит оба варианта. Любой из выбранных вариантов будет верным в первом пропуске.
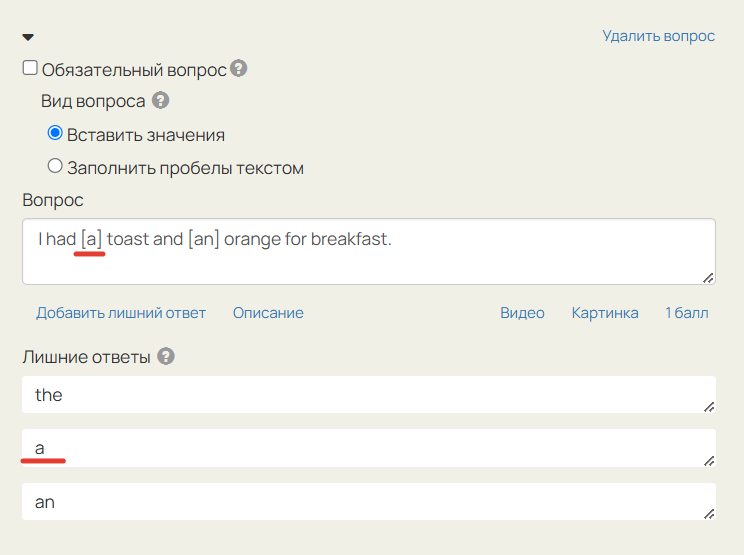
Правильный ответ дублируется как лишний

Ученик видит оба варианта, любой будет правильным для 1 пропуска
Для варианта заполнения «Заполнить пробелы текстом» можно дополнительно включить опцию «Учитывать регистр ответов», если важно проверить написание слов с заглавной/строчной буквы.
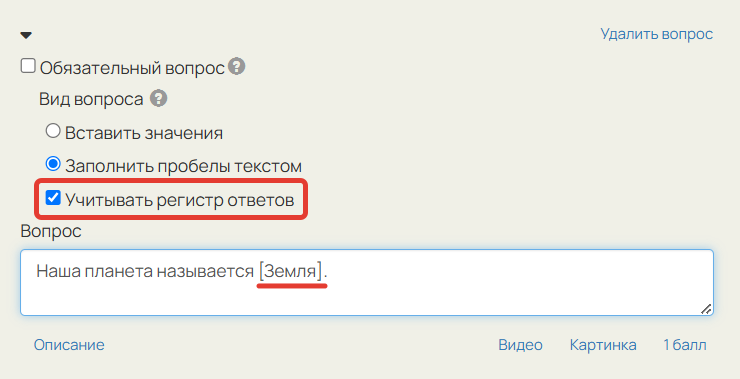
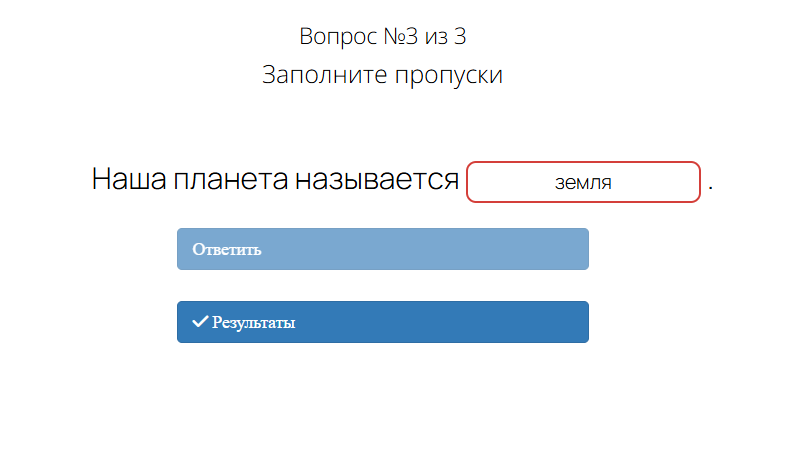
Ответ, написанный со строчной буквы, будет считаться неверным
Что еще можно настроить в вопросах/ответах:
Как добавить изображение или видео в качестве вопроса или ответа
Чтобы добавить изображение к вопросу или ответу в тестировании:
- Нажмите на надпись «Картинка» возле вопроса или ответа.
- Кликните по ссылке «Изменить».
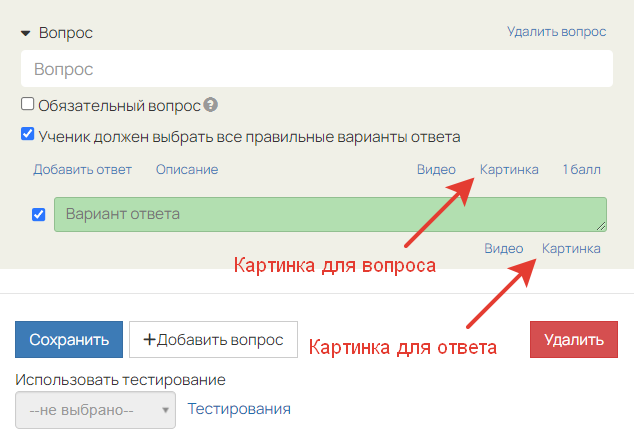
Ссылки для добавления картинок
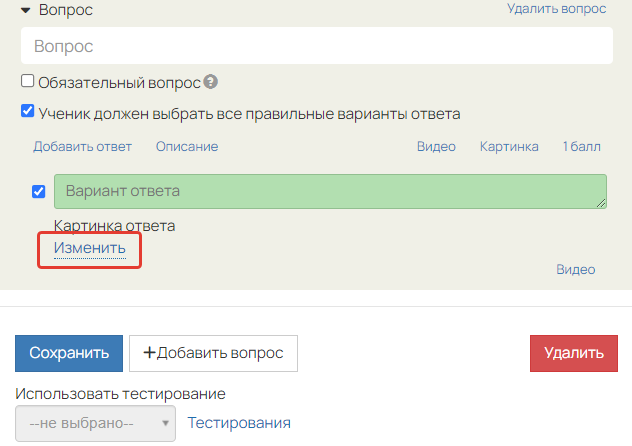
Ссылка «Изменить»
- Нажмите на «Загрузить».
- Выберите картинку и дождитесь загрузки.
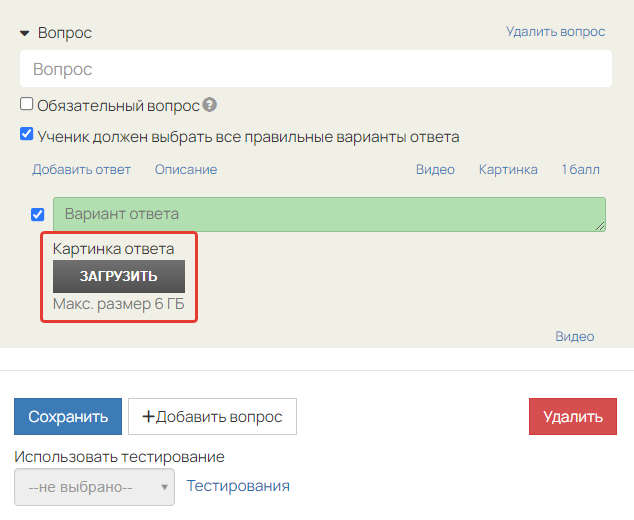
Кнопка «Загрузить»
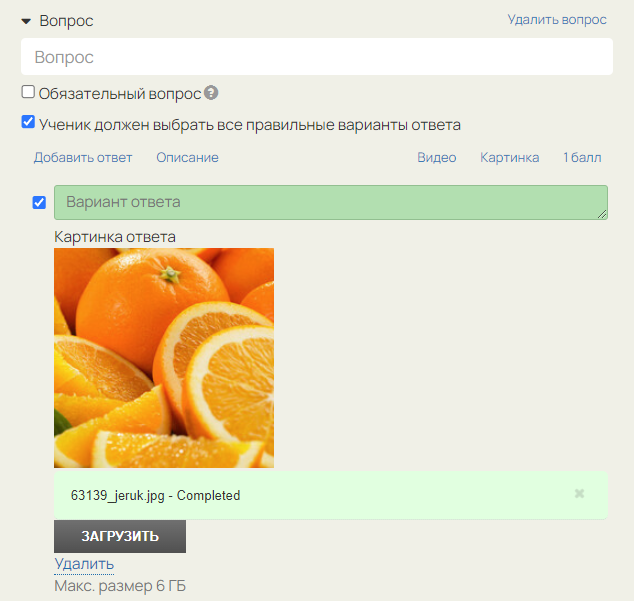
Загруженное изображение
Чтобы добавить видео к вопросу тестирования:
- Нажмите внутри вопроса на «Видео — Изменить».
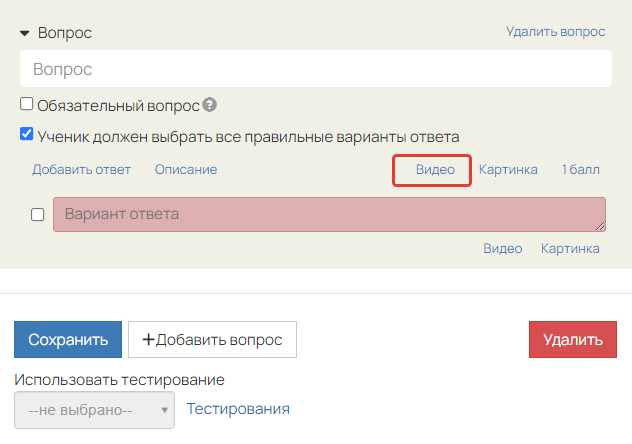
Ссылка «Видео»

Ссылка «Изменить»
- Загрузите видео со своего устройства. Размер загружаемого файла не должен превышать 6 Гб.
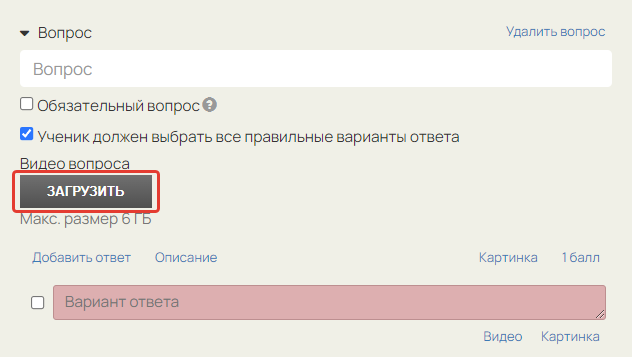
Кнопка «Загрузить»
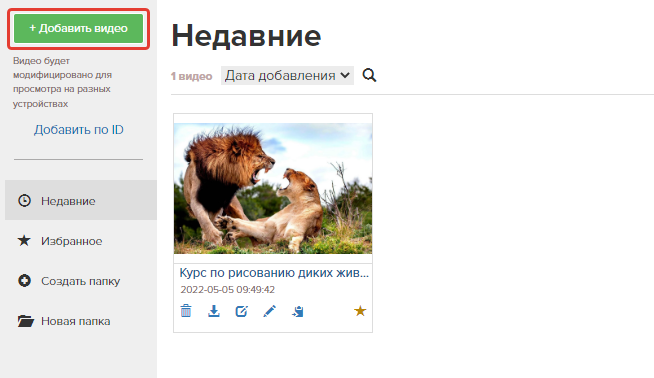
Добавление видео
Если видео уже загружено в файловое хранилище, добавьте ссылку на файл, чтобы заново не загружать его с компьютера:
- Перейдите в раздел «Профиль» — «Файловое хранилище».
- Скопируйте ID видео.
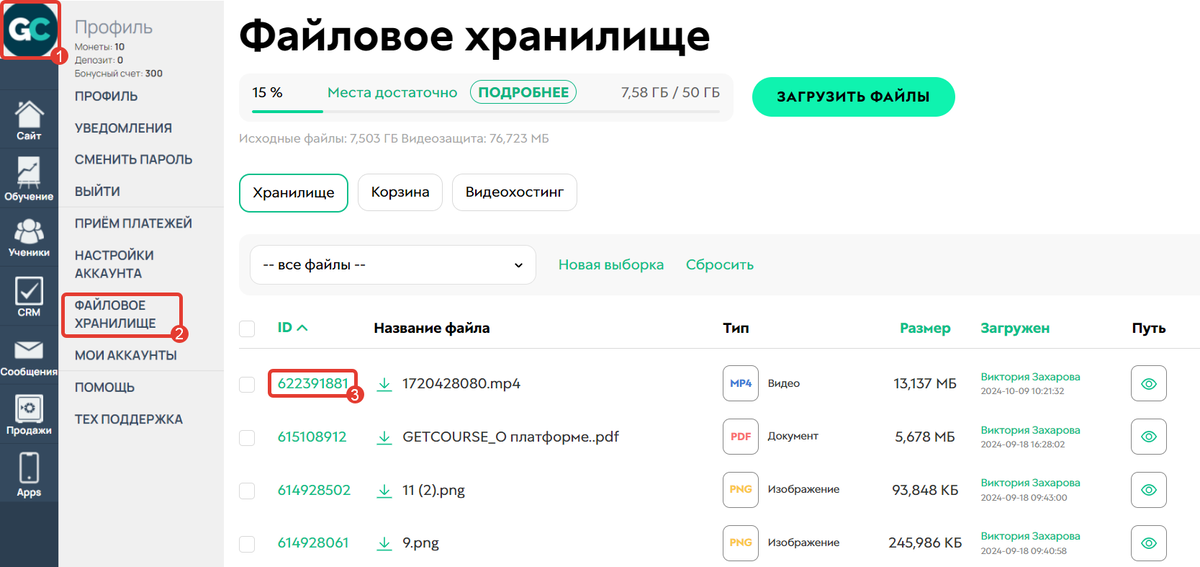
- В настройках блока видео в тестировании нажмите «Добавить по ID».
- Вставьте скопированный ID видео.

В результате в вопросе тестирования ученики смогут просмотреть видео.
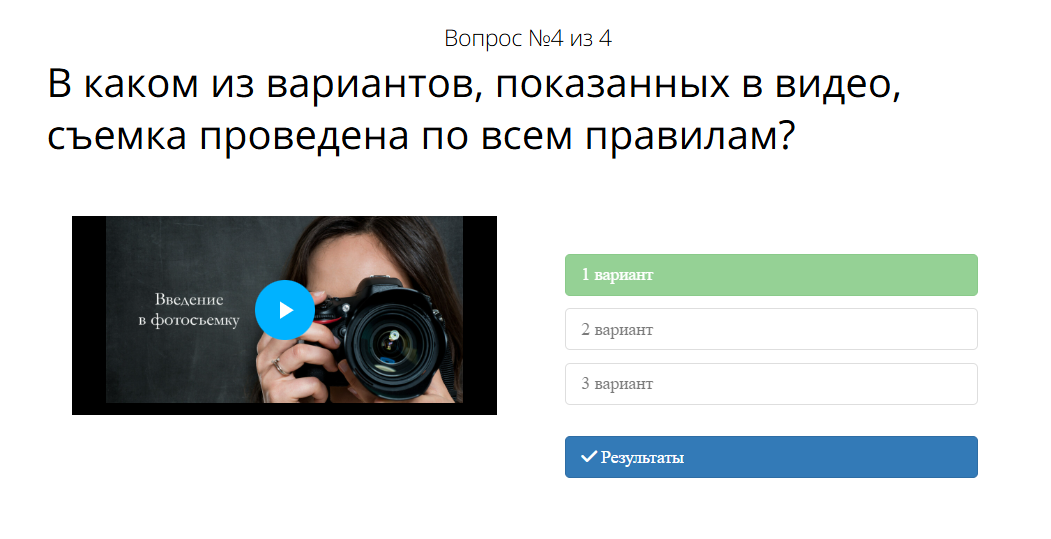
Аналогичным образом можно добавить видео к ответу тестирования (не используется в вопросе с типом «Заполнение пропусков»).
- Нажмите на «Видео — Изменить — Загрузить» внутри ответа.
- Загрузите видео со своего устройства или из файлового хранилища по его ID-номеру.
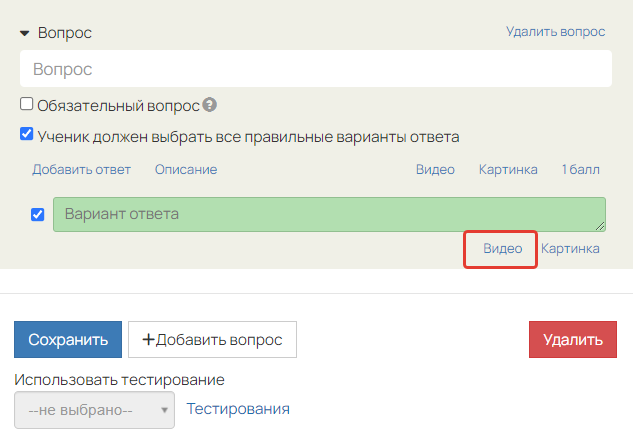
Добавление видео для ответа
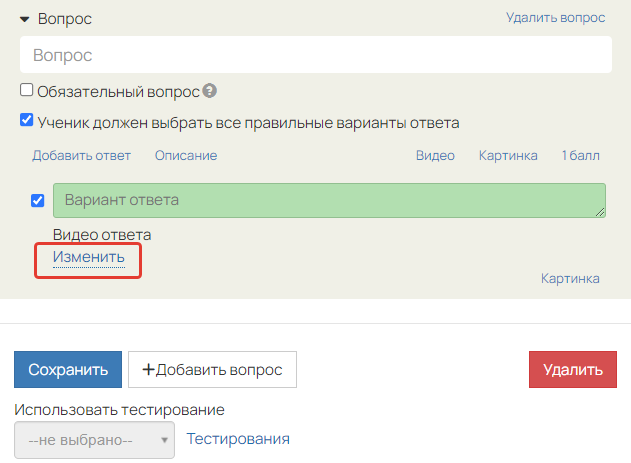
Ссылка «Изменить»

Ссылка «Загрузить»
Так ученики смогут просмотреть видео для каждого варианта ответа и выбрать подходящее в качестве правильного.
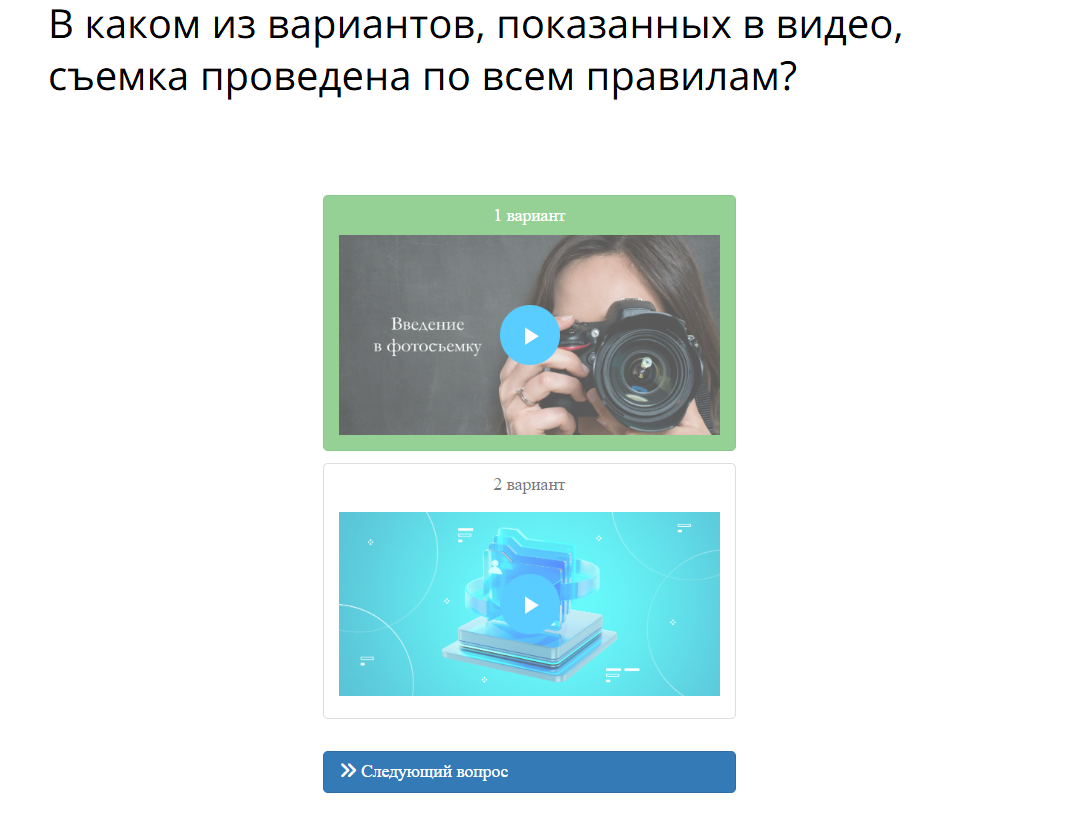
Как настроить начисление баллов за ответы
Баллы в тестировании можно начислять:
- за правильный ответ на вопрос;
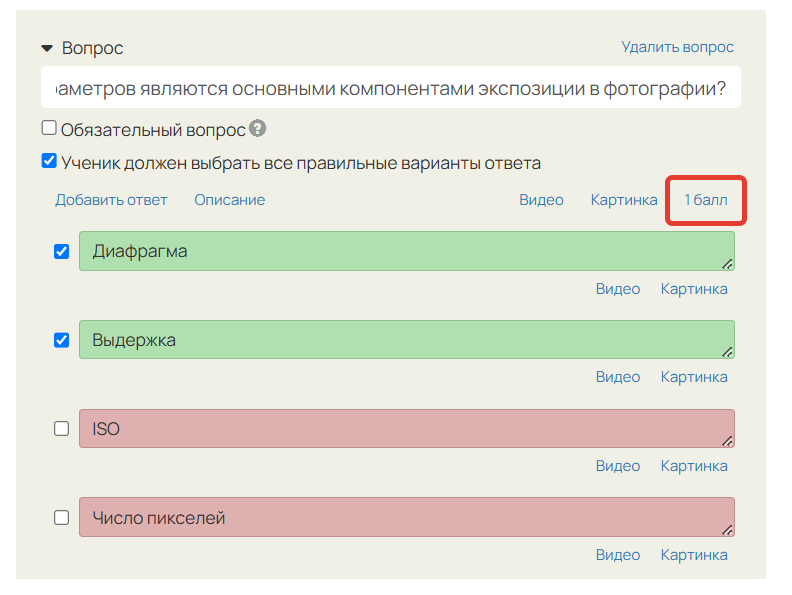
Нажмите на баллы в вопросе

Задайте нужное кол-во баллов
- за правильно выбранный вариант ответа — можно использовать в вопросе с типом «Множественный выбор», чтобы указать баллы для каждого правильного ответа;

Перейдите к настройкам вопроса

Укажите кол-во баллов для варианта ответа
- за правильно заполненный пропуск — такой вариант доступен только в вопросе с типом «Заполнение пропусков».

Нажмите на кол-во баллов
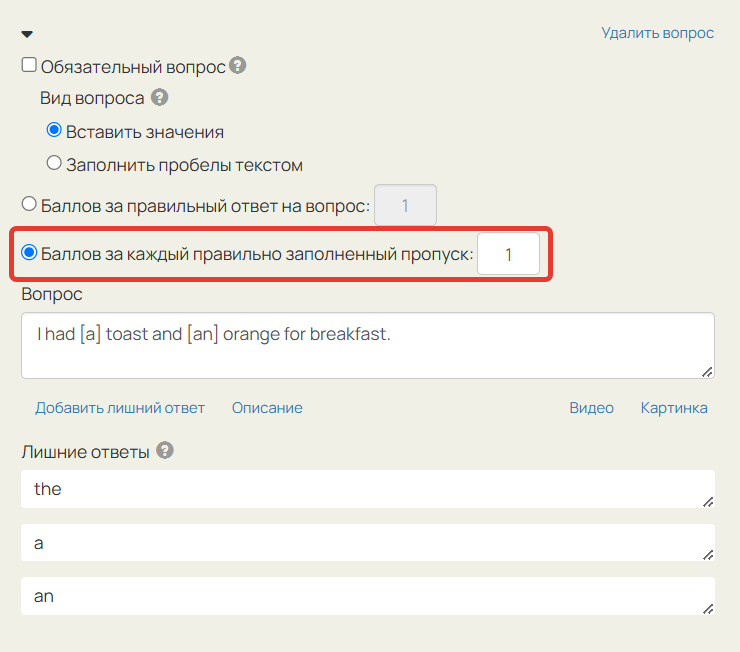
Переключитесь на баллы за заполненные пропуски
Пример
В вопросе 2 пропуска, за каждый дается по одному баллу. Ученик оба пропуска заполнил правильно, поэтому получил 2 балла (по одному за каждый правильно заполненный пропуск).
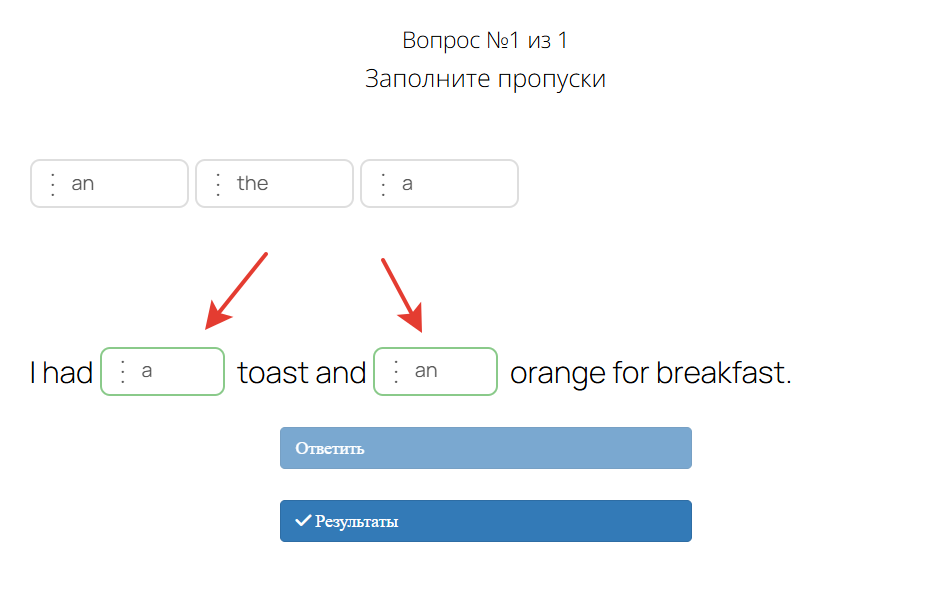
Оба пропуска заполнены правильно

Ученик получил 2 балла
Приоритетность начисления баллов
Когда в вопросе настроено два варианта начисления баллов (за правильный ответ и за правильно выбранный вариант ответа), то приоритет будет выше у баллов за правильно выбранный вариант ответа.

Расчет баллов
Если баллы за варианты ответов заданы не были, то итоговый балл берется из поля «Баллов за правильный ответ».
Обратите внимание
Если хотя бы для одного варианта ответа указан балл, то балл из поля «Баллов за правильный ответ» будет проигнорирован, даже если ученик выберет вариант ответа, за который балл не указан.
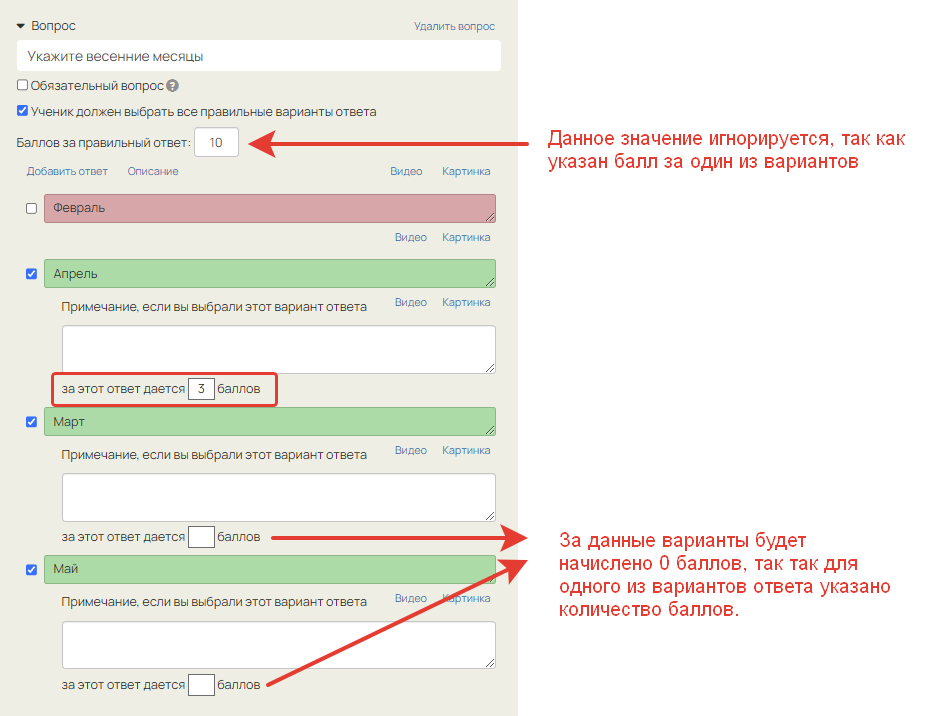
Указать отрицательное значение баллов возможности нет.
Также нельзя указать количество баллов за неправильный вариант ответа.

При редактировании урока с тестированием, добавленным в задание, вы можете увидеть, какое максимальное количество баллов можно набрать в вашем тестировании.
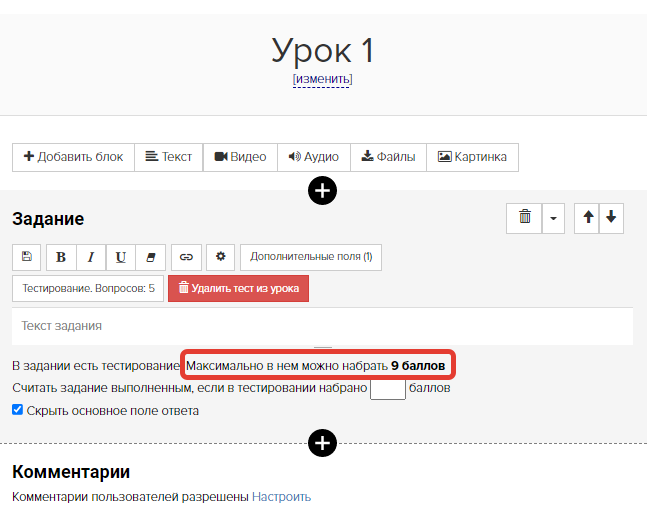
Обратите внимание
Максимальное количество баллов за тестирование рассчитывается как сумма баллов только за правильные варианты ответов.
Если за неправильные варианты ответов ученик также получил баллы, то его итоговый балл за тестирование может превышать рассчитанное максимальное количество баллов.
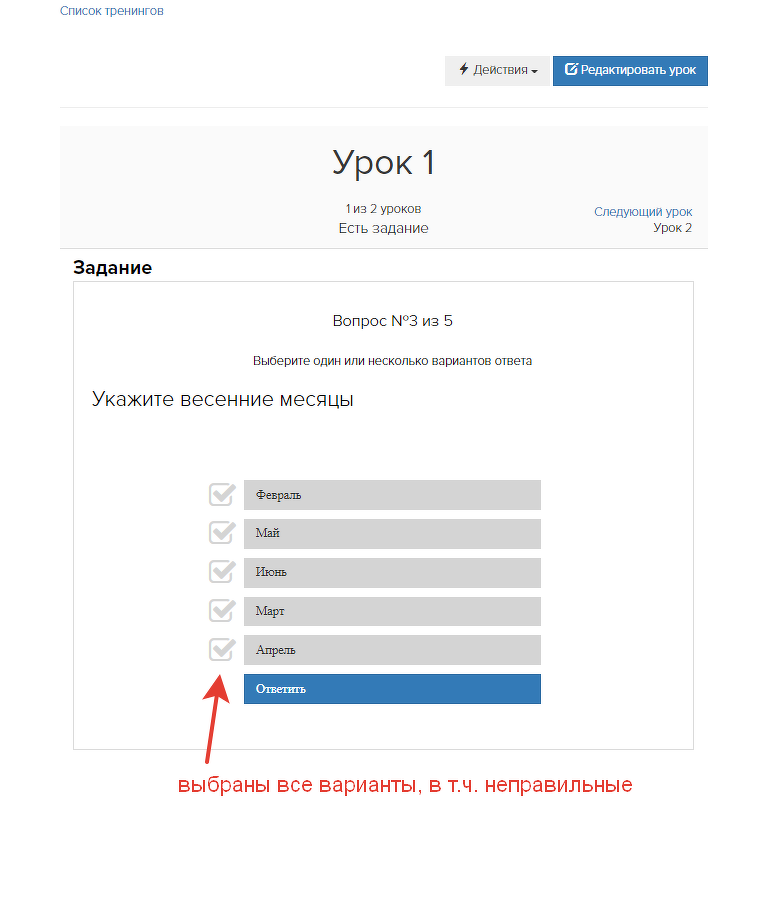
Выбор всех вариантов ответа

Превышение максимального количества баллов
Такое может произойти, если в настройках тестирования неправильный ответ сперва был отмечен как верный и для него были указаны баллы, а затем ответ поменяли на неправильный.

Как настроить автоматический прием ответов за баллы в задании урока
Чтобы настроить автоматический прием ответов, если ученик набрал определенное количество баллов:
- Включите опцию «Автоматически принимать ответ на задание, если пользователь набрал N баллов».
- Укажите, сколько баллов нужно набрать в тестировании, чтобы ответ на задание был принят автоматически.
- Сохраните изменения.

Опция «Не принимать ответ на задание, если пользователь набрал меньше N баллов» полезна, если в настройках тестирования включена опция «Можно проходить заново после завершения».
Ученик, набравший количество баллов меньше заданного, не сможет отправить ответ на задание, а на экране с результатами тестирования отобразится подсказка:
- «Набранных баллов недостаточно, чтобы отправить ответ».
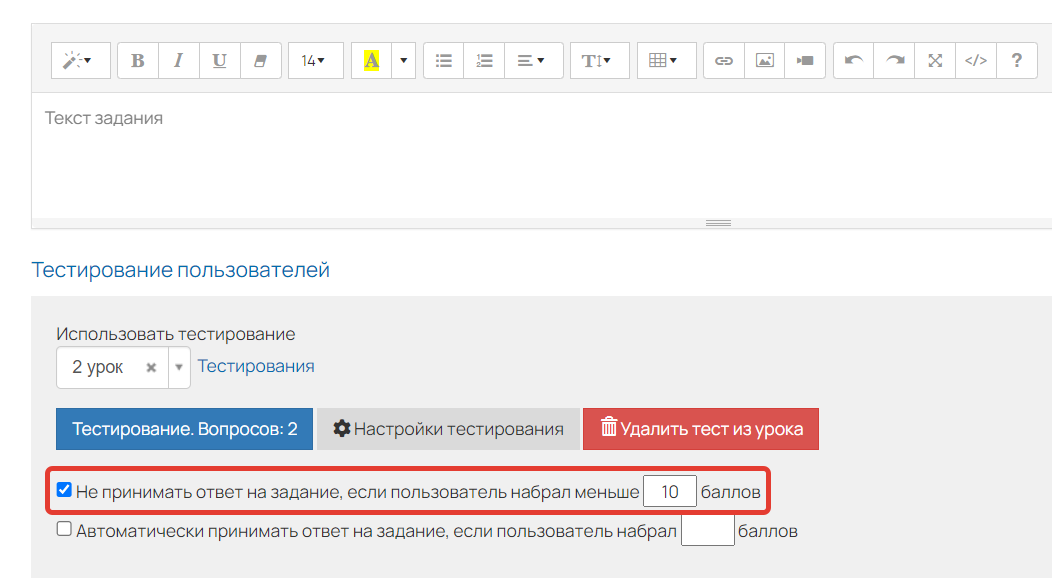
«Не принимать ответ на задание, если пользователь набрал меньше N баллов»
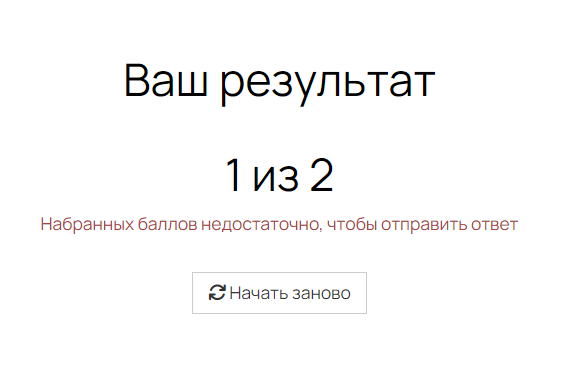
Набранных баллов недостаточно, чтобы отправить ответ
Если количество набранных за тест баллов больше или равно указанному в настройках, то ученик сможет отправить ответ или пройти тестирование повторно. На экране с результатом появится сообщение:
- «Вы можете отправить результаты тестирования на проверку».
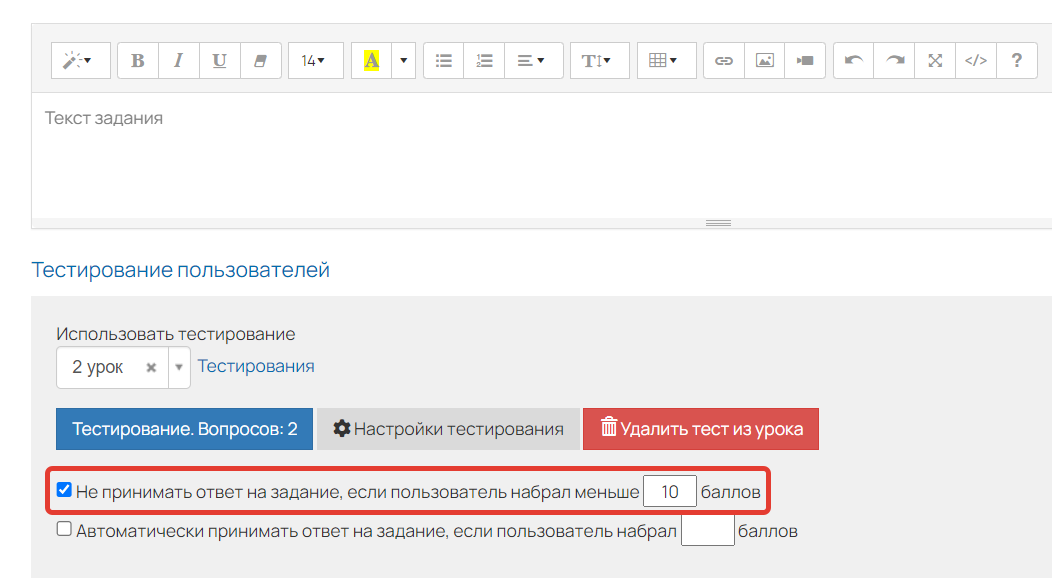
«Не принимать ответ на задание, если пользователь набрал меньше N баллов»
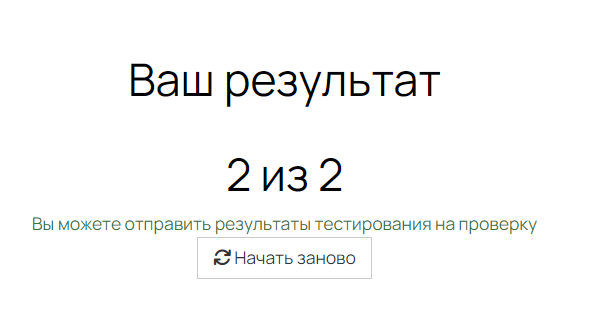
Ученик может отправить ответ на тестирование
Если опция «Не принимать ответ на задание, если пользователь набрал меньше N баллов» выключена, а в настройках тестирования включена опция «Можно проходить заново после завершения», то ученик сможет отправить ответ на проверку с любым количеством баллов или пройти тест повторно. На экране с результатом появятся подсказки:
- Вы можете отправить результаты тестирования на проверку.
- Если вы хотите улучшить результат, пройдите тестирование еще раз.
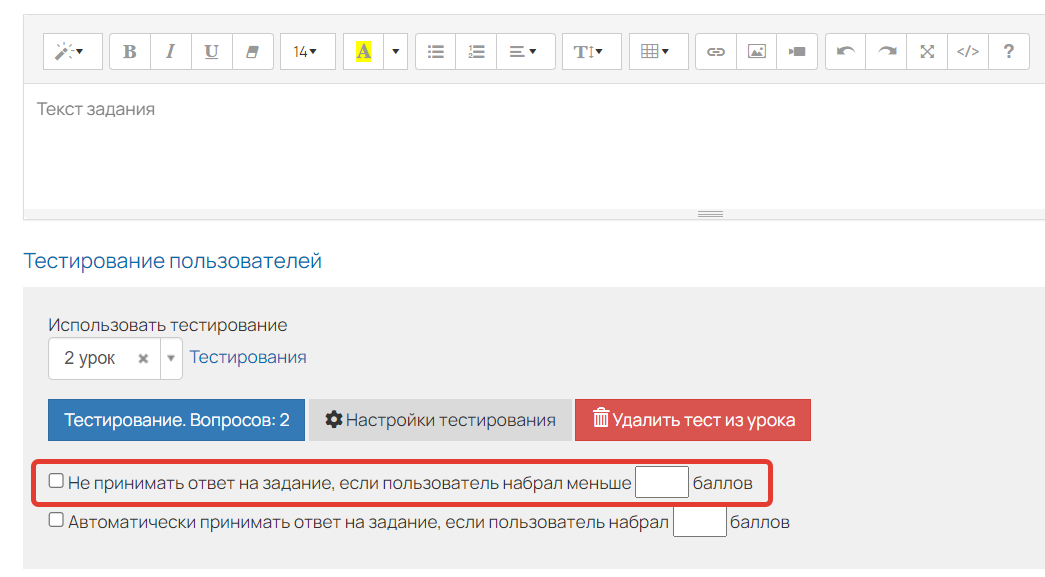
Опция «Не принимать ответ на задание, если пользователь набрал меньше N баллов» выключена
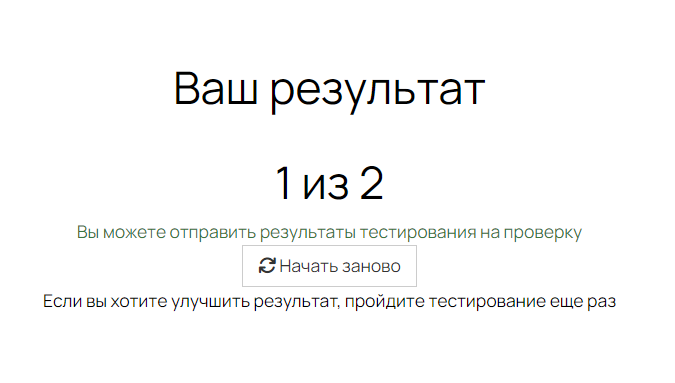
Подсказки для ученика
Рассмотрим ситуацию, когда включены обе опции:
- «Не принимать ответ на задание, если пользователь набрал меньше N баллов».
- «Автоматически принимать ответ на задание, если пользователь набрал N баллов».
Если ученик наберёт необходимый минимум (1), но количества баллов для автоматического принятия ответа (2) будет недостаточно — он сможет отправить ответ. Однако задание не будет принято автоматически и приобретёт статус «Задание ожидает проверки».
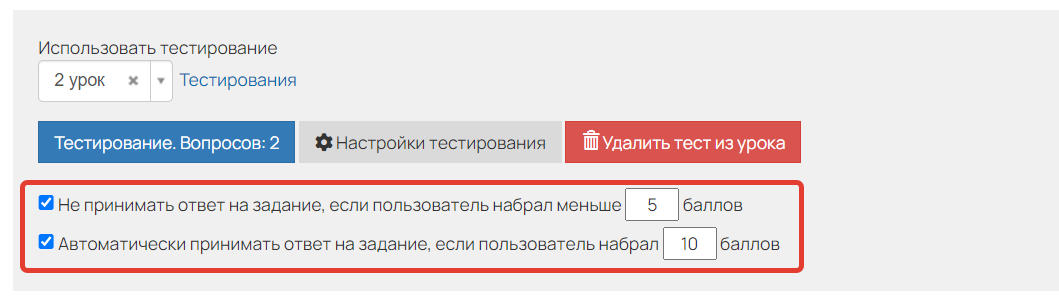
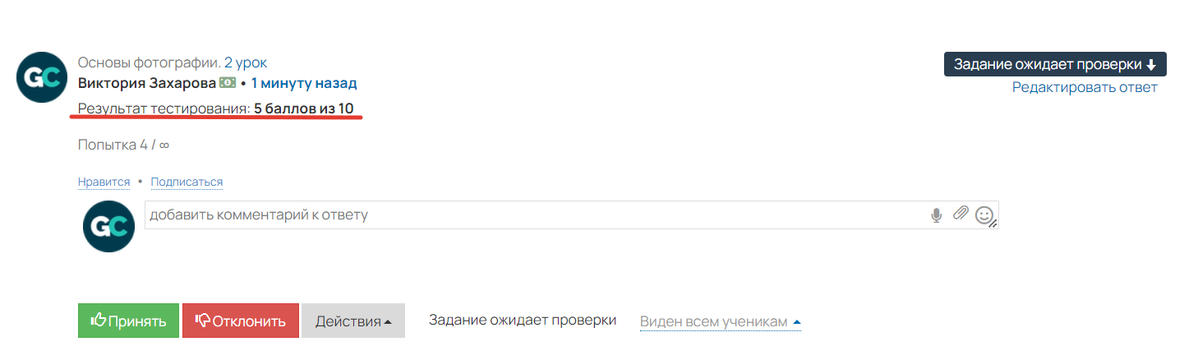
Возможен вариант, при котором опция «Не принимать ответ на задание, если пользователь набрал меньше N баллов» включена, а опция «Можно проходить заново после завершения» отключена.
Если при этом:
- Ученик наберет количество баллов за тест большее или равное указанному в настройках, то он увидит сообщение:
- «Вы можете отправить результаты тестирования на проверку».

Опция «Не принимать ответ на задание, если пользователь набрал меньше N баллов» включена, а опция «Можно проходить заново после завершения» отключена
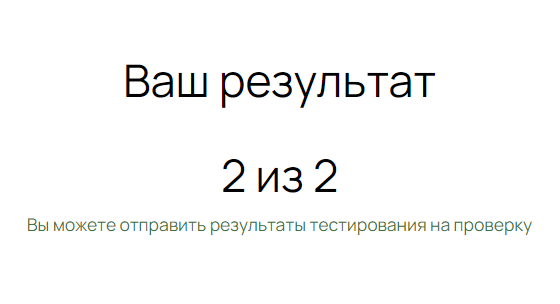
Ученику отображается подсказка
- Ученик наберет количество баллов за тест меньше указанного в настройках, то он не сможет отправить ответ или пройти тест повторно. На экране с результатом теста отобразится подсказка:
- «Набранных балов недостаточно, чтобы отправить ответ».
Под подсказкой появится ссылка с текстом «Обратиться в службу поддержки». При клике откроется раздел «Сообщения», и ученик сможет написать вам.

Опция «Не принимать ответ на задание, если пользователь набрал меньше N баллов» включена, а опция «Можно проходить заново после завершения» отключена

Подсказка для ученика и ссылка на раздел «Сообщения»
Наконец, если опция «Не принимать ответ на задание, если пользователь набрал меньше N баллов» выключена и параметр «Можно проходить заново после завершения» отключен, т. е. ограничений на отправку ответа нет, но тестирование нельзя проходить повторно, то после прохождения теста на любое количество баллов ученик сможет отправить ответ и увидит подсказку:
- «Вы можете отправить результаты тестирования на проверку».
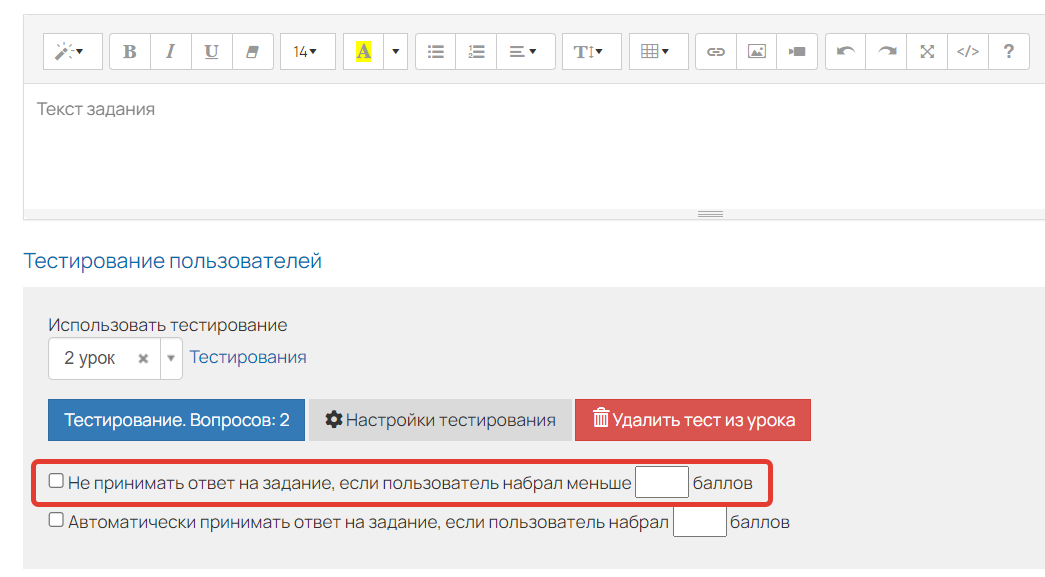
Опция «Не принимать ответ на задание, если пользователь набрал меньше N баллов» и «Можно проходить заново после завершения» отключены
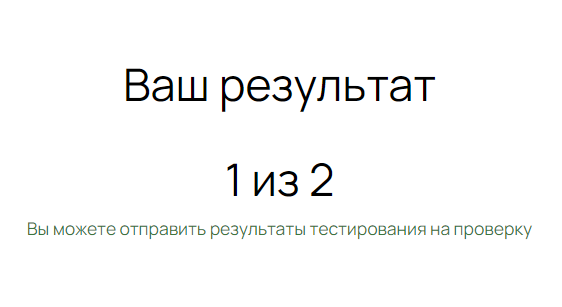
Подсказка для ученика
Как добавить комментарий, который будет отображаться после каждого ответа
Отдельный комментарий для каждого варианта ответа
Можно прописать для каждого варианта ответа, чтобы дать развернутые пояснения к определенному выбору ученика. Такой комментарий недоступен в вопросе с типом «Заполнение пропусков».
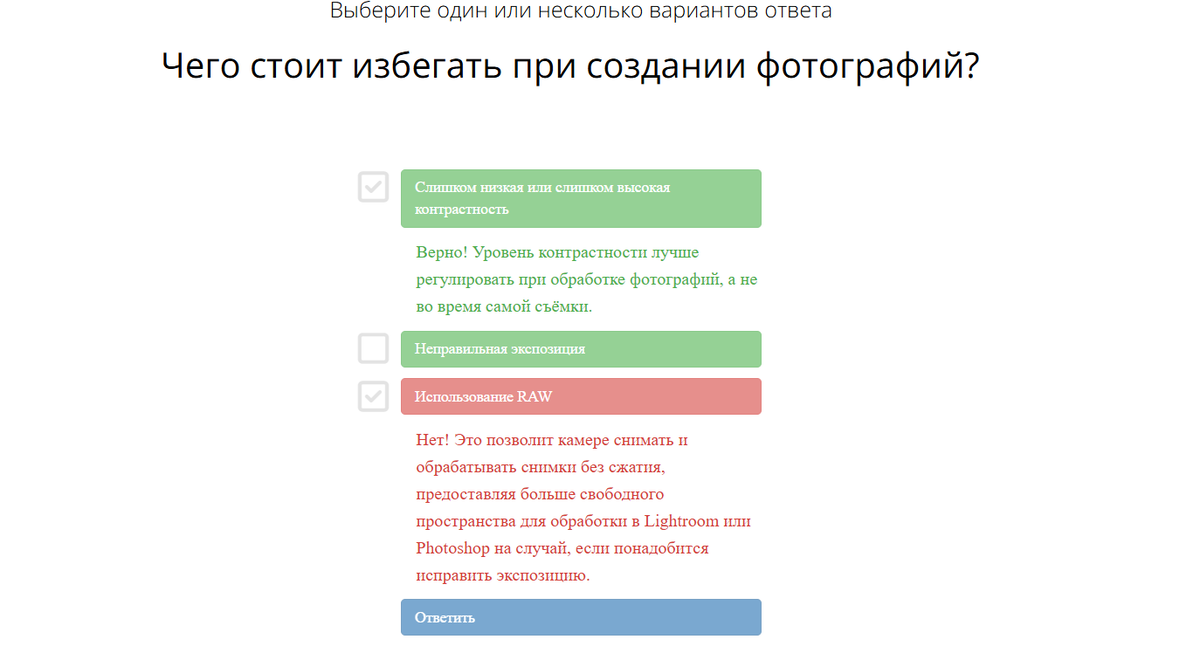
Чтобы добавить комментарий:
- Нажмите на шестеренку в ответе и пропишите нужный текст.
- Перейдите в настройки тестирования и для опции «Показывать результат каждого ответа в течение теста» выберите один из вариантов:
- «Показывать, правилен ли выбранный»;
- «Показывать правильный ответ».
- «Показывать, правилен ли выбранный»;
- Сохраните настройки.

Добавить комментарий можно в настройках ответа

Опция «Показывать результат каждого ответа в течение теста»
Комментарий для правильного и неправильного варианта ответа
В таком случае можно прописать только два комментария — для правильного ответа на вопрос и неправильного.
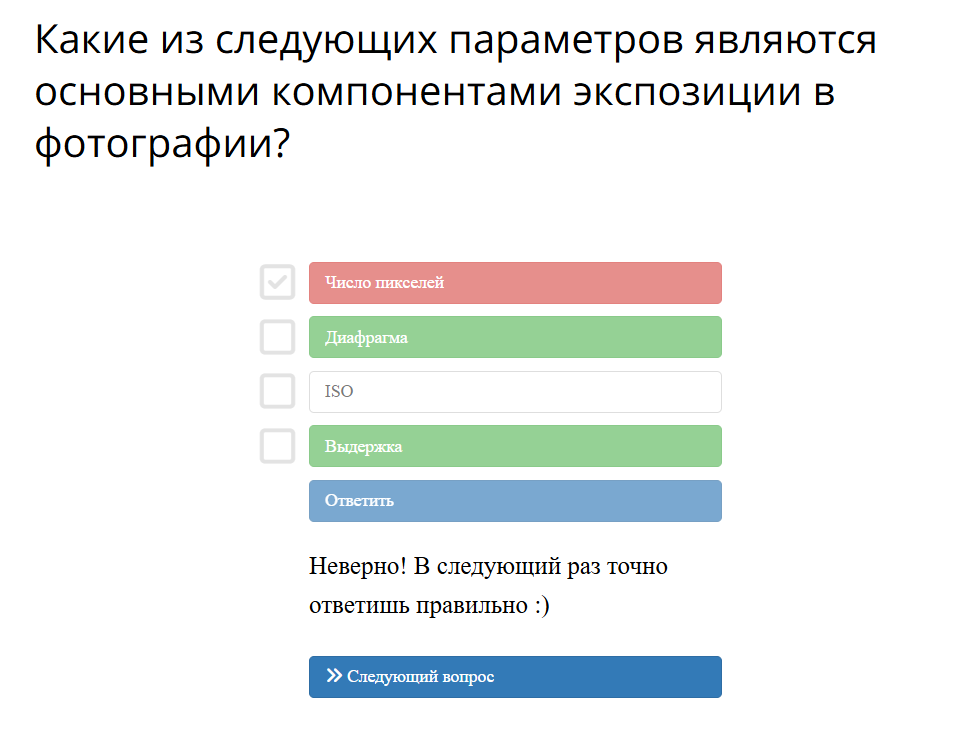
Чтобы настроить комментарии:
- Перейдите на вкладку «Настройки» в тестировании и для опции «Показывать результат каждого ответа в течение теста» выберите один из вариантов:
- «Показывать заданный текст»,
- «Показывать и текст и правильный ответ».
- Сохраните настройки.
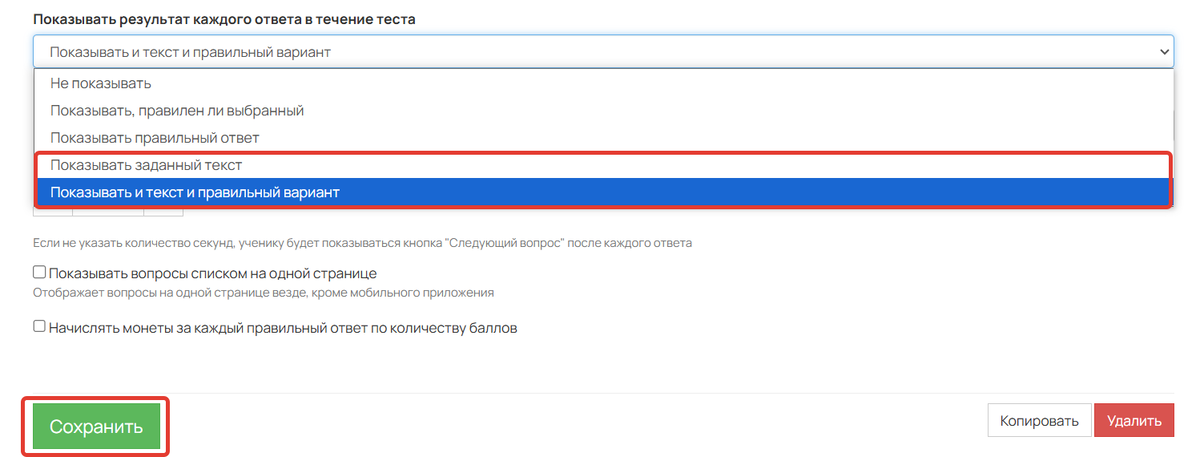
- Вернитесь на вкладку с вопросами и добавьте комментарий для правильного и неправильного ответа.
- Сохраните настройки.
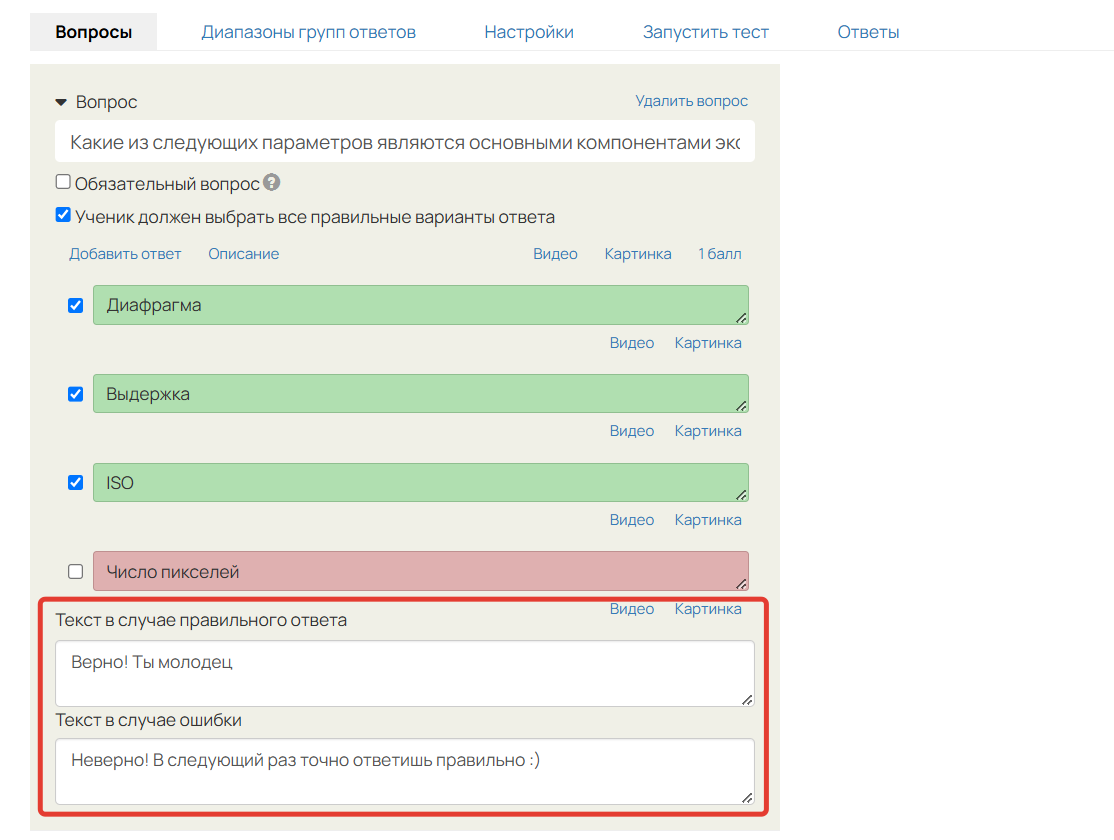
Как настроить вопрос без верных/неверных ответов
Возможен вариант, когда в вопросе нет правильных/неправильных вариантов ответов, но ученик должен выбрать один из предложенных вариантов. По завершению тестирования и сумме набранных баллов ученик может быть отнесен к той или иной категории.
Например, это может быть использовано для теста по определению типа личности, когда в тесте нет неправильных вариантов ответов, но разное количество баллов за ответы позволяет отнести тестируемого к определенному типу.
В этом случае:
- Используйте тип вопроса «Множественный выбор».
- Выключите опцию «Ученик должен выбрать все правильные варианты ответа».
- Отметьте галочками все варианты ответа.
- Укажите баллы для каждого варианта ответа.
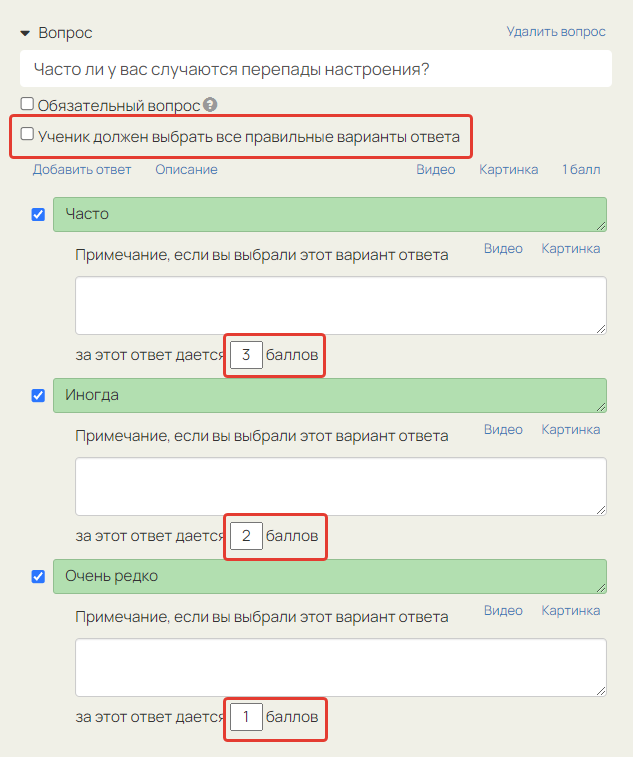
В результате ученик сможет выбрать только один вариант ответа, за который будут начислены заданные баллы.

Ученик сможет выбрать только один вариант ответа
Общие настройки тестирования
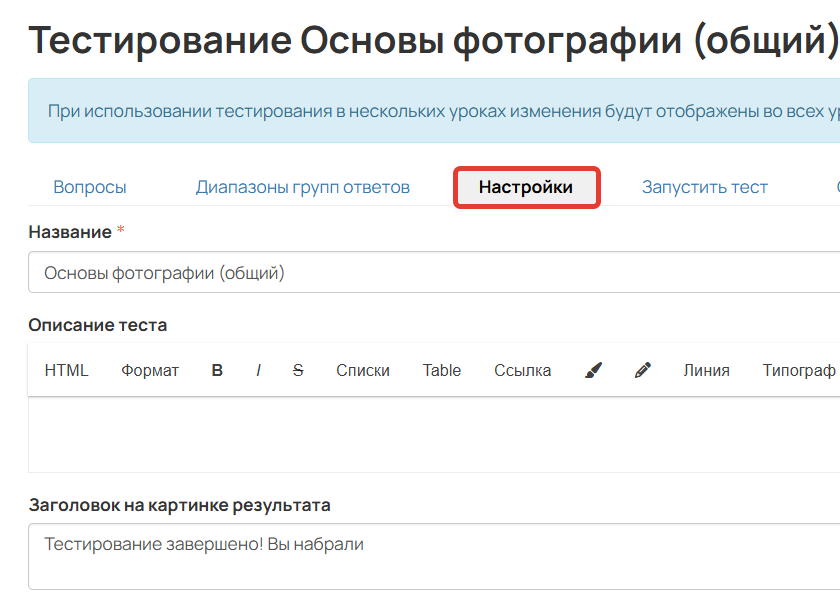
Настройки тестирования

Настройки тестирования
Как изменить оформление результатов тестирования
Чтобы изменить оформление результатов, на вкладке «Настройки» укажите:
- Заголовок, который увидят пользователи на изображении с результатами.
- Фоновое изображение, на котором будут размещены результаты.
- Цвет текста на изображении.
- Текст под изображением с результатами.
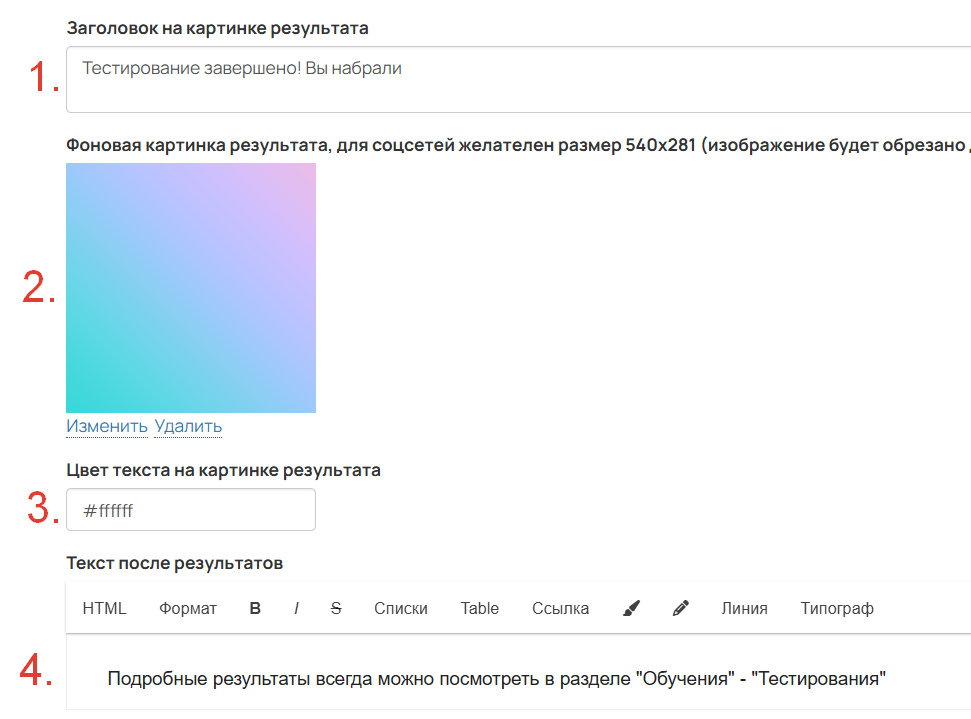
Настройки для оформления результата
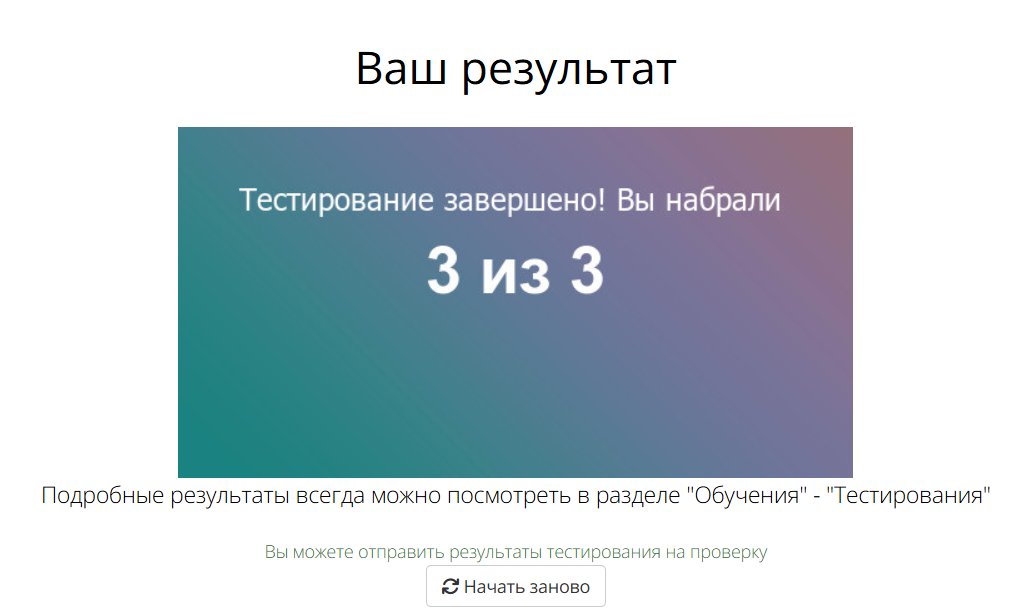
Пример отображения результатов
Ниже можно выбрать, что будет показано в качестве результата в конце тестирования:
- количество вопросов и правильных ответов,
- набранные баллы и максимальное количество.
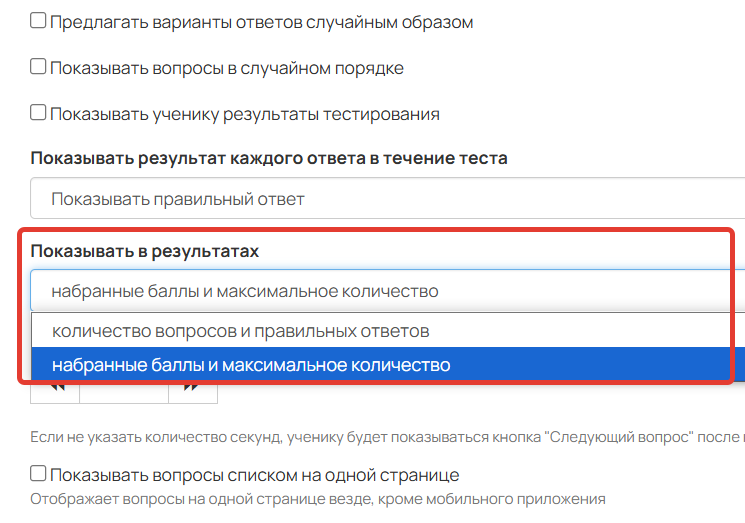
Что показывыть в результатах
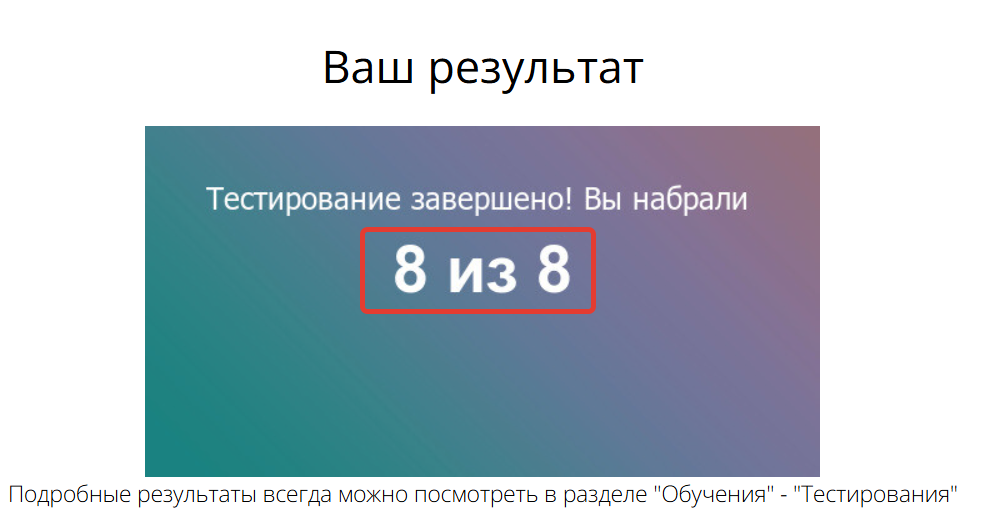
Пример отображения
Если вы хотите выводить в результатах разные сообщения, которые будут зависеть от набранного количества баллов, то:
- Перейдите на вкладку «Диапазоны групп ответов».
- Укажите количество баллов «от» и «до».
- Введите текст сообщения при набранном кол-ве баллов.
- Сохраните настройки.

Диапазоны групп ответов
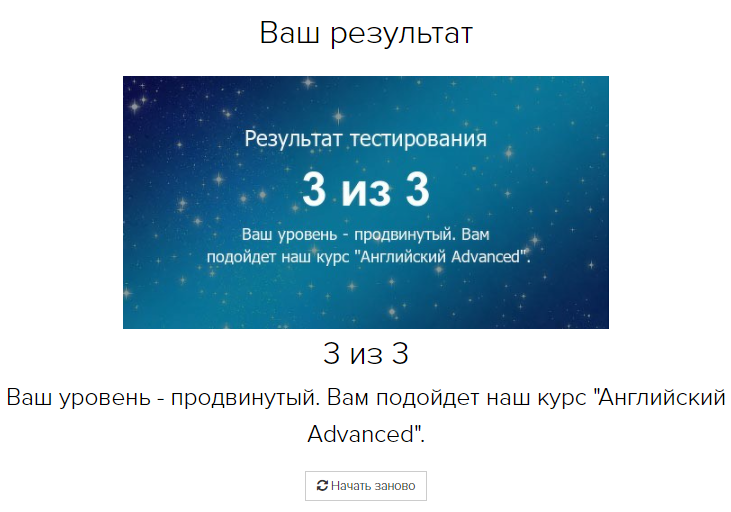
Пример отображения
Как включить возможность повторного прохождения
Чтобы ученики могли проходить тестирование повторно, в настройках включите опцию «Можно проходить заново после завершения».
В этом случае после прохождения тестирования ученики смогут нажать кнопку «Начать заново» и еще раз пройти тест.
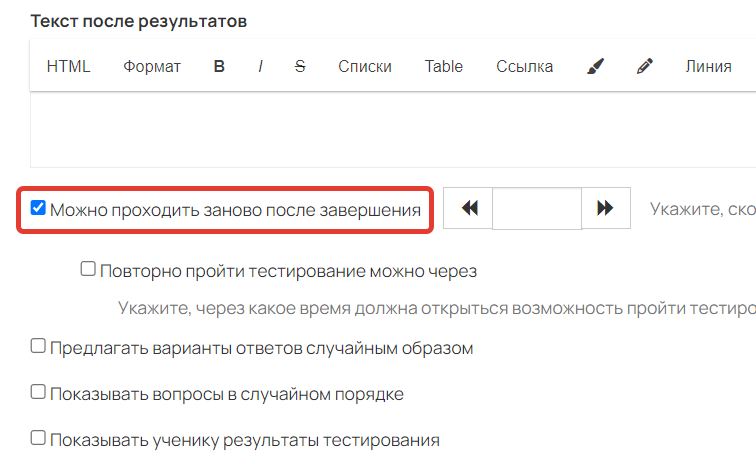
Опция «Можно проходить заново после завершения» включена
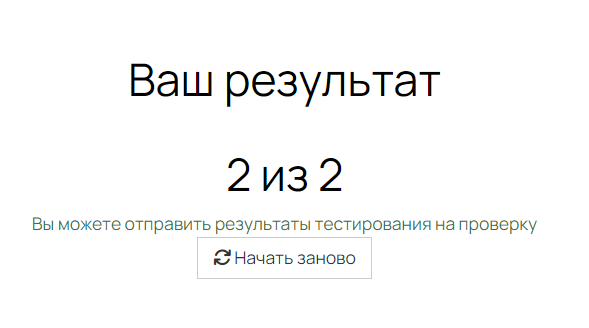
Ученик может заново пройти тест
Если опция «Можно проходить заново после завершения» выключена, ученики увидят предупреждение: «На прохождение тестирования у вас есть 1 попытка».
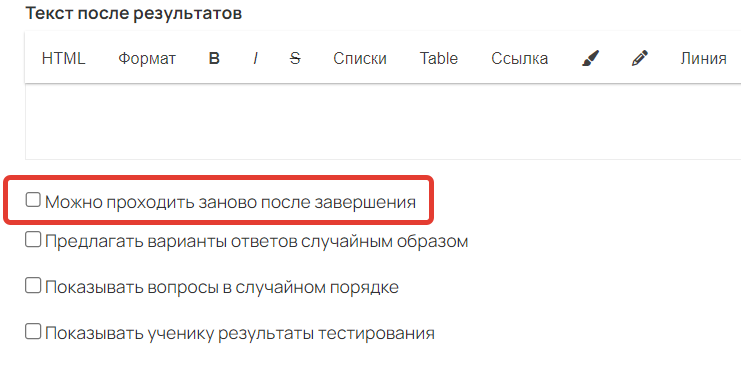
Опция выключена
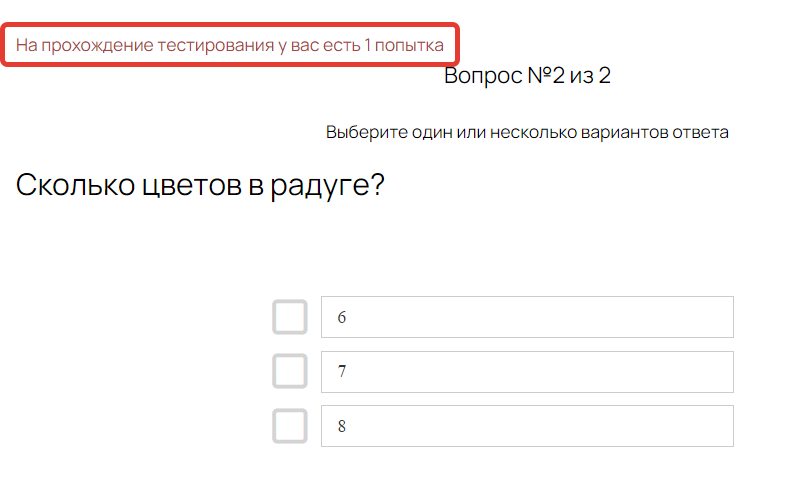
На прохождение теста есть 1 попытка
При необходимости дополнительно укажите опции:
- Сколько раз ученик сможет пройти тестирование.
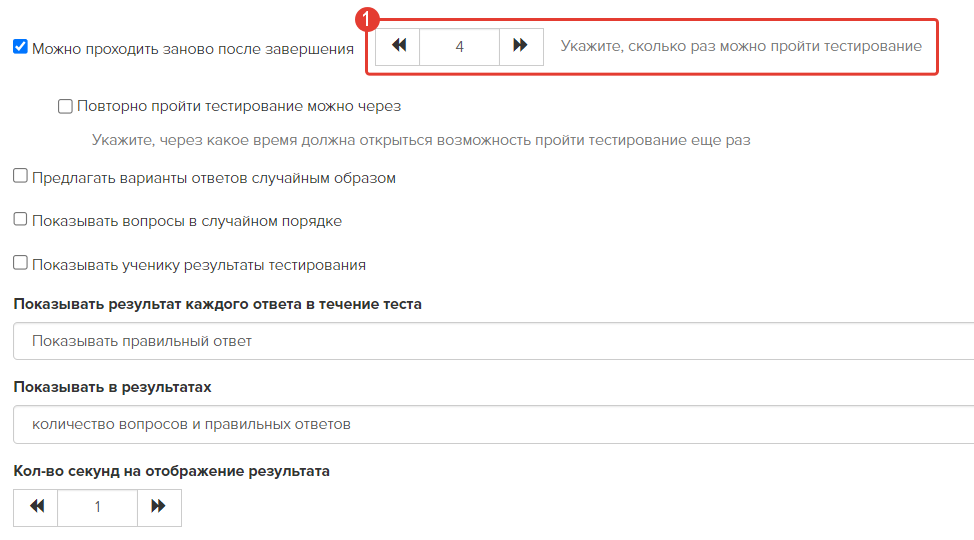
Перед началом тестирования с такими настройками ученику будет отображаться уведомление:
- «Количество попыток на прохождение тестирования ограничено» — если текущая попытка не является последней;
- «На прохождение тестирования у вас есть 1 попытка» — если у пользователя осталась последняя попытка для прохождения тестирования.
После прохождения тестирования ученику будет выводиться информация о количестве оставшихся попыток для выполнения задания.
Обратите внимание
Если опция «Можно проходить заново после завершения» включена, но при этом НЕ указано число попыток для прохождения тестирования, то пользователь сможет проходить его неограниченное количество раз.
- Промежуток времени, через который ученик сможет повторно пройти тестирование. Минимальное время задержки — 1 час.
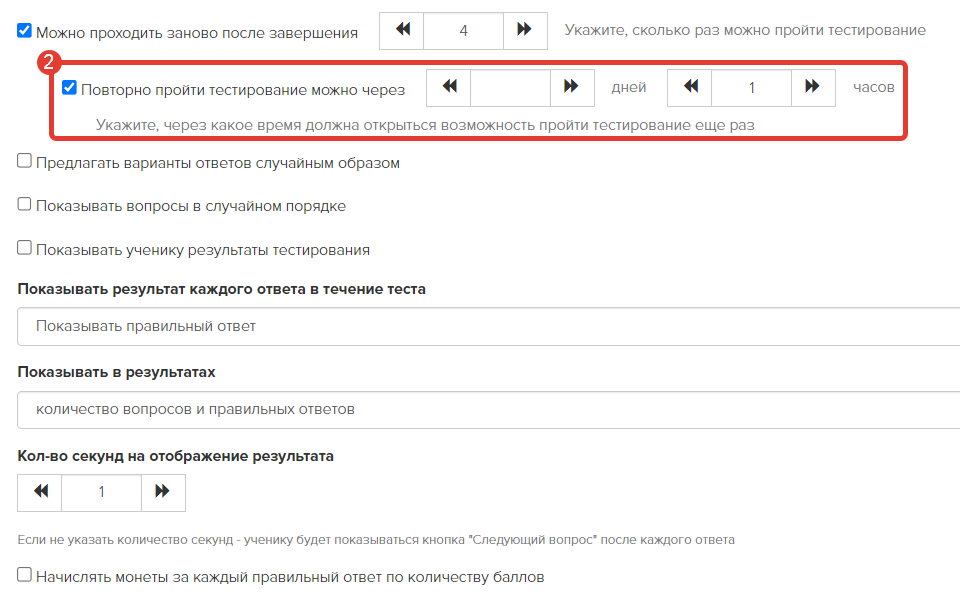
В этом случае, после того как ученик ответит на все вопросы тестирования, у него будет отображаться уведомление «Следующая попытка откроется через» и время, когда будет доступна очередная попытка для прохождения тестирования.
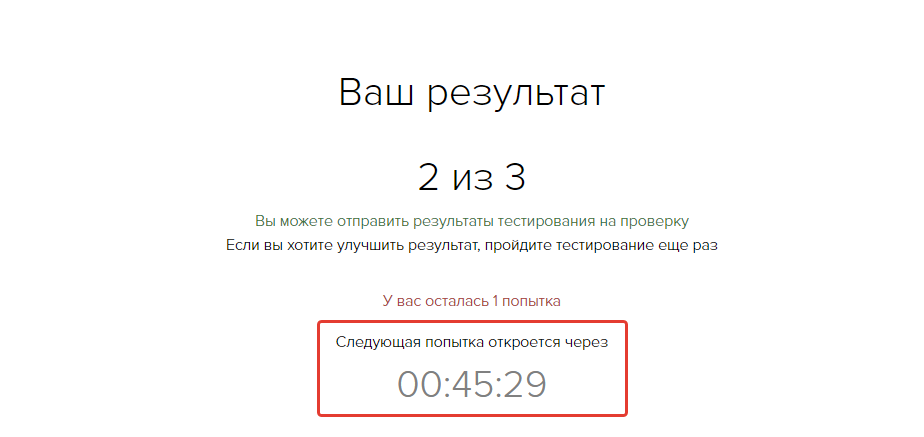
Если в тестировании задано ограничение на количество попыток прохождения, то после использования учеником всех попыток вы можете вручную выдать ему еще 1 попытку.
Для этого:
- Перейдите в карточку пользователя.
- Откройте вкладку «Тестирования» и выберите нужный тест в списке слева.
- Нажмите «Открыть еще 1 попытку».
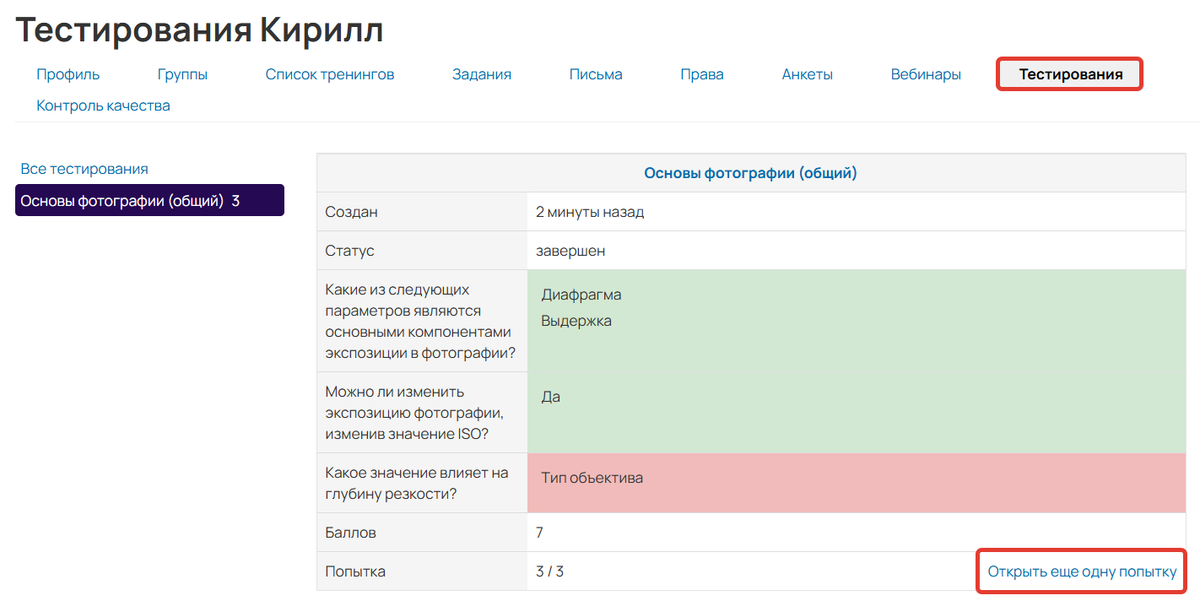
При этом если в настройках тестирования задан таймер, то он запустится, и ученик получит возможность пройти тестирование еще раз после истечения времени задержки между попытками.
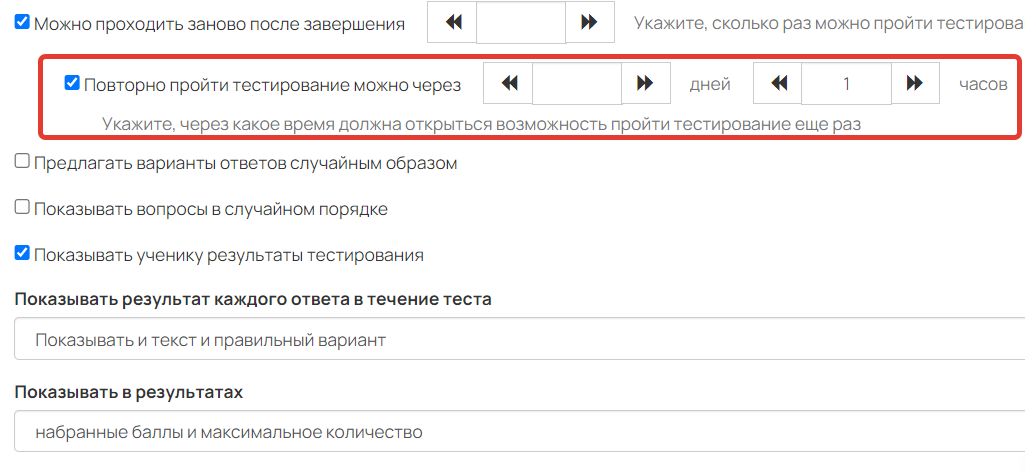
Таймер в 1 час
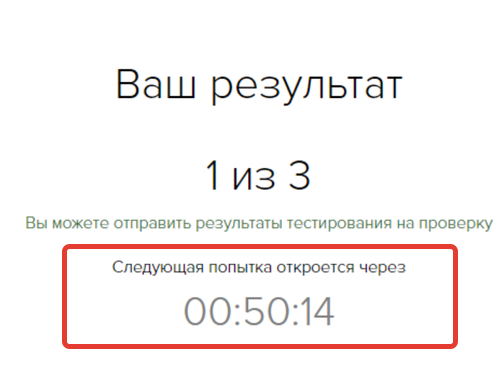
Следующая попытка откроется через
указанное время
Если таймер не задан или время его действия истекло, ученик увидит кнопку «Начать заново» и сможет сразу приступить к выполнению задания.

Таймер не задан

Ученик может сразу приступить к тестированию
Если тестирование было добавлено в уроке, то после отправки ответа в ленте ответов отображается информация о том, с какой попытки ученик сдал его на проверку. Надпись кликабельна: после нажатия на нее вы перейдете в карточку пользователя на вкладку «Тестирования», где будут отображены все попытки сдачи этого тестирования.
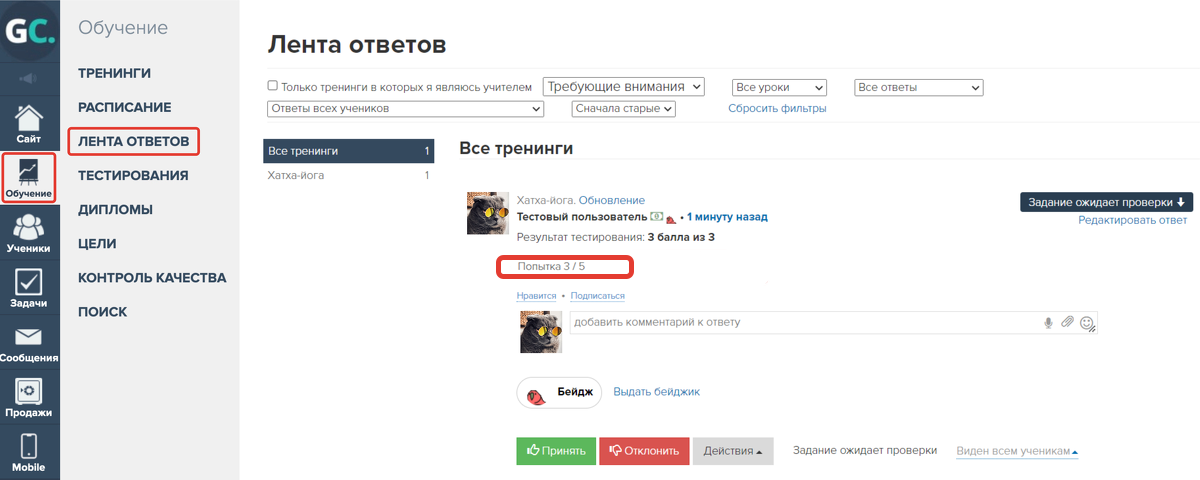
В ленте ответов также можно вручную выдать ученику дополнительную попытку прохождения тестирования, если он израсходовал все доступные попытки.
Для этого нажмите «Открыть еще одну попытку» и отклоните ответ.
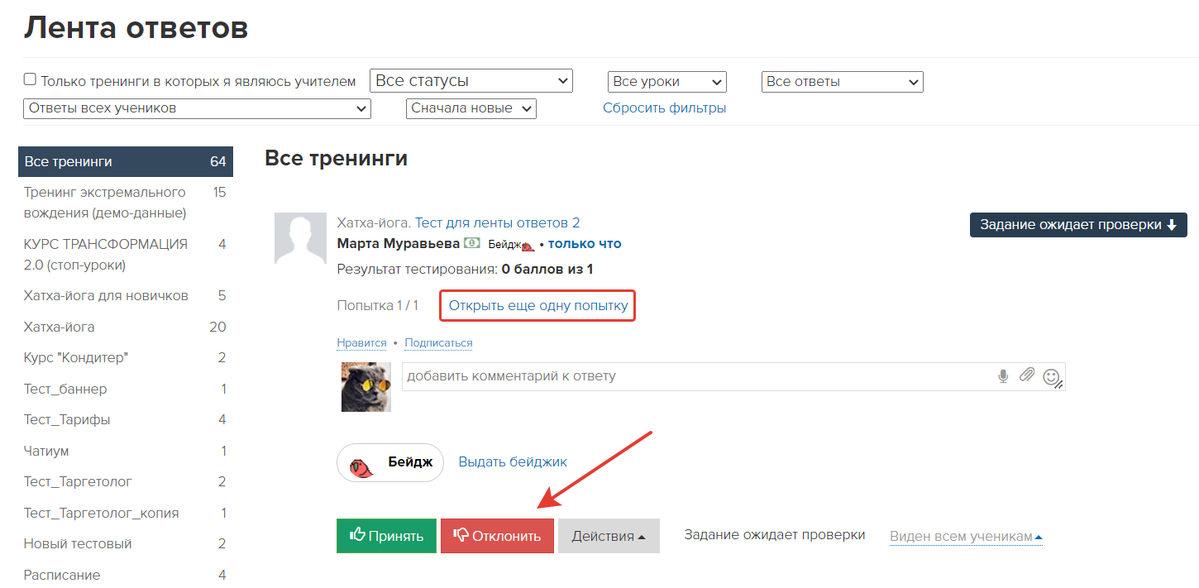
Указанный функционал будет доступен, если в настройках задания к уроку не будет отмечена опция «Если ответ не принят — продолжать общение в нем, не показывать форму для нового ответа». В таком случае ученик после обновления страницы сможет нажать «Начать заново» и повторить прохождение теста.
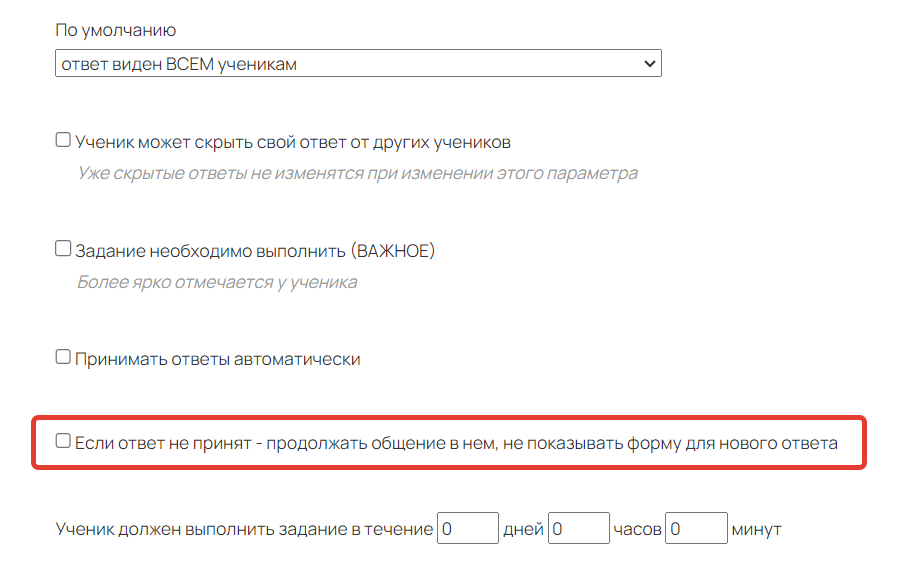
Опция выключена
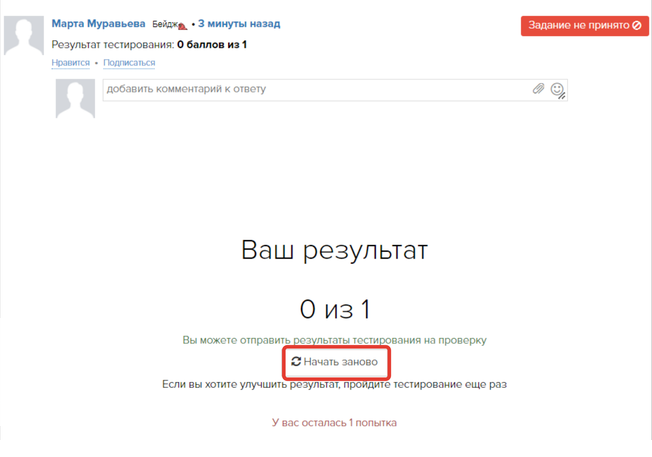
Ученик может пройти тестирование
Обратите внимание
Если в тестировании не настроена функция повторного прохождения с ограниченным количеством попыток, то возможности выдать пользователю дополнительную попытку не будет.
Поэтому если вы планируете, чтобы в общем случае ученики проходили тестирование 1 раз, но хотите добавить возможность в качестве исключения выдавать дополнительную попытку для повторного прохождения, то в настройках тестирования отметьте опцию «Можно проходить заново после завершения» и укажите, что тест можно пройти 1 раз.
В таком случае при необходимости вы сможете использовать опцию «Открыть еще одну попытку».

Как включить случайный порядок ответов и вопросов
Чтобы сделать случайный порядок ответов, включите в настройках тестирования опцию «Предлагать варианты ответов случайным образом».

В этом случае при каждой попытке прохождения в вопросах будет произвольный порядок ответов.
Обратите внимание
На вопрос с типом «Заполнение пропусков» эта настройка не влияет, т.к. варианты для заполнения всегда расположены в случайном порядке, либо ученик вписывает их вручную.

Порядок ответов, заданный в вопросе

Случайный порядок ответов при прохождении теста
Чтобы сделать случайный порядок вопросов:
- Включите в настройках тестирования опцию «Показывать вопросы в случайном порядке».
- Укажите, сколько вопросов будет показано в тестировании. Если нужно отобразить все вопросы, поставьте «0».
Итоговый результат тестирования считается, исходя из количества отображаемых вопросов в тестировании (если показано 5 вопросов, результат будет N из 5).
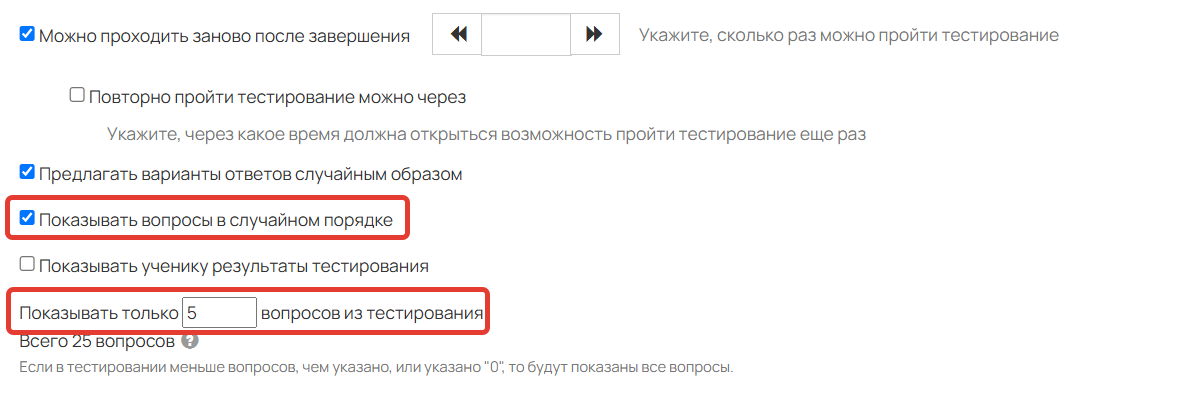
Если в тестировании настроено ограничение на количество вопросов, вы можете сделать некоторые из них обязательными. Такие вопросы будут отображаться всем ученикам при каждой попытке пройти тестирование.
Чтобы сделать вопрос обязательным, включите опцию «Обязательный вопрос» в его настройках.
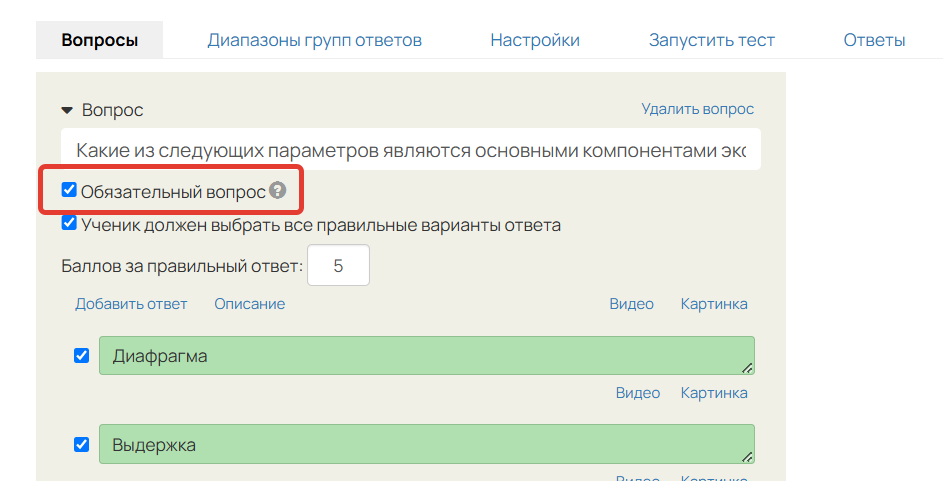
Пример
Тестирование состоит из 100 вопросов, в котором:
- при каждой попытке отображается 50 вопросов;
- 10 вопросов отмечены обязательными.
При таких настройках каждый ученик при любой попытке пройти тестирование увидит:
- 10 обязательных вопросов;
- 40 вопросов из числа тех, которые не отмечены обязательными.
Как дать ученикам возможность просматривать свои ответы после тестирования
Если вы хотите дать ученикам возможность просматривать свои ответы после прохождения тестирования, включите опцию «Показывать ученику результаты тестирования».
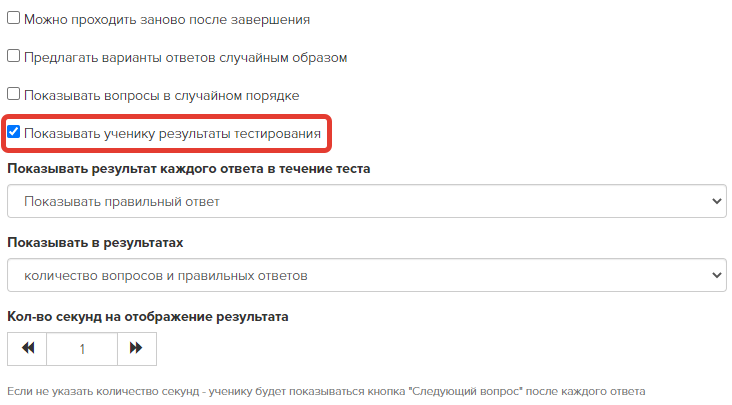
В этом случае после прохождения тестирования ученик сможет открыть результаты.
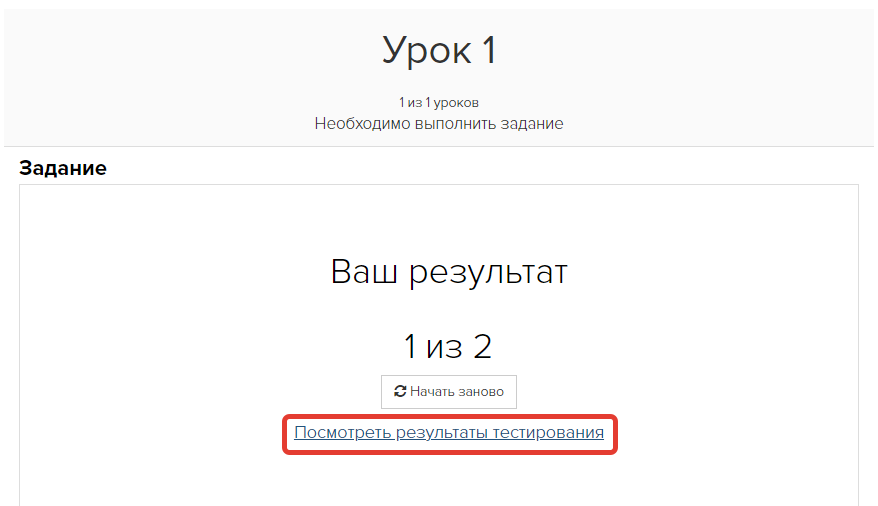
Ссылка ведет в раздел тестирований, где показано, какие ответы выбраны и правильные ли они.
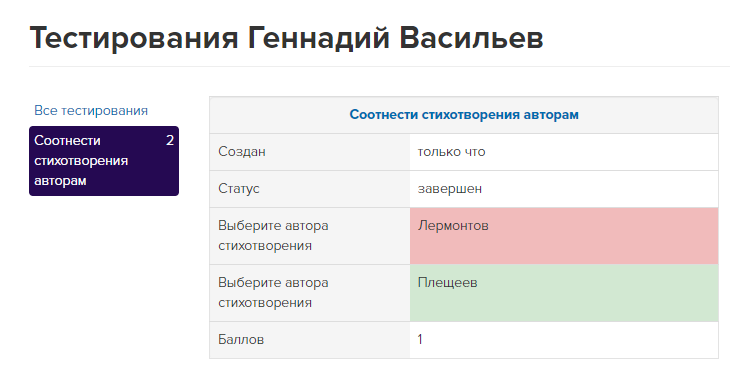
Также на страницу с результатами своих тестов пользователь может попасть самостоятельно в разделе «Обучение — Тестирования».
В этом разделе видны только те тестирования, в которых включена опция «Показывать ученику результаты тестирования».
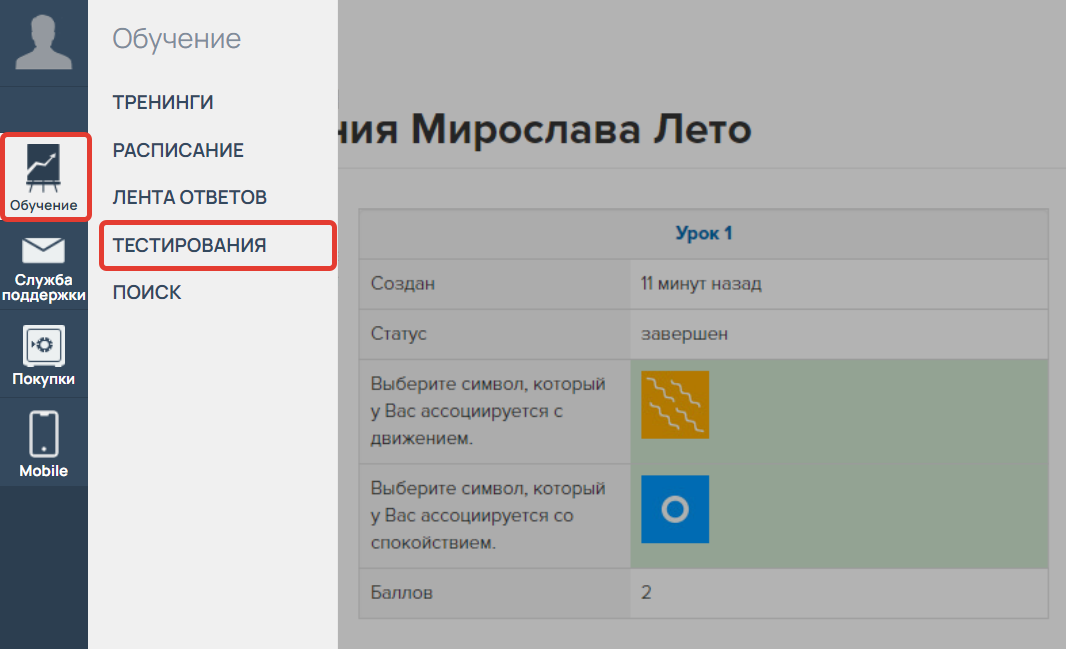
Тестирования

Ответ на тест
Как включить отображение вопросов списком на одной странице
По умолчанию вопросы тестирования отображаются по очереди следующим образом:
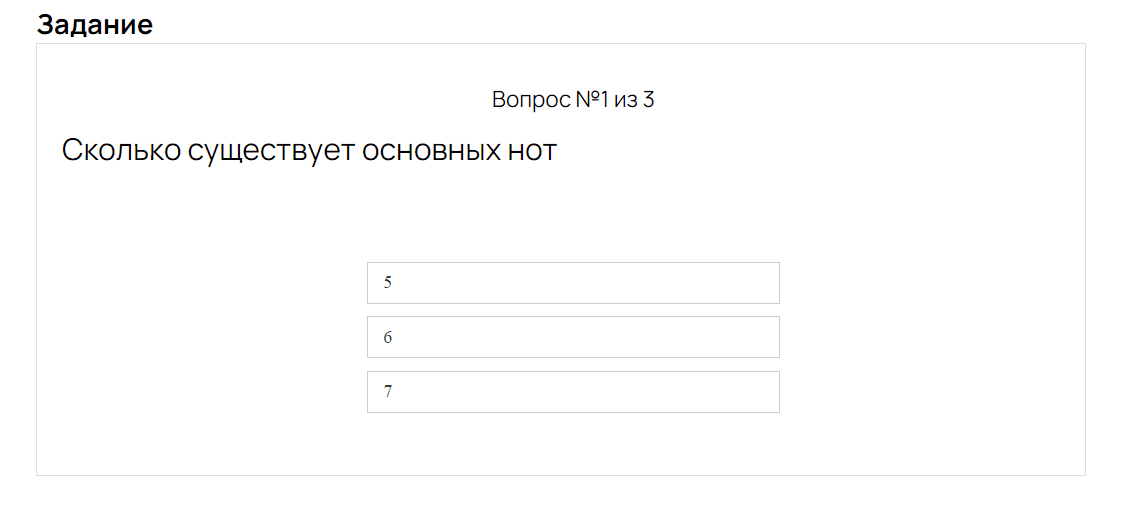
Если вы хотите, чтобы все вопросы сразу отображались на странице, включите опцию «Показывать вопросы списком на одной странице» и выберите один из вариантов настройки «Ответы отправлять»:
- Все вместе.
- На каждый вопрос отдельно.
Обратите внимание
Данные настройки распространяются только на браузерную версию. В мобильном приложении отображение не изменится и все вопросы будут отображаться по-одному.
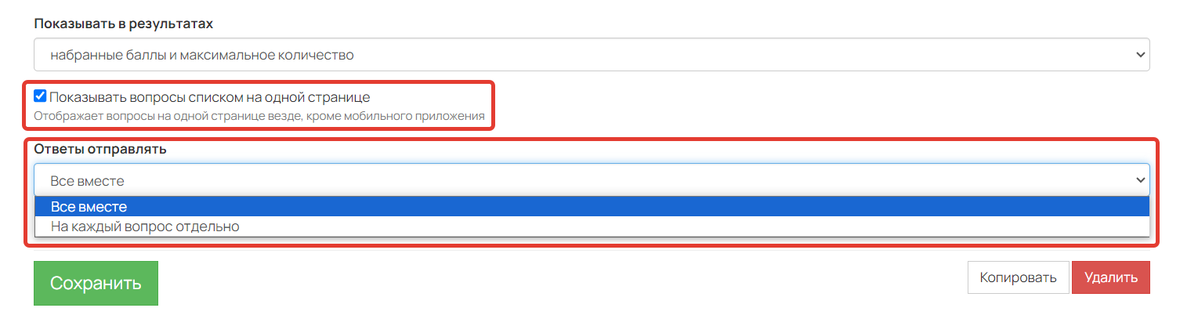
При выборе варианта «Все вместе» ученик может в конце тестирования одной кнопкой отправить ответы сразу на все вопросы.
Что будет видеть ученик после отправки ответов, зависит от настроек в опции «Показывать результат каждого ответа в течение теста».

При выборе варианта «На каждый вопрос отдельно» ученик может отправлять ответы на вопросы по отдельности.
Что будет видеть ученик после отправки каждого ответа, зависит от настроек в опции «Показывать результат каждого ответа в течение теста».

Как проверить работу тестирования
Чтобы проверить отображение тестирования и работу настроек, перейдите на вкладку «Запустить тест» и нажмите «Начать тест».

Как добавить созданное тестирование в урок или на страницу
Тестирование, созданное в уроке или в разделе «Тестирования», можно использовать в любых других уроках и на страницах.
Тестирование в уроке
Чтобы добавить тестирование в урок:
- Перейдите в настройки задания.
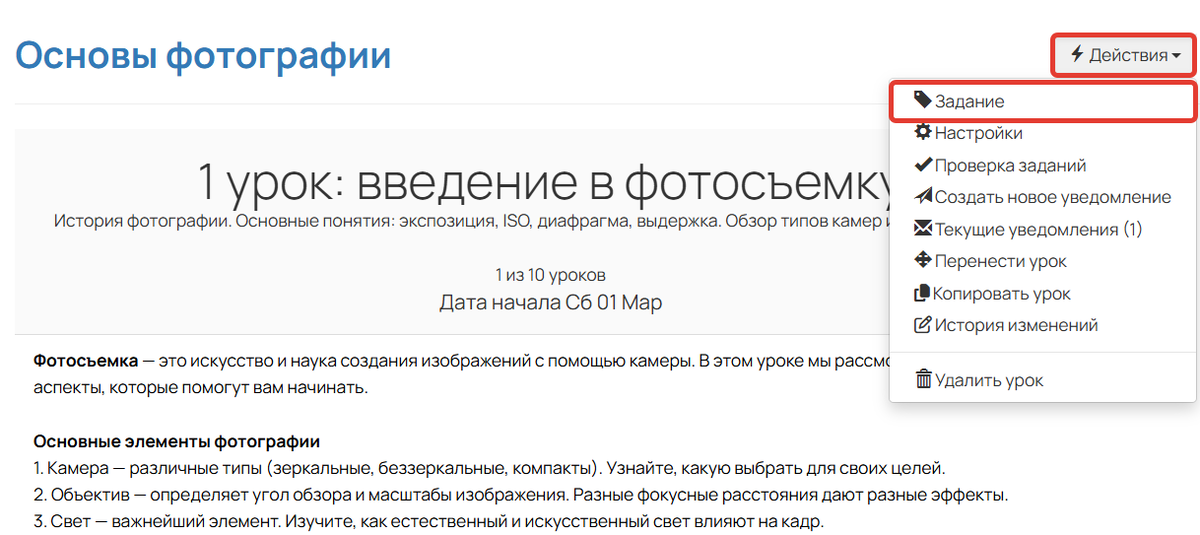
Настройки задания
- Поставьте галочку в опции «В уроке есть задание».
- Нажмите на «Тестирование пользователей» — «Добавить тестирование».
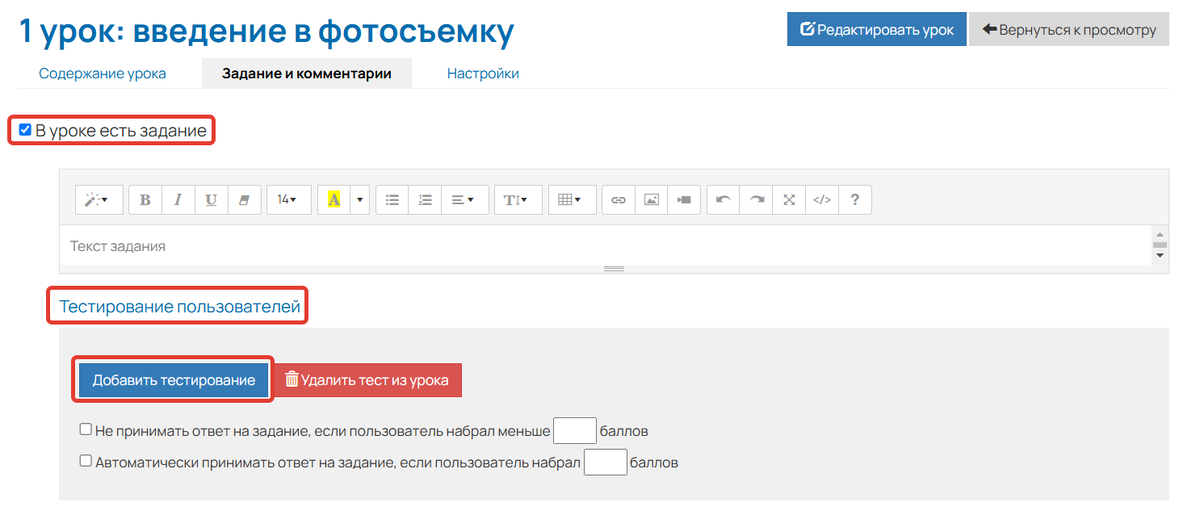
- Выберите тестирование из списка и сохраните настройки.
- Также сохраните настройки задания в конце страницы.
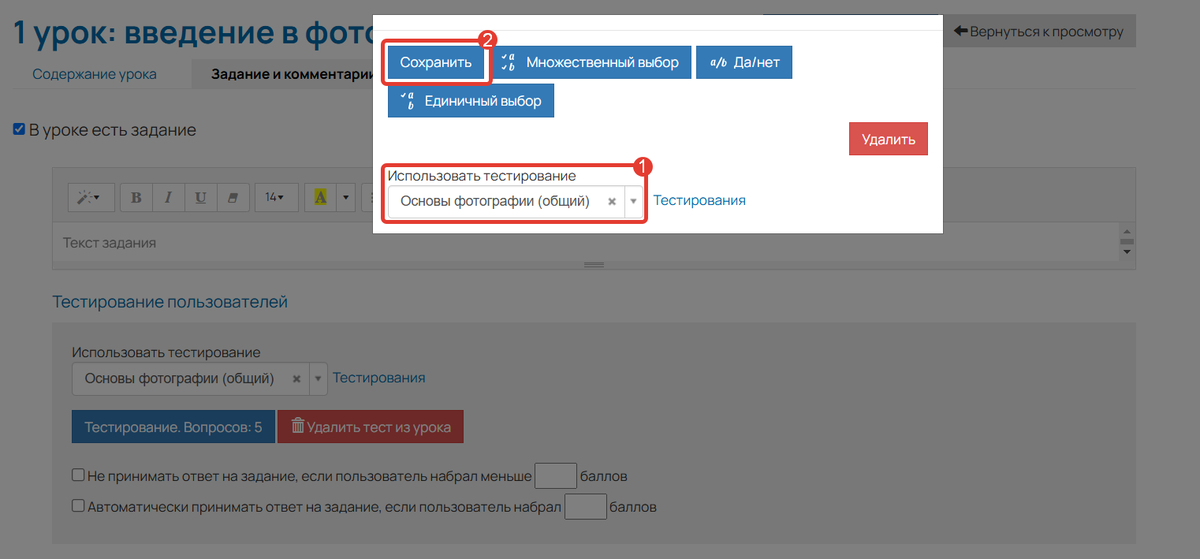
При необходимости вы можете ограничить время на прохождение тестирования, поставив дедлайн в задании. Подробнее читайте в статье → «Как установить лимит на выполнение задания».
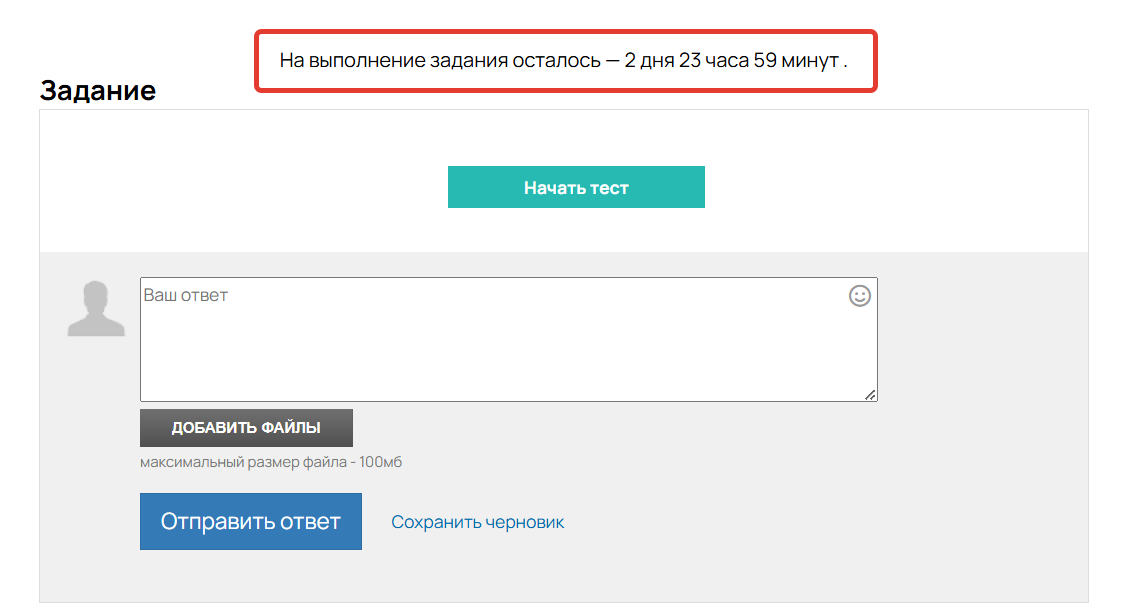
Как тестирование отображается в мобильном приложении
В мобильном приложении GetCourse тестирования автоматически отображаются в нативном виде (адаптированные под мобильные устройства).
Однако если в настройках тренинга включена опция «Не приводить уроки к нативному виду» или в тестировании добавлен вопрос с новым типом «Заполнение пропусков», то оно не будет отображаться в нативном виде.
Ответы нативного тестирования отображаются в виде:
- кнопок — если ответы короткие;
- слайдера — если ответы длинные или содержат картинки/видео.
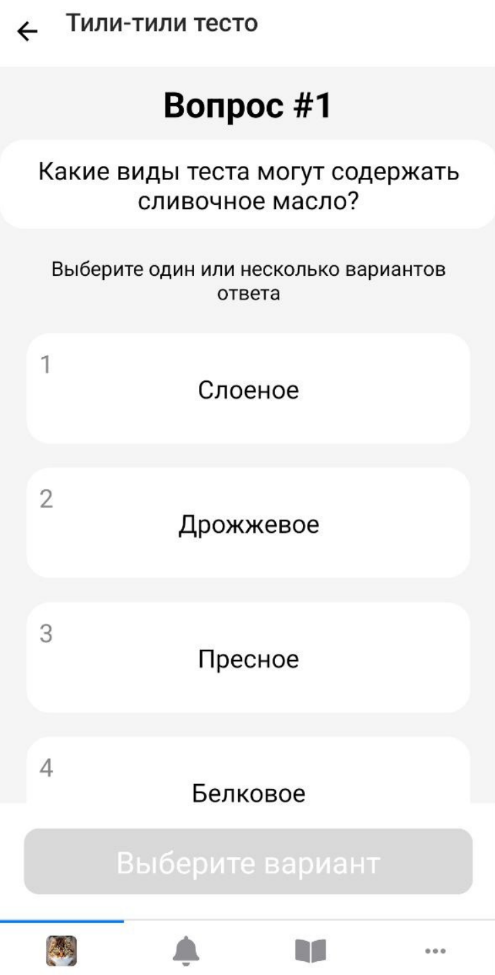
Ответы в виде кнопок
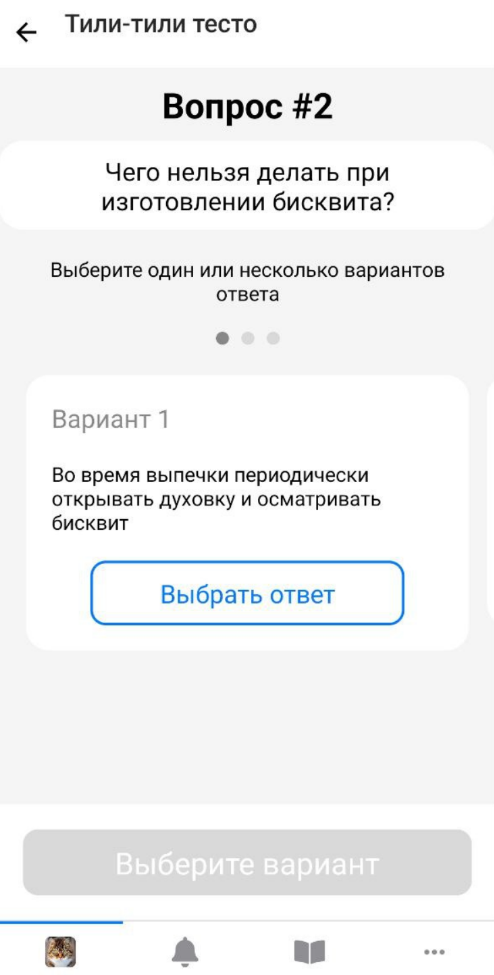
Ответы в виде слайдера
Как и в неоптимизированной версии, в вопросах и ответах нативного тестирования поддерживаются текст, видео, изображения.

Неадаптированное тестирование
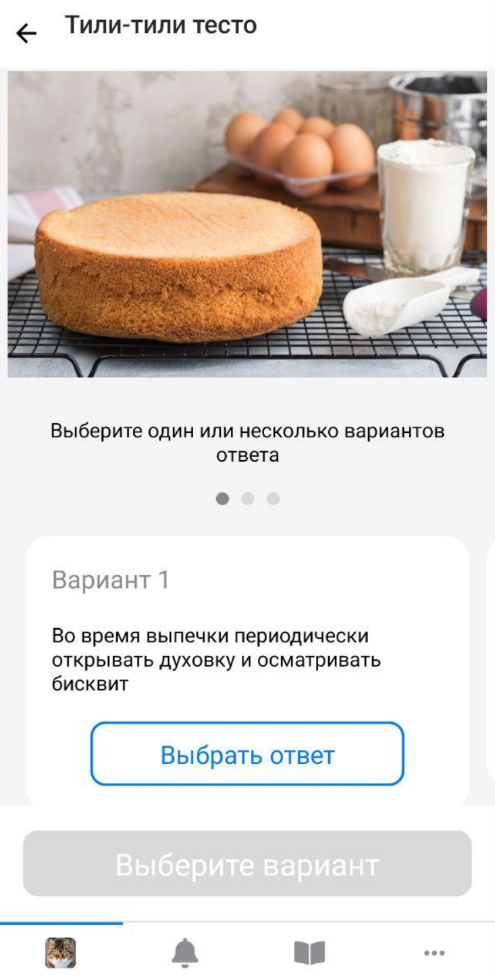
Нативное тестирование
В отличие от неадаптированной версии, в нативных тестированиях:
- нет автоперелистывания вопросов — нужно нажать кнопку «Следующий вопрос»;
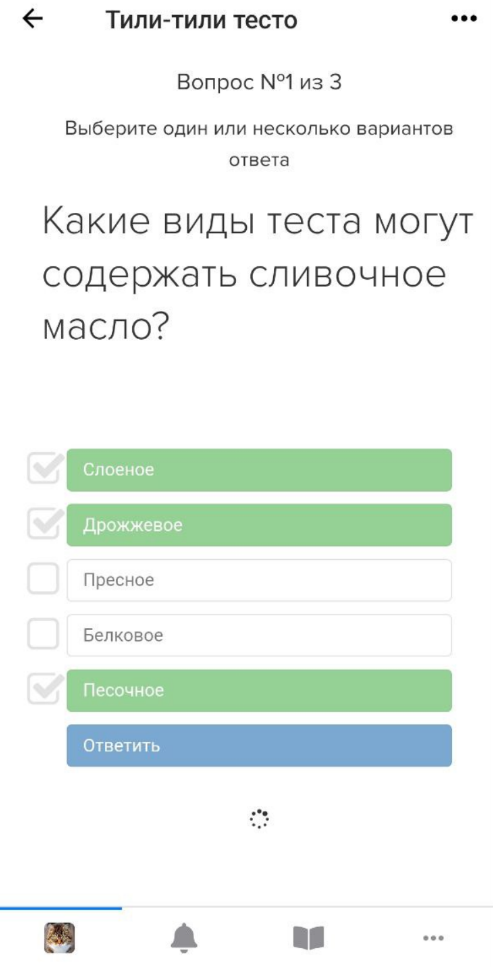
Автопереход к следующему вопросу в неадаптированном тестировании
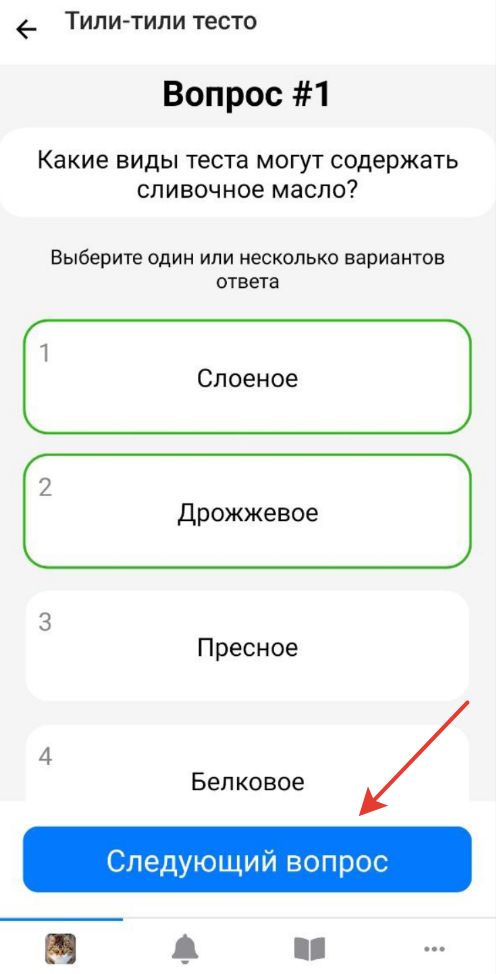
Ручной переход к следующему вопросу в нативном тестировании
- нет фоновой картинки результата в конце теста.

Результаты неадаптированного теста
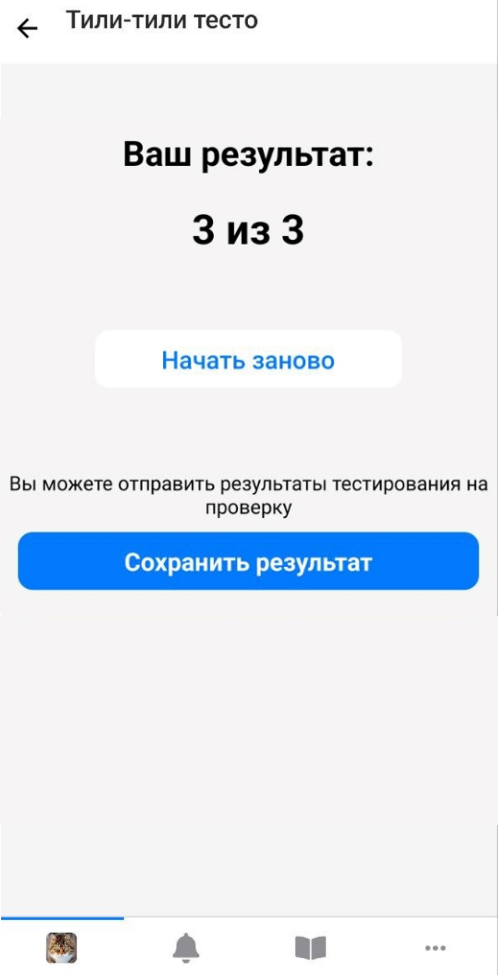
Результаты нативного теста
Обратите внимание
Нативные тестирования работают в приложении версии 894 и выше.
Если у пользователя версия приложения ниже, ему будет предложено обновить приложение или пройти неадаптированное тестирование.
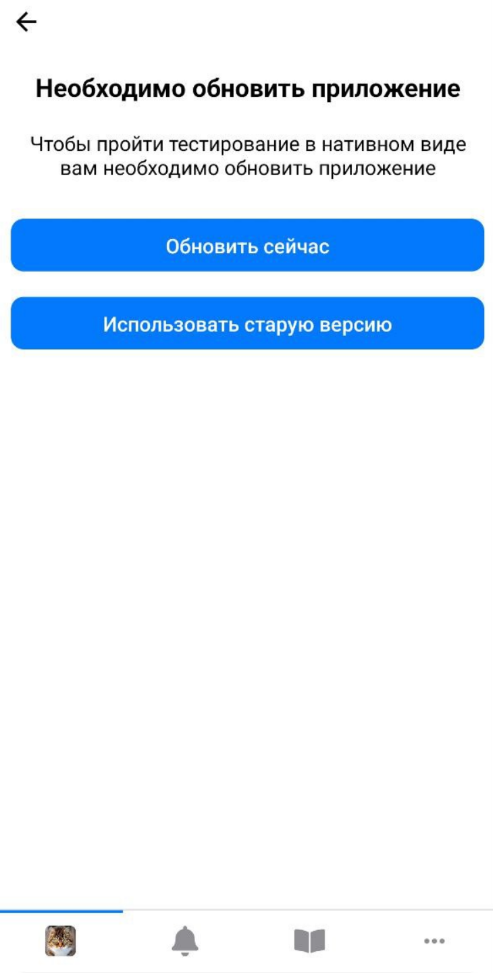
Подробнее о работе в приложении читайте в статье → «Мобильное приложение GetCourse».
Тестирование на странице
Добавить тест на страницу могут:
- владелец аккаунта,
- администратор,
- сотрудник с правом «Может управлять CMS».
Для этого:
- Добавьте в конструкторе страницы блок «Тестирование» из раздела «Форма».
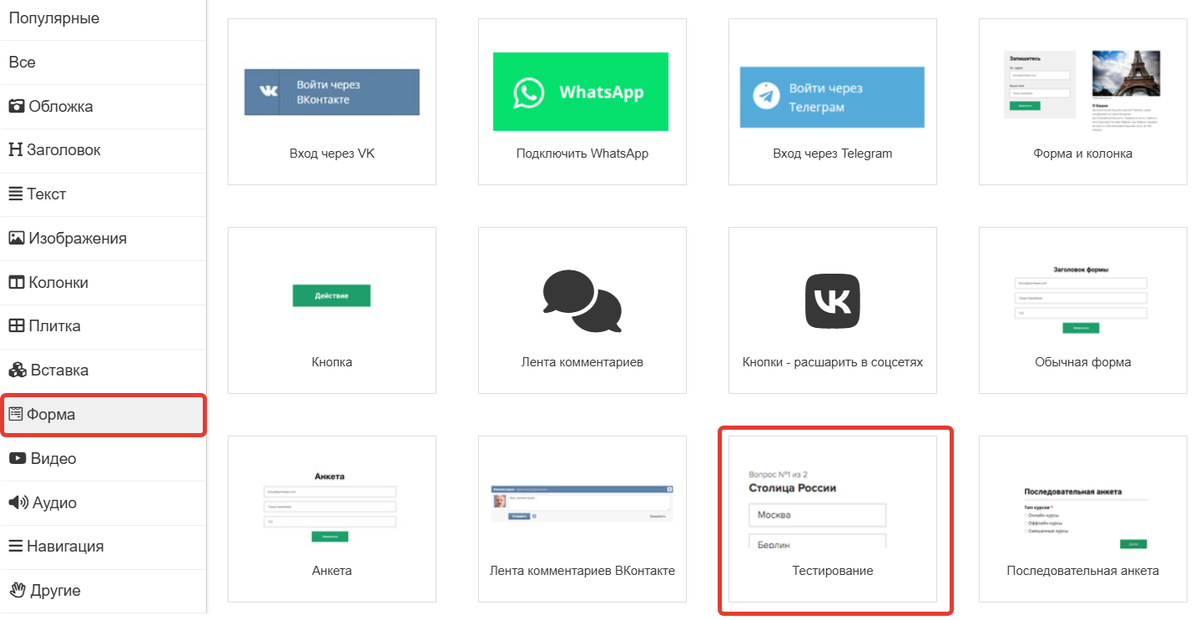
- Перейдите в настройки блока и выберите нужный тест из списка.
- Сохраните настройки блока.
- Опубликуйте изменения или саму страницу.
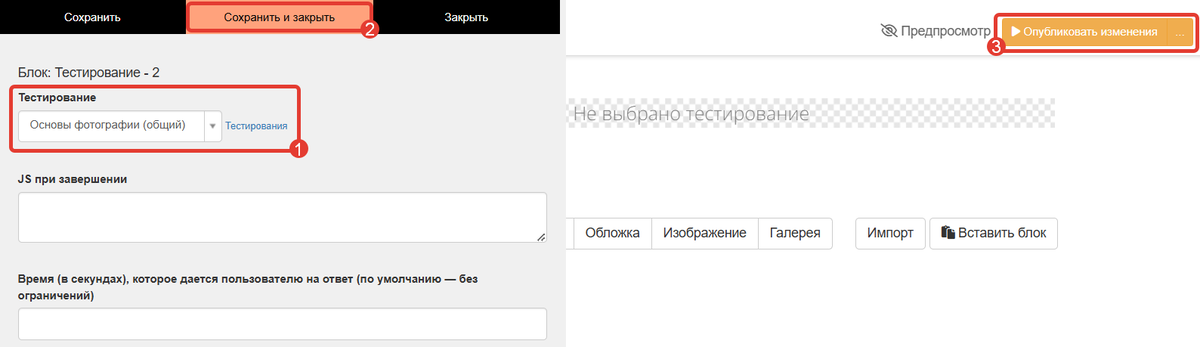
Обратите внимание
Чтобы пройти тестирование на странице, пользователь должен быть авторизован в вашем аккаунте. Если он не будет авторизован, то при попытке запустить тест увидит предложение авторизоваться.
Как просмотреть ответы учеников
Просмотреть ответы на тестирования могут:
- владелец аккаунта;
- администратор;
- сотрудник, назначенный дополнительным или основным преподавателем в любом тренинге.
Для этого:
- Перейдите в раздел «Обучение» — «Тестирования».
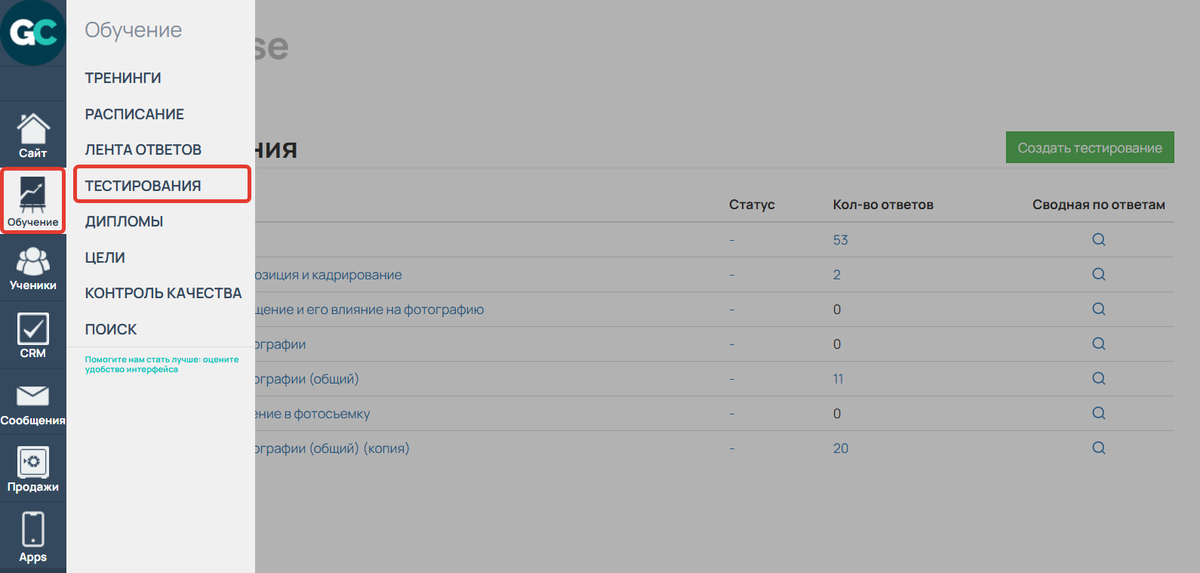
Тестирования
- Нажмите:
- на лупу, чтобы перейти к сводной таблице результатов;
- на кол-во ответов, чтобы перейти к списку ответов.

Результаты тестов
Сводная таблица по ответам
В сводной таблице можно:
- Перейти ко всем ответам пользователя, нажав на ФИО.
- Просмотреть дату создания ответа. Если было несколько попыток прохождения, то отображается дата последней попытки.
- Количество набранных баллов / Количество возможных баллов.
- Процент прохождения. Рассчитывается по формуле:
- (Кол-во набранных баллов) / (Кол-во возможных баллов)*100%.
- Статус тестирования.
- Номер попытки прохождения / Количество возможных попыток.
Список ответов
В списке ответов можно:
- Перейти к ответу пользователя, нажав на ID.
- Перейти ко всем ответам пользователя, нажав на ФИО.
- Перейти в настройки тестирования.
- Просмотреть дату создания ответа.
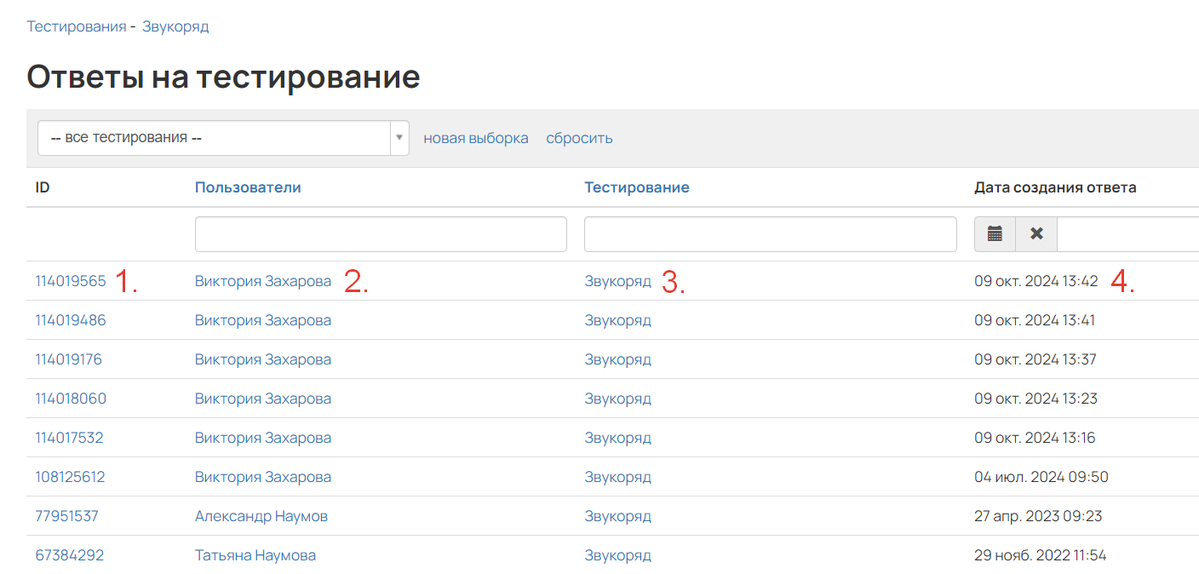
Перейти к ответам определенного пользователя также можно из его профиля, открыв вкладку «Тестирования».

При анализе определенного ответа вы можете узнать:
- Когда ответ был создан.
- Статус тестирования.
- На какие вопросы пользователь ответил правильно (зеленый цвет) или неправильно (красный цвет).
- Количество набранных баллов.
- Номер попытки прохождения теста, если в настройках включена возможность повторного прохождения.
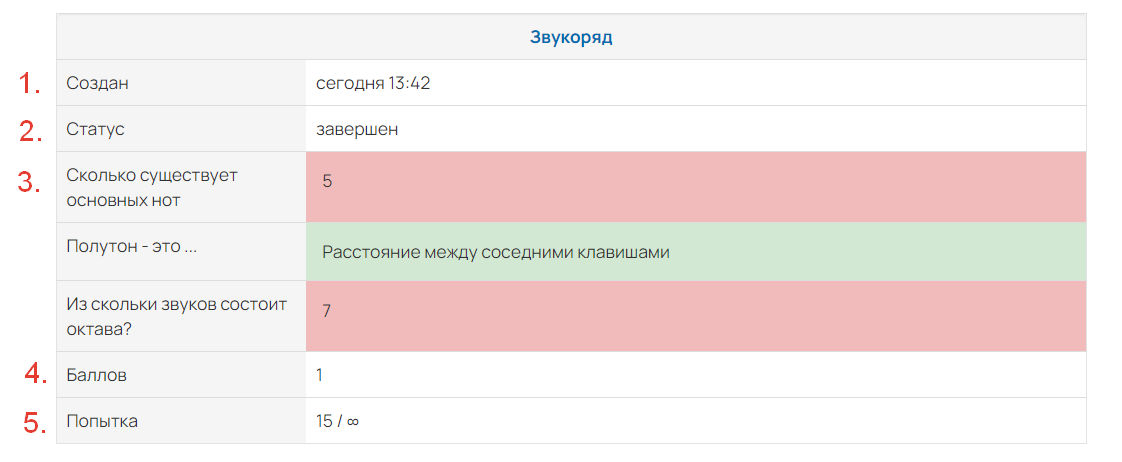
Фильтрация ответов
На странице ответов доступны следующие условия для фильтрации:
- Находится в сегменте — можно выбрать ранее сформированный сегмент ответов. Вы можете сохранять и удалять сегменты.
- Дата прохождения (создания ответа) — можно выбрать ответы, которые были созданы в определенный период времени.
- Набрал баллов — можно выбрать ответы, в рамках которых было набрано определенное количество баллов.
- Принадлежит пользователю — условие выберет все ответы пользователя с определёнными параметрами (с помощью этого условия можно добавить в выборку нужные условия по пользователям, подробнее можно узнать в статье «Сегменты по пользователям»).
- Статус — можно выбрать завершенные или незавершенные ответы.
- Тестирование — возможно выбрать ответы, которые относятся к конкретному тестированию.
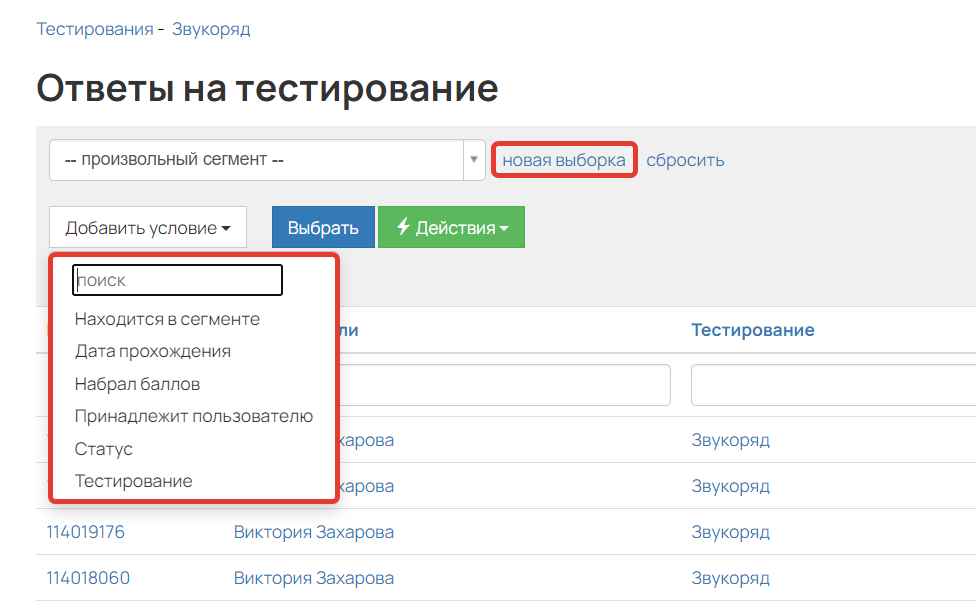
Выгрузка ответов в файл
Выгрузить ответы могут:
- владелец аккаунта;
- ответственный администратор;
- администратор с правом «Может экспортировать данные тестирований»;
- сотрудник, который назначен основным или дополнительным преподавателем в тренинге, а также имеет право «Может экспортировать данные тестирований».
Для этого:
- Нажмите на количество ответов в разделе «Обучение» — «Тестирования».

- Составьте сегмент, ответы по которому нужно выгрузить.
- Нажмите кнопку «Действия» — «Экспорт в CSV или XLSX».
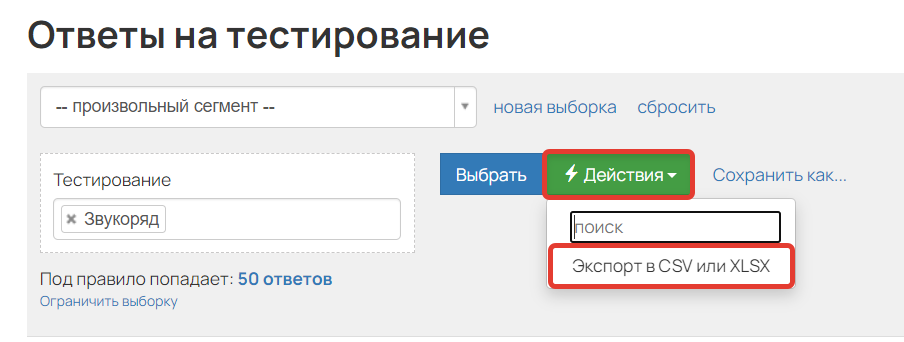
- На открывшейся странице укажите имя файла и выберите формат скачивания:
- Файл в формате «CSV». В данном случае файл будет выгружаться в формате .CSV с кодировкой UTF-8. Подробнее читайте в статье → «Как работать с файлами .CSV?»
- Файл в формате XLSX. Такой файл открывается в Excel без дополнительных преобразований.
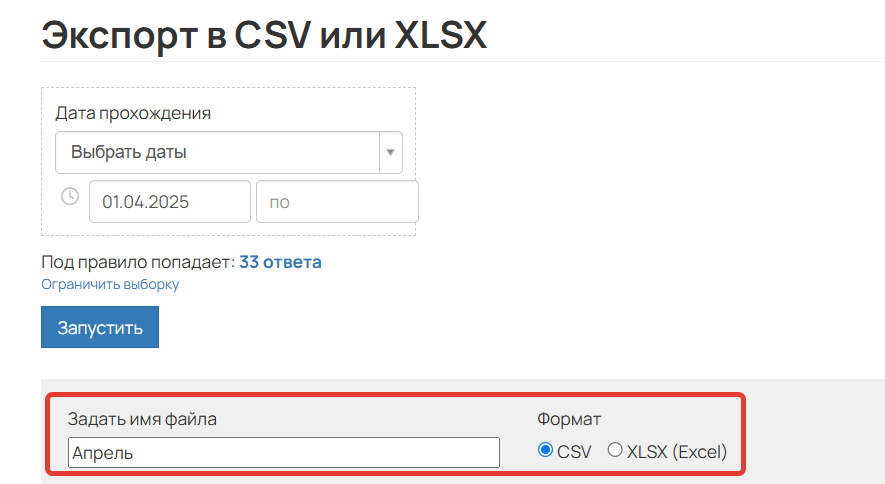
- Нажмите «Запустить» и дождитесь, пока сформируется файл для скачивания в таблице ниже.
- Для выгрузки нажмите «Скачать».

В файл выгружаются следующие данные:
|
|

Как копировать или удалить тестирование
Для этого перейдите к тестированию из раздела «Обучение» — «Тестирования» и нажмите на соответствующую кнопку в конце страницы.

Обратите внимание
- Если вам необходимо копировать отдельные вопросы в другое тестирование, то это можно сделать только вручную — каждый вопрос и ответ нужно скопировать отдельно, а затем добавить как новый вопрос в другом тестировании.
- При удалении теста информация об ответах продолжает храниться на странице с ответами тестирования, а также на вкладке «Тестирования» в профиле пользователя.
Со всеми возможностями модуля LMS на GetCourse можно ознакомиться в видеоролике ниже.

авторизуйтесь
Напишите, пожалуйста, нам в техподдержку https://getcourse.ru/contacts . Пришлите ссылку на урок, в котором ученики проходят тест.
Напишите, пожалуйста, нам в техподдержку https://getcourse.ru/contacts . В сообщении прикрепите ссылку на урок.
Ответили в рамках техподдержки.
Стандартным функционалом такая возможность не предусмотрена.
Ответили в рамках техподдержки.
Дать повторную возможность пройти тест в этом случае можно через удаление ответа.
Для этого перейдите в ленту ответов, найдите ответ ученика, нажмите "Действия" https://skr.sh/sP9Q4shpHBY - "Удалить" https://skr.sh/sP9pncvssyt .
Если такое решение вам не подходит или у вас появятся новые вопросы, напишите, пожалуйста, нам в техподдержку https://getcourse.ru/contacts .
Обращаю ваше внимание, что пожелание — это не готовая задача в разработку.
Все пожелания рассматриваются как варианты возможных дальнейших разработок профильными специалистами. Сориентировать по срокам реализации возможности нет.
Следить за обновлениями функционала вы можете в нашем Telegram-канале https://t.me/getcourse_update и в группе Vkontakte https://vk.com/getcourseru .
Такой возможности для опции «Показывать ученику результаты тестирования» не предусмотрено.
Если вам важно использовать данную опцию только после нескольких попыток прохождения теста (например, три попытки), вы можете создать два урока: в одном будет тест без использования данной опции и с несколькими попытками прохождения, а в другом - тест с одной попыткой прохождения и показом результатов. Для этого:
1) В одном уроке разместите тест без использования данной опции, а также укажите две попытки прохождения https://skr.sh/sOaoSI5xqCq .
2) Скопируйте тестирование https://skr.sh/sOahOT0t8Yg .
3) В следующем уроке разместите копию тестирования, задайте в его настройках одну попытку прохождения и включите опцию «Показывать ученику результаты тестирования» https://skr.sh/sOa0x9AT7E0 .
Доступ ко второму уроку можно выдавать, например, с помощью действия "Выдать доступ к уроку". Для этого необходимо сделать второй урок с копией тестирования скрытым https://skr.sh/sOajeNRYpIl . Подробнее о действии "Выдать доступ к уроку" https://getcourse.ru/blog/499649 .
Если у вас возникнут дополнительные вопросы, пожалуйста, напишите нам в техподдержку https://getcourse.ru/contacts .
Ответили в рамках техподдержки.
А то ученик не знает ответа, а так посмотрел и методом тыка нашёл правильный. Не честно :-)
Я вместо полноценных ответов указывал .... а выберите третью букву с конца, но это такое себе :-) Хотелось бы по человечески.
Вы можете настроить вопрос с произвольным значением в качестве ответа в рамках задания к уроку https://getcourse.ru/blog/276116#ltBlock1755269954 . При этом не нужно использовать тестирование.
Для получения более детальных рекомендаций, напишите, пожалуйста, обращение в нашу техподдержку https://getcourse.ru/contacts и опишите подробно вашу задачу.
Я бы тоже присоединился к пожеланиям копирования вопросов вместе с ответами.
Благодарим за обратную связь! Пожелание было передано ранее, следить за обновлениями на нашей платформе вы можете в блоге https://getcourse.ru/blog , на странице в Вконтакте https://vk.com/getcourseru и в нашем Телеграм-канале https://t.me/s/getcourse_update .
Вернее, сама задача состоит в том, чтобы продублировать варианты ответов (их 22) на каждый из 10 вопросов теста.
Вручную делать этого не хочется... Хочется просто сделать 10 копий первого вопроса и сменить сам вопрос, оставив варианты ответа.
На данный момент возможности копировать вопрос вместе с вариантами ответа не предусмотрена. Понимаю, что копирование каждого ответа вручную может доставлять сложности, поэтому передала пожелание по доработке в профильный отдел. Обращаю ваше внимание, что пожелание — это не готовая задача в разработку. Все пожелания рассматриваются как варианты возможных дальнейших разработок профильными специалистами. Сориентировать по срокам реализации возможности нет.
Следить за новостями и обновлениями на нашей платформе вы можете в блоге https://getcourse.ru/blog , на странице в Вконтакте https://vk.com/getcourseru и в нашем Телеграм-канале https://t.me/s/getcourse_update .
ФИ1 - количество набранных баллов за это тестирование
ФИ2 - количество набранных баллов и тд
Пока получается только полную развертку по вопросам посмотреть, а далее только вручную подсчитывать результат. Или же провариваться вручную в каждого человека, прошедшего тест, чтобы узнать результат, что на масштабах проблематично)
При экспорте результатов тестирования данные выгружаются в следующем виде https://disk.yandex.ru/i/p5uRCzNncE_xNg , т.е. каждый ответ пользователя будет в отдельной строке с начисленными за него баллами. На данный момент возможность выгрузить результаты тестирования в ином виде не предусмотрена.
В качестве альтернативного решения вы можете использовать выборки в тестировании или в разделе "Пользователи", чтобы просмотреть сколько пользователей набрали определенное количество баллов или, например, входят в заданный диапазон баллов, а затем сделать несколько выгрузок по этим данным https://disk.yandex.ru/i/JtkBSxqxCPIj9g .
Подробнее о выгрузке результатов тестирования читайте в этой части статьи https://getcourse.ru/blog/281999#export
1. Расположите ответы в правильном порядке
2. Соотнесите варианты ответов в левом и правом столбце
Спасибо
На данный момент перечисленные вами функции не предусмотрены в тестировании. На основе вашего вопроса передала пожелание о доработке функционала в профильный отдел.
Следить за новостями и обновлениями на нашей платформе вы можете в блоге https://getcourse.ru/blog, на странице во ВКонтакте https://vk.com/getcourseru и в нашем Telegram-канале t.me/getcourse_update.
Ответили на ваш вопрос в рамках техподдержки.
Напишите, пожалуйста, обращение в нашу техподдержку https://getcourse.ru/contacts . В обращении укажите ссылку на урок с тестированием и почту, с которой вы зарегистрированы в аккаунте.
Если вам нужно, чтобы в тестировании вместо вариантов ответа на вопрос отображалось пустое поле, в которое пользователь может вписать произвольный ответ, то такой возможности не предусмотрено.
Если тест добавлен в задание к уроку, то, возможно, вам подойдет вариант, когда вместе с тестированием используются обязательные дополнительные поля к заданию https://disk.yandex.ru/i/xOiklcrWR5YSow - https://disk.yandex.ru/i/9STfVsTcPE-3jQ. Тогда ученик не сможет отправить результаты теста на проверку, пока не заполнит доп.поля, подробнее о них рассказывается в статье: https://getcourse.ru/blog/276116.
Если у вас иная задача, пожалуйста, напишите нам в техподдержку https://getcourse.ru/contacts.
Чтобы было 5 кнопок - начать тест
В 1 урок можно добавить только 1 задание-тестирование.
Ответили в рамках технической поддержки.
На текущий момент лимит количества символов вместе с пробелами действительно равен 255, увеличить лимит нет возможности.
Передала в профильный отдел ваше обращение как пожелание об увеличении лимита символов в вопросах тестирований.
Следить за новостями и обновлениями на нашей платформе вы также можете в социальных сетях https://t.me/getcourse_update , https://vk.com/getcourseru .
Если в будущем у вас возникнут еще вопросы по функционалу платформы, обращайтесь к нам в техническую поддержку https://getcourse.ru/contacts , мы с радостью вам поможем.
Для детального анализа ситуации и поиска наиболее подходящего решения напишите, пожалуйста, по данному вопросу в техподдержку https://getcourse.ru/contacts .
В обращении также нужно отправить ссылку на ученика и урок, в котором размещено тестирование.
На текущий момент в один урок можно добавить только 1 тестирование.
Возможность размещать несколько тестирований есть на страницах сайта https://getcourse.ru/blog/281999#na-stranice , добавляя несколько блоков "Тестирование".
Мы с радостью принимаем обратную связь от наших клиентов по разработке дополнительных функций.
Передала пожелание о добавлении аудиовопросов в тестирования профильным специалистам.
Следить за новостями и обновлениями на нашей платформе вы также можете в социальных сетях https://t.me/getcourse_update , https://vk.com/getcourseru .
Благодарим за обратную связь.
Передала в профильный отдел пожелание на добавление в тестирования вопросов в формате аудио.
Следить за новостями и обновлениями на нашей платформе вы также можете в социальных сетях https://t.me/getcourse_update , https://vk.com/getcourseru .
Задача:
1.После регистрации студент попадает на страницу теста - разобрался
2. Каждый ответ имеет определенный балл - разобрался
Вопрос:
Как выдать студенту результат-пояснение (текст) согласно набранным баллам? Нужно сформировать два таких ответа для разного диапазона баллов.
Согласно баллам выдать еще и запись на курс.
Как мне это реализовать?
В обращении опишите вашу задачу подробнее (с какой целью и при каких условиях вы хотели бы давать ученикам возможность прохождения тестирования после отправки ответа). Также пришлите ссылку на пример вашего урока с тестированием.
Для проверки описываемой ситуации, напишите, пожалуйста, в техподдержку https://getcourse.ru/contacts со ссылкой на тестирование, где изображения в тестировании адаптируются по разному.
Ответили вам в рамках тех. поддержки.
Прошу добавить в тестирование возможность загрузить аудио файлы. Для языковых школ это очень нужно!
Благодарим за обратную связь. Пожелание о добавлении возможности использовать аудио в тестированиях было передано профильным специалистам.
Добавить тестирование в задание можно только одно, вы можете добавить несколько уроков и разместить в них все тесты или объединить несколько тестов в один.
Для того чтобы разместить тестирование на странице https://getcourse.ru/blog/419019 , необходимо добавить блок http://joxi.ru/E2pZEoyivLDKyr "Тестирование" http://joxi.ru/J2bzg7Wtq7b3e2 и затем в настройках блока http://joxi.ru/bmoKEp1COYeRem выбрать и сохранить тестирование http://joxi.ru/V2V7b19fBPRwlA . После публикации http://joxi.ru/D2PnzW9cwPy79r можно использовать ссылку на страницу в рассылках или на других страницах.
Для того чтобы мы могли предоставить необходимые рекомендации по настройке начисления баллов, напишите, пожалуйста, в техподдержку https://getcourse.ru/contacts со ссылкой на тренинг, где вы хотите использовать общую шкалу для тестирования и заданий.
Сейчас если заполнить поле задания, то пропадает доступ к тесту, а задание отправляется на проверку. А нужно и то и то.
Хотел отдельно разместить тест в отдельном блоке над заданием, а такой возможности - нет. Хотя здесь описано, что должна быть.
Среди доступных блоков во вкладки Другое блока Тест нет!
Напишите, пожалуйста, ваш вопрос в тех. поддержку https://getcourse.ru/contacts .
В обращении приложите ссылку на урок, в котором проводятся настройки.
Ответили в рамках техподдержки.
Результат тестирования отображается, так вы его уже прошли. При необходимости вы можете скопировать адрес страницы и открыть ее во вкладке в режиме "Инкогнито". В таком случае страница будет отображаться как для нового пользователя, если вы введете тестовые данные в форме http://joxi.ru/Vm6YZ0Bt37JJWr , то сможете пройти тестирование как новый пользователь.
Если необходимо дополнительные рекомендации, пожалуйста, напишите в техподдержку https://getcourse.ru/contacts со ссылкой на страницу.
Напишите, пожалуйста, в техподдержку https://getcourse.ru/contacts и приложите ссылку на урок, где для прохождения тестирования должно предоставляться 3 попытки.
Но если не авторизован на Геткурсе, то баллы не считаются...
Так и задумано, что только авторизованные пользователи получат результат?
Если так, то как при входе на страницу запросить авторизацию?
Пожалуйста, напишите в техподдержку https://getcourse.ru/contacts со ссылкой на страницу, где размещен тест.
В настоящее время в результатах тестирования пользователь сможет увидеть только на какие вопросы были даны правильные ответы и общее количество баллов.
Да, верно. Баллы за тестирование и баллы по шкале достижений представляют из себя самостоятельный функционал и напрямую не связаны друг с другом. Если результаты должны быть зафиксированы в шкале достижений, то её необходимо настроить дополнительно: https://getcourse.ru/blog/276103
Для реализации такой задачи потребуется ряд дополнительных настроек.
Пожалуйста, направьте запрос с подробным описанием задачи в службу поддержки: https://getcourse.ru/contacts
На данный момент не предусмотрена возможность назначить произвольное количество попыток прохождения теста. Ученикам можно предоставить возможность проходить тест неограниченное количество раз - до того момента, как ответ будет отправлен: https://getcourse.ru/blog/281999?#ltBlock386700981
Для решения вашей задачи вы можете настроить тест, который можно пройти только один раз. Далее создать отдельные уроки и разместить в них аналогичные тесты. Каждый последующий урок - это очередная попытка для ученика.
В зависимости от специфики задачи, доступ ко всем урокам с тестами может быть открыт сразу или уроки можно открывать по мере необходимости.
В случае появления дополнительных вопросов, пожалуйста, направьте запрос с подробным описанием задачи в службу поддержки: https://getcourse.ru/contacts
Напишите, пожалуйста, по этому вопросу в нашу техническую поддержку https://getcourse.ru/contacts . В обращении приложите ссылку на страницу с тестированием.
Напишите, пожалуйста, по этому вопросу в нашу техническую поддержку https://getcourse.ru/contacts , в обращении укажите ссылку на страницу, где размещен тест.
Jdio vash otvet, pojalusta: efnlonline@gmail.com
На платформе GetCourse успешно функционирует множество онлайн-школ для обучения детей и подростков. Также есть онлайн-школы по обучению иностранным языкам.
Практически все страницы платформы настраиваются, редактируются. Таким образом, страницы можно адаптировать для обучения детей, создав для них комфортную среду.
В каждом уроке можно расположить тестирование с выбором ответов. Если у вас возникнут вопросы по реализации конкретной задачи, напишите нам, пожалуйста, в техническую поддержку https://getcourse.ru/contacts
Обязательно вам поможем.
Вы можете добавлять в уроки обычные задания https://getcourse.ru/blog/276116 , в них будут поля для ответов. Для заданий можно задать настройку, чтобы система принимала ответы автоматически https://skr.sh/sATyVgW8oZQ . Для начисления баллов можно настроить шкалу достижений https://getcourse.ru/blog/276078 .
Ответили вам в рамках техподдержки. Ожидаем уточняющую информацию для ответа по данному вопросу.
Ответили вам в рамках техподдержки.