Статья была полезной?
На GetCourse доступно проведение вебинаров с помощью сервиса RuTube. Для проведения трансляции также понадобится видеокодер, например, OBS Studio.
В статье рассмотрим, как запустить трансляцию на RuTube и встроить ее на GetCourse.
Как создать трансляцию в RuTube
- Перейдите в Rutube Studio по ссылке https://studio.rutube.ru.
- Авторизуйтесь в своем профиле или зарегистрируйтесь, если вы его еще не создавали.

Регистрация
- Выключите показ рекламы в настройках канала, чтобы она не воспроизводилась перед началом трансляции.
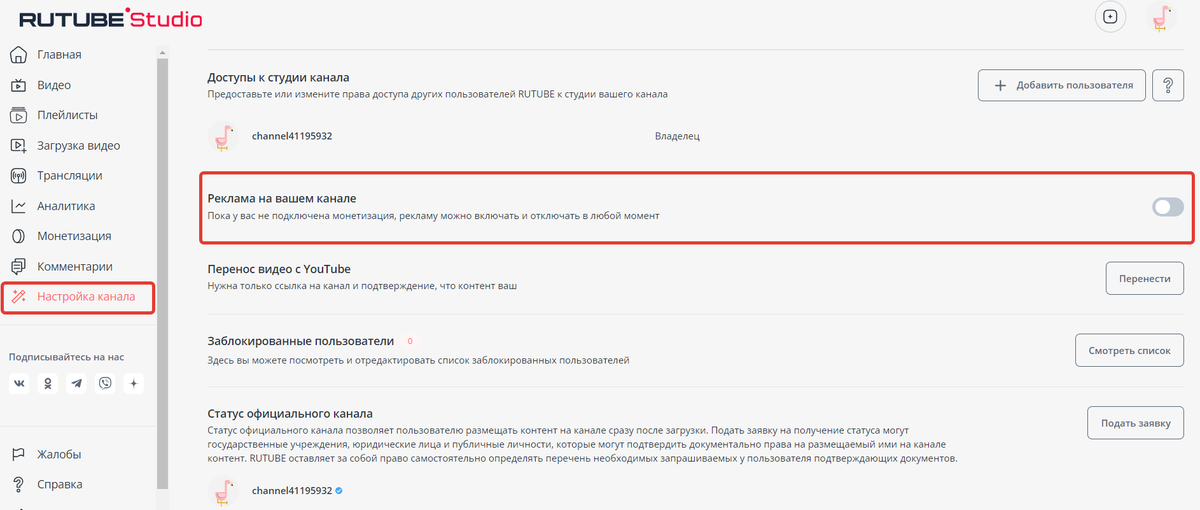
Отключение рекламы
- Перейдите в раздел «Трансляции» и нажмите «Создать трансляцию».
Важно
Для создания трансляции в профиле должен быть привязан номер телефона.
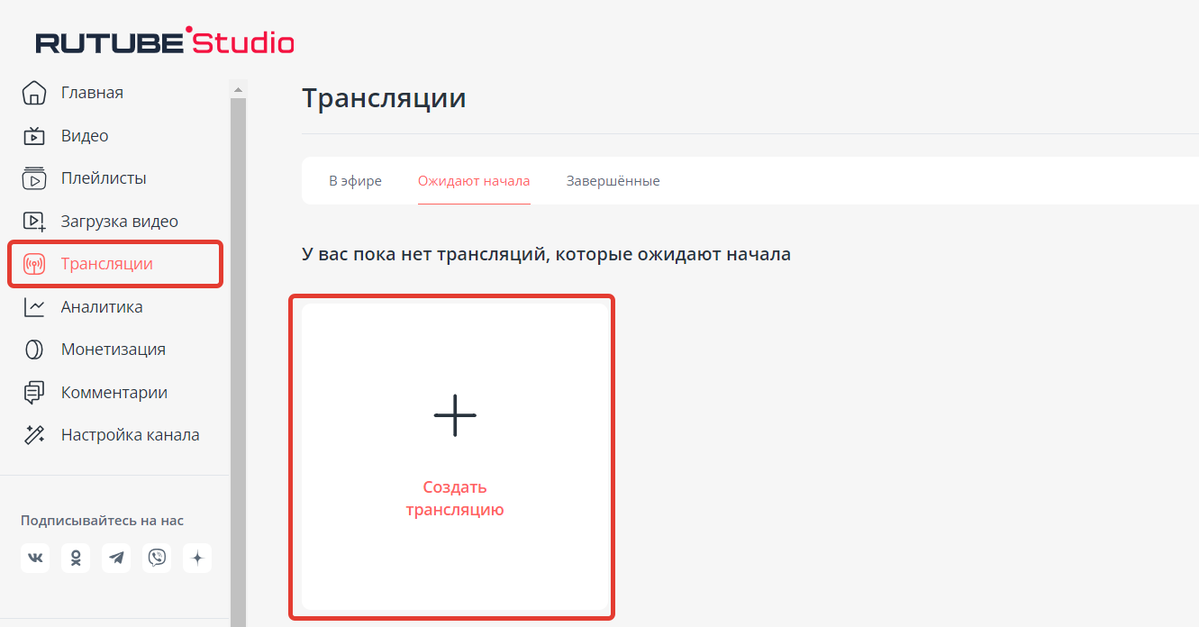
Создание трансляции
- Заполните поля на странице:
- название трансляции (обязательное поле);
- описание трансляции;
- категория трансляции (обязательное поле);
- возрастное ограничение — включение данной опции позволит ограничить доступ к трансляции для аудитории младше 18 лет, перед просмотром пользователь должен будет подтвердить свой возраст;
- параметры доступа — выберите вариант «доступно для всех». В такую трансляцию сможет зайти любой пользователь RuTube, который онлайн на момент трансляции. Приватная трансляция не поддерживается.
- Нажмите «Перейти к настройкам».

Настройки
- Скопируйте значения из полей «Ключ потока» и «Сервер».
При необходимости включите опцию «Автоматический запуск», чтобы после получения потока из OBS Studio трансляция запустилась автоматически.

Ключ потока и Сервер
- Далее перейдите к настройкам OBS Studio. Окно настроек RuTube оставьте открытым.
Как настроить трансляцию в OBS Studio
Минимальный набор настроек OBS Studio для проведения вебинара состоит из:
- настройки сервера вещания,
- настройки источника вещания.
Настройка сервера вещания
- Запустите OBS Studio и нажмите кнопку «Настройки» в нижнем правом углу.
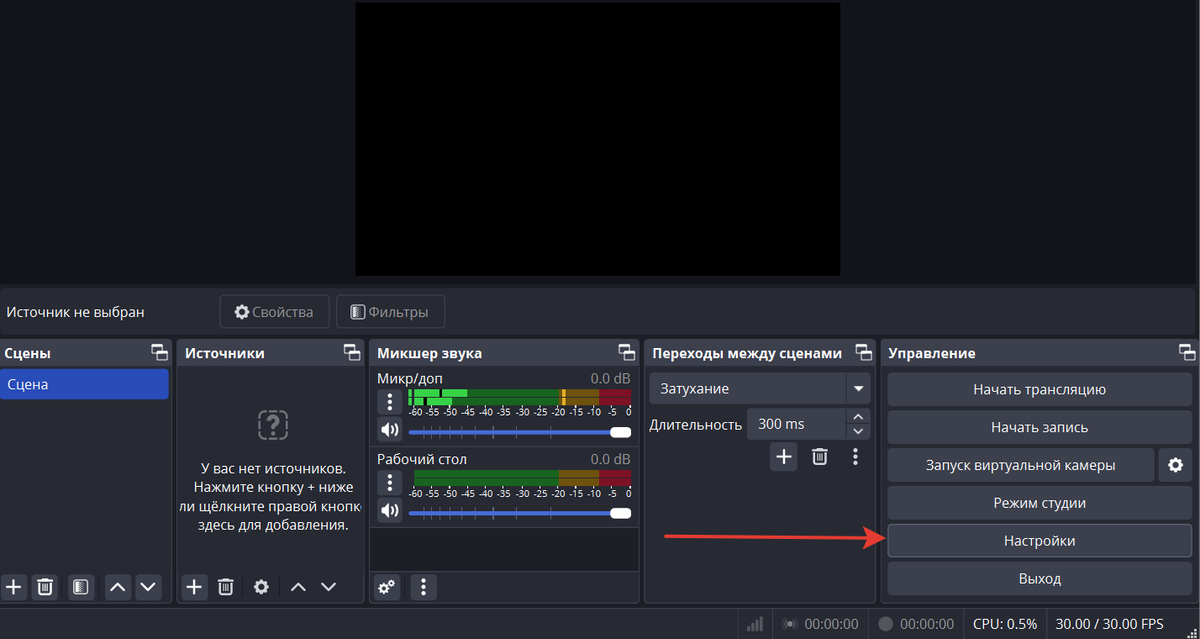
Настройки
- Перейдите в раздел «Трансляции».
- Выберите в поле «Служба» вариант «Настраиваемый...».
- Вставьте скопированные из RuTube значения сервера и ключа потока.
- Нажмите «Применить», а затем «Ок».
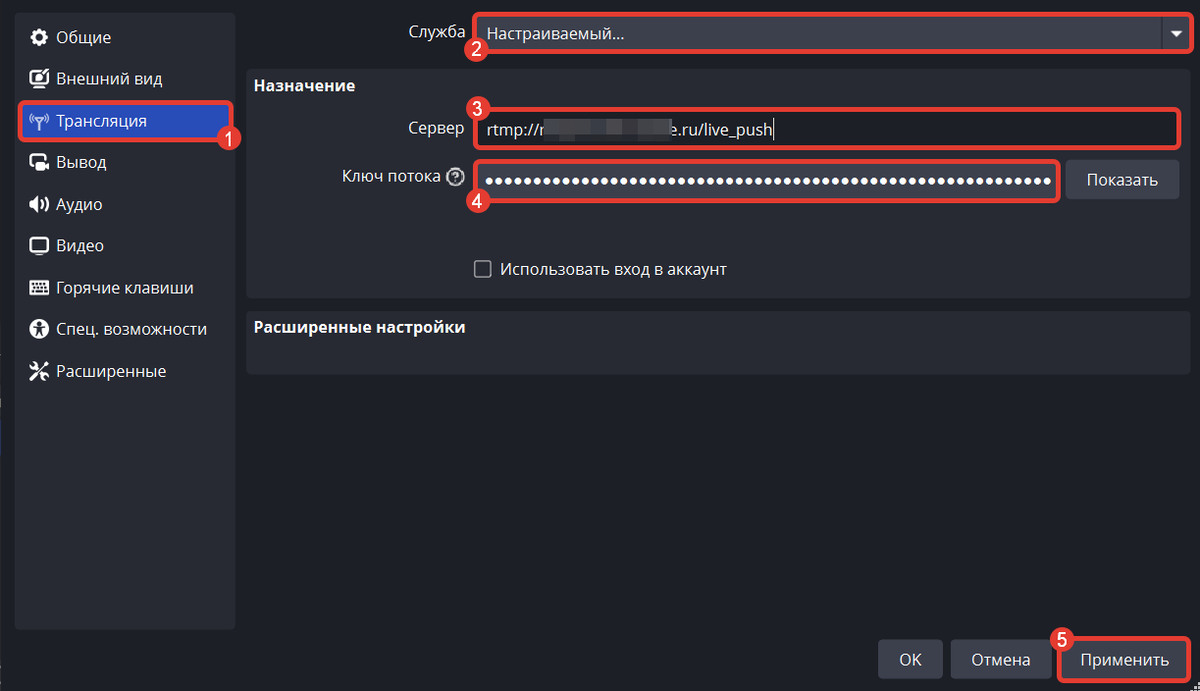
Настройки трансляции
Настройка источника вещания
Источник вещания отвечает за контент, который вы транслируете зрителям. В качестве источника можно использовать:
- изображение с веб-камеры,
- аудиопоток,
- окна различных программ,
- изображения,
- презентации и т.д.
В данной статье мы рассмотрим настройку вещания с веб-камеры. Другие источники добавляются аналогичным способом за исключением выбора конечного устройства, окна программы или файла.
Для настройки вещания с веб-камеры выполните следующие действия:
- В блоке «Источники» нажмите кнопку «Добавить» (знак плюса).
- Выберите в списке пункт «Устройство захвата видео».
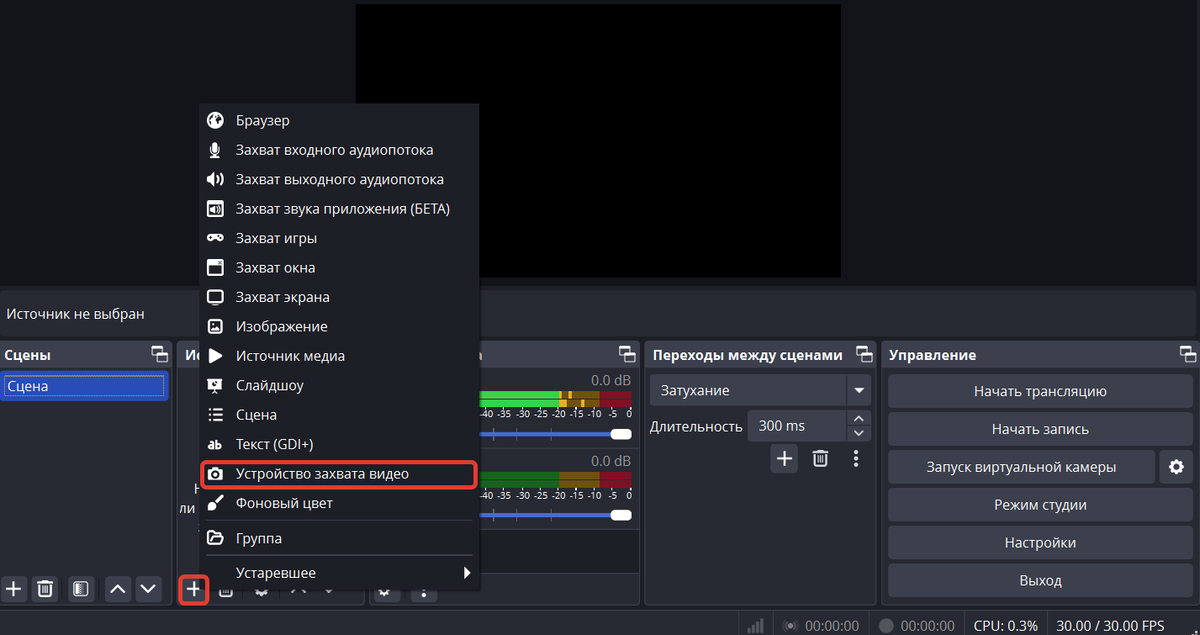
Устройство захвата видео
- В открывшемся окне выберите пункт «Создать новый», задайте имя источника и нажмите кнопку «ОК».
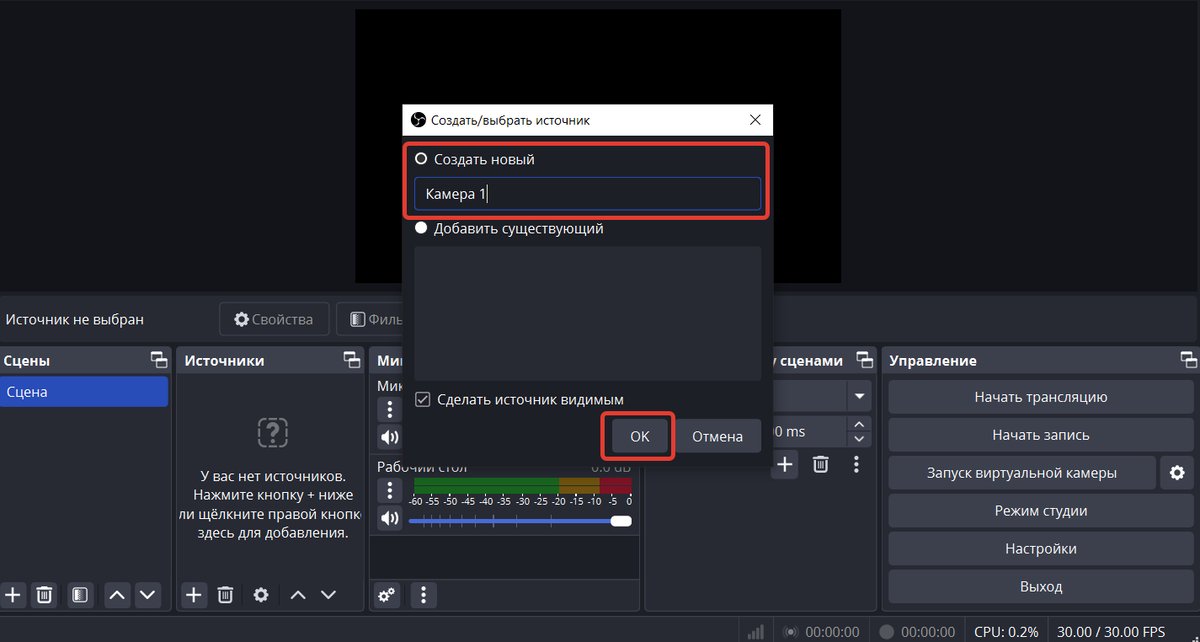
Настройки источника
- Выберите нужную камеру в поле «Устройство» и нажмите «ОК».
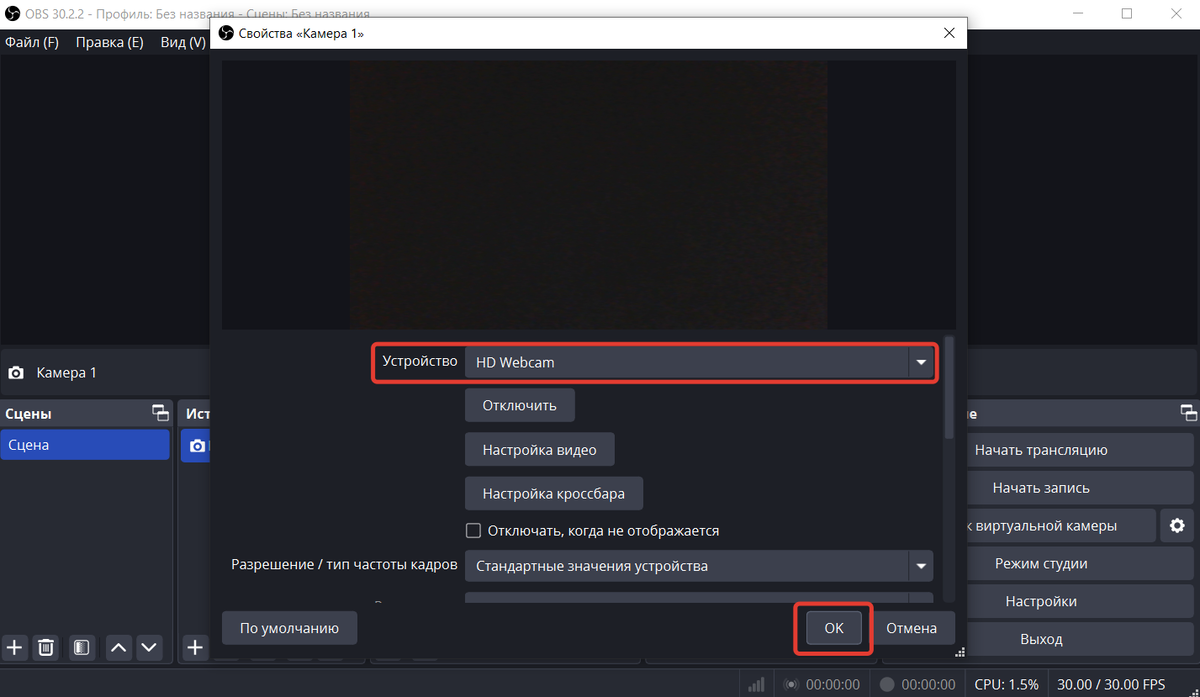
Устройство
- Выберите положение, которое источник будет занимать в окне трансляции.
База знаний
Вы можете добавлять в окно трансляции несколько источников и размещать их различными способами.

Настройки положения источника
Как запустить трансляцию
Обратите внимание
Если для создания автовебинара вам необходима запись предстоящего эфира, то перед запуском трансляции включите запись в OBS Studio, а по окончании эфира остановите.
Запись будет сохранена на вашем устройстве, после чего ее можно будет загрузить в ваш аккаунт GetCourse по инструкции → «Автовебинары на GetCourse».

Как включить запись
- Для запуска трансляции в OBS Studio нажмите «Начать трансляцию».
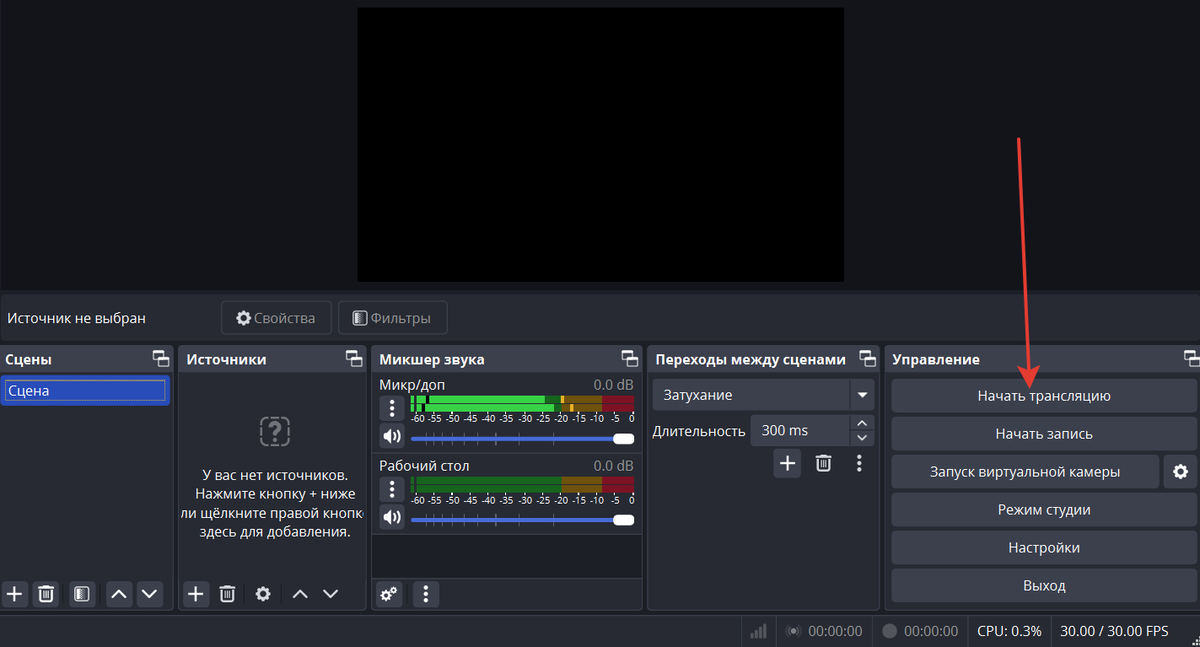
Запуск трансляции
- Вернитесь в RuTube и нажмите «Перейти к управлению».
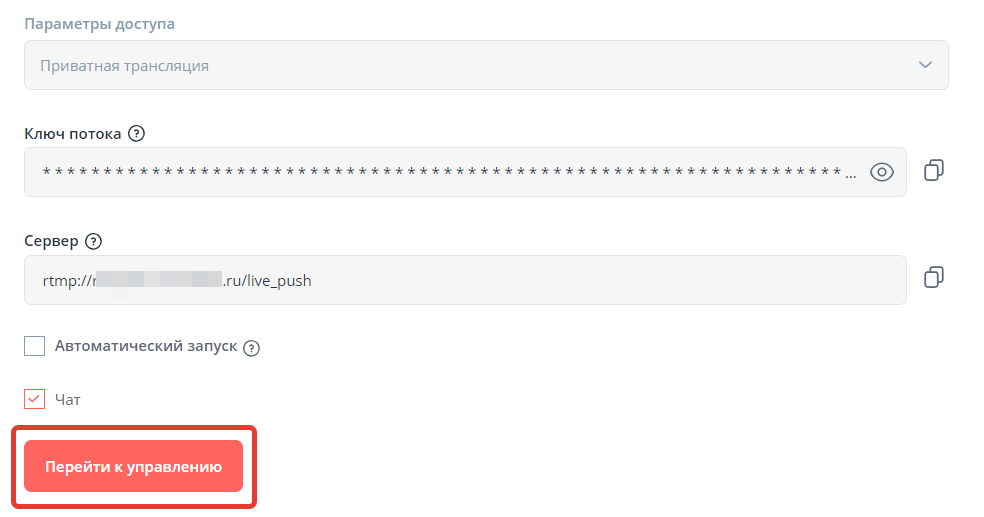
Переход к управлению
- На открывшейся странице нажмите «Начать трансляцию».
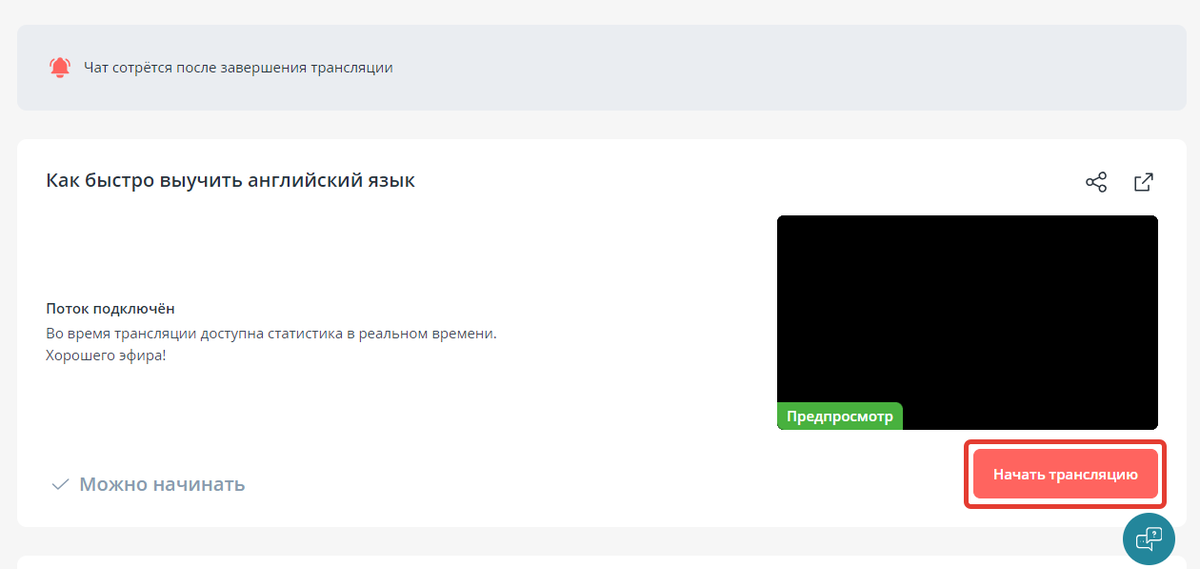
Запуск трансляции
- Для перехода в вебинарную комнату нажмите на
 в правом верхнем углу.
в правом верхнем углу.
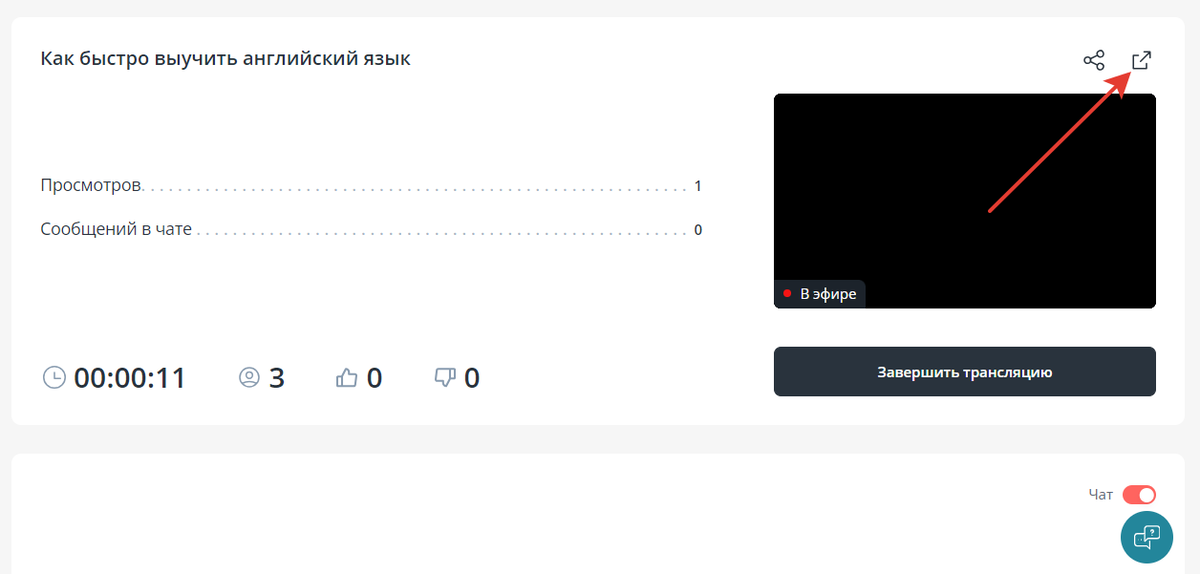
Переход в вебинарную комнату
Как встроить трансляцию в вебинарную комнату на GetCourse
- В вебинарной комнате на RuTube нажмите «Поделиться».
- Скопируйте ссылку или код вставки плеера.
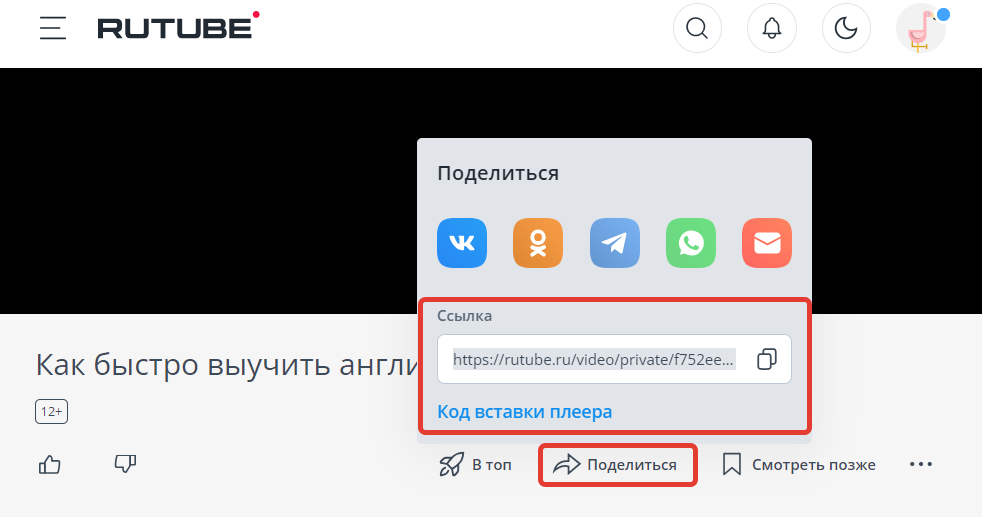
Скопируйте ссылку или код вставки плеера
Важно
В параметрах доступа трансляции должен быть указан вариант «Для всех». Если у вас настроена приватная трансляция, то ее не получится встроить на GetCourse.
- Перейдите в свой аккаунт на GetCourse.
- Откройте раздел «Сайт» — «Вебинары» и нажмите «Создать вебинар».
Создавать и редактировать вебинары на GetCourse могут:
- владелец аккаунта,
- администратор,
- сотрудник с правами для работы с вебинарами
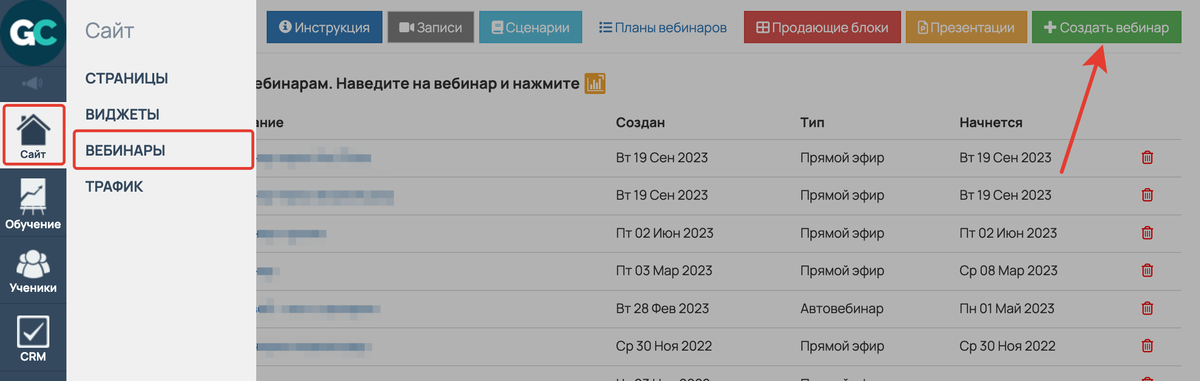
Создание комнаты на GetCourse
- Заполните поле «Название вебинара», а также при необходимости другие параметры трансляции.

Название вебинара
- Выберите тип трансляции «RUTUBE».

Тип трансляции «RuTube»
- В поле «Ссылка или код для вставки» вставьте прямую ссылку на трансляцию или код вставки, скопированные по кнопке «Поделиться» в RuTube.
- Нажмите «Сохранить».

Ссылка или код для вставки
После сохранения настроек вы перейдете в вебинарную комнату.
Для запуска трансляции на GetCourse нажмите кнопку «Открыть комнату», а затем «Начать трансляцию».
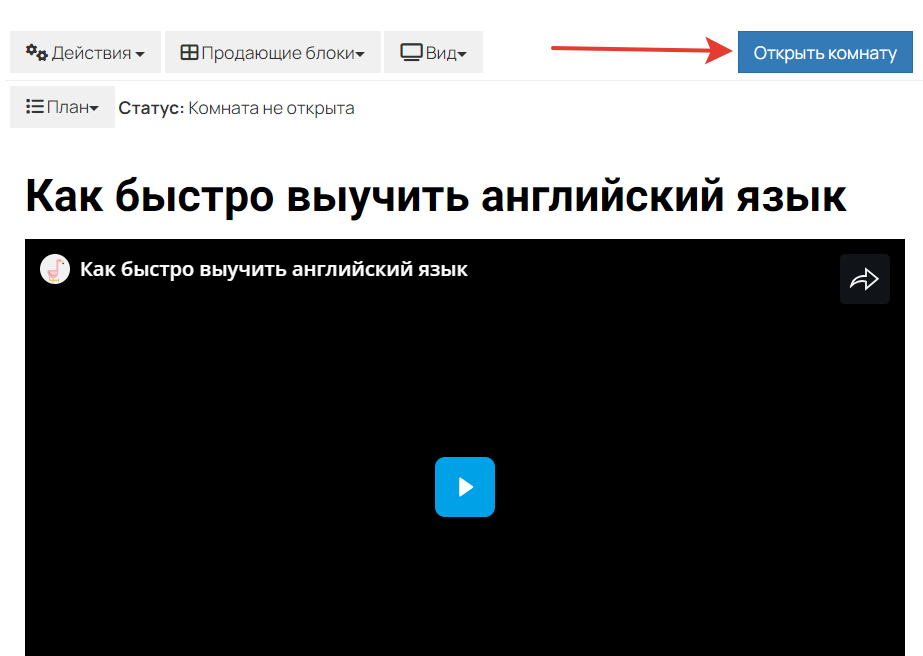
Открытие комнаты

Запуск трансляции
Как настроить вебинарную комнату на GetCourse
Вебинарная комната на GetCourse имеет собственные настройки приватности и внешнего вида.
Подробная инструкция по настройке вебинарной комнаты и проведению вебинара на GetCourse представлена в следующей статье ➡ «Вебинары через видеокодер».

авторизуйтесь
Ответили в рамках техподдержки.