Статья была полезной?
Теги — метки, которые можно присваивать объектам на GetCourse для быстрого поиска, сортировки и удобной навигации.
Присвоить тег можно большинству объектов на платформе: процессам, рассылкам, дашбордам, предложениям и т.д. Используйте теги, чтобы связать все объекты, относящиеся к одному курсу, или, например, акцентировать внимание менеджеров на задачах определенного процесса.
В статье:
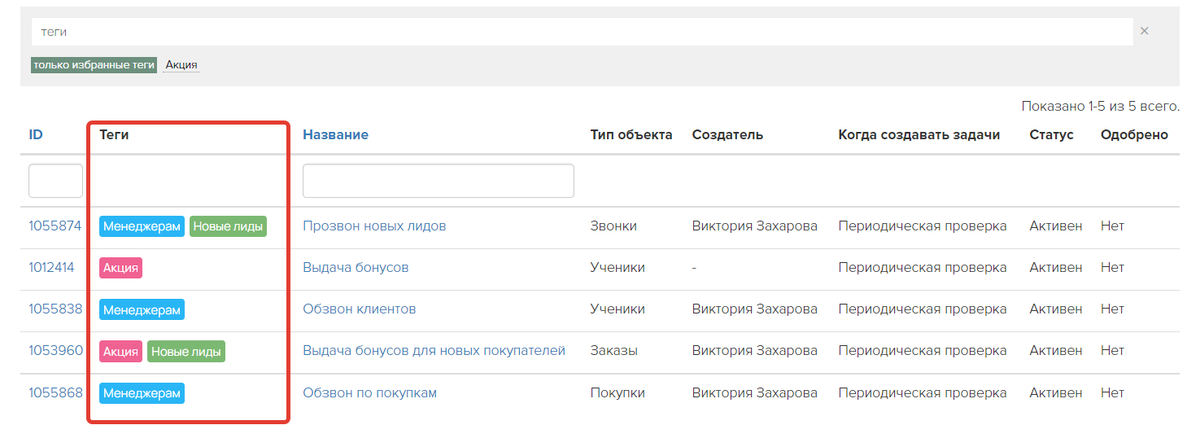
Как создать тег и присвоить его объекту
Чтобы присвоить тег объекту, его необязательно создавать заранее. Достаточно указать название будущего тега при добавлении к объекту, и он будет создан автоматически.
Чтобы добавить тег объекту:
- Нажмите на «нет тегов»;
- Укажите название для нового тега или выберите существующий из списка;
- Сохраните настройки.
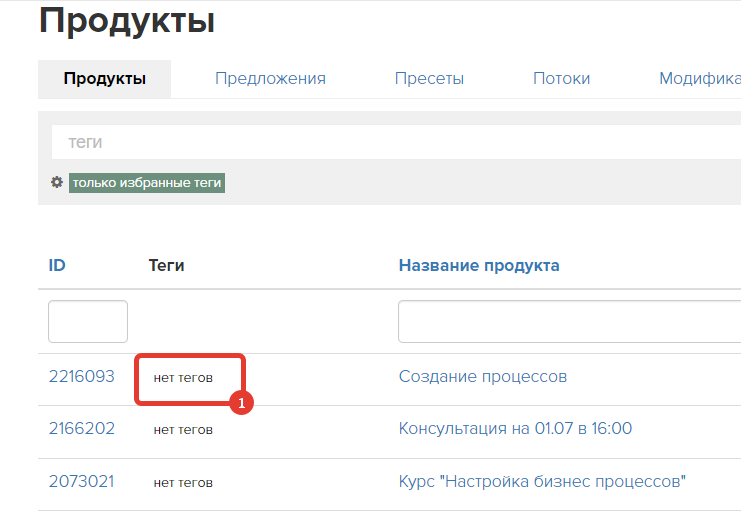
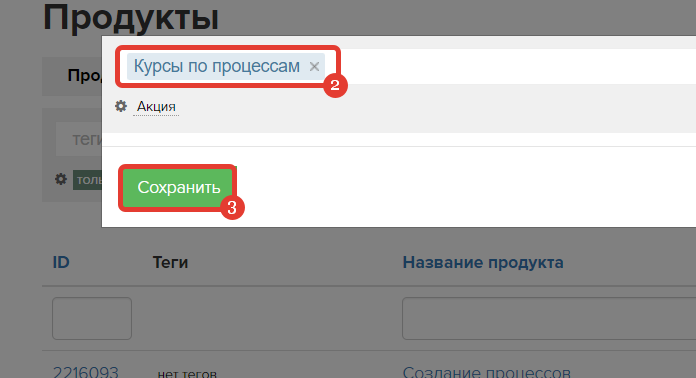
Для добавления тега к задачам:
- Перейдите на доску задач.
- Откройте настройки внешнего вида карточек и включите отображение тегов задач.

Как открыть настройки внешнего вида карточек на доске задач
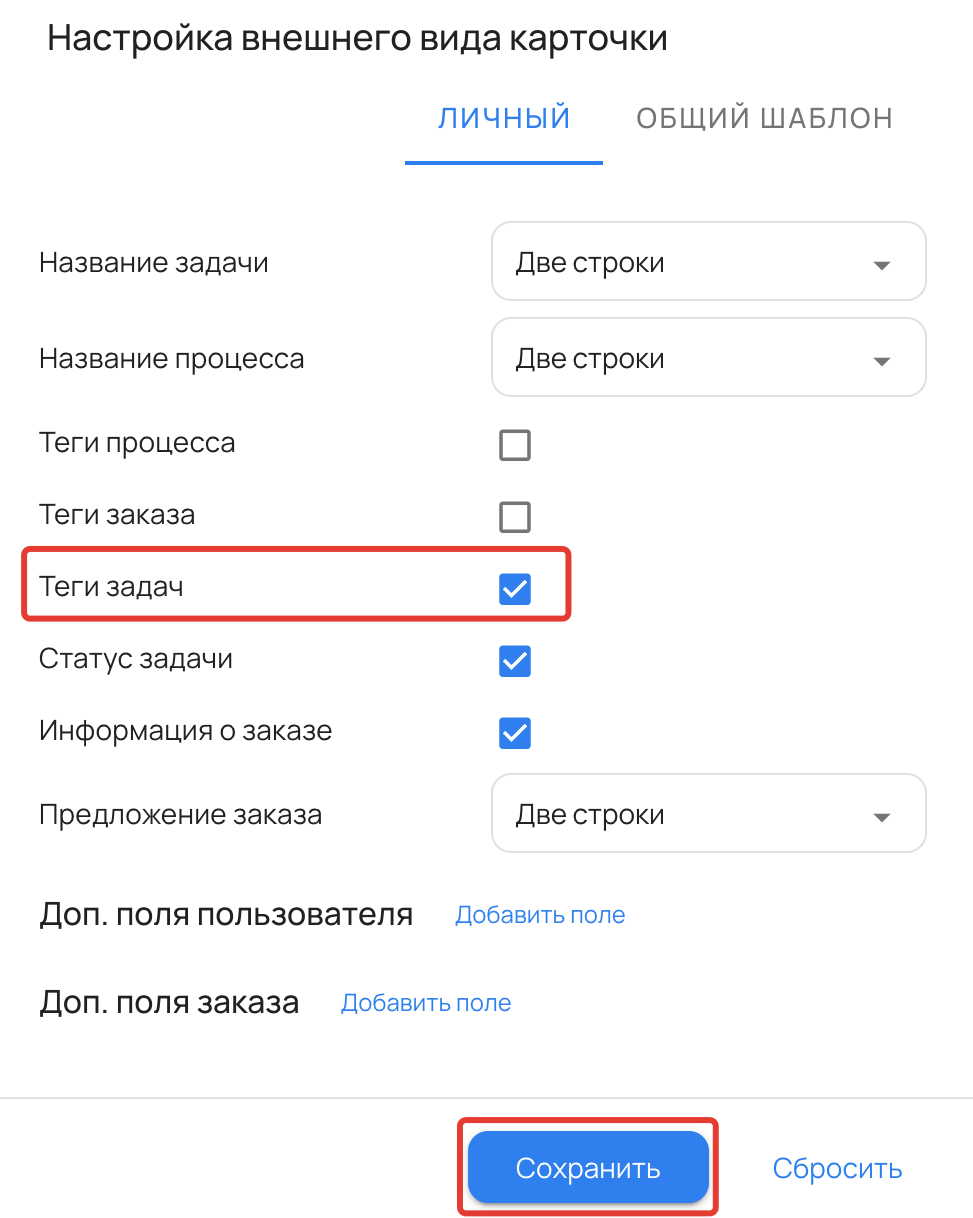
Как включить отображение тегов задач
- Нажмите на кнопку «+ тег задачи».
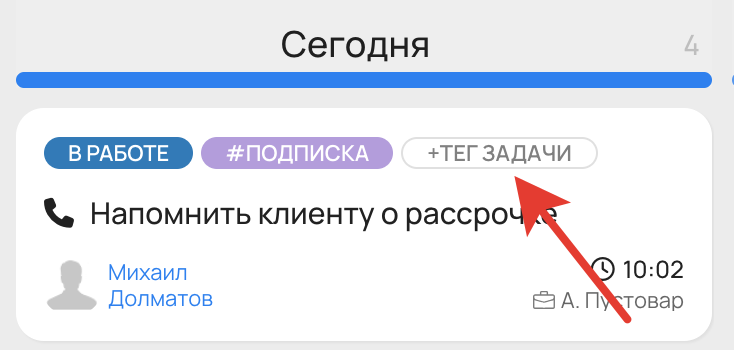
Кнопка «+ тег задачи»
- Введите название нового тега или выберите тег из существующих.
- Подтвердите настройки.
О том, как добавить или удалить тег сразу для нескольких задач, читайте в статье → «Массовые действия на доске задач».

Создание/выбор тега задачи
Как настроить присвоение тегов через форму
Заказам пользователей можно присваивать теги автоматически — через форму. Например, чтобы отследить, с какой формы сделан заказ, или сразу присвоить заказу тег для приоритетной обработки менеджером.
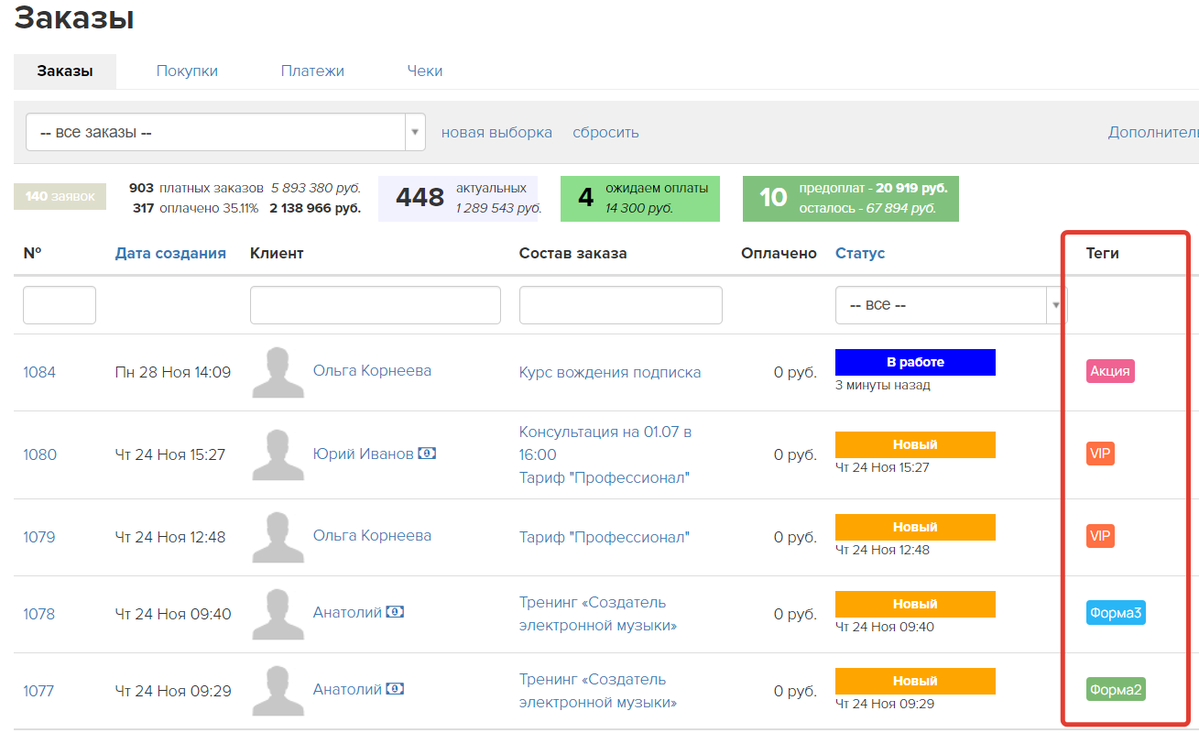
Теги в заказах
Чтобы указать тег в форме заказа:
- добавьте обработчик «Настроить заказ»;
- укажите тег или несколько тегов через запятую;
- сохраните изменения.
Обратите внимание: для корректной работы обработчика «Настроить заказ» перед ним должен быть обработчик «Создать заявку/заказ».

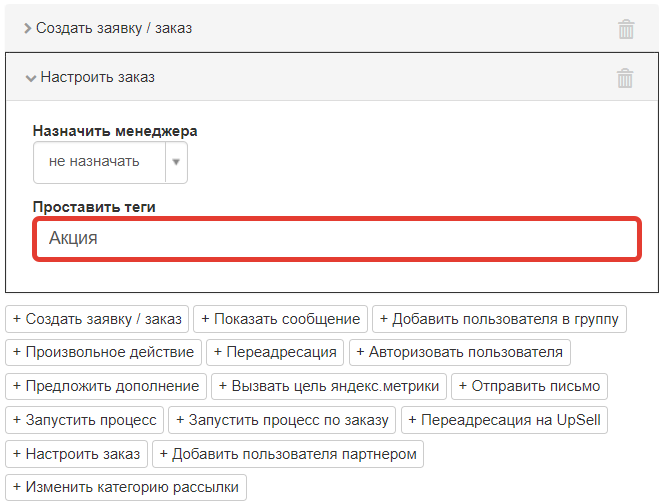
Тег в форме
Как добавить тег к заказу/задаче через процесс
Через процесс вы можете добавить тег:
- к заказу в процессах по заказам,
- к задаче в процессах по любым объектам.
Используйте для этого блок «Операция» и далее выберите:
- раздел «Заказ», операцию «Добавить тег» для присвоения тега заказу;
- раздел «Задача», операцию «Добавить тег» для присвоения тега задаче.
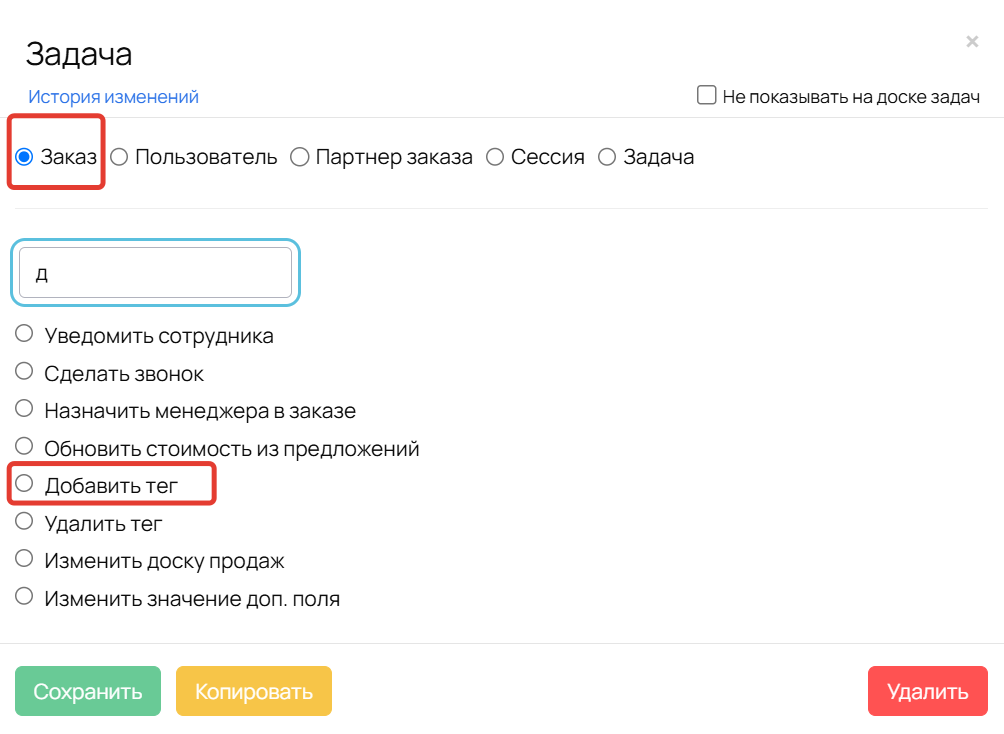

Операция позволяет добавить в заказ или задачу выбранный список тегов. Например, таким образом вы можете добавить в заказ теги в зависимости от предложения, по которому заказ создан.
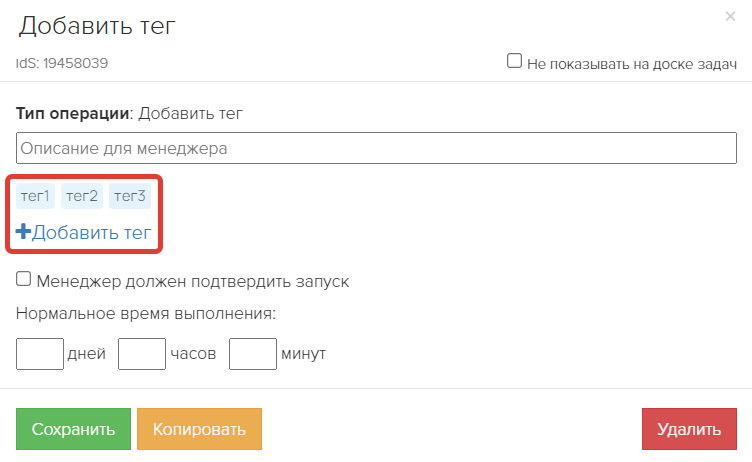
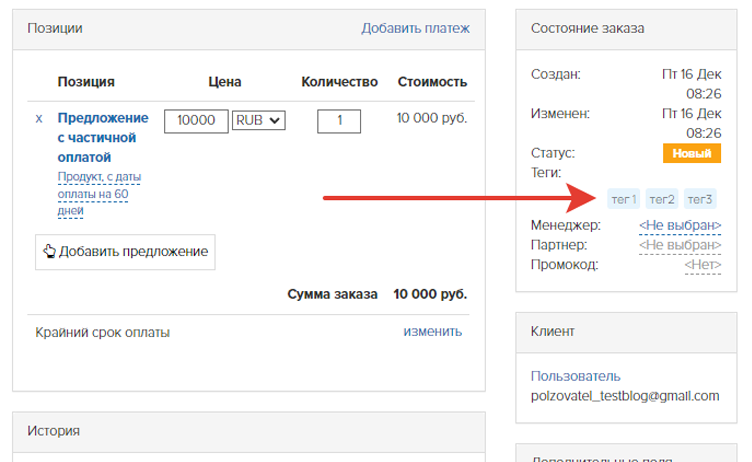
Аналогичным образом вы можете удалить теги из заказа или задачи при помощи действия «Удалить тег».
В настройках блока необходимо добавить список тегов, которые будут удалены из заказа/задачи.

Как изменить настройки тега
По умолчанию для тега задан только цвет. Вы можете указать дополнительные характеристики тега, чтобы настроить его под определенные задачи. Для этого перейдите в раздел со всеми тегами по ссылке: https://название-вашего-аккаунта/pl/tag/index
Чтобы перейти в этот раздел из аккаунта, нажмите на любой тег, а затем на шестеренку:
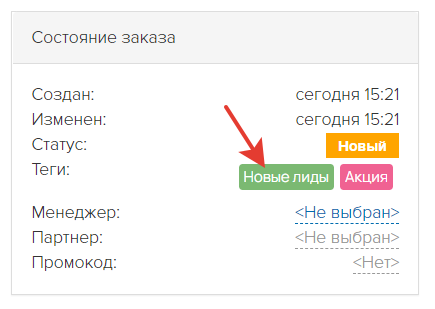

На открывшейся странице выберите тег, который хотите изменить, и укажите необходимые настройки:

Страница со списком тегов
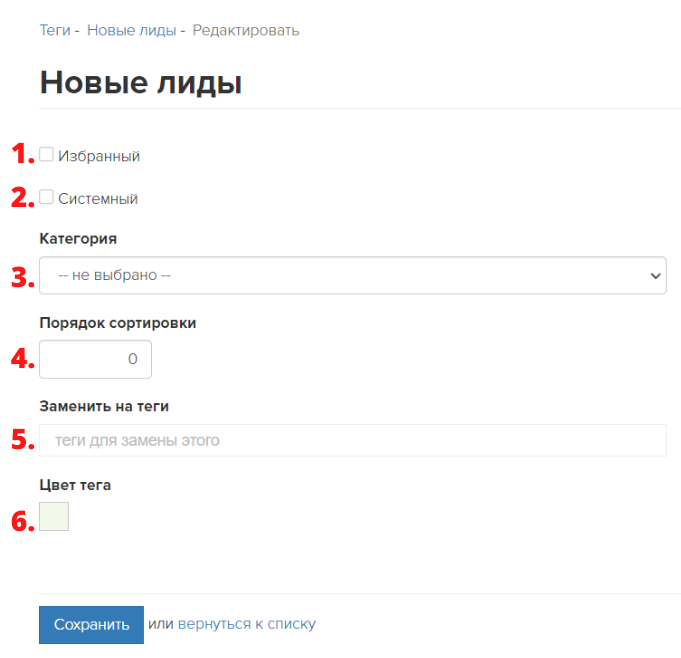
Настройки тега
1. Избранный — тег можно будет использовать для поиска заказов по условию и выводить для быстрого доступа при сортировке.
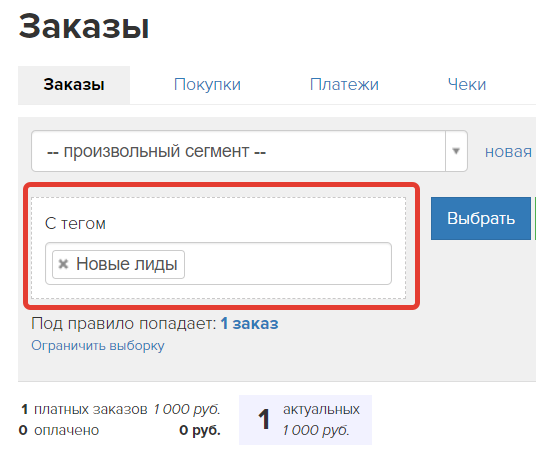
Поиск заказов с избранным тегом
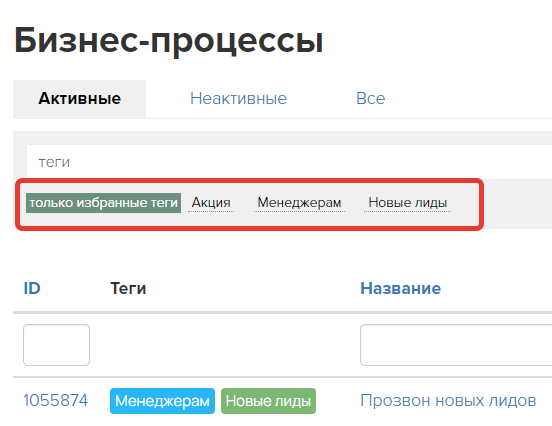
Избранные теги в быстром доступе
2. Системный — тег будет скрыт из списка для сортировки тегов.
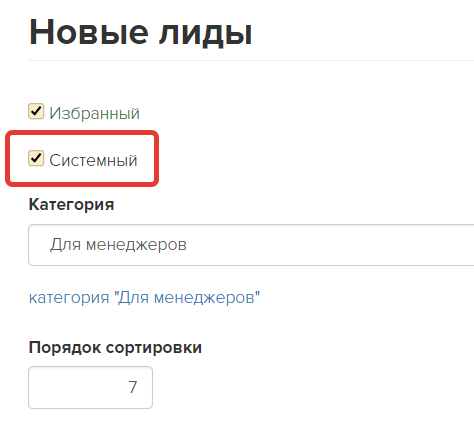
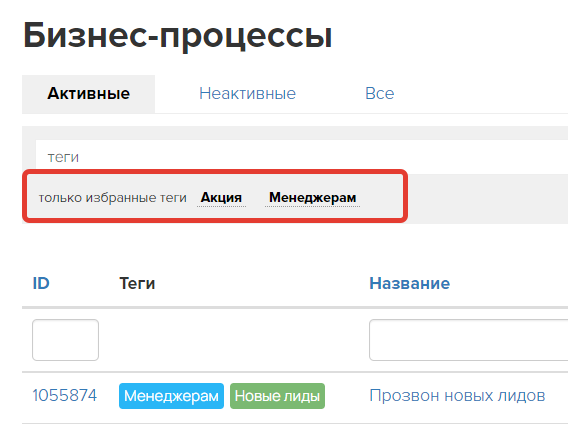
Список тегов для сортировки
3. Категория — добавляет тег в ранее созданную категорию тегов.
Категории позволяют сгруппировать некоторые теги по какому-либо критерию для удобного поиска, например, теги для работы менеджеров или теги, связанные с определенным курсом.
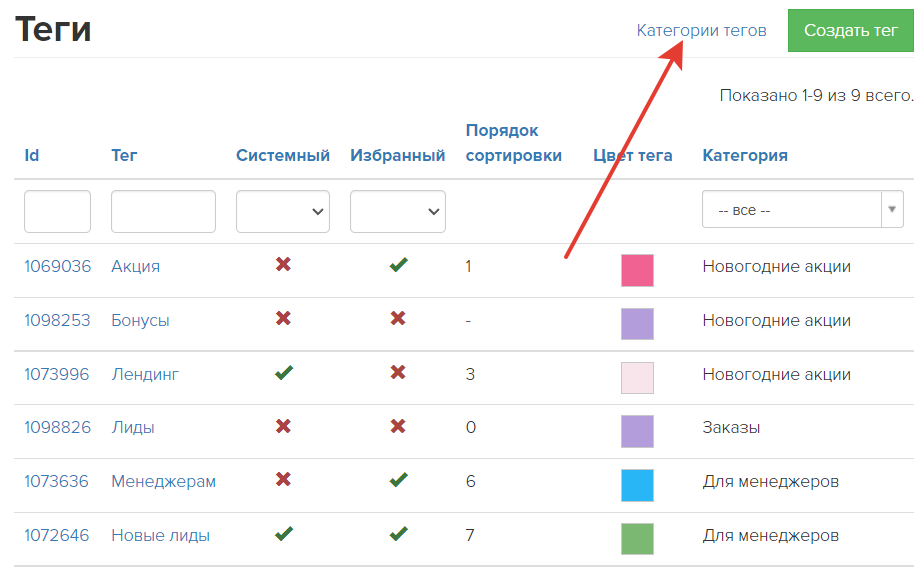
Как создать категорию
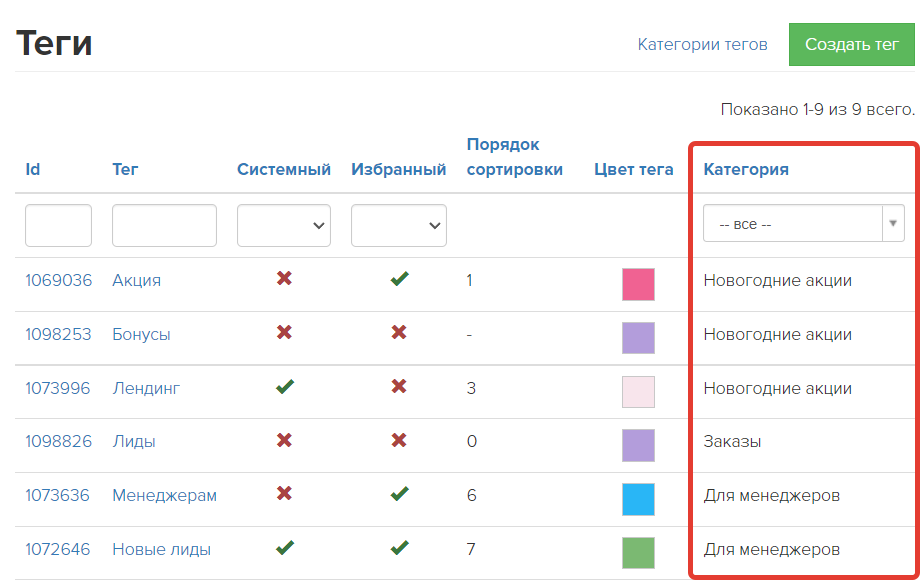
Категории тегов в общем списке
4. Порядок сортировки — с помощью указанного значения вы можете изменить порядок отображения тегов в списке сортировки. Например, чтобы наиболее используемые или приоритетные теги отображались в самом начале.
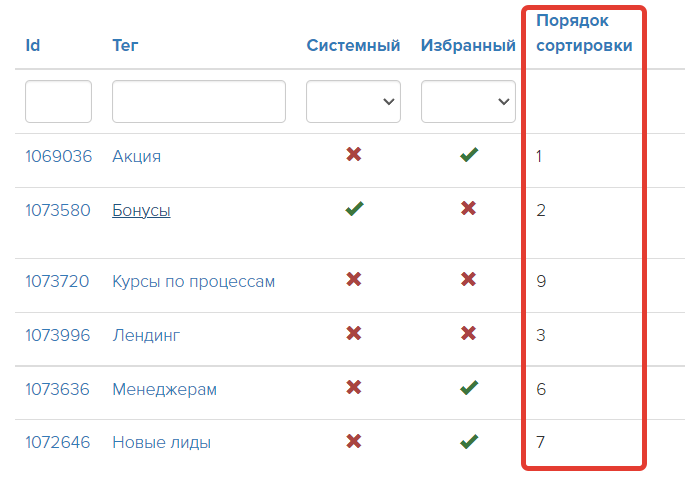
Указанный порядок сортировки тегов

Отображение тегов в указанном порядке
5. Заменить на теги — опция позволит быстро заменить неактуальный тег на новый во всех объектах, где тот был указан.
Пример замены тега в заказе
6. Цвет тега — позволяет указать цвет тега. Цвета тегов отображаются только на доске задач, в процессах и заказах.
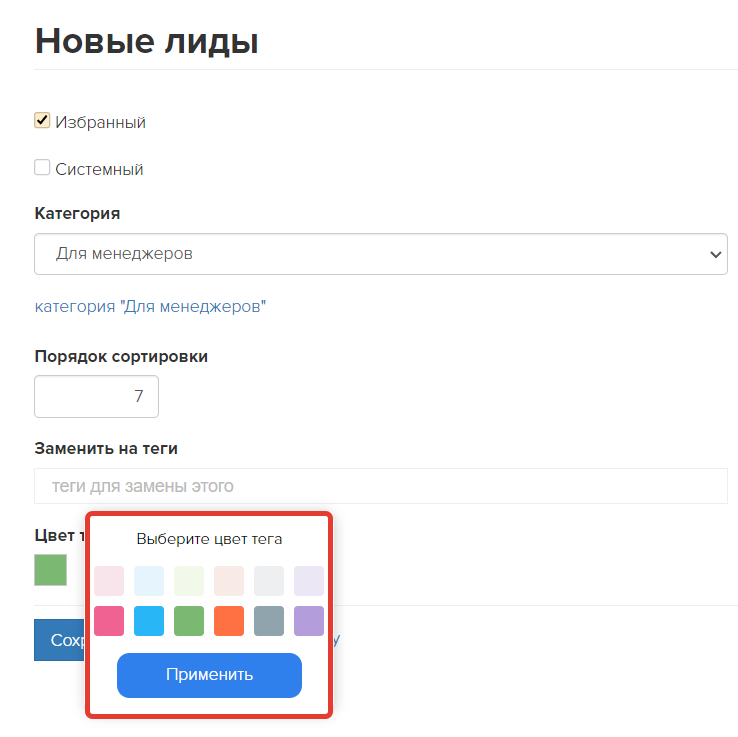
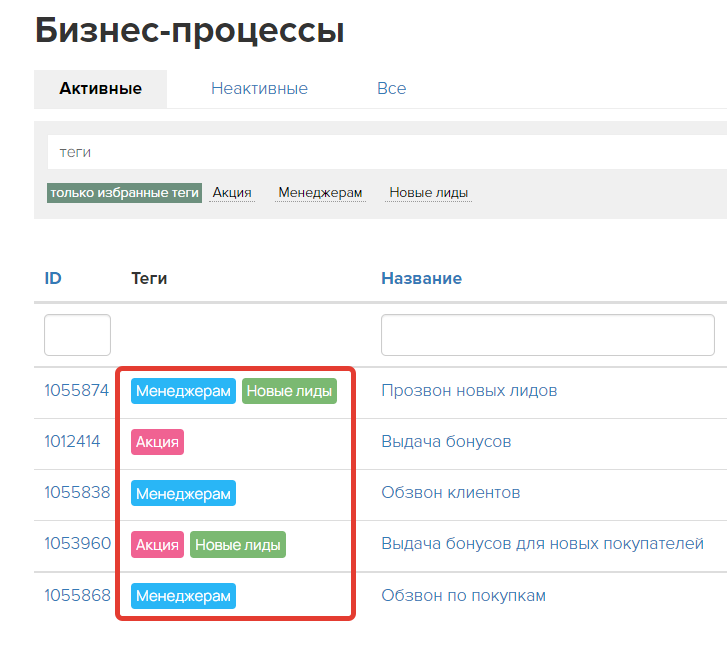
Как использовать теги в работе
Поиск связанных объектов
Теги удобно использовать для поиска связанных объектов. Например, вы можете одним тегом разметить определенный тренинг и все связанные с ним объекты: процессы, рассылки, дашборды и т.д., а затем переключаться между ними с одной страницы.
Чтобы перейти к объектам, которым присвоен определенный тег, откройте настройки тега и нажмите на ссылку «Какие объекты связаны с этим тегом».

На открывшейся странице можно увидеть разделение по темам и объекты, которым присвоен ваш тег. К любому из объектов можно перейти, нажав на него:

Сортировка объектов
С помощью тегов можно отсортировать большой список объектов в одном разделе. Например, чтобы быстро найти предложения, которые относятся к определенному курсу или являются акционными.
Чтобы отсортировать объекты по тегу, нажмите на нужный тег сверху раздела или вручную введите его название в поле «теги».

По умолчанию в списке отображаются те теги, которые используются в этом разделе и являются избранными:
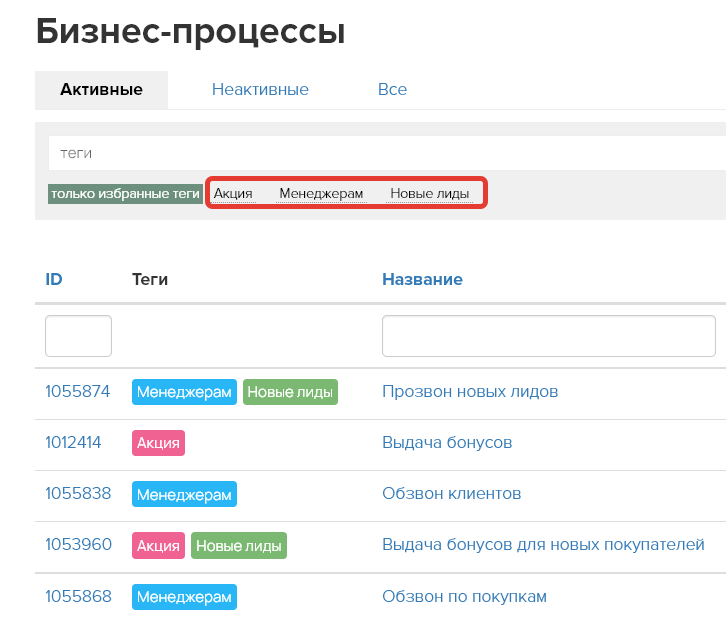
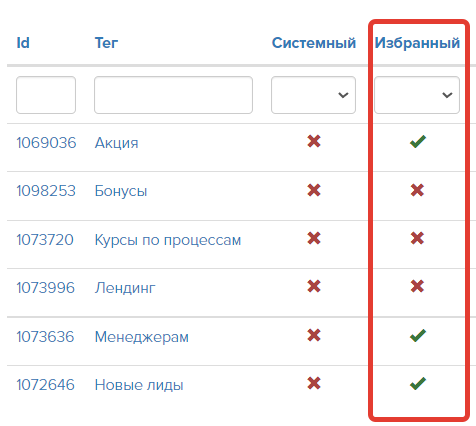
Чтобы просмотреть другие теги, которые используются в разделе, нажмите на «только избранные теги».

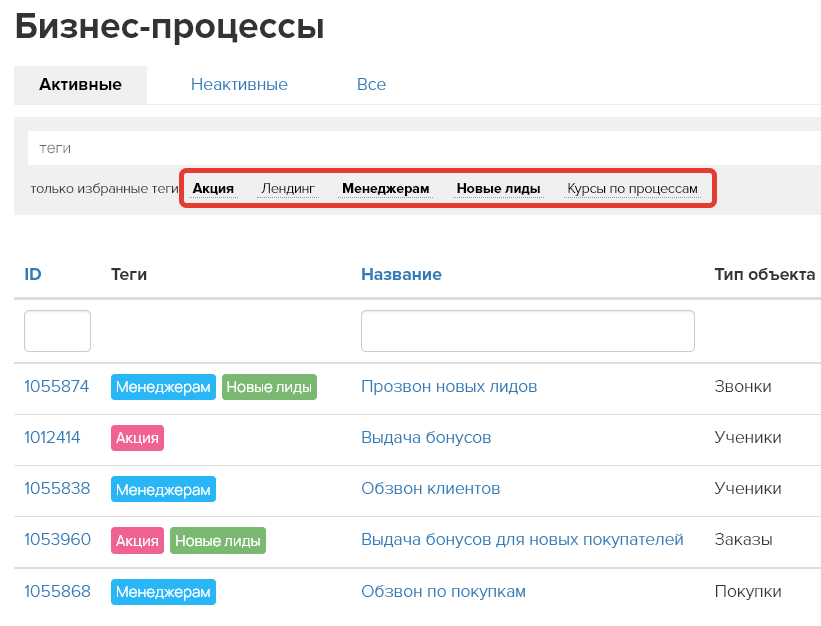
Использование заказов с тегами в автоворонках
Чтобы учитывать заказы, размеченные тегами, в процессах, дашбордах или рассылках, используйте условие по заказам «С тегом».
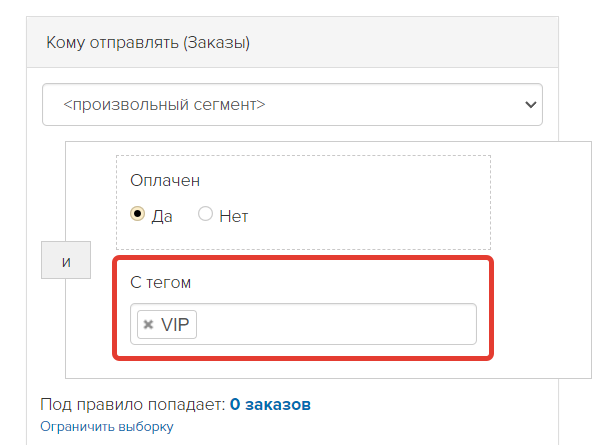
Обратите внимание: искать по условию можно только избранные теги, которые используются в заказах.
Также вы можете учитывать заказы по продуктам или предложениям с определенным тегом. Это позволит вам не выбирать каждый продукт или предложение вручную.

Теги в продуктах
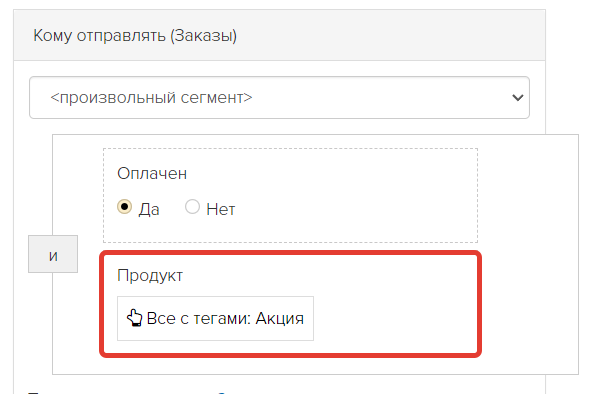
Выбор всех продуктов с определенным тегом
Чтобы найти все заказы по продуктам или предложениям с тегами:
- Добавьте условие «Продукт» или «Предложение»;
- Нажмите на «не выбрано»;
- Укажите тег.
- Включите опцию «Выбирать все с выбранными тегами».
- Нажмите «Выбрать».
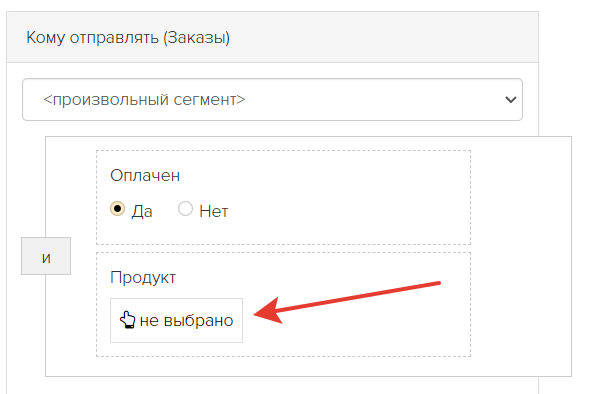


авторизуйтесь
Напишите, пожалуйста, нам в техподдержку https://getcourse.ru/contacts . В сообщении подробно опишите вашу задачу - технические специалисты постараются подобрать решение.
Как массово удалить теги? У нас скопилось много мусорных - более 2 тыс. Хочется почистить раздел с тегами, но удалять каждый - это жестко.
Показать еще комментарии (1)
Такой возможности на данный момент нет. Через запрос в нашу техподдержку https://getcourse.ru/contacts можно массово удалить все теги аккаунта.
Обратите, пожалуйста, внимание, что пожелание - это не готовая задача в разработку. Пожелания обычно рассматриваются в качестве вариантов возможных дальнейших разработок, поэтому гарантию реализации, а также информацию о её сроках мы предоставить не можем.
Вы всегда можете быть в курсе последних обновлений нашей платформы, следя за нашим блогом https://getcourse.ru/blog и нашими социальными сетями: https://t.me/getcourse_update , https://vk.com/getcourseru .
0 в данном случае имеет больший приоритет, чем 1, поэтому в списке такой тег будет отображаться первым: https://disk.yandex.ru/d/_DAcS21CoAc-6w , https://disk.yandex.ru/d/z52eBlahYhKTnQ .
По данному вопросу напишите, пожалуйста, нам в техподдержку https://getcourse.ru/contacts . В сообщении опишите подробнее ситуацию, которая вас интересует: каким образом вы планируете использовать тег в процессе или какой имеется в виду сегмент (какие условия у сегмента).
Чтобы добавить тег на урок, перейдите к его настройкам по кнопке "Действия - Настройки" https://skr.sh/sLJd6rIYXj2 . Далее пролистайте страницу вниз до пункта "Теги урока" https://skr.sh/sLJSmkGUdGo и нажмите на "нет тегов", чтобы открыть меню добавления тегов https://skr.sh/sLJcshMcnvr . После добавления тега не забудьте сохранить изменения https://skr.sh/sLJjPNMSiOG .
Ответили в рамках технической поддержки.