Статья была полезной?
Дашборд — что это и как его использовать для аналитики основных показателей онлайн-школы
Дашборд — это наглядная панель, которая собирает любые нужные вам данные (например, по пользователям или платежам) в режиме реального времени и отображает их в понятном и удобном для анализа виде.
С помощью дашбордов вы сможете анализировать важные метрики и принимать решения по развитию школы, например:
- отслеживать выполнение плана продаж;
- отслеживать эффективность каждого менеджера отдельно;
- сравнивать данные по продажам разных продуктов;
- формировать отчет по воронкам и т.д.
В статье рассмотрим, как создавать дашборды на GetCourse и настраивать их для удобной работы.

Как создать простой дашборд
Дашборды можно использовать не только для расчета сложных конверсий, но и для более простых задач — например, для ежедневного мониторинга ключевых показателей школы. Рассмотрим создание и основные настройки на примере простого дашборда, который будет показывать следующие данные за сегодняшний день:
- количество созданных заказов;
- количество оплаченных заказов;
- сколько денег было заработано.
Более тонкую настройку показателей и их визуальное оформление рассмотрим в данной статье в разделе «Режимы работы с дашбордами».
Ежедневный отчет — всего один пример из множества возможных применений дашбордов для отслеживания ключевых показателей школы. Блоки повторяют условия сегментов, о которых вы можете прочитать в следующих статьях:
Добавление блоков
Создать или отредактировать дашборд могут:
- владелец аккаунта,
- администратор*,
- сотрудник с правом «Может изменять любые дашборды»*.
*кроме сотрудников и администраторов, которых не включили в список доступа в дашбордах с ограниченным доступом. Подробнее ограничение доступа рассмотрим в данной статье в разделе «Настройки доступа».
Для этого:
- Перейдите в раздел «Ученики — Дашборды».
- Нажмите кнопку «Создать дашборд».
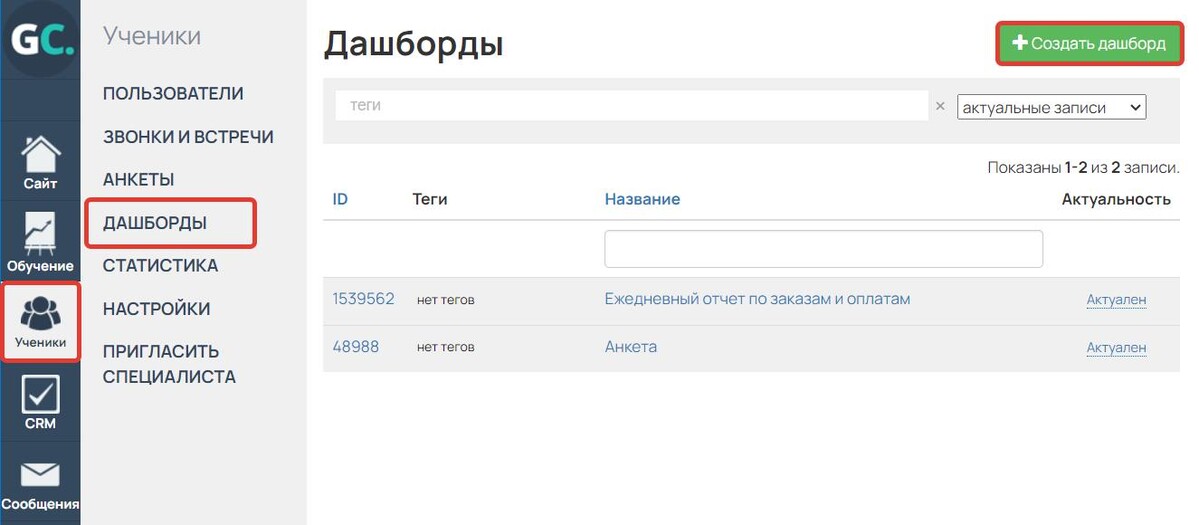
- Введите название и при необходимости укажите теги.
- Нажмите «Создать».
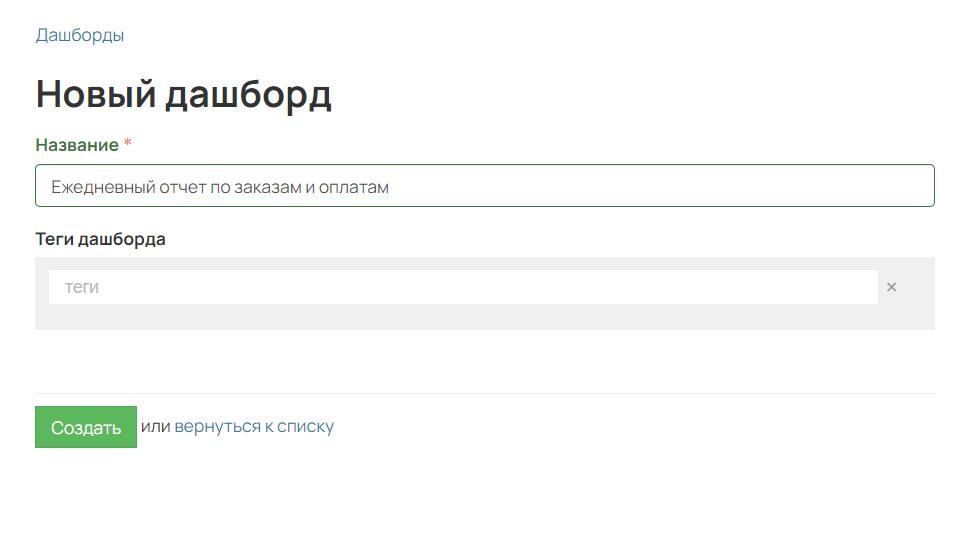
Дашборд откроется на вкладке «Панель». Здесь вы можете выводить нужные вам показатели. Для дашборда с ежедневным отчетом:
- Добавьте три блока с помощью кнопки «Добавить блок».
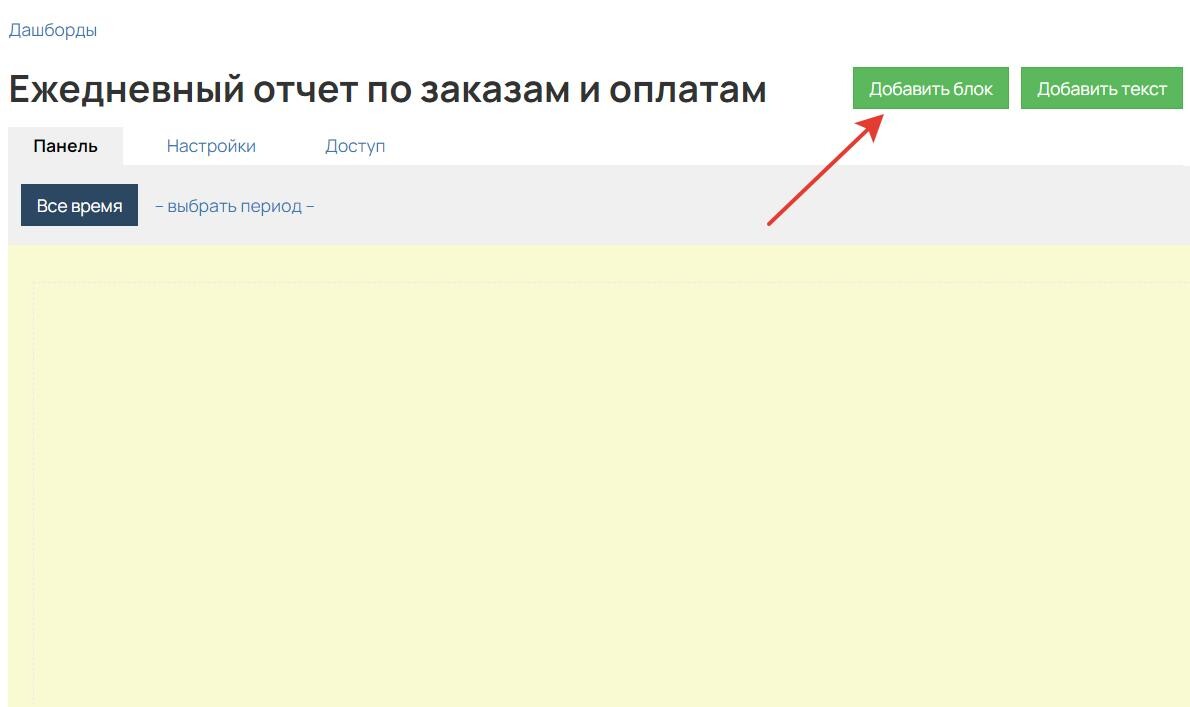
- Первый блок будет показывать созданные заказы. Для него:
- введите название, например, «Заказов создано»;
- выберите тип объекта «Заказы»;
- добавьте условие: «Продукт» — в нашем примере их три, в вашем случае вы можете добавить сколько угодно продуктов или не добавлять это условие вовсе, если хотите отслеживать вообще все заказы по любым продуктам;
- в графе «Поле даты для фильтра» выберите «Дата создания заказа» — эта настройка понадобится нам в будущем, чтобы получать отчет за сегодняшний день.
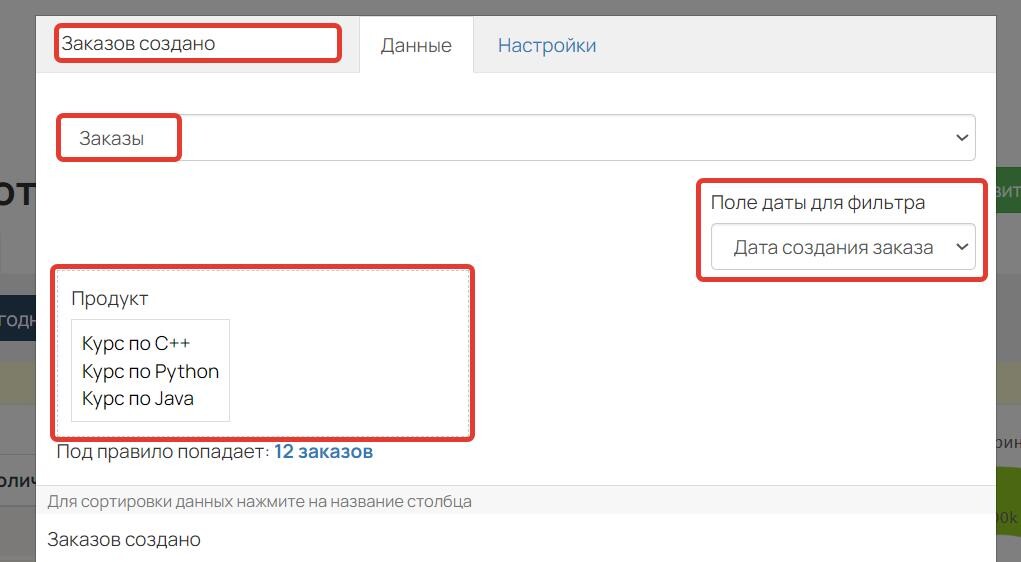
- Второй блок будет показывать оплаченные заказы. Для него:
- введите название, например, «Заказов оплачено»;
- выберите тип объекта «Заказы»;
- через логический оператор «И» добавьте два условия: «Есть платеж», «Продукт» — в нашем примере те же три продукта, что были выше;
- в графе «Поле даты для фильтра» выберите «Дата создания заказа» — эта настройка понадобится нам в будущем, чтобы получать отчет за сегодняшний день.

- Третий блок будет показывать данные по оплатам за текущий день. Для него:
- введите название, например, «Денег принесено»;
- выберите тип объекта «Платежи»;
- добавьте условие «Связан с заказом» и в нем два подусловия: «Есть платеж», «Продукт» — в нашем примере три продукта;
- в графе «Поле даты для фильтра» выберите «Дата создания» — эта настройка понадобится нам в будущем, чтобы получать отчет за сегодняшний день.
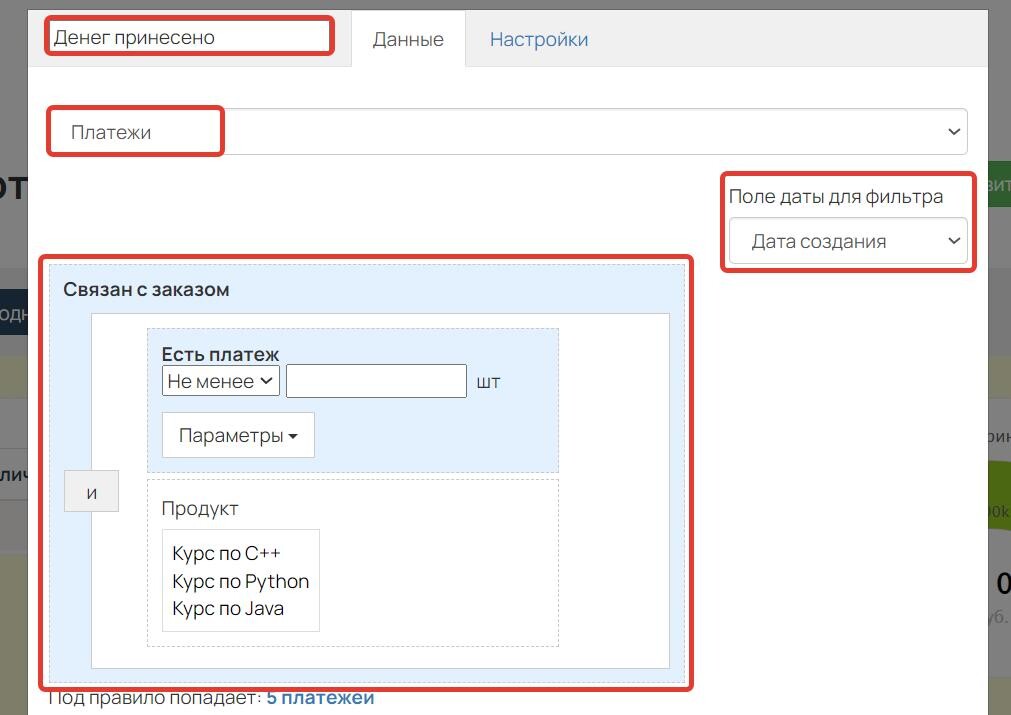
- На вкладке «Настройки» для третьего блока выберите метрики «Денег оплачено» и «Денег получено».
- Сохраните изменения.

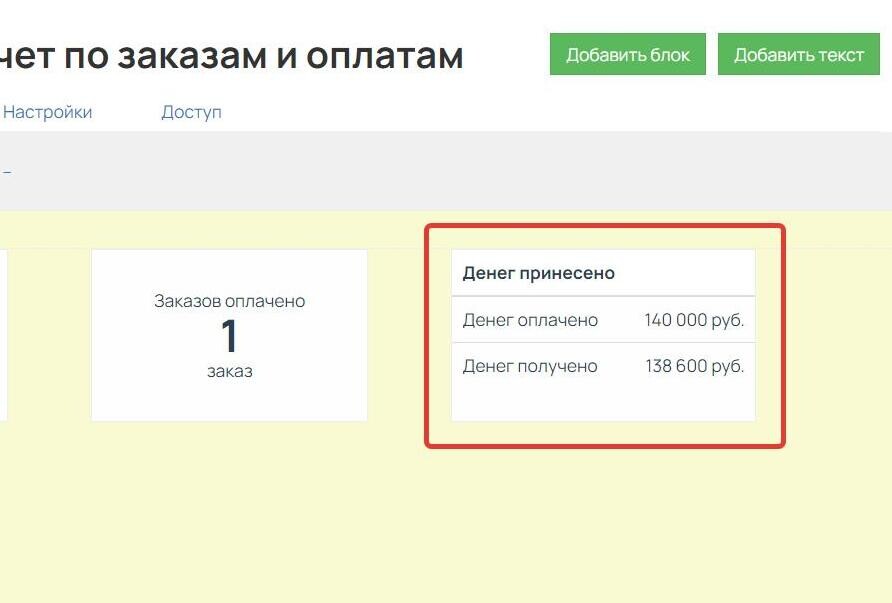
Простой дашборд готов. В нем вы будете видеть актуальные данные, сколько:
- заказов создано (по всем продуктам или только по выбранным);
- заказов оплачено;
- денег заработано.

В следующем разделе превратим дашборд из отчета за все время в ежедневный ↓
Массовое копирование блоков
Если ваш дашборд подразумевает наличие большого количества блоков с незначительными отличиями в настройках, используйте для их создания опцию массового копирования.
Для этого:
- На вкладке «Панель» нажмите на кнопку «Массовое копирование».
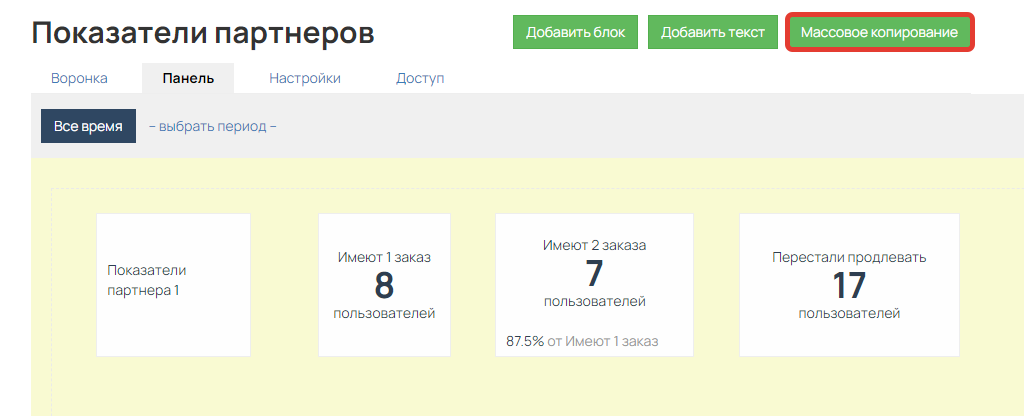
- Выберите блоки для копирования, кликнув по ним левой кнопкой мыши.
- Нажмите «Копировать выделенное».
База знаний
Кнопка «Отмена» справа от кнопки «Копировать выделенное» выводит из режима массового копирования к обычному управлению панелью.
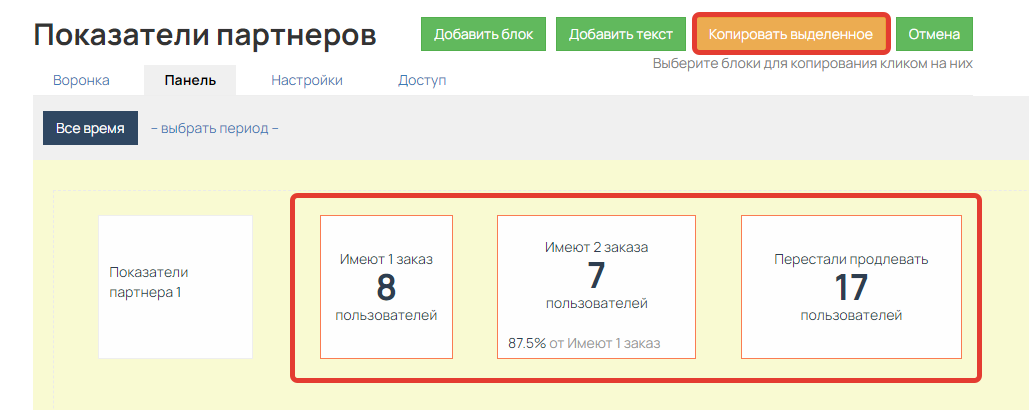
Копии блоков появятся справа от оригиналов на свободных местах с приставкой «Копия» в названии.
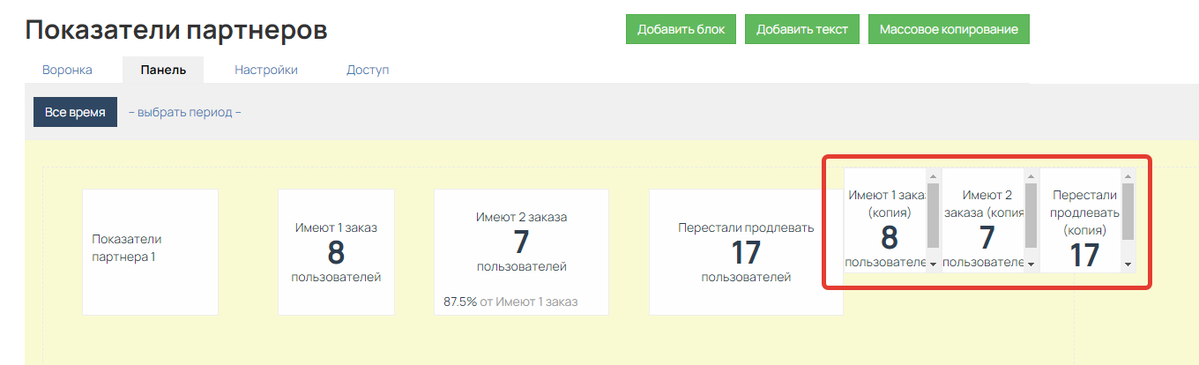
Периоды и фильтры
В разделе выше мы создали дашборд, в котором отображаются данные за все время, хотя изначально стояла задача сделать ежедневный отчет. Рассмотрим, как просматривать данные за интересующий нас период (сегодняшний день). Для этого мы будем использовать дополнительные функции панели — периоды и фильтры.
Во всех трех блоках мы устанавливали поле даты для фильтра на значение «Дата создания»:
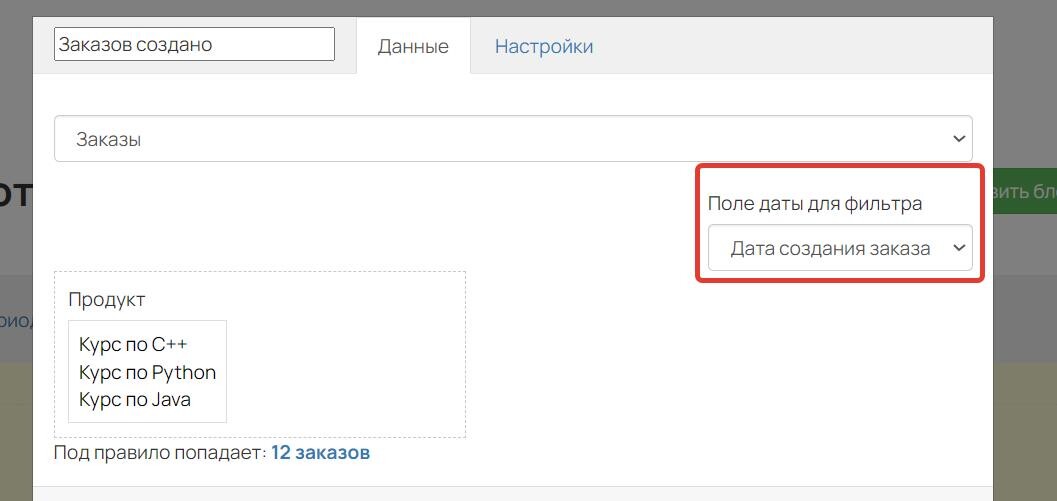
Эта настройка напрямую связана с другой — периодом, за который отображаются данные по выбранным в фильтре значениям:

По умолчанию показывается период за все время. В нашем примере мы видим данные за все время в аккаунте. В каждом блоке период применяется к ранее заданному во всех трех блоках фильтру «Дата создания»:
- сколько заказов по указанным в блоке продуктам было создано (1 блок — 12 заказов);
- сколько оплачено (2 блок — 1 заказ);
- сколько денег принесено (3 блок).
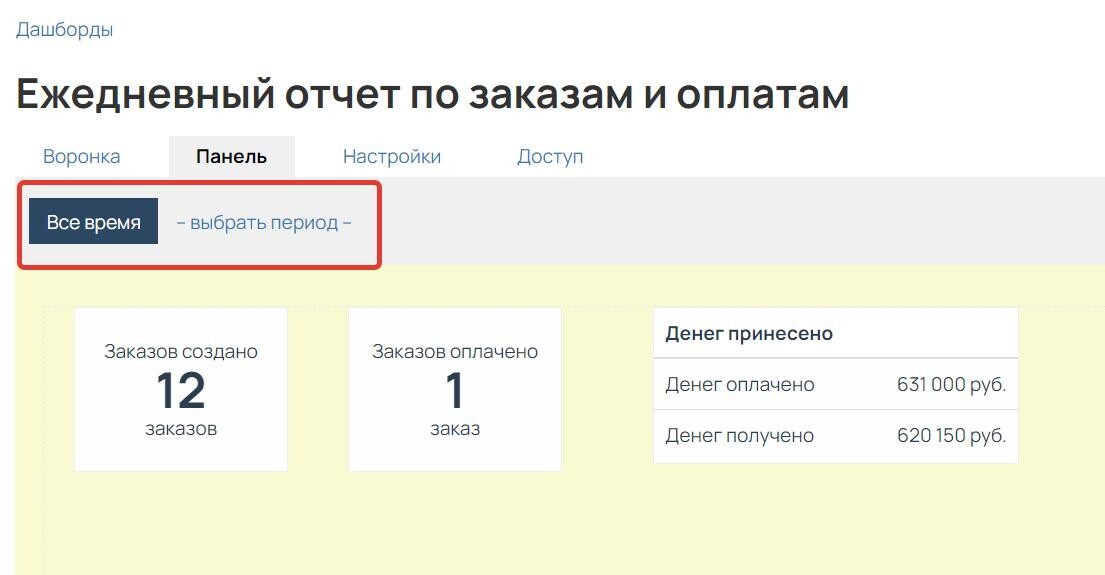
Чтобы просматривать данные за текущий день:
- Нажмите «-выбрать период-».
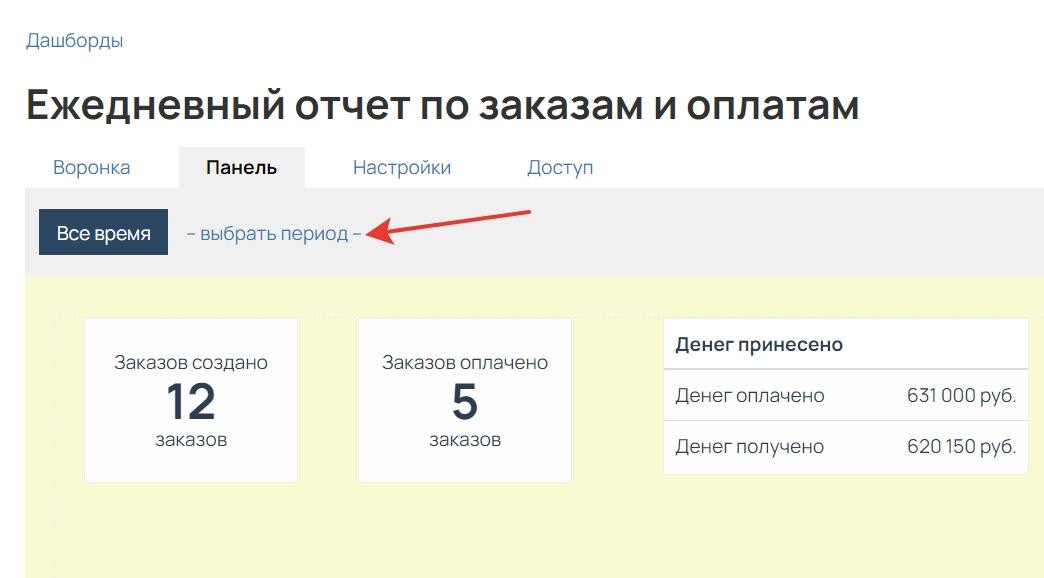
- Выберите вариант «сегодня».
- Сохраните период.
Дашборд вновь применит период к фильтрам в каждом из трех блоков и отобразит данные по сегодняшнему дню — сегодня было создано 3 заказа, оплачен 1, получено 140 тыс. руб.:
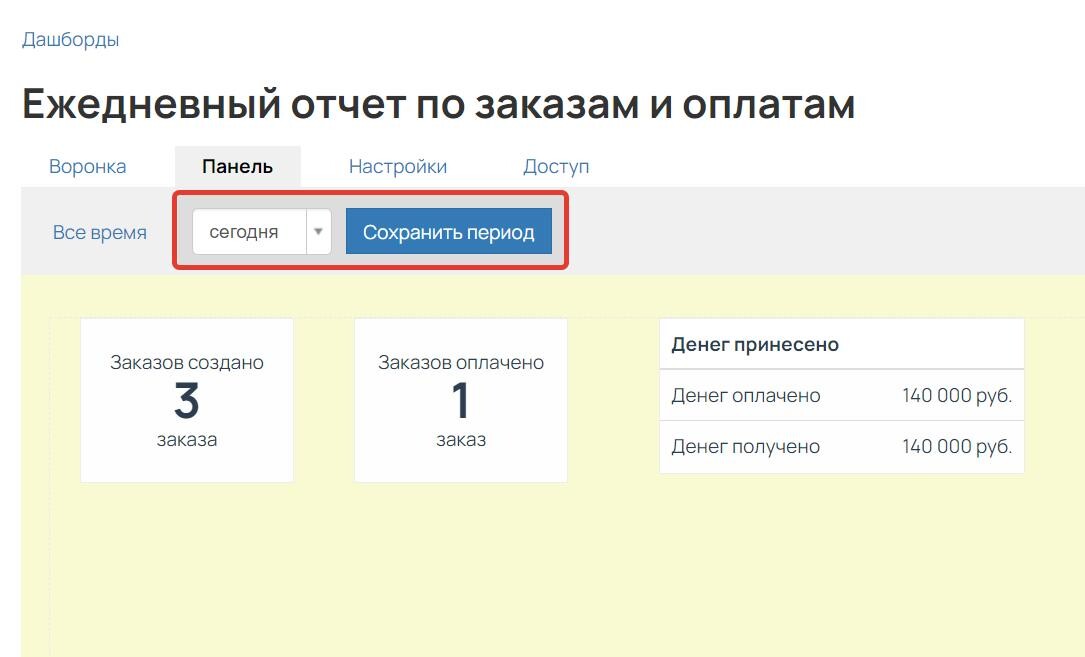
Таким образом можно настроить сколько угодно периодов за интересующие временные отрезки:

Если изменить период, например, на «вчера», то данные на дашборде тоже поменяются. Например, за вчерашний день созданных заказов и оплат не было, поэтому мы видим нулевые значения.

При этом если не задавать фильтр в каком-то из блоков, то период к нему не будет применяться. Например, если убрать фильтр из блока «Заказов создано», но при этом оставить период «Вчера», то период к данному блоку не применится. Мы увидим количество созданных заказов за все время в аккаунте.
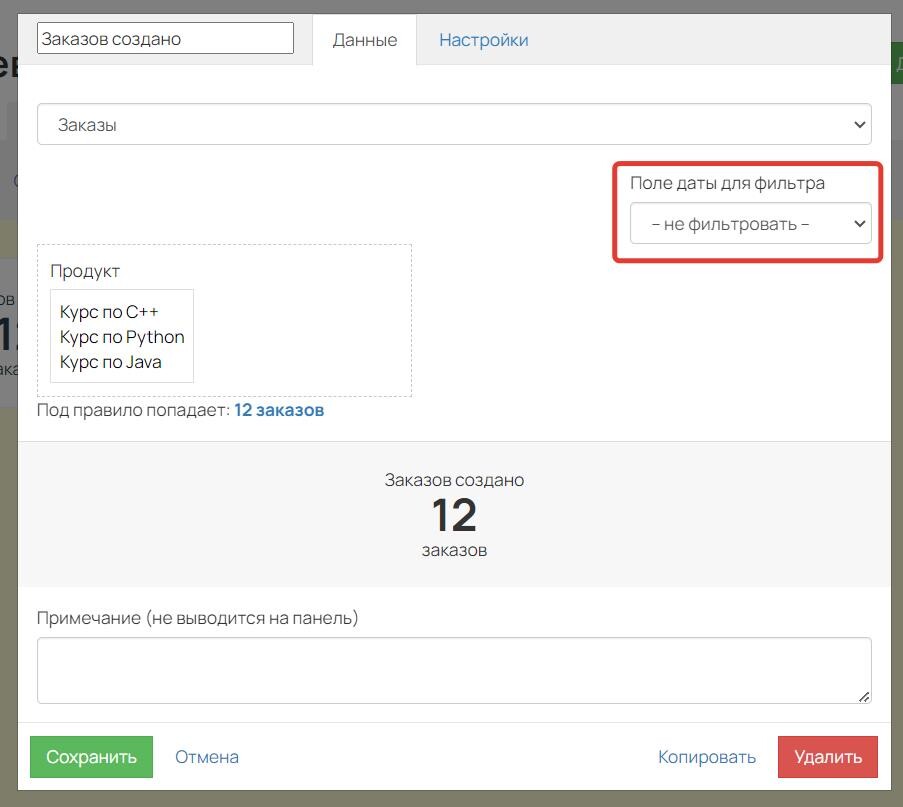

Редактирование визуального отображения панели рассматриваем в разделе → [Панель — как отобразить результаты воронки графически].
Настройка дашборда
Для созданного дашборда вы можете:
- настроить режимы просмотра данных,
- включить уведомления в Telegram,
- ограничить доступ.
Рассмотрим эти возможности подробнее на примере созданного в предыдущем разделе дашборда.
Общие настройки
Рассмотрим, какие возможности есть на вкладке «Настройки» и что они дают:
- Режим разработки (DevMode) — в этом режиме данные по сегментам на дашборде не подгружаются. Функция включается по умолчанию сразу после создания дашборда. Как только дашборд будет готов, отключите функцию, — и данные начнут загружаться.
Данная функция пригодится также при редактировании больших дашбордов в крупных аккаунтах — вам не придется ждать прогрузки всего массива данных по сегменту, чтобы найти нужный блок для редактирования.
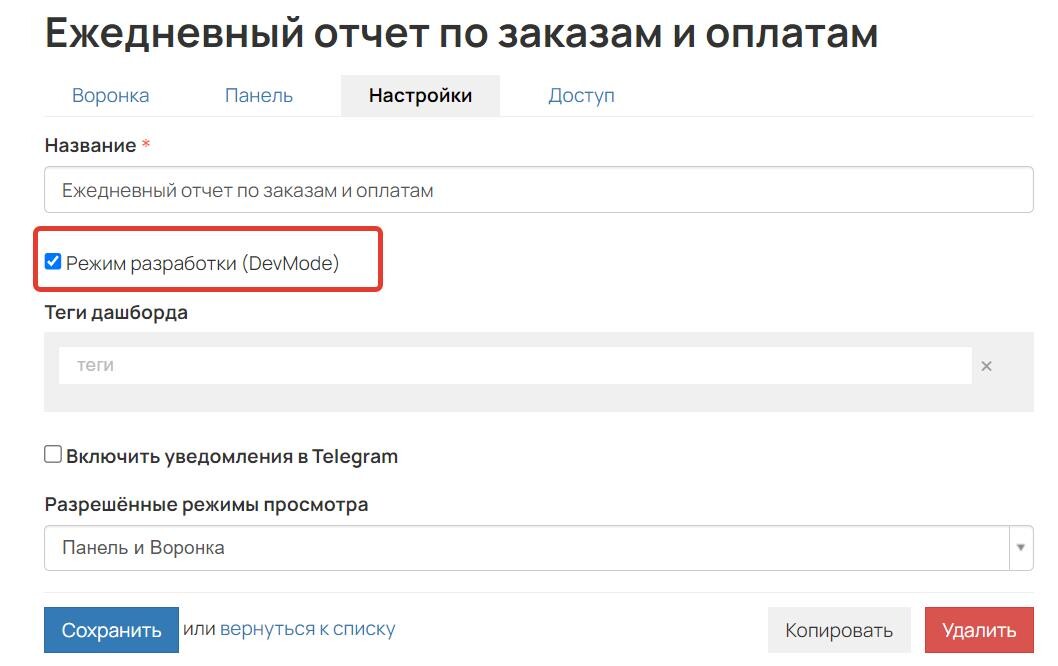
Если понадобится посмотреть какие-то данные, находясь в этом режиме, вы можете подгрузить их для отдельного блока по кнопке «Загрузить данные»:
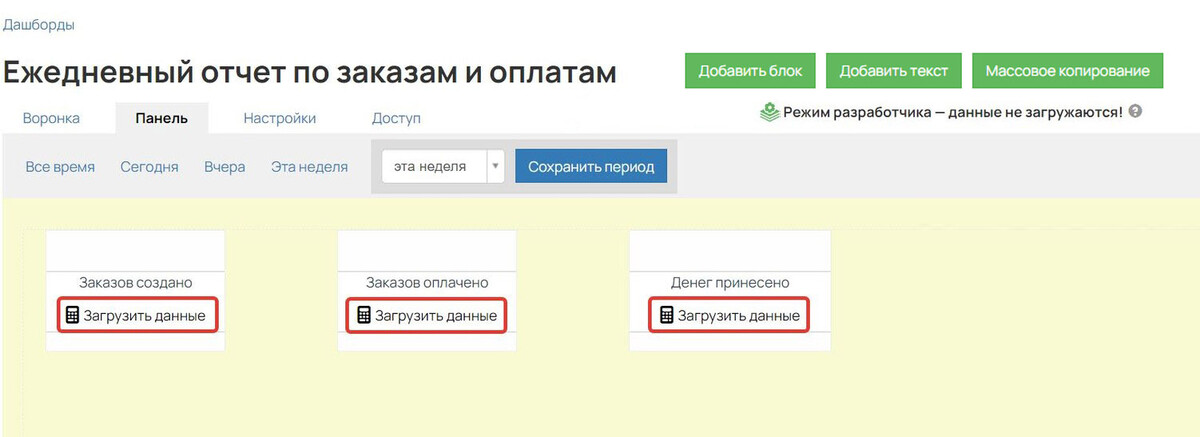
- Включить уведомления в Telegram — функция, которая будет отправлять данные по дашборду в Telegram. Для получения таких уведомлений бот Telegram должен быть предварительно настроен и подключен к профилю сотрудника.
Можно настроить отправку данных раз в час или раз в сутки. Отсчет будет вестись от времени, указанного в окне «Время отправки».
Если на панели настроены периоды, то можно также выбрать, за какой период отправлять данные. Для примера мы настраивали период «сегодня» в разделе → [Периоды и фильтры].
Для нашего дашборда из примера настроена отправка отчета раз в сутки в конце дня в 23:59 за период «сегодня» — в отчете будет информация за весь сегодняшний день.
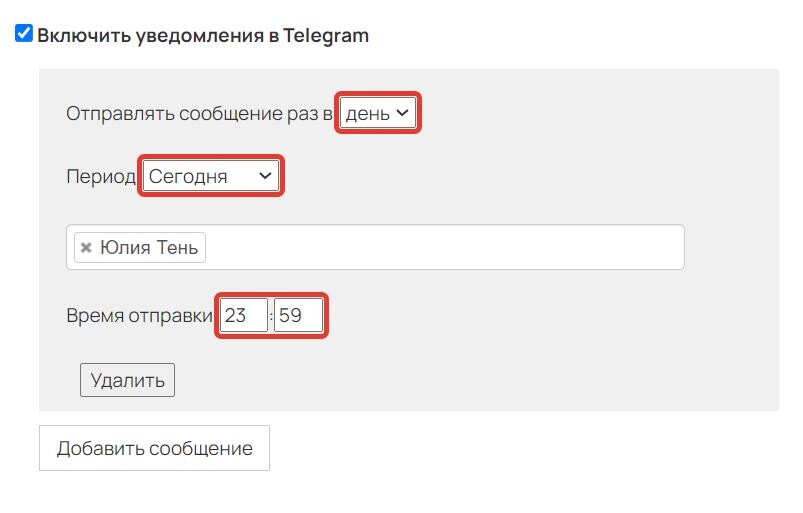
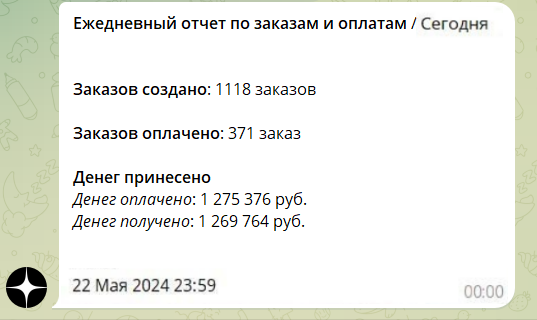
Обратите внимание
Не используйте HTML-код в блоках дашборда — они для этого не предназначены. При использовании HTML сообщение в Telegram не будет отправлено.
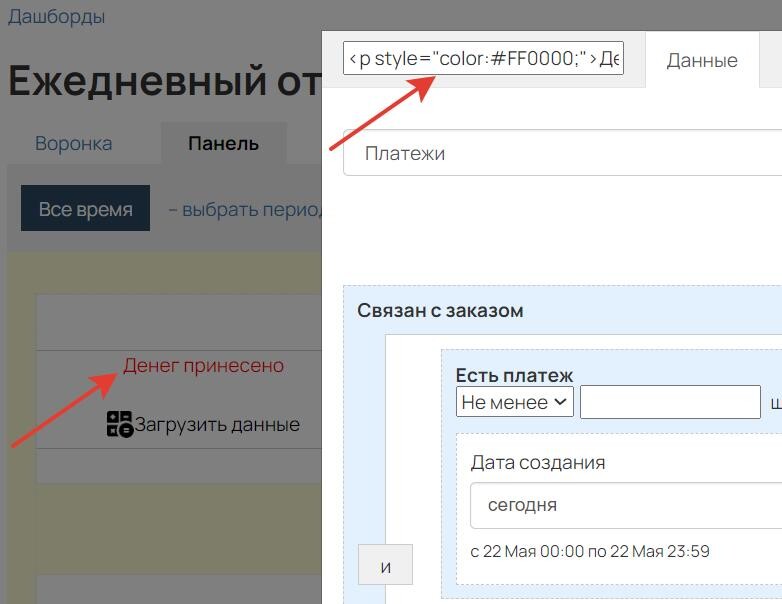
Управлять отправкой дополнительных данных можно с помощью метрик: какие метрики вы добавите в настройках блоков дашборда, такие данные будут не только отображаться на панели, но и приходить вам в Telegram. Подробнее рассматриваем их значение по разным объектам в разделе → [Дополнительные метрики].
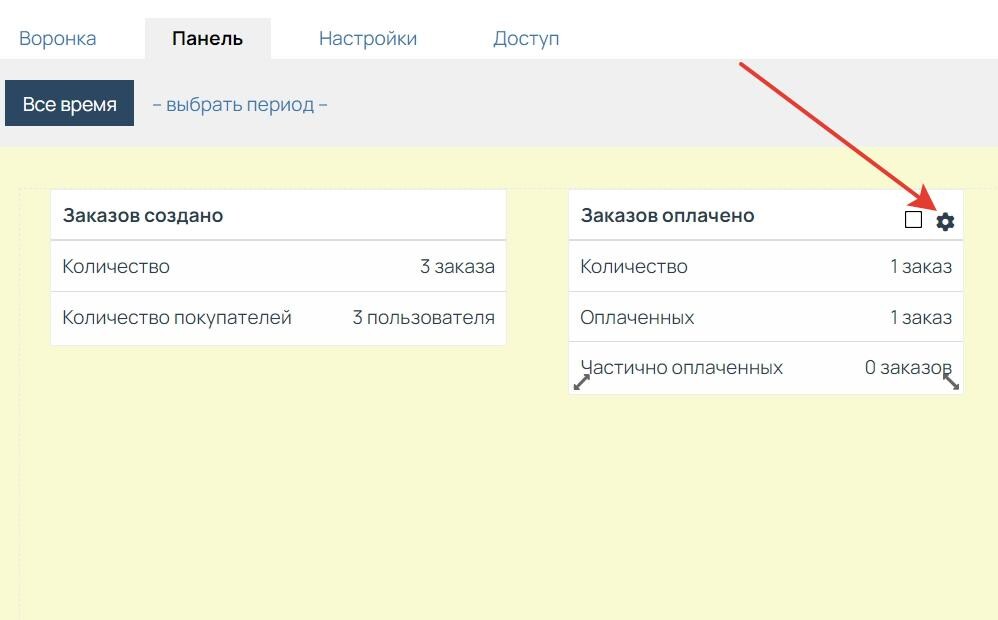
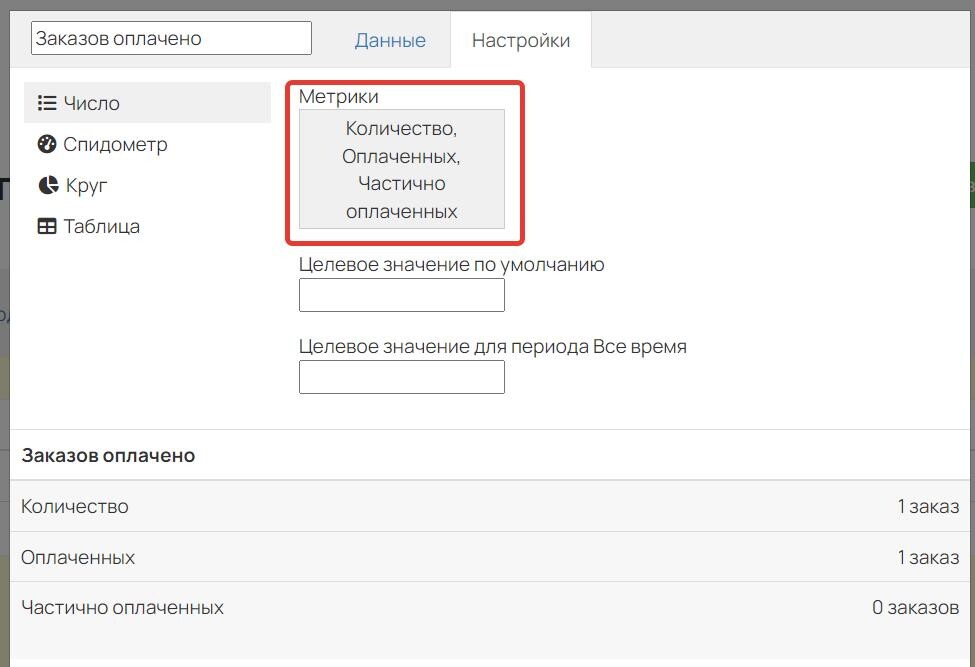
В уведомлении данные выделены для удобства чтения:
- названия блоков дашборда выделены жирным;
- названия метрик внутри блока выделены курсивом.
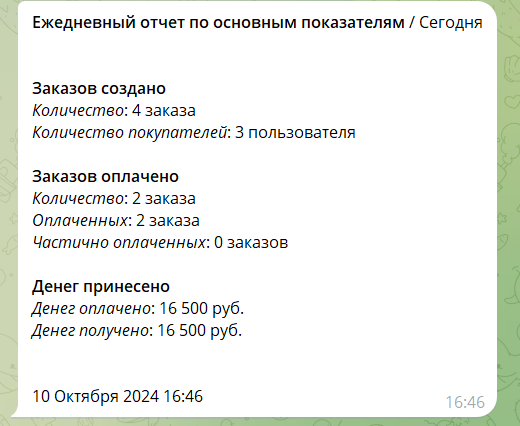
Отображение данных в уведомлении
Если вы хотите исключить из уведомления информацию по сегментам, которые используются только в качестве базовых, то включите опцию «Не отправлять в уведомлении данные по сегментам, которые отмечены в воронке как базовые».

Сегмент используется только как базовый
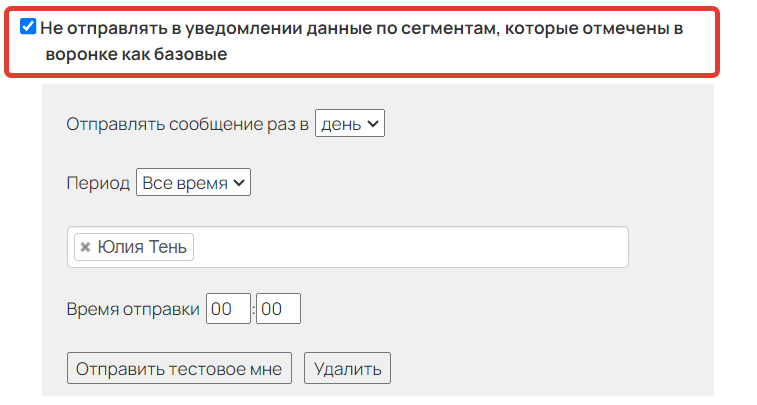
Опция
Пример
В дашборде добавлено два сегмента только для просмотра конверсии: какой процент пользователей оплатил заказы на мастер-класс или на полный курс после вебинара от общего количества пользователей, оплативших такие заказы.
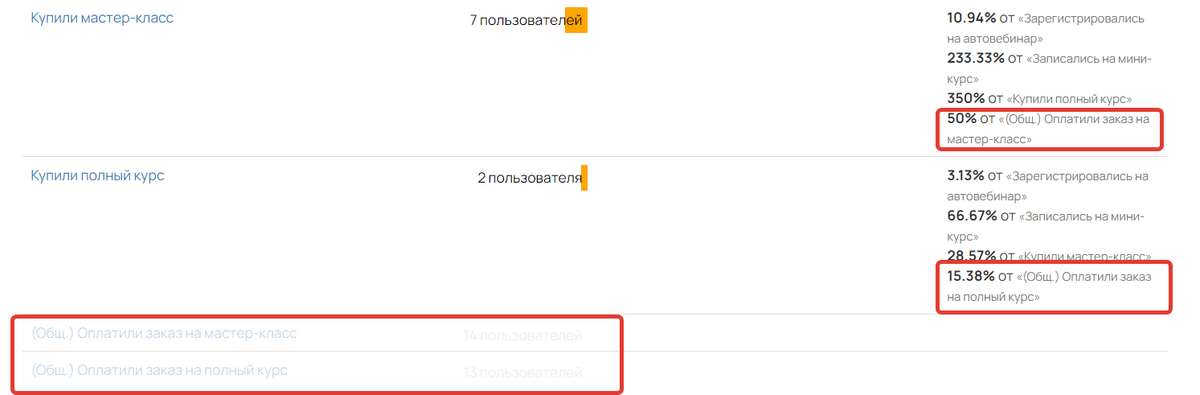
Сегменты, которые используются только для расчета конверсии
Если опция «Не отправлять в уведомлении данные по сегментам, которые отмечены в воронке как базовые» будет выключена, то в уведомлении придут данные вместе с информацией по базовым сегментам.
Если опция включена, то данные по базовым сегментам будут исключены из уведомления.
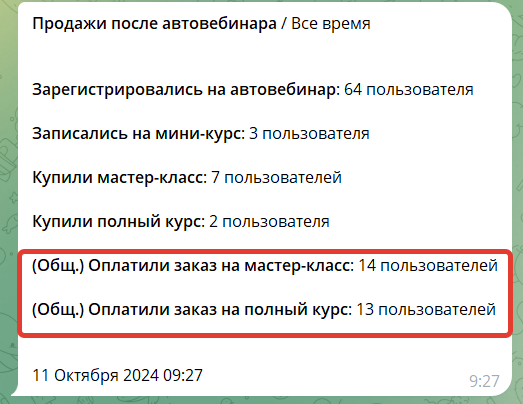
Отображение с выключенной опцией

Отображение с включенной опцией
- Разрешенные режимы просмотра — вы можете выбрать, в каком виде отображать дашборд: «Панель», «Воронка» или оба варианта.
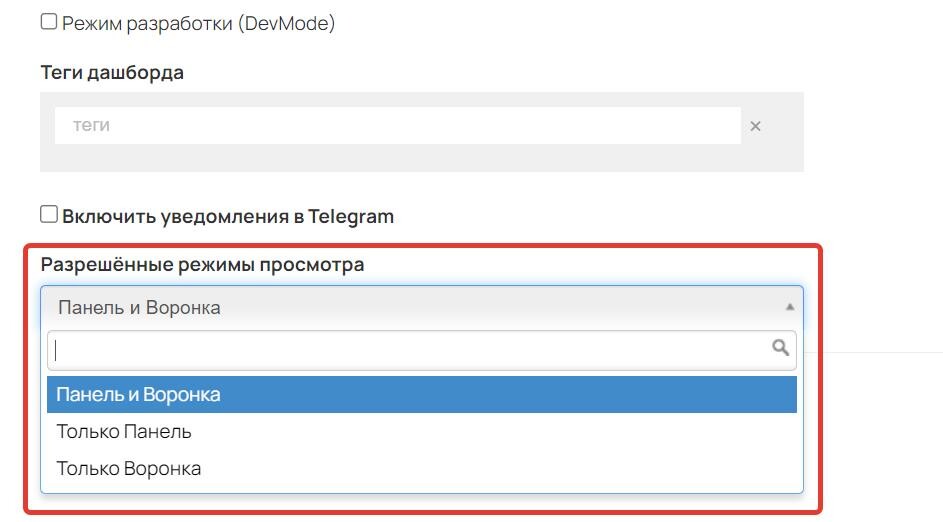
По умолчанию дашборд создается с режимом «Только панель».
Вы можете поменять режим просмотра в зависимости от вашей задачи:
- «Только панель» — если вам нужно графическое представление данных из аккаунта, например, в виде таблиц, сегментированных кругов и т.д.;
- «Только воронка» — если вы хотите рассчитать конверсию, например, из регистраций на бесплатный вебинар в количество человек, купивших платный продукт;
- «Панель и Воронка» — если вам нужно и рассчитать конверсию, и представить данные в наглядном виде.
Более подробно рассмотрим режимы и их возможности в разделе → [Режимы работы с дашбордами].
Настройки доступа
Создавать, редактировать и удалять дашборды могут:
- владелец аккаунта,
- администраторы,
- сотрудник с правом «Может изменять любые дашборды».
Если вы хотите, чтобы сотрудник мог только смотреть данные в дашборде, но не мог его редактировать, выдайте ему право «Может только просматривать любые дашборды».
Также вы можете настроить ограниченный доступ к дашборду, если хотите защитить особо важные отчеты от просмотра и изменения. Для этого:
- Перейдите на вкладку «Доступ».
- Ограничьте список тех, кто может просматривать или изменять данный дашборд.
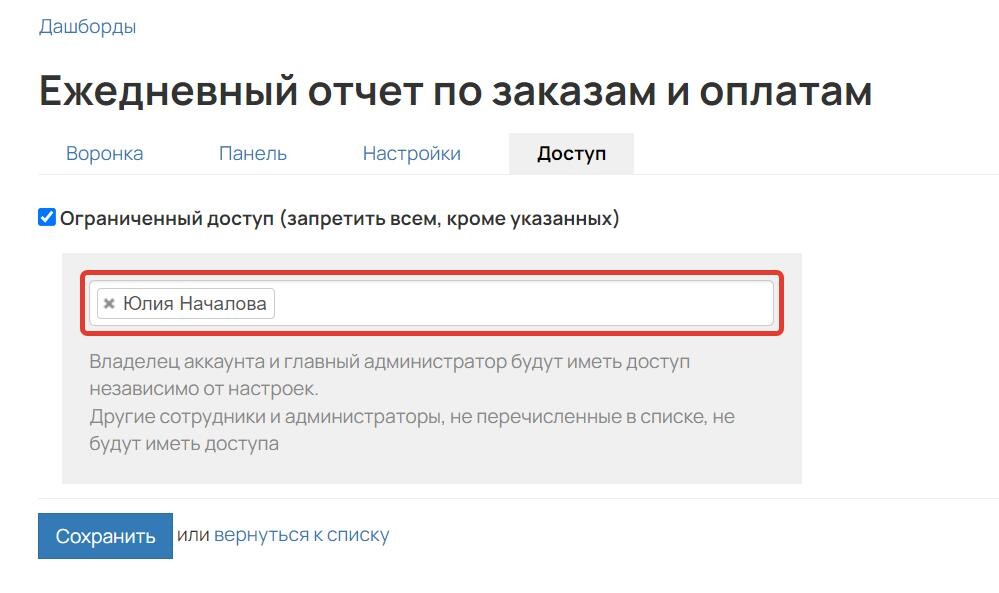
При ограниченном доступе владелец аккаунта и ответственный администратор все равно будут иметь полный доступ к дашборду, даже если не состоят в списке разрешенных сотрудников.
В таблице ниже представлена информация о том, какие возможности доступны сотрудникам при работе с дашбордами в зависимости от выданных прав и настройки ограничения:

Режимы работы с дашбордами
Дашборд можно настраивать в двух режимах:
- Панель — удобно для графического представления интересующих вас данных с помощью отдельных блоков, которым можно задать наглядный внешний вид (например, в виде спидометра, таблицы и т.д.);
- Воронка — режим для расчета конверсий (например, из регистраций на бесплатный вебинар в оплаты полного курса).
Рассмотрим оба режима на примере следующей воронки из четырех шагов:
- Пользователи регистрируются на бесплатный автовебинар (добавляются в группу «Автовебинар).
- На автовебинаре можно получить доступ к бесплатному мини-курсу (через создание бесплатного заказа).
- На мини-курсе можно со скидкой купить мастер-класс эксперта школы.
- В ходе мастер-класса предлагаем пользователям купить полный курс.
Сначала с помощью вкладки «Воронка» рассчитаем конверсию из регистрации на автовебинар в оплаты полного курса, а затем оформим результаты визуально на вкладке «Панель».
Воронка — как рассчитать конверсию
Основа дашборда — это сегменты, между которыми можно рассчитать конверсию. Для этого каждый из четырех шагов нашей воронки нужно добавить в виде сегмента:
- Нажмите «Добавить сегмент» и выберите нужный объект. Для первого сегмента из нашего примера — пользователи, которые зарегистрировались на вебинар и попали в группу, — выбираем объект «Пользователи».
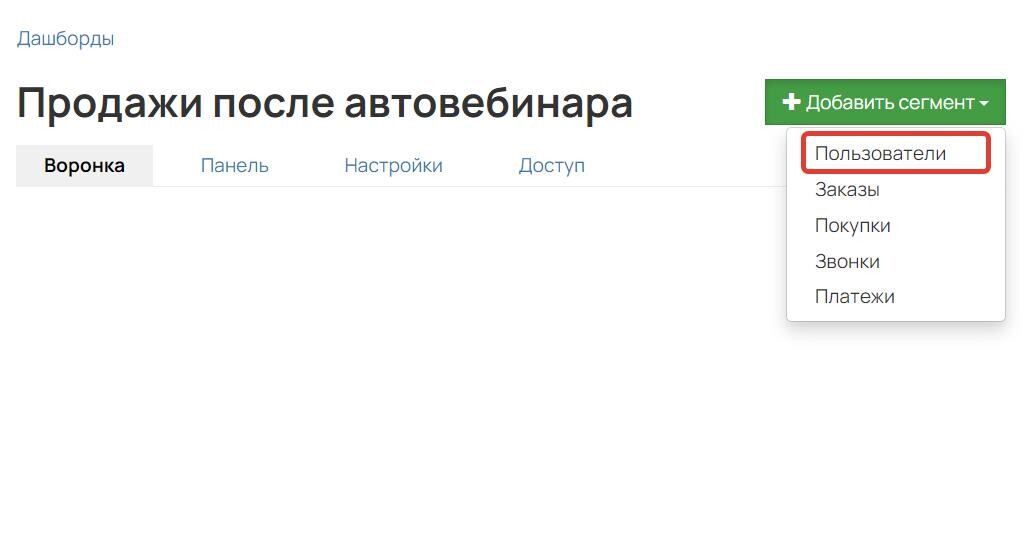
- Введите название.
- Выберите условия сегмента. В нашем примере — условие «В группе — Автовебинар».

- В дополнительных параметрах вы можете выбрать вид сегмента, т.е. как он будет отображаться на вкладке «Воронка»:
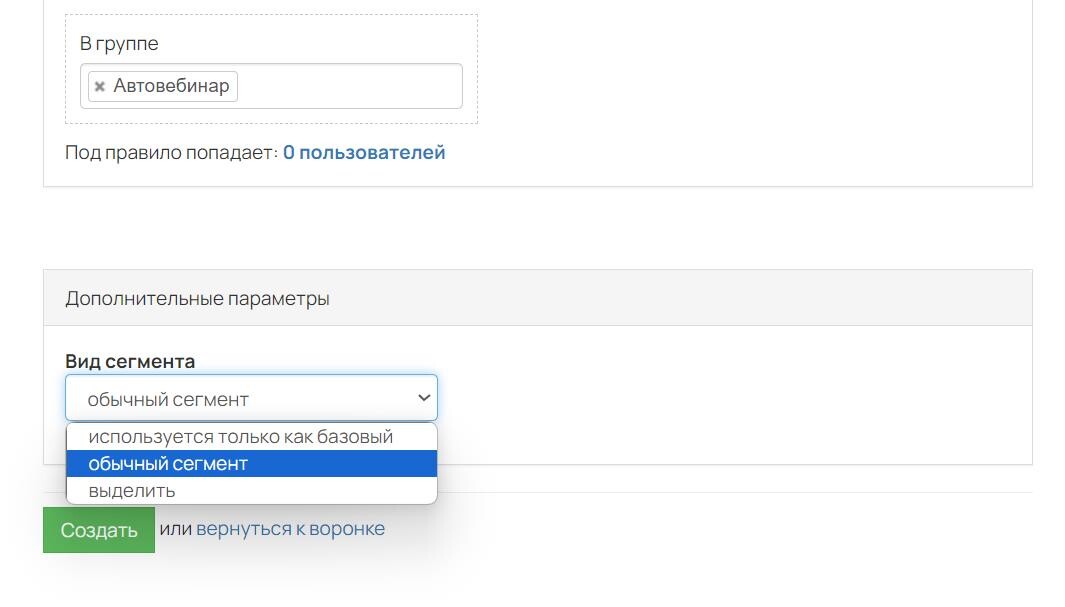
- «обычный сегмент» — обычное отображение сегмента, именно этот вариант будем использовать в нашем примере;
- «используется только как базовый» — если сегмент нужен только для расчета конверсии и вам не важно видеть отображение данных по сегменту; сегмент будет показываться бледным цветом;
- «выделить» — для выделения особо важных сегментов; сегмент будет показываться жирным шрифтом.

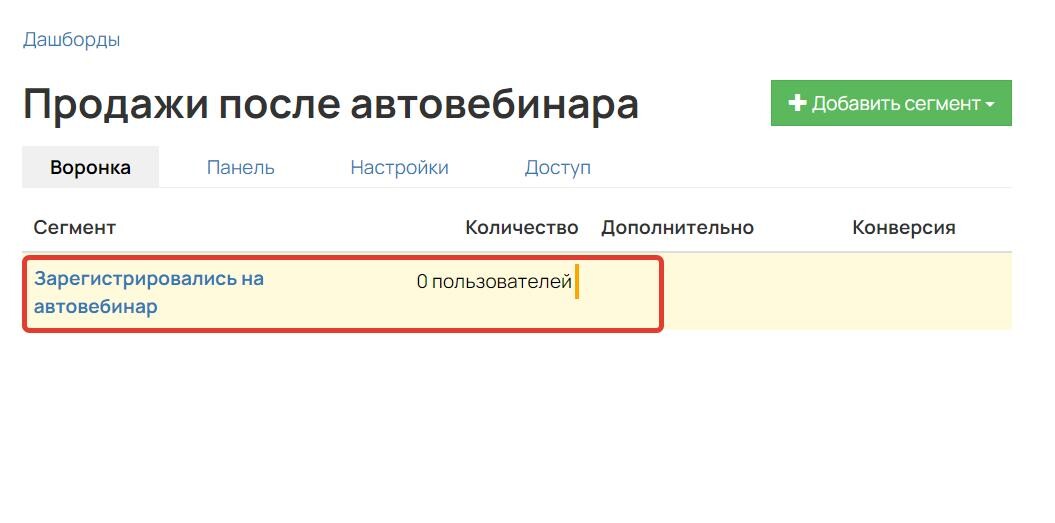
- Добавьте следующий сегмент. В нашем примере это сегмент пользователей, которые создали бесплатный заказ на мини-курс:
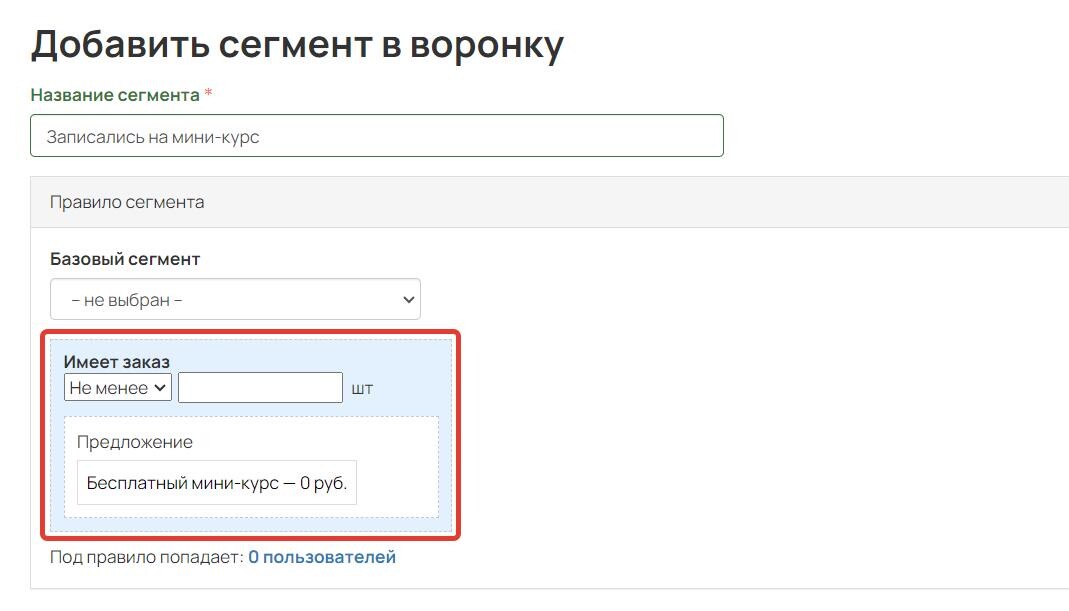
- В графе «Базовый сегмент» при необходимости выберите сегмент, условия которого нужно учесть в текущем создаваемом сегменте.
Предположим, в нашем примере пользователи могут создать заказ на мини-курс не только на автовебинаре, но и на лендинге. Мы же хотим посмотреть данные только по тем пользователям, которые пришли с автовебинара. Чтобы не дублировать условие первого сегмента «В группе — Автовебинар», указываем первый сегмент в качестве базового — его условие будет учтено автоматически. Получится сегмент с двумя условиями «В группе — Автовебинар» (взято из указанного нами базового сегмента) и «Имеет заказ» по выбранному предложению.
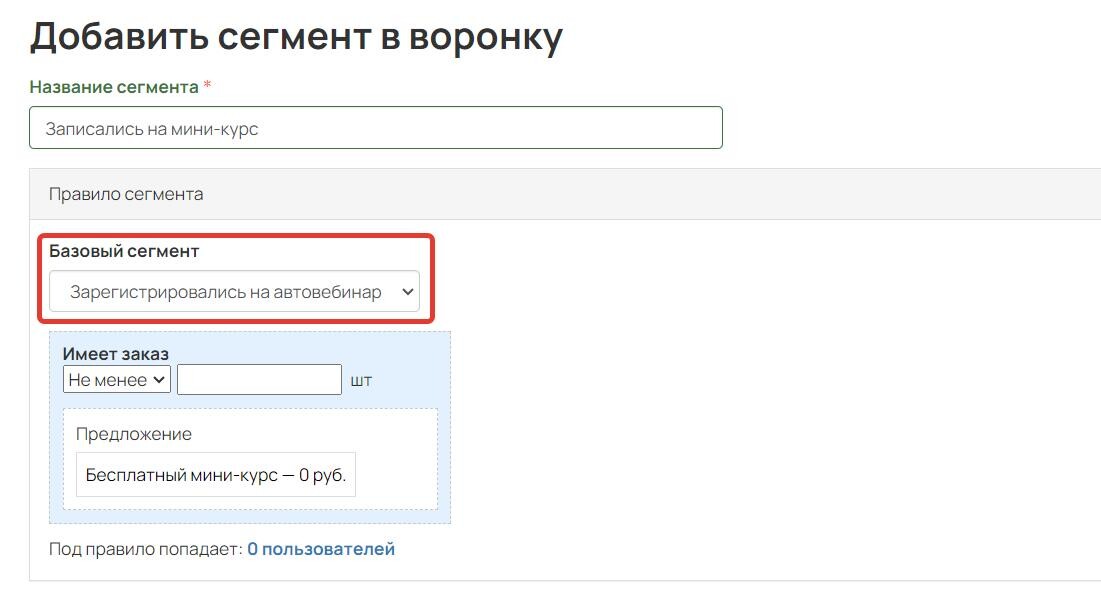
Обратите внимание
Оба сегмента — и базовый, и создаваемый — должны быть по одному и тому же объекту. Например, в сегменте по пользователям в качестве базового можно выбрать только сегмент по пользователям. Сегмент по заказам или покупкам для него выбрать нельзя.
- Нажмите «Создать».
- Чтобы рассчитать конверсию из тех, кто зарегистрировался на автовебинар, после создания сегмента в графе «Рассчитывать конверсию из других сегментов воронки» выберите первый сегмент.
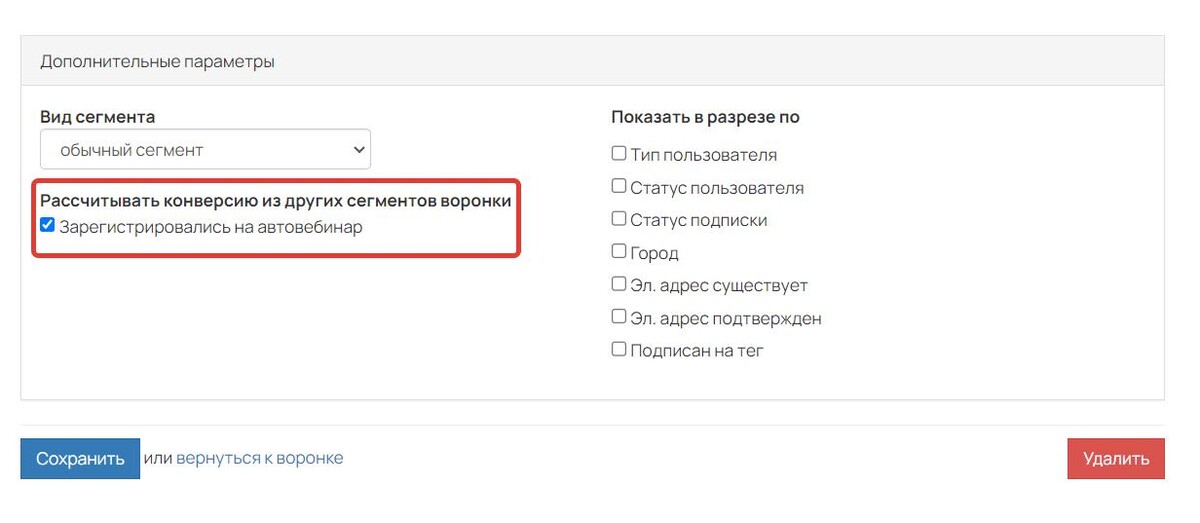
- Здесь же вы можете настроить отображение данных в разрезе по интересующим вас группировкам. Например, в нашем примере мы хотим видеть, из каких городов чаще всего записываются на мини-курс. Для этого в графе «Показать в разрезе по» выбираем группировку «Город» (данные будут показываться, только если пользователи указывают город в своем профиле).
- Сохраните изменения.
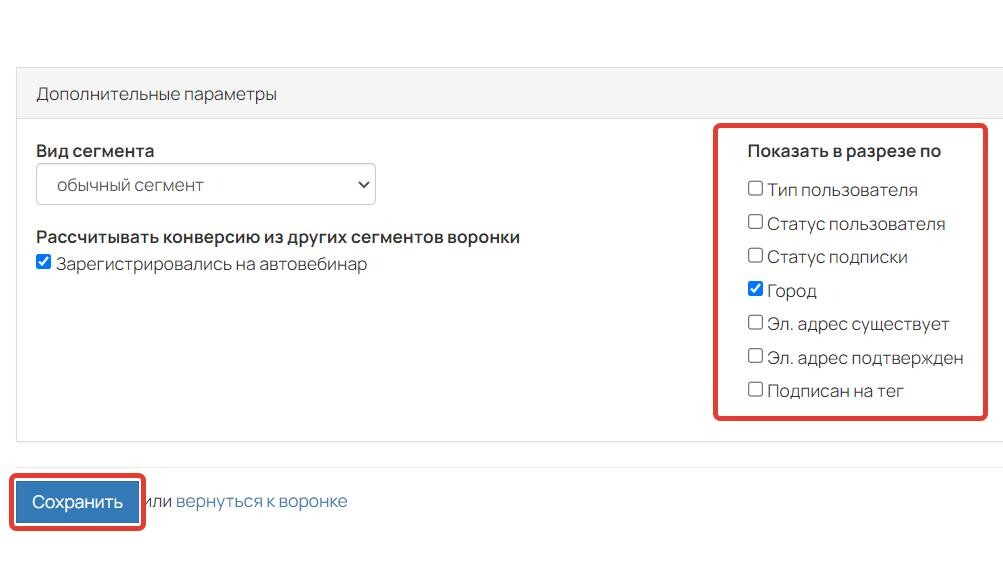
В воронке вы увидите конверсию из зарегистрировавшихся на автовебинар в тех, кто записался на мини-курс, а также информацию о пользователях в разрезе по городам:

Дополнительно к выбранным группировкам (в нашем примере «Город») вы увидите информацию по метрикам объекта. В нашем примере это метрики по пользователям «Денег принес» и «Оплачено заказов». Подробнее о списке метрик по объектам и их значении читайте в разделе → [Дополнительные метрики].
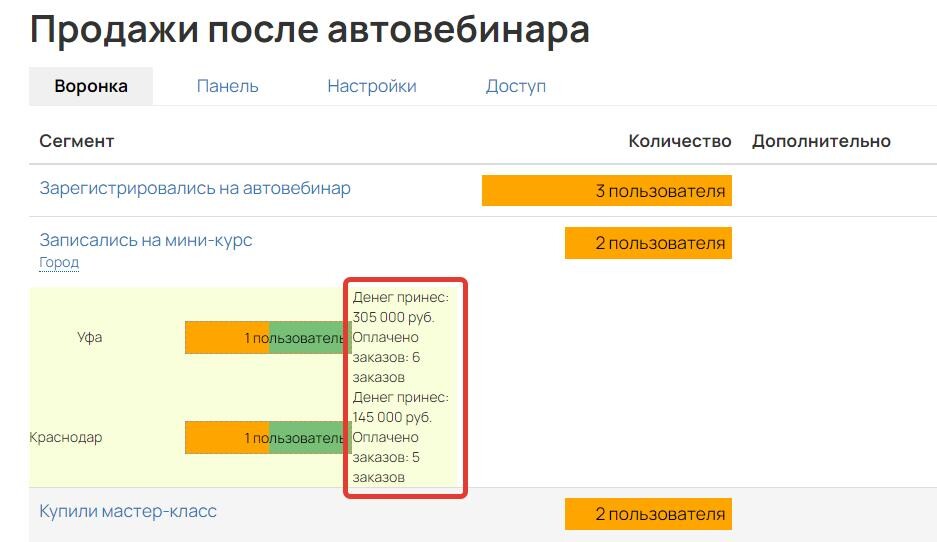
Далее добавьте сегменты по остальным этапам воронки. В нашем примере оба сегмента будут по пользователям:
- те, кто купили мастер-класс эксперта школы;
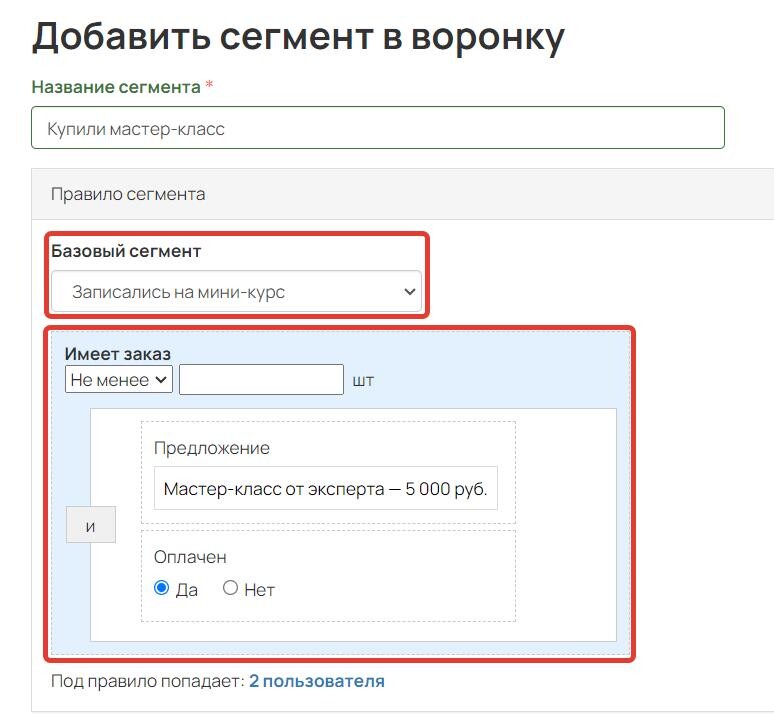
Выбор базового сегмента и условий
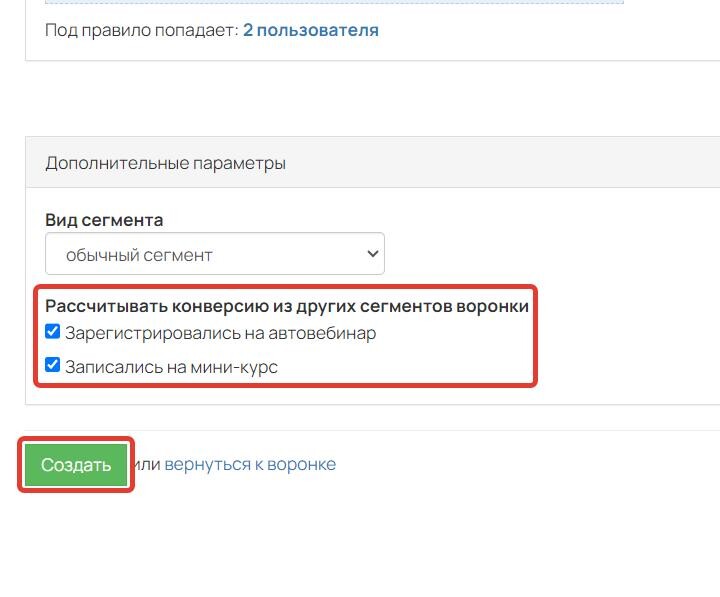
- те, кто купил полный курс.
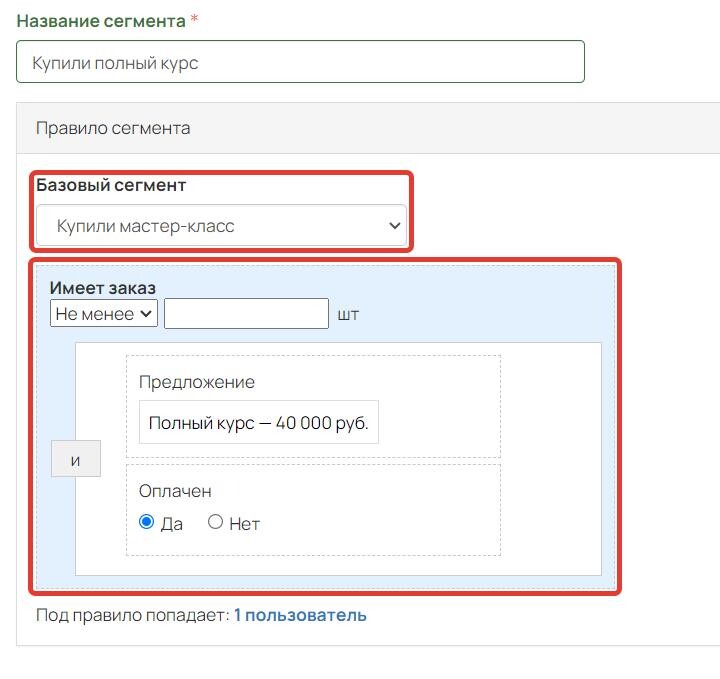
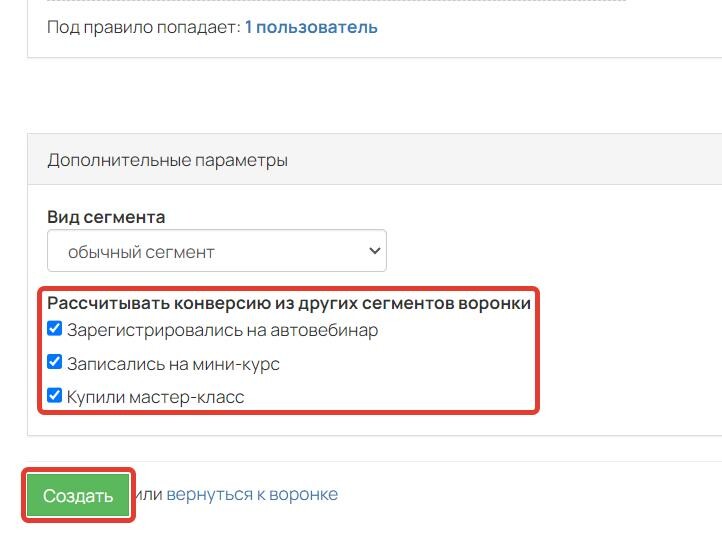
В итоге вы получите воронку, в которой показана конверсия на каждом этапе:

В одной воронке можно использовать сегменты по разным объектам (например, пользователи и заказы). Но для расчета конверсии между сегментами удобнее, если во взаимосвязанных сегментах используется одинаковый тип объекта.
Дополнительные метрики
Фильтрация по группировкам отображает также дополнительные данные по метрикам объекта:
По пользователям:
- Денег принес — общая сумма всех платежей данного пользователя.
- Оплачено заказов — количество заказов с платежами, где стоимость заказа равна сумме платежей (заказы по бесплатным предложениям не учитываются).
По заказам:
- Общая стоимость — общая стоимость всех заказов.
- Оплаченных — количество заказов с платежами, где стоимость заказа равна сумме платежей (заказы по бесплатным предложениям не учитываются).
- Частично оплаченных — заказы в статусе «Частично оплачен».
- Оплаченных, включая частичные — общее количество как полностью оплаченных заказов, так и с частичной оплатой.
- Денег оплачено — сумма всех платежей без вычета любых комиссий (платежной системы, налогов, партнерам, менеджерам, учителям и сотрудникам), но с вычетом бонусных рублей (в сумму не входят).
- Денег заработано — сумма всех платежей за вычетом всех комиссий и налогов и без учета бонусных рублей (в сумму не входят). Учитываются платежи в частично оплаченных заказах.
- Средний чек по стоимости заказа — общая стоимость деленная на количество заказов.
- Средний чек по полученным деньгам — сумма денег из поля «Денег оплачено» деленное на количество заказов.
- Количество покупателей — количество уникальных владельцев заказов.
- Сумма комиссий — сумма комиссий партнеров, менеджеров, учителей и сотрудников.
По платежам:
- Денег оплачено — сумма всех платежей без вычета любых комиссий.
- Денег получено — сумма всех платежей за вычетом комиссий платежных систем.
По звонкам:
- Не состоялся — звонки в статусе «Не состоялся».
- Состоялся — звонки в статусе «Состоялся».
- Неизвестен — звонки в статусе «Неизвестен».
Панель — как отобразить результаты воронки графически
После создания воронки вы можете перейти на вкладку «Панель» и настроить визуальное отображение полученных данных. Рассмотрим основные настройки на примере нашего дашборда из предыдущего раздела:
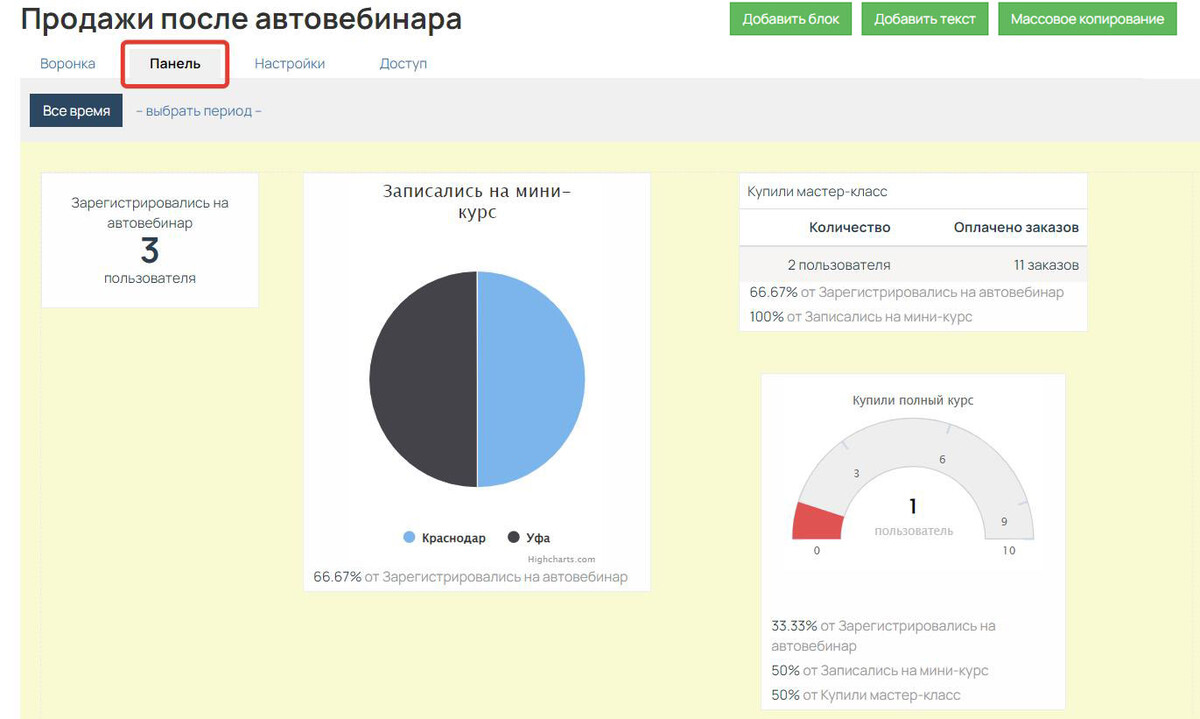
Чтобы сделать какие-то пометки или зафиксировать важную информацию для сотрудников, работающих с дашбордом, вы можете добавлять текстовые блоки с помощью кнопки «Добавить текст»:
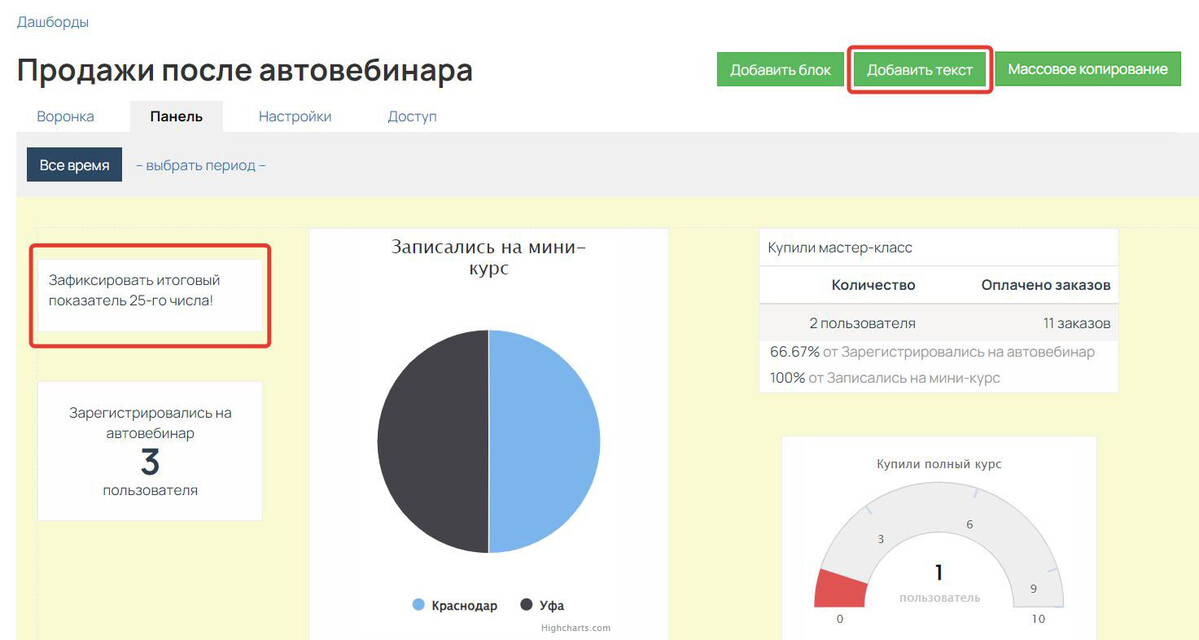
На панели вы увидите блоки, сформированные из сегментов со вкладки «Воронка». Однако вы сможете добавлять новые блоки по кнопке «Добавить блок» — они также отобразятся на вкладке «Воронка». Добавление блоков рассматривали на примере в разделе → [Добавление блоков].
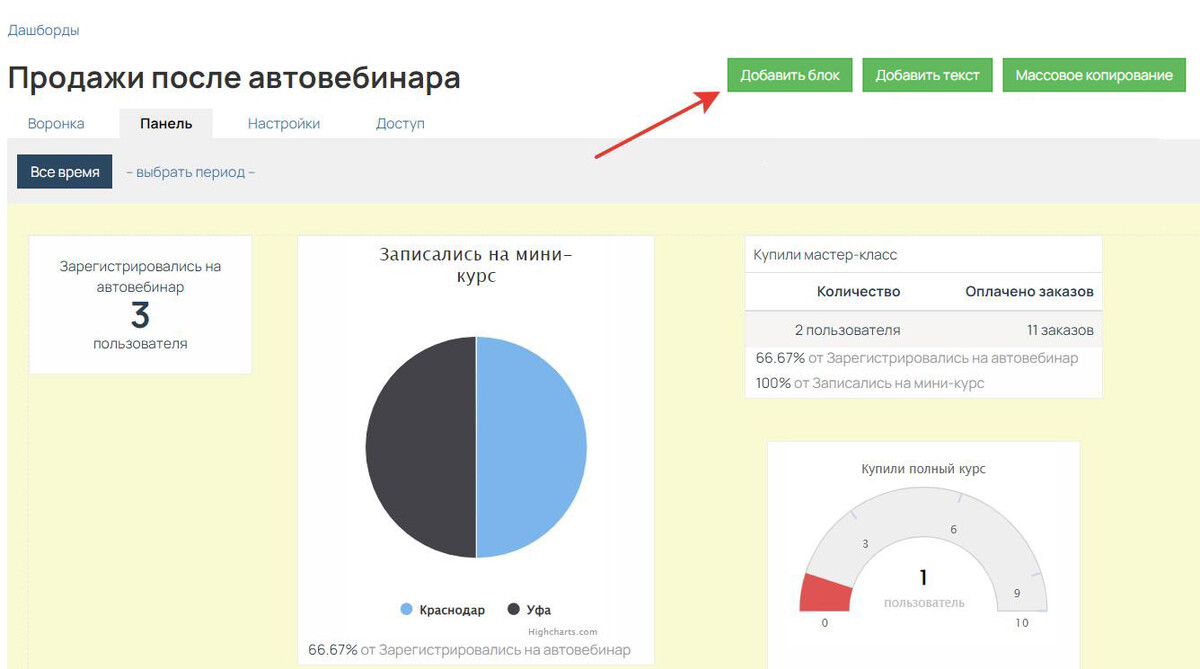
При переходе в настройки блока вы можете:
- задать фильтрацию для периодов, подробнее на примере рассматривали в разделе → [Периоды и фильтры];
- на вкладке «Настройки» задать отображение метрик, их список со значениями смотрите в разделе → [Дополнительные метрики];

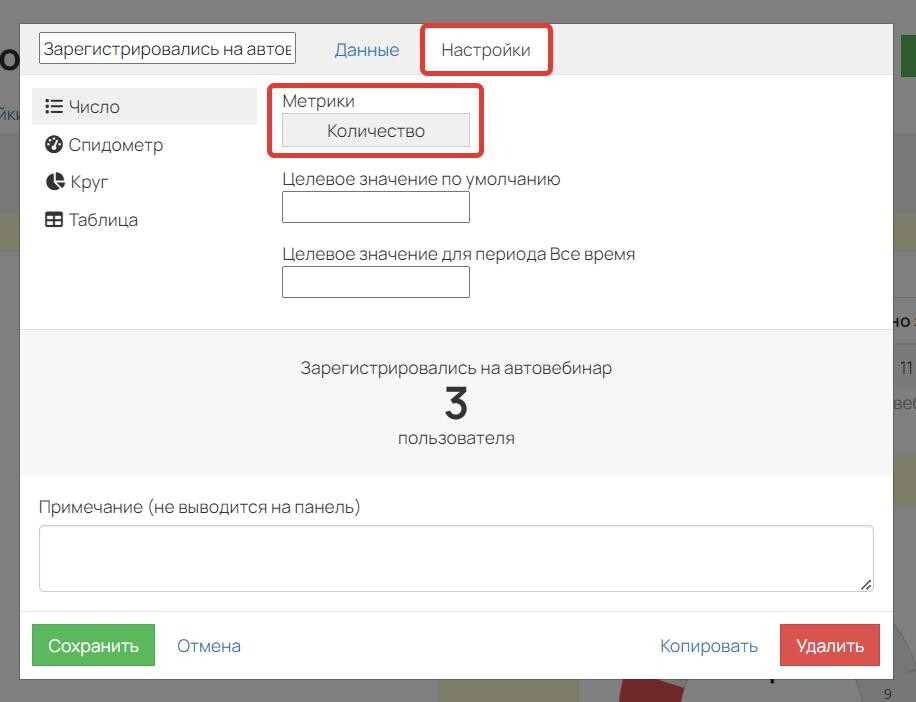
- настроить внешний вид блока — эту настройку рассмотрим подробнее ↓
Всего есть четыре вида блока, у каждого свой набор дополнительных настроек.
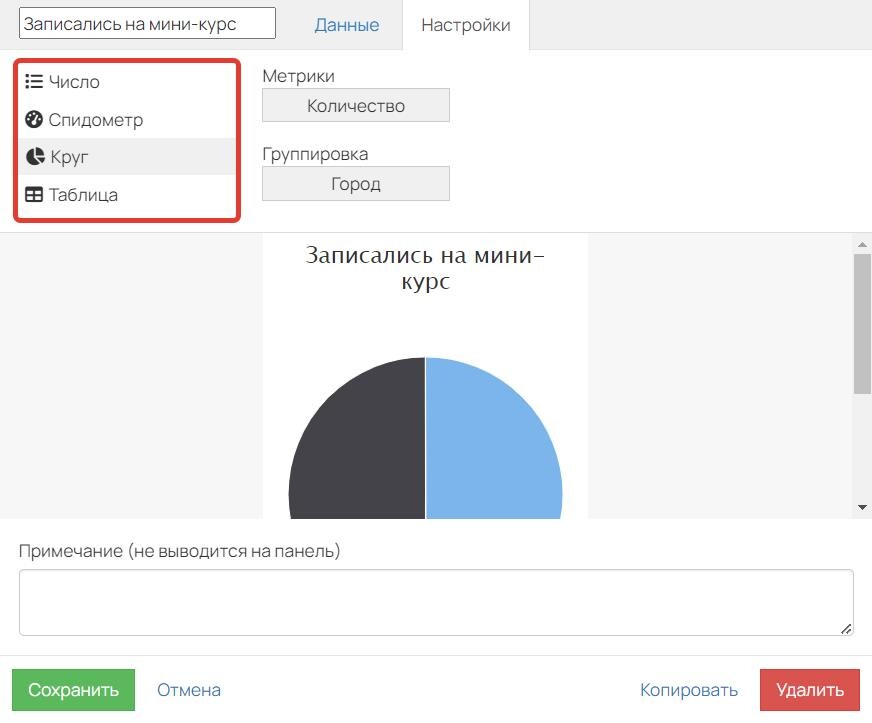
Число
Число по умолчанию показывает количество объектов. В зависимости от типа объекта можно добавить и другие метрики.
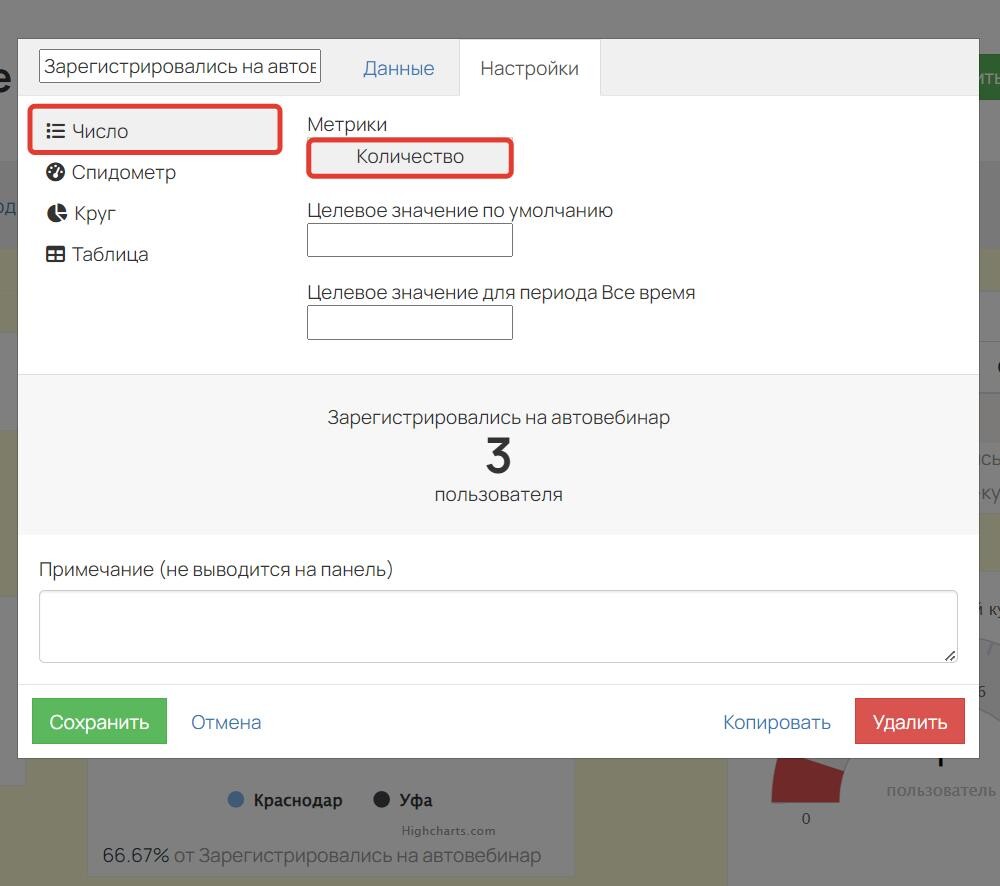

Чтобы сравнивать показатели дашборда с вашими планами, в настройках можно задавать целевые значения:
- значение по умолчанию — если вы используете фильтры по периодам (например, «сегодня», «вчера» и т.д.) и хотите сравнивать результаты с планом (например, насколько выполнен план по привлечению новых регистраций на автовебинар за день);
- значение за все время — если вы хотите посмотреть результаты в сравнении с общим планом (например, сколько регистраций выполнено в сравнении с желаемым итоговым показателем).
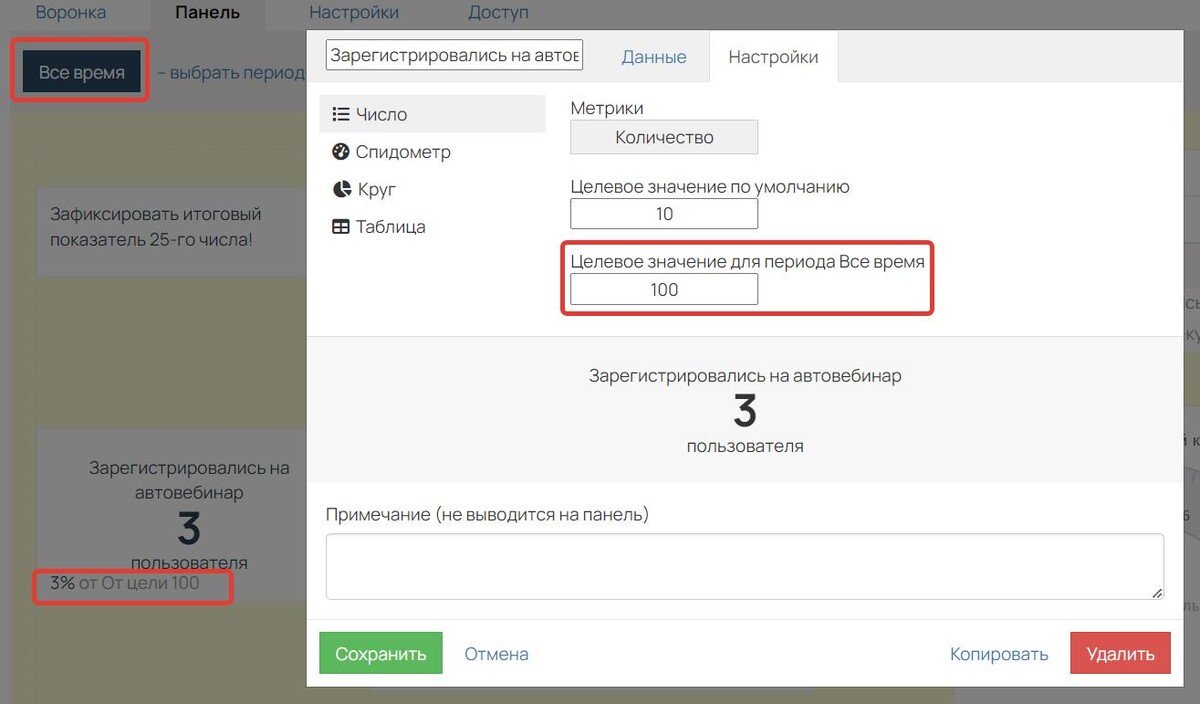
Спидометр
Спидометр позволяет наглядно сравнить реальное значение с целевым:
- если значение выборки составляет более половины от целевого значения, то шкала спидометра будет окрашена в зеленый цвет;
- если выборка составляет меньше половины от целевого значения, шкала будет желтой;
- при минимальных значениях шкала будет оранжевой и красной.

В зависимости от типа объекта вы можете выбрать отображение одной из метрик и изменить целевые значения под нее:
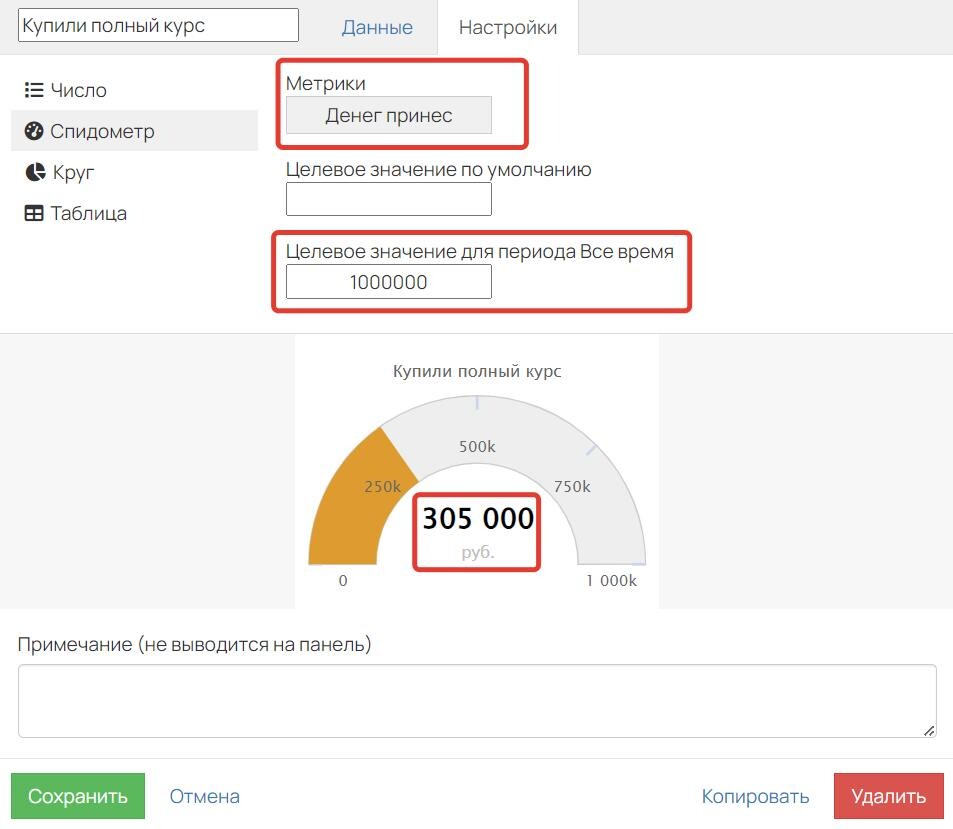
Круг
Круг — это круговая диаграмма с цветными секторами. Как и для спидометра, в настройках круга можно выбрать только одну из метрик.
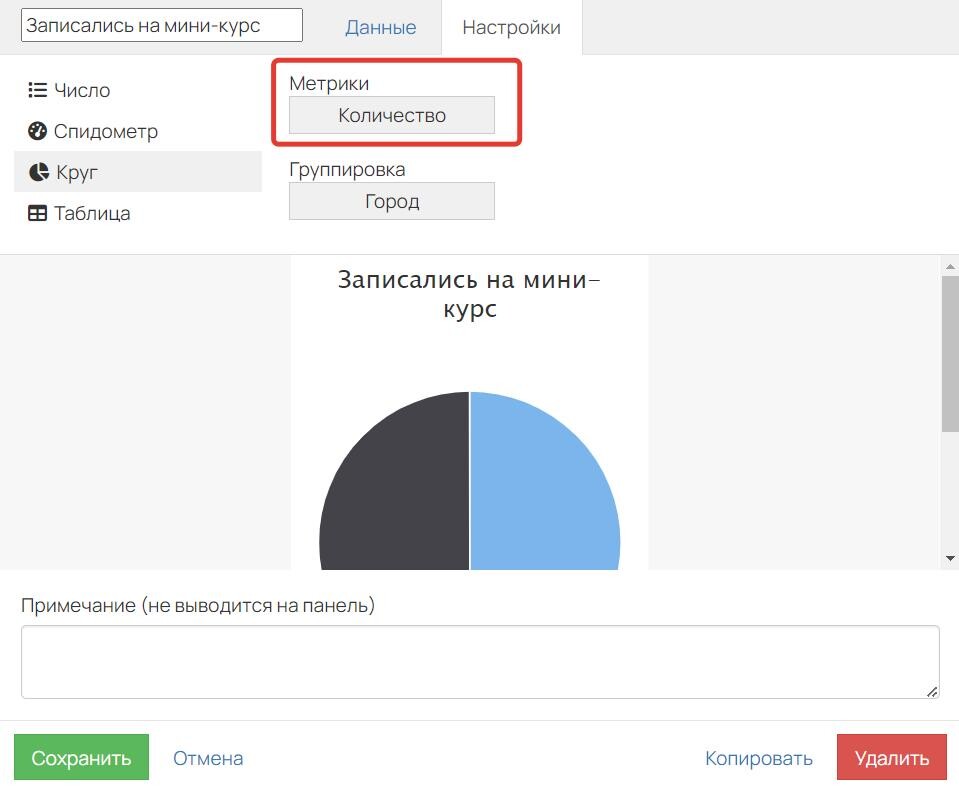
В группировках можно выбрать один параметр, в разрезе по которому будет отображаться разделение круга на сектора:

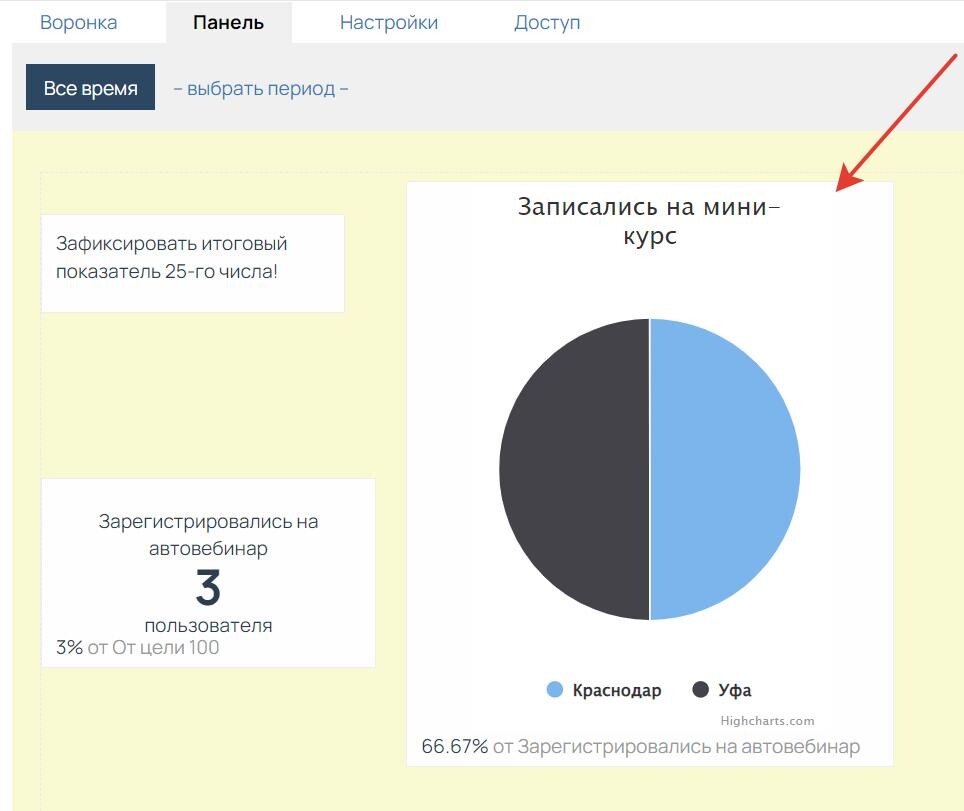
Таблица
Таблица позволяет представить список объектов в табличном виде. В ее настройках также можно выбрать метрики и группировки:


Частые вопросы
О других инструментах аналитики на GetCourse читайте в статье → «Аналитика: вводный раздел».
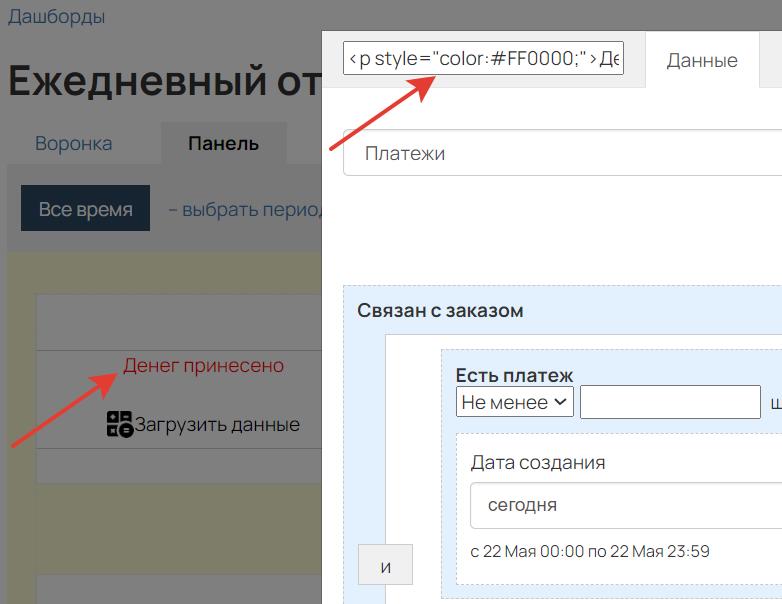

авторизуйтесь
Такой возможности нет. Напишите, пожалуйста, в нашу техподдержку https://getcourse.ru/contacts . В сообщении опишите подробнее вашу задачу - для чего нужна такая выгрузка - специалисты постараются подобрать альтернативное решение.
На данный момент блоки на вкладке «Панель» можно перемещать по одному.
Дополнительно передала профильным специалистам пожелание о доработке функционала на основе вашего комментария.
Для руководителей разных проектов ключевые параметры могут отличаться, поэтому мы не можем предоставить подобный список.
Вы можете совместно с руководителем составить список параметров, которые необходимо отобразить в дашборде, и обратиться в нашу техподдержку https://getcourse.ru/contacts , чтобы уточнить возможность их размещения.
Ответили в рамках технической поддержки.
То есть, чтобы получить воронку: Посетителей всего → Зарегистрированы на сайте
В обращении укажите ссылку на дашборд и ссылку на пользователя, которому не отправляются уведомления.