Статья была полезной?
Использование функционала Google Analytics подразумевает обработку персональных данных за пределами России. Важно учитывать требования Федерального закона № 152-ФЗ «О персональных данных» к хранению и обработке данных граждан РФ (ст.12, п.5 ст.18 ФЗ от 27.07.2006 № 152-ФЗ «О персональных данных»).
Чтобы собирать и анализировать информацию о посетителях вашего сайта и совершаемых ими действиях, можно использовать систему аналитики Google Analytics.
Как подключить Google Analytics
Как установить счетчик Google Analytics
1. Создайте аккаунт в Google Analytics по инструкции.
2. Скопируйте код отслеживания gtag.js, который будет предоставлен после добавления вашего сайта в аккаунте Google Analytics. Получить код можно в разделе «Администратор» — «Отслеживание» — «Код отслеживания».

3. Добавьте скопированный код на все страницы или на отдельную страницу аккаунта.
Обратите внимание: если в вашем аккаунте включен новый дизайн, дополнительно добавьте счетчик на страницы в новом дизайне. Подробнее читайте в инструкции.
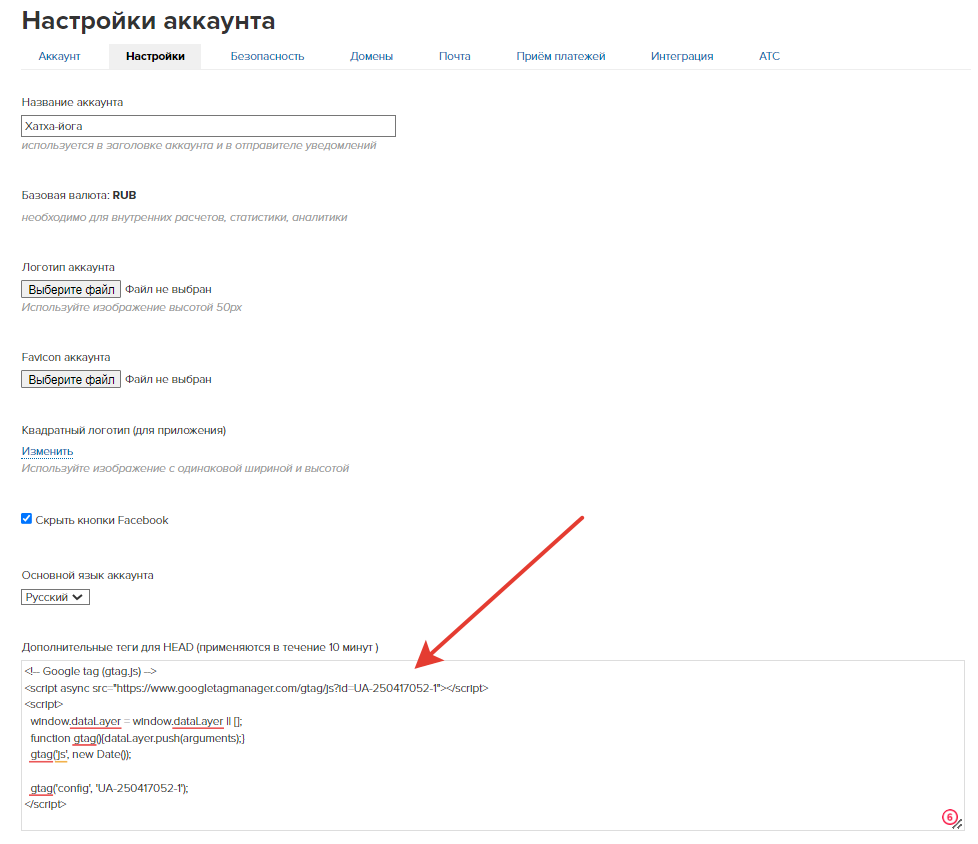
Вставка кода счетчика для отслеживания событий на всех страницах

Как проверить корректность установки счетчика
1. Перейдите на страницу, по которой должна собираться информация.
2. В аккаунте Google Analytics откройте раздел «Отчеты» — «Отчет в реальном времени» — «Обзор». Если данные были внесены верно, то в отчете отобразится количество пользователей, посетивших страницу.
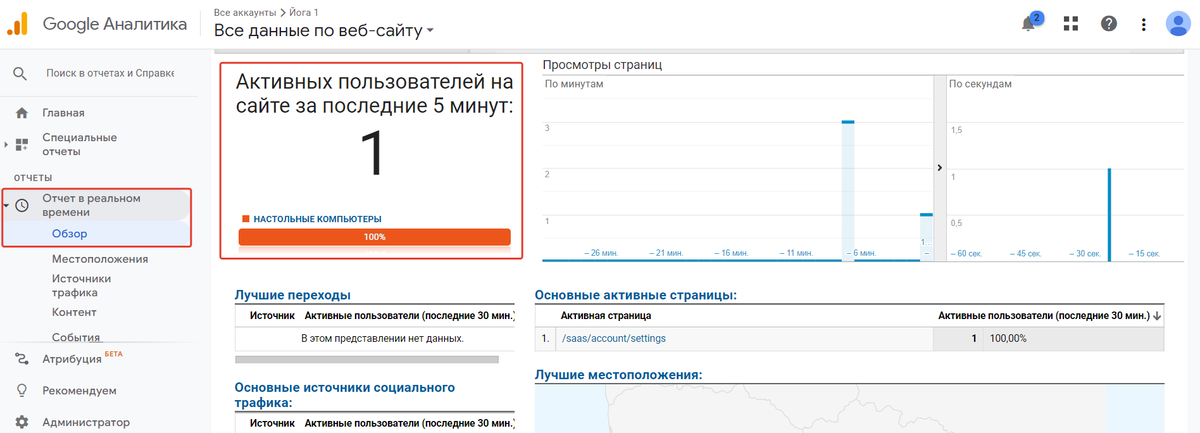
Как создать цель для Google Analytics
Чтобы узнать, как часто посетители сайта совершают нужное вам действие, например, подписываются на рассылку, нажимают кнопку оплаты или посещают установленное количество страниц за сеанс, настройте цели. Анализируя статистику достижения целей, вы сможете оценить эффективность работы сайта и запускаемых вами рекламных кампаний.
Рассмотрим создание собственной цели для отслеживания отправки формы.
1. В аккаунте Google Analytics перейдите на вкладку «Администратор», создайте или выберите нужный ресурс Universal Analytics и нажмите «Цели» — «+ ЦЕЛЬ».


2. Для рассматриваемого примера выберите «Собственная», нажмите «Далее».
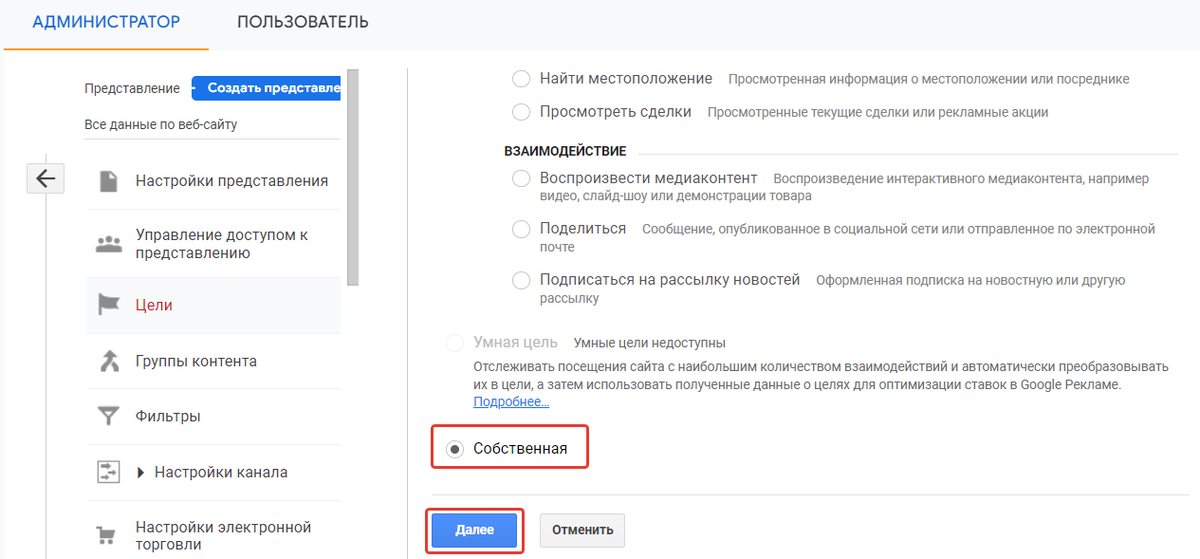
3. Введите название цели, выберите тип цели «Событие», нажмите «Далее».
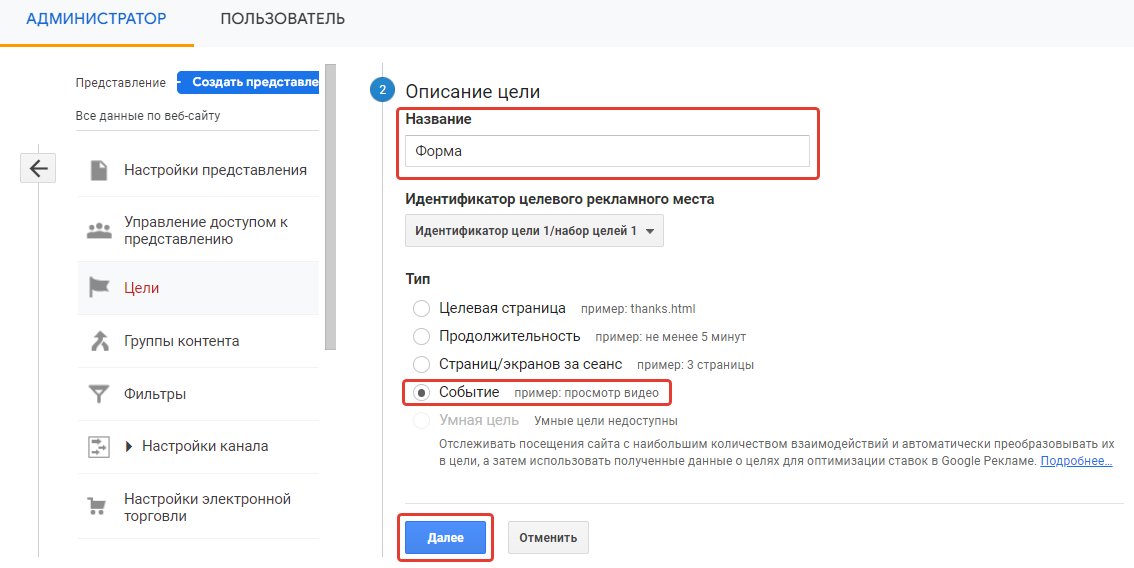
4. Заполните поля с условиями событий произвольными значениями на латинице. Нажмите «Сохранить».
Важно! Компоненты «Категория» и «Действие» являются обязательными, «Ярлык» и «Ценность» заполняются по желанию.

Как разместить цель в форме
В настройках формы добавьте обработчик формы «Произвольное действие» — «Вызов Javascript» и разместите в нем код отслеживания цели с помощью команды event со следующим синтаксисом:
gtag ('event', <action>, {'event_category': <category>, 'event_label': <label>, 'value': <value>
});
В предложенном коде замените <action> на компонент события «Действие», <category> — «Категория», <label> — «Ярлык», <value> — «Значение».
Если какой то из компонентов в событии не используется, его можно убрать из кода.

Настройки цели с заполненными условиями событий

Обработчик формы со скорректированным кодом
Обратите внимание: «Произвольное действие» в данном случае необходимо установить на первое место в обработчике формы.
Если в обработчике формы настроена переадресация на другую страницу, то в настройках действия «Вызов Javascript» отметьте чекбокс «Вызвать до редиректа».

Как отслеживать достижение цели
Чтобы протестировать вызов цели:
- Заполните и отправьте форму.
- В аккаунте Google Analytics перейдите в раздел «Отчеты» — «Отчет в реальном времени» — «События» и проверьте, зафиксировано ли действие, определенное в качестве цели.
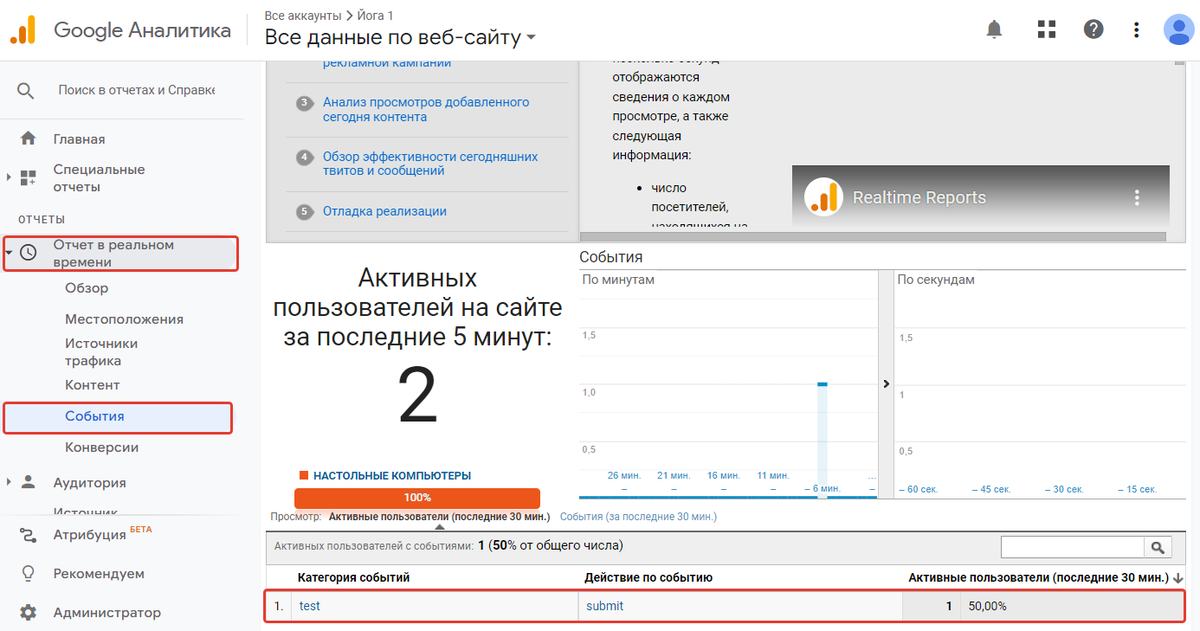
Отслеживать конверсии можно в разделе «Отчеты» — «Конверсии» — «Цели» — «Обзор».
Обратите внимание: по такому типу отчета данные поступают в Google Analytics с задержкой, которая может составлять несколько часов.

Важно! Платформа Universal Analytics перестанет обрабатывать новые данные в стандартных ресурсах с 1 июля 2023 года. Чтобы подготовиться к этому изменению, вы можете настроить ресурс Google Аналитики 4.
Информацию о настройке Google Аналитика 4 вы можете найти самостоятельно в базе знаний Google Analytics или обратиться в поддержку этого сервиса.
Как использовать для вызова цели Диспетчер тегов (Google Tag Manager)
Google Tag Manager — это сервис, который упрощает работу с кодом сторонних ресурсов. Он использует собственный фрагмент кода, который размещается на страницах сайта в аккаунте. Этот код связывает его с серверами Диспетчера тегов.
С помощью Диспетчера тегов можно добавить коды счетчиков Google Analytics и Яндекс.Метрики и настроить отслеживание событий на сайте.
Пример использования Google Tag Manager для вызова цели в Google Analytics:

Создание в Google Tag Manager триггера (пользовательского события) и тега

Настройки цели в Google Analytics

Обработчик формы с кодом
Обратите внимание: в связи с ужесточением браузерами политики по межсайтовому взаимодействию вызов цели Google Analytics и Google Tag Manager из виджетов не срабатывает в браузерах на движке Blink (Chromium).
Вы можете размещать в виджетах код отслеживания целей, созданных в других системах аналитики.
Также можно направлять пользователей со стороннего сайта на созданную в аккаунте страницу, на которой размещена форма с кодом отслеживания цели.

авторизуйтесь
dataLayer.push({'event': 'event-to-ga', 'eventCategory' : 'zapis_web',
'eventAction' : 'submit'});
Ответили в рамках технической поддержки.
Страница расположена по относительной ссылке: /saas/account/settings
Данный раздел доступен владельцу аккаунта и администраторам, у которых есть доступ: https://getcourse.ru/blog/276193
Ответили вами в рамках технической поддержки.
Подобной статьи в нашем блоге нет. Вы можете найти инструкцию по подключению электронной торговли на стороне Google.
Если у вас возникнут вопросы по настройкам, которые необходимо выполнить на стороне Геткурса для этой интеграции - напишите, пожалуйста, нам в техническую поддержку https://getcourse.ru/contacts .
Вариант с настройкой аккаунта через "Счетчики и прочие скрипты" не подходит, так как этим способом все коды размещаются в в body, в конце кода всей страницы. Установка на каждую страницу в ручном режиме через настройки страницы тоже не подходит, так как каталог курсов большой, и количество страниц (+ потенциальных) больше тысячи.
Для уточнения возможных вариантов решения задачи, пожалуйста, направьте запрос в службу поддержки: https://getcourse.ru/contacts
Ответили вам в рамках техподдержки.
Уточните ваш вопрос и напишите нам в техническую поддержку https://getcourse.ru/contacts
Благодарим за информацию. Проверим.