Статья была полезной?
Мобильное приложение GetCourse позволяет ученикам проходить обучение: смотреть уроки, оставлять ответы на задания и комментарии к урокам, обращаться в поддержку вашей онлайн-школы. Ответы на частые вопросы учеников об использовании приложения собрали в отдельной статье.
Аккаунт школы на GetCourse синхронизируется с приложением. Добавьте логотип школы, установите обложку для тренинга, создайте чаты и папки в веб-версии аккаунта — и настройки применятся в приложении. Настройки прохождения тренинга учениками тоже сохраняются.
В статье рассмотрим доступный на любом тарифе базовый функционал приложения. Он необходим для комфортного обучения учеников, предпочитающих проходить тренинги на мобильном устройстве.
Обратите внимание, что возможности базовой версии приложения ограничены. Если вы хотите проверять домашние задания с мобильного устройства, отправлять ученикам рассылки в приложение, защищать контент с помощью GC Mobile Passport, подключите расширенный функционал MobilePro.
В статье:
Как добавить логотип школы
- Перейдите в раздел «Профиль» — «Настройки аккаунта» на вкладку «Настройки».

Настройки аккаунта
- Добавьте логотип для приложения по нажатию «Изменить» — «Загрузить» и выберите изображение на устройстве.
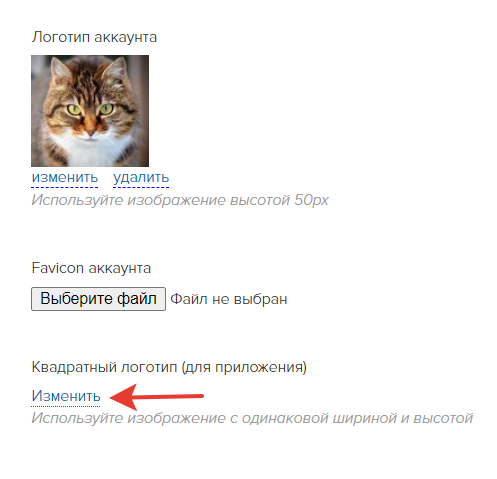
Добавление логотипа в приложении

Загрузка изображения для логотипа в приложении
- Сохраните изменения.
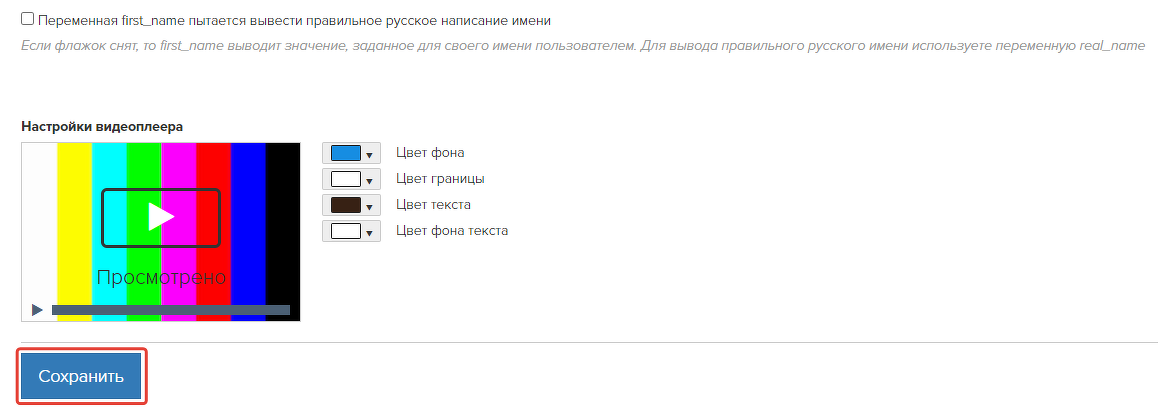
Как сохранить настройки аккаунта
Логотип онлайн-школы будет отображаться в приложении следующим образом:

Логотип школы в разделе «Избранное»
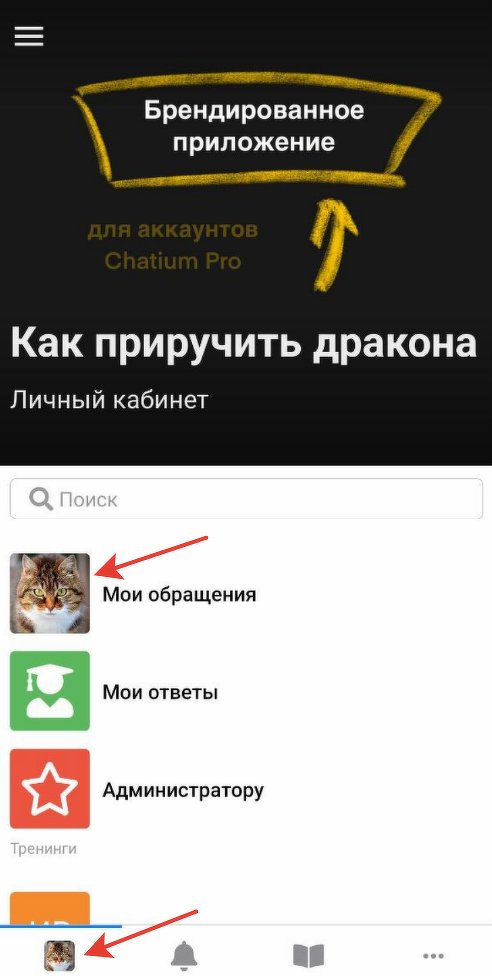
Логотип школы при переходе
в личный кабинет аккаунта
Как показать/скрыть тренинг
По умолчанию созданные в аккаунте тренинги отображаются и в приложении.
Чтобы скрыть или снова показать тренинг в приложении:
- В разделе «Обучение» — «Тренинги» перейдите к нужному тренингу.
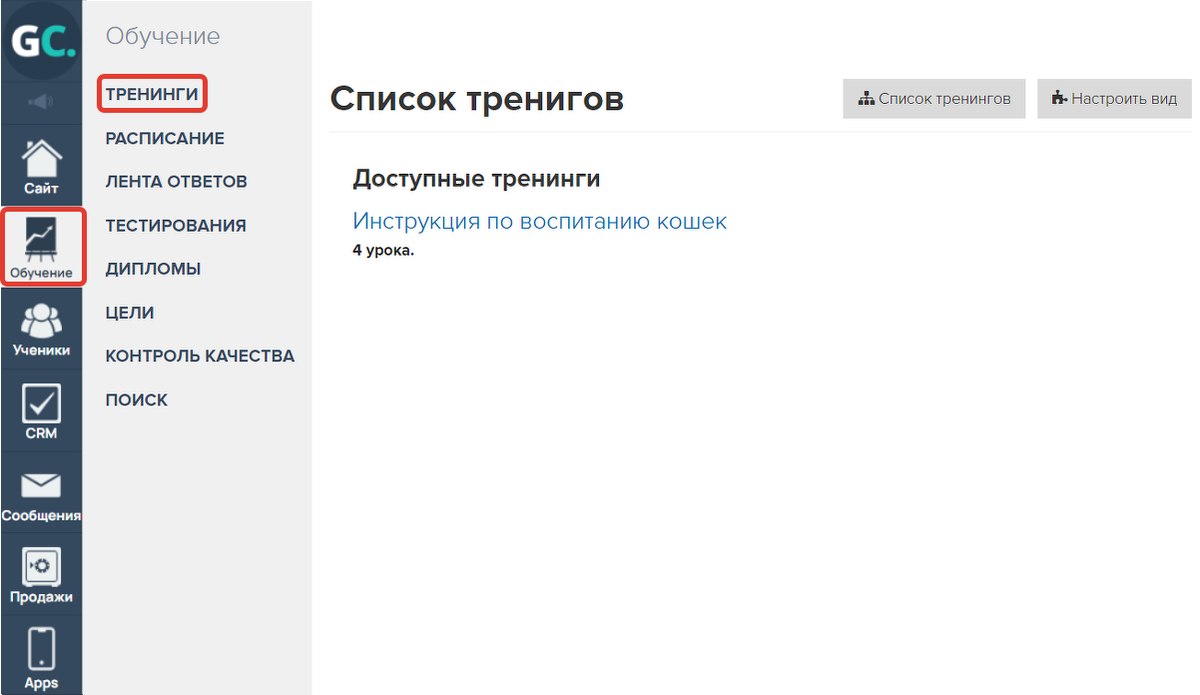
Раздел со списком тренингов в аккаунте
- В тренинге на вкладке «В приложении» выключите/включите опцию «Показывать тренинг в приложении».
- Нажмите «Сохранить».
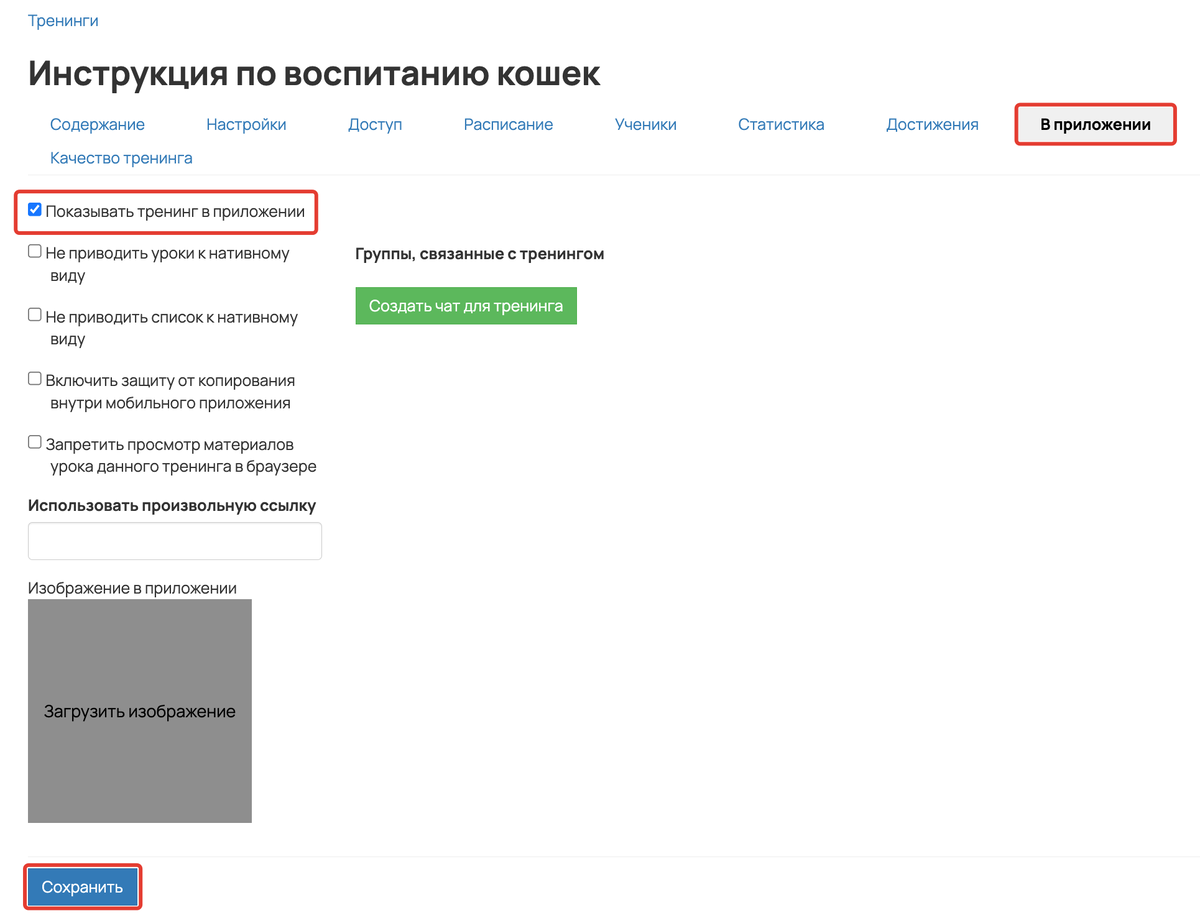
Настройки тренинга для приложения
Как установить обложку для тренинга
- На вкладке тренинга «В приложении» нажмите «Загрузить изображение» и выберите подходящую иконку. Оптимальный размер изображения — 200 на 200 пикселей.
- Сохраните изменения.
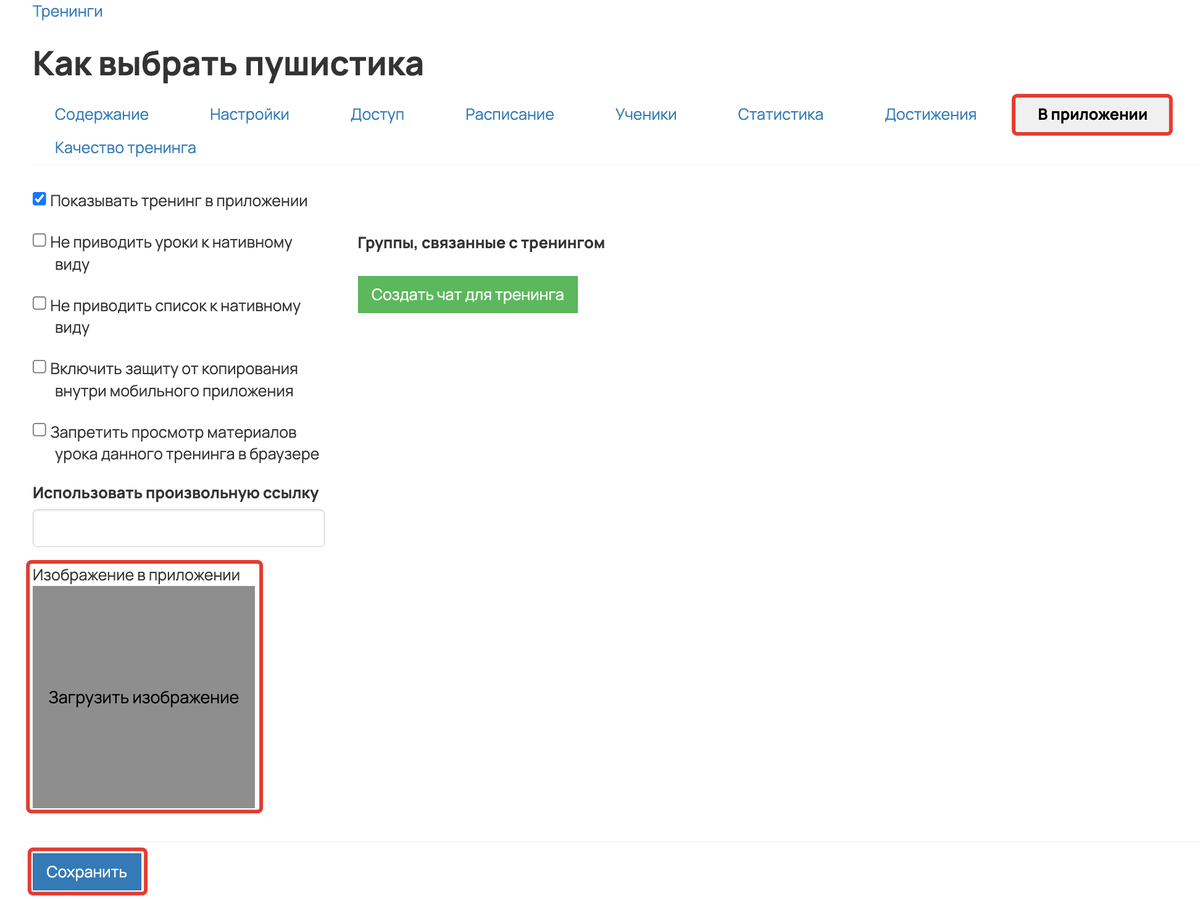
Загруженная картинка отобразится в приложении слева от названия тренинга (1).
Если изображение не задано, в качестве иконки тренинга появится аватар основного преподавателя (2).
Если основной преподаватель не указан в настройках тренинга, используется стандартная заглушка (3).
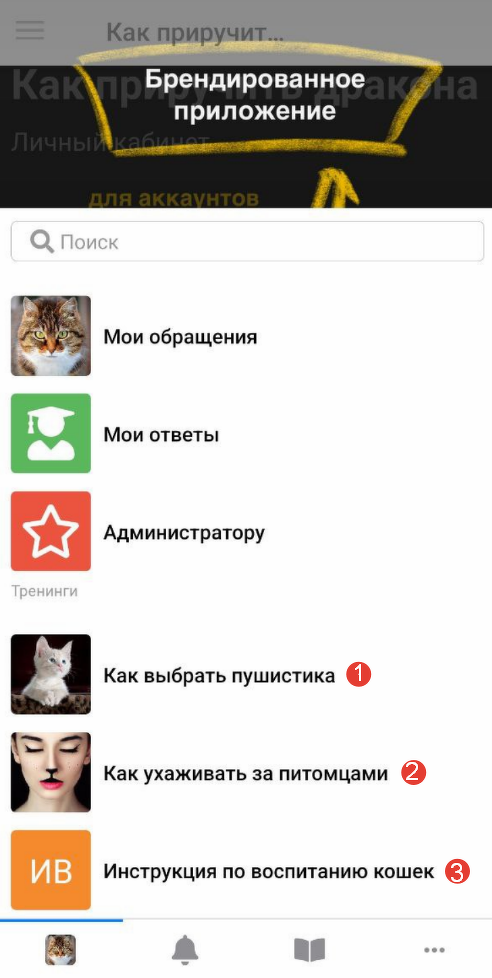
Обложка тренинга в приложении
Как оптимизировать уроки для просмотра
Уроки в приложении могут автоматически оптимизироваться — адаптироваться под мобильные устройства. Урок становится оптимизированным (нативным), если содержит только простые блоки:
- «Видео»,
- «Простой текст»,
- «Заголовок»,
- «Изображение»,
- «Файл».
Такие уроки являются «облегченными» и оптимальны для просмотра с мобильного устройства. Видео, размещенные в данных уроках, продолжают работать в фоне, даже если приложение закрыто.
Если уроки не оптимизировались, значит, в них есть элементы (внешнее видео или сложная верстка), которые приложение пока не поддерживает. Блоки с CSS/HTML, продающие блоки, разделители и т.д. не являются адаптивными, поэтому урок с данными блоками не может быть нативным.
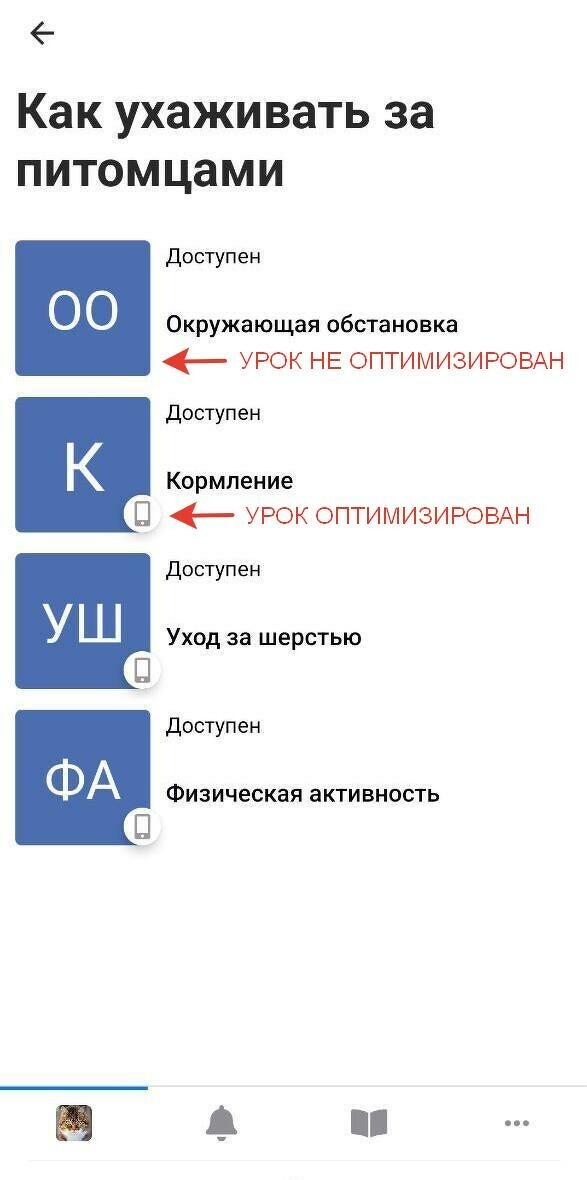
Вид уроков в приложении
Чтобы выполнить задание в нативном уроке, пользователю нужно нажать на «Задание к уроку». В результате откроется экран с заданием, основным и/или дополнительными полями для ответа, а также целями, если они добавлены в задание. Все отображается в оптимизированном виде.


Если в задании был установлен лимит на выполнение, то после нажатия на «Задание к уроку» дополнительно отображается предупреждение об ограничении времени. При необходимости ученик может вернуться к уроку, чтобы сделать задание позднее, или сразу подтвердить переход, еще раз нажав на «Задание к уроку». После этого запустится обратный отсчет времени, за которое ученику нужно отправить ответ.
Подробнее о таких заданиях читайте в отдельной статье → «Как установить лимит на выполнение задания».
Важно
После того как ученик нажмет кнопку «Задание к уроку» на странице с предупреждением, возможности остановить таймер не будет.
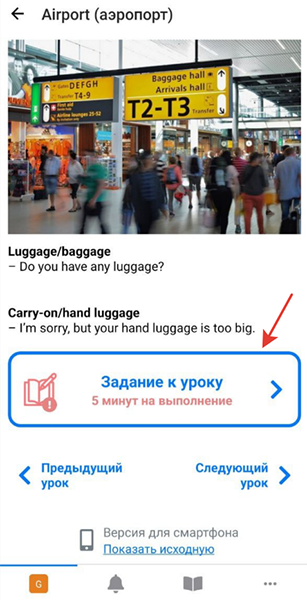
Переход к заданию с лимитом
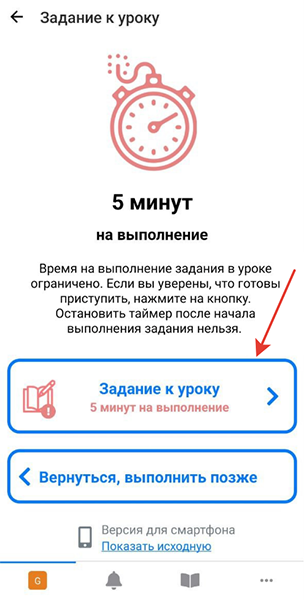
Как начать выполнять задание с лимитом
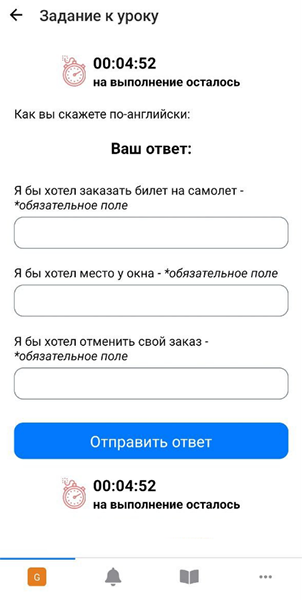
Задание с лимитом на выполнение
При сохранении или после отправки ответа для ученика отображается текущий статус задания.
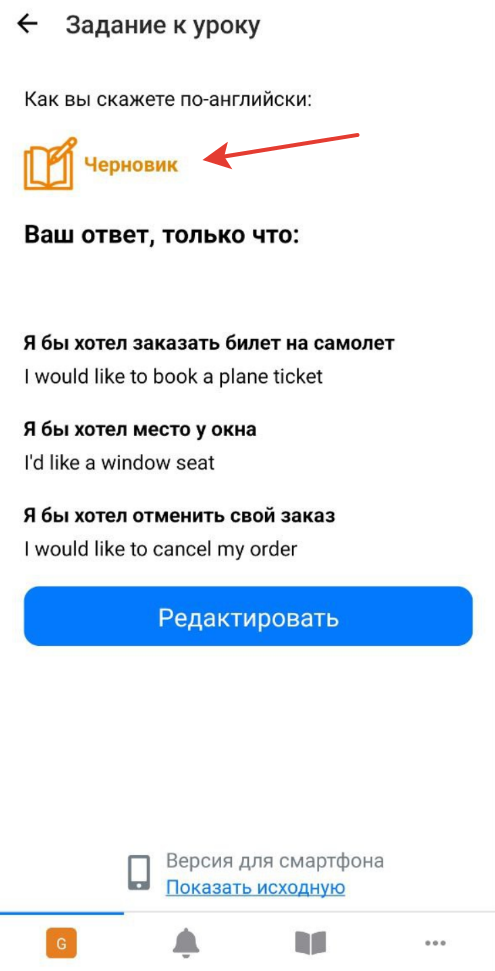
Задание в статусе черновика

Задание на проверке
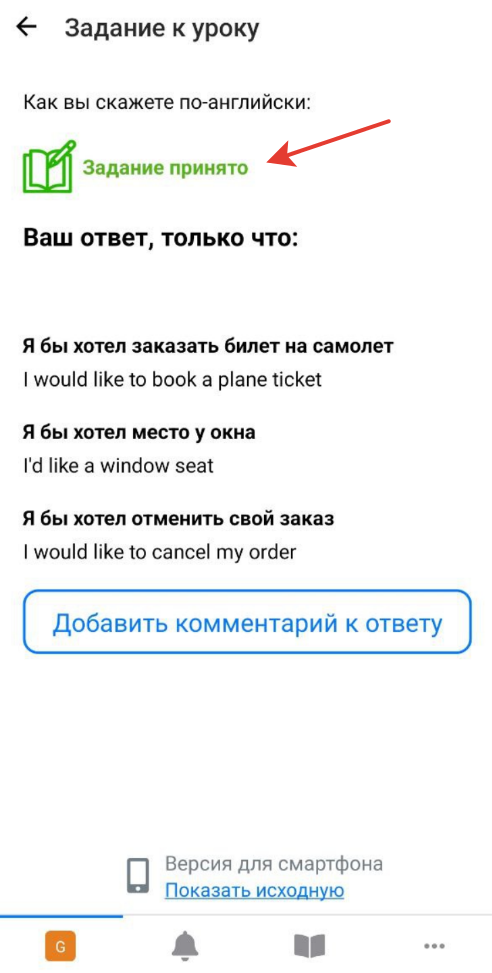
Задание принято
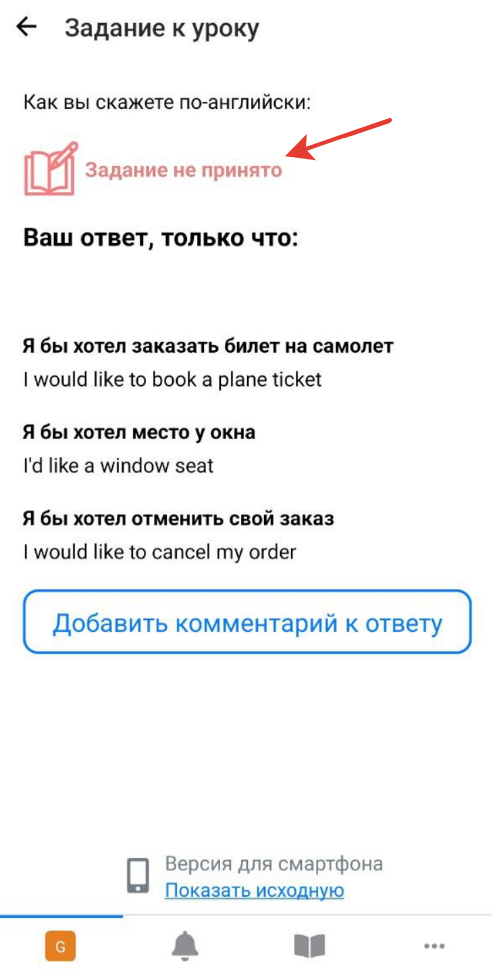
Задание не принято
Тестирования в заданиях тоже оптимизируются. Подробнее о том, как тестирования отображаются в мобильном приложении, вы можете прочитать в этой → статье.
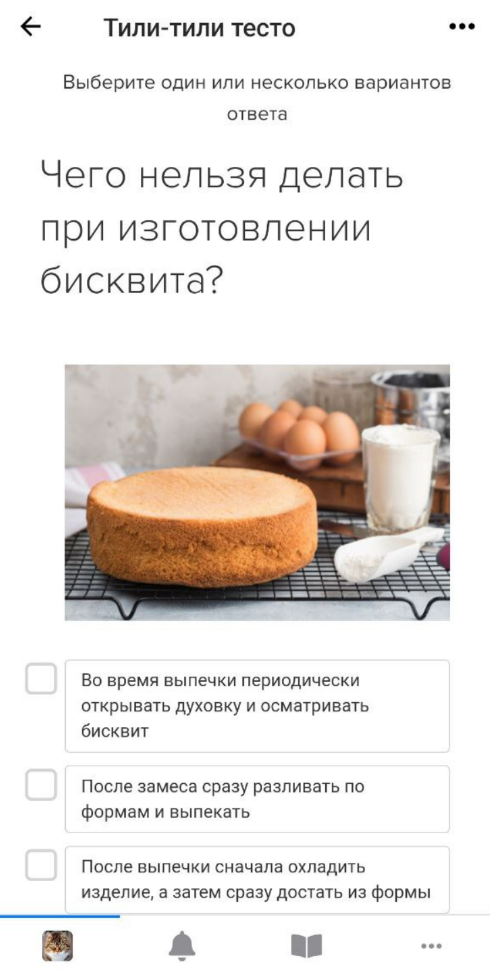
Неадаптированное тестирование
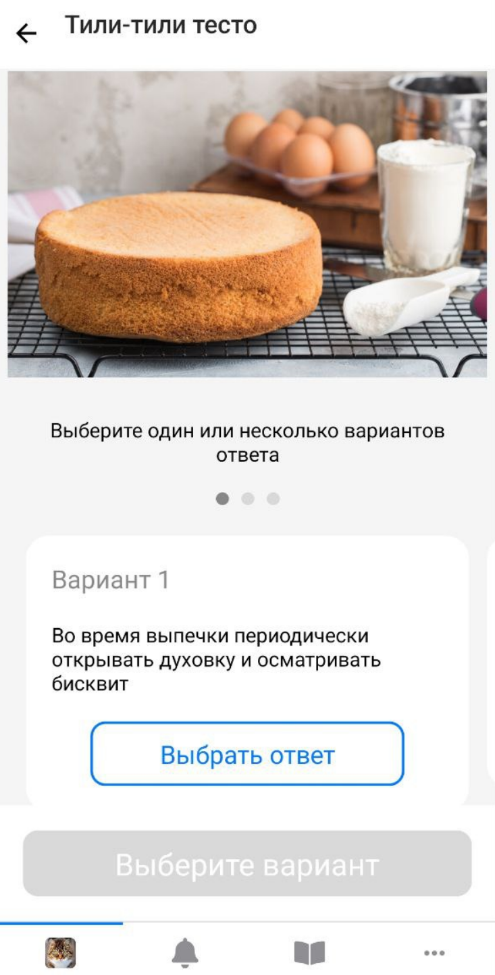
Нативное тестирование
Нативные уроки можно просматривать в исходном (неоптимизированном) виде. Для этого перейдите в урок и нажмите «Показать исходную версию» внизу экрана.
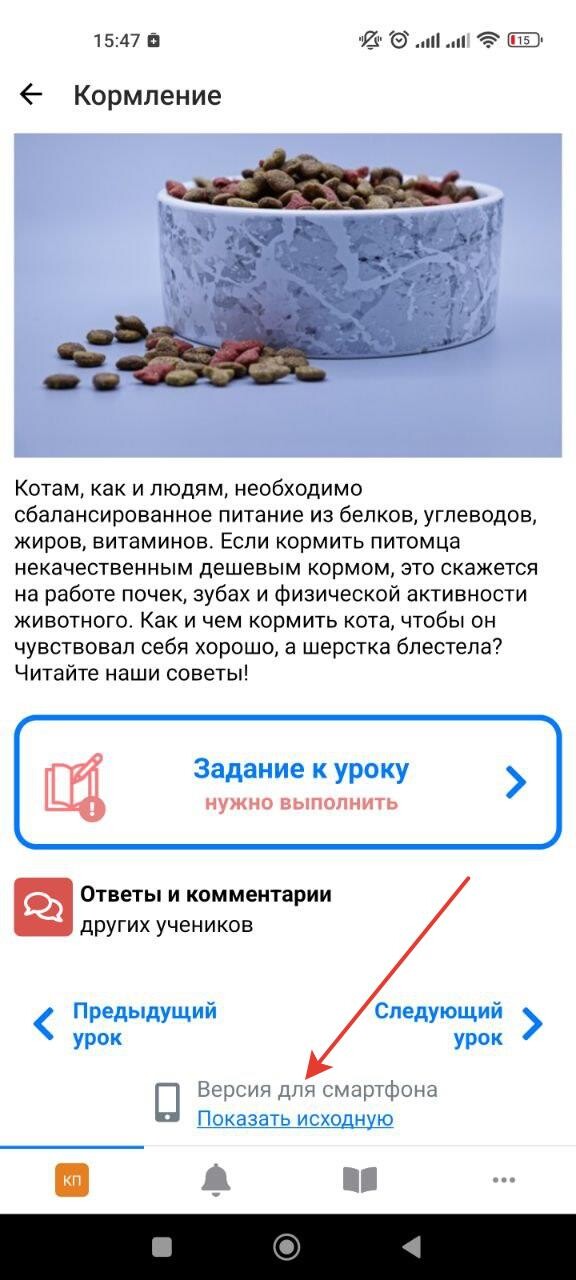
Отключение оптимизации в уроке

Неоптимизированный урок
В неоптимизированном уроке в верхней части есть три вкладки:
- «Урок» — отображается содержимое урока;
- «Задание» — выводится текст задания и поле для ввода ответа;
- «Ответы» — видны ответы на задание и комментарии к уроку от пользователей, если такая возможность установлена в настройках урока.

Вкладка «Урок» в неоптимизированном уроке
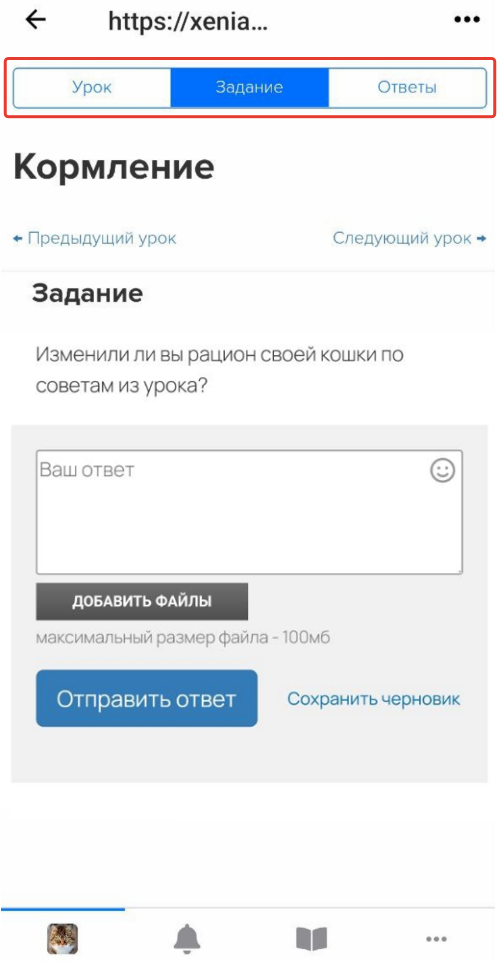
Вкладка «Задание» в неоптимизированном уроке
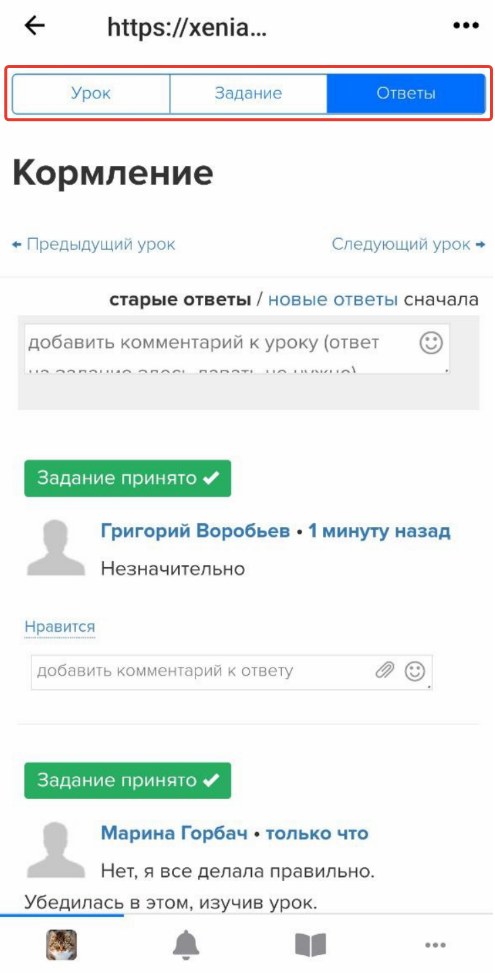
Вкладка «Ответы» в неоптимизированном уроке
Чтобы отключить оптимизацию уроков для всего тренинга, в его настройках на вкладке «В приложении» включите чекбокс «Не приводить уроки к нативному виду».
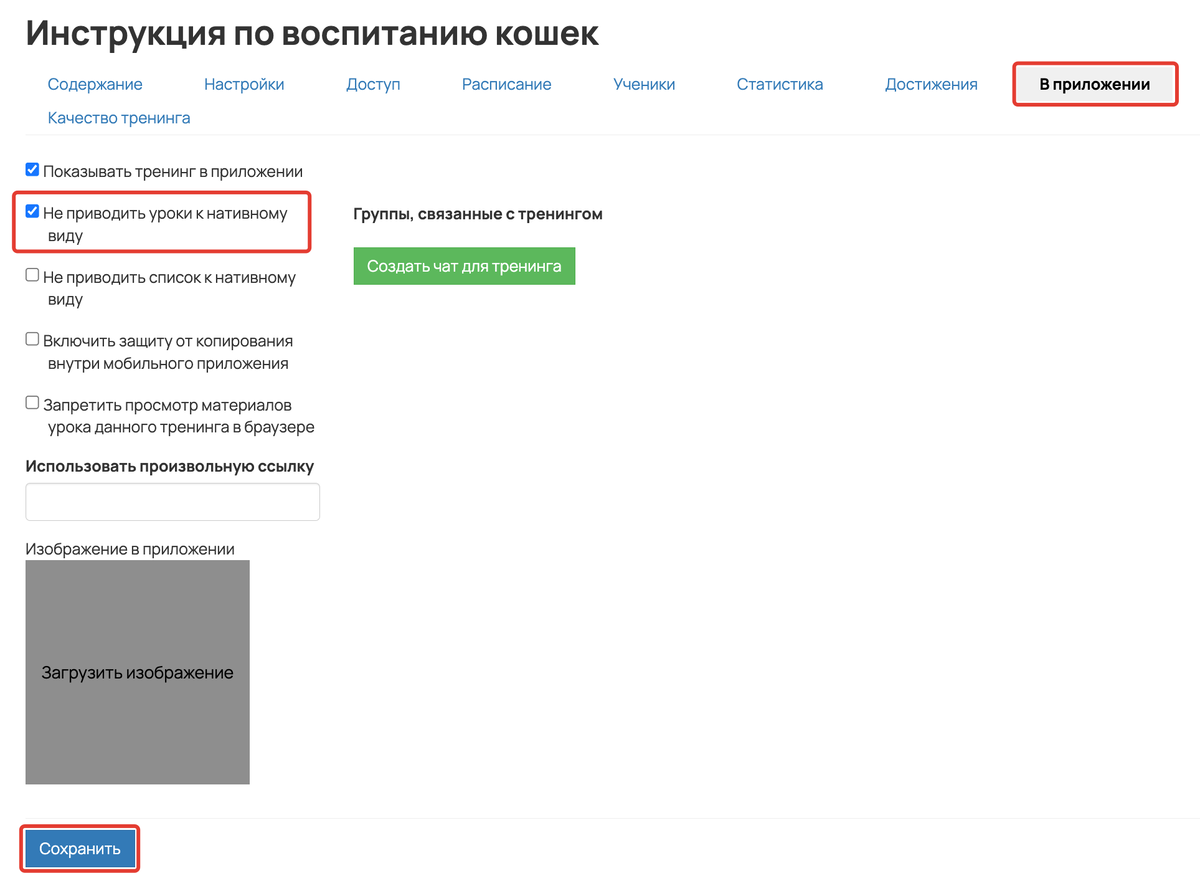
Как отключить оптимизацию для всех уроков тренинга
Как отобразить собственную верстку для списка тренингов или тренинга
Если вы добавляете собственную верстку для списка тренингов или отдельного тренинга, то по умолчанию эти настройки не распространяются на приложение — в приложении страницы будут иметь оптимизированный вид.
Обратите внимание
Подробнее об оптимизации в приложении рассказывали в предыдущем разделе → перейти к разделу «Как оптимизировать уроки для просмотра»
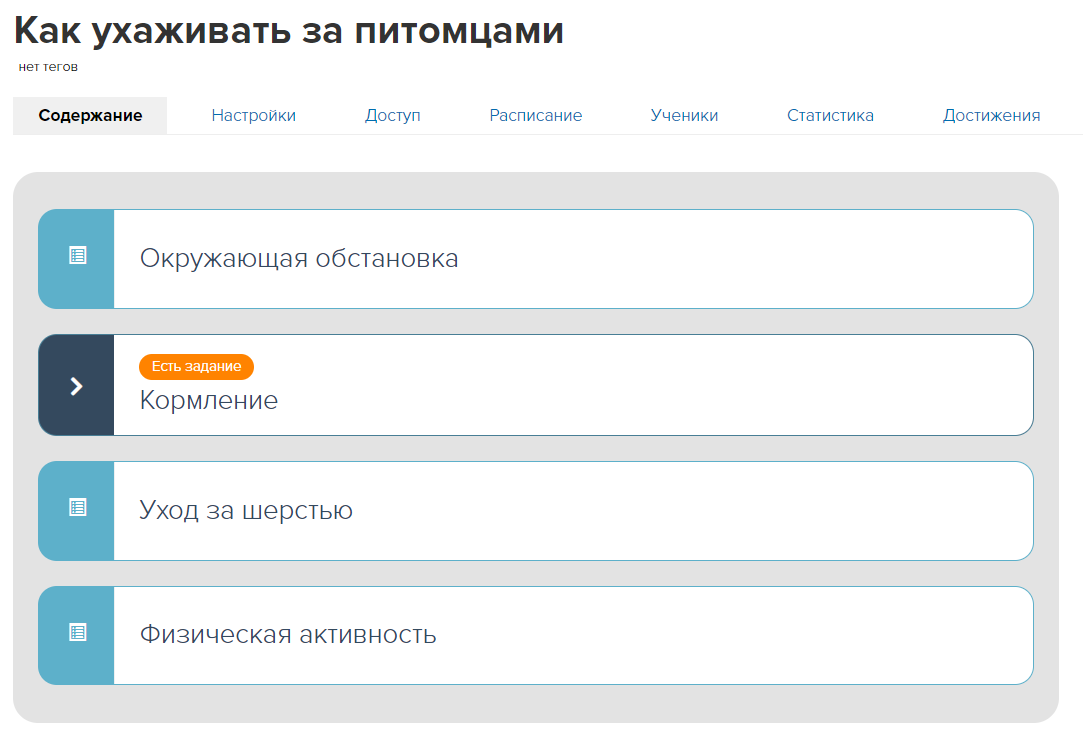
Тренинг в браузере

Тренинг в приложении
Чтобы в приложении отображались стили и настройки вида, доступные в браузере, отметьте флажком чекбоксы с соответствующими опциями и сохраните изменения на странице ↓
Для списка тренингов
Включите опцию «Отключить нативный вид страницы тренингов в приложении» в разделе «Профиль» — «Настройки аккаунта» — вкладка «Настройки».

Как отключить оптимизацию для списка тренингов
Результат:
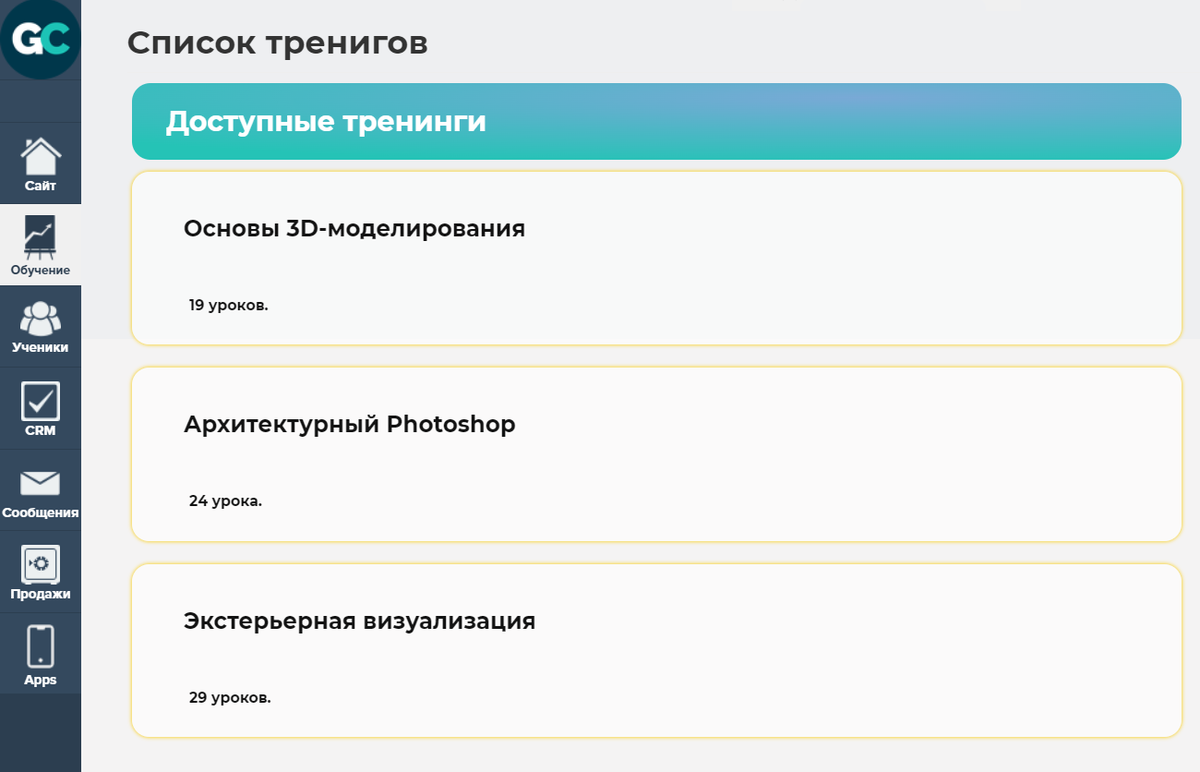
Список тренингов с собственной версткой в браузере

Неоптимизированный список тренингов в приложении
Для отдельного тренинга
Включите опцию «Не приводить список к нативному виду» на вкладке «В приложении» в тренинге.

Как отключить оптимизацию для тренинга
Результат:
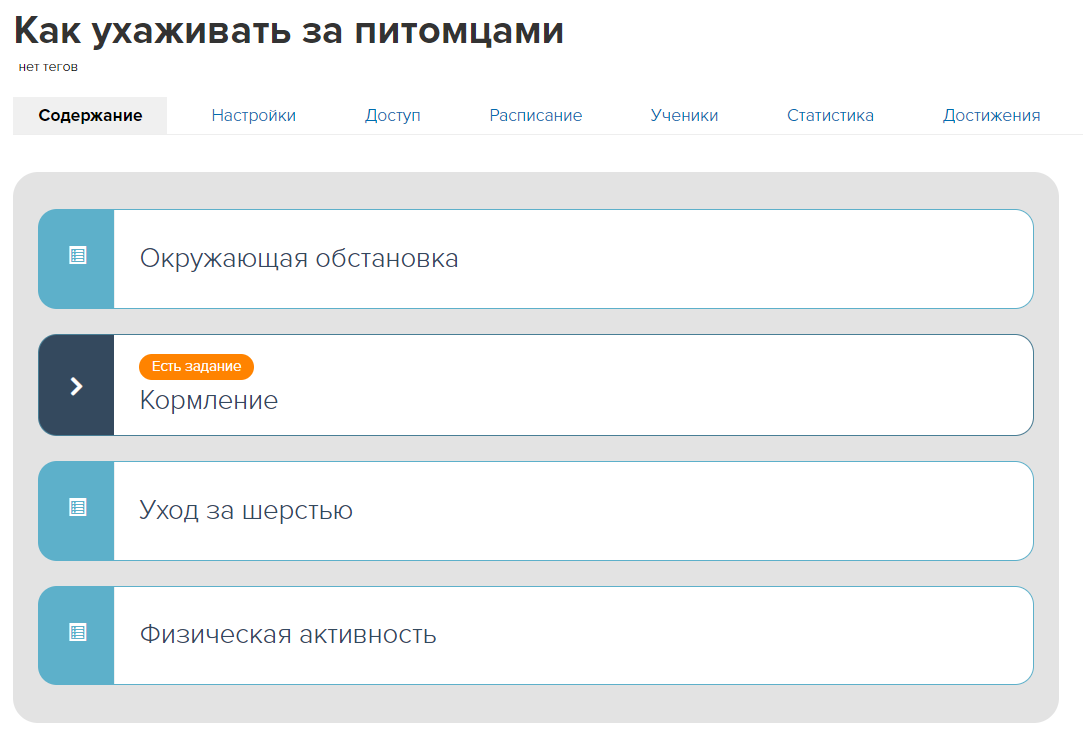
Тренинг с собственной версткой в браузере

Неоптимизированный тренинг в приложении
Обратите внимание
При таких настройках может увеличиться время загрузки контента у пользователей. Отключать оптимизацию в тренинге или списке тренингов не рекомендуется, если используется сложная верстка.
Как переадресовать пользователя на страницу продажи
Чтобы в приложении переадресовать пользователя с недоступного тренинга на предварительно созданную страницу продажи:
- На вкладке «Доступ» в тренинге включите опцию «Показать в списке тренингов».
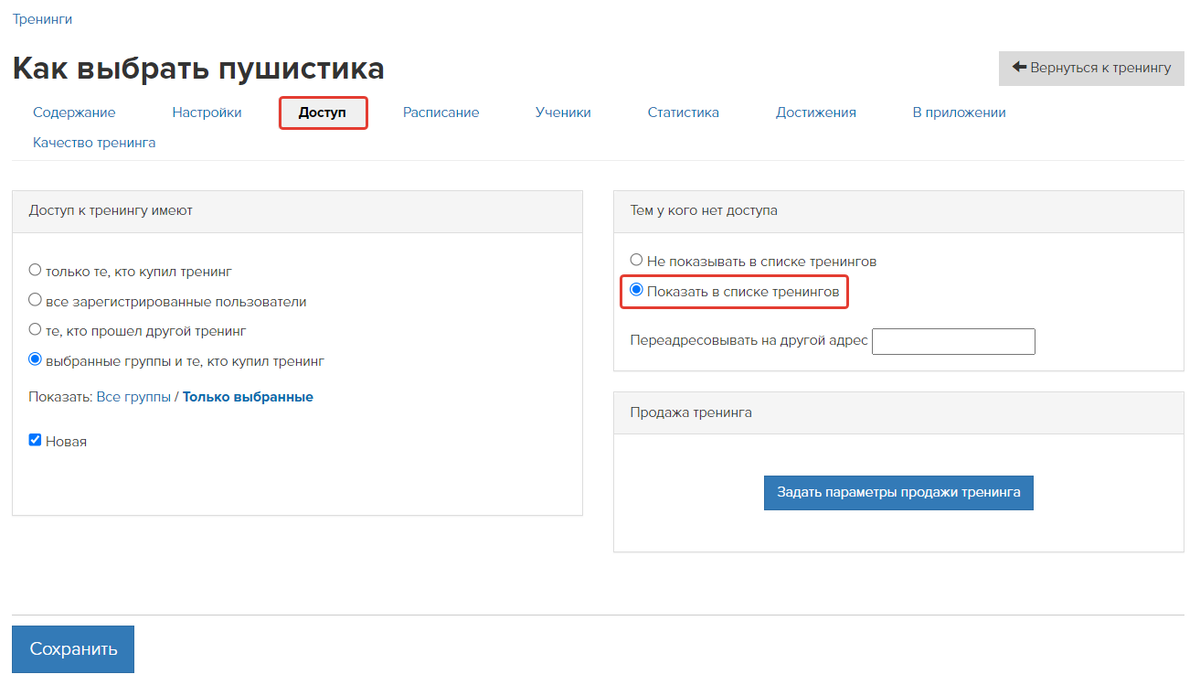
Настройки доступа в тренинге
- На вкладке «В приложении» убедитесь, что тренинг показывается в приложении, и укажите в поле «Использовать произвольную ссылку» полную ссылку вида:
https://доменный_адрес_школы/адрес_страницы
Обратите внимание
Переадресация по указанной ссылке будет срабатывать только в том случае, если в тренинге не активирована опция «Не приводить список к нативному виду».
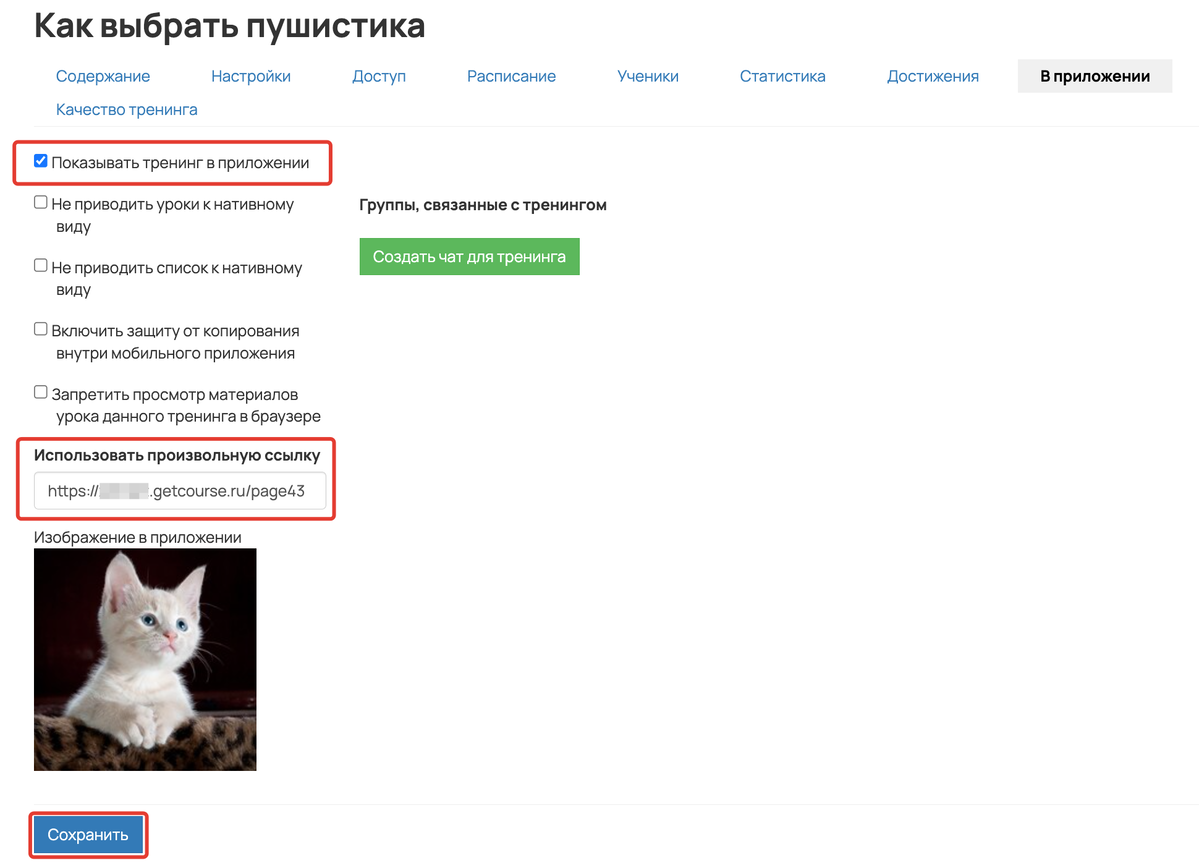
Настройка переадресации со страницы тренинга в приложении
С такими настройками при попытке войти в недоступный тренинг через приложение сработает редирект на страницу с формой заказа, где пользователь сможет приобрести этот тренинг.
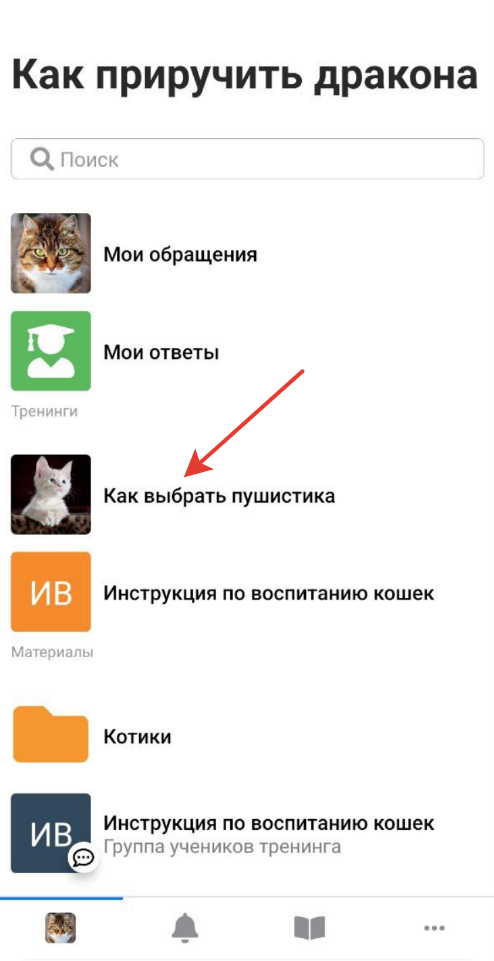
Переход к тренингу в приложении
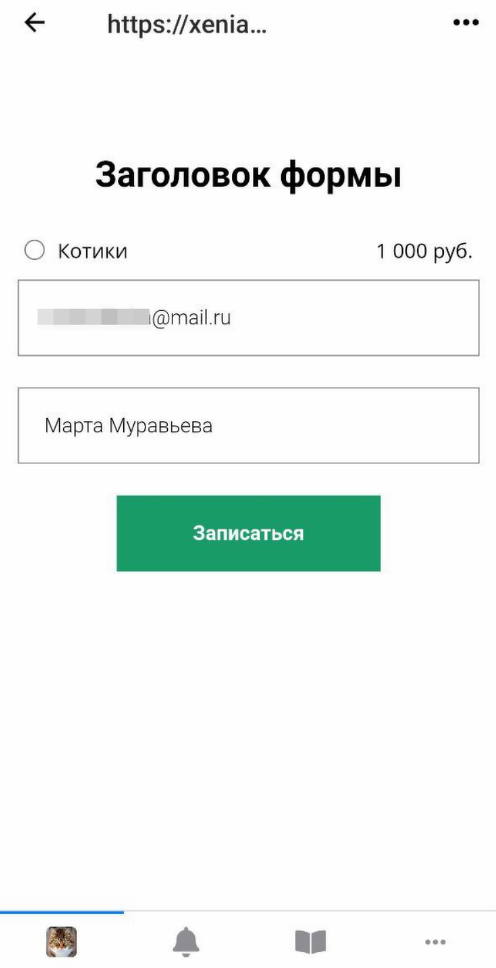
Страница с формой продажи
Как включить защиту контента
Чтобы при попытке сделать запись или скриншот экрана пользователь получал картинку с пустым черным экраном:
- Активируйте чекбокс опции «Включить защиту от копирования внутри мобильного приложения» на вкладке тренинга «В приложении».
- Сохраните настройки.

Включить защиту от копирования внутри мобильного приложения
Чтобы ученик мог посмотреть урок только в мобильном приложении:
- Активируйте чекбокс опции «Запретить просмотр материалов урока данного тренинга в браузере» на вкладке тренинга «В приложении».
- Сохраните настройки.
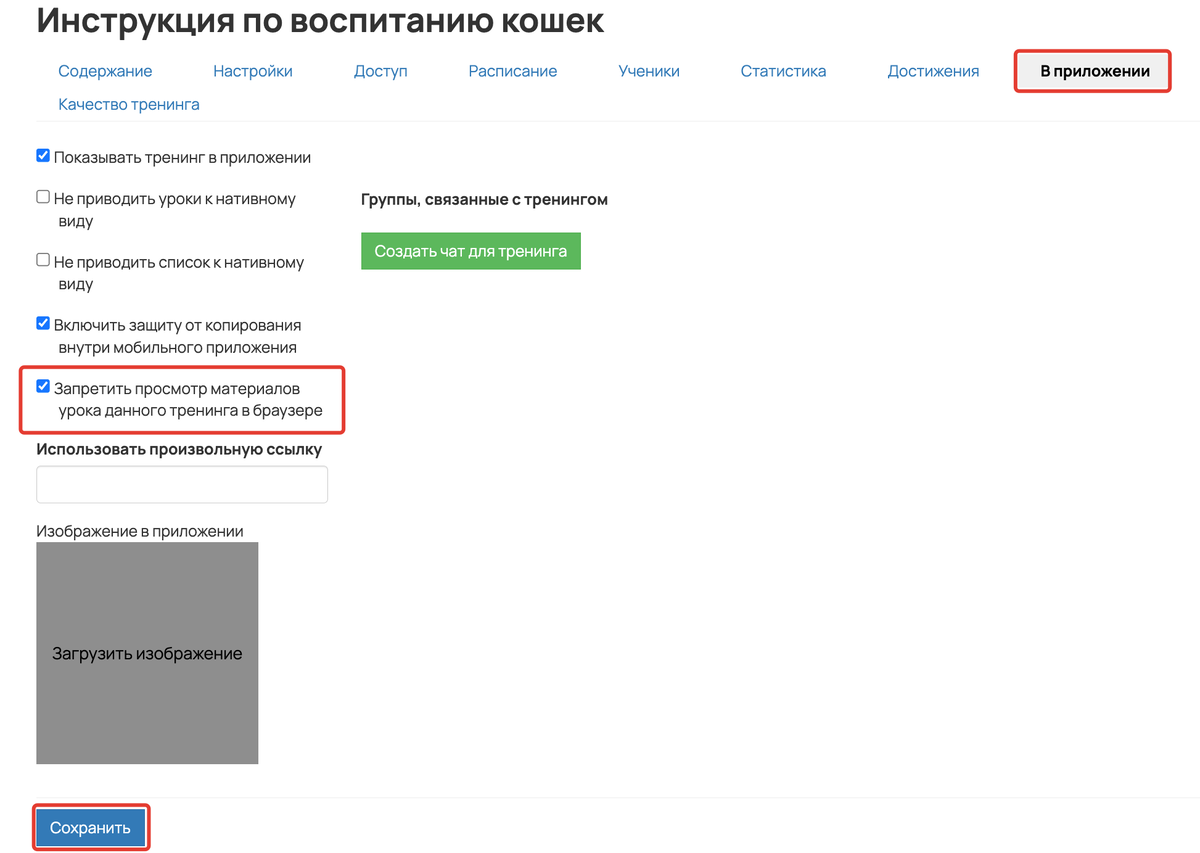
Запретить просмотр материалов урока данного тренинга в браузере
Подробнее о работе опций и защите материалов уроков читайте в статье:
→ «Как запретить копирование контента в уроках».
Как проверить отображение материалов для ученика
Администратор онлайн-школы, имеющий возможность входить в режиме сублогина под другими пользователями, может проверить, как учебные материалы отображаются для ученика в приложении. Для этого:
- Авторизуйтесь под учеником в его профиле.
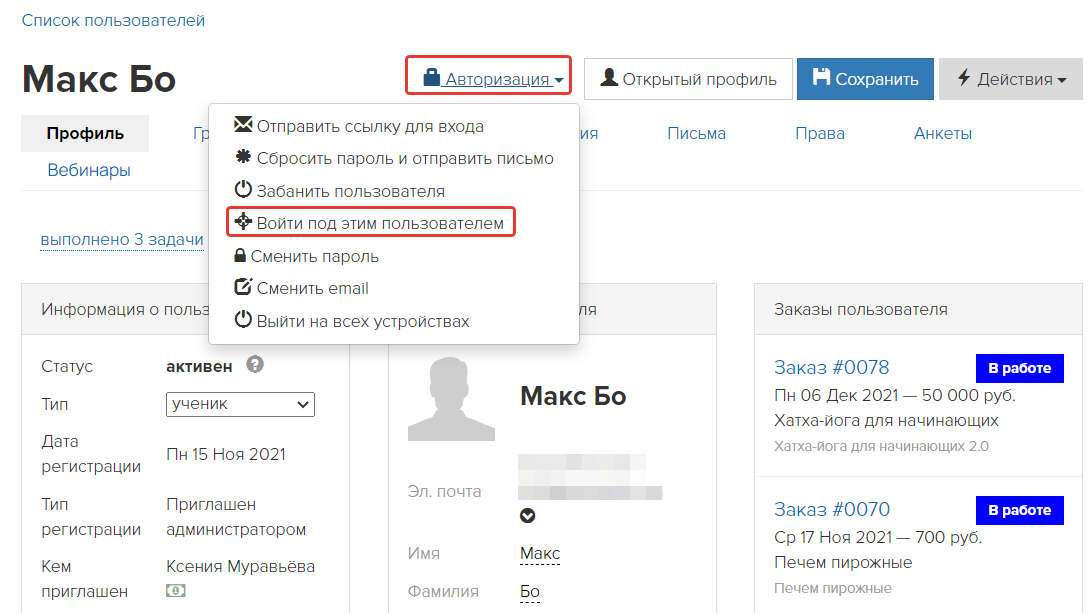
Вход в аккаунт под профилем ученика
- Откройте QR-сканер в приложении.
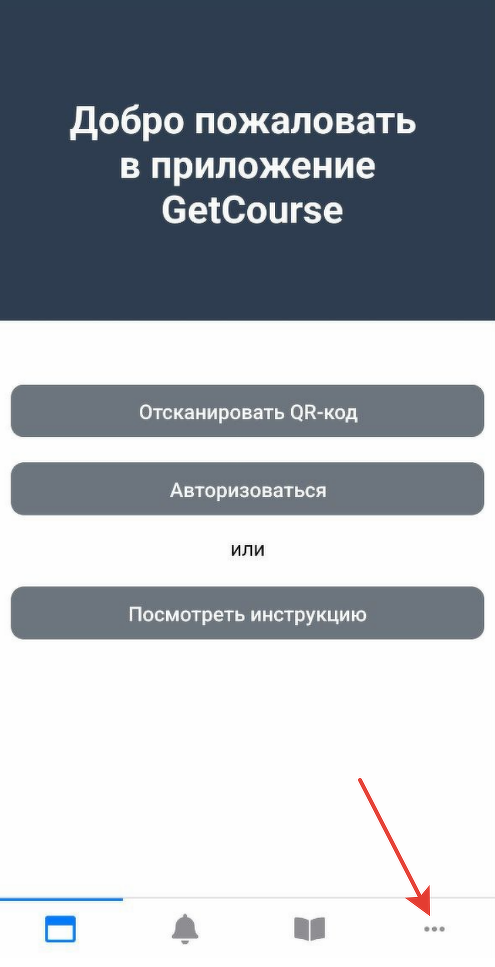
Переход к настройкам приложения
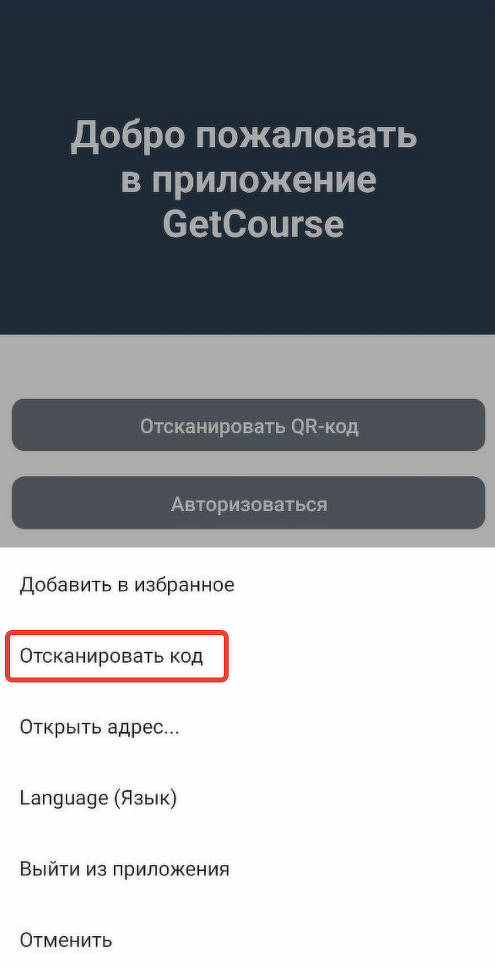
Открытие QR-сканера в приложении
- Отсканируйте QR-код из раздела «Mobile» в аккаунте ученика.
Обратите внимание
При таком способе авторизации нет возможности переключаться между аккаунтами школ.

QR-код в разделе «Mobile»
Как отвечать на обращения учеников
Чтобы просматривать обращения и отвечать на них в приложении, перейдите в раздел «Администратору» — «Входящие».
Раздел доступен:
- владельцу,
- администраторам,
- сотрудникам (только в версии MobilePro).

Раздел «Администратору» в приложении

Раздел «Входящие» для администратора в приложении

Обращение от пользователя в приложении
Чтобы сотрудник тоже мог отвечать на обращения в приложении:
- Подключите расширение MobilePro.
- Выдайте сотруднику доступ для работы с «Входящими».
Для сотрудников раздел «Входящие» будет доступен сразу при переходе в онлайн-школу.
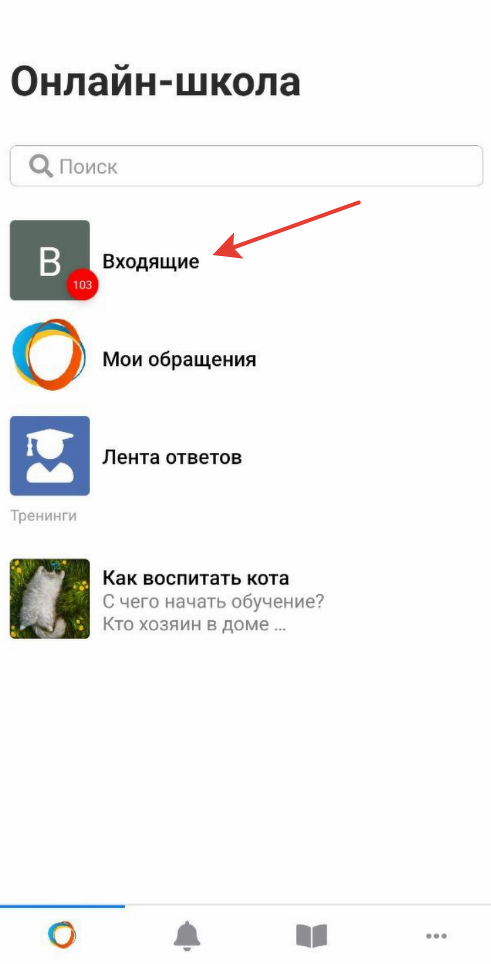
Раздел «Входящие»
для сотрудника в приложении

Обращение от пользователя
в приложении
Как и в браузерной версии сайта, в мобильном приложении есть:
- отделы для обращений, созданные в аккаунте;

Отделы поддержки в приложении
- фильтрация (1) и сортировка (2) для удобства работы с обращениями.

Переход к настройкам отображения обращений
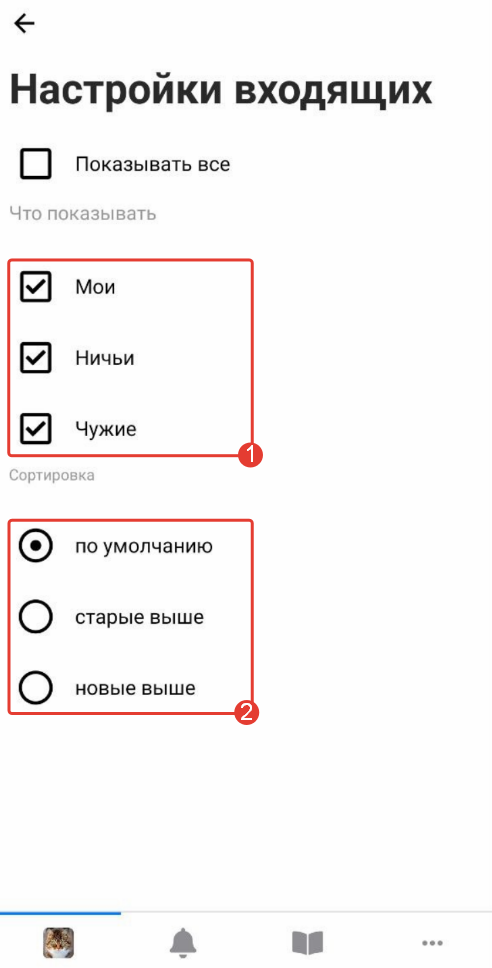
Фильтрация и сортировка обращений
Как посмотреть, сколько учеников используют приложение
Получить информацию о количестве учеников в приложении можно двумя способами:
Способ 1. В разделе «Apps» — «Чаты и материалы» нажмите «pro».

Раздел «Чаты и материалы»

Количество учеников, использующих приложение
Обратите внимание
Если в раскрывающемся меню раздела «Apps» нет дополнения «Чаты и материалы», то переустановите его.
Чтобы переустановить дополнение:
- Перейдите в раздел «Каталог» и кликните по дополнению «Чаты и материалы».

«Чаты и материалы» в каталоге дополнений
- Нажмите
— «Удалить», а затем «Установить».
Созданные ранее чаты и папки не удалятся при переустановке дополнения.

Удалить дополнение «Чаты и материалы»
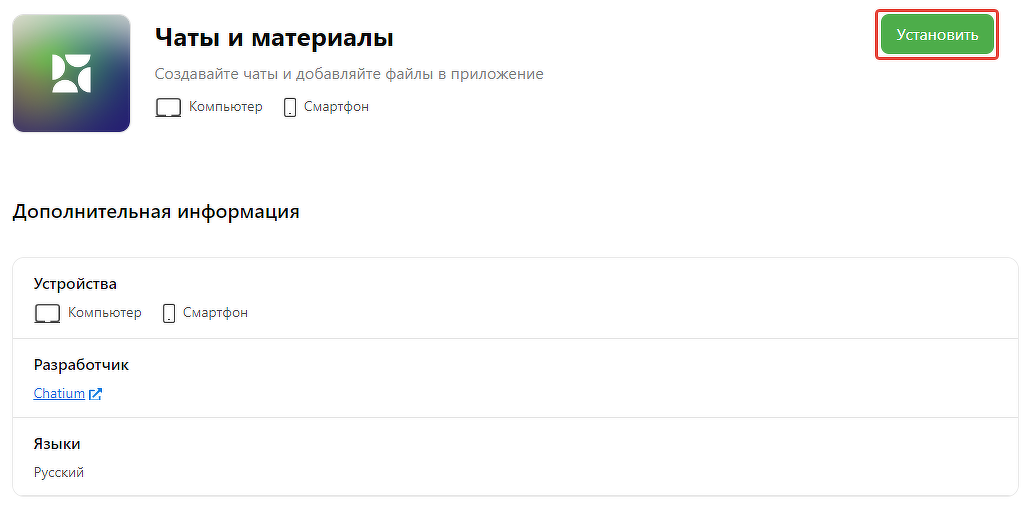
Установить дополнение «Чаты и материалы»
Способ 2. Составьте сегмент по пользователям с условием «Подключено приложение».

Выборка пользователей, использующих приложение
Как отключить/включить приложение в аккаунте
Приложение по умолчанию включено во всех аккаунтах и отображается в основном меню в разделе:
- «Apps» — «Приложение» для сотрудников;
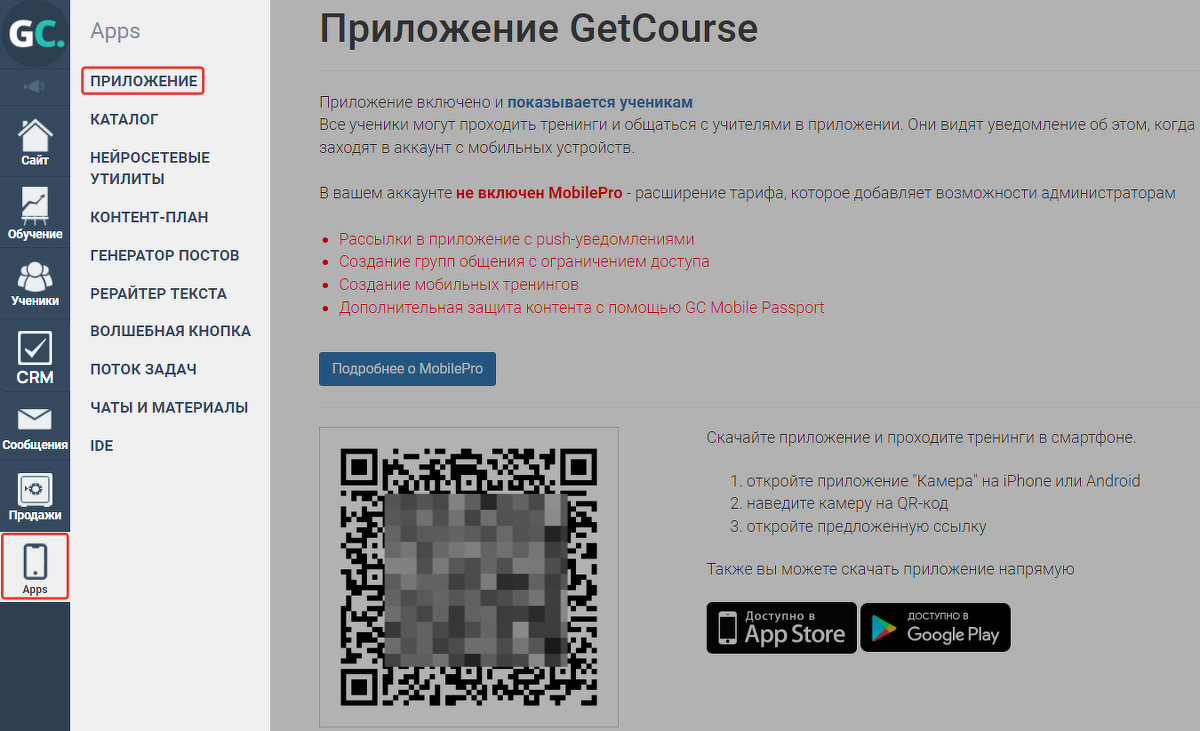
- «Mobile» для учеников.
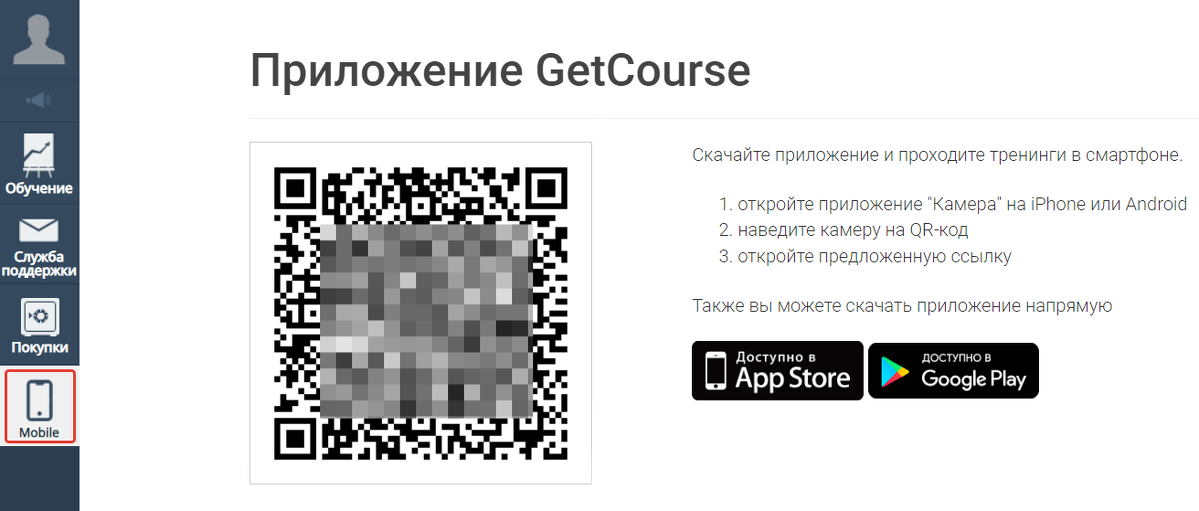
Чтобы отключить приложение для пользователей аккаунта:
- В разделе «Apps» — «Приложение» нажмите «показывается ученикам».
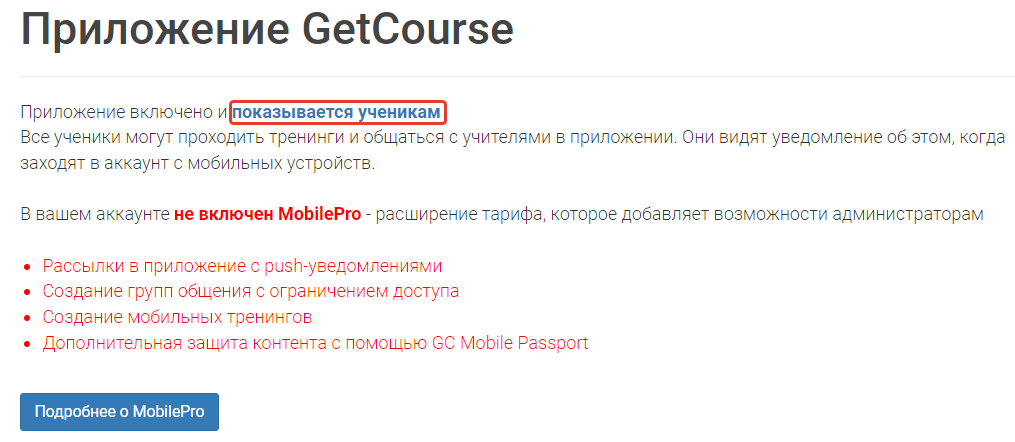
Кликабельная надпись «показывается ученикам» в разделе «Приложение»
- Переведите селектор в положение «Выключено».
С такими настройками раздел приложения перестанет отображаться в основном меню.

Выключение приложения
Чтобы снова включить приложение:
- Перейдите по ссылке вида:
https://доменный_адрес_школы/pl/chatium/school/enter
- Нажмите «Включить приложение».

Включение приложения
Как выйти из профиля в приложении на всех устройствах
Чтобы выйти из профиля на всех устройствах в приложении, необходимо обратиться в нашу поддержку через форму обратной связи или написать запрос на почту support@getcourse.ru.
Обратите внимание
Опция выхода на всех устройствах, доступная в профиле пользователя при входе через браузер, НЕ влияет на выход из профиля в приложении.

Раздел «Администратору»
Раздел доступен:
- владельцу,
- администраторам,
- сотрудникам (только в версии MobilePro).
В базовой версии приложения функционал данного раздела доступен частично. Например, можно просмотреть входящие сообщения и ответить на них, изучить статистику продаж, а также перейти к списку заказов и пользователей.

При этом раздел «Лента ответов» позволяет только просмотреть список ответов учеников. Для работы с ответами через приложение необходимо подключить расширенную версию Mobile Pro. При попытке принять или отклонить ответ будет показано соответствующее сообщение.
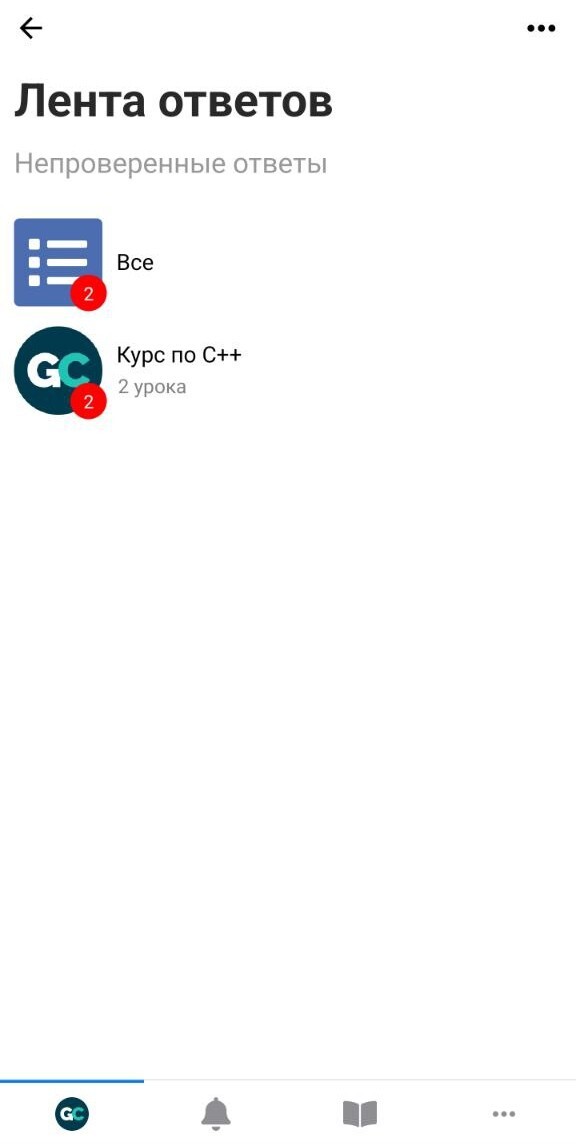

Другие статьи по теме:

авторизуйтесь
Напишите, пожалуйста, нам в техподдержку https://getcourse.ru/contacts .
Мобильная версия (приложение) предназначена для просмотра с мобильного устройства. О том, как пользоваться личным кабинетом ученика с компьютера, рассказали в статье https://getcourse.ru/blog/632059 .
Ответили в рамках техподдержки.
На данный момент подключить Telegram к профилю с помощью приложения GetCourse нет возможности.
Пользователи могут привязать Telegram, открыв браузерную версию платформы и, например, нажав на специальную кнопку входа https://getcourse.ru/blog/275965 или выполнив переход по короткой ссылке https://getcourse.ru/blog/302907 . Также подключить Telegram можно в разделе «Профиль» — «Уведомления» https://skr.sh/sH3D8GF03Yx , нажав на соответствующую кнопку https://skr.sh/sH3yPMfDhrz .
Предварительно в аккаунте необходимо настроить интеграцию с сервисом по инструкции https://getcourse.ru/blog/298457 .
Для детального анализа ситуации и более точных рекомендаций напишите, пожалуйста, по данному вопросу в техподдержку https://getcourse.ru/contacts . К обращению необходимо приложить ссылку на урок, в котором воспроизводится описанная ситуация, а также поясняющие скриншоты или скринкаст.
Если у вас возникли какие-либо вопросы, вы можете задать их в рамках тех. поддержки https://getcourse.ru/contacts .
Приложение предназначено только для мобильных устройств, на компьтерах вы можете пользоваться браузерной версией.
У каждой онлайн-школы есть свой сайт, и для просмотра уроков вам нужно перейти на сайт конкретной школы, например, https://getcourse.ru/cms/system/login . Если вы сейчас находитесь на сайте https://getcourse.ru/ , то список школ, где вы зарегистрированы, вы можете посмотреть по ссылке: https://getcourse.ru/pl/help/launcher и перейти в нужную вам школу.
Также другие аккаунты можно увидеть в разделе "Мои аккаунты" http://joxi.ru/nAy1vVGc9DMydA .
Дополнительно рекомендуем ознакомиться с материалом “Как пользоваться личным кабинетом ученика” https://getcourse.ru/blog/632059.
Пожалуйста, направьте запрос в службу поддержки: https://getcourse.ru/contacts
Уточните о каких курсах/тренингах идёт речь. Детально опишите каким образом был предоставлен доступ третьему лицу.
Функционал создания кастомных экранов и их редактирования возможен только при создании брендированного приложения.
Список подозрительных пользователей формируется на основании анализа визитов. На данный момент вход через приложение не фиксируется так, как визит через браузер. Поэтому при входе в приложение пользователь не попадёт в список подозрительных пользователей.
Аналогично опция "Запрет одновременной авторизации" применяется только при авторизации через браузер.
На данный момент не предусмотрена возможность детального анализа входов пользователя через приложение.
Напишите, пожалуйста, по этому вопросу в нашу техническую поддержку https://getcourse.ru/contacts . В обращении укажите ссылки на тренинг и на примеры пользователей, которые прошли курс не сдавая дз.
На данный момент информация о визитах пользователя через Chatium не фиксируется в визитах и в последней активности.
Вы можете создать урок с типом вебинар https://getcourse.ru/blog/276234 и ваши пользователи смогут просматривать его через приложение Chatium.
Просмотр раздела “Вебинары” через приложение на данный момент не предусмотрен. Пожелание об этом передано разработчикам. Находится ли данная возможность в планах развития на текущий момент информации нет.
Сообщить о подобной ситуации вы можете обратившись в тех.поддержку по ссылке https://getcourse.ru/contacts . В обращении опишите, пожалуйста, подробнее в чем заключается ошибка, а также приложите поясняющие скриншоты.
Для возможности получения детальной информации, пожалуйста, направьте запрос в службу поддержки: https://getcourse.ru/contacts
Изменить отправленный ответ на задание в приложении Chatium нет возможности.
Есть возможность внесения изменений в отправленный ответ до того, как ответ проверит учитель, в веб-версии аккаунта через браузер.