Статья была полезной?
Мобильное приложение GetCourse позволяет ученикам проходить обучение с телефона: смотреть и комментировать уроки, оставлять ответы на задания, а также обращаться в поддержку вашей онлайн-школы.
Функционал мобильного приложения доступен в двух версиях:
- Базовой — рассмотрена в отдельной статье.
- Расширенной MobilePro ↓
MobilePro откроет для вас возможности частично администрировать аккаунт школы, а также:
- отправлять push-рассылки ученикам в приложение;
- защитить ваш контент с помощью GC Mobile Passport;
- создавать неограниченное количество чатов в тренингах;
- проверять ответы на задания;
- выпускать собственное приложение с логотипом и названием школы.
Как протестировать и подключить MobilePro
Ознакомиться с возможностями расширенной версии приложения и подключить ее к текущему тарифу можно в разделе «MobilePro».
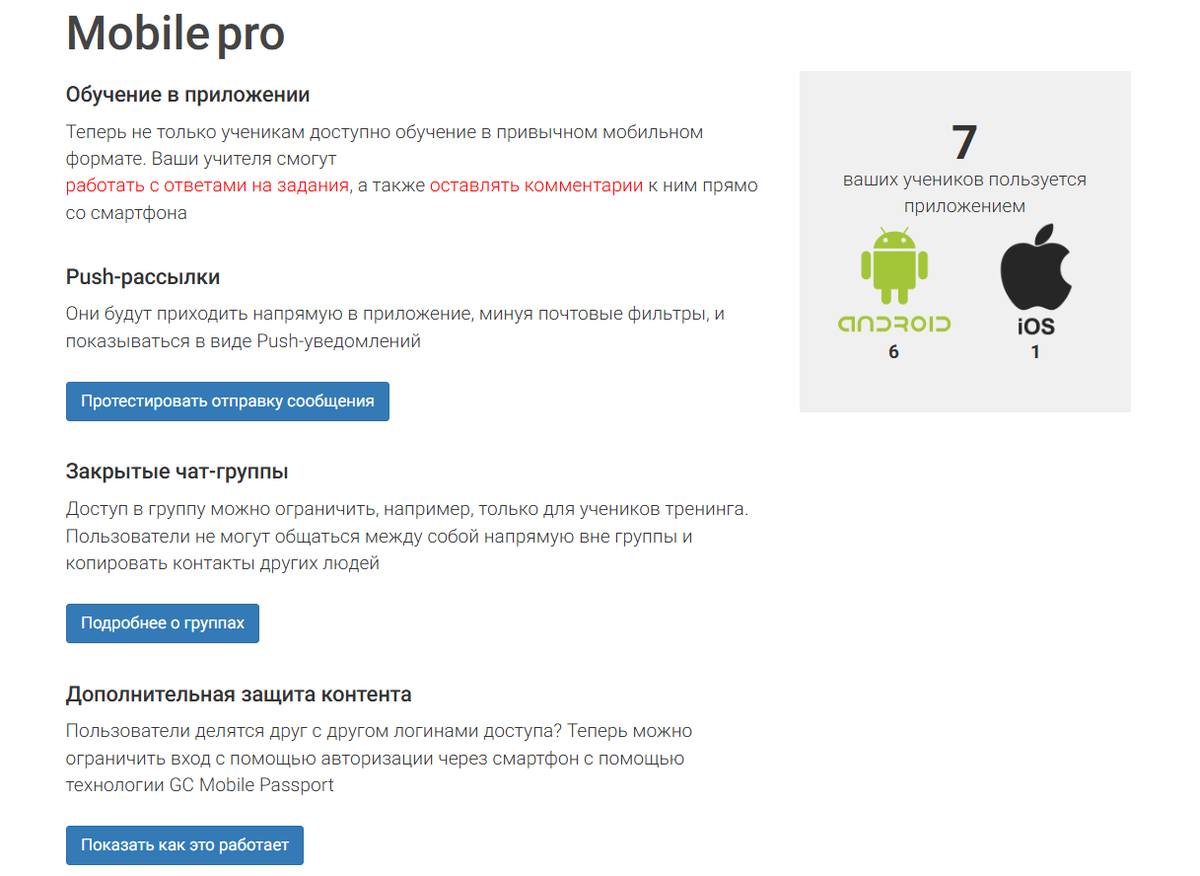
Раздел «MobilePro» доступен администраторам школы. Чтобы перейти в него, нажмите кликабельную надпись «pro» в разделе «Apps» — «Чаты и материалы».
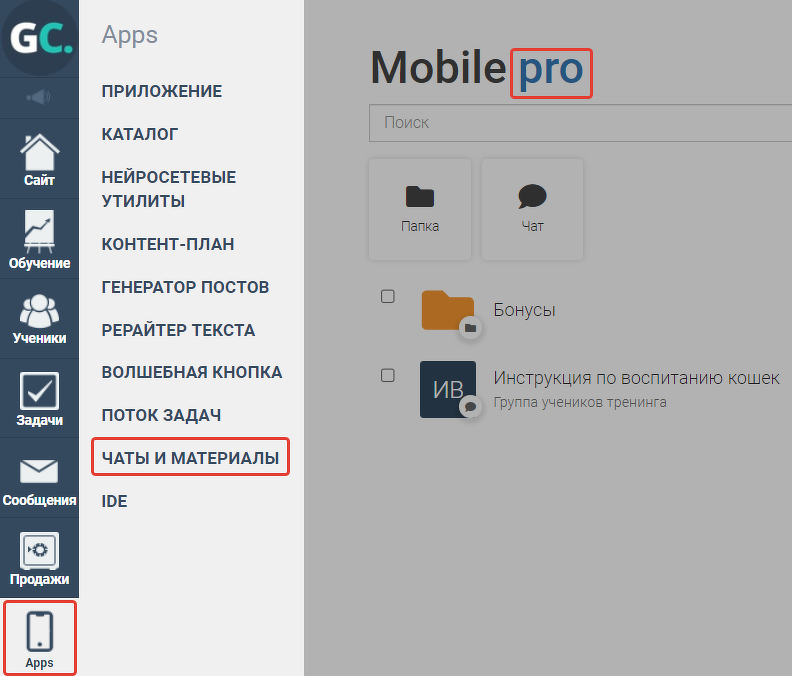
Обратите внимание: если в раскрывающемся меню раздела «Apps» нет дополнения «Чаты и материалы», то переустановите его. Для этого:
- Перейдите в раздел «Каталог» и кликните по дополнению «Чаты и материалы».
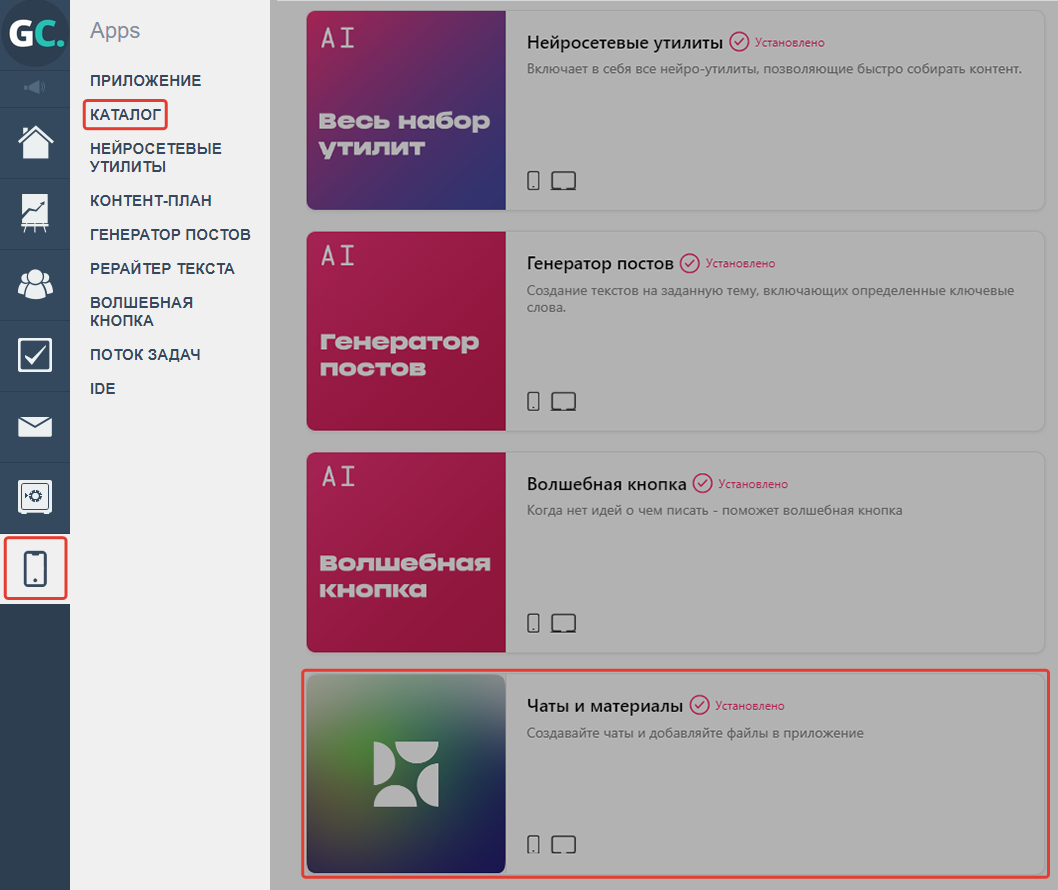
- Нажмите
— «Удалить», а затем «Установить».
Созданные ранее чаты и папки не удалятся при переустановке дополнения.

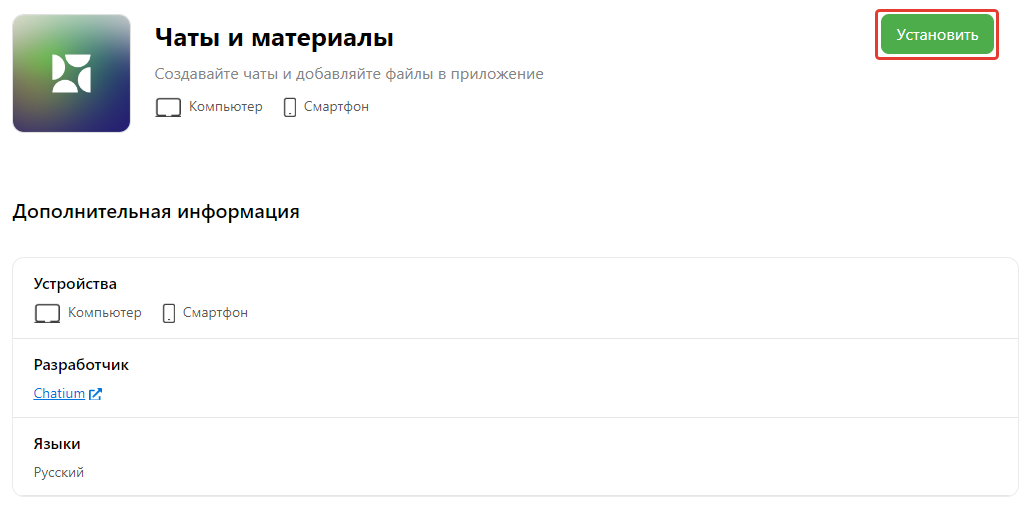
Массовые push-рассылки в приложение
Используйте рассылки в приложение как дополнительный канал связи с пользователями. Такие рассылки отличаются:
- высокой доставляемостью — пользователю достаточно добавить школу в «Избранное», чтобы получать push-уведомления;
- высокой скоростью доставки.
Чтобы протестировать отправку push-сообщания перед подключением MobilePro:
- Перейдите в раздел «Apps» — «Чаты и материалы» и нажмите кликабельную надпись «pro», чтобы попасть в раздел «Mobile pro».
- Нажмите «Протестировать отправку сообщения».
Отправленное тестовое сообщение можно посмотреть в приложении в разделе «Недавние».
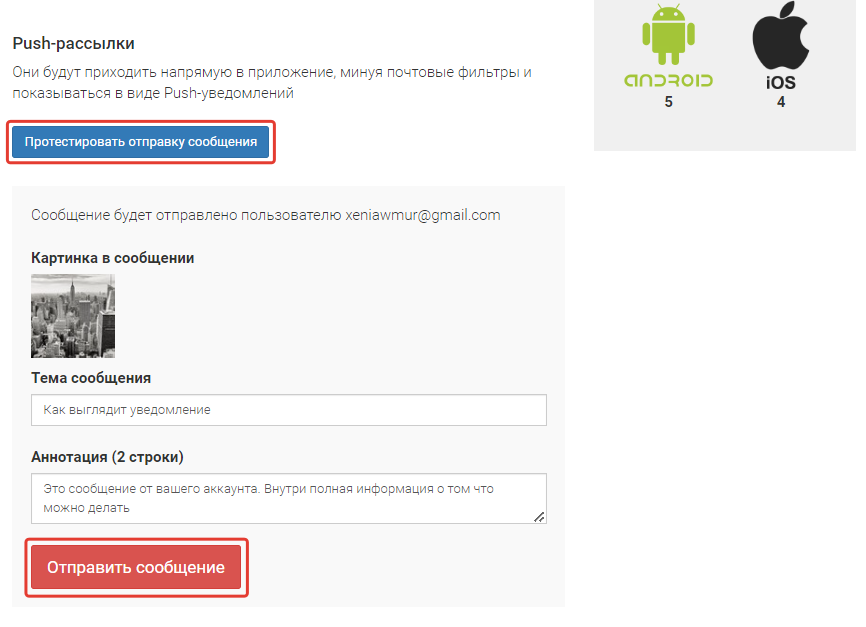

Как создать рассылку
Существует два способа:
- При создании рассылки выберите транспорт «Приложение».
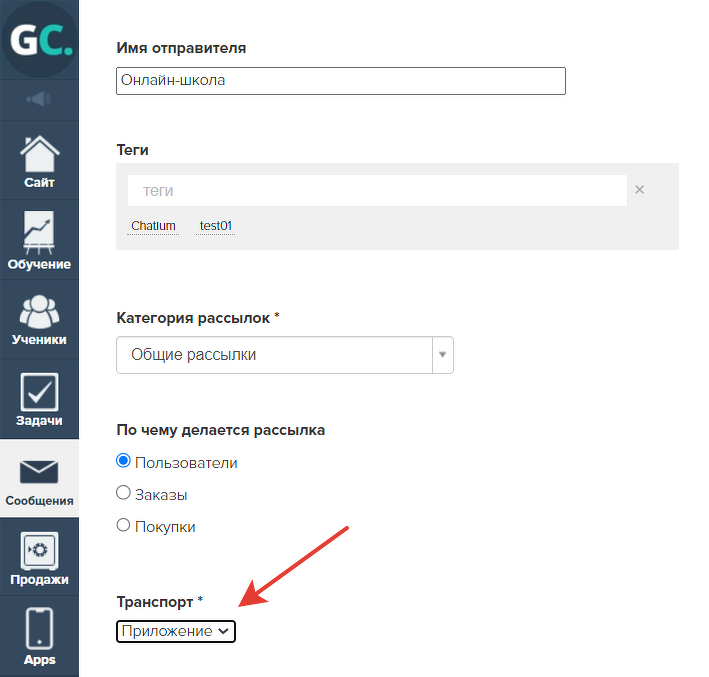
- В созданной другим транспортом рассылке на вкладке «Основное» отметьте чекбокс «Отправлять в приложение» в соответствующем блоке.
Такой способ позволяет отправить письмо двумя разными траспортами, например, по email и в приложение. Уведомление отправится одновременно с рассылкой тем, у кого установлено приложение.

В настройках уведомления для приложения вы можете добавить:
- Тему (заголовок) и аннотацию — отображаются в push-уведомлении у пользователя.
- Изображение — видно в списке уведомлений в приложении.
- Ссылку на страницу для переадресации, которая срабатывает сразу при нажатии на push-уведомление, изображение рассылки, кнопку «Читать дальше». Если ссылка не задана, ученики увидят текст письма.
- Текст письма.
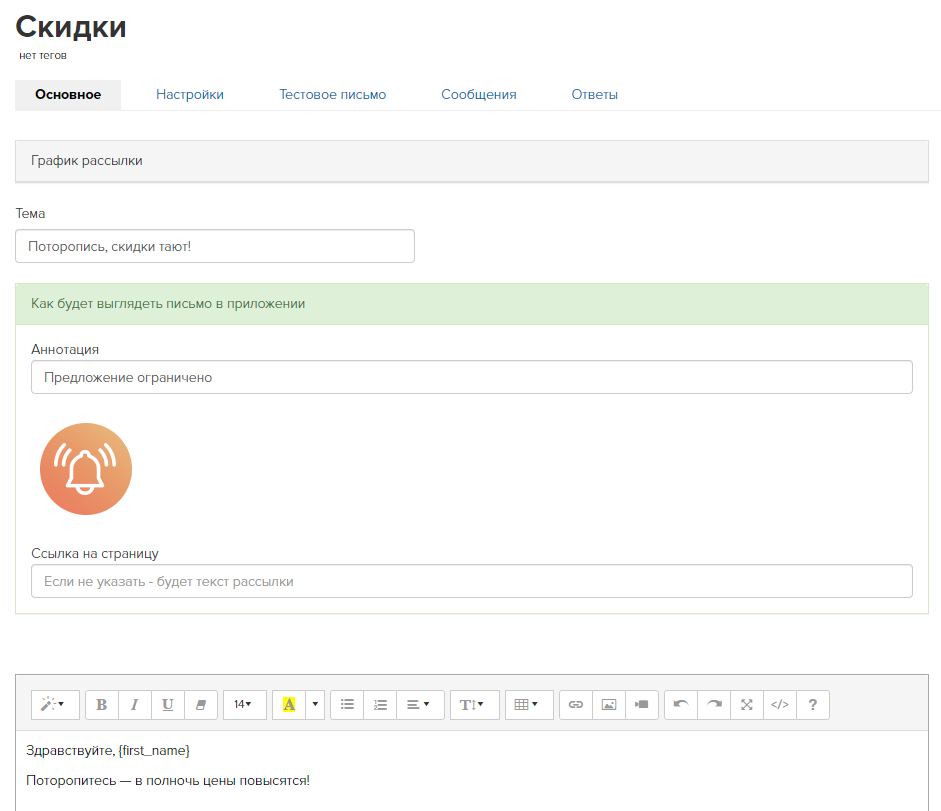
На устройстве пользователя письмо отобразится следующим образом:




Как протестировать отправку письма
Протестировать работу рассылок через приложение можно 2 способами:
- Отправьте тестовое письмо, указав свой эл.адрес в качестве получателя;
- Отправьте письмо вручную из карточки пользователя.
Обратите внимание: если при отправке рассылки через функционал тестового письма указать эл.адрес другого пользователя, при открытии письма возникнет ошибка 403.
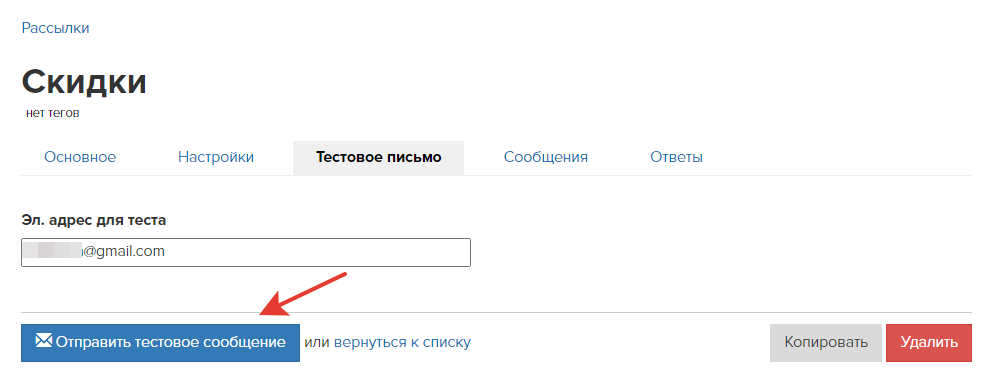
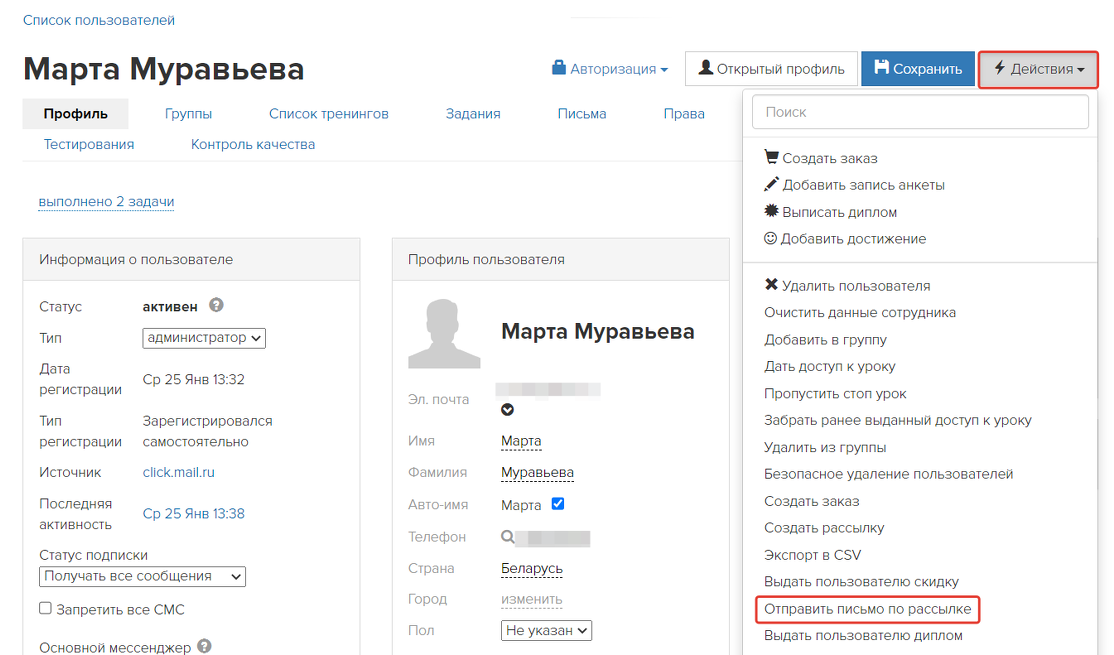
— Получит ли пользователь push-уведомление, если отписался от email-рассылок?
Если пользователь отписан от категории рассылок, то письма в приложение из рассылок, отправляемых в этой категории, не будут приходить.

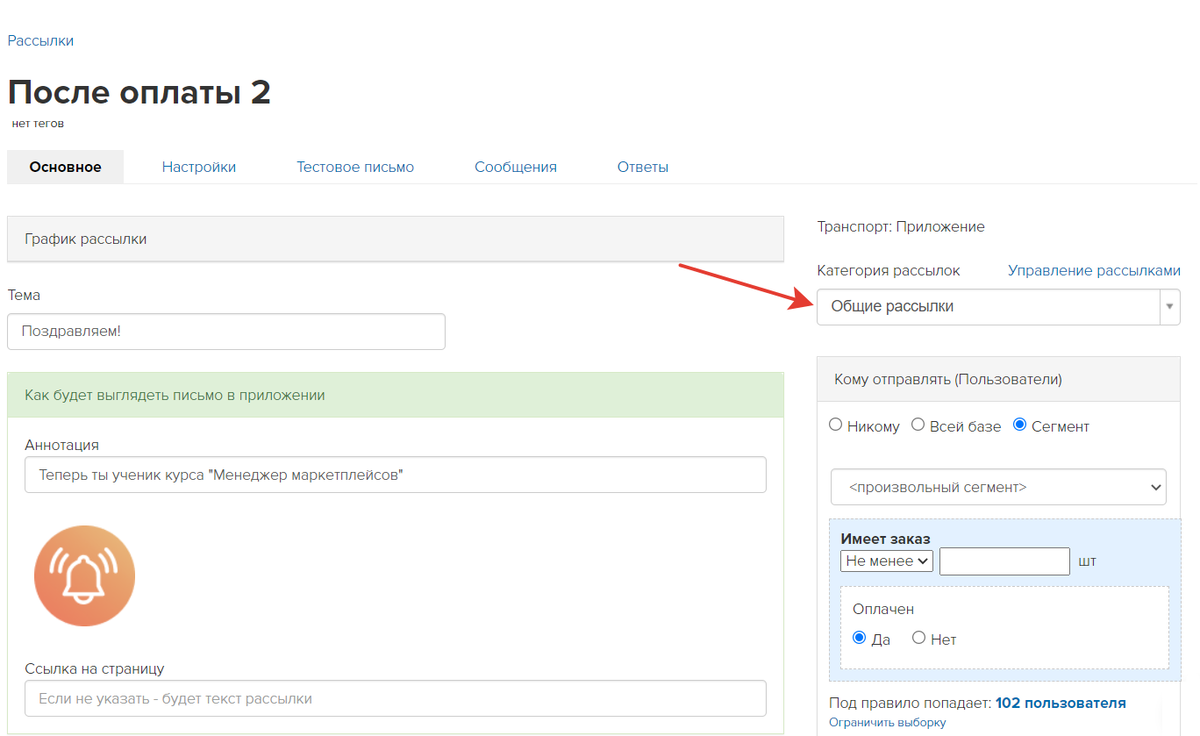
Если пользователь отписался от получения писем на email, но при этом подписан на категорию рассылки, сообщения в приложение будут приходить.
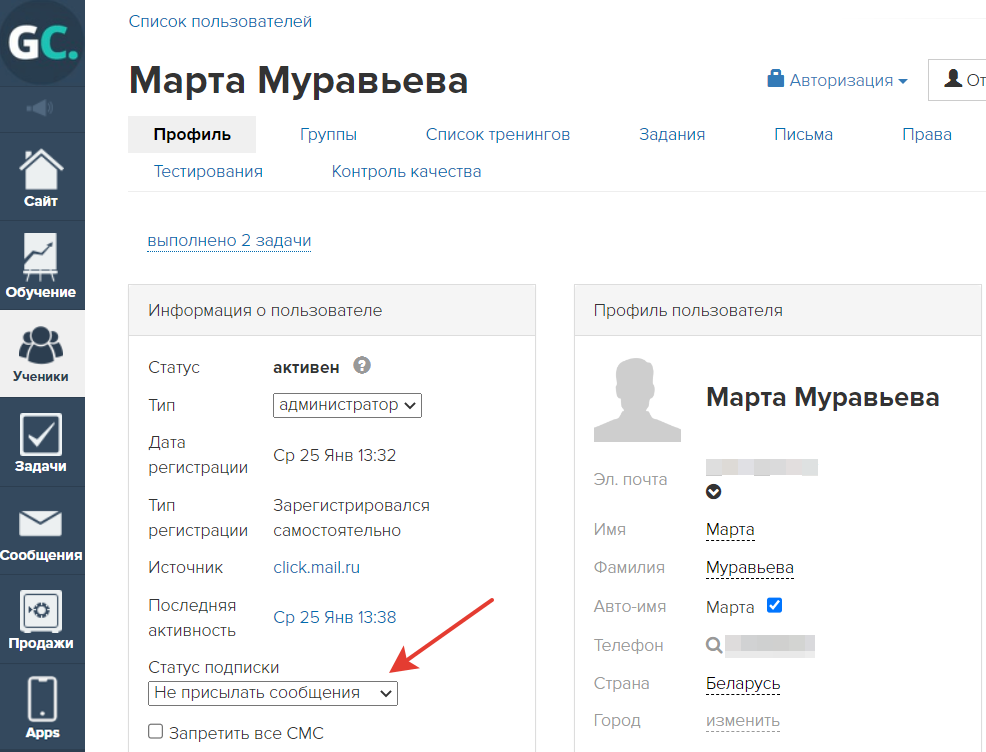
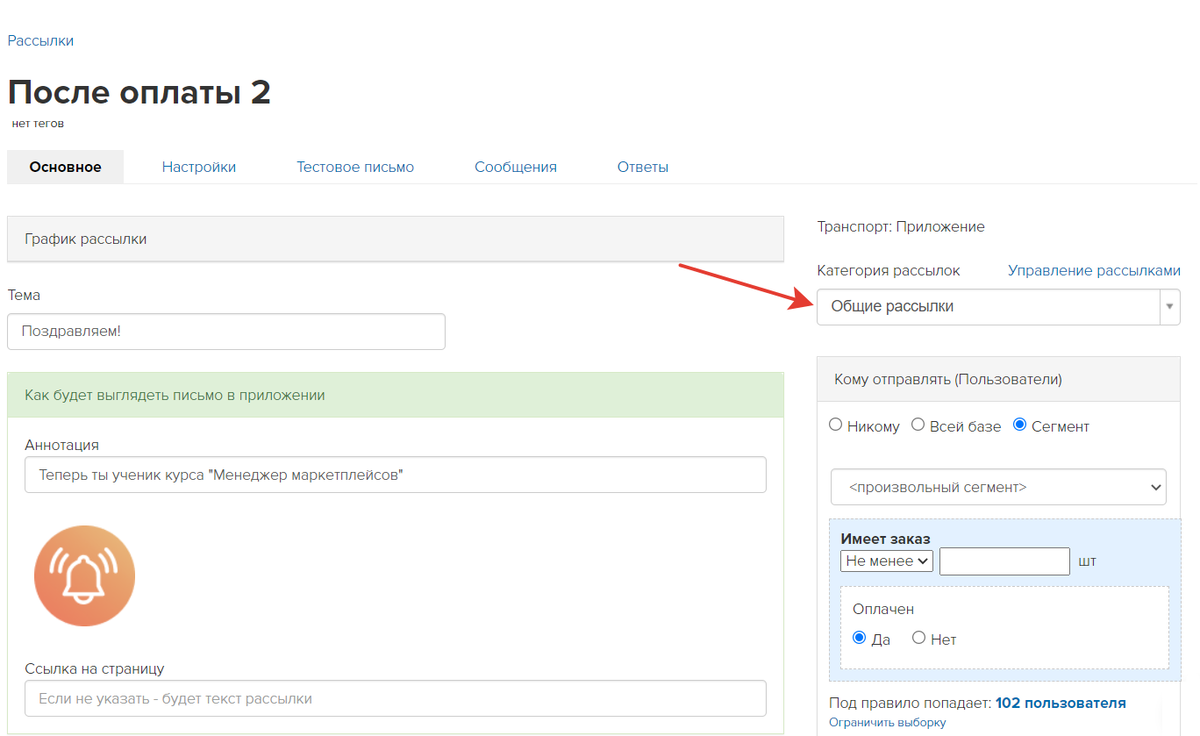
Технология защиты GC Mobile Passport
GC Mobile Passport представляет собой функционал, при котором содержание урока отображается только после подтверждения личности пользователя. Оно проводится один раз при входе с нового устройства или браузера. Идентификация требуется для всех пользователей, имеющих доступ к тренингу, в том числе сотрудников и администраторов.
Защита контента с помощью GC Mobile Passport включается в тренинге на вкладке «В приложении».

Чтобы войти в урок защищенного тренинга, потребуется отсканировать QR-код и подтвердить номер телефона в приложении.
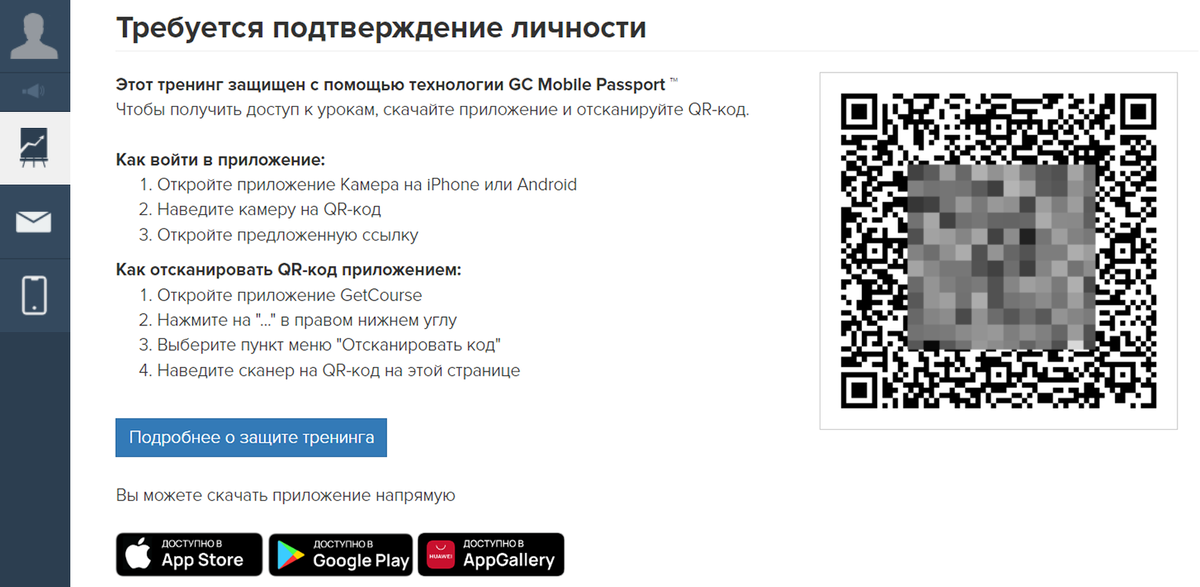
Отдельным пользователям можно дать право входить в защищенные тренинги без идентификации на вкладке «Права» в профиле.
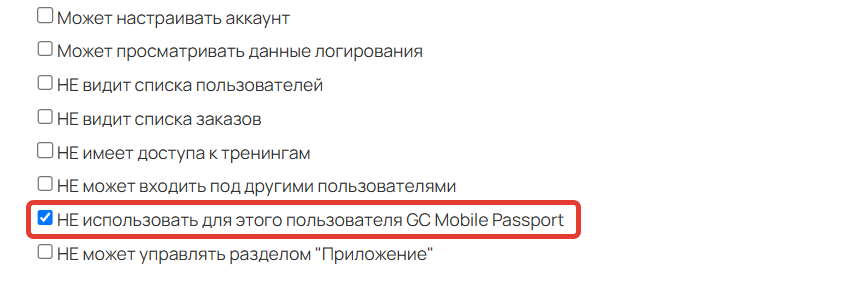
Создание и настройка чатов
Общаться с учениками и делиться новостями школы можно в чатах.
Чаты можно создавать для отдельных тренингов (способ 1) или всего аккаунта (способ 2).
Способ 1. В тренинге перейдите на вкладку «В приложении» и нажмите «Создать чат в тренинге».
Обратите внимание: при использовании функционала MobilePro доступно создание неограниченного количества чатов через тренинг. На базовом тарифе приложения таким способом можно создать только один чат на аккаунт.
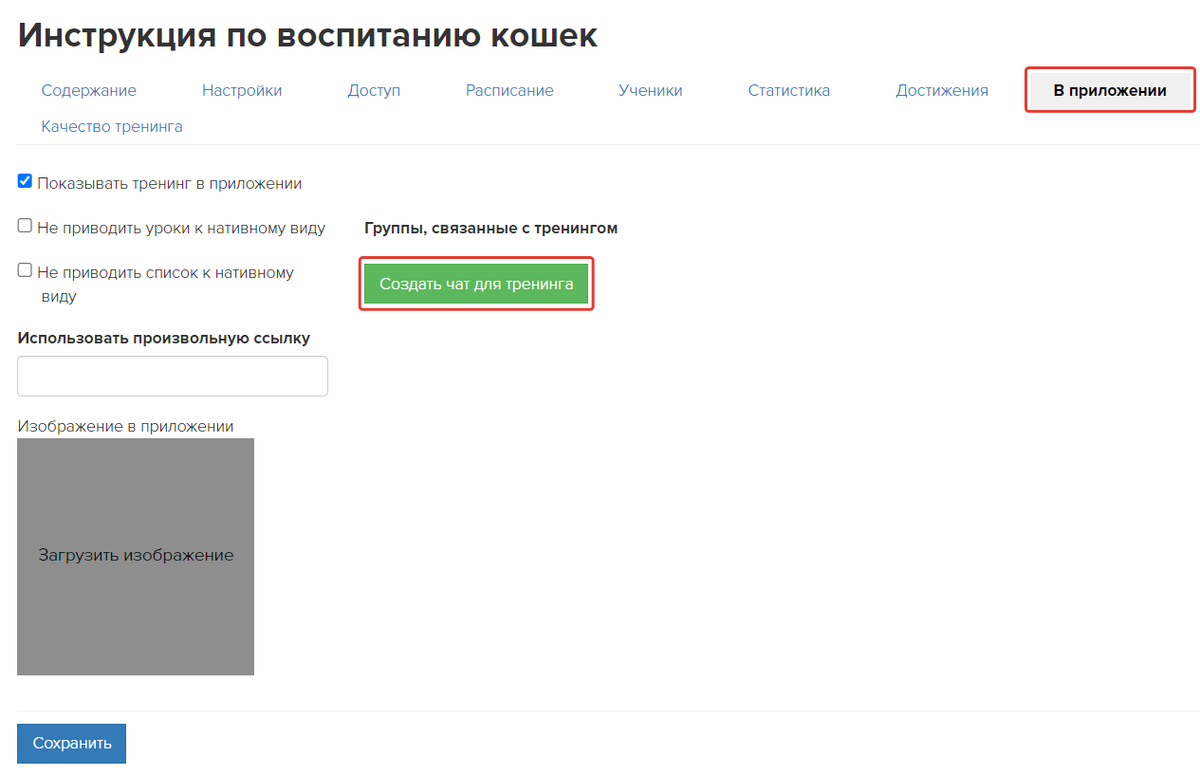
Способ 2. В аккаунте перейдите в раздел «Apps» — «Чаты и материалы» и нажмите иконку «Чат».

Для созданного чата можно задать логотип и описание, изменить название, удалить, а также переместить выше или ниже в списке чатов.

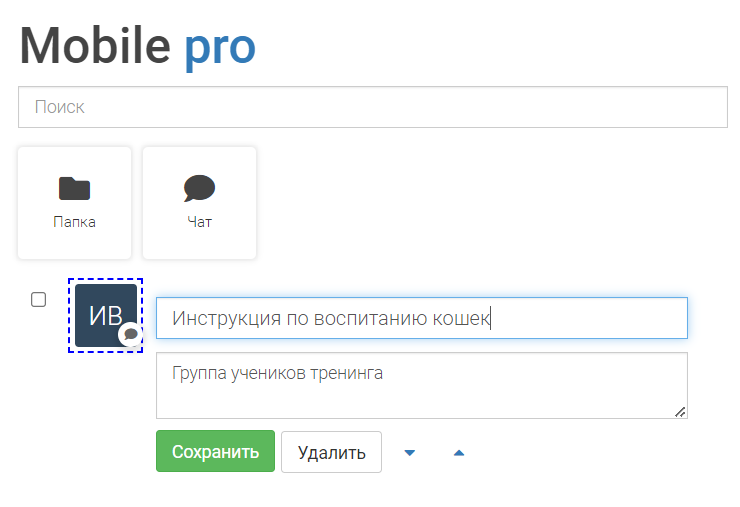
Настройки Доступа к чату
Чтобы настроить доступ к чату:
- Перейдите на вкладку «Доступ» в чате.
- Выберите категорию пользователей:
- приглашенные пользователи;
- пользователи, которым доступна ссылка на чат после авторизации/регистрации в аккаунте;
- зарегистрированные в чате пользователи — для регистрации нужно отправить пользователю приглашение или ссылку доступа;
- ученики тренинга;
- сегмент пользователей;
- группа пользователей.
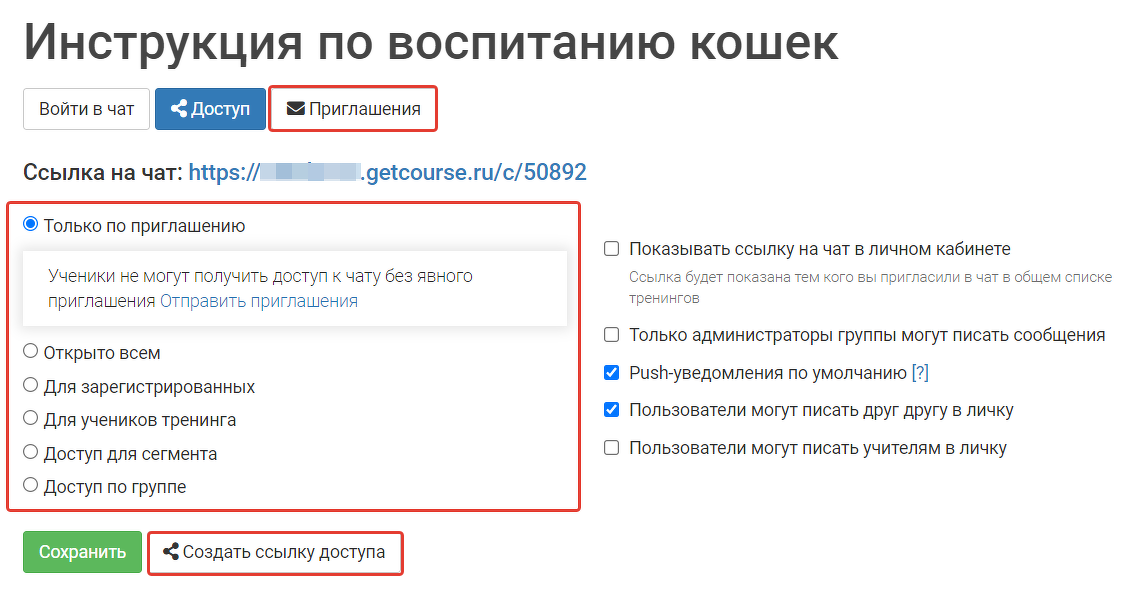
При включении опции «Показывать ссылку на чат в личном кабинете» чат будет отображаться пользователям, которые имеют к нему доступ, в списке тренингов или на странице конкретного тренинга.


Находясь в приложении, ученики смогут перейти в чат из списка материалов, который располагается сразу после доступных пользователю тренингов.
Обратите внимание: в веб-версии личного кабинета нет списка материалов. Чтобы пользователи, которые обучаются с компьютера, тоже могли общаться в чате, предоставьте им прямую ссылку вида:
https://доменный_адрес_школы/c/my
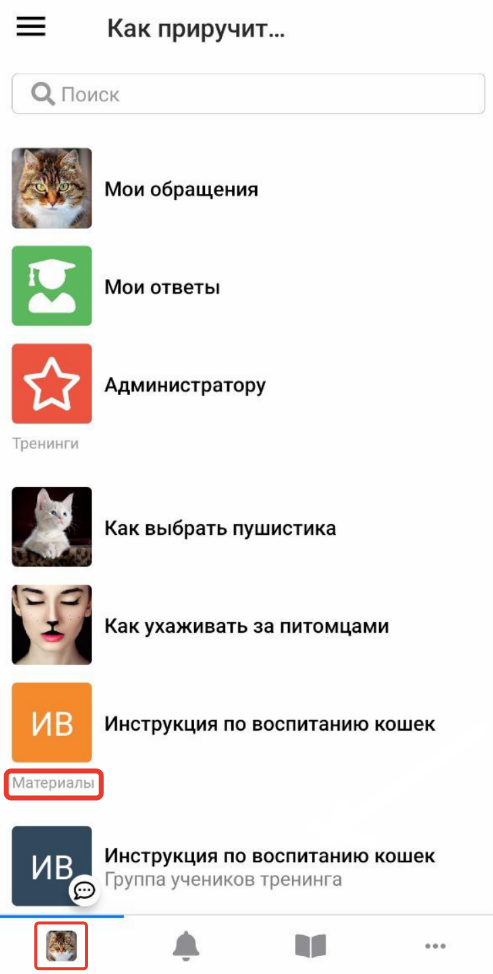

Аналогичным образом можно настроить чат через приложение. Переход к настройкам происходит при долгом нажатии на чат.

Работа с папками
Папки дают дополнительную возможность размещать и структурировать информацию для учеников. Набор материалов, добавленных в папку, может служить аналогом тренинга или страницы. Также папки можно делать общедоступными, чтобы любой пользователь, даже не зарегистрированный в аккаунте, мог ознакомиться с промо-материалами школы.
Чтобы создать папку, в аккаунте перейдите в раздел «Apps» — «Чаты и материалы» и нажмите иконку «Папка».
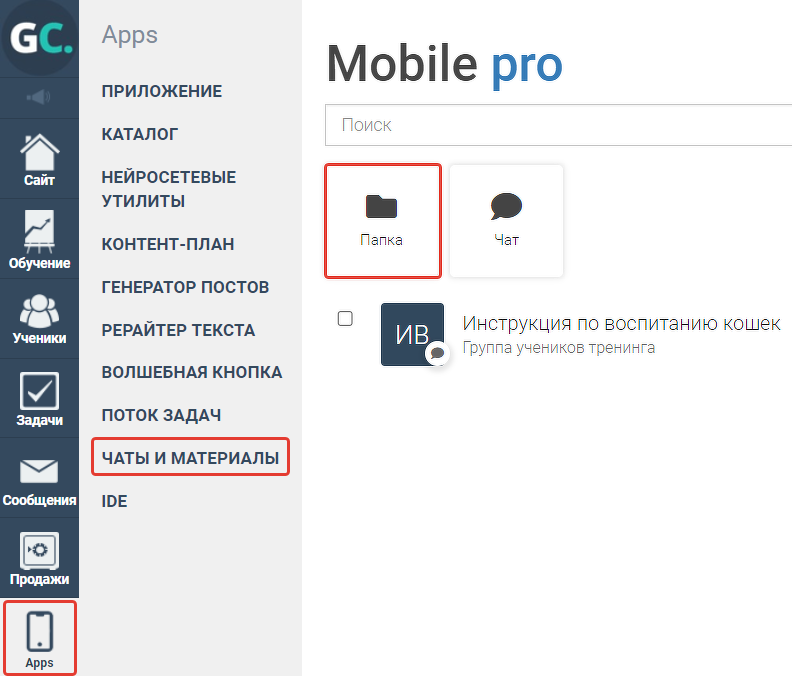
В созданную папку добавьте файлы, другую папку, ссылку, текстовые блоки или чат.
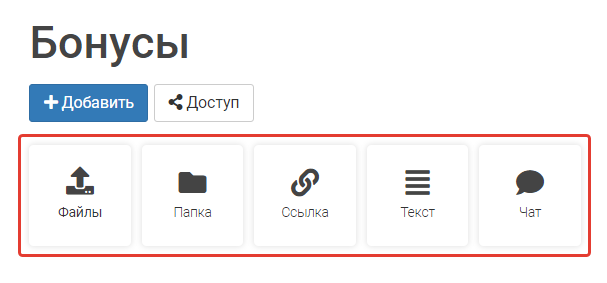
Добавленные основные элементы по желанию дополните иными файлами, видео, текстовыми блоками или заданием.

Задайте для папки тип доступа из предложенных:
- только по приглашению;
- открыто всем;
- доступ по группе.
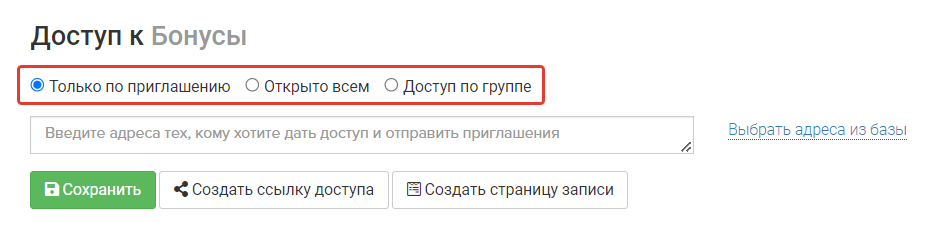
Отправьте пользователям, которым хотите выдать доступ к папке, приглашения при помощи функционала платформы (1) или скопируйте и самостоятельно передайте ссылку доступа (2).

Чтобы организовать продажи материалов, автоматически создайте предложение и страницу с формой заказа по кнопке «Создать страницу записи» — «Создать».

По желанию измените созданную страницу продажи в режиме редактирования. Перейти к нему можно по нажатию «настроить».

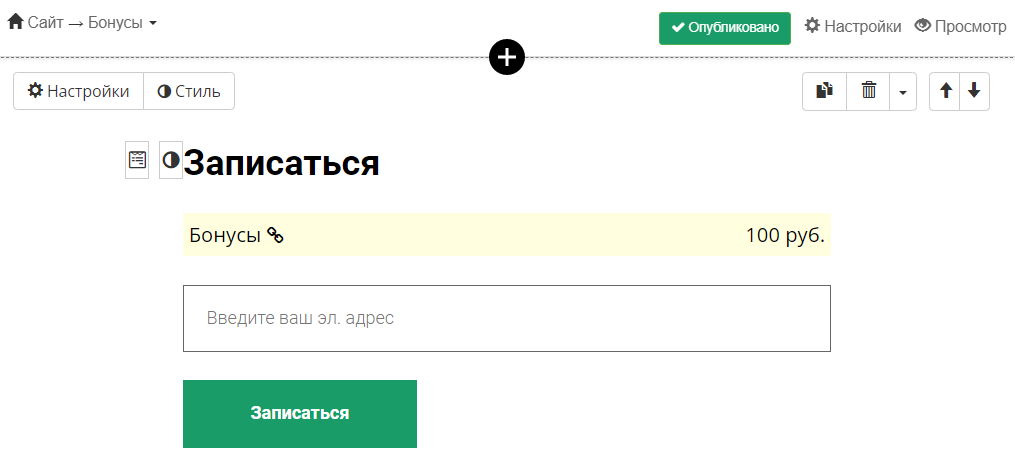
В приложении ученики, получившие доступ к папкам, смогут найти их в списке материалов, который располагается сразу после тренингов.
Обратите внимание: в веб-версии аккаунта нет списка материалов. Чтобы ученики могли пользоваться папками в личном кабинете на компьютере, предоставьте им прямую ссылку вида:
https://доменный_адрес_школы/c/my

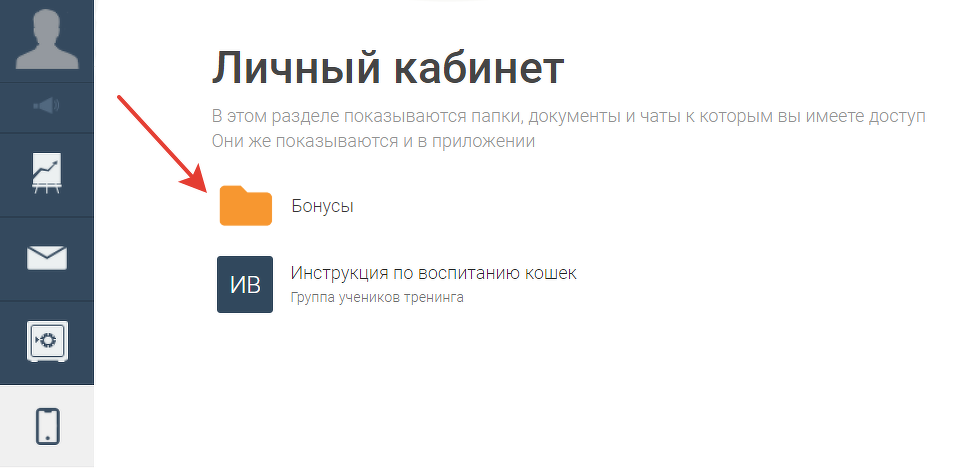
Возможности администрирования в приложении
В разделе «Администратору» в приложении можно:
- создавать чаты и папки;
- работать с лентой ответов;
- просматривать входящие обращения и отвечать на них;
- знакомиться со статистикой регистраций и заказов;
- просматривать список пользователей.
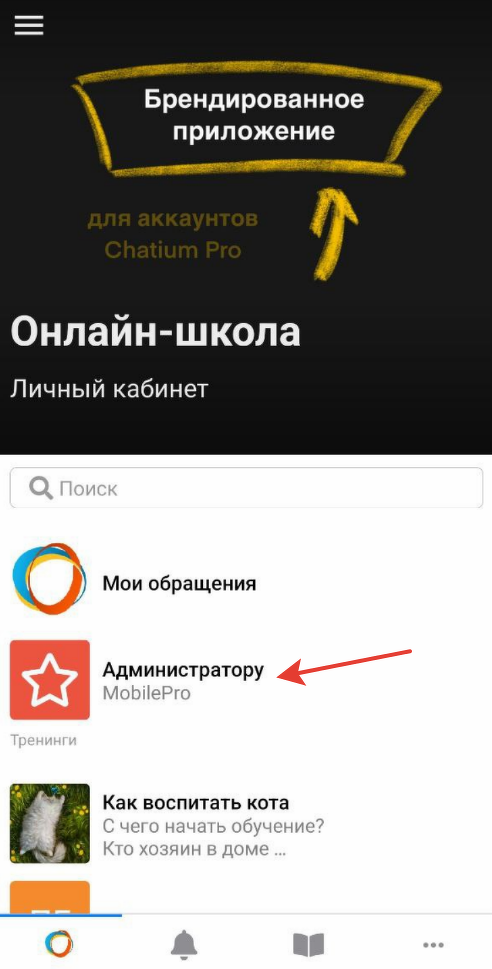
Раздел «Администратору» доступен владельцу и администраторам аккаунта. Сотрудникам доступны некоторые вкладки из раздела, они отображаются сразу при переходе в онлайн-школу.
Далее рассмотрим подробнее возможности каждой вкладки из раздела «Администратору».
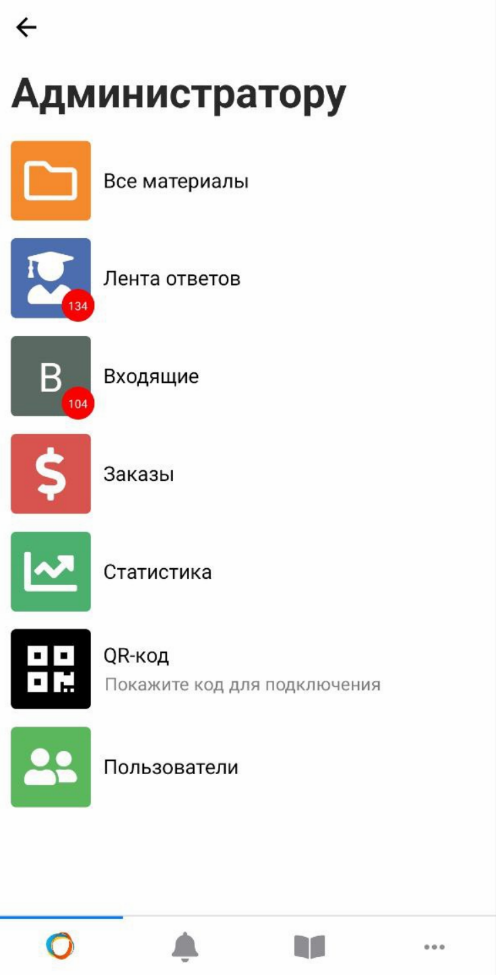
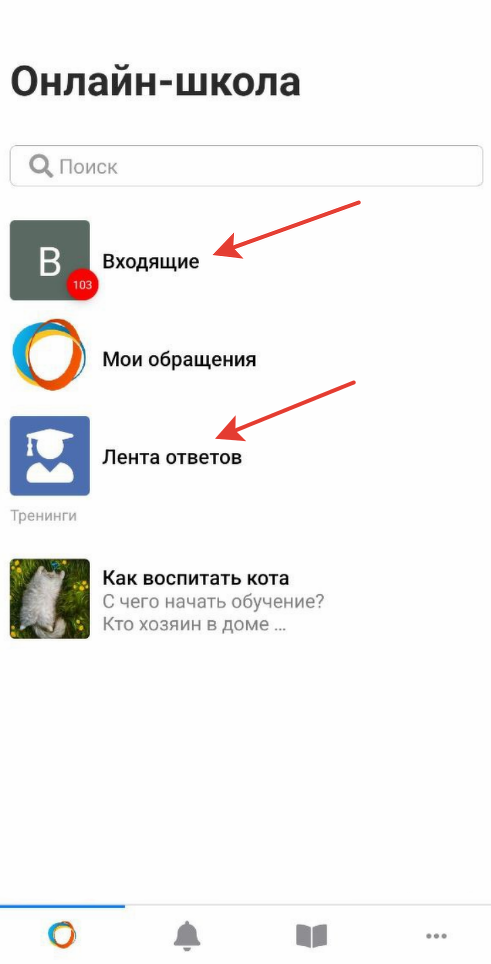
- «Все материалы» — используется для создания чатов и папок.
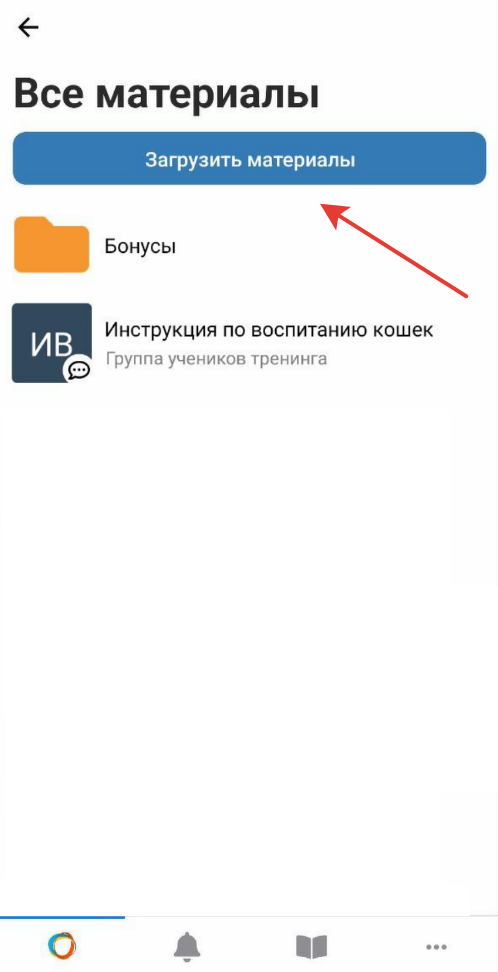
- «Лента ответов» — предназначен для проверки заданий к урокам.
Лента ответов в приложении имеет такие же фильтры, как и в браузерной версии аккаунта. Чтобы отсортировать ответы, нажмите ••• в правом верхнем углу и отметьте нужные фильтры.

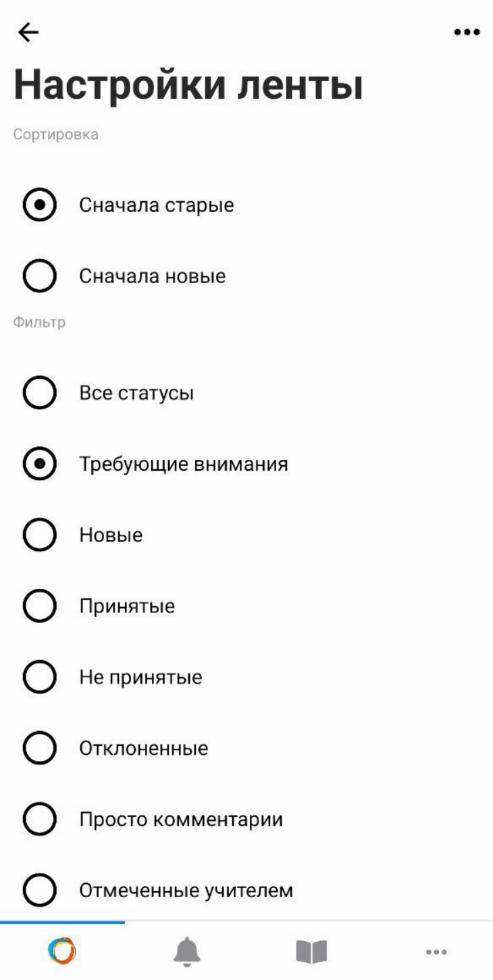

- «Входящие» — позволяет читать поступившие в аккаунт обращения и отвечать на них.
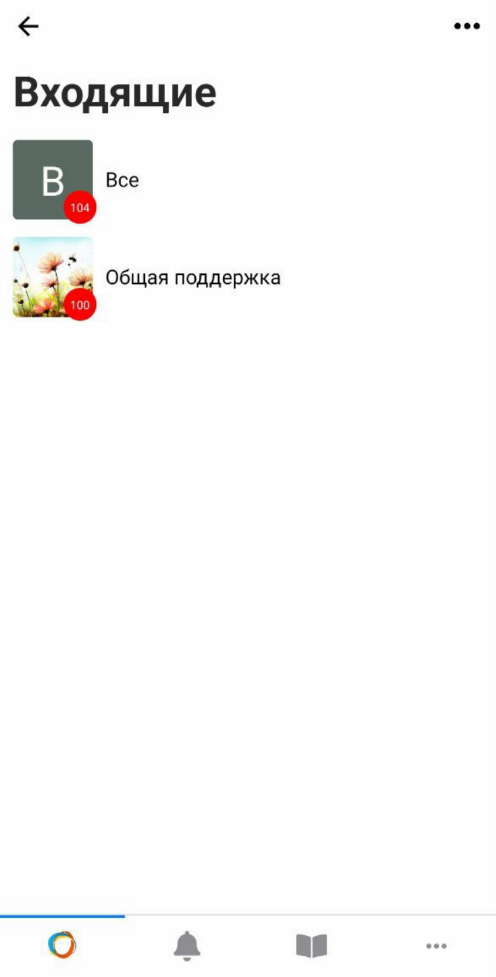
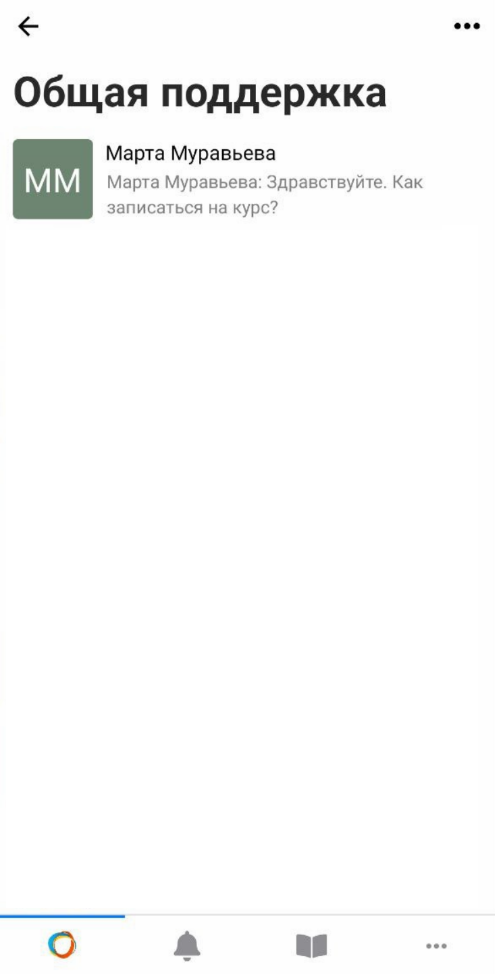
- «Заказы» — позволяет оперативно проверять информацию по созданным заказам. По желанию установите фильтры, чтобы видеть только определенные категории заказов.

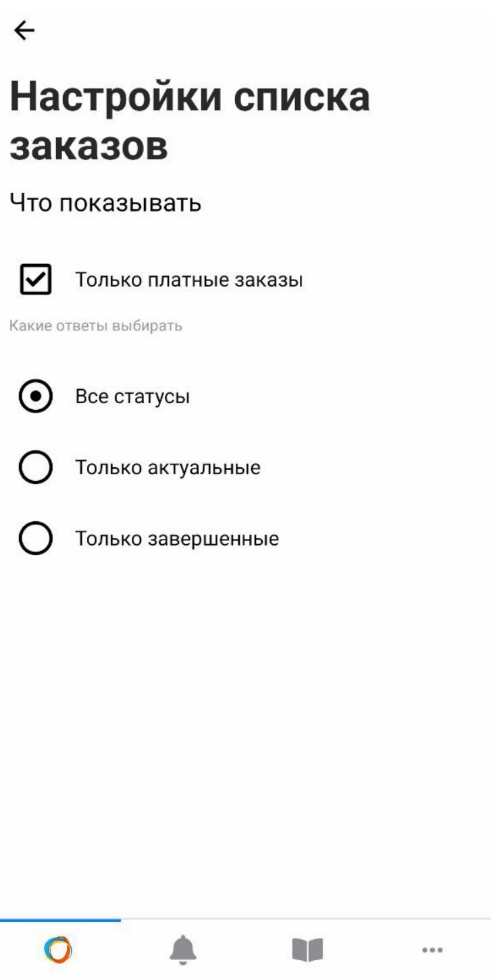
- «Статистика» — собрана статистика по новым регистрациям, заказам и оплатам за сегодняшний и вчерашний дни, неделю и месяц.
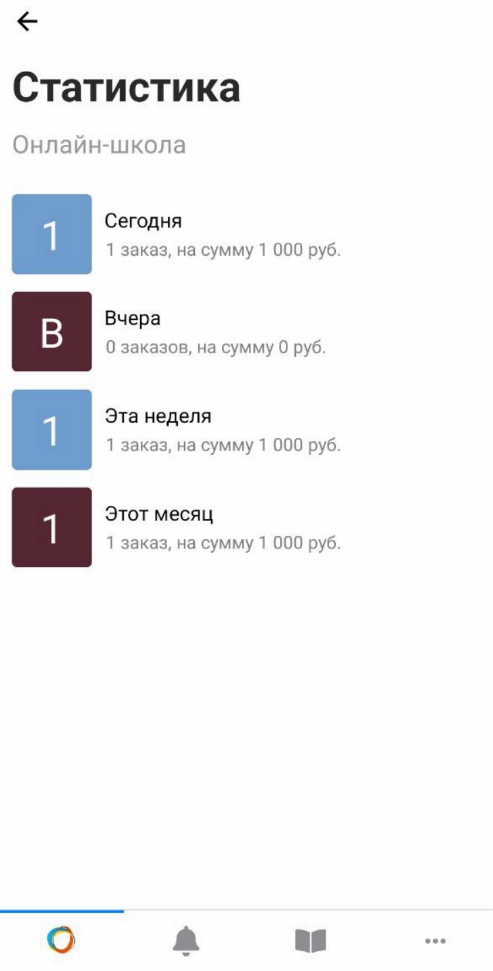
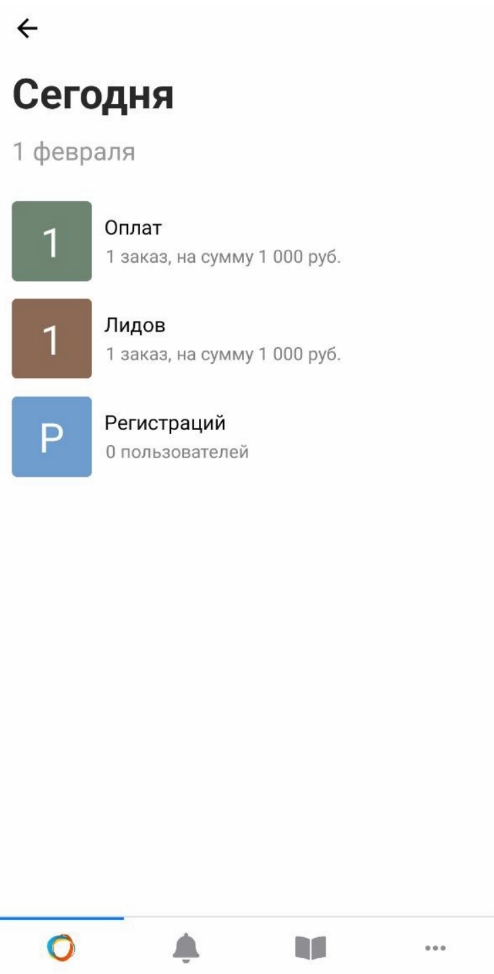
- «Пользователи» — представлен общий список пользователей аккаунта. Здесь можно найти пользователя и перейти в его карточку для просмотра контактной информации и информации о его заказах. Также из карточки пользователя можно написать ему личное сообщение.

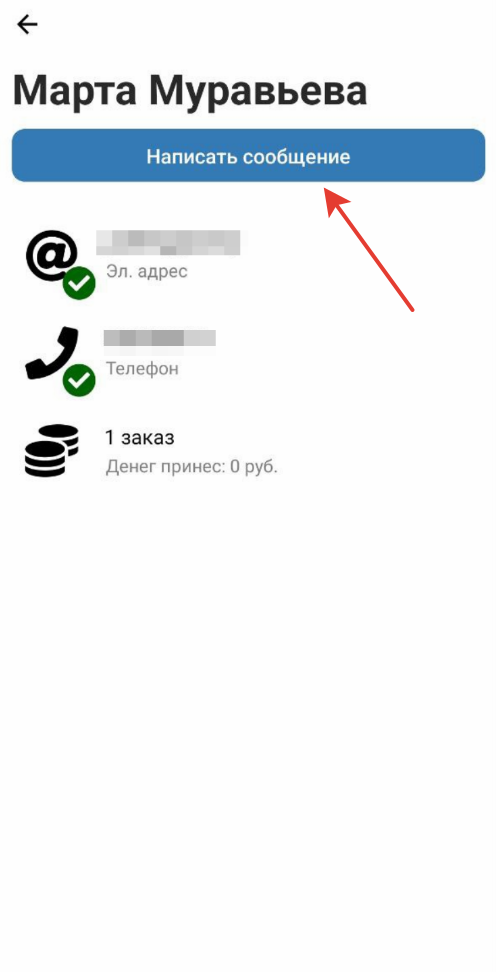
Если в поисковой ввести адрес пользователя, которого нет в аккаунте, приложение предложит зарегистрировать такого пользователя.
После регистрации у пользователя будет тип «Ученик», статус «В базе», тип регистрации «Приглашен администратором». Если в аккаунте включено письмо Double-Opt-In, то оно будет отправлено пользователю.
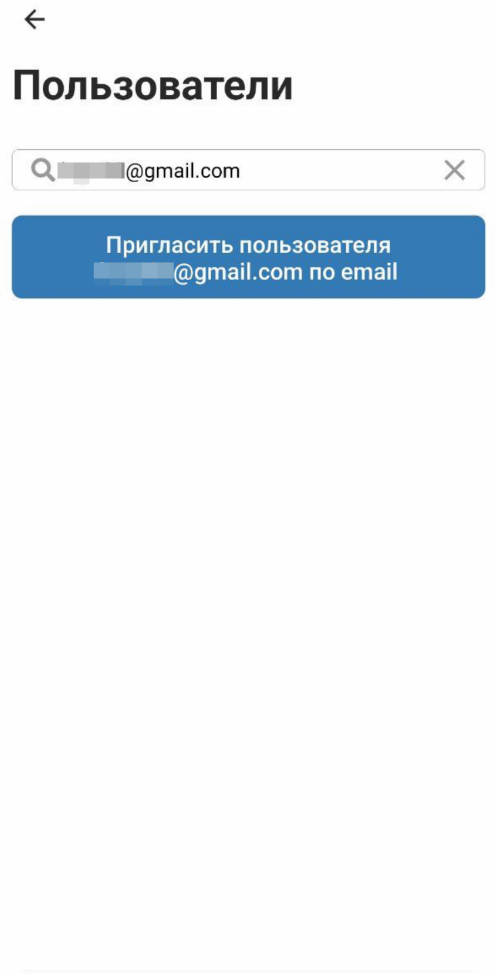
Собственное приложение
При подключенном MobilePro можно создать приложение для вашей школы с собственным логотипом и названием, чтобы повысить узнаваемость бренда.
Для работы с собственным приложением предусмотрен раздел «IDE», который доступен:
- владельцу аккаунта;
- ответственному администратору;
- администраторам и сотрудникам с выданным правом «имеет доступ к разделу IDE».
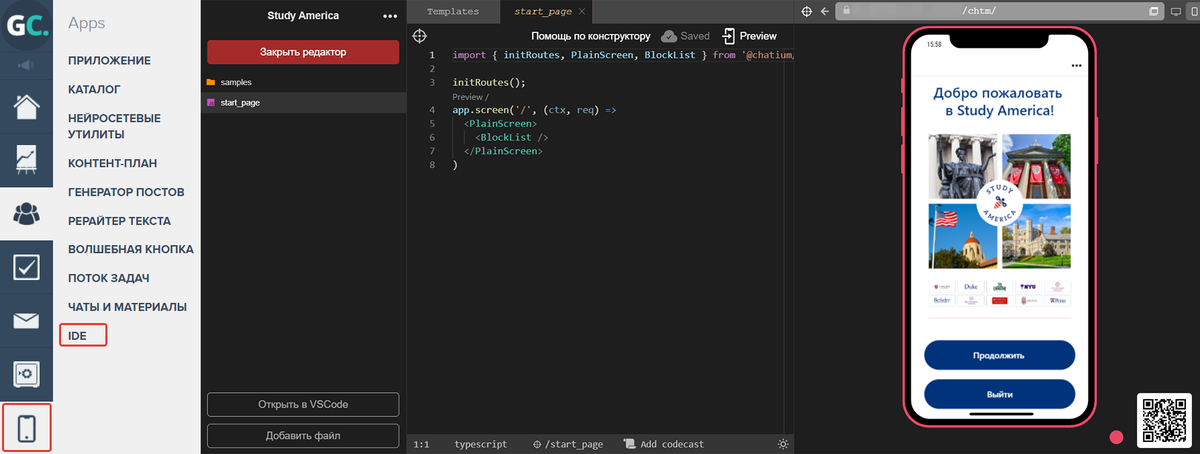
В разделе IDE можно:
- создавать экраны до и после авторизации в приложении с информацией о вашей школе;
- добавлять новые разделы и дописывать функционал.
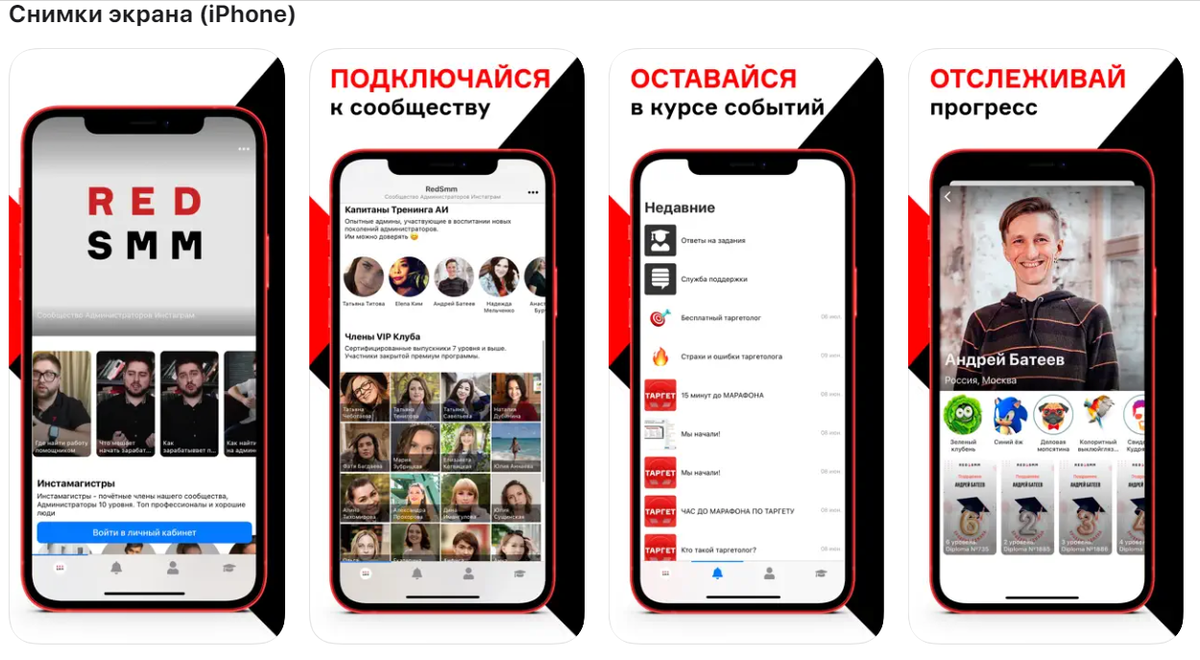
Подробнее о возможностях раздела «IDE» и об условиях выпуска собственного приложения вы можете узнать, заполнив форму обратной связи.
Вас могут заинтересовать другие плагины из раздела «Apps».
Читайте о них в статье «Каталог дополнений GetCourse».

авторизуйтесь
Небольшие внешние изменения элементов в мобильном приложении (по типу смены цвета элементов) есть возможность реализовать без подключения платной версии. Вы можете обратиться с этим вопросам в нашу техподдержку https://getcourse.ru/contacts .
из моб.приложения, из карточки пользователя можно отправить сообщение.
Каким транспортом оно будет отправлено?
нет кнопок "выбрать транспорт", как в компьютерной версии...
В данном случае сообщение будет отправлено транспортом "Приложение".
Пользователю такое сообщение будет отображаться в приложении и в браузерной версии в разделе "Служба поддержки" https://skr.sh/sKIVABYvCzG .