Статья была полезной?
На GetCourse появилась возможность продавать билеты на офлайн-мероприятия!
Настройте название и адрес мероприятия, создайте разные категории билетов, укажите их количество, стоимость и подготовьте страницу продажи. В результате клиент будет видеть возможные варианты билетов и их оставшееся количество, а после покупки получит их на указанную электронную почту. При входе на мероприятие покупателю достаточно предъявить QR-код купленного билета для проверки, а контролеру отсканировать его, чтобы убедиться в покупке.
В статье рассмотрим, как настроить такую продажу билетов в своем аккаунте и использовать их на мероприятии.

Билет на мероприятие
Как настроить продажу билетов в аккаунте
Важно
Продажа билетов на офлайн-мероприятия возможна только при приеме оплат через Get Модуль.
Если в вашей онлайн-школе не подключен Get Модуль, заполните заявку на подключение и дождитесь её одобрения. Подробная инструкция по подключению описана в статье → «Как подключить Get Модуль».
Далее, чтобы настроить продажу билетов на офлайн-мероприятие, выполните следующие шаги:
- Шаг 1 — Создайте мероприятие
- Шаг 2 — Создайте продукт с типом «Билет»
- Шаг 3 — Создайте предложения
- Шаг 4 — Настройте форму продажи на лендинге
Шаг 1 — Создайте мероприятие
Создавать мероприятия могут:
- владелец аккаунта,
- администратор.
Для этого:
- Перейдите в раздел «Продажи — Продукты» на вкладку «Мероприятия».
- Нажмите кнопку «Создать мероприятие».

Раздел «Продажи — Продукты — Мероприятия» и кнопка «Создать мероприятие»
- Заполните основные параметры мероприятия:
- наименование,
- дату и время,
- место проведения,
- ограничение по возрасту.
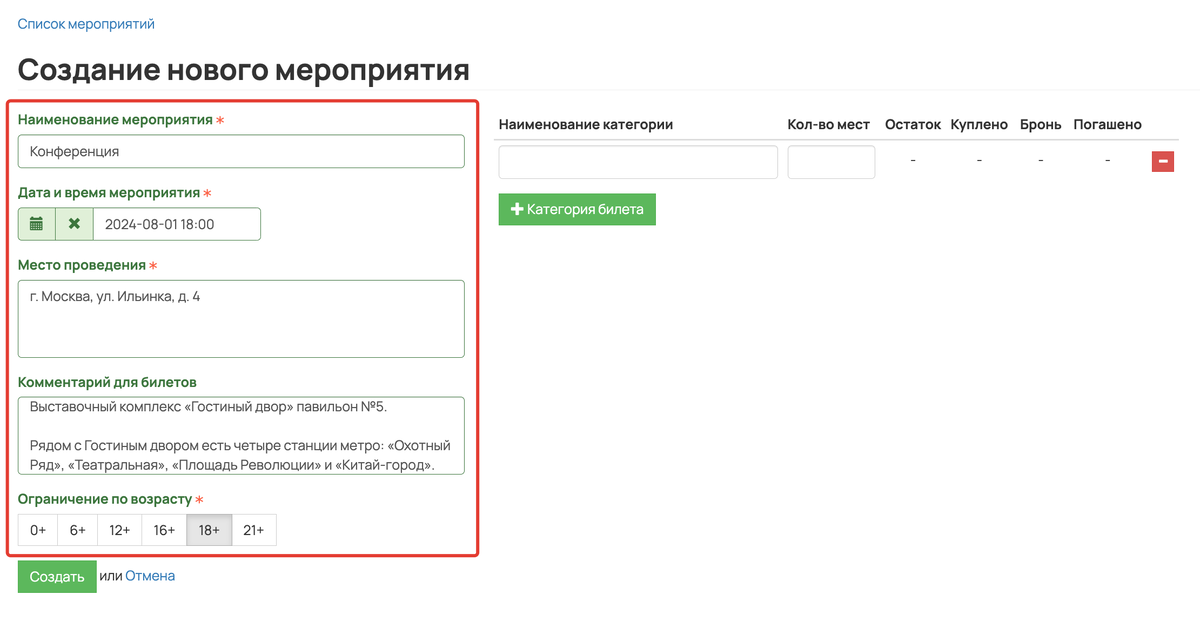
Параметры мероприятия
Обратите внимание
В поле «Комментарии для билетов» можно написать любую важную для посетителей информацию: схему проезда, станцию метро, название площадки, дресс-код и так далее. Данная информация будет также отображаться на билете.
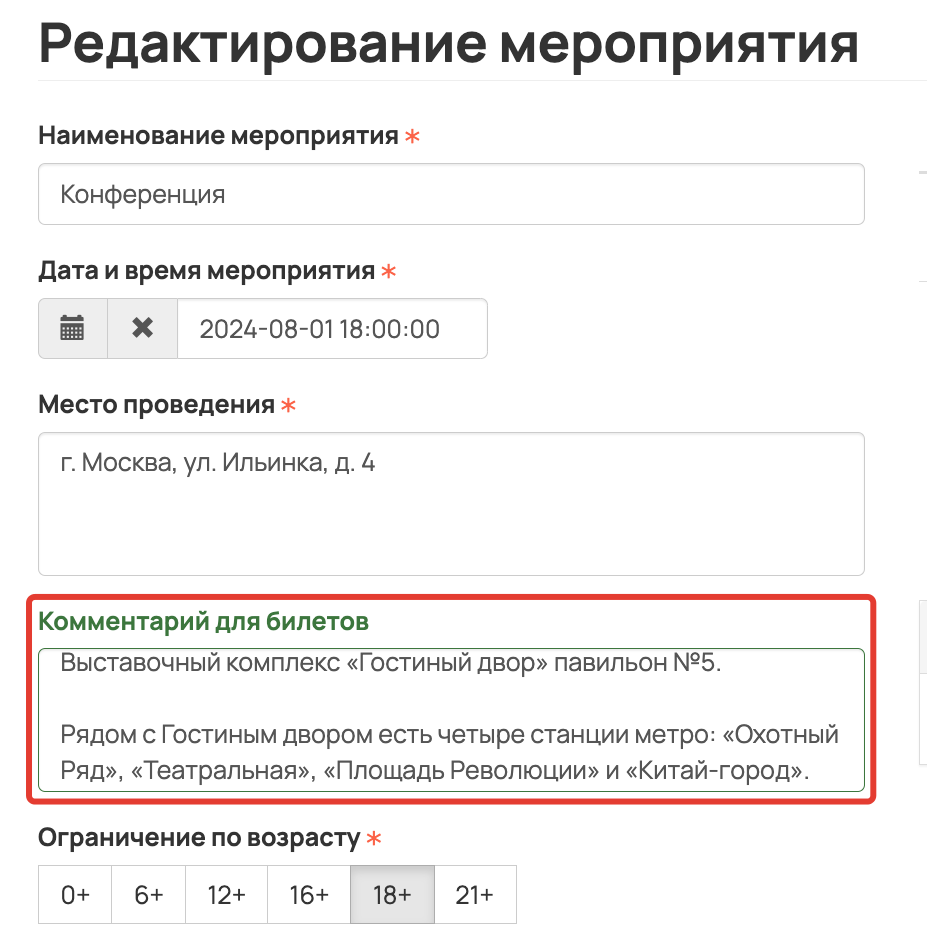
Комментарий в настройках мероприятия

Комментарий в билете
- Заполните наименование категории билетов и доступное количество мест. Если у вас есть разные категории билетов, добавьте их по кнопке «+ Категория билета».

Категории билетов
Например
В помещении, где будет проводиться мероприятие, есть 2 категории рассадки посетителей:
- VIP-зона в первых рядах — 20 мест;
- обычные места в середине зала — 60 мест.
Чтобы дать клиентам возможность купить билеты в разные зоны, добавьте соответствующие категории и доступное количество мест в настройках.

Пример категорий билетов
Обратите внимание
Наименование категории билетов будет отображаться в названии билета при покупке.
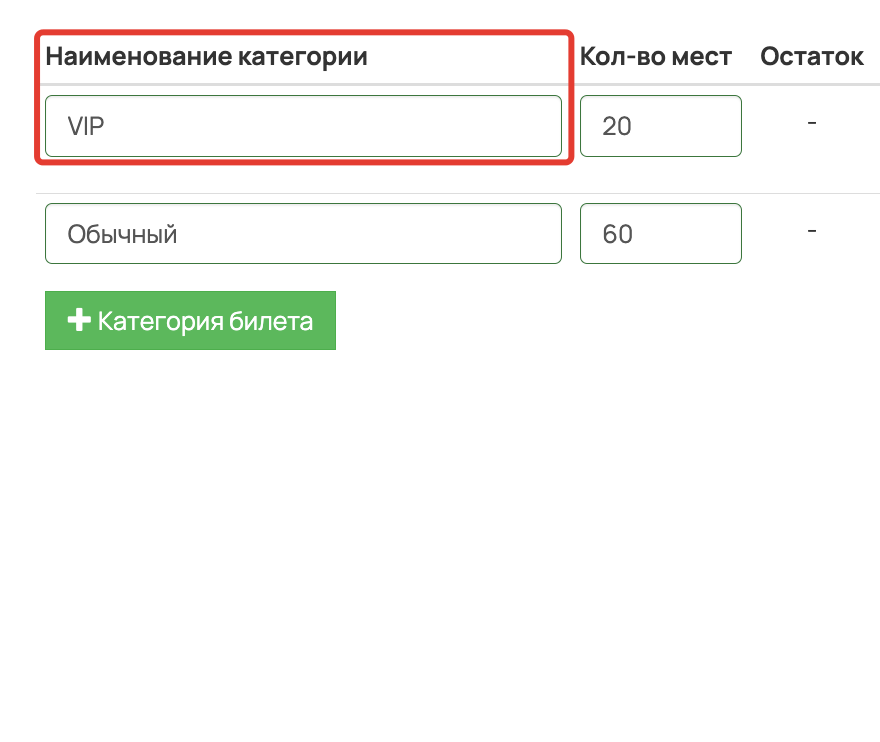
Категория в настройках мероприятия

Категория в билете
- Сохраните настройки мероприятия, нажав кнопку «Создать».
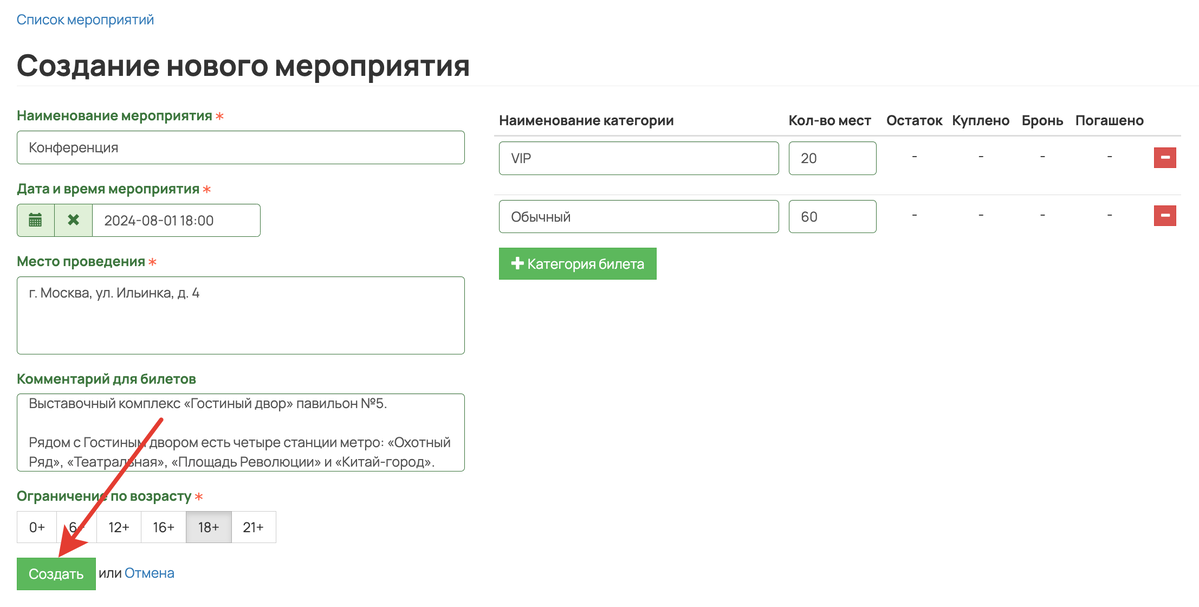
Сохраните настройки, нажав «Создать»
Шаг 2 — Создайте продукт с типом «Билет»
Создавать продукты могут:
- владелец аккаунта,
- администратор,
- сотрудник с правом «Может управлять предложениями».
Для этого:
- Перейдите в раздел «Продажи — Продукты».
- Нажмите кнопку «Добавить билет».
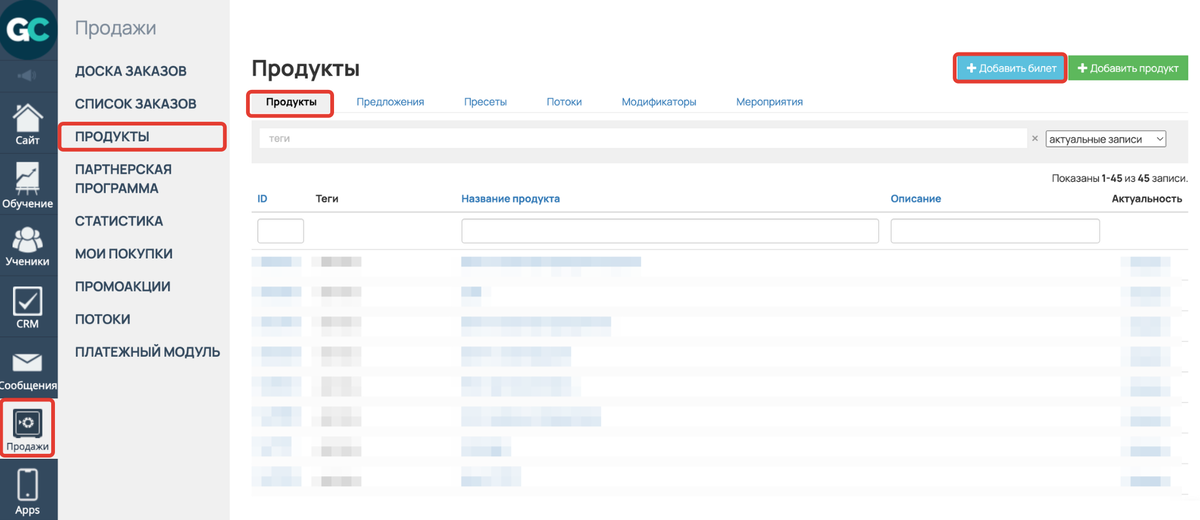
Раздел «Продажи — Продукты — Продукты» и кнопка «Добавить билет»
- Выберите префикс названия «Билет», введите название продукта и выберите из списка мероприятие, созданное на Шаге 1.

Префикс, название продукта и выбор мероприятия
- Выберите категорию билета (настраивается в мероприятии), стоимость и ставку НДС.
Обратите внимание
Стоимость билета не может быть нулевой.
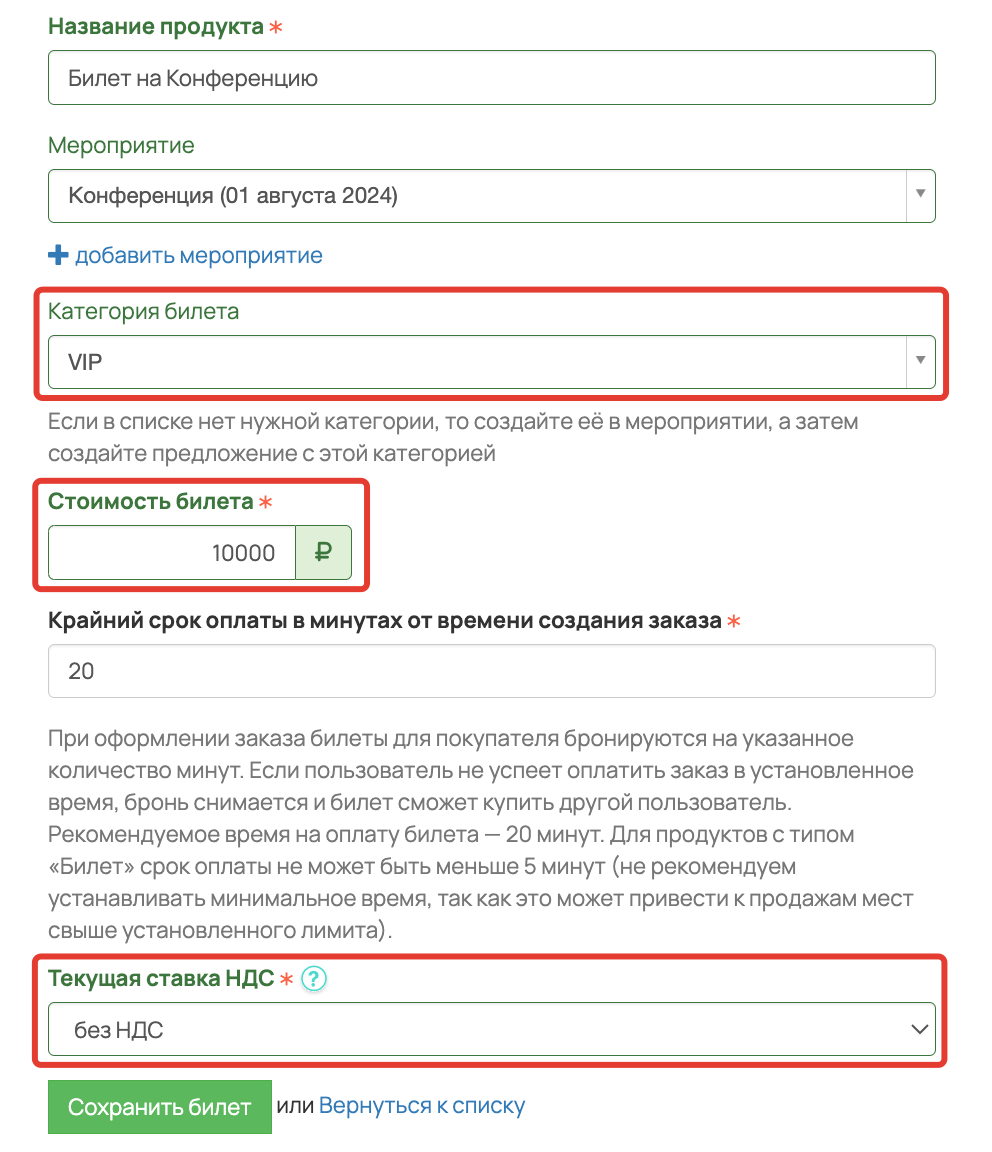
Категория билета, стоимость и ставка НДС при создании продукта
- В поле «Крайний срок оплаты в минутах от времени создания заказа» укажите время в минутах (не менее 5 минут), за которое покупатель должен оплатить заказ.
Важно
Не рекомендуем устанавливать минимальное время в 5 минут, так как это может привести к продажам мест свыше установленного лимита.
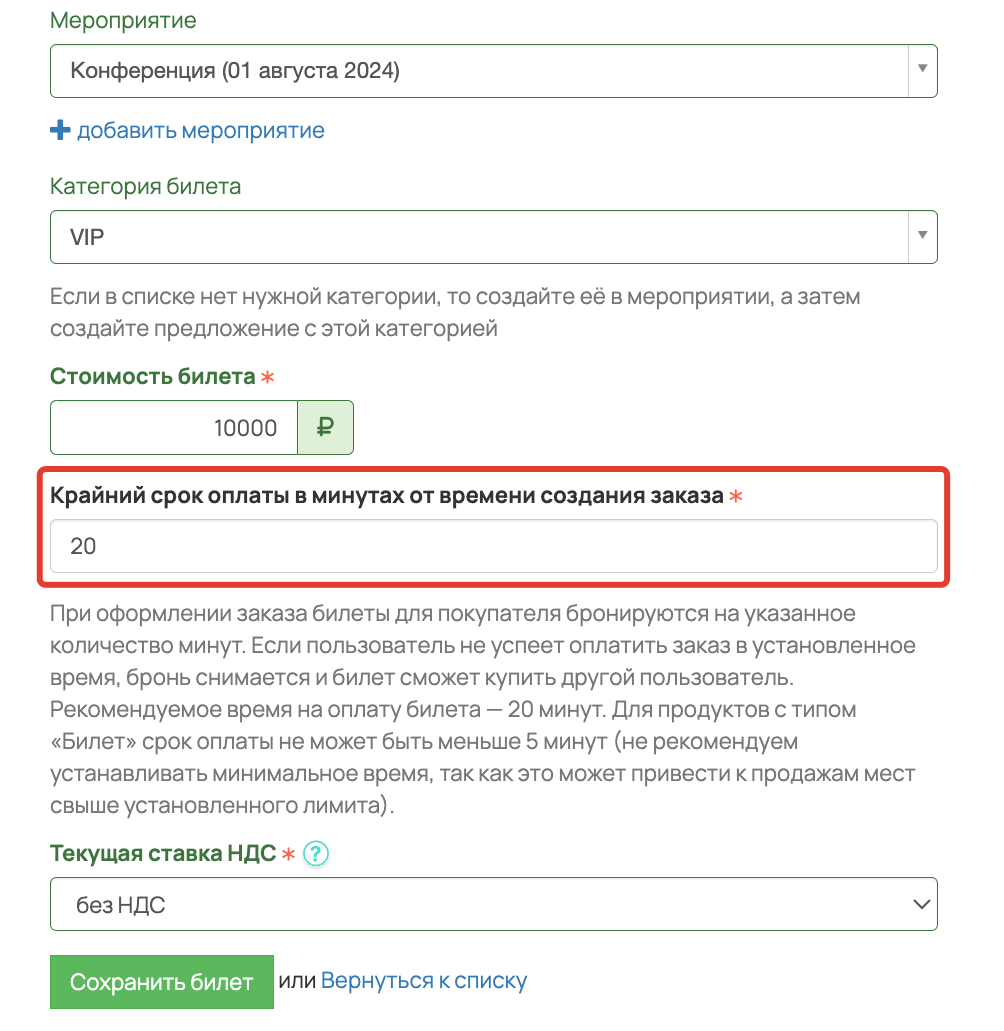
Крайний срок оплаты в минутах от времени создания заказа
На указанный период времени билет бронируется за покупателем и не будет доступен для заказа и покупки другим пользователем. Количество оставшегося до снятия брони времени будет отображаться покупателю на странице оплаты заказа.
Если за указанный период покупатель не оплатит заказ, бронь на билет автоматически отменится. При необходимости данный пользователь сможет повторно забронировать билет через форму заказа, либо это сделает другой пользователь.
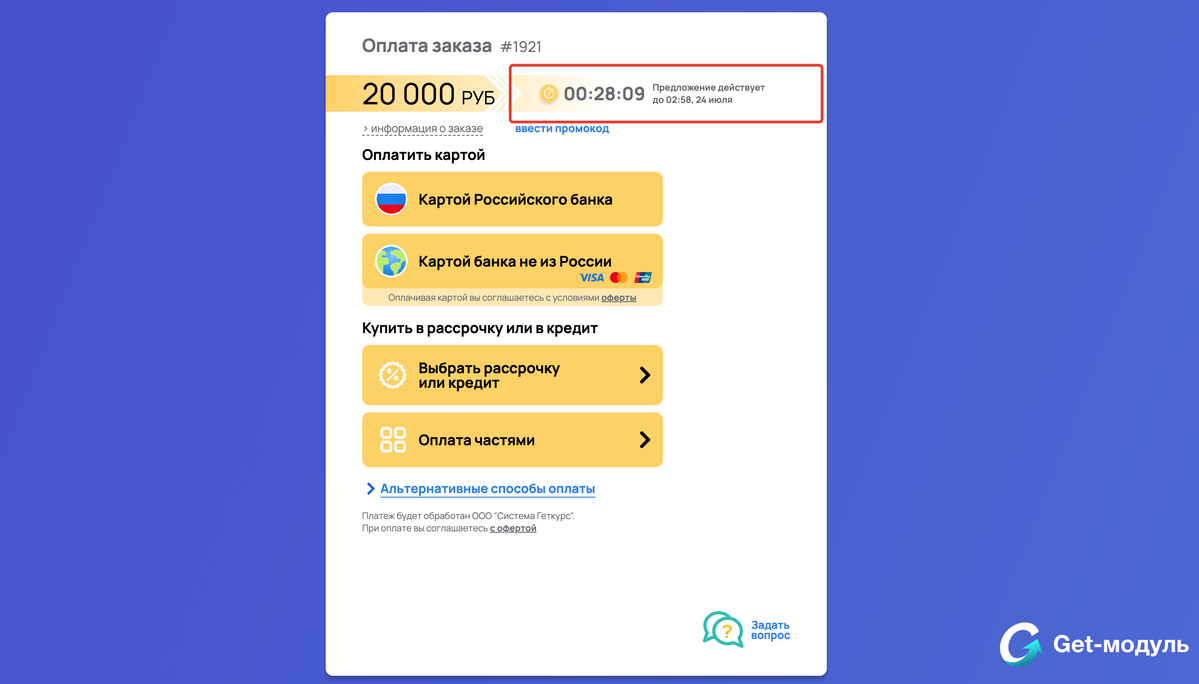
Таймер времени бронирования билета на странице оплаты
- Нажмите кнопку «Сохранить билет».
В результате будет создан продукт с типом «Билет» и первое предложение на выбранную категорию билетов.
Дополнительно о создании и настройке продукта вы можете прочитать в статье → «Что такое продукт».
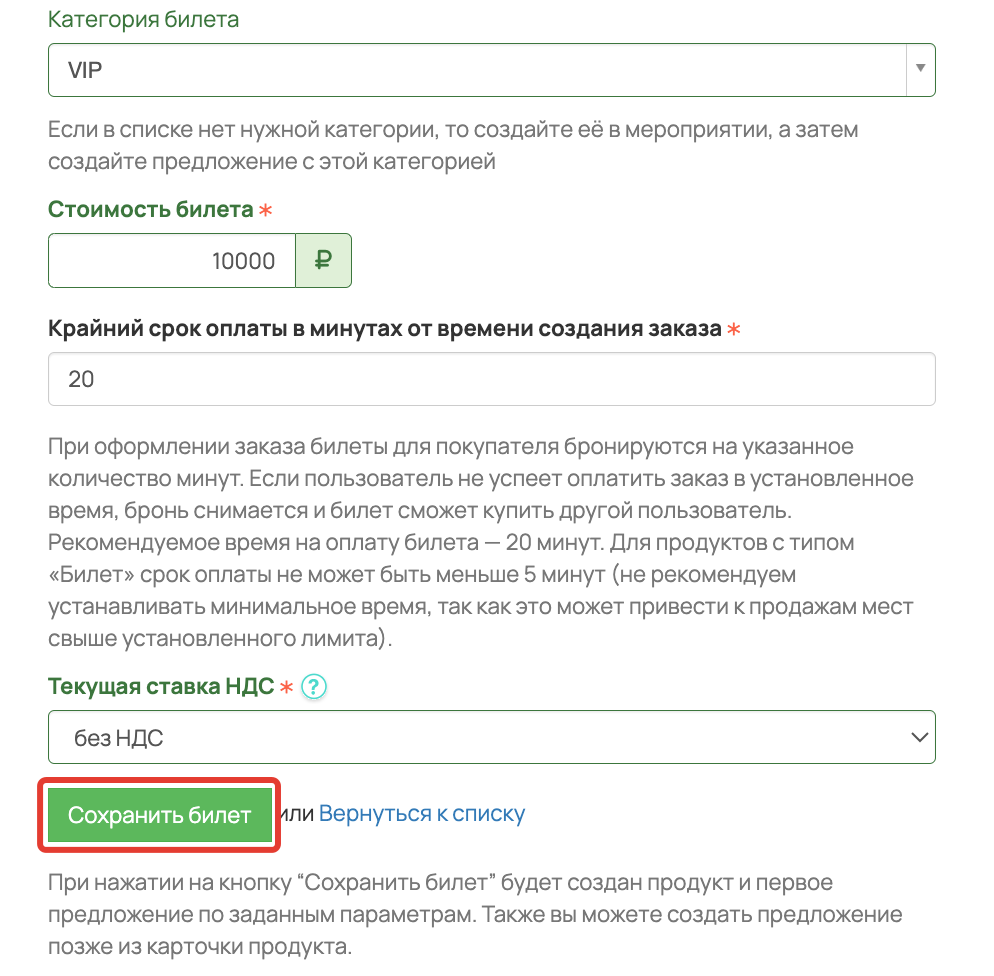
Кнопка «Сохранить билет»
Шаг 3 — Создайте предложения
Предложения определяют категорию билетов, стоимость и время бронирования. Вы можете создать предложения для каждой категории билета из мероприятия, созданного на Шаге 1.
Например
Если вы создали 2 категории билетов (VIP и Обычный), то для продукта необходимо добавить 2 предложения.

Предложения для продажи билетов
Обратите внимание
Первое предложение для выбранной категории билетов создается вместе с продуктом на Шаге 2.
Создавать предложения могут:
- владелец аккаунта,
- администратор,
- сотрудник с правом «Может управлять предложениями».
Если вы находитесь в карточке продукта, созданного на Шаге 2, для дополнительных предложений:
- Нажмите «Добавить новое предложение» в поле «Продажа билета».
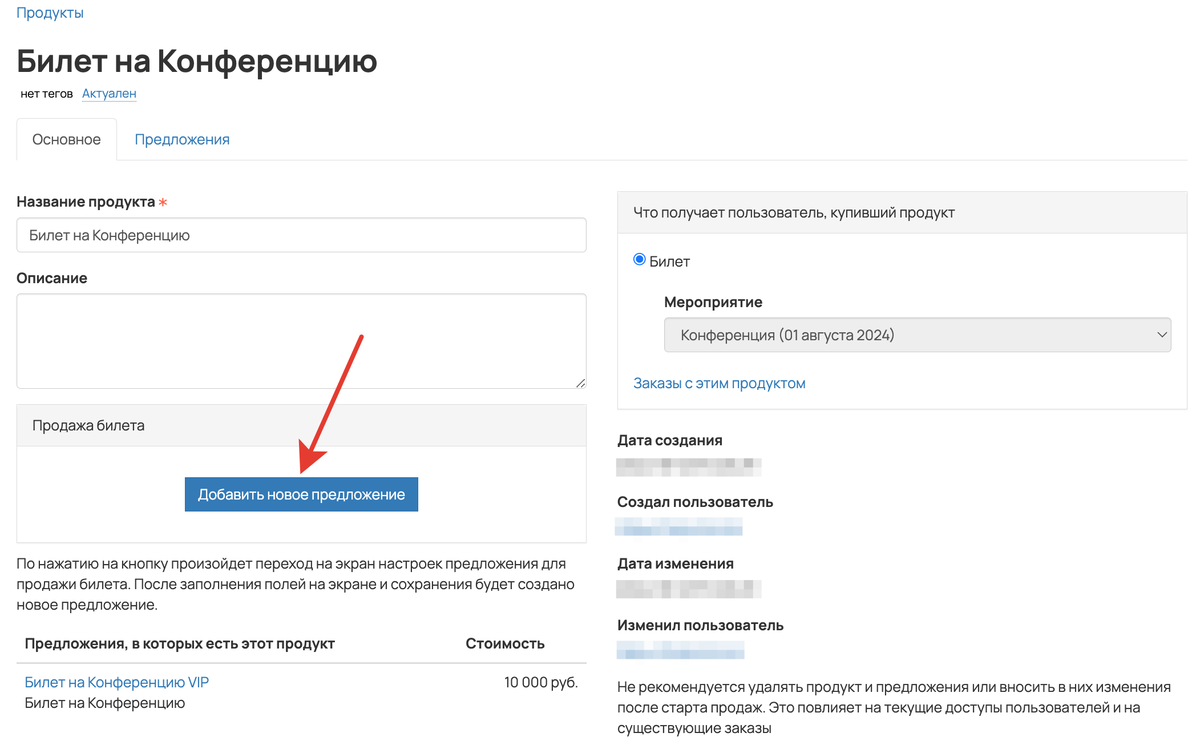
Кнопка «Добавить новое предложение»
- Выберите префикс названия «Билет» и категорию билета. Категория должна отличаться от той, что вы выбирали при создании продукта на Шаге 2, так как для нее уже было создано предложение.

Выбор префикса названия и категории билетов при создании предложения
- Укажите стоимость билета, ставку НДС и крайний срок оплаты.

Стоимость билета, ставка НДС и крайний срок оплаты при создании предложения
- Нажмите кнопку «Сохранить и создать предложение».
Дополнительно о создании и настройках предложения вы можете прочитать в статье → «Как создать предложение».

Кнопка «Сохранить и создать предложение»
Шаг 4 — Настройте форму продажи на лендинге
Чтобы покупатель мог выбрать категорию и количество билетов, а также видел остаток мест в каждой категории, необходимо настроить форму продажи на лендинге.
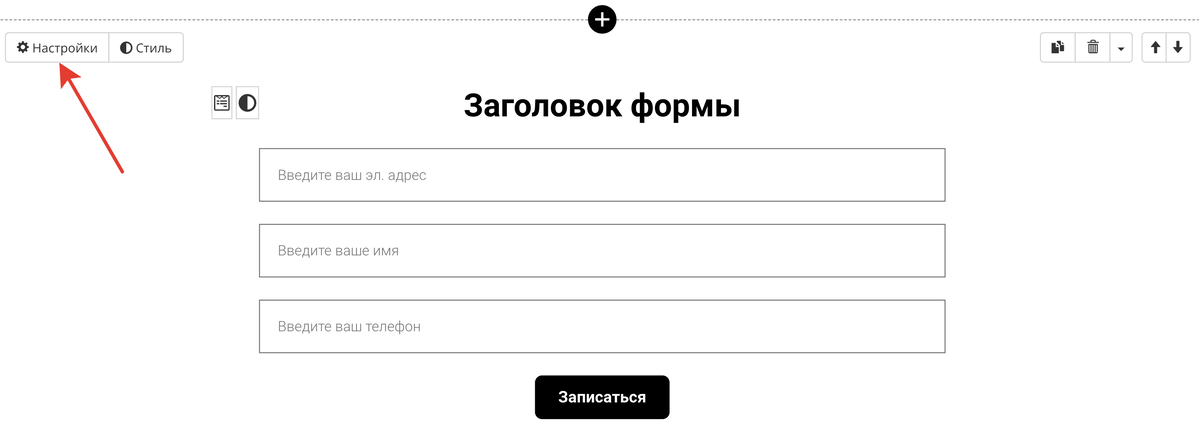
Настройки формы продажи
Обратите внимание
Подробнее о создании лендинга рассказываем в статье → «Как создать страницу».
Если лендинг продажи находится на стороннем ресурсе, разместите на странице виджет с формой продажи от GetCourse. Подробнее о создании виджета в статье → «Виджет: как связать GetCourse со сторонним сайтом».
В настройках блока с формой:
- Добавьте элемент «Предложение».
Рекомендуем разместить элемент «Предложение» сразу под заголовком формы.

Добавление элемента «Предложение»
- В настройках элемента «Предложение»:
- Выберите одно из предложений, созданных для продажи билетов.
- Включите нужные чекбоксы:
- «Показывать», чтобы вывести информацию о предложении в форму.
- «Чекбокс», чтобы покупатели могли заказать несколько разных предложений в форме.
- «Показывать кол-во оставшихся мест (для мероприятий)», чтобы покупатели видели доступное количество мест.
- «Показывать количество», чтобы покупатели могли приобрести несколько билетов.
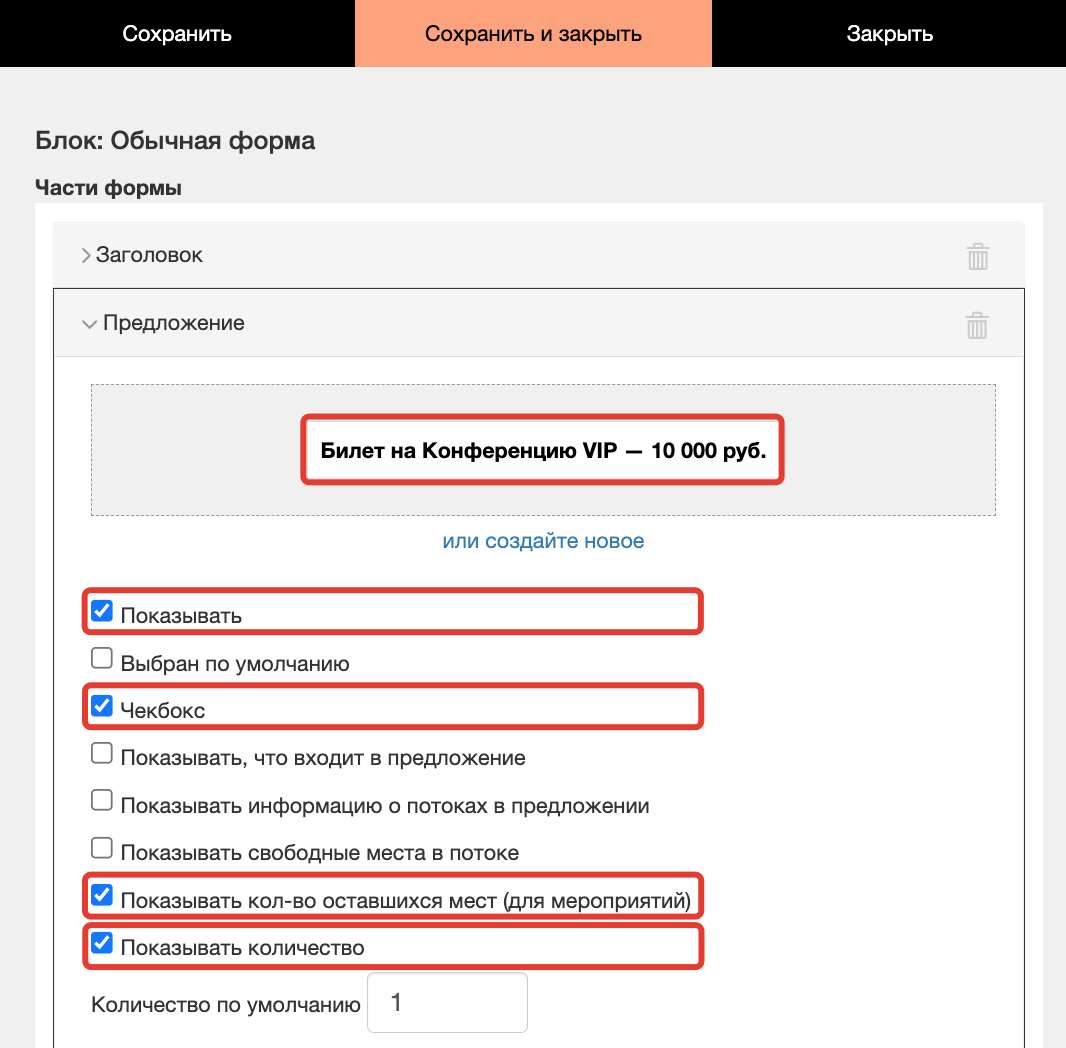
Настройки элемента «Предложение»
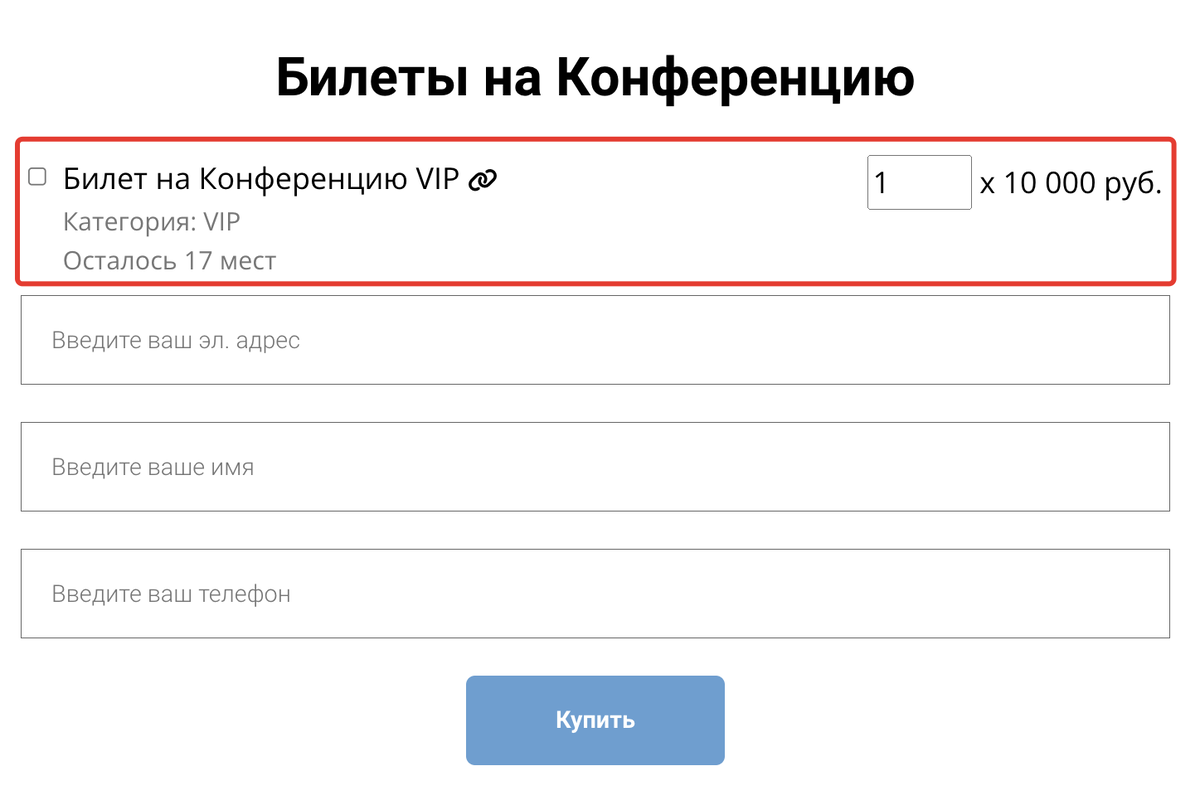
Настройки элемента «Предложение» на форме заказа
Если вы хотите через эту форму продавать все предложения, добавьте дополнительные элементы «Предложение». Настройте их аналогичным образом.
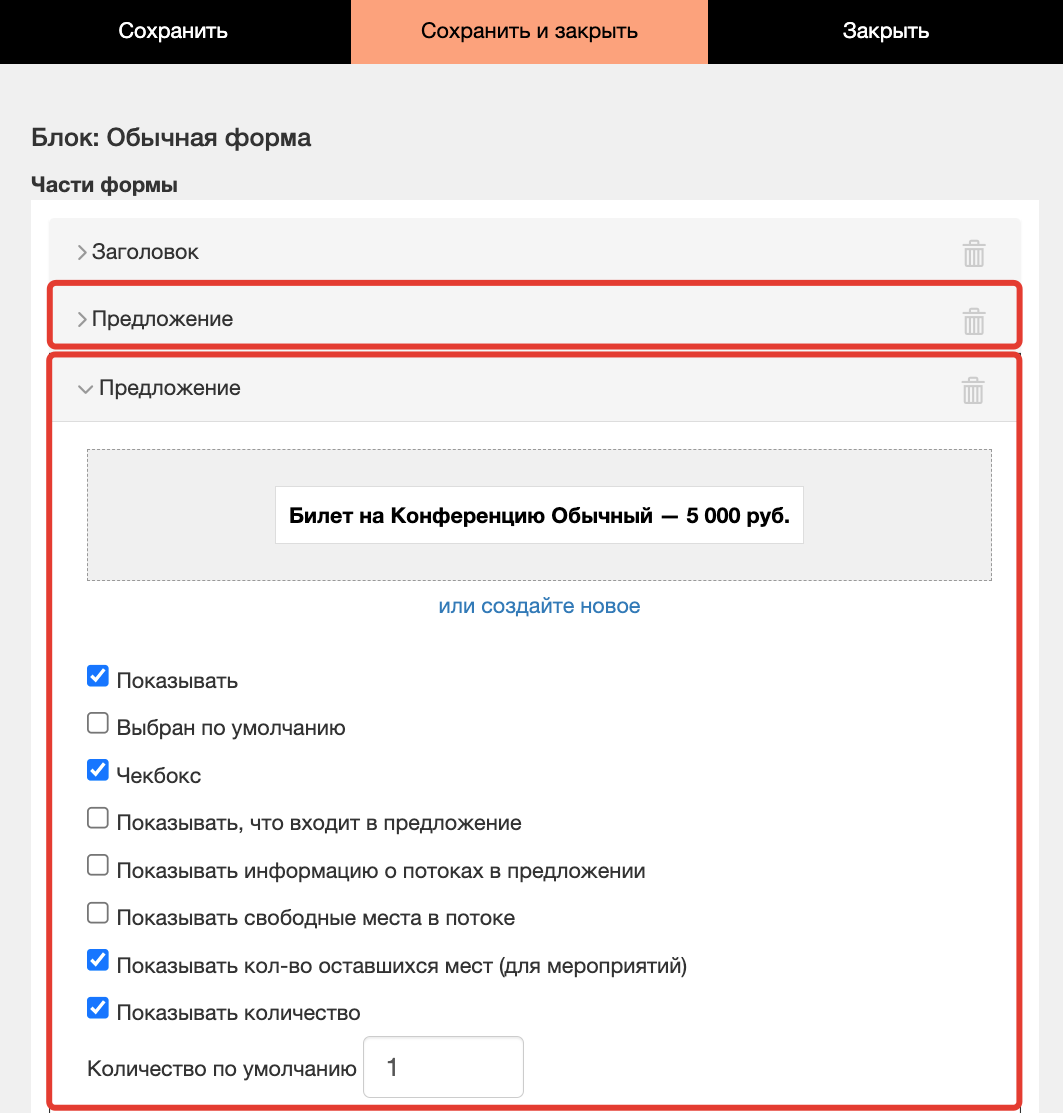
Добавление дополнительных элементов «Предложение»
- Чтобы покупатели могли видеть общую сумму заказа, добавьте в частях формы элемент «Общая сумма».

Добавление элемента «Общая сумма»
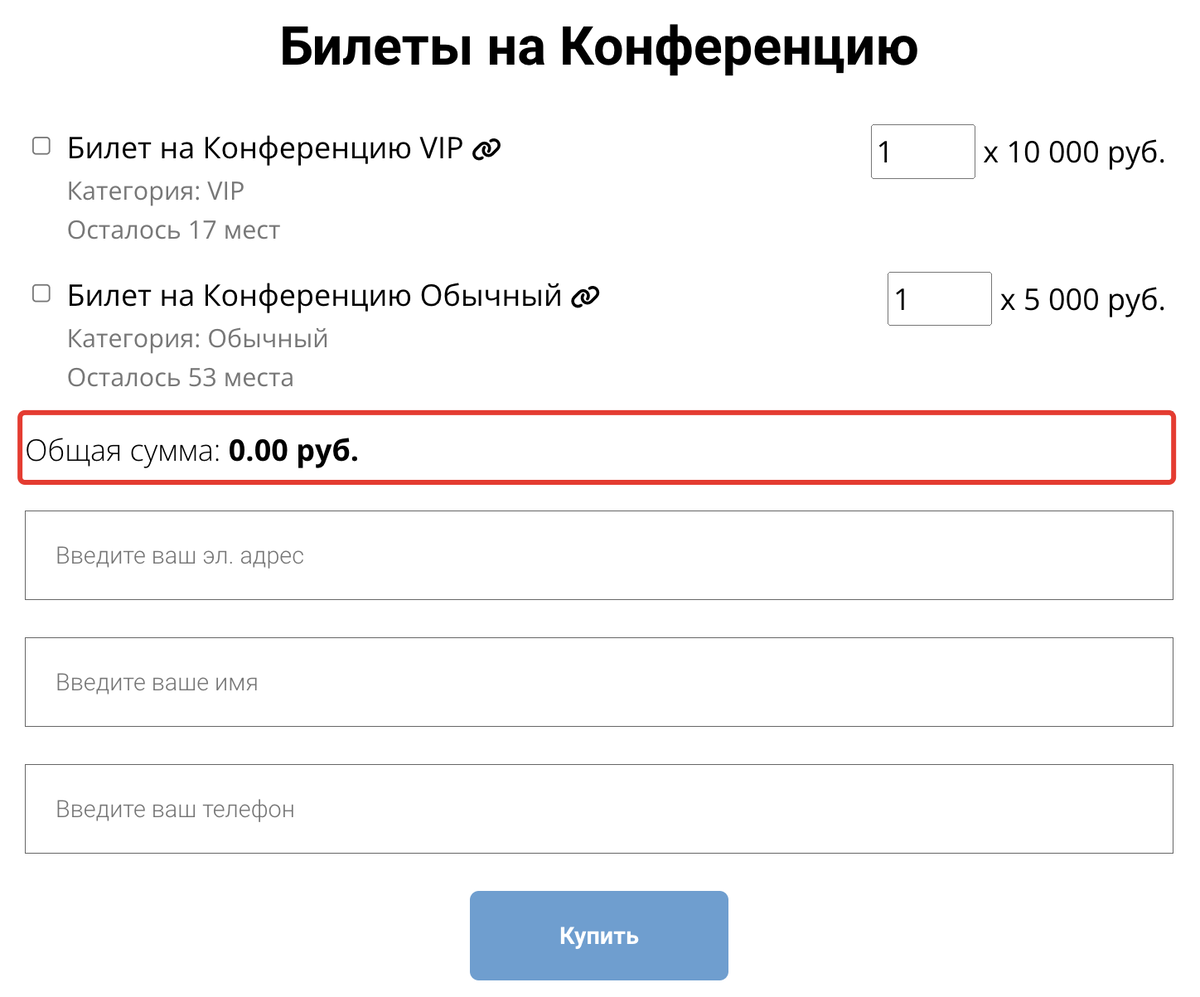
Элемент «Общая сумма» на форме заказа
- При необходимости, измените прочие настройки формы. Подробнее о создании и настройке формы заказа с предложением вы можете прочитать в статье → «Предложения в форме».
- Сохраните и закройте настройки формы. После чего опубликуйте изменения на лендинге.
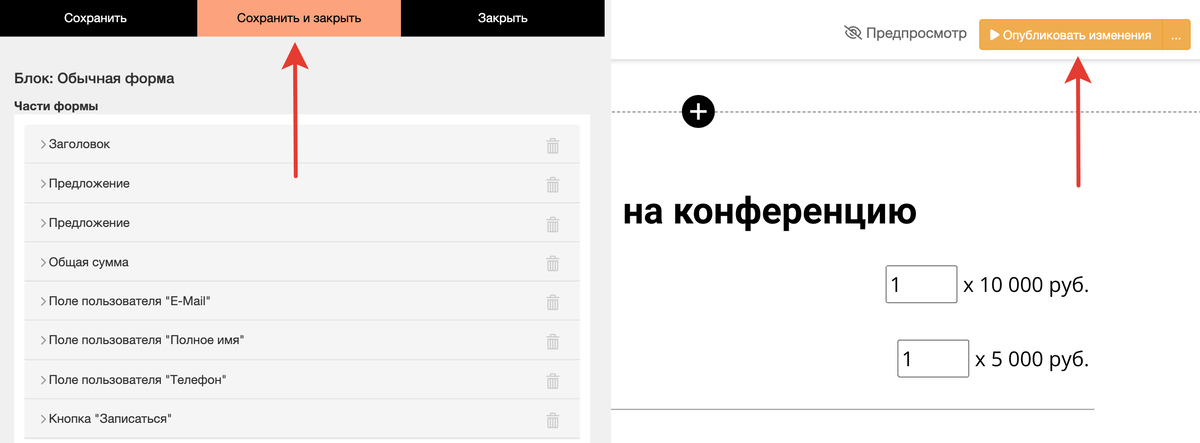
Сохранение настроек формы и публикация изменений
В результате покупатель сможет перед покупкой выбрать нужные категорию и количество билетов.
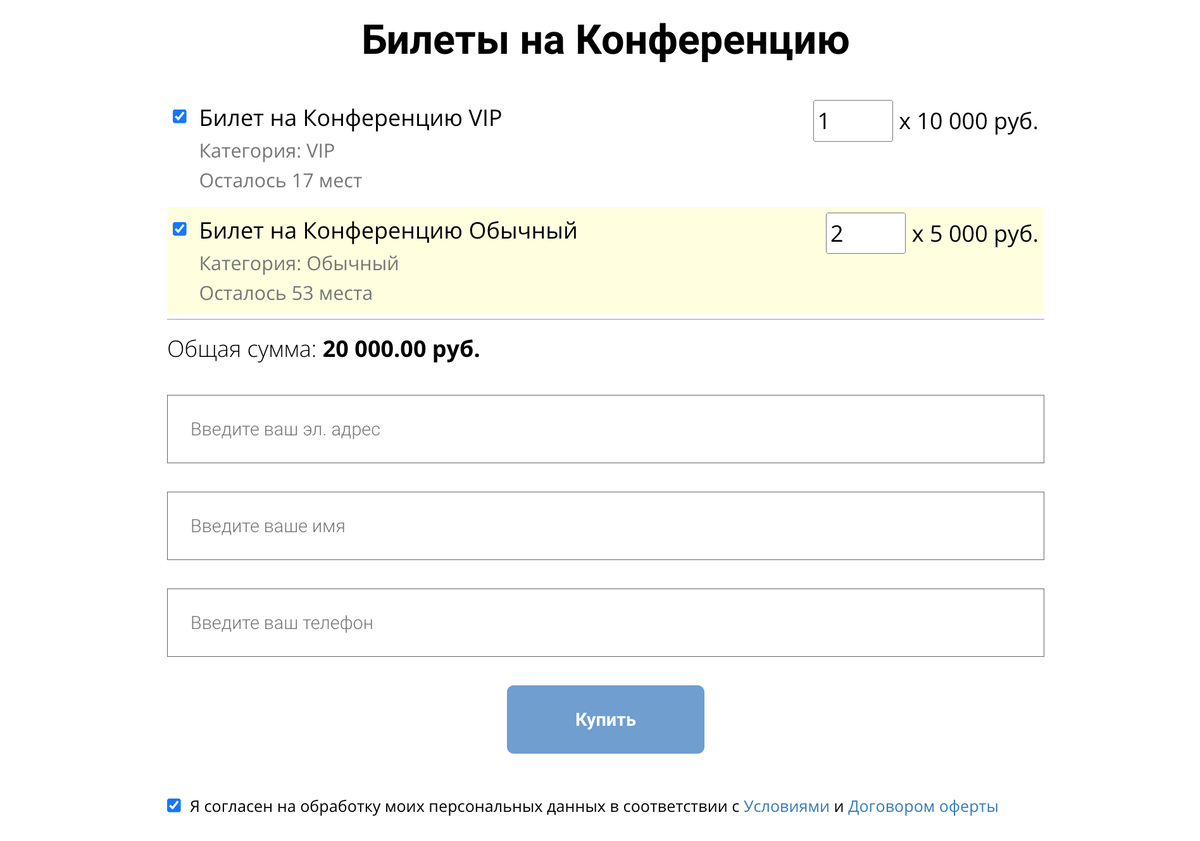
Форма продажи билетов на лендинге
Важно
Выше в разделе описан рекомендованный способ настройки формы продажи билетов — с помощью добавления элемента «Предложение» в поле «Части формы».
Если необходимо настроить продажу билетов с помощью обработчика формы, то для корректной работы:
- Добавьте обработчик «Создать заявку/заказ».
- В частях формы добавьте элемент «Предложение», но не включайте его отображение.
- И в обработчике, и в частях формы укажите одно и то же предложение для продажи билета.
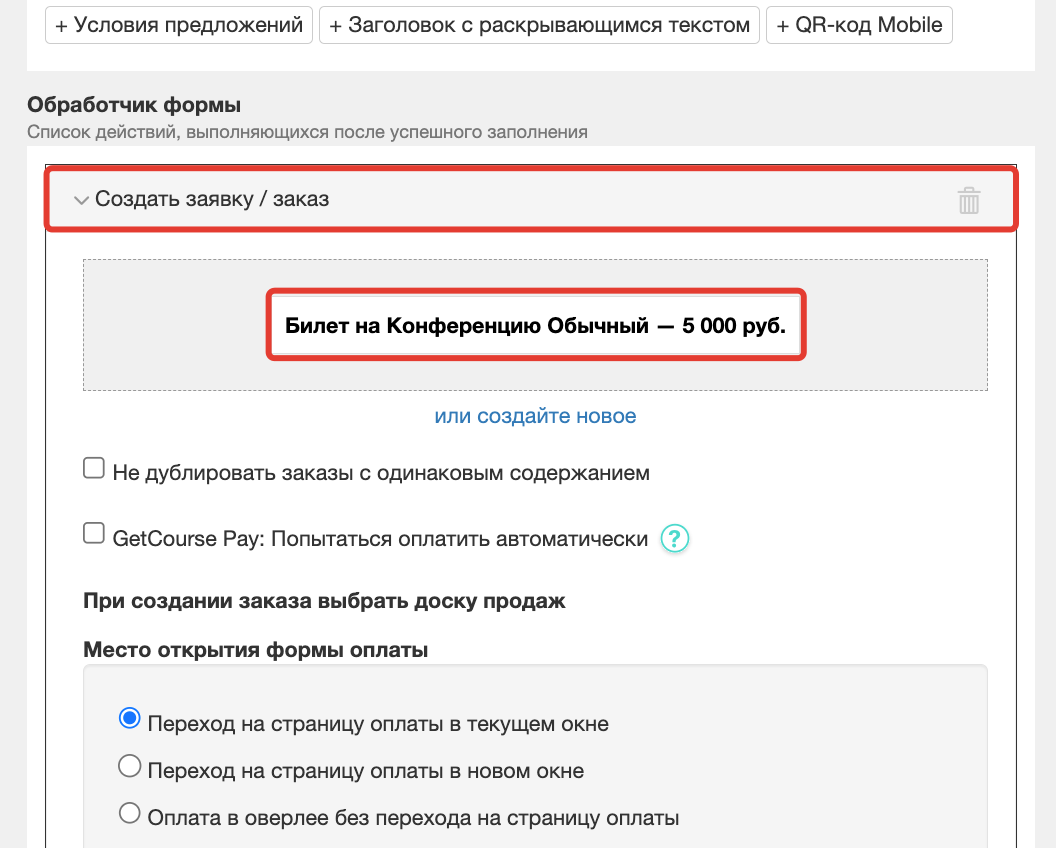
Предложение в действии «Создать заявку/заказ»

Предложение в элементе «Предложение»
Условия приема платежей при продаже билетов
За продажу билетов на офлайн-мероприятия предусмотрено агентское вознаграждение 3%, которое суммируется с вознаграждением выбранного способа оплаты.
Общий размер вознаграждения при оплате заказа, содержащего предложение по продаже билетов, будет рассчитан по формуле = Вознаграждение выбранного способа оплаты + Доп. вознаграждение за продажу билетов.
Например:
Пользователь оплатил заказ картой банка РФ. Вознаграждение выбранного способа оплаты в таком случае составляет 3,5%. Тогда:
Общее вознаграждение за заказ = 3,5% + 3% = 6,5%.
Актуальную информацию о размерах агентского вознаграждения вы можете увидеть, не выходя из аккаунта, в разделе «Продажи — Платежный модуль — Инфо».
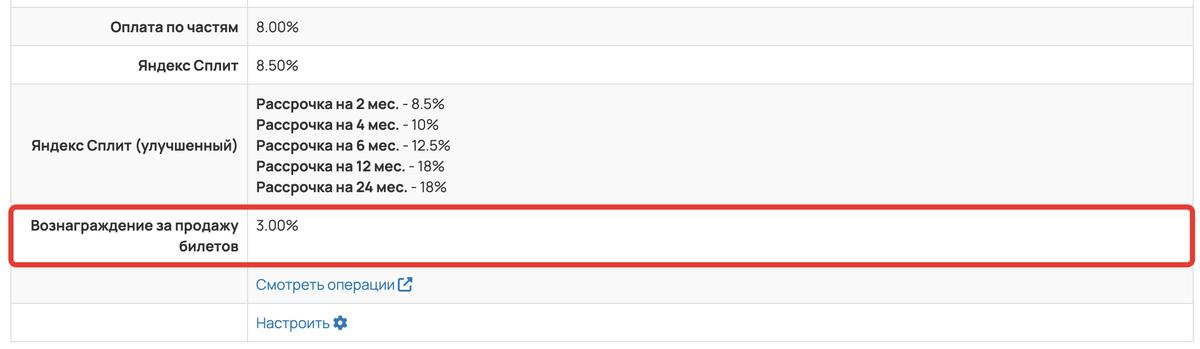
Что делать при овербукинге
Овербукинг — это ситуация, при которой количество поступивших платежей больше, чем количество билетов.
Овербукинг возможен, когда покупатель оплатил билет, но уведомление о платеже из банка в систему поступило после того, как закончился крайний срок оплаты. За время ожидания платежа бронь на билеты снимается и их могут выкупить другие пользователи.
При получении уведомления от банка о платеже после истечения крайнего срока оплаты система проверяет наличие свободных билетов по категориям и количеству:
- если имеются свободные билеты нужной категории и в нужном количестве, то покупателю автоматически отправляется уведомление с купленными билетами;
- если хотя бы одного билета из заказа нет в наличии, система направляет сотрудникам онлайн-школы уведомление при овербукинге.
Получать уведомления могут:
Уведомления сотрудников при овербукинге включены по умолчанию. Настроить получение уведомлений в удобные каналы связи можно в разделе «Сообщения — Настройки — Уведомления».
Подробнее в статье → «Общие настройки уведомлений».

Уведомление при овербукинге
При получении уведомления об овербукинге сотрудники онлайн-школы могут самостоятельно связаться с покупателем для разрешения ситуации. В качестве решения возможны:
- Отправка билетов сверх изначально заявленного количества. Для этого необходимо перейти в карточку заказа, нажать кнопку «Действия — Отправить билеты».
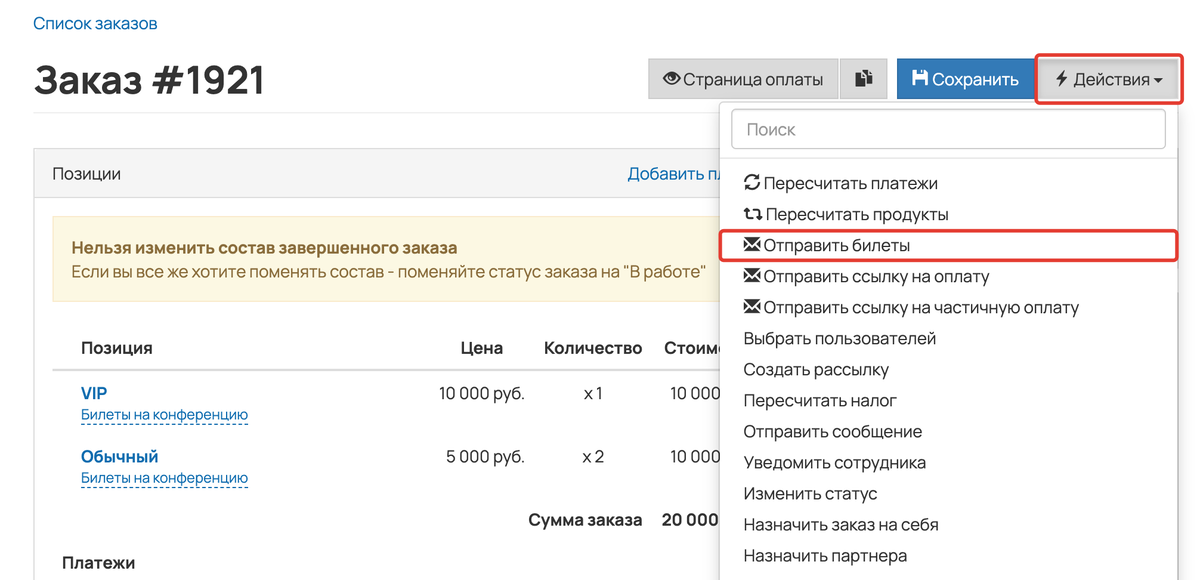
Действия — Отправить билеты
- Возврат платежа. Подробнее о том, как это сделать, читайте в статье → «Как сделать возврат через Get Модуль».
Важно
Не рекомендуется использовать способ оплаты в кредит или рассрочку при продаже билетов.
При использовании кредита/рассрочки важно учитывать, что ответ от банка может занять продолжительное время. За этот период бронь билета будет снята по истечении установленного срока. Если на момент одобрения кредита или рассрочки билеты будут раскуплены другими пользователями, у вас произойдет ситуация овербукинга.
Настроить возможность оплаты в кредит/рассрочку для предложений по продаже билетов можно в карточке предложения на вкладке «GetCourse Pay». О том, как это сделать, читайте в статье → «Как настроить разные способы оплаты для предложений в Get Модуле».
Как пользователю скачать купленный билет
После заполнения формы и оплаты пользователь получит на указанный электронный адрес автоматическое уведомление, которое содержит ссылку на билет/билеты.

Ссылка на купленные билеты в письме
При переходе по ссылке покупатель попадает на страницу с PDF-файлами билетов в личном кабинете онлайн-школы.
Пользователь может скачать каждый билет по отдельности или нажать кнопку «Скачать все билеты» для загрузки PDF-файлов билетов на свое устройство.
Важно
Пользователь может перейти на страницу с билетами только по ссылке из уведомления. Открыть данную страницу через меню личного кабинета нет возможности.
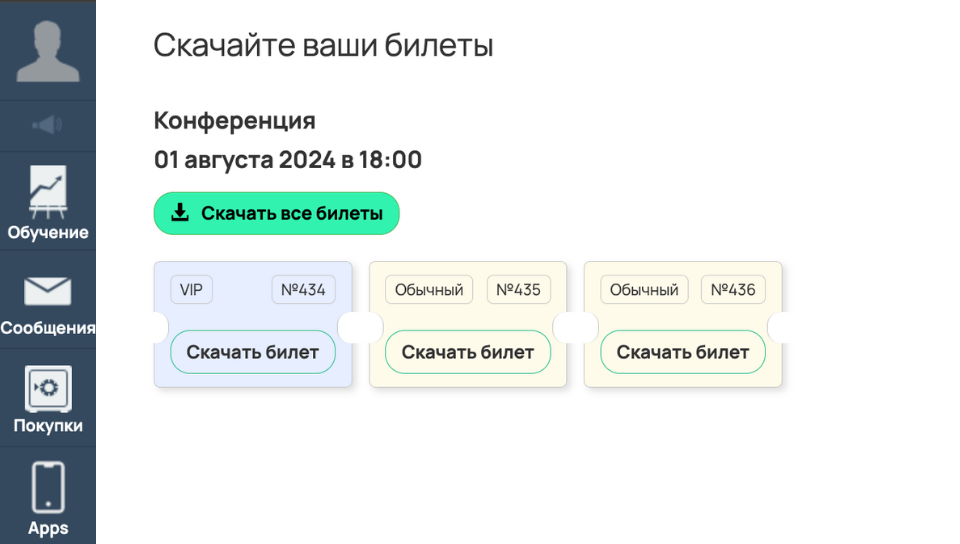
Купленные билеты
Скачанный билет содержит:
- QR-код для предъявления на входе;
- дату, время и другие параметры мероприятия;
- юридическую информацию о платформе GetCourse и продавце билетов.

Билет на мероприятие
Как сканировать и погашать билеты на мероприятии
При входе клиента на мероприятие проверьте его билет на действительность и погасите, чтобы избежать прохождения другого человека по тому же QR-коду.
По умолчанию доступ к проверке билетов есть только у владельца аккаунта. Другим пользователям предварительно необходимо выдать право «Может управлять билетами». Сделать это могут:
- владелец аккаунта,
- администратор.
Если вы привлекаете волонтеров для контроля билетов, нет необходимости выдавать им права администратора в аккаунте. Проверять билеты смогут и пользователи с типом «Ученик» или «Сотрудник», если им выдать право «Может управлять билетами».
Чтобы проверить билет, контролеру необходимо:
- Авторизоваться (ввести логин и пароль) в своем личном кабинете онлайн-школы в браузере мобильного телефона или другого устройства, оснащенного веб-камерой.
Подробнее о том, как пользователю войти в личный кабинет, можно прочитать в отдельных статьях:
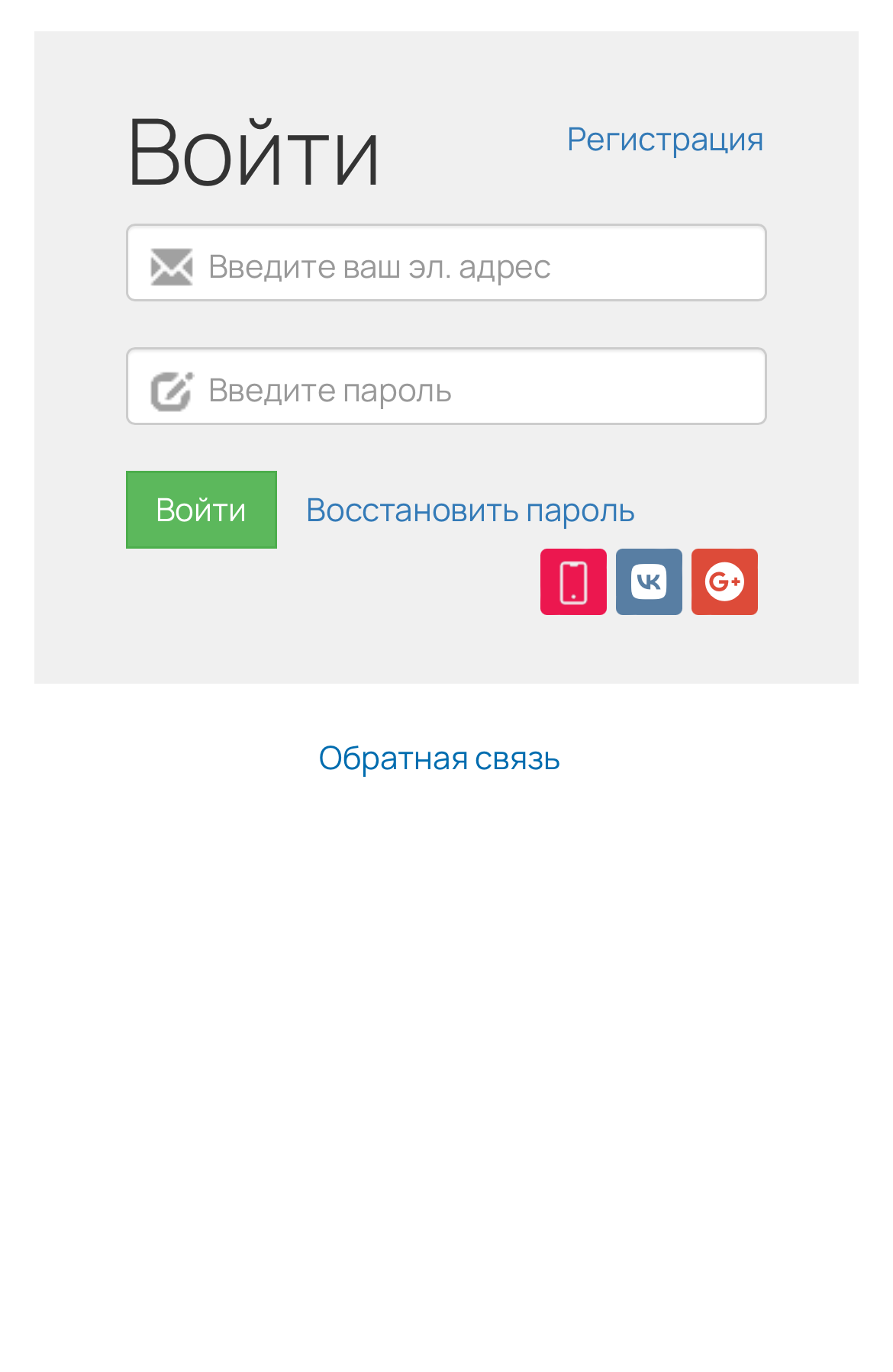
Авторизация в аккаунте
- Перейти в раздел «Продажи — Сканирование билета»:
- владелец аккаунта или администратор могут перейти в раздел из главного меню;
- сотрудник или ученик с правом «Может управлять билетами» могут перейти в раздел по прямой ссылке вида
https://название_аккаунта/pl/sales/tickets/verificationили при сканировании билета с помощью встроенной в устройство камеры или программы сканирования QR-кодов.
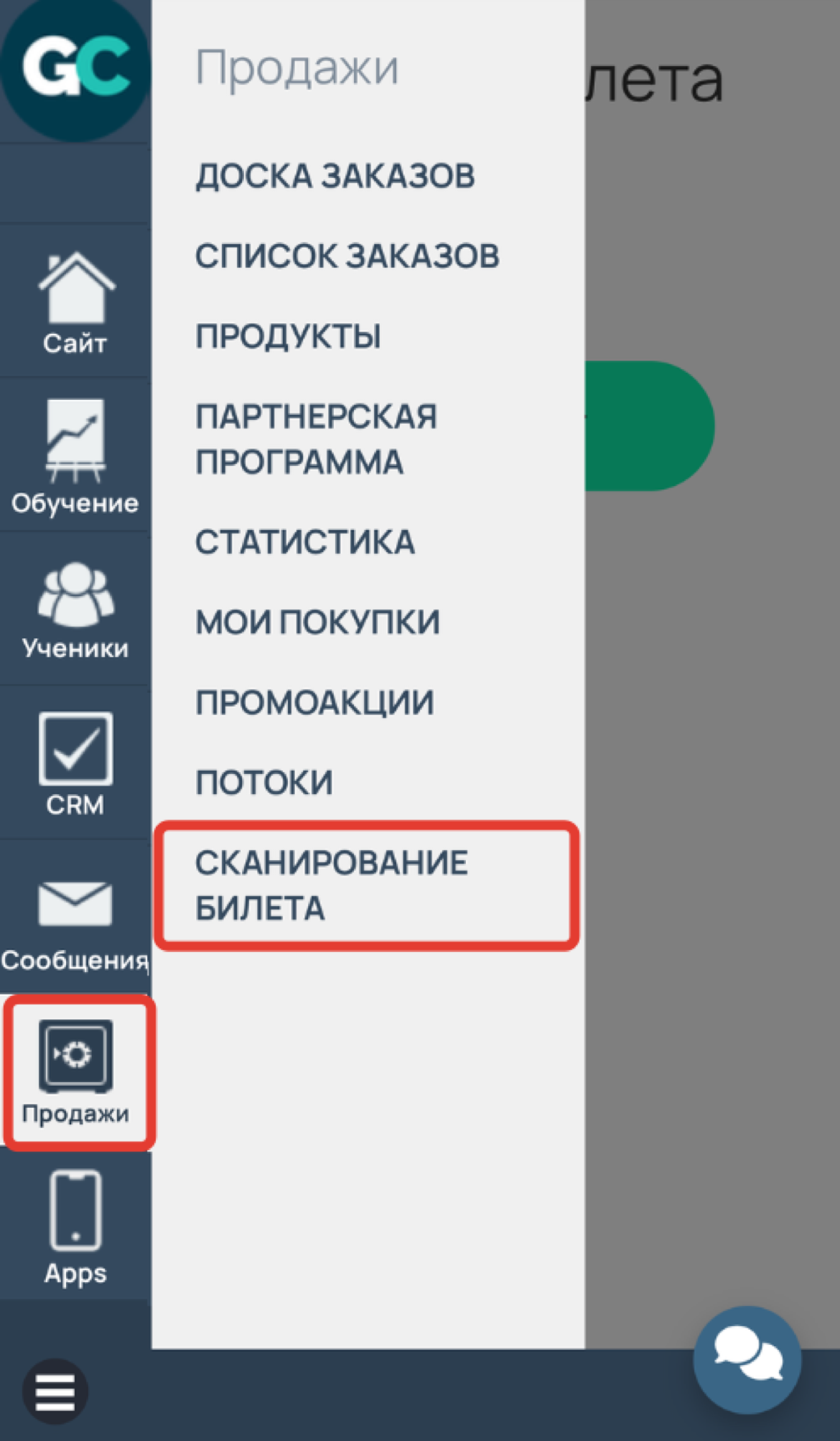
Раздел «Продажи — Сканирование билетов»
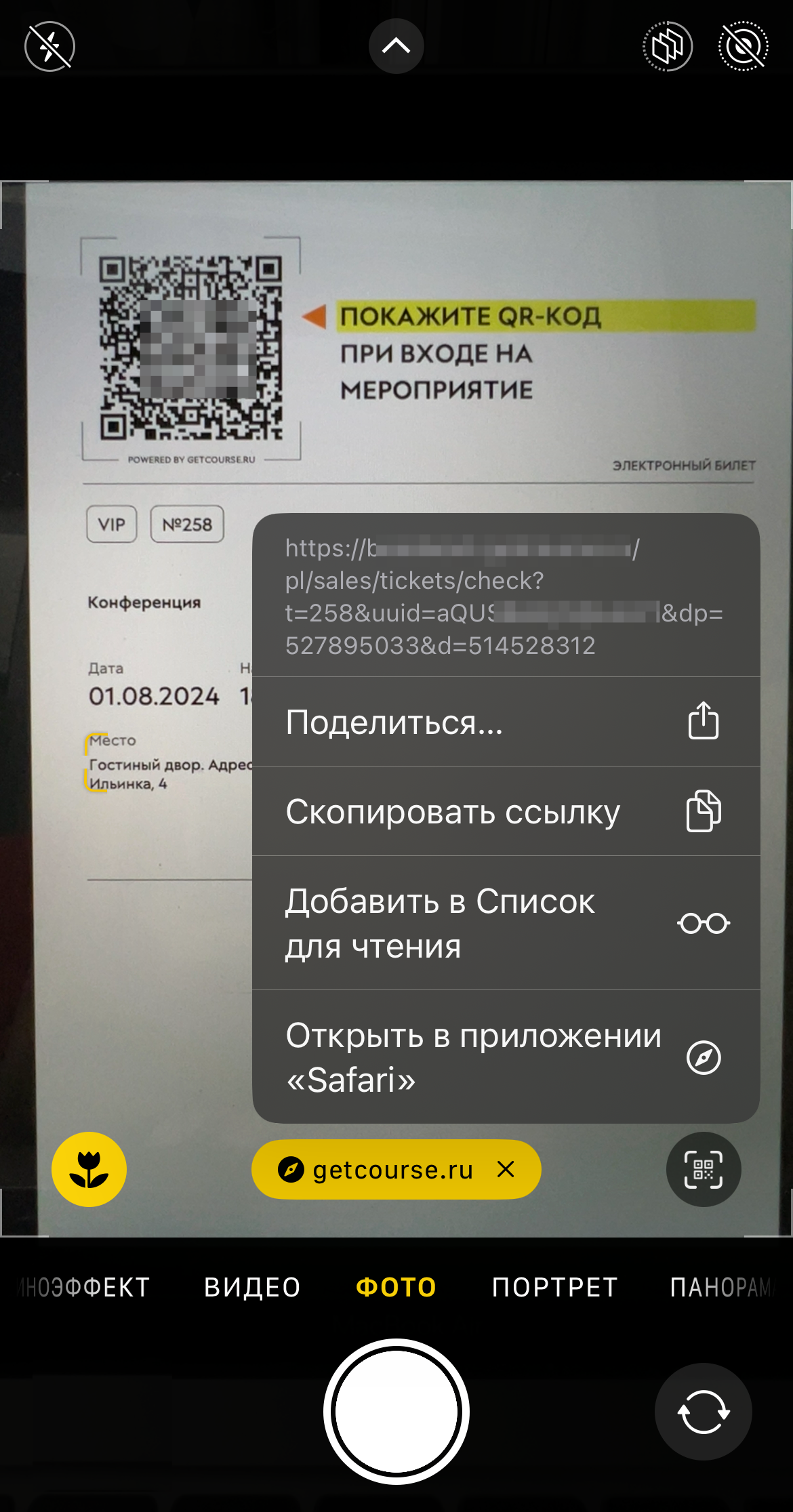
Сканирование билета приложением «Камера» на телефоне
- Нажать кнопку «Сканировать билет» (обратите внимание: для включения камеры браузер может запросить разрешение на использование камеры устройства).
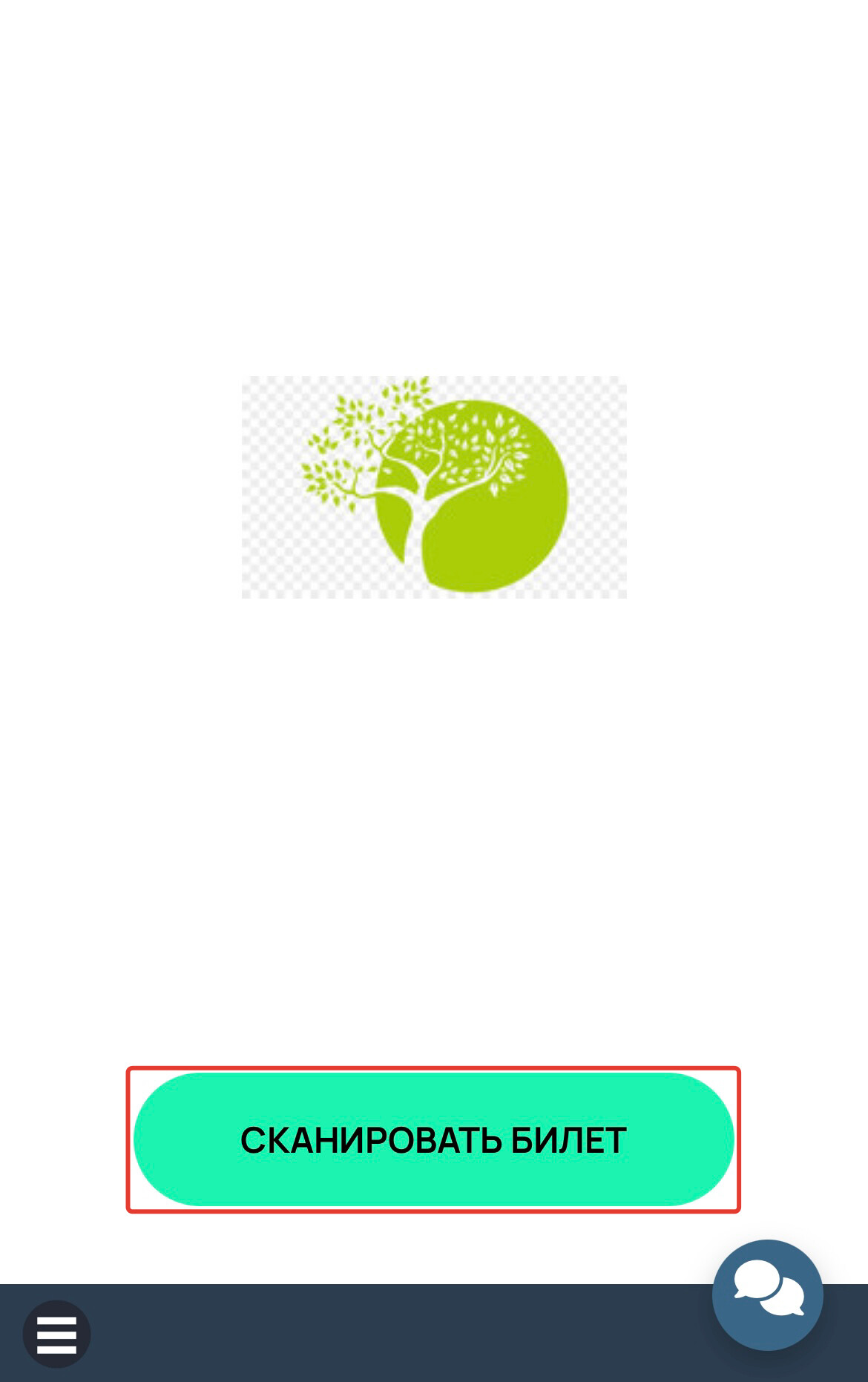
Кнопка «Сканировать билет»
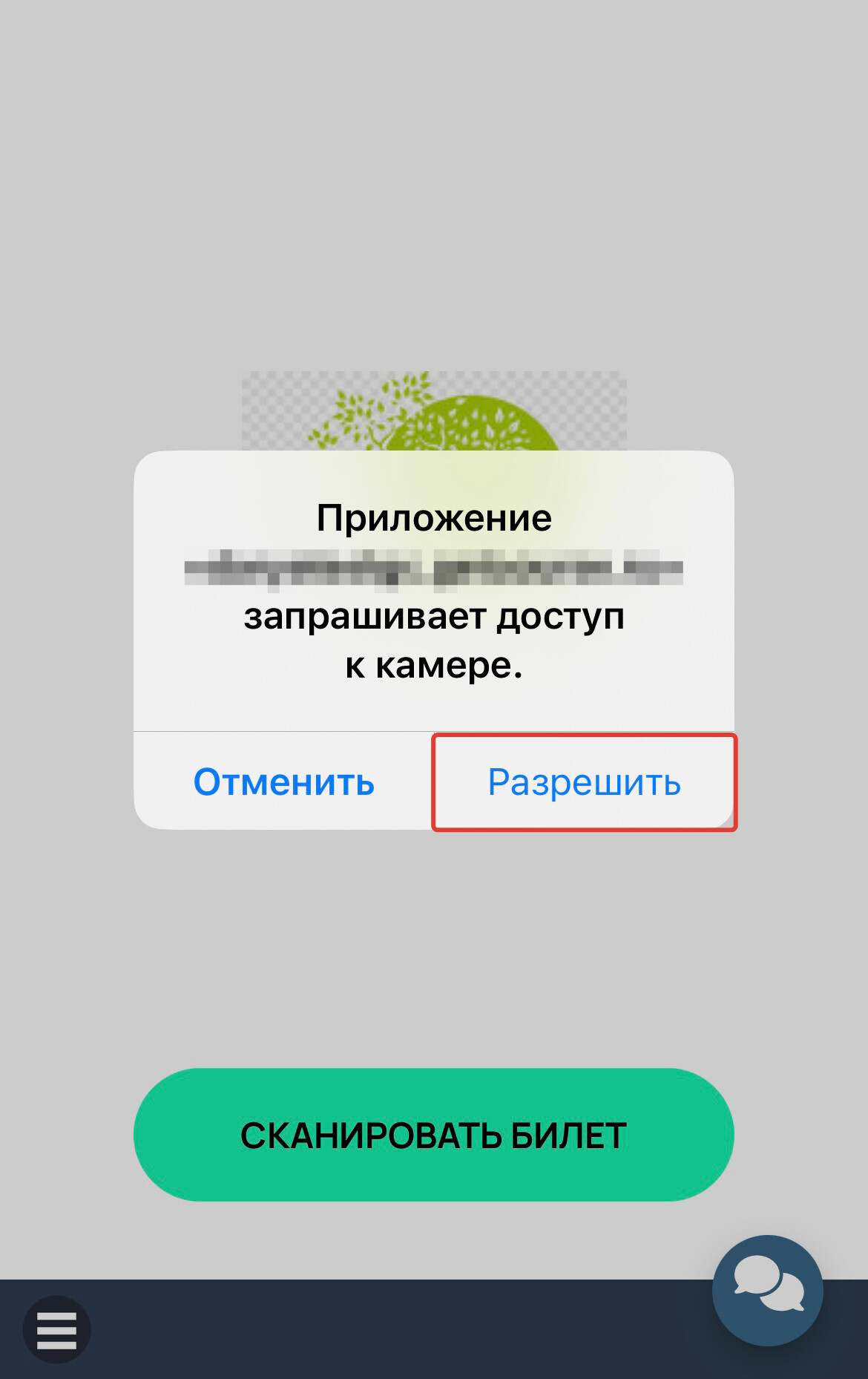
Выдача разрешения браузеру на использование камеры
- На экране устройства отобразится информация о билете. Чтобы отметить билет как реализованный, необходимо нажать кнопку «Погасить билет».
После этого билет будет считаться использованным, а контролер может перейти к сканированию следующего билета.
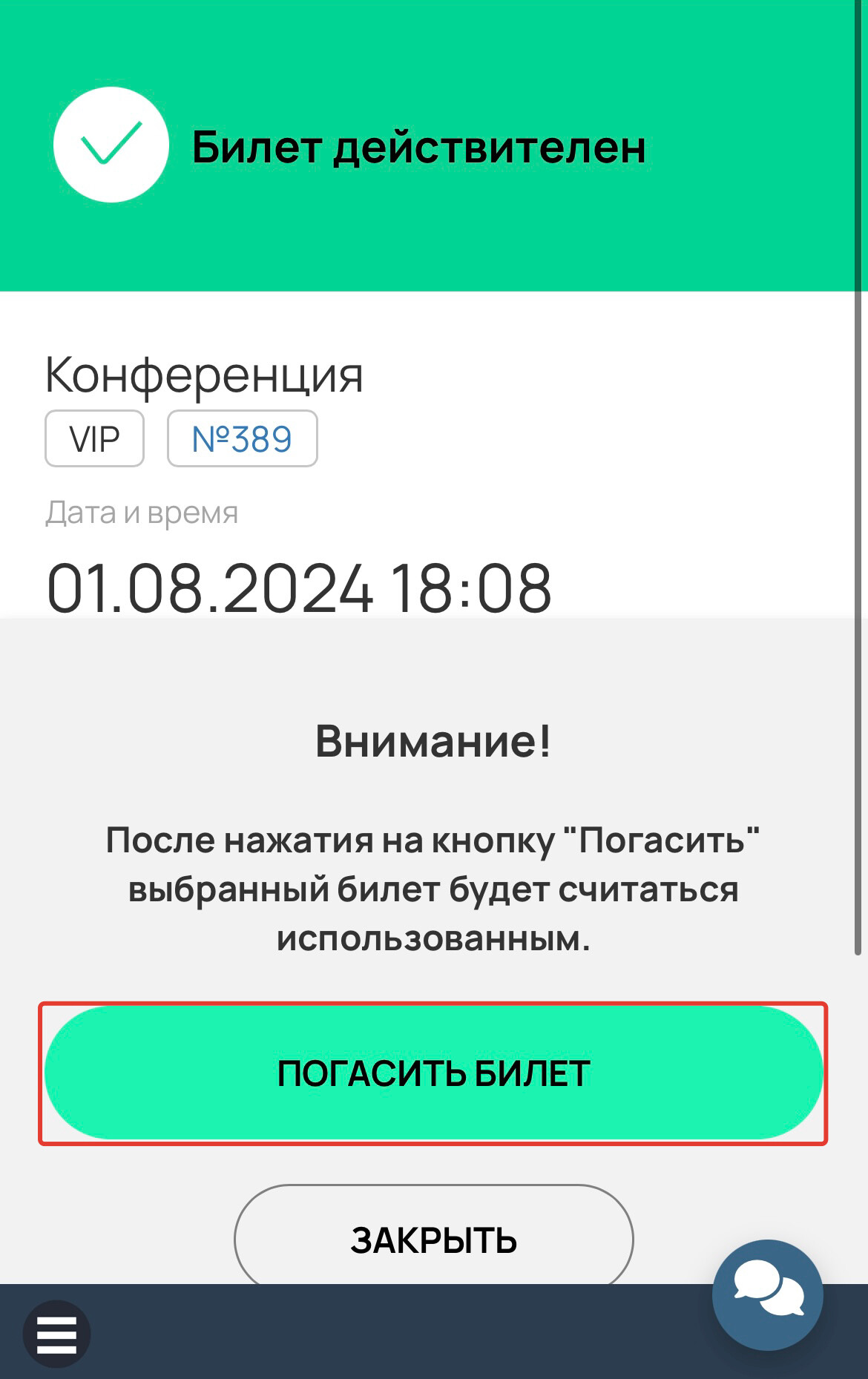
Кнопка «Погасить билет»
При повторной попытке считать тот же код отобразится красный баннер, предупреждающий об использовании билета, а также дата и время погашения.
При попытке считать некорректный код (например, поддельный или с другого мероприятия), откроется желтый экран с предупреждением, что билет не найден в базе.
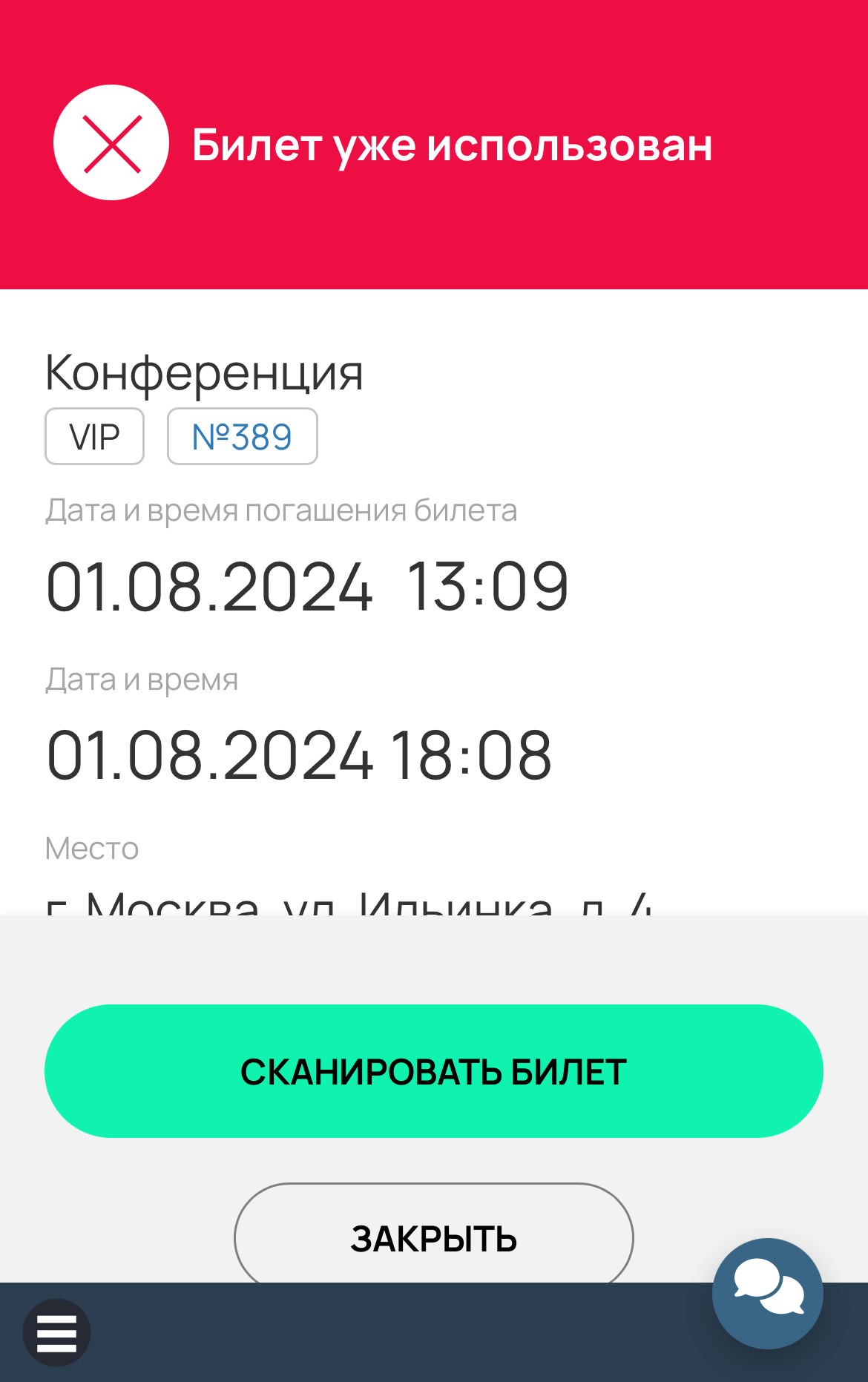
Билет уже использован

Билет не найден в базе
Как отслеживать статистику по билетам
Отслеживать статистику по оставшимся, купленным, забронированным и погашенным билетам можно в карточке мероприятия из раздела «Продажи — Продукты — Мероприятия».
Актуальные данные по категориям билетов будут отображены в соответствующей таблице в правой части карточки.
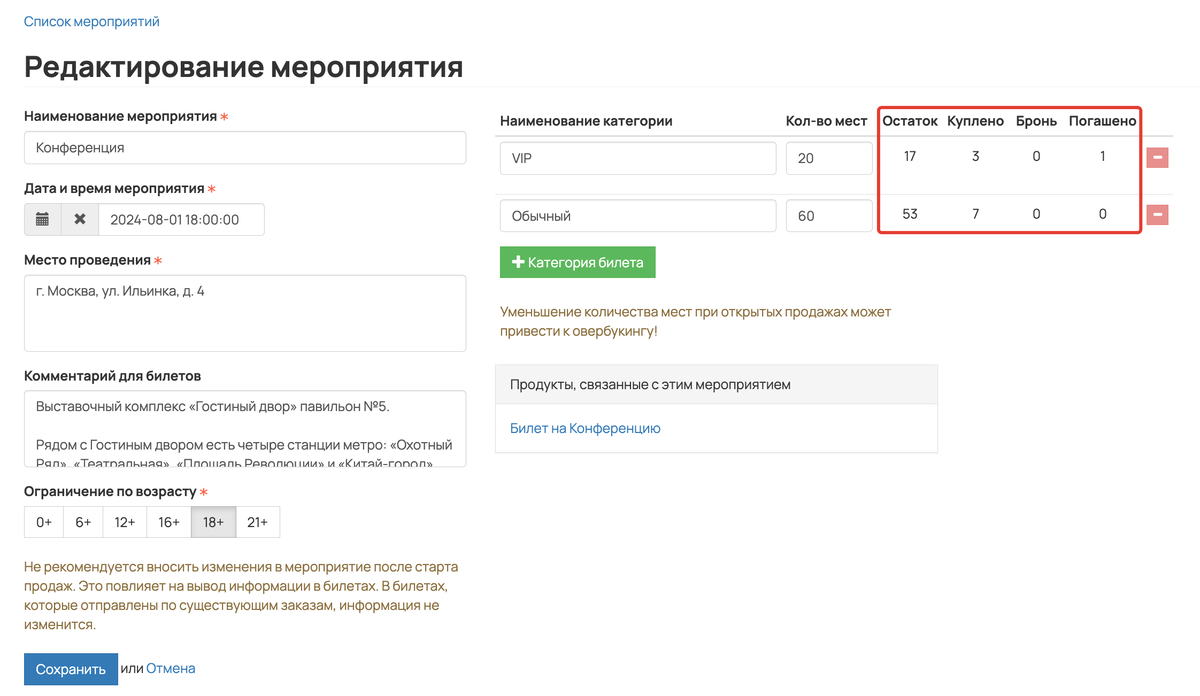
Статистика по билетам на мероприятие
Как аннулировать билет при возврате
Если покупатель передумал и вернул билет, его необходимо аннулировать. Аннулированный билет:
- Становится недействительным и по нему нельзя будет пройти на мероприятие.
- Снова доступен к продаже в своей категории.
Аннулировать билеты могут:
- владелец аккаунта,
- администратор,
- менеджер.
Для этого:
- Перейдите в карточку заказа.
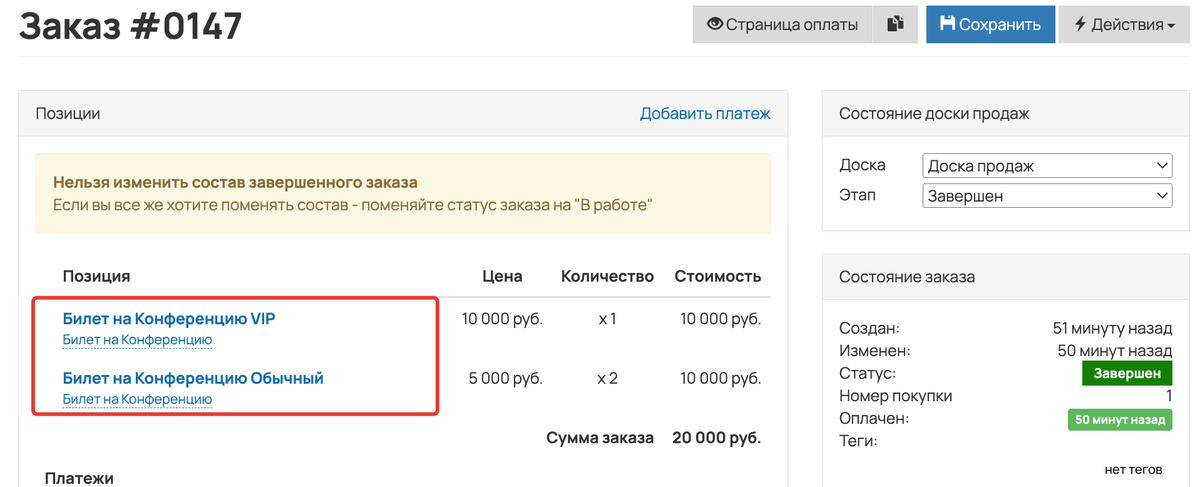
Карточка заказа билетов
- В блоке «Билеты в заказе» поставьте флажок напротив билетов и нажмите «Аннулировать».
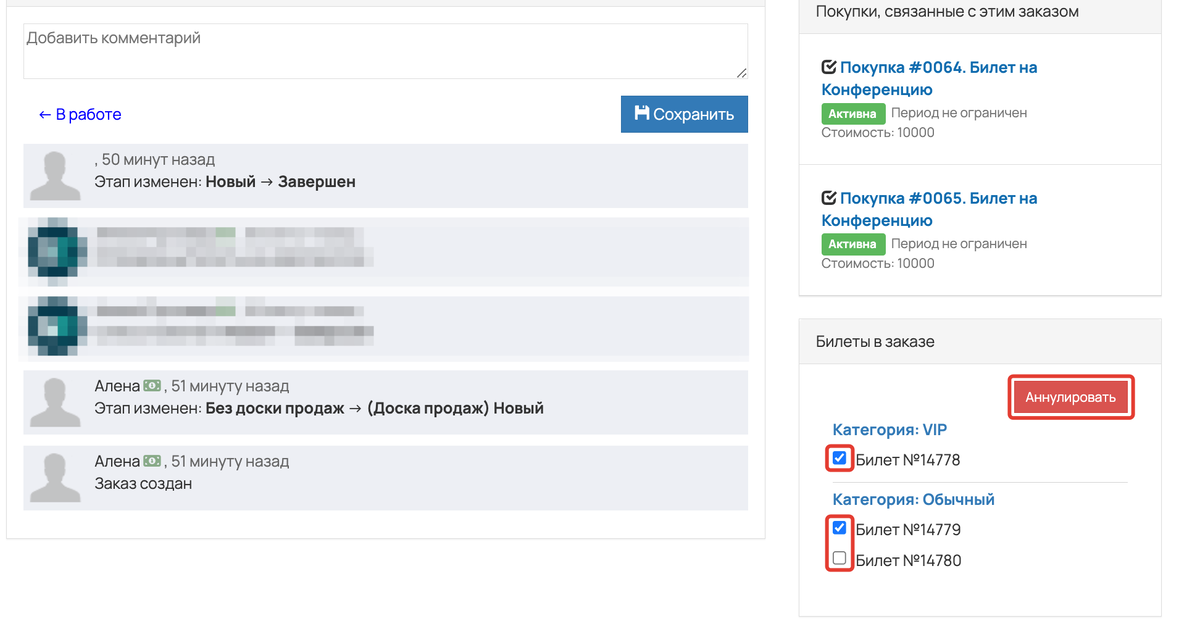
Выберите билеты и нажмите кнопку «Аннулировать»
Важно
Почему в блоке «Билеты в заказе» могут отображаться не все билеты из заказа?
При овербукинге билеты по превышенным позициям не выдаются и не отображаются в блоке «Билеты в заказе», поэтому их там может быть меньше, чем в позициях заказа.
Не выданные билеты аннулировать не нужно, но можно сделать по ним частичный возврат. Подробнее об этом читайте в статье → «Как сделать возврат через Get Модуль».

Билетов в блоке «Билеты в заказе» меньше, чем в позициях по заказу
- Подтвердите аннулирование билетов, нажав «ОК».

Подтверждение аннулирования
В результате:
- В карточке заказа напротив аннулированных билетов появится соответствующая пометка.
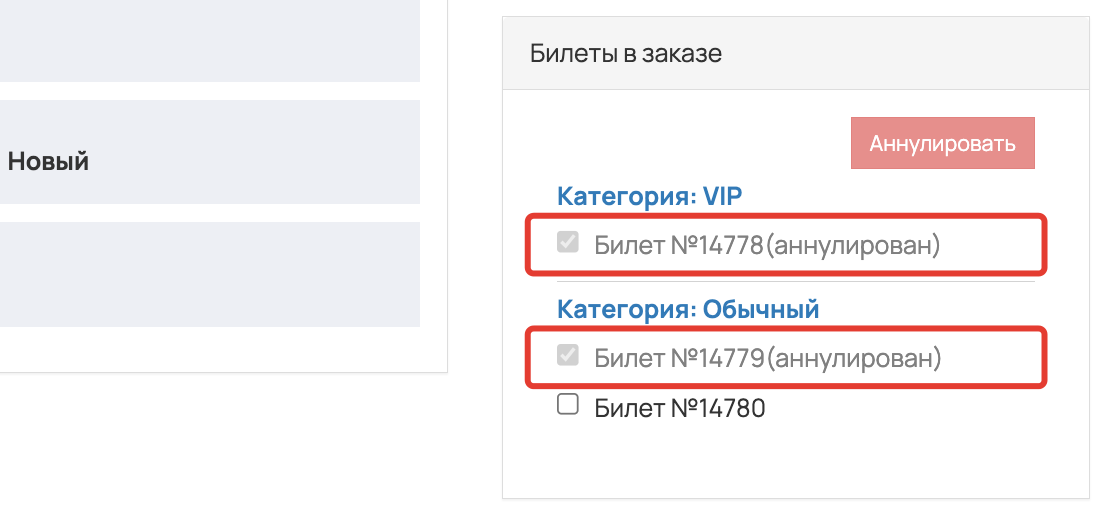
Аннулированные билеты в карточке заказа
- На странице скачивания билетов в личном кабинете пользователя аннулированные билеты удалятся.

Билеты до аннулирования
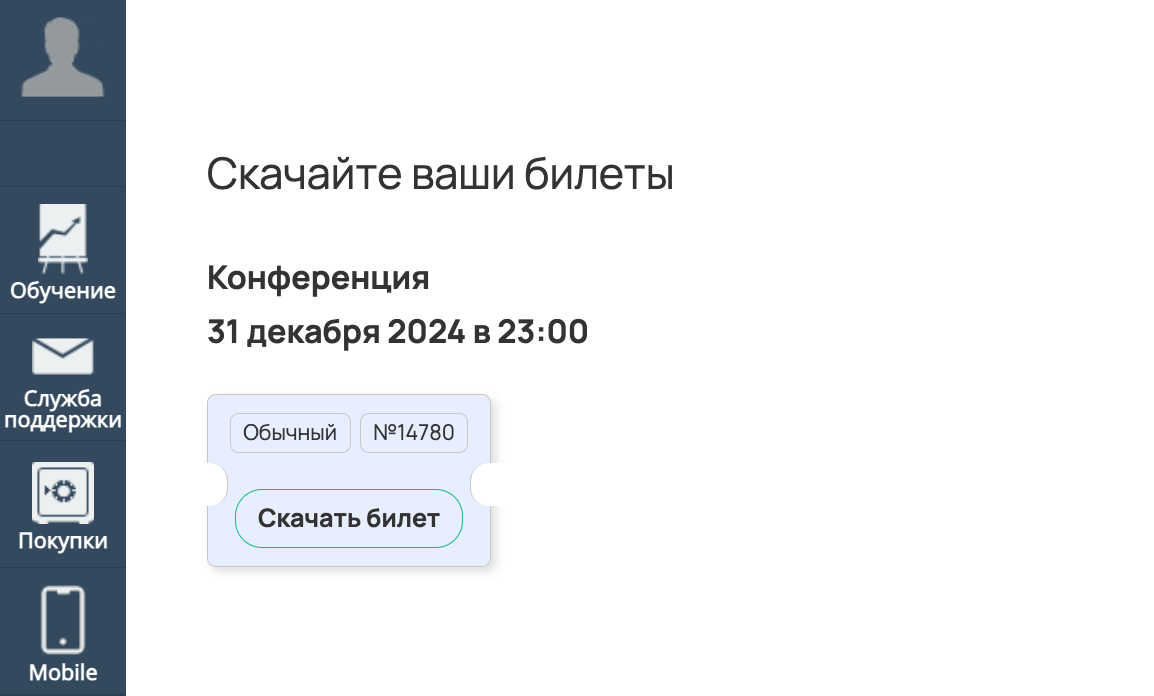
Аннулированные билеты не отображаются для скачивания
- Если пользователь успел скачать билет, то при сканировании аннулированного билета отобразится соответствующее предупреждение.

Ошибка при сканировании аннулированного билета
Частые вопросы
При установке крайнего срока платежа для покупателей важно совершить оплату быстро и без лишних неудобств. Для этого отлично подойдут быстрые способы оплаты, такие как Pay-сервисы. О том, как их подключить, читайте в нашей следующей статье → «Pay-сервисы — быстрые способы приема платежей в Get Модуле».
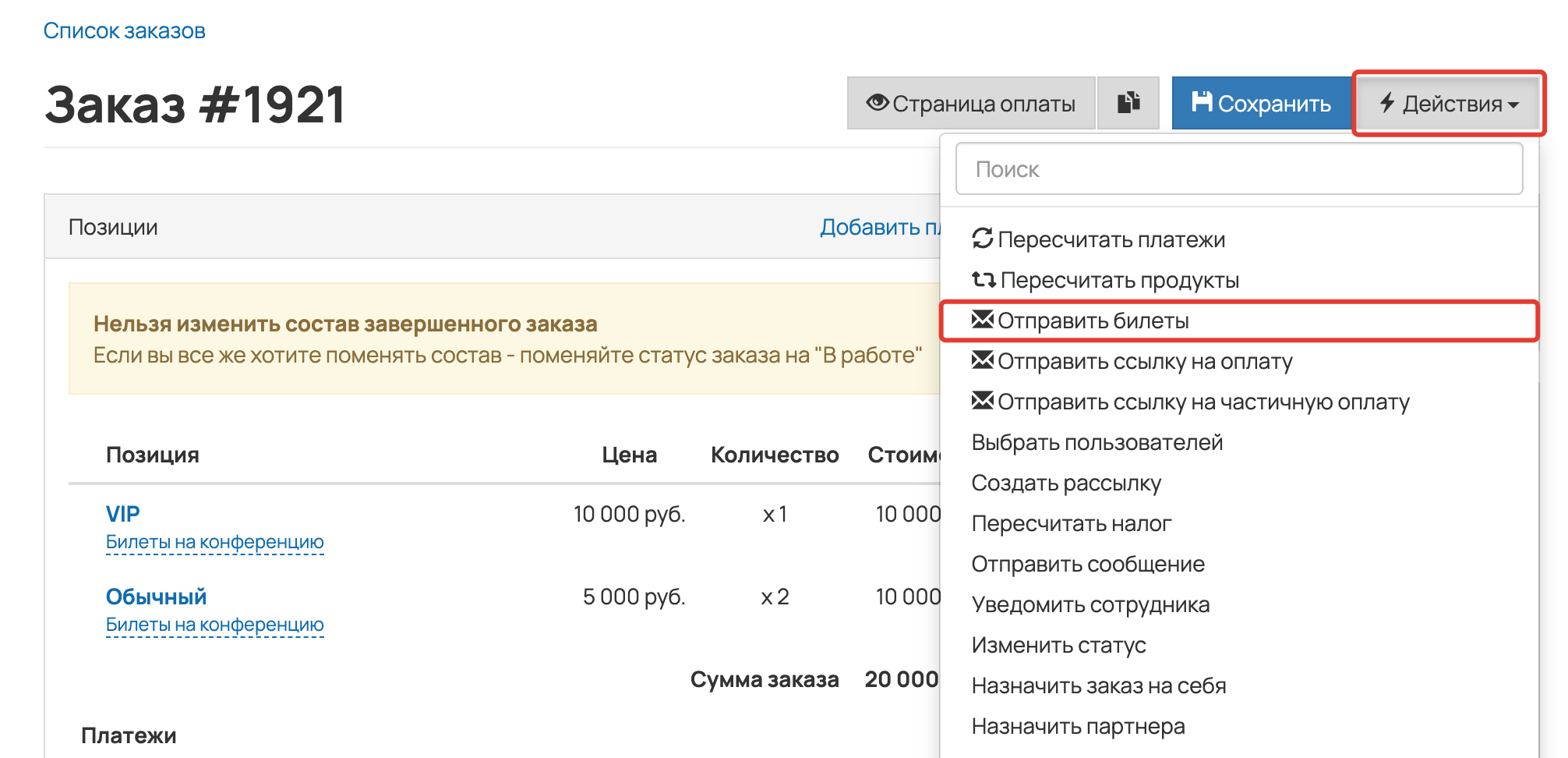

авторизуйтесь
Стоимость билета не может быть нулевой. Напишите, пожалуйста, в нашу техподдержку https://getcourse.ru/contacts . В сообщении уточните, какую задачу вы хотите решить, - наши специалисты постараются подобрать для вас решение.
Напишите. пожалуйста, в нашу техподдержку https://getcourse.ru/contacts . В сообщении уточните, какую задачу вы хотите решить таким способом.
Было бы удобно, чтобы ссылку на оплаченные билеты можно было вставлять в переменные и делать самим страницу/письмо с информацией.
Чтобы мы могли оставить пожелание о дополнении функционала, напишите, пожалуйста, в нашу техническую поддержку https://getcourse.ru/contacts . В обращении опишите подробнее ваши задачи: Какие данные для примера вы хотите передавать на билеты с помощью переменных? Для чего необходимы страница и письмо с информацией? И другие пожелания.
Скажу как человек который много мероприятий продавал. В некоторых форматах если это не конференция та хотят она тоже, отсутствие возможности выбрать места снижает конверсию на 50%
То есть очень нужна возможность создавать карты посадок с разными цветами и зонами, это на 90% снижает количество стресса и непонимание между гостями
Передала ваше пожелание в разработку.
Обратите внимание внимание, что пожелание — это не готовая задача в разработку.
Все пожелания рассматриваются как варианты возможных дальнейших разработок профильными специалистами.
Благодарим за обратную связь!