Статья была полезной?
Get Модуль — это не только простой и выгодный способ для приема оплат, но и удобный инструмент учета для владельцев школ и бухгалтеров. С Get Модулем вам не потребуется сводить данные из разных источников и собирать закрывающие документы из многочисленных организаций. Все сведения об операциях, выплатах и акты выполненных работ доступны в одном месте → в разделе «Продажи» — «Платежный модуль».
В статье вы узнаете, какие возможности для работы доступны в этом разделе:

Раздел «Продажи» — «Платежный модуль»
Инфо
На вкладке «Инфо» вы можете просмотреть актуальные проценты комиссий по всем методам оплаты через Get Модуль.
Информация доступна:
- владельцу аккаунта,
- администратору или сотруднику с правом «Может просматривать коммерческую информацию».

Информация о комиссиях на вкладке «Инфо»
Операции
Работать с операциями могут:
- владелец аккаунта;
- ответственный администратор;
- администратор или сотрудник с правом «Может просматривать операции».
На вкладке «Операции» вы увидите отчет по всем операциям, проведенным через Get Модуль. Здесь вы сможете:
- узнать размер комиссии и сумму к перечислению по платежам, проведенным через Get Модуль;
- отфильтровать операции по интересующим вас параметрам, например, по методу оплаты, периоду, типу операции (приход, возврат, пополнение), статусу операции и т.д.;
- настроить отображение и порядок нужных вам колонок с информацией;
- скачать реестр платежных операций в формате .CSV или .XLSX (Excel) по заранее установленным вами фильтрам;
- быстро перейти к чеку платежа, чтобы сохранить или повторно отправить его покупателю.
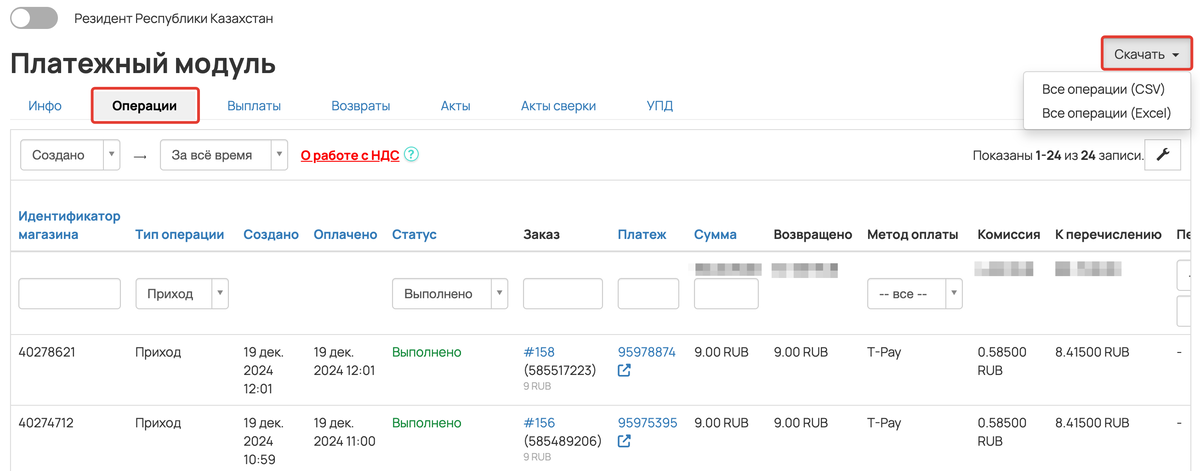
Раздел «Продажи» — «Платежный модуль» — «Операции»
Важно
Чтобы администратор или сотрудник видели колонки «Комиссия» и «К перечислению» и могли скачивать реестр операций, выдайте им дополнительно право «Может просматривать коммерческую информацию».
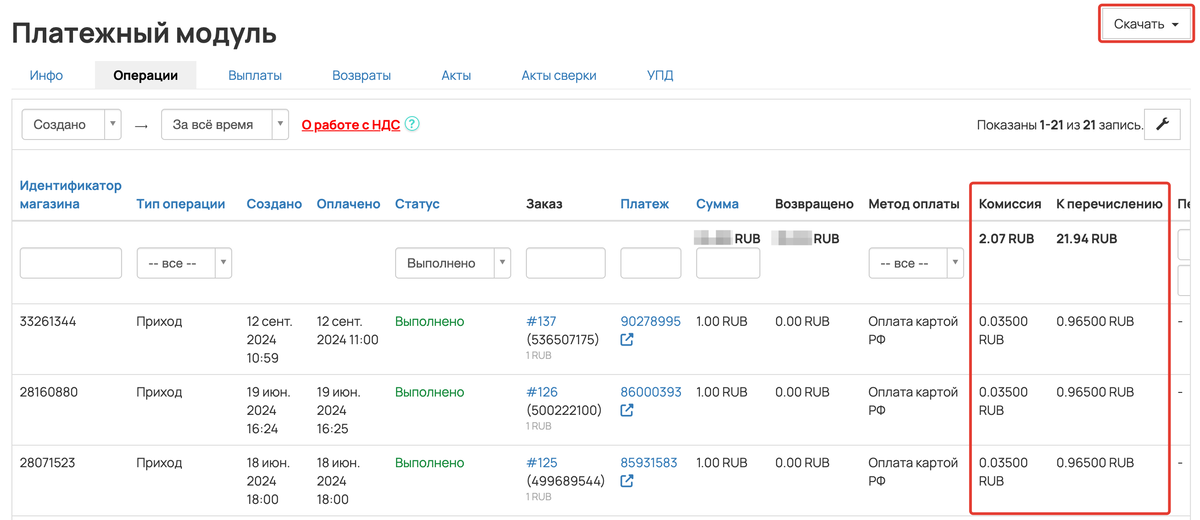
Суммы комиссий и перечислений по операциям
Как настроить отображение и порядок колонок
- Нажмите
в правом верхнем углу таблицы.

Настройки вида таблицы с операциями
- Курсором переместите необходимые колонки в списки отображаемых или скрытых.
- Для завершения настройки нажмите «Применить».

Как менять отображение и порядок колонок с операциями
Как скачать или отправить чек покупателю
При оплате через Get Модуль чек автоматически направляется покупателю на указанную в его профиле почту и в ФНС в соответствии с 54-ФЗ. При необходимости вы можете скачать выданный чек или повторно отправить его покупателю. Для этого:
- На вкладке «Операции» нажмите на номер платежа.

Номер платежа в таблице операций
- В платеже нажмите «Открыть чек».
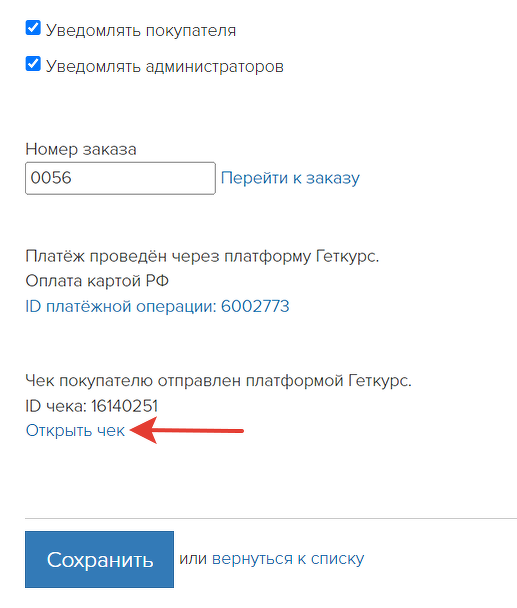
Как открыть чек в платеже
- В чеке выберите «Отправить на e-mail», введите почту покупателя и нажмите «Отправить».

Отправка чека на e-mail
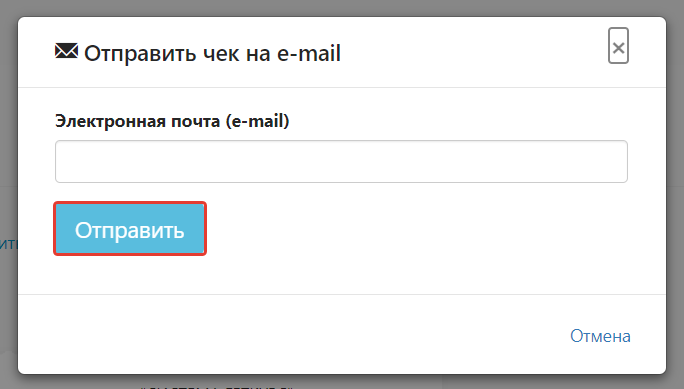
Поле для ввода e-mail покупателя
Или нажмите «Распечатать», чтобы сохранить чек на устройство и затем отправить покупателю самостоятельно.

Как скачать чек
Также найти и скачать чеки прихода или возврата вы можете в разделе «Продажи» — «Список заказов» — «Чеки». Для этого найдите интересующий заказ с помощью фильтров по параметрам или условий выборки и кликните по ссылке «Открыть чек».
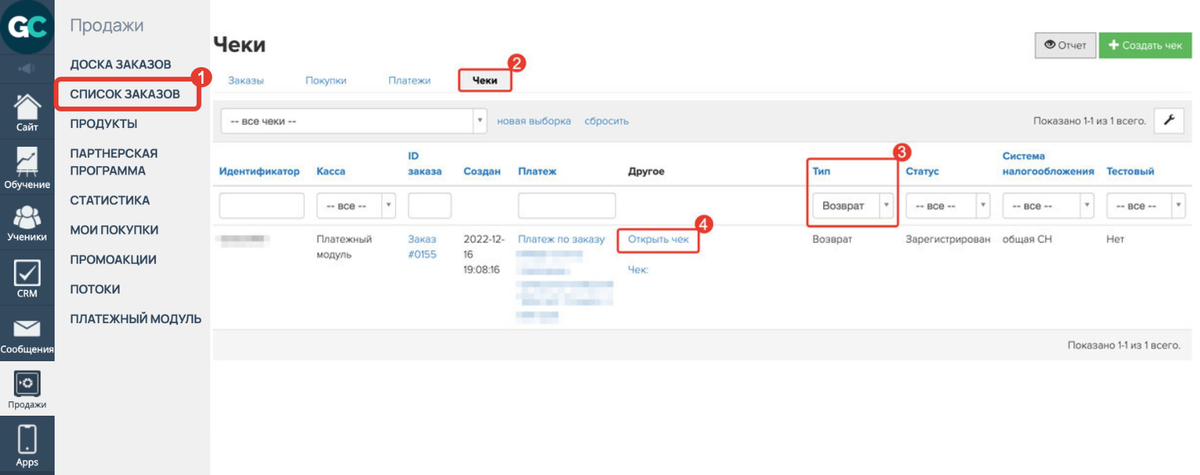
Раздел «Продажи» — «Заказы» — «Чеки»
Как найти операции по номеру карты или телефона
Для быстрого поиска операций воспользуйтесь поиском по 4 последним цифрам номера привязанных карты или телефона покупателя. Тип номера в привязке к операции зависит от способа оплаты:
- карта — если покупатель оплатил картой РФ или с помощью Pay-сервисов;
- телефон — при оплате через СБП от Сбербанка.
Для поиска:
- В настройках таблицы добавьте к отображению столбец «Карта/телефон».
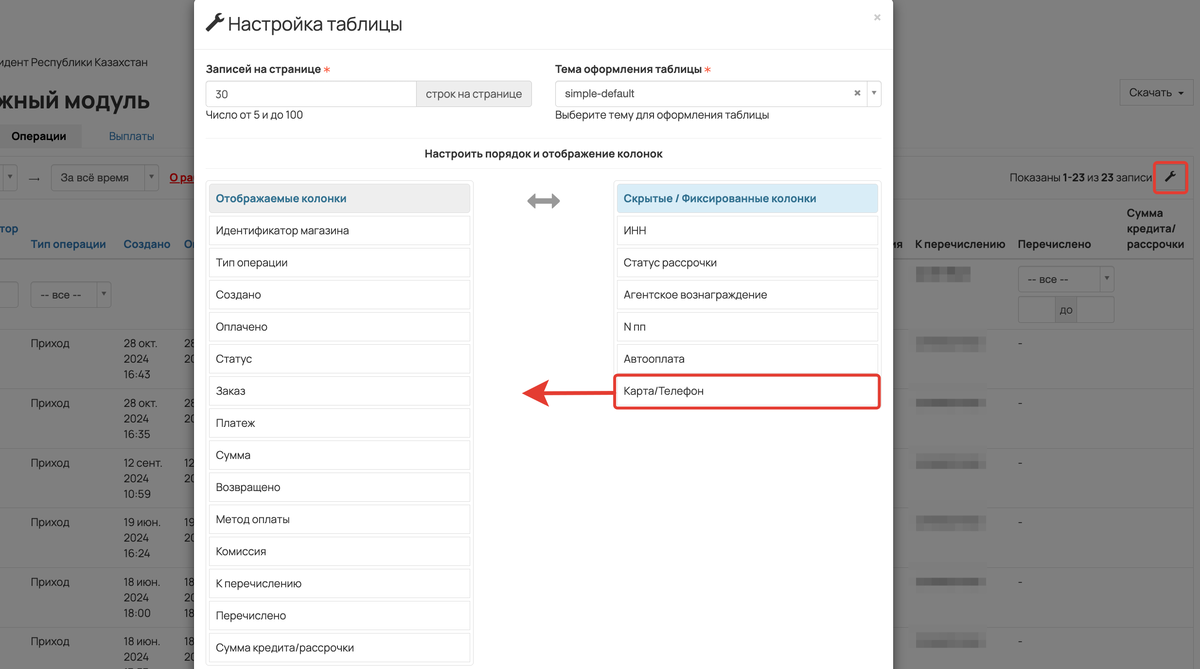
В настройках таблицы добавьте столбец «Карта/телефон»
- В поиске по столбцу «Карта/телефон» введите 4 последние цифры карты или номера телефона пользователя и нажмите кнопку «Enter» на клавиатуре.
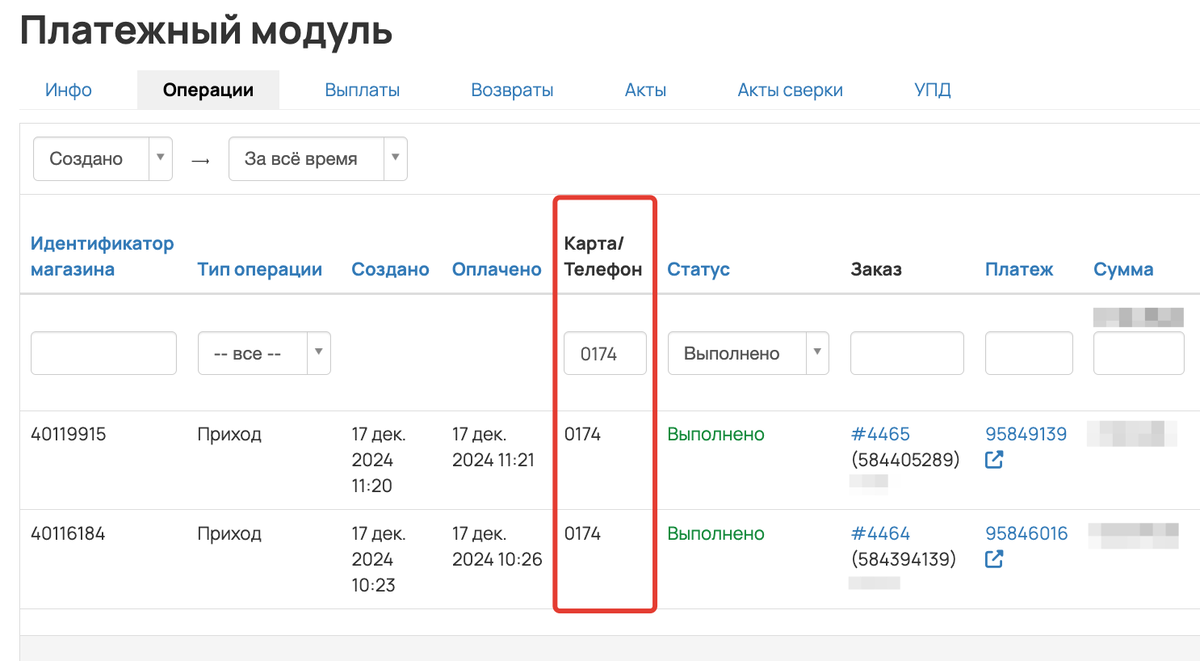
Введите 4 последние цифры номера карты или телефона в поле поиска
Выплаты
Работать с выплатами могут:
- владелец аккаунта;
- администратор или сотрудник с правом «Может просматривать коммерческую информацию».
На вкладке «Выплаты» вы сможете:
- увидеть все выплаты, произведенные на расчетный счет, который указывали при подключении Get Модуля;
- скачать реестр выплат в форматах .CSV или .XLSX (Excel).
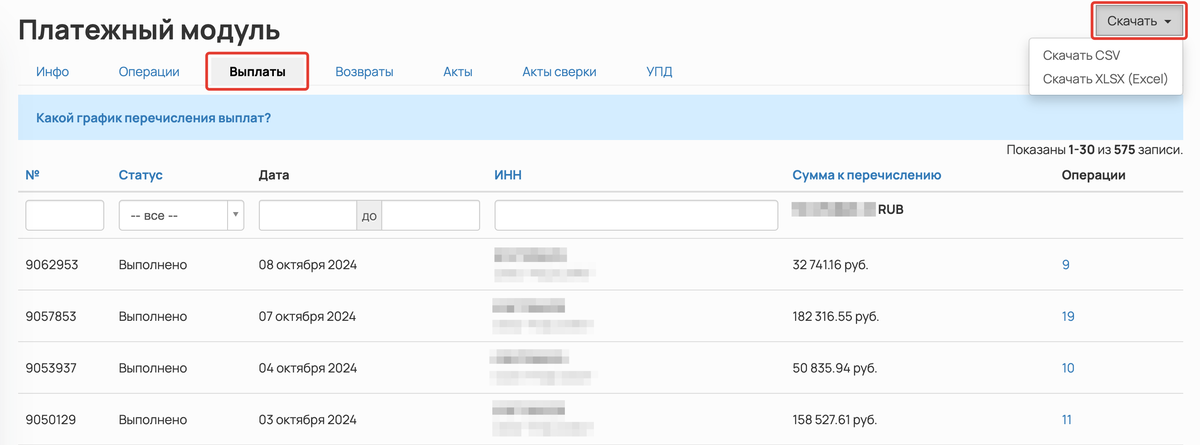
Как скачать выплаты в Get Модуле
Обратите внимание
Вы можете посмотреть и отдельно скачать реестр операций, вошедших в выплату, нажав на число в столбце «Операции».
Аналогично на вкладке «Операции» в колонке «N пп» отображается ID платежного поручения (выплаты). Таким образом при анализе данных вы сможете быстро понять, в какую выплату попала операция.
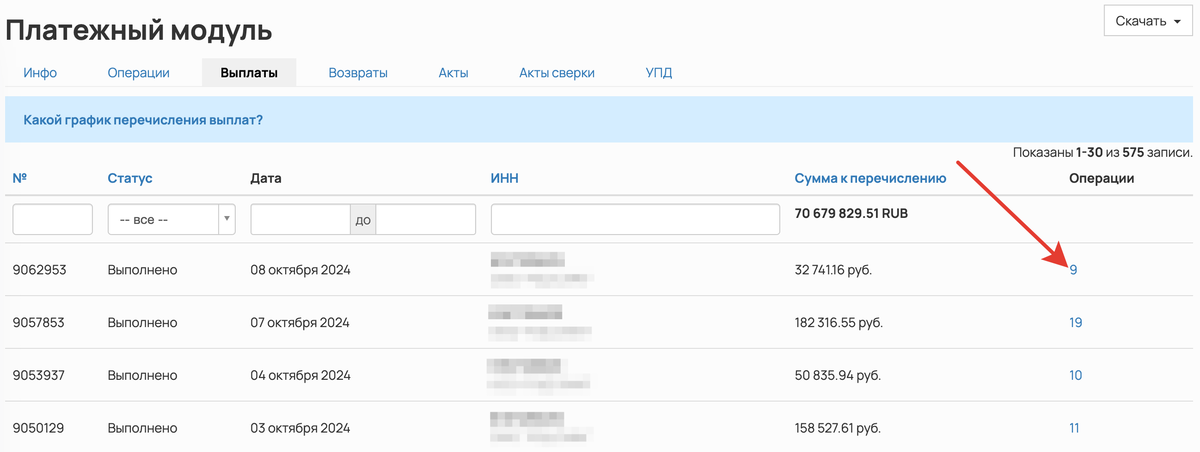
Как перейти к реестру операций по выплате

Как скачать реестр операций по выплате
Возвраты
На вкладке «Возвраты» вы можете оформить заявку на возврат для любого заказа, оплаченного через Get Модуль, и отслеживать статус его выполнения.
Оформить возврат могут:
- владелец аккаунта;
- ответственный администратор с правом «Может создавать возвраты в Платежном модуле»;
- администратор или сотрудник с правами «Может просматривать операции» и «Может создавать возвраты в Платежном модуле»;
Преимущества:
- Возвраты осуществляются для любых заказов, оплаченных через Get Модуль (картой, в кредит, рассрочку и т.д.).
- Оформить возврат легко, не выходя из личного кабинета — достаточно указать ID платежной операции и сумму для полного или частичного возврата (например, если на курсе есть 2 тарифа и ученик купил дорогой тариф, а потом захотел перейти на более дешевый, то можно вернуть ему разницу).
- Возврат производится автоматически без вашего участия, но вы будете видеть статус его выполнения.
- Когда платеж будет возвращен, информация об этом отразится в карточке заказа и в списке операций, а вы получите уведомление на почту (по желанию).
- Чек возврата автоматически отправится клиенту и в ФНС в соответствии с 54-ФЗ, а также будет доступен для скачивания в разделе «Продажи» — «Платежи» — «Чеки».
Подробности оформления возвратов читайте в отдельной статье → «Как сделать возврат через Get Модуль».
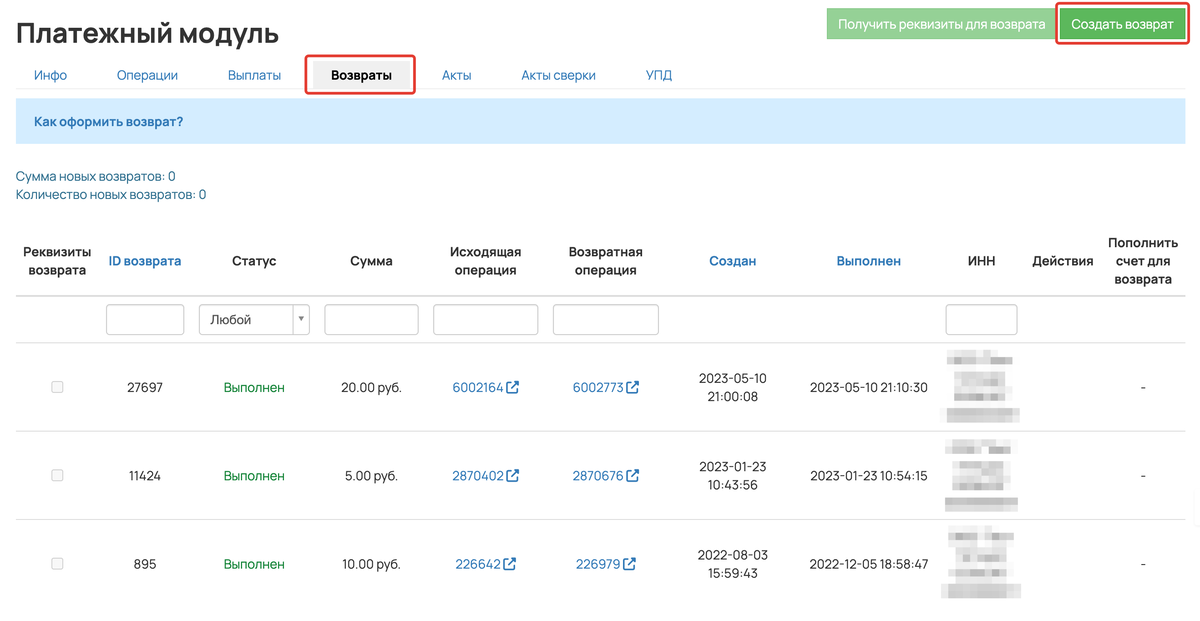
Как создать возврат в Get Модуле
Акты
На вкладке «Акты» вы сможете самостоятельно скачивать акты выполненных работ, сформированные с мая 2023 года.
Просматривать и скачивать акты могут:
- владелец аккаунта;
- ответственный администратор;
- администратор или сотрудник с правом «Может просматривать акты».
Чтобы скачать или распечатать акт:
- Нажмите
 напротив строки с месяцем.
напротив строки с месяцем.

Как открыть акт выполненных работ
- В открывшемся документе нажмите «Распечатать/Сохранить PDF».
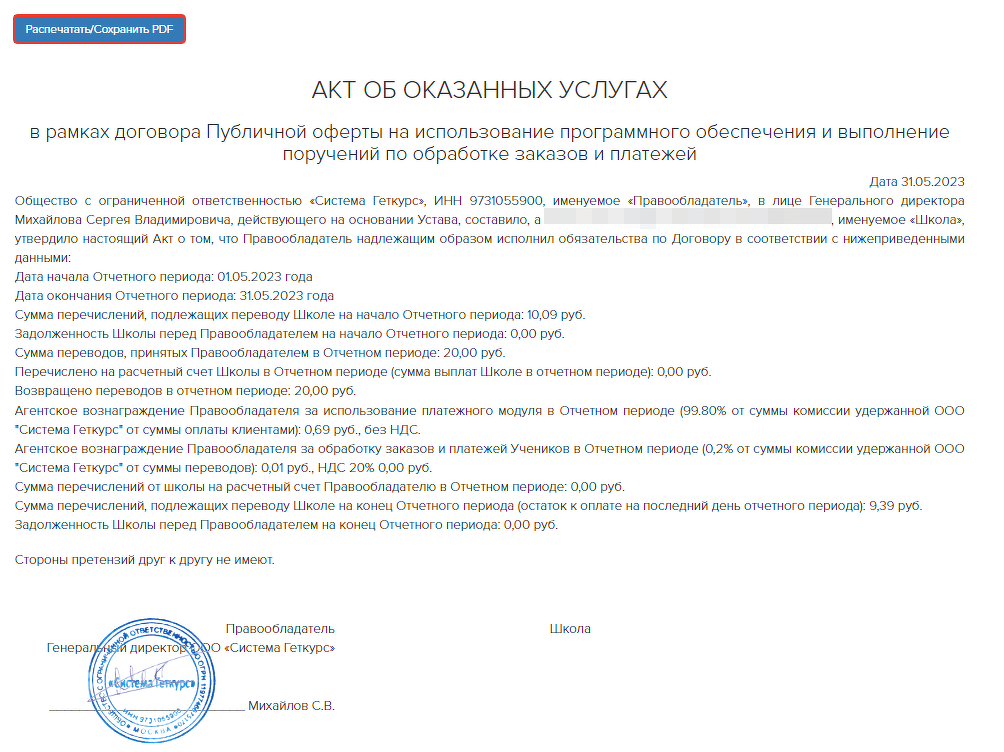
Как распечатать или сохранить акт
- В поле «Принтер» выберите устройство для печати или «Сохранить как PDF».
- Затем нажмите «Печать» или «Сохранить».

Как сохранить или распечатать акт
Чтобы получить акты за период до мая 2023 года, напишите нам в техническую поддержку: укажите ИНН и период, за который необходимы документы.

Кнопка «Написать в техподдержку» в Get Модуле
Акты сверки
На вкладке «Акты сверки» вы можете просматривать и самостоятельно скачивать акты сверки.
Посмотреть и скачать акт сверки могут:
- владелец аккаунта,
- ответственный администратор,
- администратор или сотрудник с правом «Может просматривать акты».
Чтобы посмотреть документ, нажмите на значок  напротив строки с нужным месяцем.
напротив строки с нужным месяцем.

Как посмотреть акт сверки
Чтобы сразу скачать документ, нажмите на значок  . Файл будет загружен на ваше устройство.
. Файл будет загружен на ваше устройство.
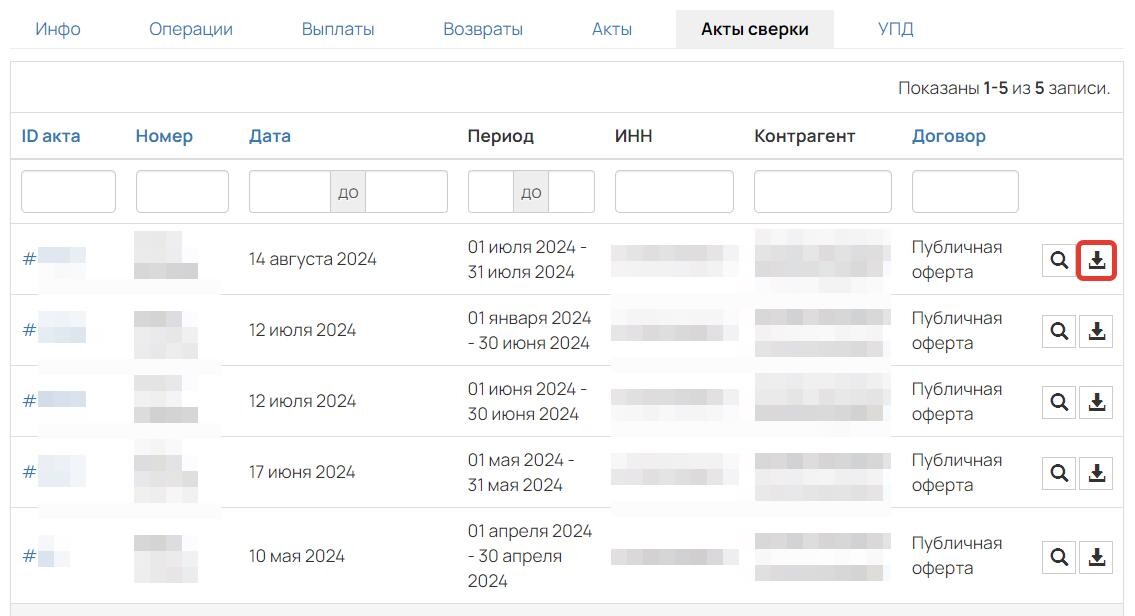
Как скачать акт сверки
Если у вас появятся вопросы, напишите нам в техническую поддержку: укажите ИНН и период интересующих актов сверки.
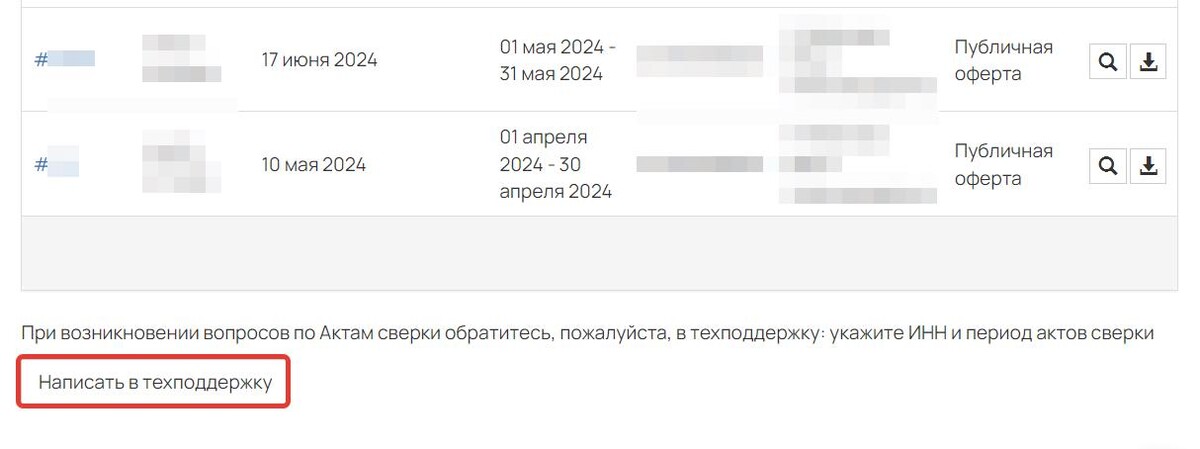
Кнопка «Написать в техподдержку» в Get Модуле
УПД
На вкладке «УПД» вы можете просматривать и самостоятельно скачивать УПД и отчеты комитенту. За каждый месяц формируется 4 документа: 2 УПД (с НДС и без НДС) и 2 отчета.
Посмотреть и скачать УПД и отчеты комитенту могут:
- владелец аккаунта,
- ответственный администратор,
- администратор или сотрудник с правом «Может просматривать акты».
Чтобы посмотреть документ, нажмите на значок  напротив нужной строки.
напротив нужной строки.
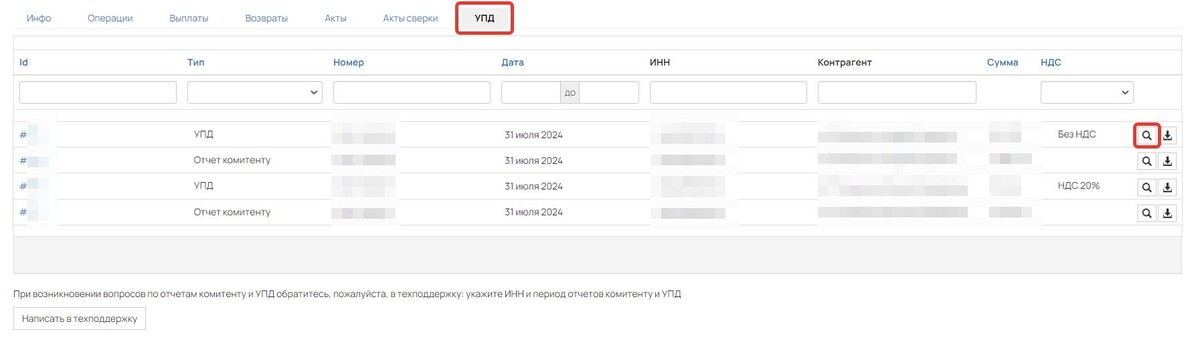
Как посмотреть УПД или отчет комитенту
Чтобы сразу скачать документ, нажмите на значок  . Файл будет загружен на ваше устройство.
. Файл будет загружен на ваше устройство.

Как скачать УПД или отчет комитенту
Если у вас появятся вопросы, напишите нам в техническую поддержку: укажите ИНН и период интересующих отчетов или УПД.

авторизуйтесь
В банк средства не поступили. Когда ожидать перевода в банк?
Напишите, пожалуйста, в нашу техподдержку https://getcourse.ru/contacts - вам помогут профильные специалисты.
Ответили в рамках техподдержки.
Ответили в рамках техподдержки.
Напишите, пожалуйста, в нашу техподдержку https://getcourse.ru/contacts . В сообщении подробно опишите, каким образом вы хотите организовать продажи (что будет оплачивать пользователь, где должна располагаться информация об изображениях на выбор, что это будут за изображения и т.д.).
Ответили в рамках техподдержки. Продублирую основную информацию:
В выходные и праздничные дни вывод средств не производится. Выплаты осуществляются по рабочим (банковским) дням.
Денежные средства отправляются на расчетный счет школы единым платежом, без разделения по заказам.
По данному вопросу обратитесь, пожалуйста, в нашу техподдержку https://getcourse.ru/contacts.