Статья была полезной?
Внимание!
Настройки из этой статьи доступны только владельцу и администратору, ответственному за настройки аккаунта. Как назначить администратора ответственным, читайте в отдельной статье.
В статье рассмотрим, как подключить платежный сервис CloudPayments к аккаунту на GetCourse.
Важно! Интеграция доступна только на платных тарифах.
Кому подходит CloudPayments
CloudPayments подключает ИП, юр.лиц и благотворительные организации, которые зарегистрированы в РФ, Азербайджане, Армении, Беларуси, Грузии, ОАЭ.
Обратите внимание
Условия подключения и приема платежей могут меняться на стороне платежного сервиса. Актуальную информацию уточняйте в поддержке CloudPayments.
Как настроить интеграцию
Чтобы подключиться к CloudPayments, следуйте инструкции на сайте платёжного сервиса.
Для подключения CloudPayments к вашему аккаунту на GetCourse:
- Перейдите в раздел «Профиль — Настройки аккаунта» на вкладку «Интеграция».
- Спуститесь в низ страницы и нажмите на «Перейти к ручной настройке интеграций онлайн-касс и платежных агрегаторов».
- Разверните настройки CloudPayments.
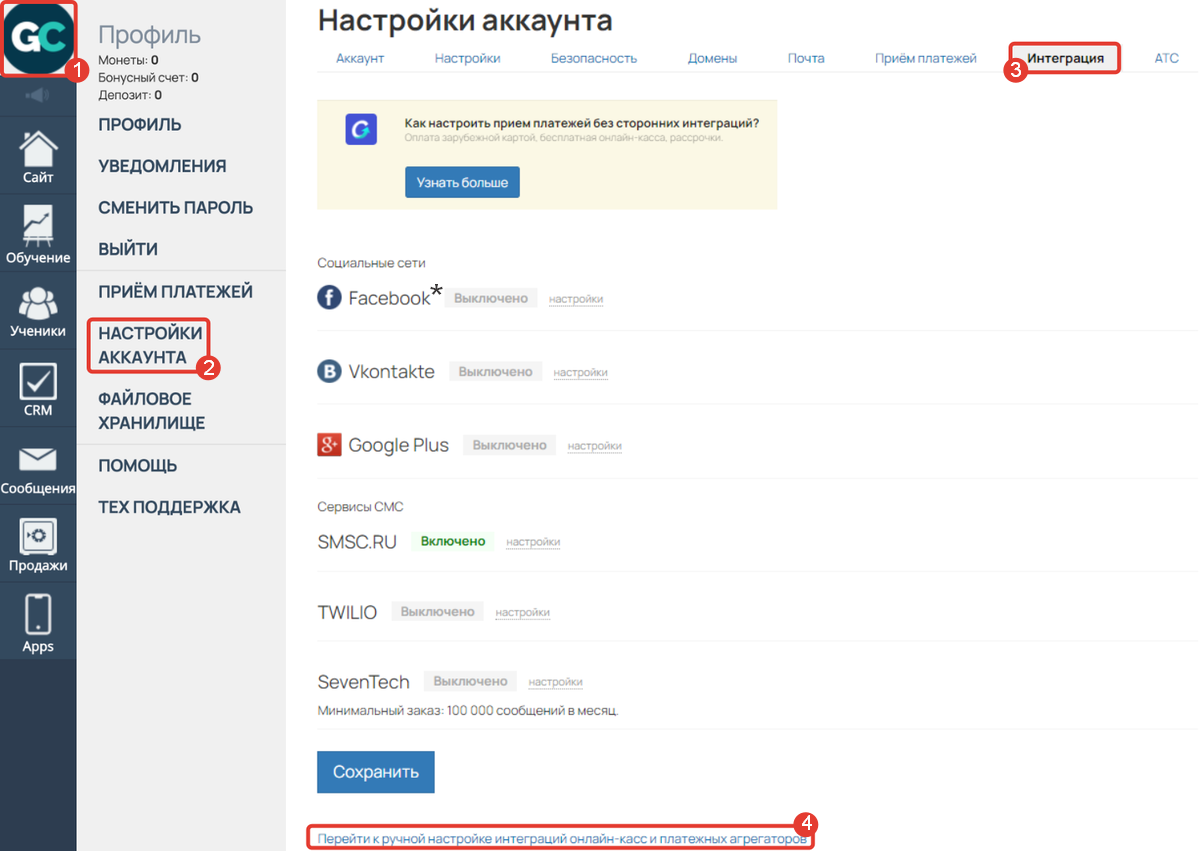
* принадлежит компании Meta, признанной запрещенной в РФ
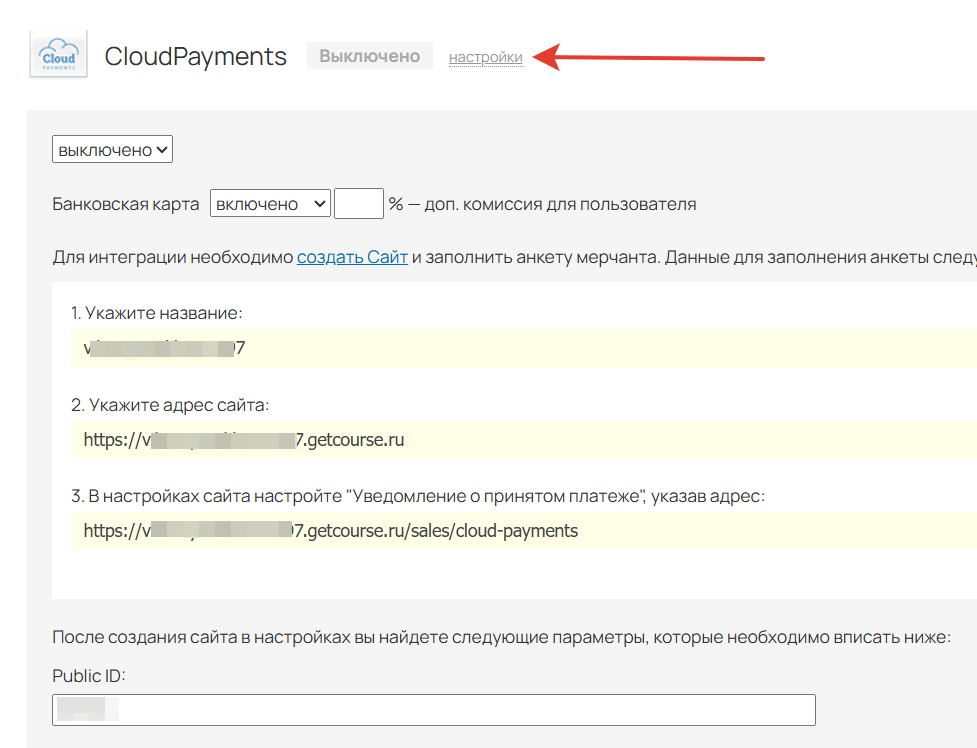
Настройки CloudPayments
- Перейдите в личный кабинет CloudPayments и откройте раздел «Сайты».

Раздел «Сайты»
- Нажмите на существующий сайт в личном кабинете CloudPayments или создайте новый.
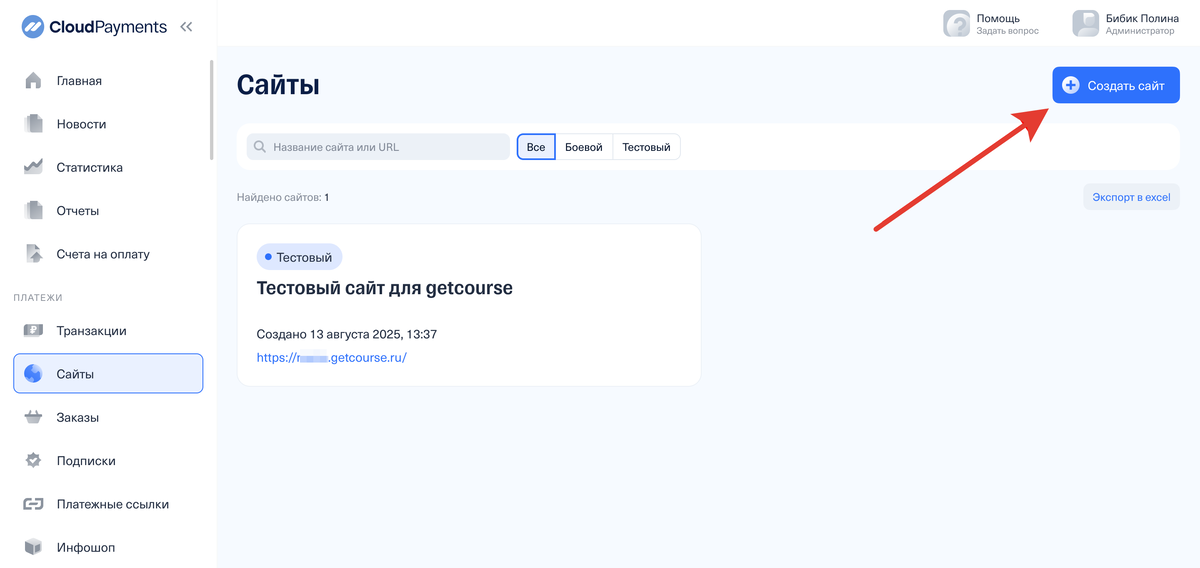
- Добавьте название и URL-адрес сайта, которые указаны на GetCourse в разделе «Интеграция». Нажмите «Создать».
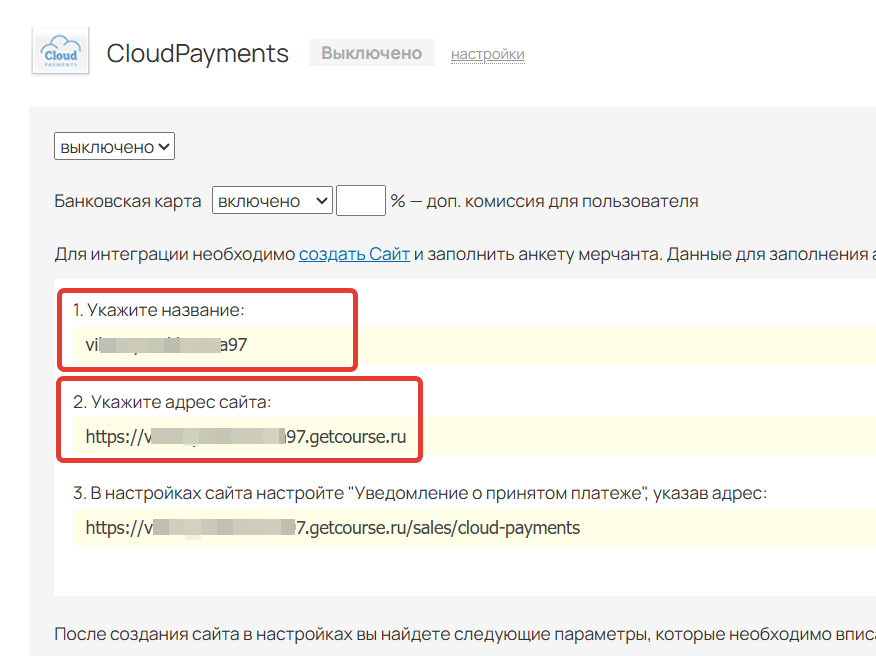
Название и URL сайта на GetCourse
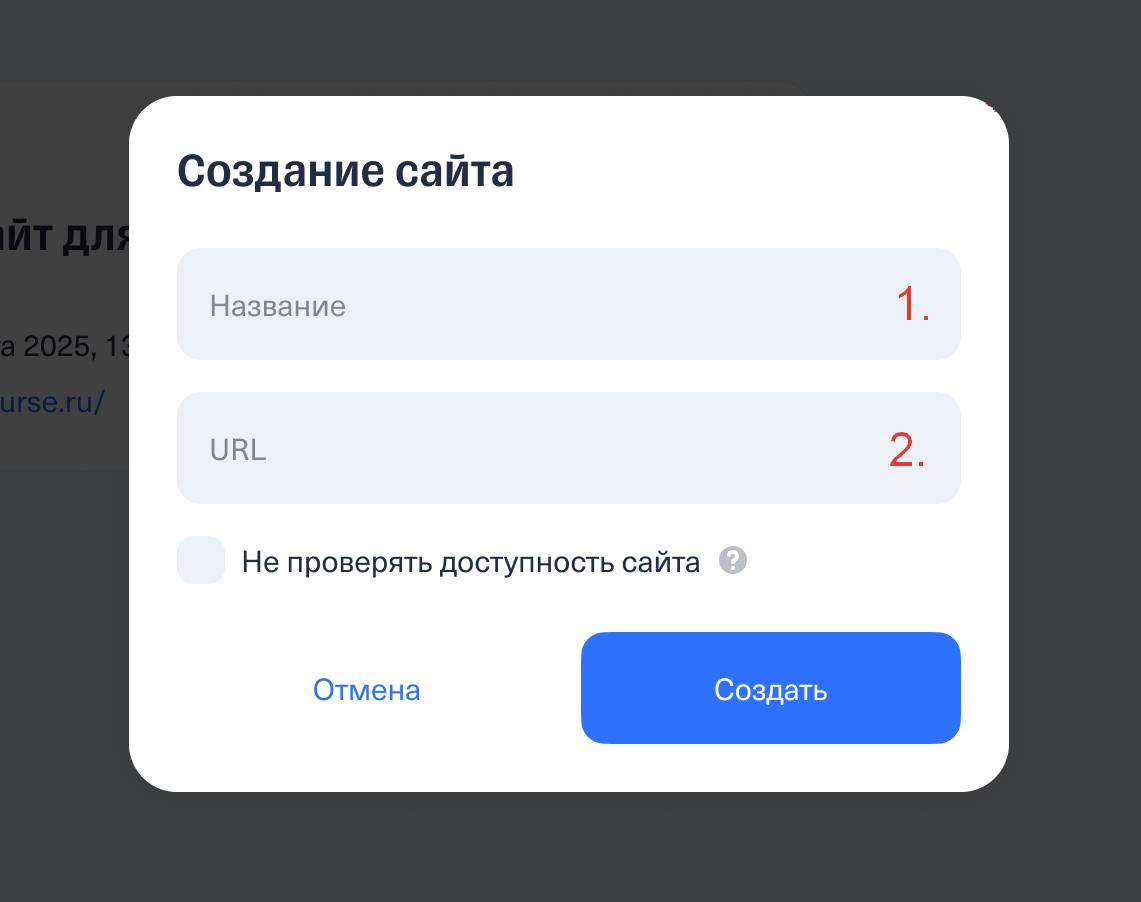
Название и URL сайта из аккаунта на GetCourse
- Нажмите на свой сайт в CloudPayments и перейдите в раздел «Уведомления».

Нажмите на свой сайт
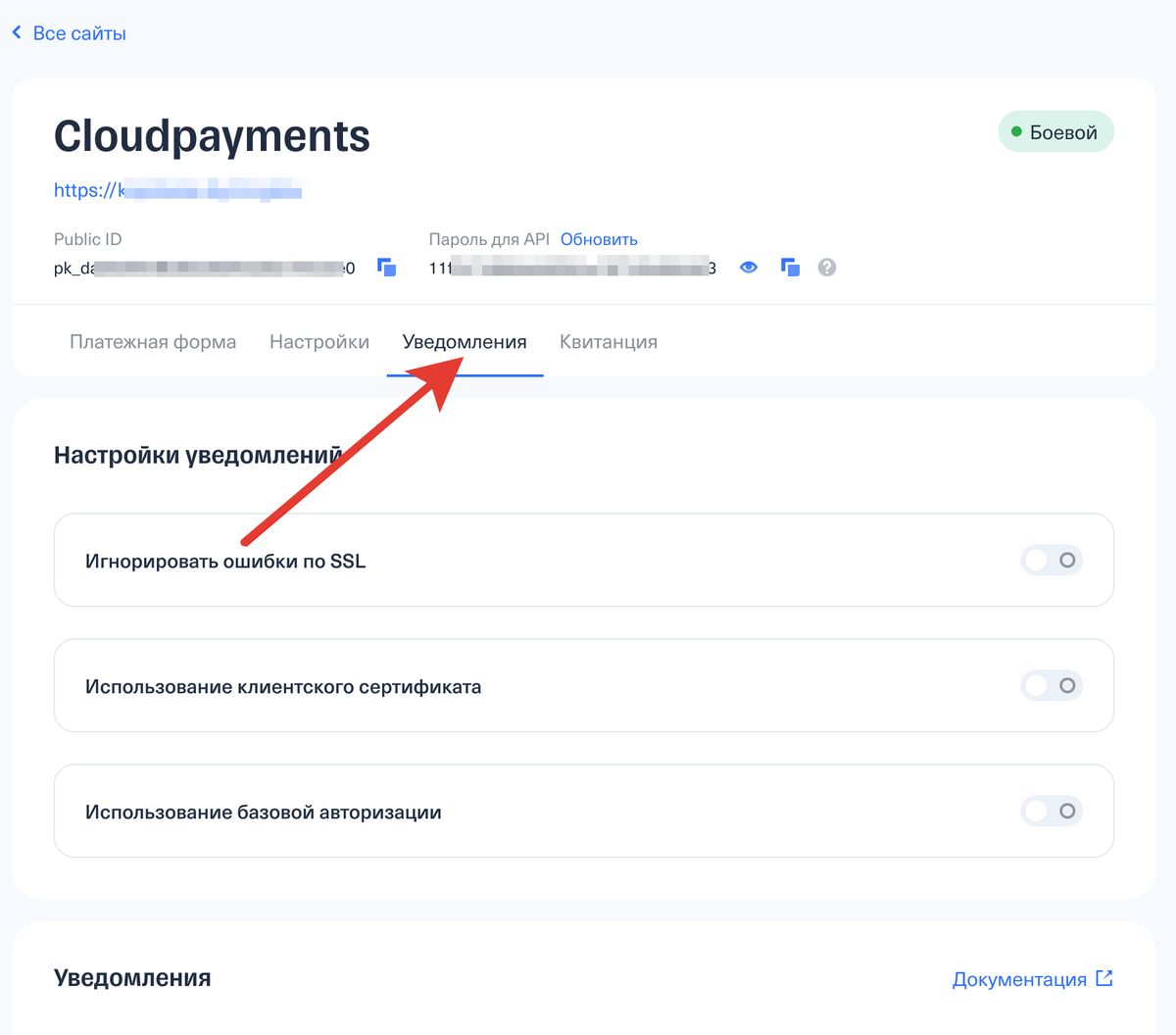
Перейдите в раздел уведомлений
- Спуститесь к блоку «Pay — о принятом платеже» и укажите:
- адрес для уведомлений, скопированный из аккаунта GetCourse;
- HTTP-метод POST.
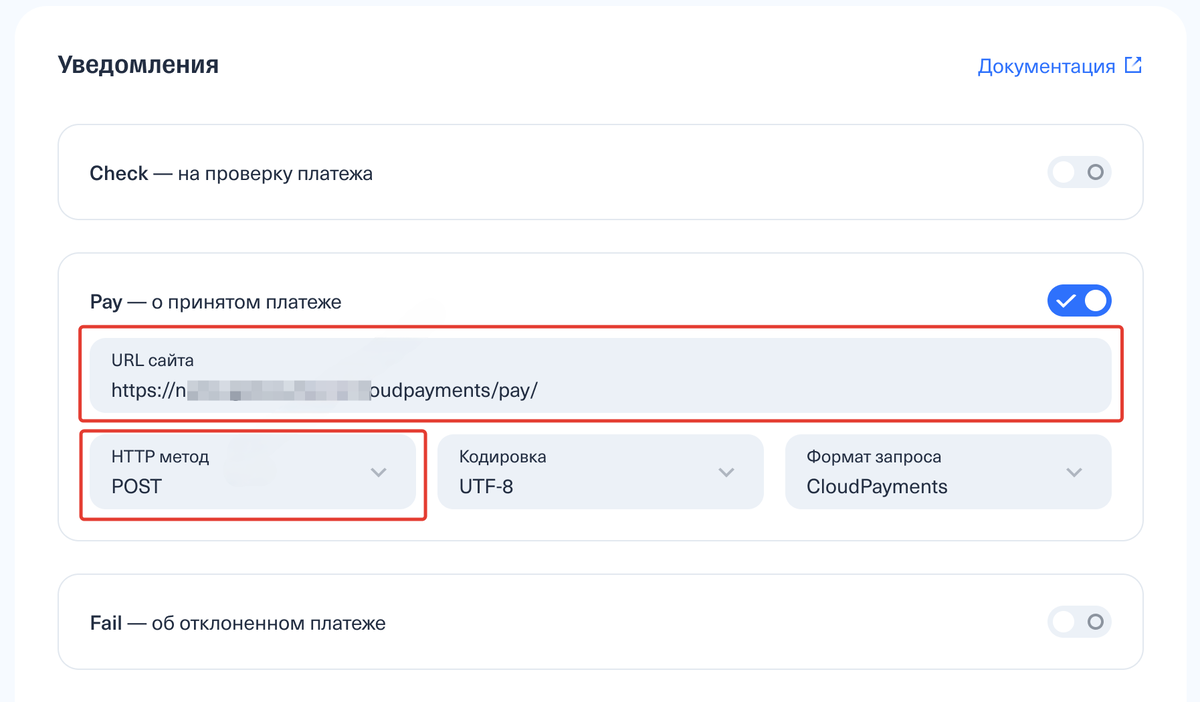
Блок Pay

Адрес для уведомлений на GetCourse
- Скопируйте в CloudPayments «Public ID» и «Пароль для API», а затем вставьте их в одноименные поля на GetCourse.

Скопируйте «Public ID» и «Пароль для API»
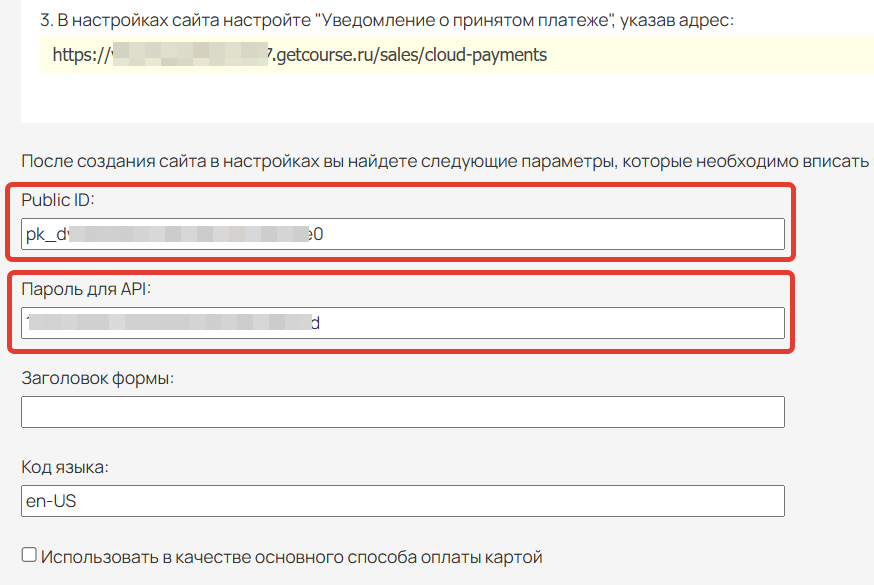
Вставьте «Public ID» и «Пароль для API» на GetCourse
При необходимости укажите дополнительные настройки:
- Поле «Заголовок формы» позволит изменить назначение платежа. Если его не заполнять, то будет выводиться значение по умолчанию: «Обучение на курсах».
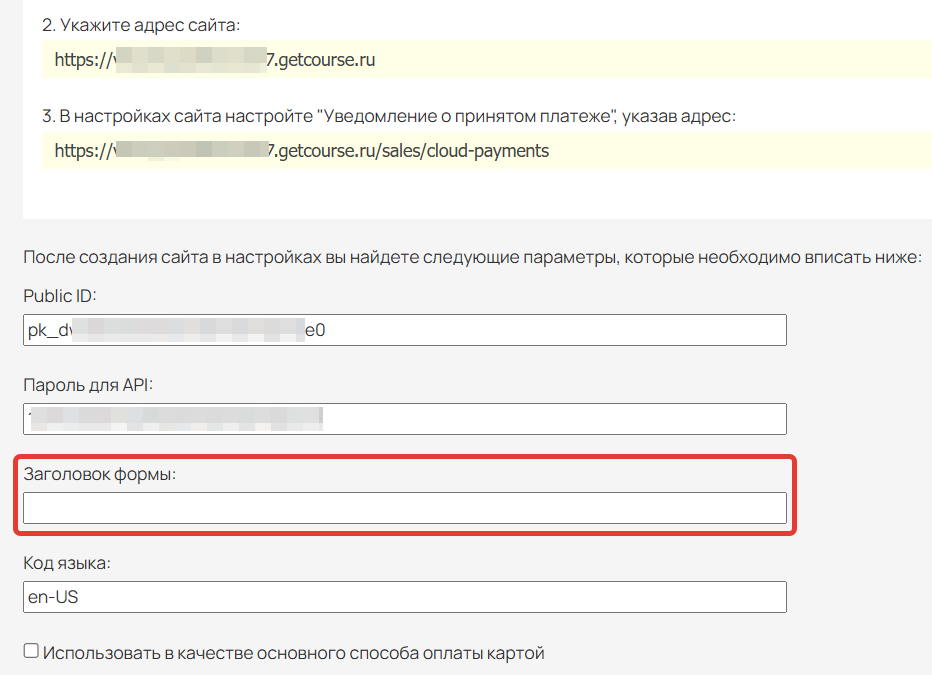
Заголовок формы
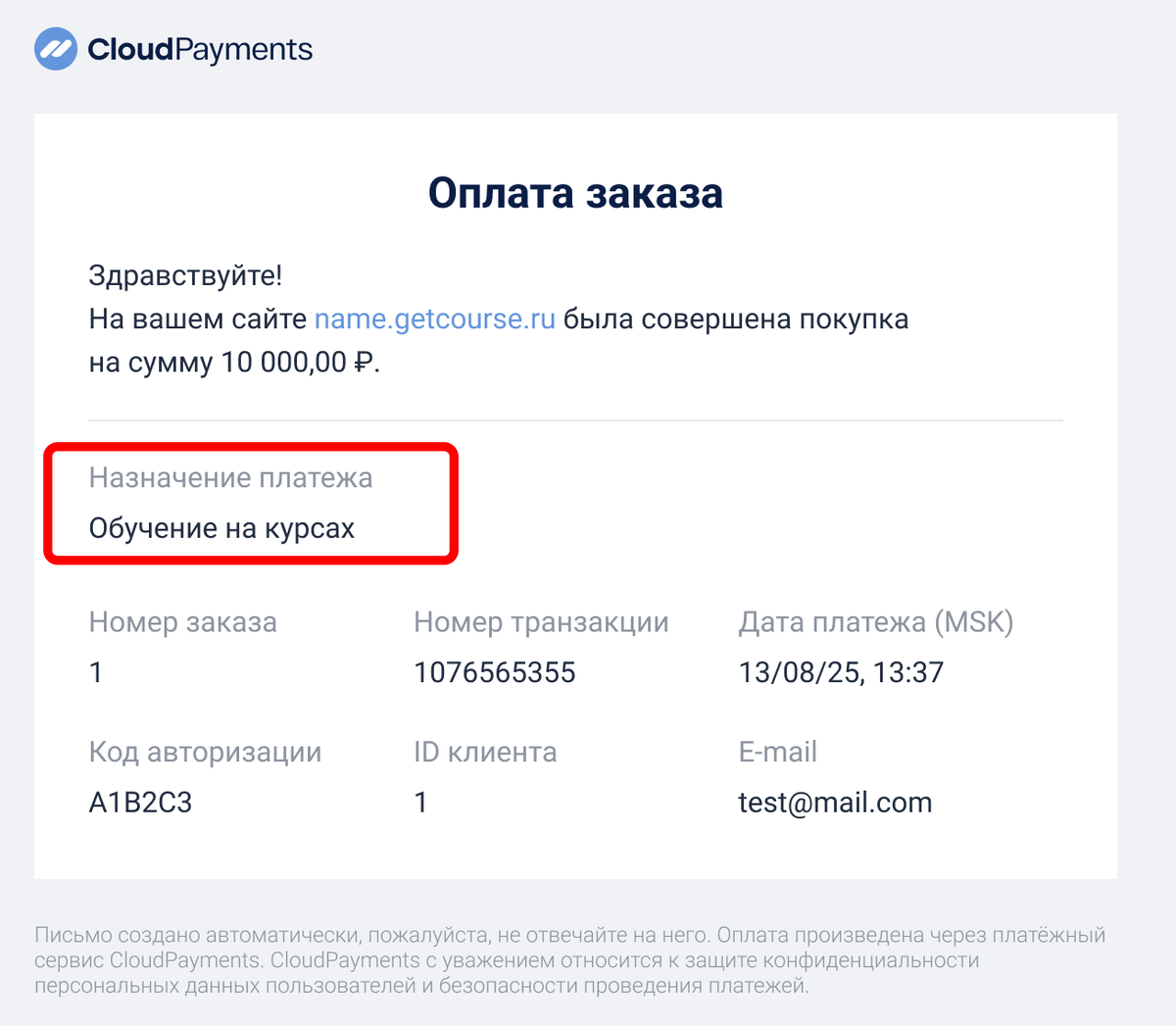
Назначение платежа
- Если поле «Код языка» оставить пустым, тогда форма оплаты будет отображаться на русском языке. Чтобы она отображалась на английском, добавьте в поле значение «en-US».
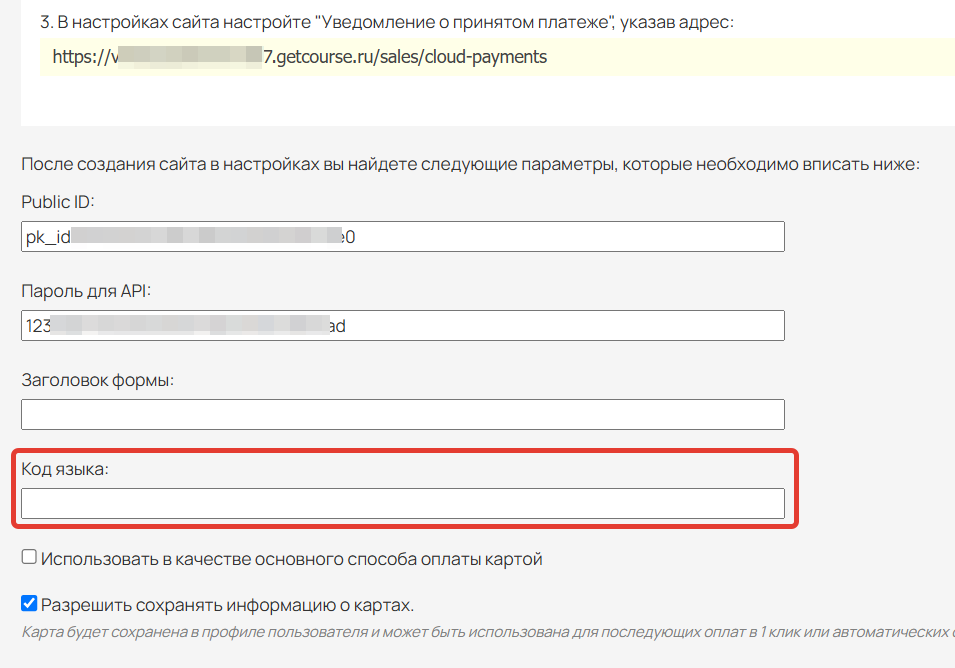
Код языка
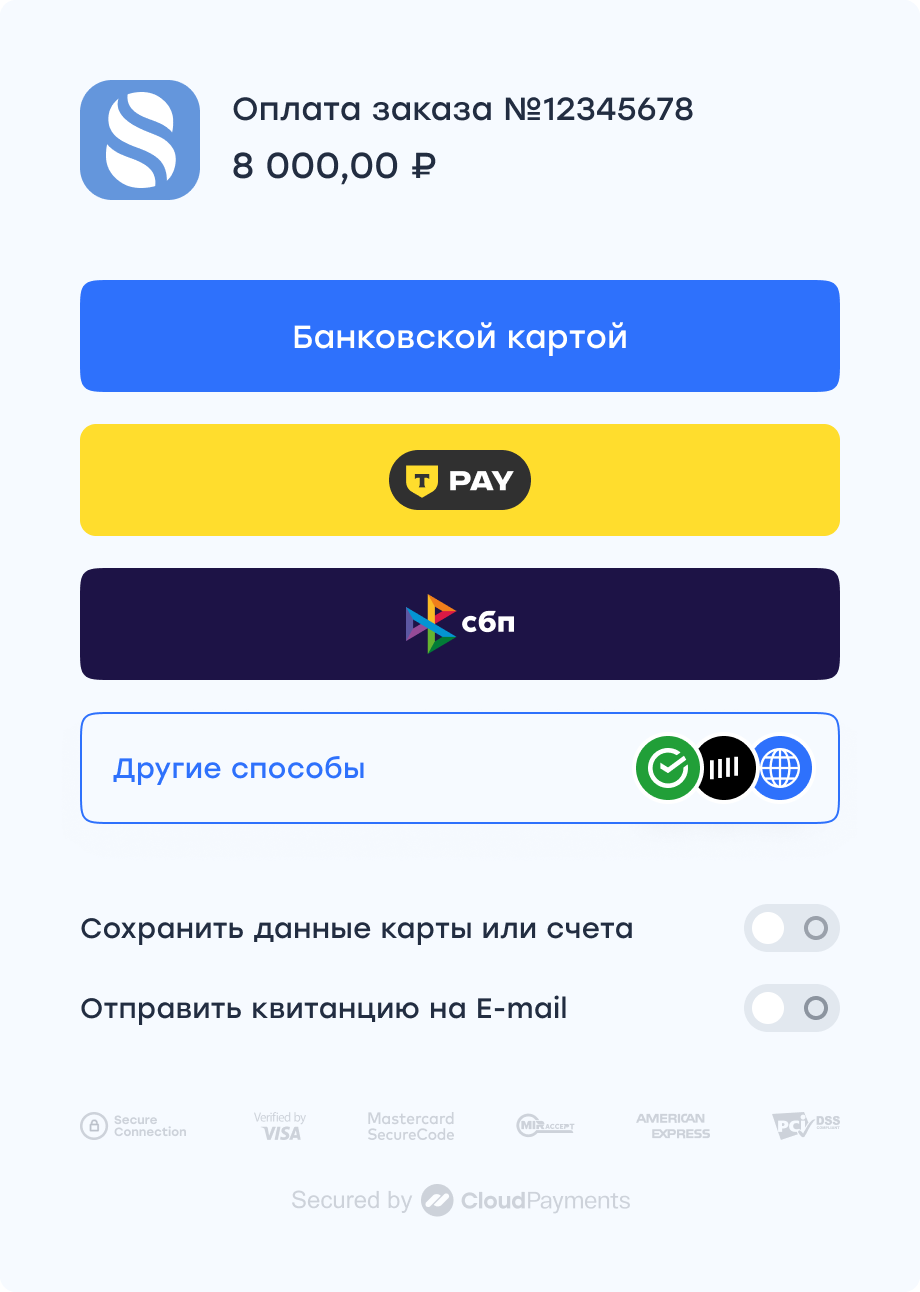
Форма оплаты
- После внесения всех данных сохраните настройки на GetCourse.
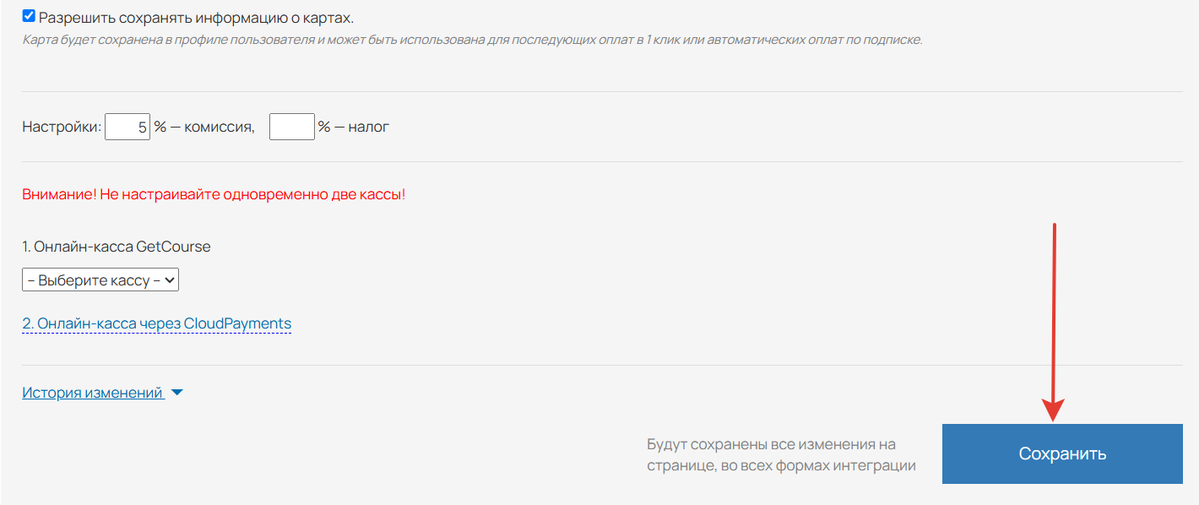
- Далее, чтобы перевести сайт в боевой режим и начать принимать платежи через CloudPayments, обратитесь к менеджеру платёжного сервиса или напишите на почту assistant@cp.ru.
- После включения боевого режима вернитесь в настройки интеграции на GetCourse, включите CloudPayments и сохраните настройки.
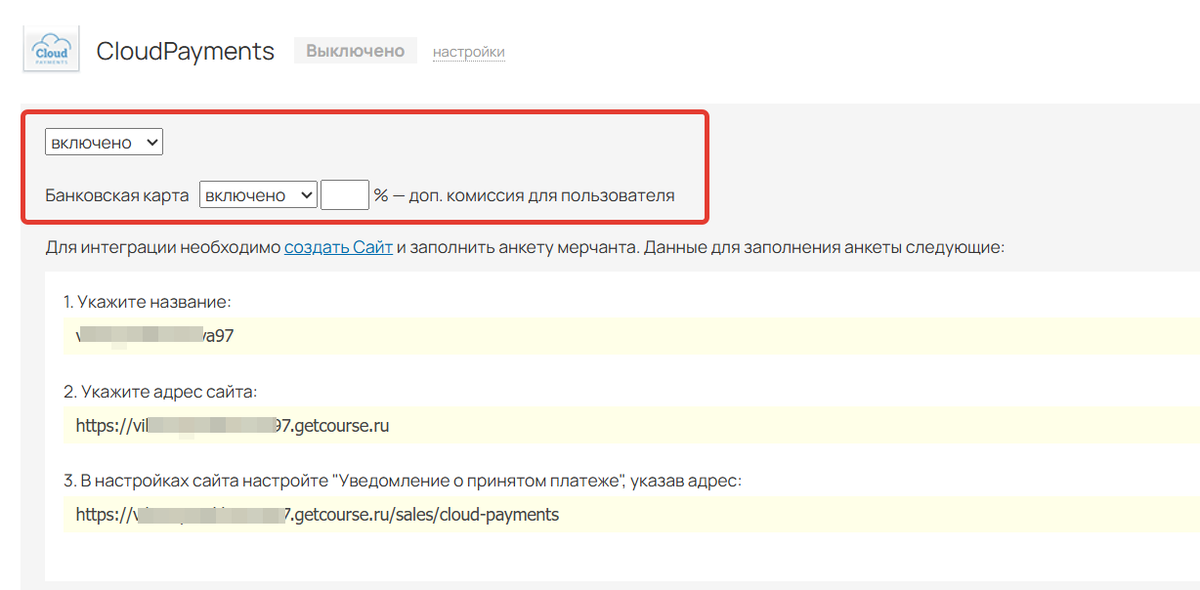
Обратите внимание
Если вы используете несколько платежных сервисов и CloudPayments нужно выводить первым на странице оплаты, включите на GetCourse опцию «Использовать в качестве основного способа оплаты картой».
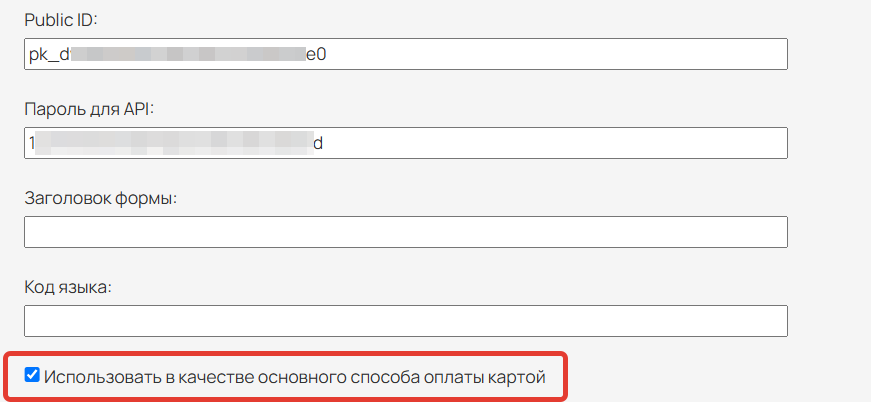
Опция «Использовать в качестве основного способа оплаты картой»
Рекуррентные платежи
Интеграция GetCourse и CloudPayments позволяет настроить рекуррентные платежи — автоматические платежи по подписке.
Функционал включает в себя:
- запоминание карты в профиле пользователя;
- возможность оплаты в один клик через CloudPayments;
- возможность совершать автооплату с помощью настроек продукта и из процесса.
Никаких дополнительных настроек внутри CloudPayments не потребуется, нужно только настроить возможность продления в вашем продукте на GetCourse.
Для сложной последовательности действий при списании автооплаты вы можете настроить процесс. Подробнее — в следующей статье.
Обратите внимание
Администраторы, имеющие доступ к настройкам аккаунта, могут отключить в настройках интеграции CloudPayments опцию рекарринга, чтобы при оплате банковские карты пользователей не сохранялись.
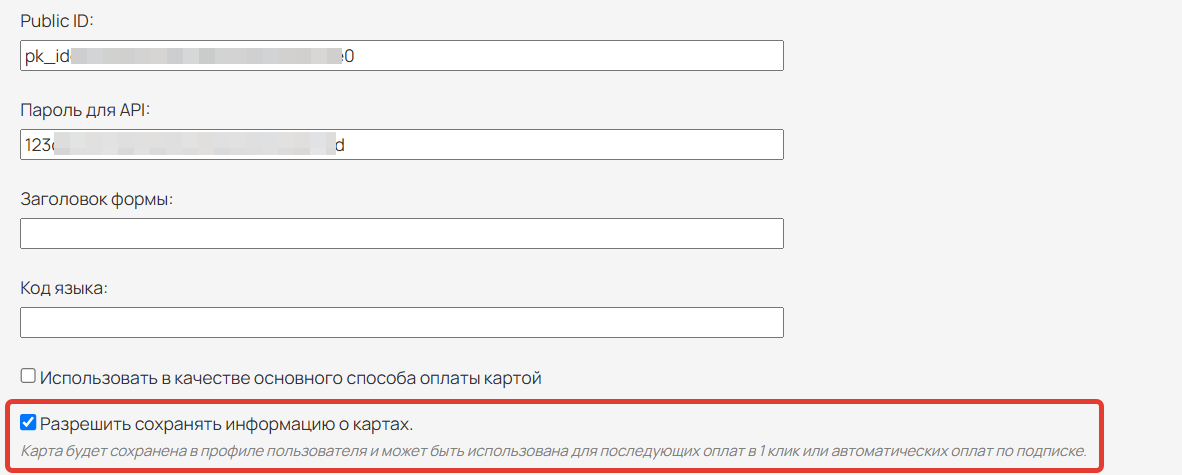
Также сами пользователи (покупатели) могут отказаться от сохранения карты на странице оплаты.

При необходимости в личном кабинете CloudPayments можно включить настройку, чтобы данные карты сохранялись в обязательном порядке.
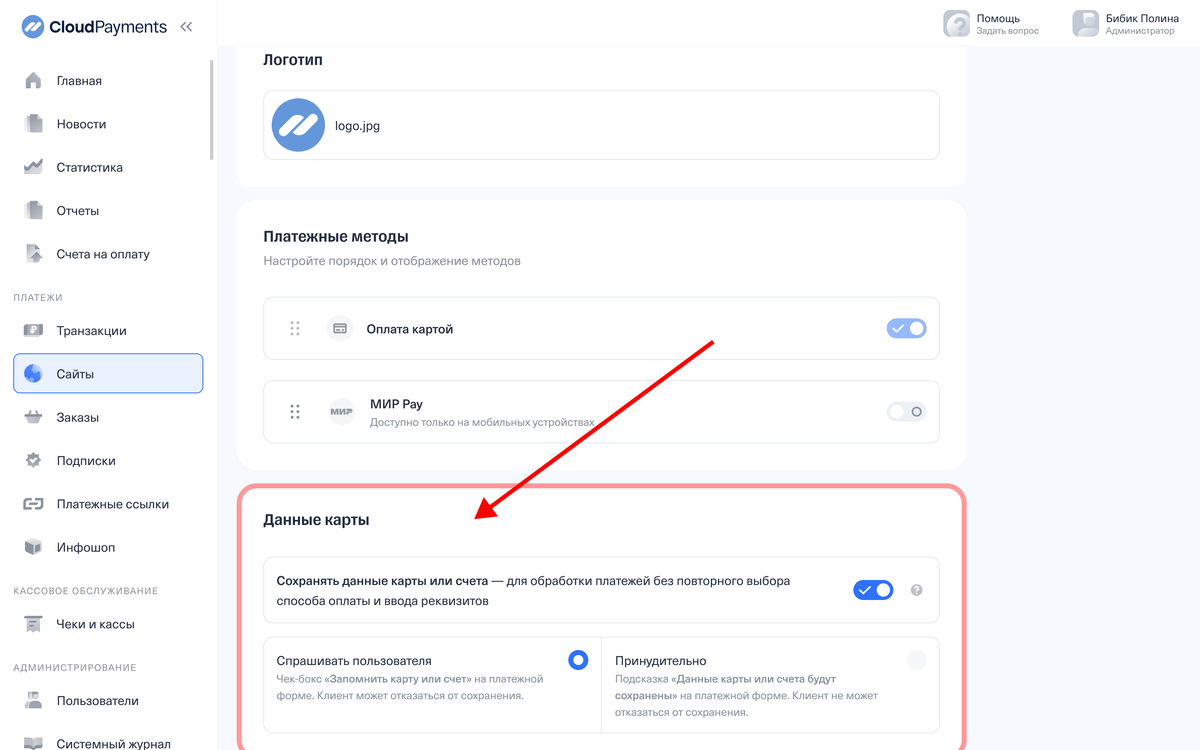
Если при оплате пользователь привяжет карту к своему профилю, то при последующих покупках ему достаточно будет нажать одну кнопку. Заказ сразу будет оплачен, а в его истории отобразится соответствующий комментарий.
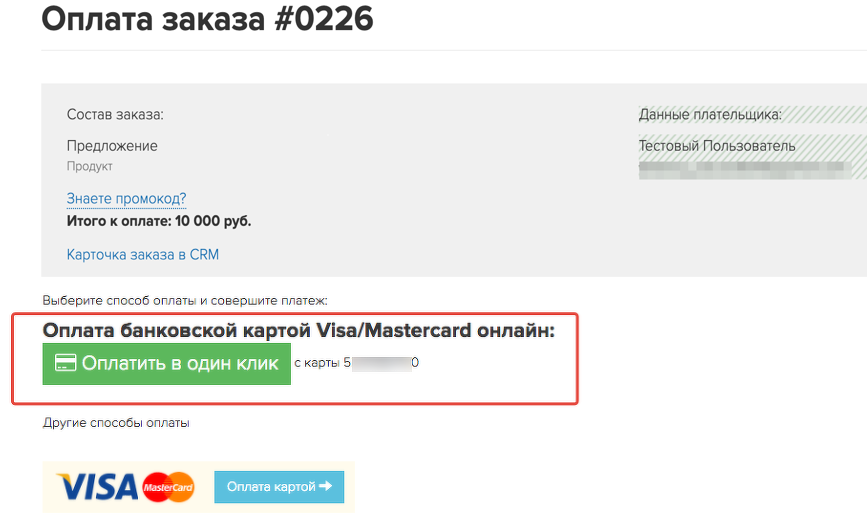
Оплата в 1 клик
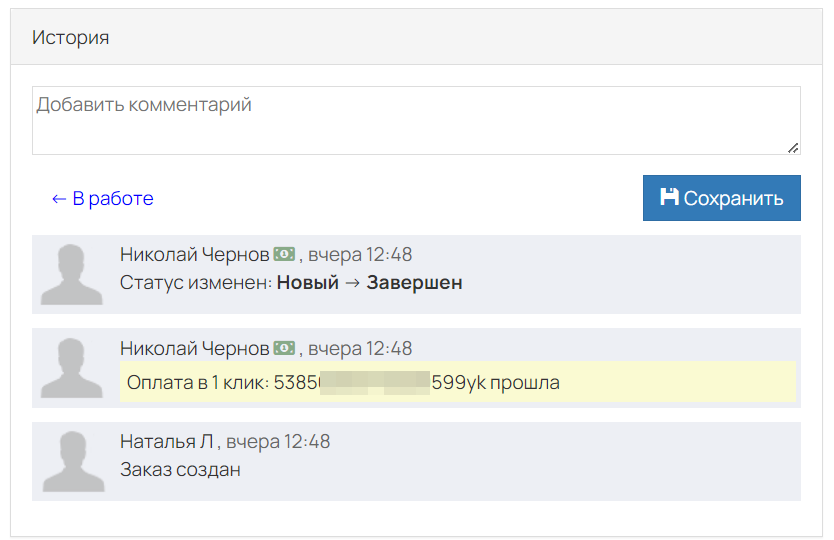
Информация об оплате в 1 клик
При необходимости пользователь всегда может отказаться от автоматического продления или удалить карту в своем профиле. О том, как это сделать, читайте в статье.
Подключение онлайн-кассы
На стороне CloudPayments есть возможность подключить онлайн-кассу. Подробнее по ссылке.
Для того чтобы подключить онлайн-кассу через CloudPayments, переключите селектор и укажите свою систему налогообложения и ставку НДС.
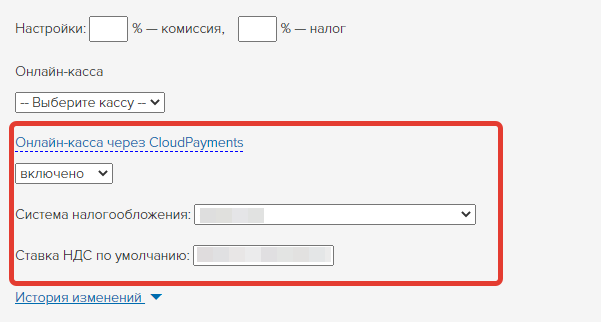
Также напрямую к аккаунту можно подключить любую из указанных онлайн-касс:
После завершения интеграции необходимо выбрать данную онлайн-кассу в настройках платежной системы.
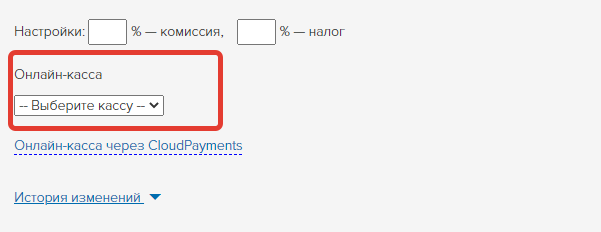
Важно
Для корректной работы системы следует использовать только одну из касс:
- либо онлайн-кассу, подключенную напрямую к аккаунту GetCourse;
- либо онлайн-кассу, подключенную через платежную систему.
Использование обеих приведет к дублированию чеков.


авторизуйтесь
"К сожалению, в CloudPayments временно приостановлен прием иностранных платежей для российских организаций по независящим от нас причинам. Мы крайне внимательно следим за ситуацией и прорабатываем множество вариантов, чтобы решить эту проблему как можно скорее."
Напишите, пожалуйста обращение в нашу техподдержку https://getcourse.ru/contacts . В обращении укажите ссылку на заказ, который пытаетесь оплатить и скриншот отображаемой ошибки.
Сегодня у одного человека работает, у другого нет.
Такой возможности нет.
В поле "Заголовок формы" есть возможность поставить переменную, что бы на чеке в назначении платежа выдавало название курса, вместо какой либо стандартной записи?
Показать еще комментарии (1)
Для приёма платежей через Apple Pay необходимо использовать тот домен, по которому открываются страницы аккаунта для пользователей.
Соответственно, если добавлен собственный домен, то его необходимо указать при настройке интеграции с CloudPayments.
Если платежи через Apple Pay не используются, то рекомендуется указывать системный домен вашего аккаунта - ***.getcourse.ru
Это необходимо в случае возможных затруднений в работе собственного домена. - Приём платежей при указании системного домена всегда остаётся доступен.
Информация в статьях будет актуализирована.
Благодарим за обратную связь.
Ответили вам в рамках техподдержки.
Напишите, пожалуйста, обращение в рамках технической поддержки https://getcourse.ru/contacts В обращении укажите, пожалуйста, ссылку на тестовый заказ.
Выбивается ошибка при оплате( усе Настройки сделала как указано.
В настройках на стороне CloudPayments рекомендуется указывать те адреса, которые указаны у вас в настройках интеграции, то есть с системным поддоменом. Если необходимо, вы можете указать свой домен, который привязан к аккаунту, заменив адрес системного поддомена.
Платформа не занимается приемом платежи, а лишь передает информацию о заказах в платежную систему. Процент комиссии платежей устанавливает платежная система, поэтому мы не обладаем информацией о ее размерах.
Размер комиссий по платежам вы можете уточнить на сайте платежной системы CloudPayments.
Хотела бы прояснить для себя один момент.
У нас сайт на конструкторе Тильда, но курс мы хотим проводить на вашей платформе. Для оплаты тарифов мы хотим использовать CloudPayments. И не совсем понимаем, как провести вот такую тройную интеграцию Тильда-GetCourse-CloudPayments. Нам надо обязательно создавать сайт у вас? Или достаточно пройти проверку нашего сайта на Тильде с подключенной вашей формой (там должна быть возможность оплаты)
На данный момент функция подключения рекуррентных платежей через платежную систему Тинькофф на платформе не поддерживается. Среди доступных для подключения платежных систем подключение рекуррентных платежей реализовано через Яндекс.Кассу https://getcourse.ru/blog/372530 и CloudPayments.
Подскажите Тинькофф банк так же подключает рекуррентные платежи, а почему нельзя через него это настроить?
На данный момент функция подключения рекуррентных платежей через платежную систему Тинькофф на платформе не поддерживается. Среди доступных для подключения платежных систем подключение рекуррентных платежей реализовано через Яндекс.Кассу https://getcourse.ru/blog/372530 и CloudPayments
Данный вопрос, а также особенности работы сервиса с международными платежами, вы можете уточнить в технической поддержке CloudPayments.
Интеграцию с платежной системой нужно настроить по тому домену, который указан в настройках интеграции. Вы можете создать новый сайт в платежной системе, внеся в него необходимые данные из настроек интеграции.
Поле "Комиссия" - это размер комиссии, который вы можете настроить для отображения в вашей статистике при ручном проведении платежей. Данная информация будет доступна в карточке заказа http://prntscr.com/o79jln При настроенной интеграции на стороне Геткурс размер комиссии можно не указывать - она будет взята из платежной системы автоматически.
В поле "Налог" вы можете прописать размер налога, который платит ваша организация. Размер налога зависит от системы налогообложения. Это поле не является обязательным, оно нужно только для статистики продаж http://prntscr.com/o79k8a (на реальные платежи оно не влияет)
Нужна ли онлайн-касса или нет, лучше уточнить у вашего бухгалтера или юриста. В зависимости от того, как вы работаете, условия работы могут быть разные.
Точные даты выхода Геткурс.Кассы пока не называются.