Статья была полезной?
Внимание! Настройки из этой статьи доступны только владельцу и администратору, ответственному за настройки аккаунта. Как назначить администратора ответственным, читайте в отдельной статье.
Для использования онлайн-кассы через сервис Бизнес.ру Онлайн-чеки выполните следующие шаги:
- Заключите договор с сервисом Бизнес.ру Онлайн-чеки. Подробнее по ссылке.
- Настройте подключение к онлайн-кассе в GetCourse.
Обратите внимание: интеграция с данной онлайн-кассой доступна только на платных тарифах.
Настройка кассы на стороне GetCourse
Для настройки кассы:
В поле «Адрес места расчетов» пропишите системный адрес вашего аккаунта вида https://*имя_аккаунта*.getcourse.ru.

Значения полей «Код группы», «Логин» и «Пароль» возьмите из настроек интеграции в личном кабинете Бизнес.ру Онлайн-чеки.

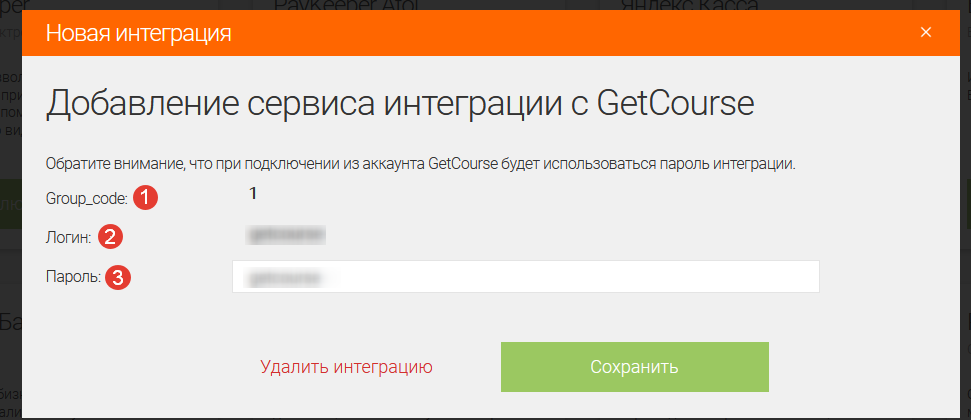
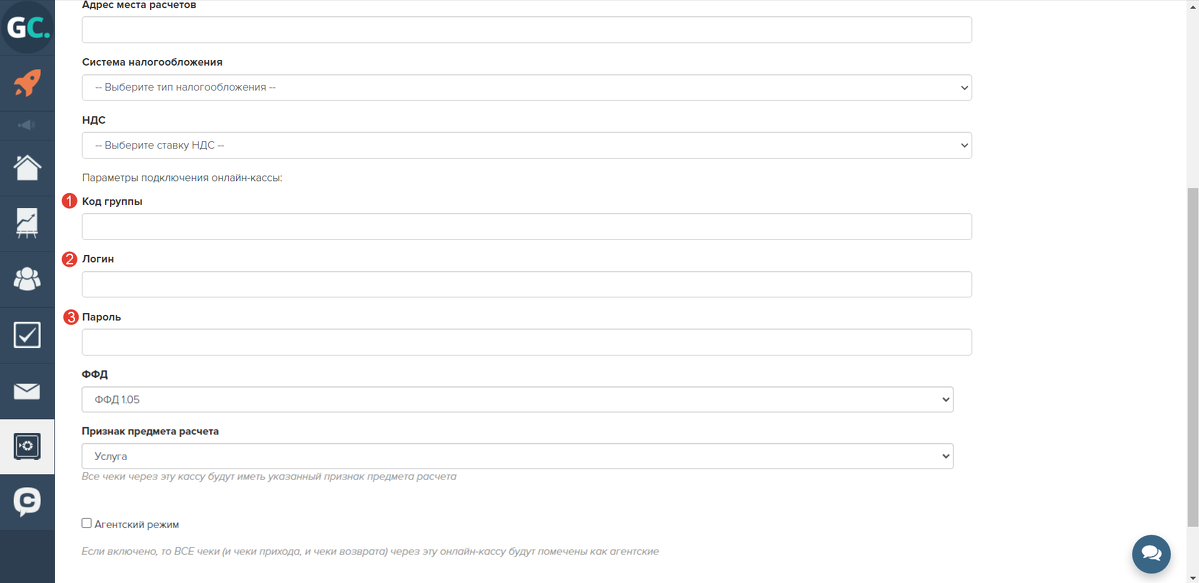
В поле «Признак предмета расчета» можно выбрать параметр, который будет передаваться в чеках.
Доступные варианты:
- услуга;
- товар;
- право на использование ИД (интеллектуальной деятельности).
По умолчанию, выбран параметр «услуга», который подходит для большинства онлайн-школ.
Если продаете физические товары (например, книги) или работаете по особенной модели и в чеках требуется предмет расчета «право на использование результатов интеллектуальной деятельности», то есть возможность изменить признак предмета расчета.
Обратите внимание: Все чеки через эту кассу будут выбиваться с выбранным параметром.
Перед изменением признака предмета расчета обязательно проконсультируйтесь с юристом или бухгалтером.
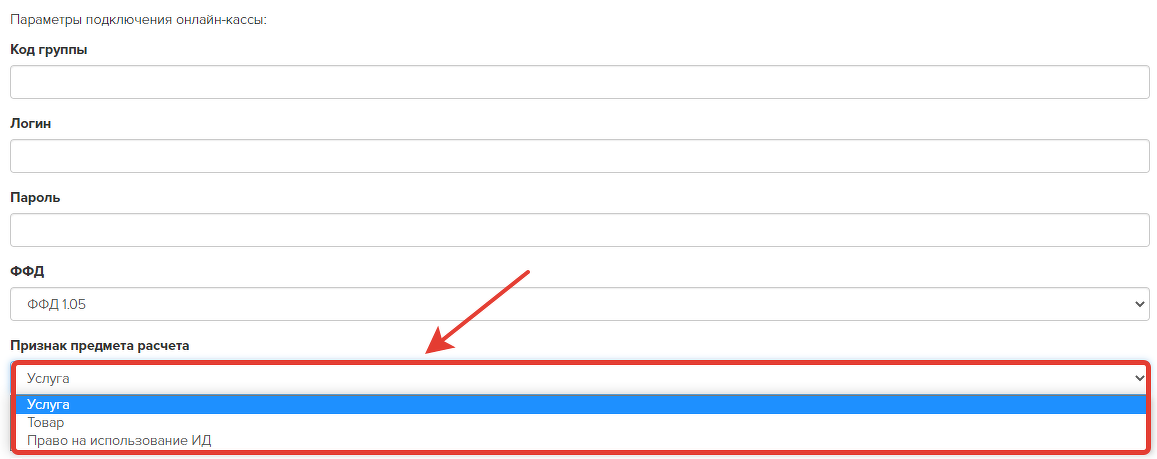
Также можно включить опцию «Агентский режим», которая позволит использовать агентскую схему в чеках.
Агентская схема в чеках — это когда в чек помимо обычной информации о товарах и стоимости добавляется информация о том, что чек выдает организация-агент, а сам товар/услугу продает организация-продавец.
При включении опции отобразятся поля, в которых можно указать агентские данные. Эти данные будут переданы провайдеру онлайн-кассы в составе другой чековой информации для каждой позиции заказа.
Обратите внимание: Данная опция работает только для онлайн-касс, которые подключаются напрямую к аккаунту.
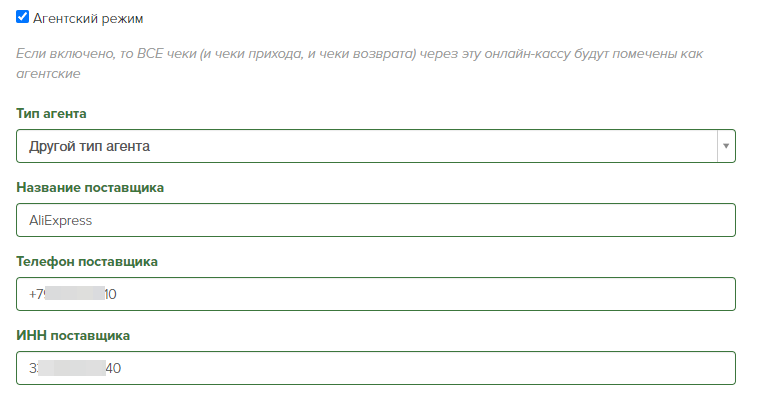

Следующий шаг — связывание способов приема оплаты с онлайн-кассой.
В настройках аккаунта в разделе «Интеграция» найдите те подключенные платежные системы, в которых хотите создавать чеки при приеме оплаты, и выберите кассу.
С этого момента касса начинает автоматически работать и создавать фискальные чеки!
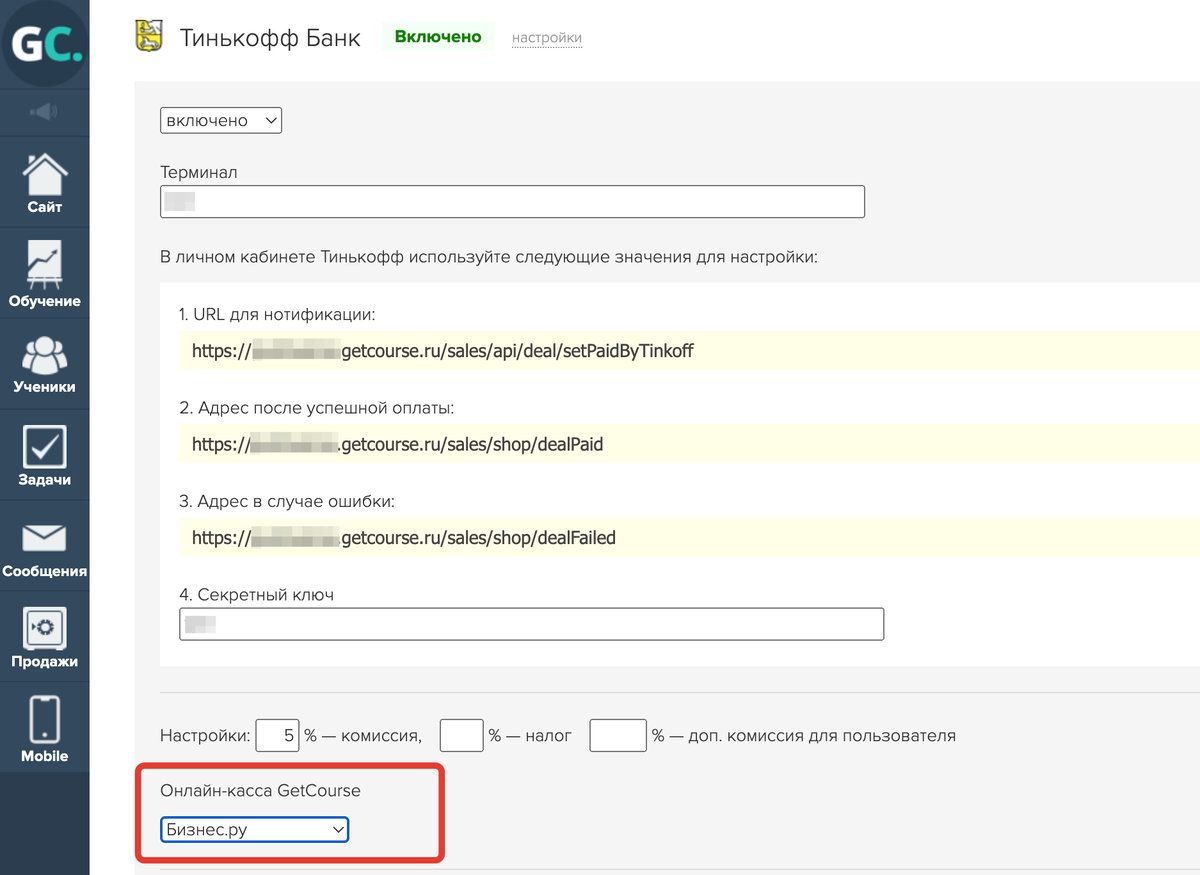
Обратите внимание:Если вы используете для приёма платежей такие платежные системы, как ЮKassa, CloudPayments, Робокасса или PayAnyWay, то онлайн-кассу можно подключить напрямую через эти платёжные системы.
Однако, в настройках интеграции с платежными системами следует выбирать только одну из касс:
- либо онлайн-кассу, подключенную напрямую к аккаунту GetCourse;
- либо онлайн-кассу, подключенную через платежную систему.
Указание обеих приведет к дублированию чеков.
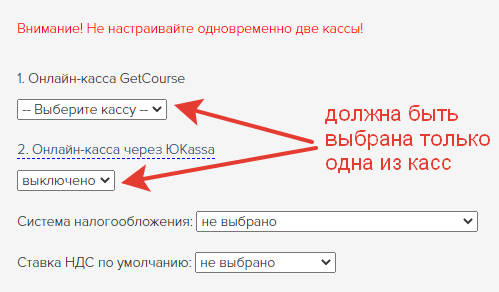
Отправка электронного чека покупателю
GetCourse при создании чека включает в него электронный адрес клиента (из данных пользователя).
ОФД, в которые Бизнес.ру передает электронные чеки, автоматически отправляет электронный чек по адресу покупателю.
Дополнительных действий по отправке электронного чека для соответствия закону не требуется.
Создание чеков на возвраты
При оформлении возврата вам необходимо вручную создать чек на возврат прихода, т. к. он не формируется автоматически. Предварительно нужно проверить данные, которые система подставит в чек.
После возврата платежа и присвоения ему статуса «Возвращен» создайте чек на возврат. Для этого откройте платеж и нажмите «Создать».
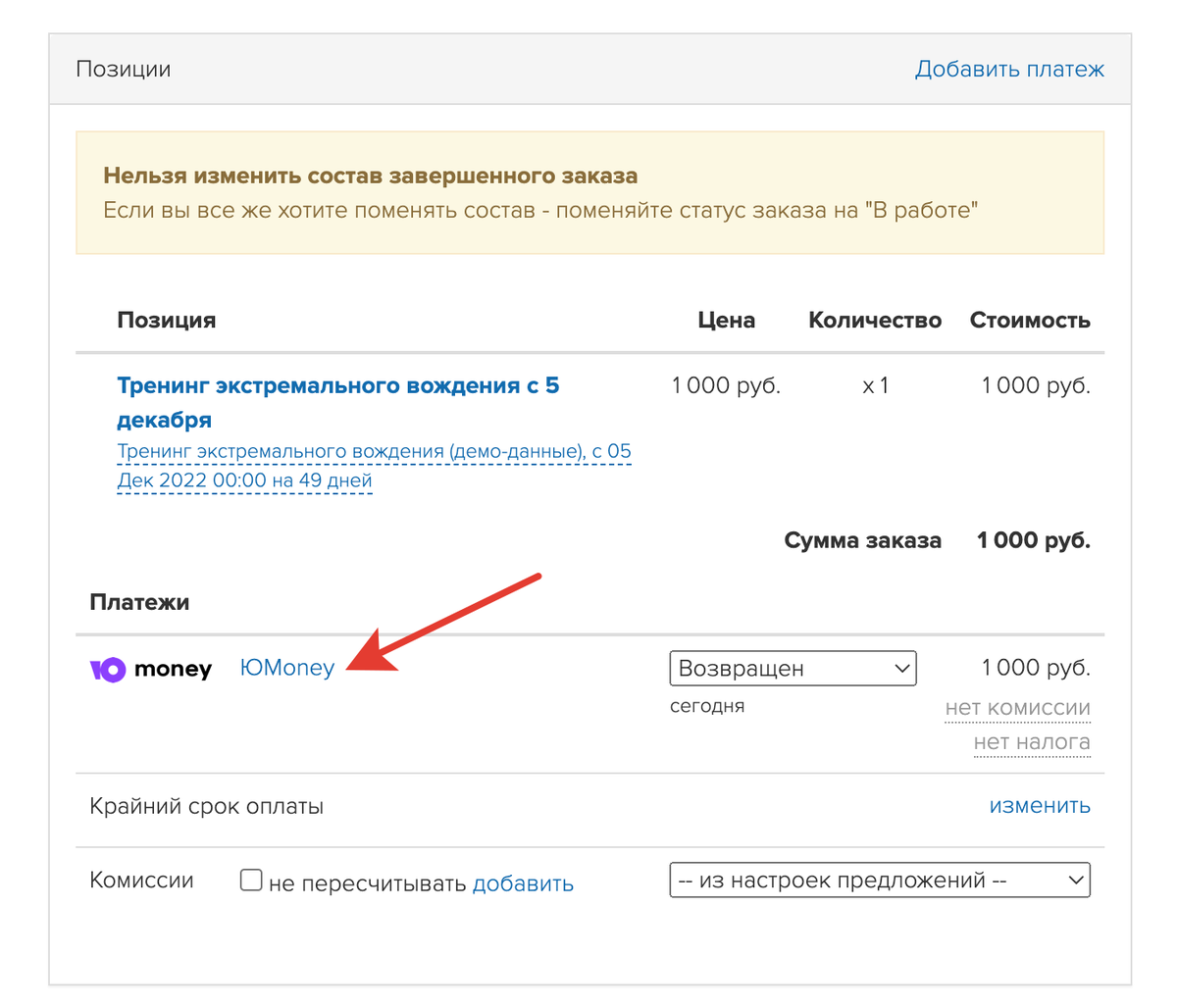
Перейдите к платежу, кликнув на название платежной системы

Нажмите «Создать» чек возврата
Будет открыт интерфейс ручного создания чека с автоматически заполненными данными. Проверьте названия позиций и суммы платежа (возврата). При необходимости измените или добавьте нужные данные. Отправьте чек с помощью кнопки «Создать».
Обратите внимание: данные для чека возврата будут автоматически прописаны, только если для заказа существует зарегистрированный чек прихода. Где найти данные о чеке и как создать чек прихода, если он отсутствует, читайте в разделе ниже.

Просмотр чековых данных и ручное создание чеков
Все отправляемые в Бизнес.ру чеки фиксируются в системе GetCourse в разделе «Продажи — Заказы» на вкладке «Чеки».
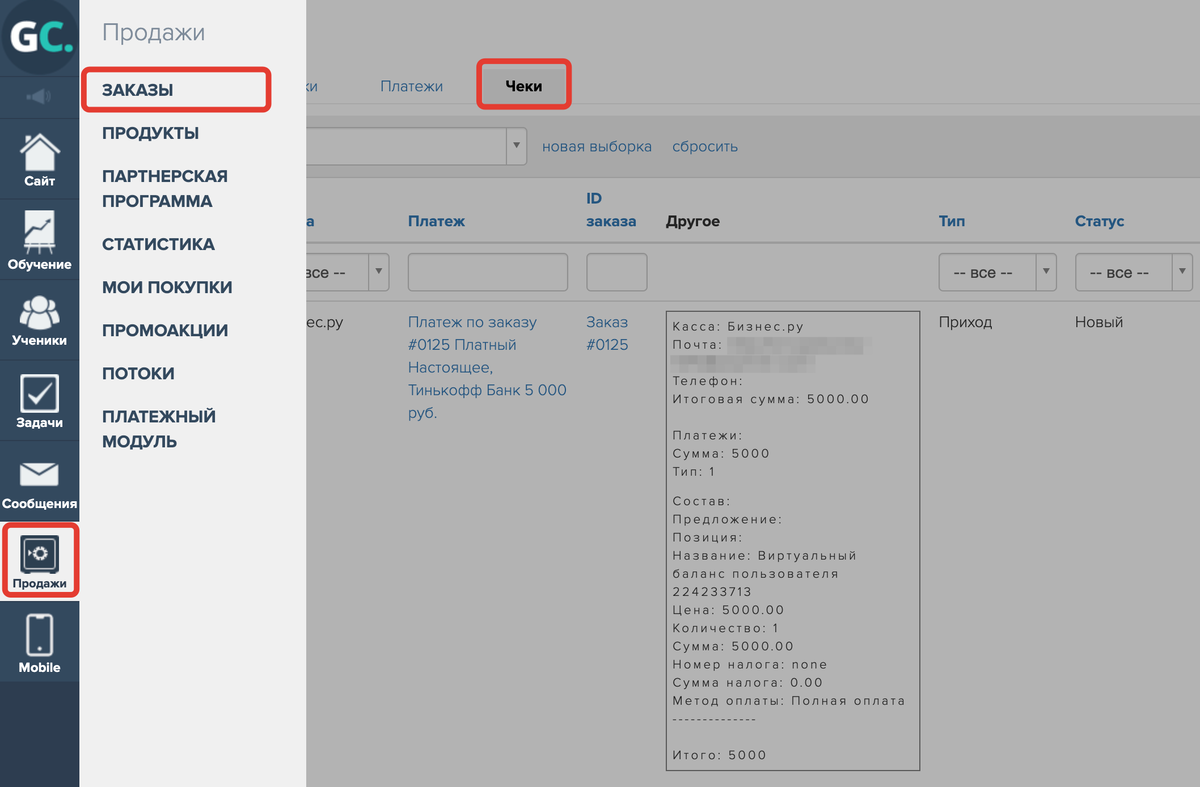
Чтобы открыть данные чека, нажмите на соответствующую полуссылку.
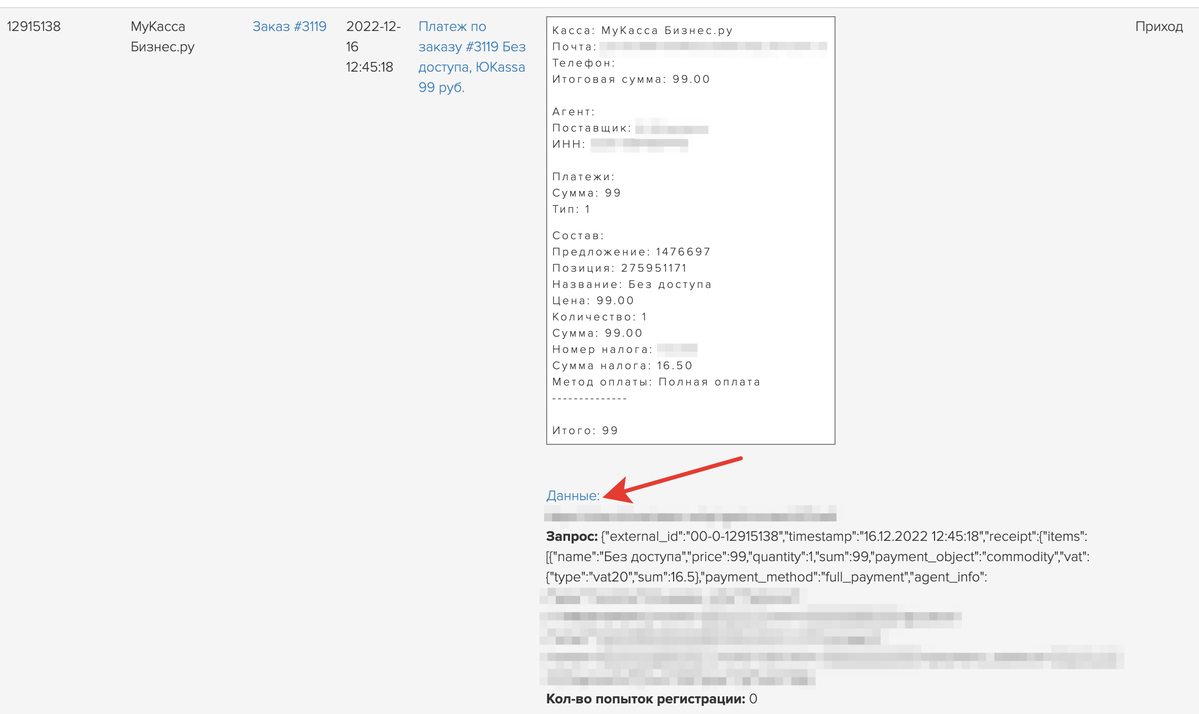
С помощью кнопки «Создать чек» можно перейти к интерфейсу ручного создания чека. При ручном создании чека обязательно укажите ID платежа в GetCourse, чтобы автоматически заполнить чековые данные.
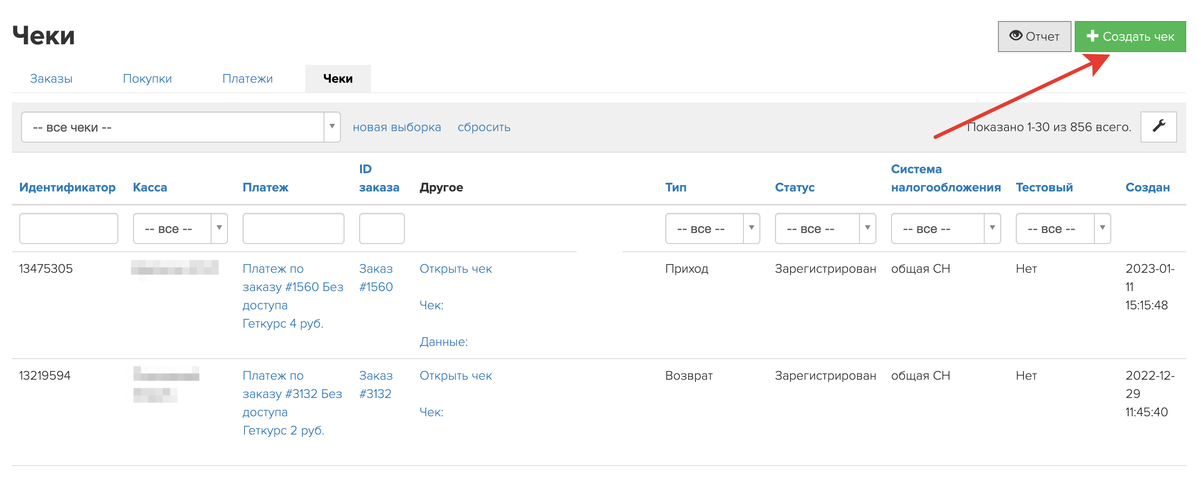
Наличие чека и его статус можно также посмотреть на вкладке «Платежи».
Для этого в настройках таблицы добавьте «Чек» в список отображаемых колонок.

Массовое создание чеков
Операция по платежам «Создать чеки прихода» — это массовая операция, создающая чеки по платежам, которые попали в выборку. Чек не будет создан, если по этому платежу он уже есть.
Важно: Проверьте выборку платежей перед операцией, т.к. после создания чеки сразу передаются в ФНС, массово отменить чеки нельзя.
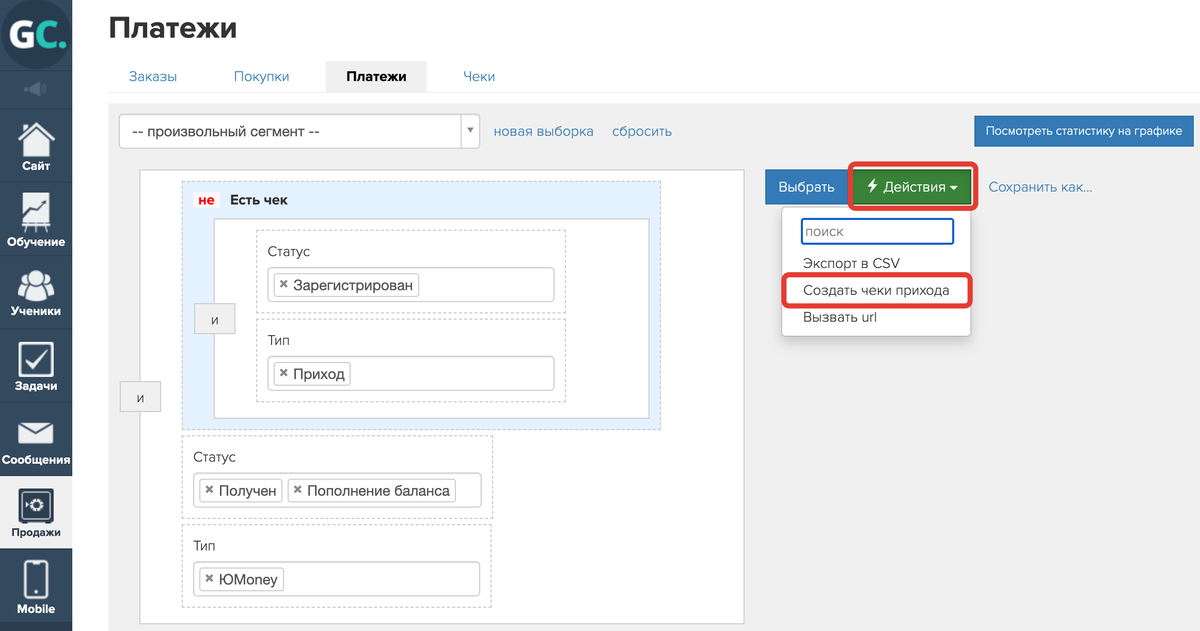
Используйте операцию «Создать чеки прихода» совместно с отчетом по отсутствующим чекам. В этом отчете отображается количество платежей, по которым нет чеков, зарегистрированных в онлайн-кассе.
Для этого перейдите в отчет из раздела «Заказы» — «Чеки» — «Отчет» и кликните на цифру. Запустите массовую операцию по открывшейся выборке.
Напрямую к GetCourse также можно подключить онлайн-кассу АТОЛ или CloudKassir.

авторизуйтесь
Благодарим за информацию, передали ее на обработку профильным специалистам.
Если у вас возникнут вопросы, напишите, пожалуйста, нам в техподдержку https://getcourse.ru/contacts .