Статья была полезной?
Важно
Статья предназначена для продвинутых пользователей, имеющих базовые знания верстки (HTML, CSS и JavaScript). Предоставленная информация носит ознакомительный характер и не является руководством по написанию кода.
Сотрудники технической поддержки не оказывают консультаций по написанию кода или по внесению изменений в написанный вами код. Если информации из данной статьи недостаточно для решения вашего вопроса, рекомендуем обратиться за помощью к профильным специалистам.
Чекбокс на сайте — элемент интерфейса в виде небольшого квадрата, в котором пользователь может поставить или снять галочку (флажок), чтобы, например, согласиться с вашими условиями или отказаться от них.
В статье разберем, где на GetCourse используются чекбоксы, а также как с помощью стороннего кода изменить их стандартное оформление, чтобы оно соответствовало стилистике вашего сайта и визуально подчеркивало важность заполнения этого поля.
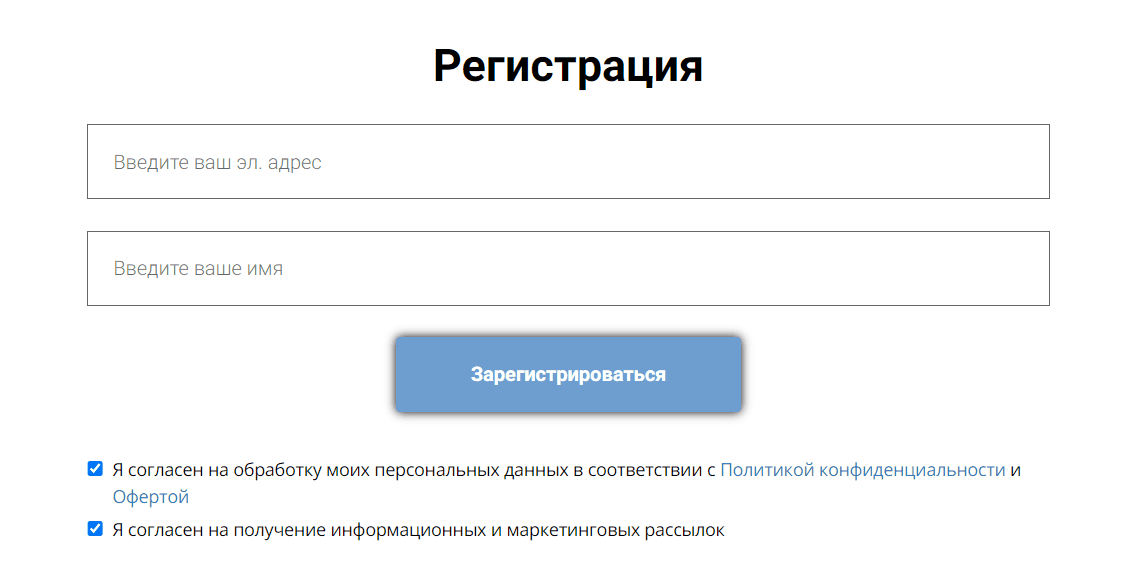
Где на GetCourse используются чекбоксы
На GetCourse чекбоксы используются в следующих случаях:
Когда необходимо, чтобы при регистрации или создании заказа пользователь согласился с политикой конфиденциальности или условиями оферты.
Подробнее в статье → «Как добавить во все формы подтверждение согласия с офертой или с условиями обработки персональных данных».
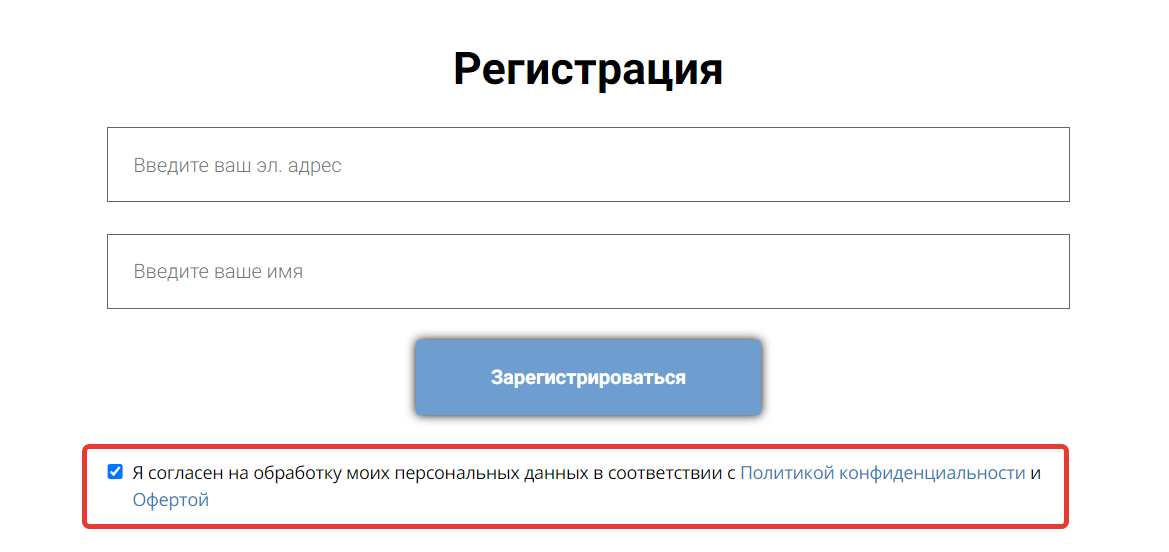
Чекбокс согласия на обработку персональных данных
Когда необходимо, чтобы при регистрации или создании заказа пользователь дал согласие на получение рассылок.
Подробнее в статье → «Как добавить чекбокс для согласия на получение рекламных рассылок».

Чекбокс согласия на получение рассылок
- Когда на форму добавлено собственное дополнительное поле с типом «Да/Нет», например, чтобы пользователь мог согласиться с вашими внутренними правилами или условиями.
Подробнее в статье → «Как использовать дополнительные поля на GetCourse».
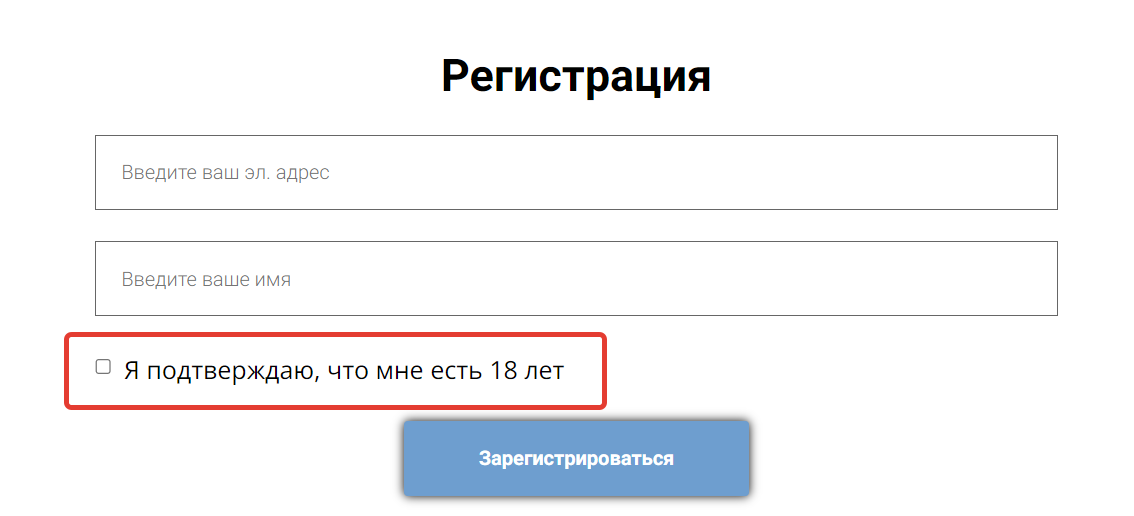
Чекбокс подтверждения в виде дополнительного поля
- Когда какое-либо согласие/подтверждение нужно получить в анкете.
Подробнее в статье → «Как работать с анкетами на GetCourse».
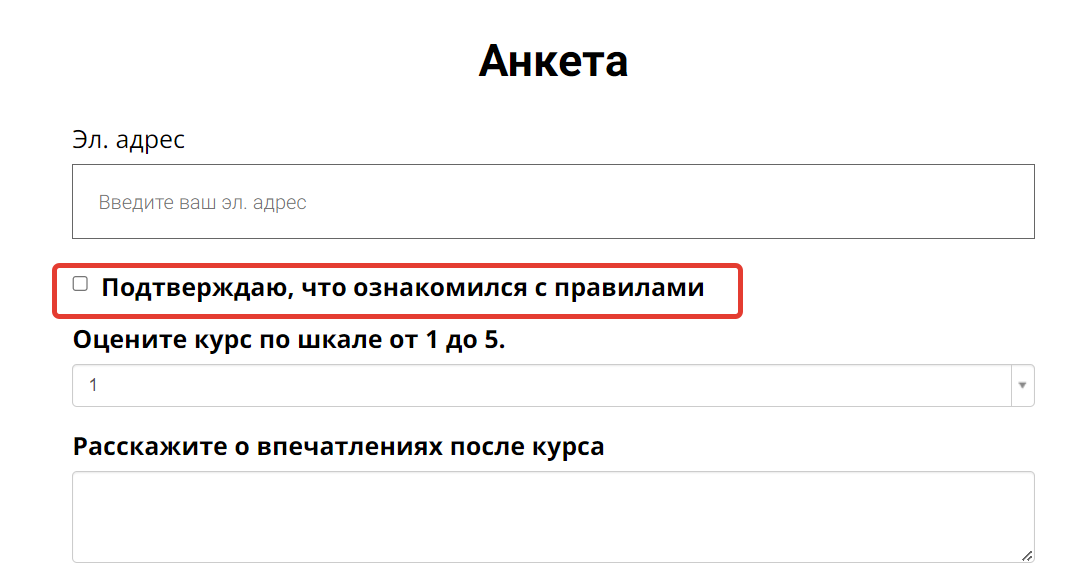
Чекбокс в анкете
- Когда поле согласия нужно разместить в уроке, чтобы ученик мог согласиться с какими-то условиями при прохождении задания.
Подробнее в статье → «Задания в уроках».
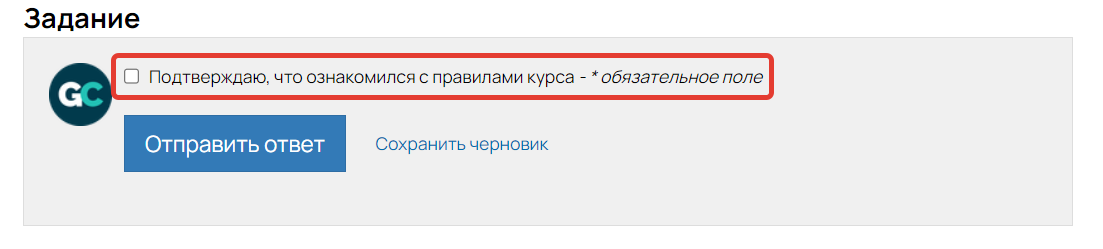
Чекбокс в задании
От чего зависит стандартное оформление чекбокса
Чаще всего чекбокс выглядит как небольшой квадрат, при клике на который появляется галочка, а сам он закрашивается голубым цветом. Однако в разных браузерах оформление чекбокса может отличаться, если в них используются собственные стили.


Как изменить стандартное оформление чекбокса
Если вам не подходит стандартное оформление чекбокса или вы хотите, чтобы он сочетался с общим стилем страницы, используйте CSS-код.
Рассмотрим несколько примеров кода, который вы можете адаптировать под себя и свои задачи. О том, как добавить подготовленный код в аккаунт на GetCourse, рассказываем в разделе ниже [перейти ↓].
Примеры кода:
Изменение основного цвета чекбокса
Чтобы изменить основной цвет чекбокса с проставленной галочкой, используйте следующий код ниже, где #3a9f21 — hex-код цвета, который вы можете заменить на свой. Узнать hex-код нужного цвета можно на сторонних сервисах, например,
input[type="checkbox"] {
accent-color: #3a9f21;
}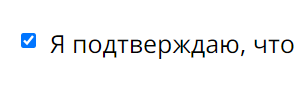
Стандартное оформление

Оформление с CSS-кодом
Обратите внимание
Изменение цвета может не срабатывать в некоторых версиях браузеров.
В качестве альтернативного способа вы можете полностью изменить оформление чекбокса, как показано в разделе «Установка собственной иконки чекбокса» [перейти к разделу ↓].
Изменение размера чекбокса
Чтобы изменить размер чекбокса, используйте следующий код, где width — ширина, height — высота.
input[type="checkbox"] {
width: 20px;
height: 20px;
}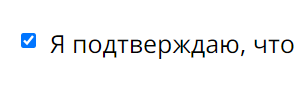
Стандартное оформление

Оформление с CSS-кодом
Установка собственной иконки чекбокса
Если вы хотите полностью изменить оформление чекбокса:
- Найдите или создайте подходящую иконку галочки без рамки в формате SVG или PNG. Желательно, чтобы она была такого же размера, как и сам чекбокс, например, 20×20px. Бесплатные иконки в формате png можно скачать на → flaticon.com.
- Загрузите ваше изображение в файловое хранилище аккаунта.

Как загрузить файл в файловое хранилище
- Скопируйте ссылку на загруженное изображение.

Как скопировать ссылку на изображение
- Используйте код ниже, чтобы отменить стандартное оформление чекбокса:
input[type="checkbox"] {
appearance: none;
margin-top: 0;
}
input[type="checkbox"]:focus {
outline: none;
}- Добавьте к нему следующий код, чтобы настроить оформление чекбокса в неактивном состоянии. Рядом со свойствами, которые можно менять по своему усмотрению, добавлены комментарии, выделенные знаками
/*...*/
input[type="checkbox"]:before {
content: "";
display: inline-block;
width: 20px; /* ширина */
height: 20px; /* высота */
background-color: #eaeaea; /* цвет фона */
border: 1px solid #525b6e; /* ширина и цвет рамки */
border-radius: 6px; /* скругление углов */
}- Добавьте к имеющемуся коду последнюю часть, чтобы изменить оформление чекбокса в активном состоянии. Рядом со свойствами, которые можно менять по своему усмотрению, добавлены комментарии, выделенные знаками
/*...*/
input[type="checkbox"]:checked:before {
border-color: #038C8C; /* изменённый цвет рамки */
background-color: #fff; /* изменённый цвет фона */
background-image: url("ссылка-на-изображение"); /* ссылка из файлового хранилища с иконкой галочки */
background-size: 80%; /* размер иконки */
background-repeat: no-repeat;
background-position: center;
}В итоге у вас получится следующий код, который можно добавить к определенному блоку, на страницу или в урок:
input[type="checkbox"] {
appearance: none;
margin-top: 0;
}
input[type="checkbox"]:focus {
outline: none;
}
input[type="checkbox"]:before {
content: "";
display: inline-block;
width: 20px;
height: 20px;
background-color: #eaeaea;
border: 1px solid #525b6e;
border-radius: 6px;
}
input[type="checkbox"]:checked:before {
border-color: #44944A;
background-color: #fff;
background-image: url("https://fs17.getcourse.ru/fileservice/file/download/a/198593/sc/117/h/0efc8821947572c435d4597d7c90cac8.png");
background-size: 80%;
background-repeat: no-repeat;
background-position: center;
}С указанными в коде значениями чекбокс выглядит следующим образом:
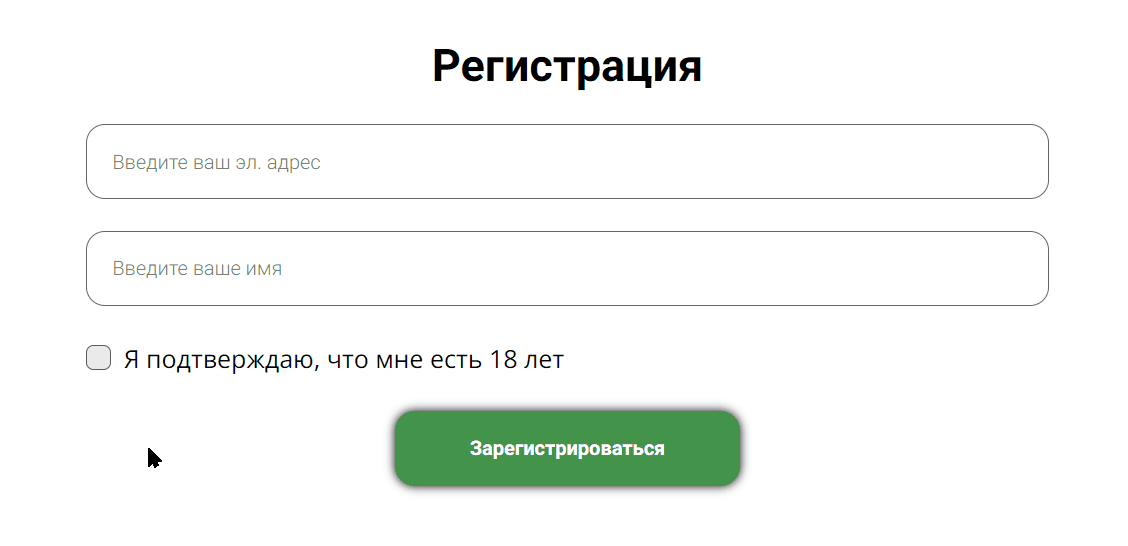
Пример чекбокса с собственным оформлением
Куда добавлять CSS-код в аккаунте GetCourse
В зависимости от задачи вы можете применять код как к отдельным блокам, так и к урокам, страницам или всему аккаунту.
Изменение чекбокса в отдельном блоке
Если вы хотите изменить чекбокс в отдельной форме, анкете или задании, то добавьте код в подробные настройки стиля нужного блока.
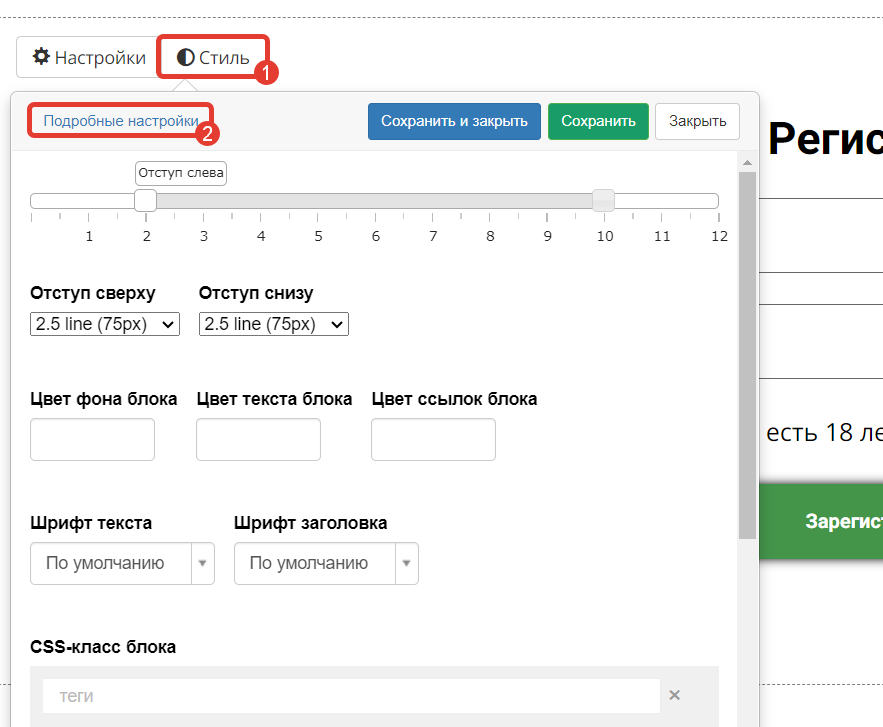
Подробные настройки стиля блока на странице

Подробные настройки стиля блока в уроке
Изменение всех чекбоксов в уроке/на странице
Если на странице или в уроке несколько блоков с чекбоксами, то используйте блок «CSS-код» из раздела «Вставка». В этом случае код применится сразу ко всем блокам.
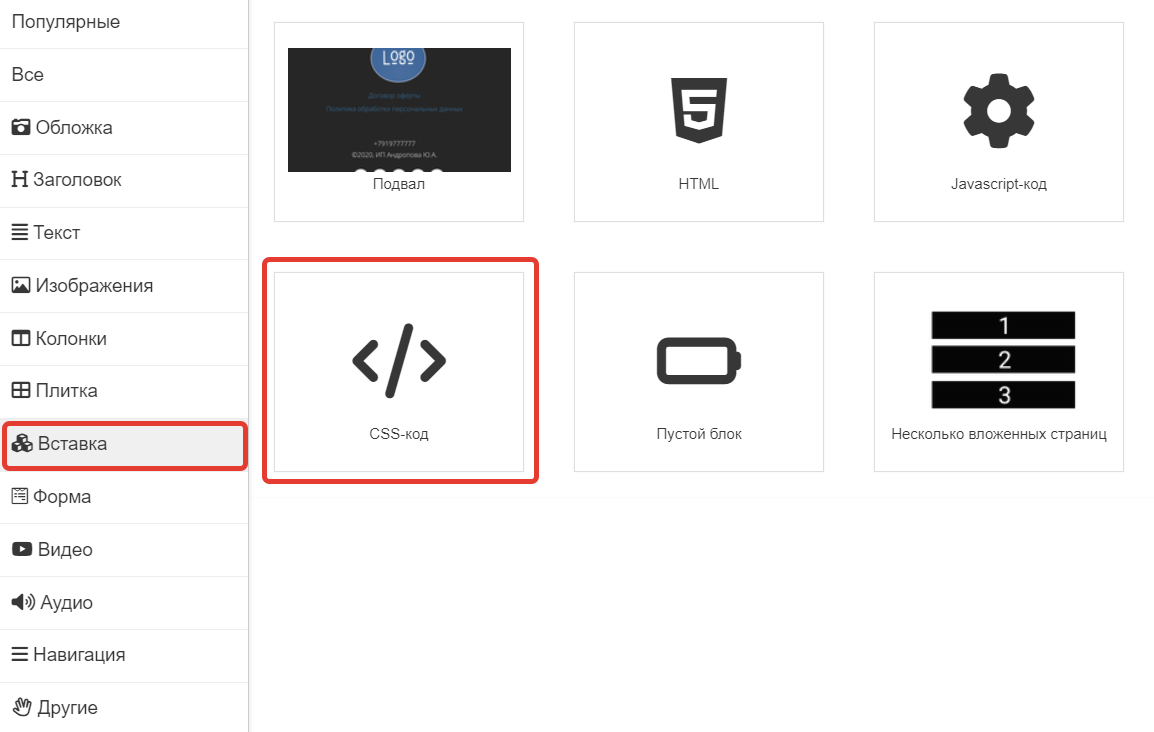
Блок CSS-код
Изменение чекбокса на странице со старым конструктором
Старый конструктор используется в настройках вида тренинга и на системных страницах, например, на странице входа.
Чтобы добавить CSS в стили такой страницы, нажмите на </>.
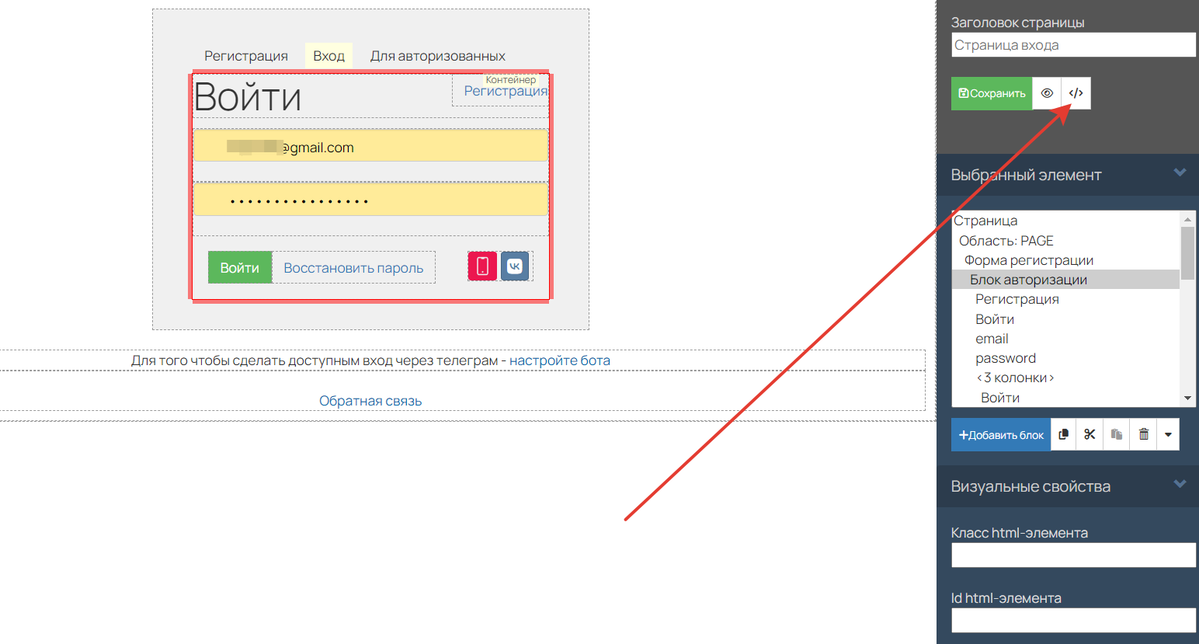
Как вставить CSS-код в стили страницы
Изменение чекбокса на всех страницах аккаунта
Чтобы применить код ко всем страницам аккаунта, его необходимо обернуть в теги <style>...</style> и добавить в настройки аккаунта.
Доступ к данному разделу имеют:
- владелец аккаунта,
- ответственный администратор.
Для добавления кода:
- Перейдите в раздел «Профиль» — «Настройки аккаунта» — «Настройки».

Как перейти в настройки аккуанта
- Вставьте код, обернутый в теги
<style>...</style>, в блок «Дополнительные теги для HEAD»:
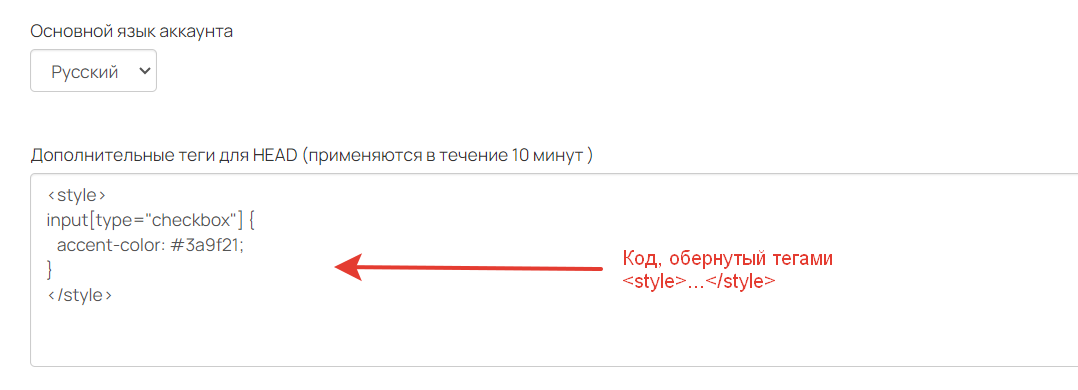
- Сохраните настройки в конце страницы. Код применится в течение 10 минут.

Сохранение настроек
Важно
- В целях безопасности сторонний код не применяется к некоторым системным страницам. Со списком страниц-исключений можно ознакомиться в статье → «Общие настройки аккаунта».
- Если вы вставили код в настройках аккаунта, не добавляйте дополнительный код на отдельные страницы. Это может привести к ошибкам и некорректному отображению страницы.
Еще больше информации о верстке вы сможете найти в следующих статьях:

авторизуйтесь