Статья была полезной?
Отчет о работе сотрудников — статистика по результатам работы менеджеров с обращениями на GetCourse.
Используя отчеты, вы можете проанализировать эффективность работы отделов поддержки и сравнить, сколько обращений закрыл тот или иной сотрудник в определенный период времени.

Как выдать доступ для работы с отчетами
- владелец аккаунта;
- ответственный администратор.
Для этого:
- Откройте профиль администратора и перейдите на вкладку «Права».
- Включите чекбокс «Может работать с отчетом».
- Сохраните изменения.
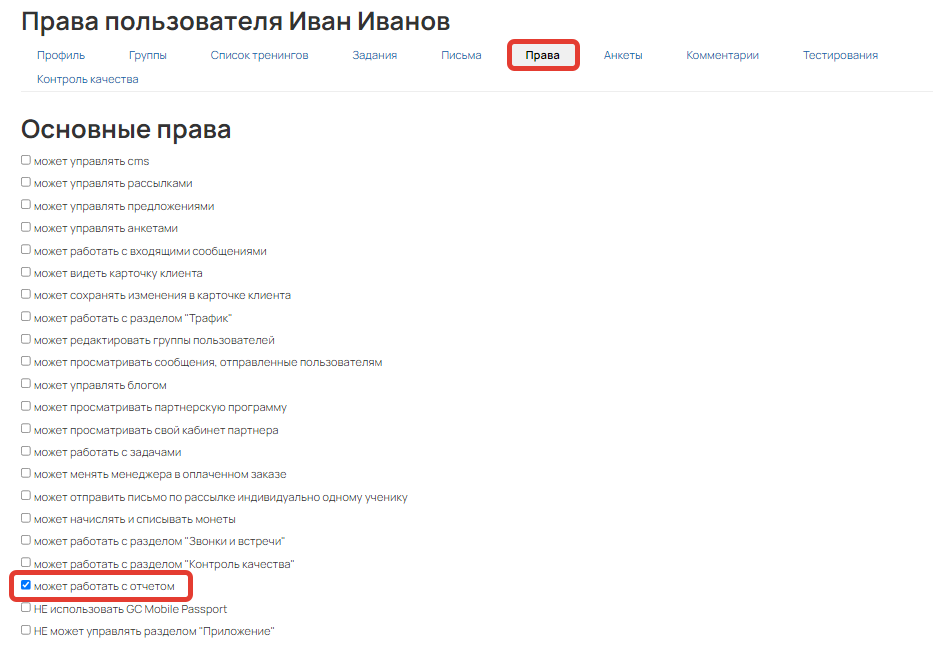
Обратите внимание
Администраторы с правом настраивать аккаунт имеют доступ к отчету по умолчанию и не нуждаются в дополнительных правах.
Как сформировать отчет по закрытым обращениям
Для формирования отчета со статистикой закрытых обращений:
- Перейдите в раздел «Сообщения» — «Отчеты».
- По желанию настройте фильтрацию за интересующий период, по отдельным сотрудникам или отделам*.
*По умолчанию в отчете отображается количество закрытых сотрудниками обращений по каждому из существующих отделов поддержки за последние 7 дней.
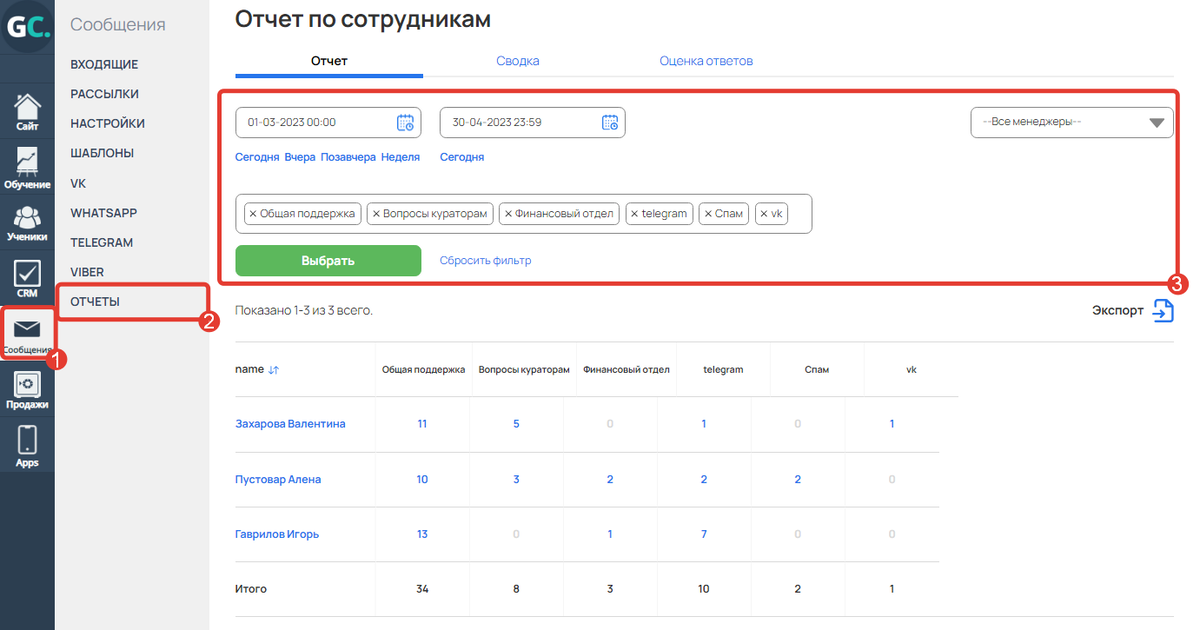
Обратите внимание
В отчете выводится статистика только по закрытым обращениям из раздела «Входящие».


Как выбрать обращения за определенный период
Изменить период времени, за который формируется отчет, можно двумя способами:
- Выбрать необходимые даты вручную.
- Воспользоваться быстрыми фильтрами.
Если обращение было закрыто в указанный период, оно попадет в выборку. Дата создания или открытия обращения в данном фильтре не учитывается.

Как сформировать отчет по сотруднику
Чтобы посмотреть отчет о работе отдельного сотрудника, выберите его в соответствующем поле. В выпадающем списке вы можете воспользоваться строкой для быстрого поиска.

Анализ закрытых обращений
В отчете вы можете видеть список обращений, с которыми работал сотрудник, и переходить к просмотру переписок с клиентами, например, чтобы оценить качество ответов сотрудников или понять причину повторных обращений пользователей.
Чтобы проанализировать переписку сотрудника с клиентом:
- Кликните по количеству закрытых обращений в таблице напротив интересующего сотрудника:
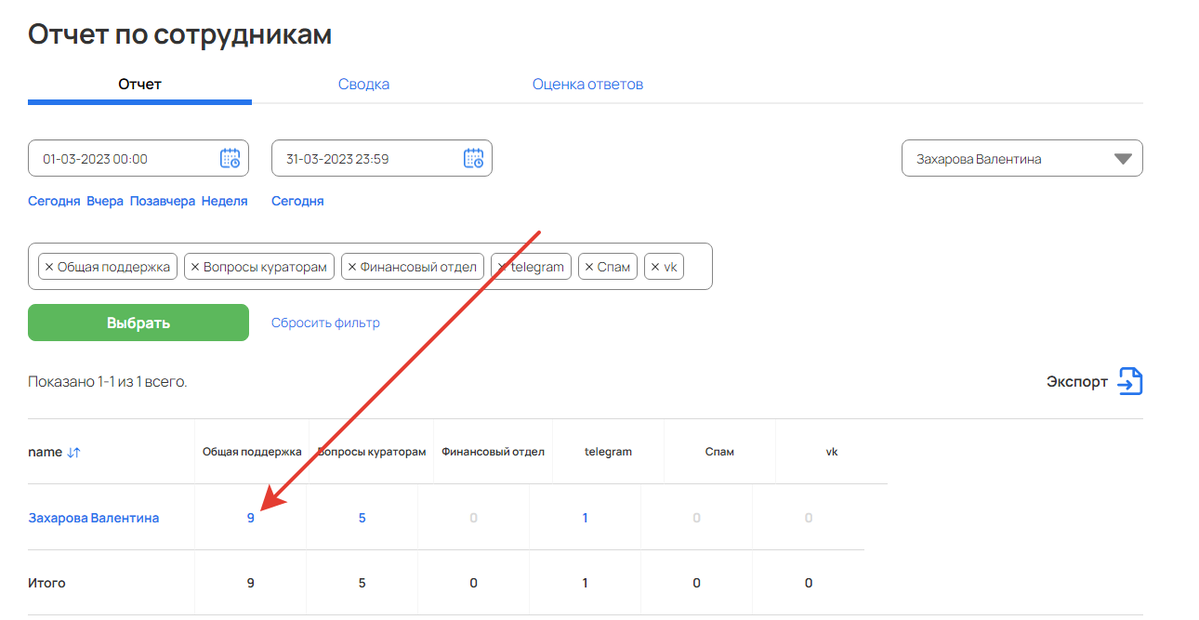
- Кликните по ID номеру* закрытого обращения, чтобы перейти к переписке.
*Если ID номер встречается в списке несколько раз — это означает, что пользователь обращался несколько раз в рамках одной переписки (ветки обращения).
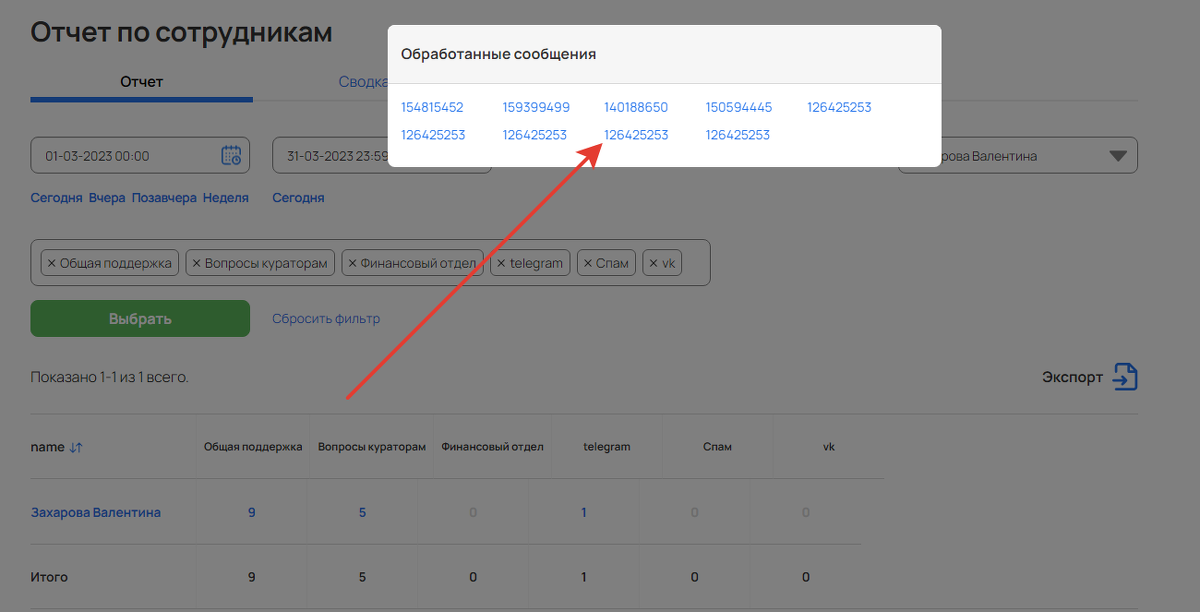
Как выгрузить данные отчета
Чтобы выгрузить отчет в табличном виде (.csv):
- Сформируйте отчет.
- Кликните по кнопке «Экспорт», расположенной в правом верхнем углу таблицы с отчетом.
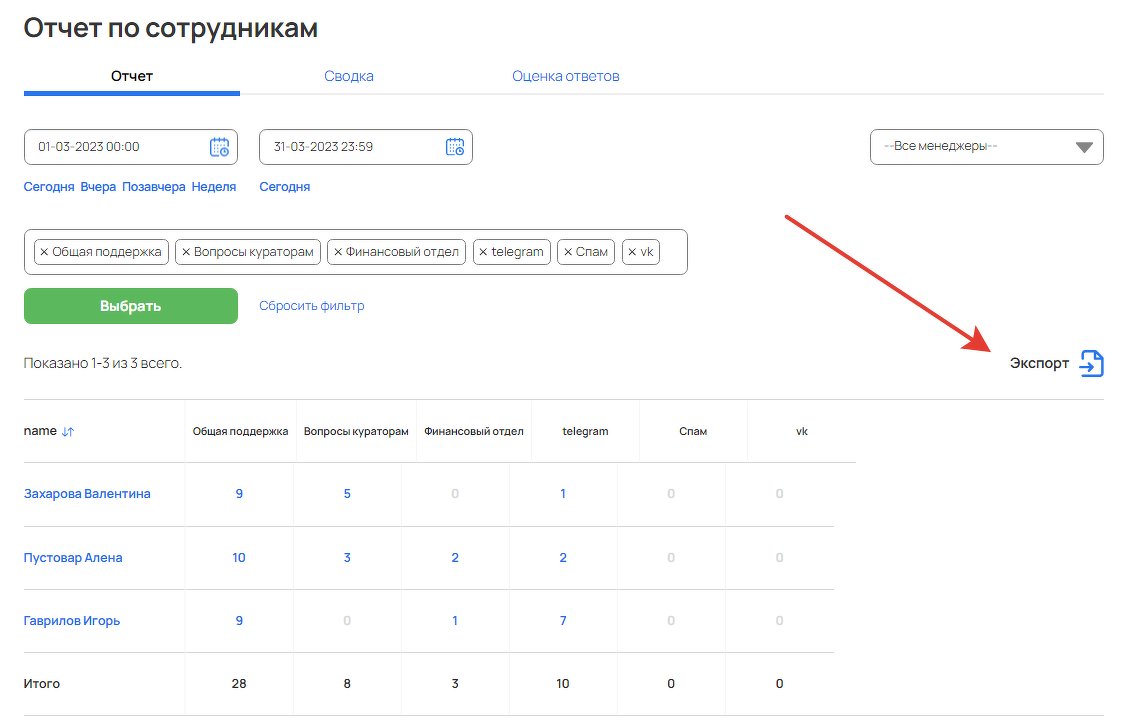
Как посмотреть сводную статистику по обращениям
Перейдите на вкладку «Сводка» и выберите интересующий период времени.
В сводке вы увидите:
- общее число ответов;
- общее количество клиентов, которые написали обращения;
- общее количество закрытых обращений;
- общее количество закрытых обращений по каждому из отделов.
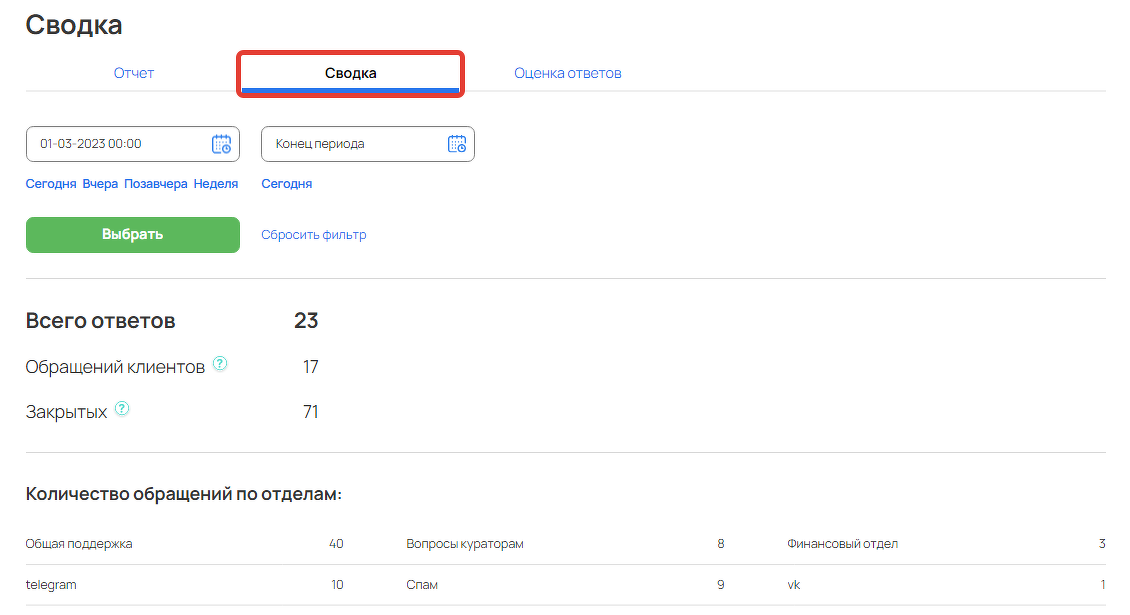
Как посмотреть оценки учеников за ответы сотрудников
Ученики могут оценить ответы сотрудников на их обращения в разделе «Служба поддержки». Этот раздел доступен в интерфейсе ученика.
Для оценки ответа используется шкала от 1 до 5 звезд.
При необходимости пользователь может изменять свою оценку неограниченное количество раз. В обращении всегда будет отображаться последняя — актуальная на текущий момент — оценка.

Для сотрудников аккаунта данная переписка происходит в разделе «Сообщения» — «Входящие».
Оценка будет видна всем сотрудникам, которые имеют доступ к обращению. Изменить оценку пользователя они не смогут.
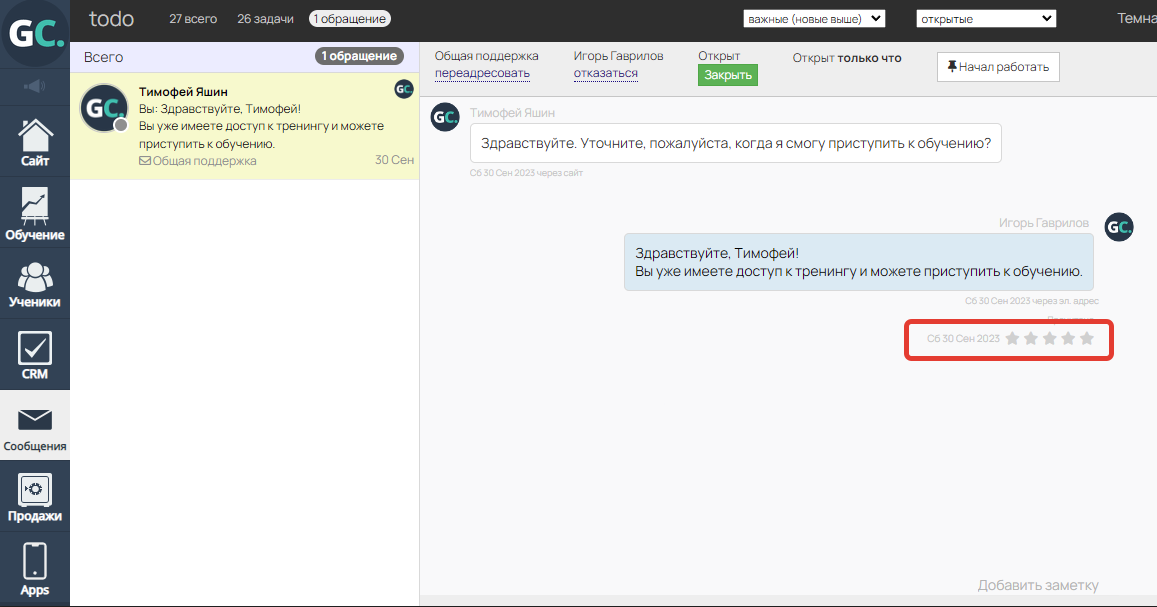
Отображение оценки для сотрудника
Формирование отчета по оценкам пользователей
Оценки пользователей за ответы сотрудников можно проанализировать в разделе «Сообщения» — «Отчеты». Дополнительно можно использовать фильтры по периоду времени, сотрудникам или отделам.
Для формирования отчета:
- Перейдите на вкладку «Оценка ответов».
- При необходимости задайте параметры фильтра.
- Нажмите на кнопку «Выбрать».
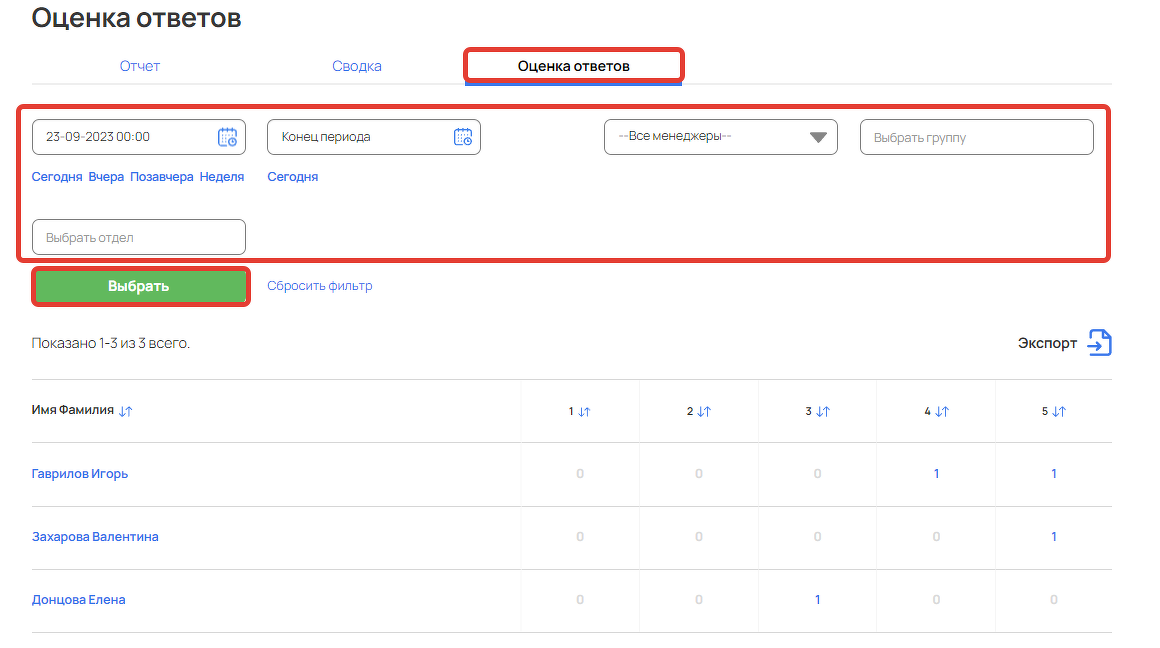
При формировании отчета в таблице отобразятся сотрудники, которые имеют оценки. В правой части таблицы отобразится количество ответов с распределением по количеству набранных баллов.
Чтобы ознакомиться с перепиской, кликните по количеству оценок и выберите ID обращения в открывшемся списке.
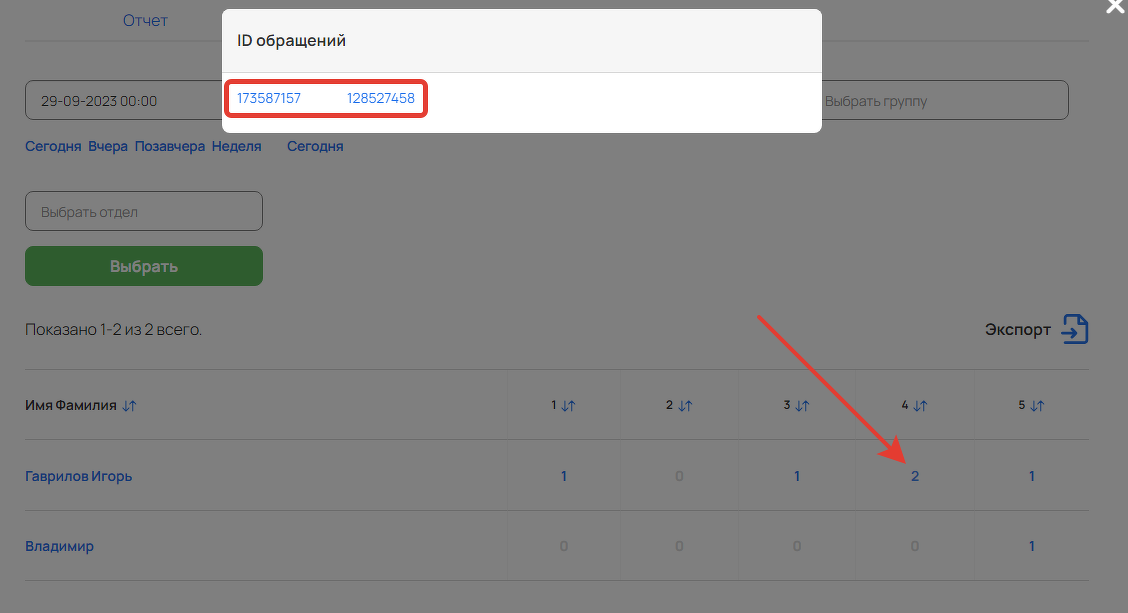
Чтобы выгрузить отчет в табличном виде (.csv):
- Сформируйте отчет.
- Кликните по кнопке «Экспорт», расположенной в правом верхнем углу таблицы с отчетом.

В следующей статье рассмотрим, как установить приоритеты и желаемое время ответа на обращение → «Как настроить приоритеты отделов техподдержки и время ответа на обращение».

авторизуйтесь