Статья была полезной?
На GetCourse доступно проведение вебинаров с помощью VK Видео. Сервис поддерживает неограниченное количество зрителей, а также трансляцию через браузер или видеокодер.
В статье:
- Как создать трансляцию с источником «Веб-камера» или «Демонстрация экрана» в VK Видео
- Как создать трансляцию с источником «Приложение» на примере OBS Studio в VK Видео
- Как добавить трансляцию в вебинарную комнату на GetCourse
- Как настроить вебинарную комнату и запустить вебинар на GetCourse
- Частые вопросы:
Как создать трансляцию с источником «Веб-камера» или «Демонстрация экрана» в VK Видео
Чтобы подготовить трансляцию:
- Перейдите в VK Видео по ссылке https://vkvideo.ru/.
- Авторизуйтесь, нажав на «Регистрация» в правом верхнем углу экрана.
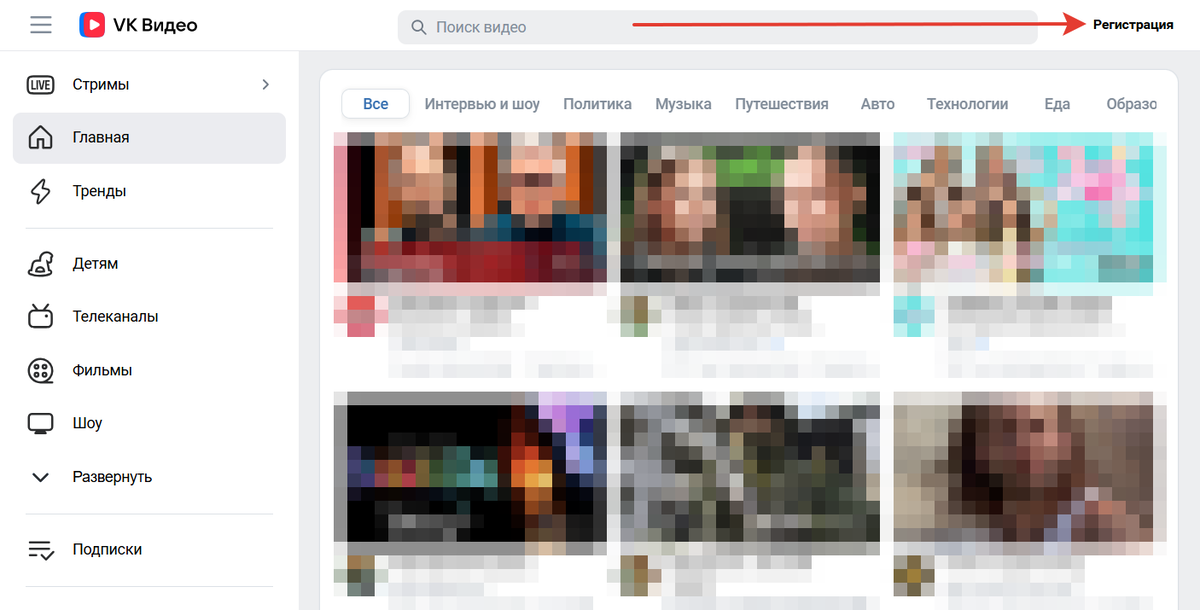
- Нажмите на знак «+» и выберите «Начать трансляцию».
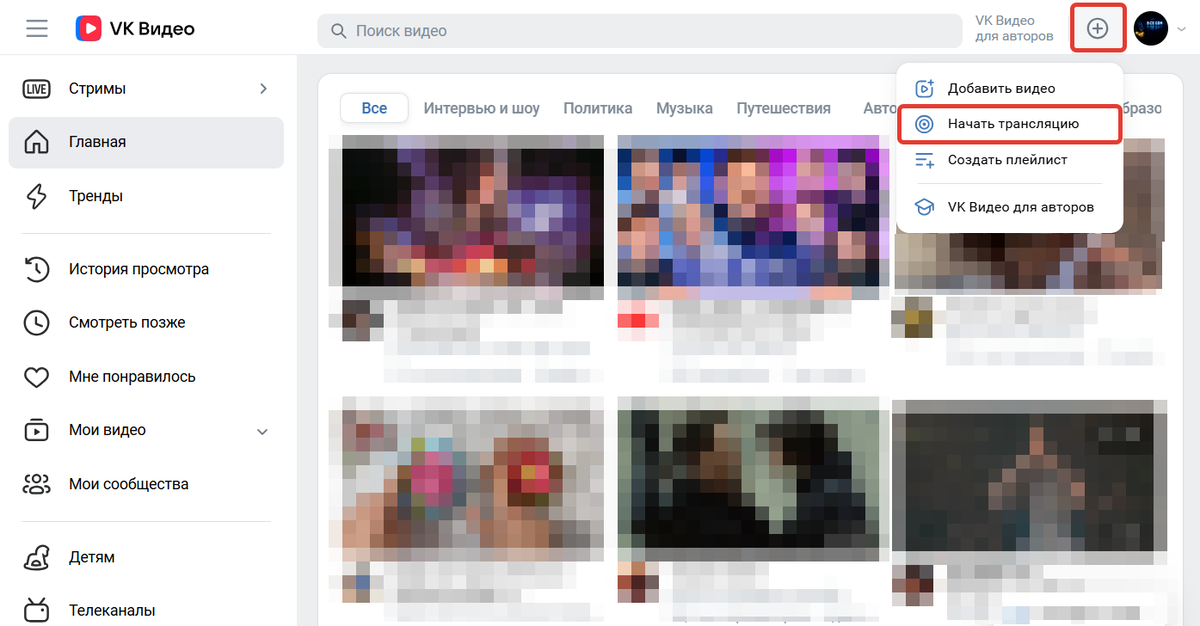
Выберите «Начать трансляцию»
- В открывшемся окне в качестве источника трансляции выберите один из вариантов:
- «Веб-камера» для проведения прямого эфира;
- «Демонстрация экрана» для показа экрана устройства (веб-камера при этом не будет доступна).

- Заполните обязательные поля:
- «Название трансляции»,
- «Категория».
При необходимости заполните поле «Описание» и загрузите обложку.
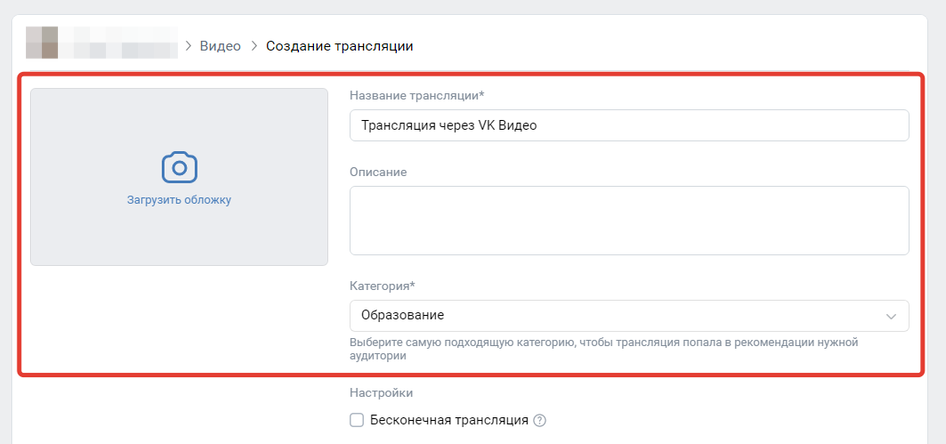
Настройка трансляции
- Если вы запускаете трансляцию для проведения вебинара только в вашем аккаунте GetCourse, рекомендуем отключить опцию «Оповестить о начале трансляции». При включенной опции подписчики вашей страницы ВКонтакте получат уведомление о начале трансляции.
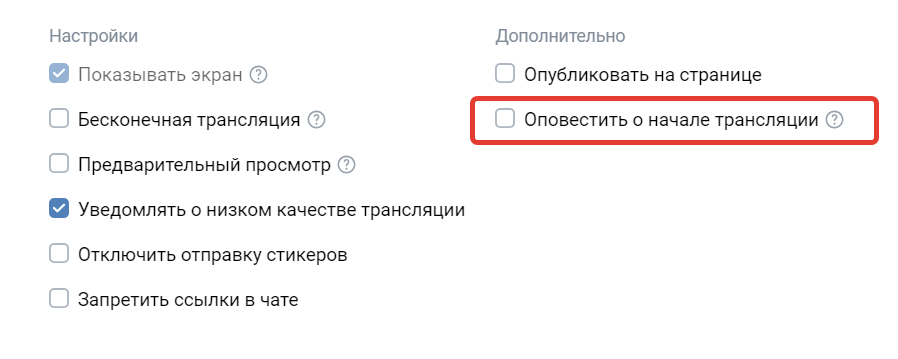
Опция «Оповестить о начале трансляции»
- На вкладке «Приватность» для параметра «Кто может смотреть это видео?» выберите необходимый вариант:
- Все пользователи — подойдет для открытого вебинара, который охватывает аудиторию двух площадок (GetCourse и VK). Такая трансляция отображается в поиске ВКонтакте, и любой пользователь сможет в нее войти.
- У кого есть ссылка — подойдет в том случае, если вы хотите, чтобы пользователи смотрели вебинар только на GetCourse.
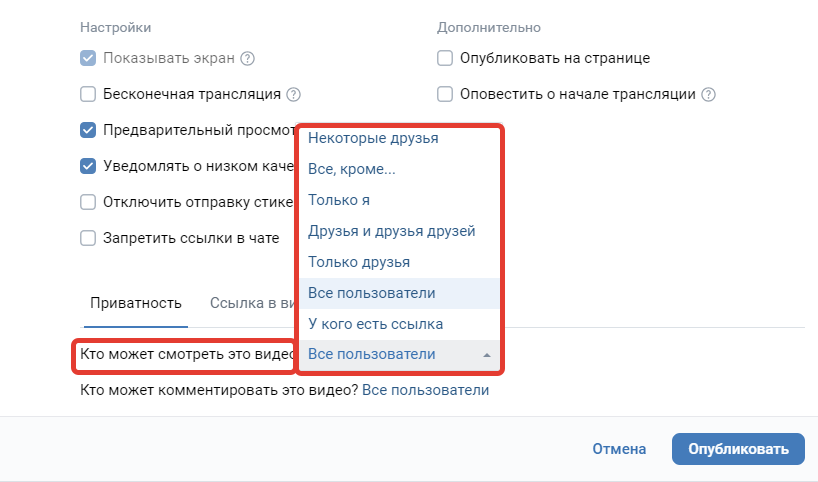
Настройки приватности
Обратите внимание
На доступ зрителей к трансляции также влияют настройки приватности спикера, который проводит вебинар.
Если пользователи видят ошибку «Это видео скрыто настройками приватности и недоступно для просмотра» или «Видеофайл не найден» ознакомьтесь с информацией из раздела частых вопросов [перейти ↓].
- Нажмите «Опубликовать» в правом нижнем углу.
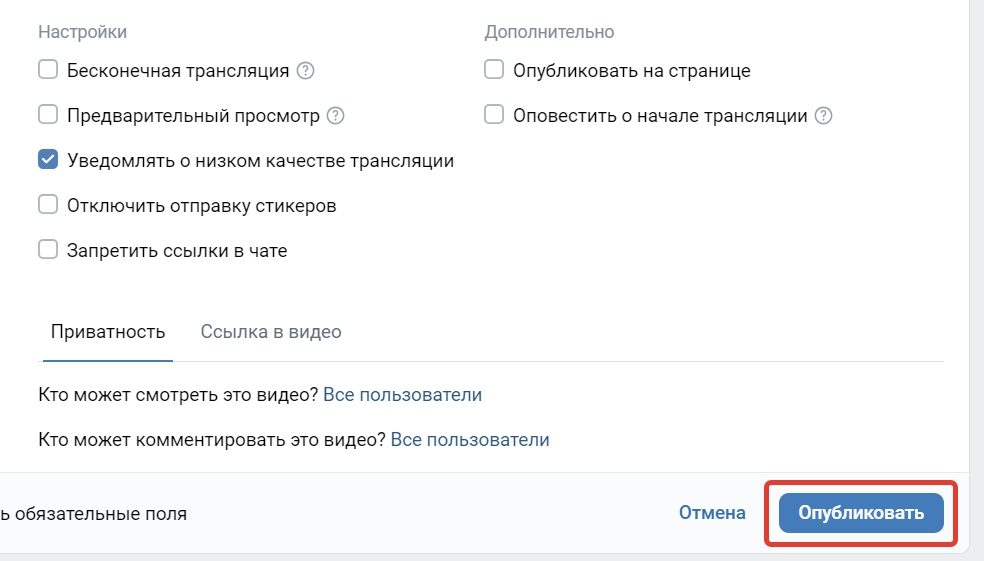
Опубликовать
- После публикации откроется окно трансляции. Если браузер запросит разрешение на использование камеры или микрофона, выдайте его.

Разрешение на использование камеры и микрофона
- Если при создании трансляции вы выбрали тип «Демонстрация экрана», укажите часть экрана для отображения зрителям.
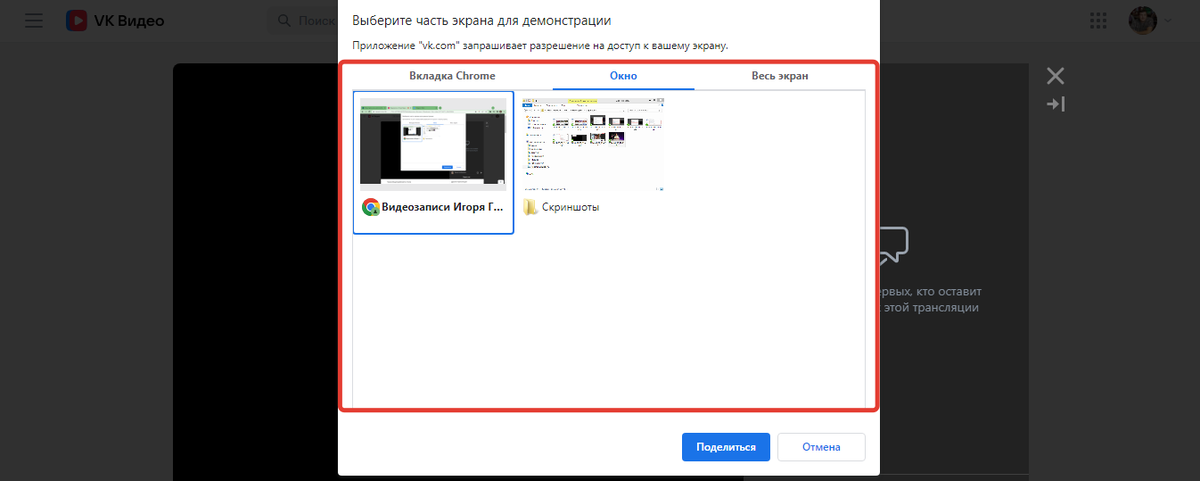
Выбор части экрана для демонстрации
- В окне трансляции нажмите на кнопку «Еще» — «Экспортировать».
- Скопируйте либо прямую ссылку, либо код для вставки.


Ссылка или код понадобятся для встраивания видео в вебинарную комнату на GetCourse.
Подробную инструкцию читайте в данной статье в разделе ➡ «Как добавить трансляцию в вебинарную комнату на GetCourse».
Важно
Если в настройках приватности трансляции вы выбрали вариант «У кого есть ссылка», то для её встраивания на GetCourse необходимо копировать именно код. Через прямую ссылку встроить такую трансляцию не получится.

Если выбран вариант «У кого есть ссылка»

Копируйте код встраивания
Как создать трансляцию с источником «Приложение» на примере OBS Studio в VK Видео
Для запуска трансляции через OBS Studio необходимо пройти 3 основных шага:
1 шаг. Создание трансляции на стороне VK Видео
- Перейдите в VK Видео по ссылке https://vkvideo.ru и зарегистрируйтесь/авторизуйтесь в сервисе.
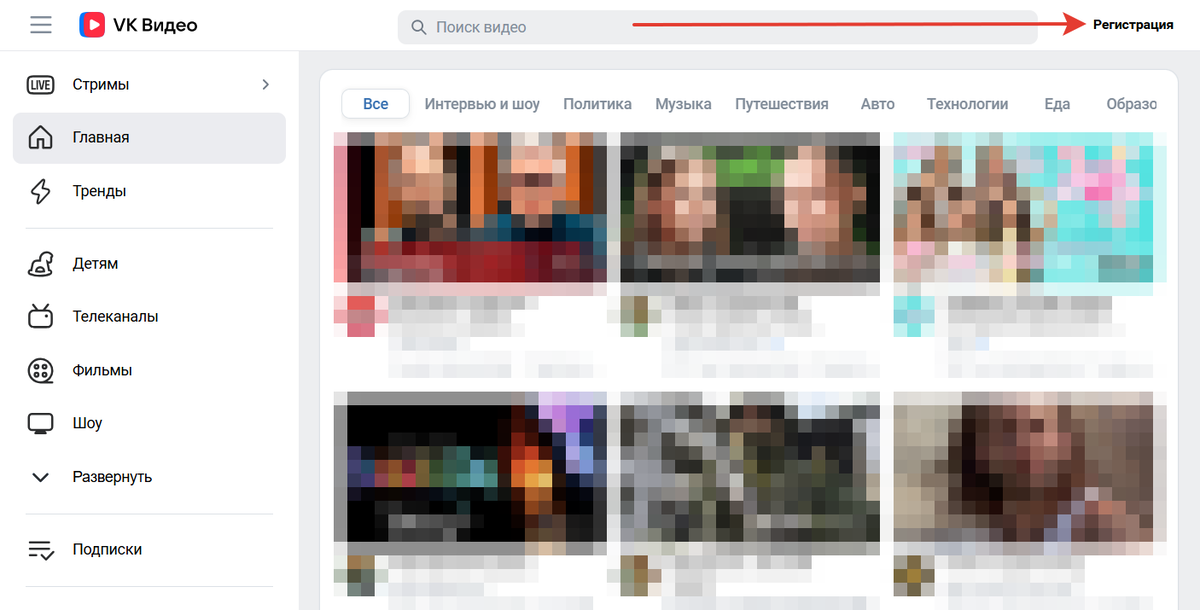
- Нажмите на знак «+» и выберите «Начать трансляцию».
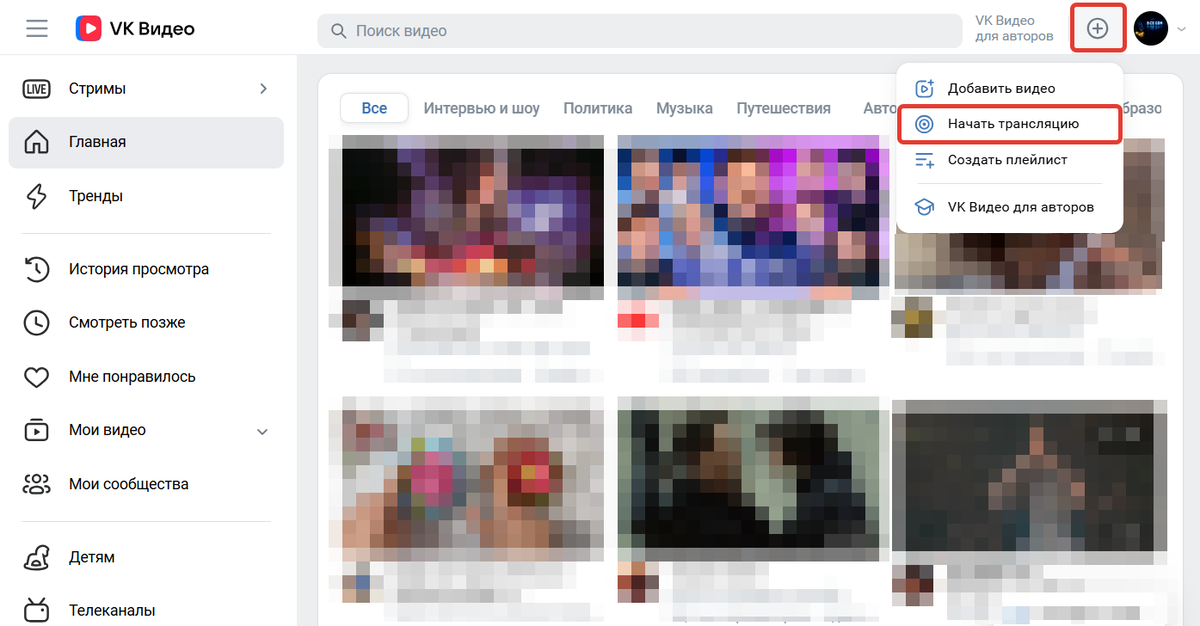
- В открывшемся окне в качестве источника трансляции выберите «Приложение».

- Выберите ключ трансляции:

Выберите ключ трансляции
Постоянный ключ
Такой вариант подойдет в том случае, если вы хотите проводить регулярные трансляции, не меняя ключ каждый раз в настройках OBS.
Особенности трансляции с постоянным ключом:
- одновременно можно вести только один эфир от имени одного профиля или сообщества;
- трансляция будет иметь неизменное название вида LIVE: имя_сообщества или LIVE: имя_автора_трансляции;
- режим приватности по умолчанию — «все пользователи»;
- настройки трансляции на стороне VK Видео менять нельзя.
Если такой вариант вам подходит, скопируйте URL и ключ трансляции и переходите к настройке OBS [перейти ↓].
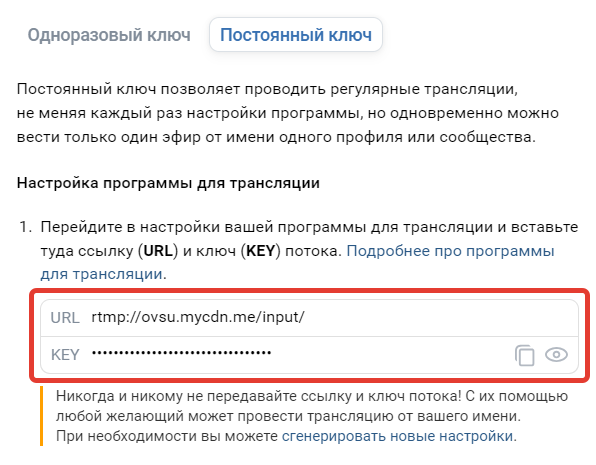
URL и KEY трансляции
Одноразовый ключ
С помощью одноразового ключа можно вести сразу несколько трансляций от имени одного профиля или сообщества.
Для каждого эфира потребуется новый ключ, который генерируется автоматически при создании новой трансляции. В таком случае для каждого вебинара можно задать свои настройки на стороне VK Видео, например, название вебинара или тип приватности.
Если вы выбрали создание трансляции с одноразовым ключом:
- Укажите название трансляции и категорию (обязательные поля). При необходимости заполните описание.

Обязательные поля
- Если вы запускаете трансляцию для проведения вебинара только в вашем аккаунте на GetCourse, рекомендуем отключить опцию «Оповестить о начале трансляции». При включенной опции подписчики вашей страницы ВКонтакте получат уведомление о начале трансляции.
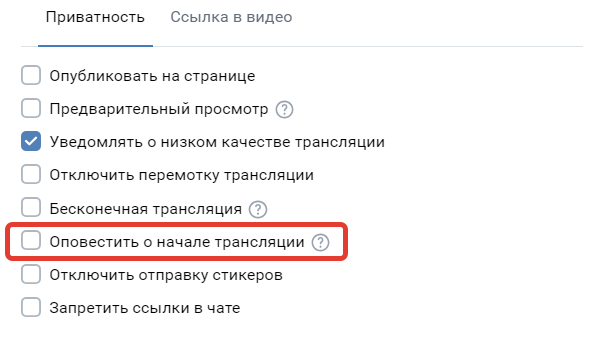
Опция «Оповестить о начале трансляции»
- Для параметра «Кто может смотреть это видео?» выберите один из вариантов:
- Все пользователи — подойдет для открытого вебинара, который охватывает аудиторию двух площадок (GetCourse и VK). Такая трансляция отображается в поиске ВКонтакте, и любой пользователь сможет в нее войти.
- У кого есть ссылка — подойдет в том случае, если вы хотите, чтобы пользователи смотрели вебинар только на GetCourse.
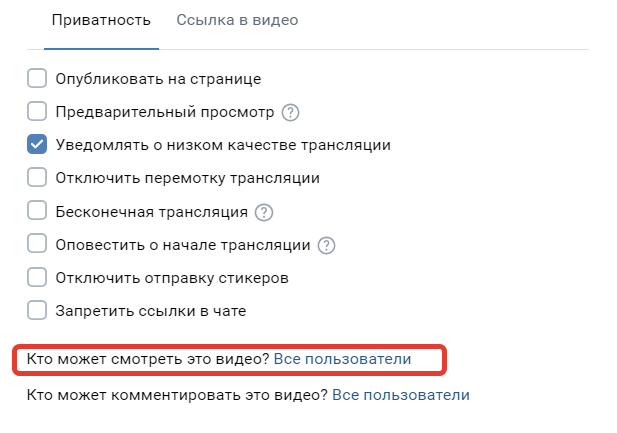
Настройка «Кто может смотреть это видео?»
Обратите внимание
На доступ зрителей к трансляции также влияют настройки приватности спикера, который проводит вебинар.
Если пользователи видят ошибку «Это видео скрыто настройками приватности и не доступно для просмотра» или «Видеофайл не найден» ознакомьтесь с информацией из раздела частых вопросов [перейти ↓].
- Вернитесь к разделу «Настройка программы для трансляции» и скопируйте ссылку (URL) и ключ потока (KEY).

URL и KEY
- Далее перейдите в OBS Studio для настройки программы. Окно с настройками трансляции в VK Видео оставьте открытым.
2 шаг. Настройка OBS Studio
Минимальный набор настроек OBS Studio для проведения вебинара состоит из:
- настройки сервера вещания,
- настройки источника вещания.
Настройка сервера вещания
- Запустите OBS Studio и нажмите кнопку «Настройки» в нижнем правом углу основного окна.
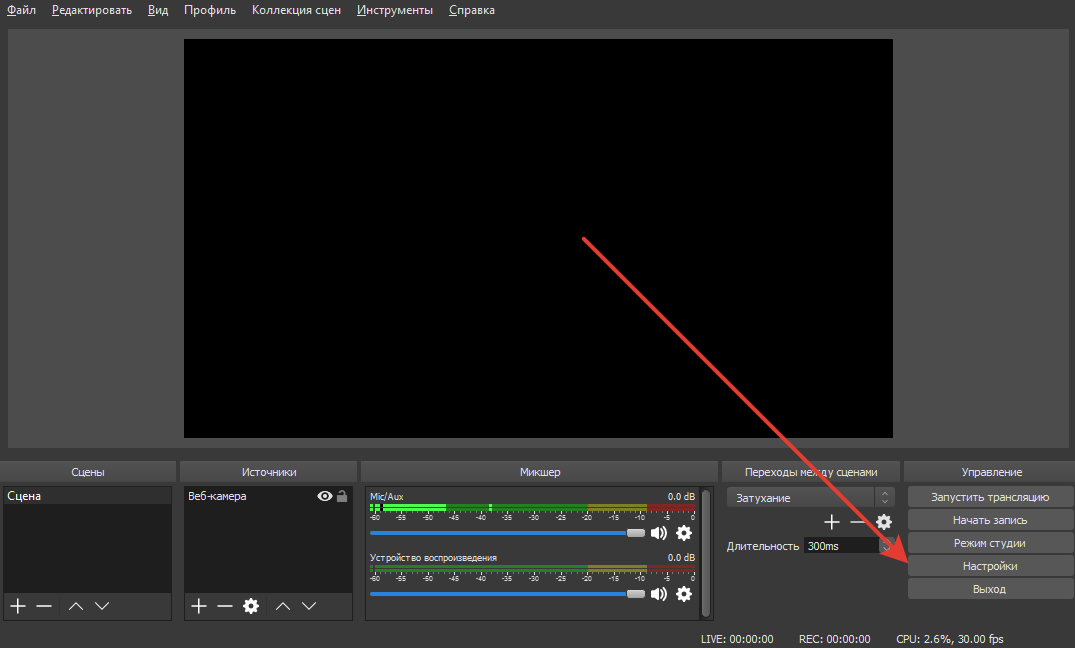
- В окне настроек перейдите на вкладку «Вещание» и для параметра «Тип вещания» укажите значение «Пользовательский сервер вещания».
- В поля «URL» и «Ключ потока» вставьте значения, скопированные при создании трансляции на стороне VK, и примените изменения.
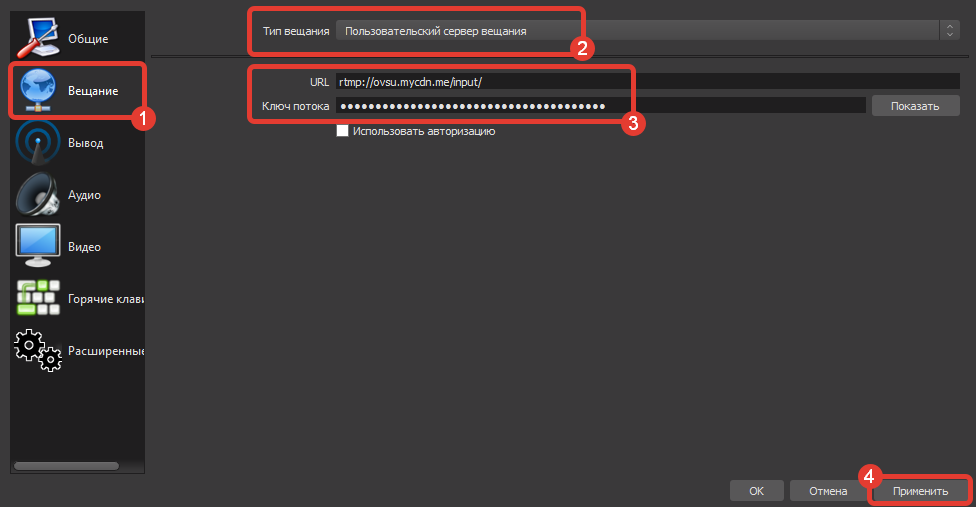
- Если на стороне VK вы использовали одноразовый ключ, вернитесь на вкладку настроек и сохраните изменения.

Настройка источника вещания
Источник вещания отвечает за контент, который вы транслируете зрителям. В качестве источника можно использовать:
- изображение с веб-камеры,
- аудиопоток,
- окна различных программ,
- изображения,
- презентации и т.д.
В данной статье мы рассмотрим настройку вещания с веб-камеры. Другие источники добавляются аналогичным способом за исключением выбора конечного устройства, окна программы или файла.
Для настройки вещания с веб-камеры выполните следующие действия:
- На главном окне программы перейдите к разделу «Источники» и нажмите кнопку «Добавить» (знак плюса).

- В контекстном меню выберите пункт «Устройство захвата видео».
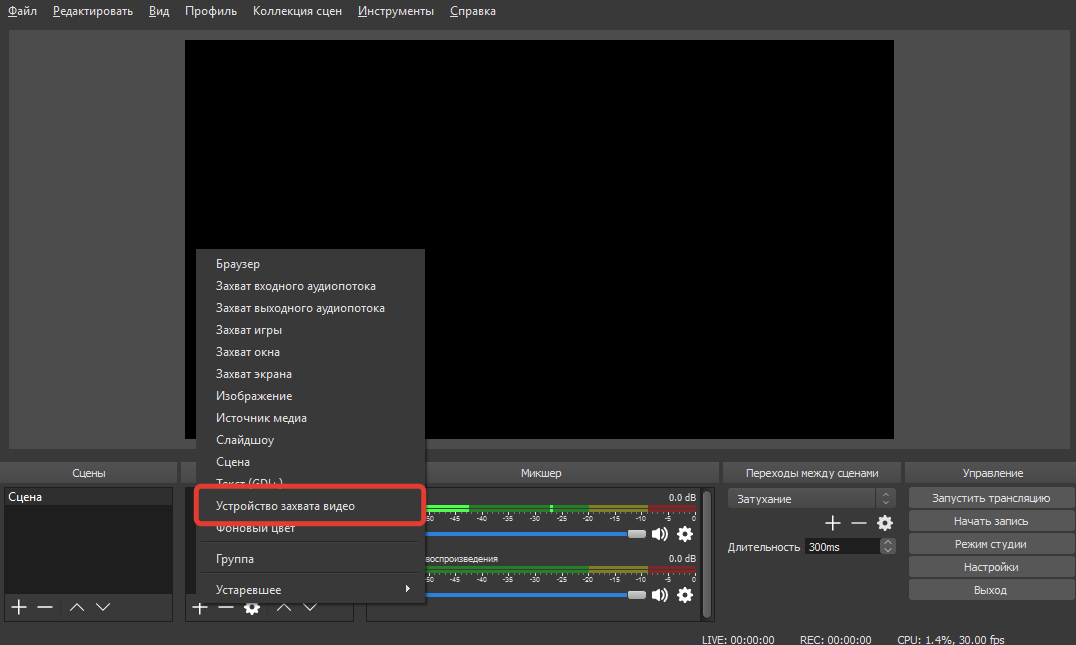
- В открывшемся окне выберите пункт «Создать новый», задайте имя источника и нажмите кнопку «ОК».

- В свойствах источника при помощи параметра «Устройство» выберите нужную камеру и нажмите кнопку «ОК».
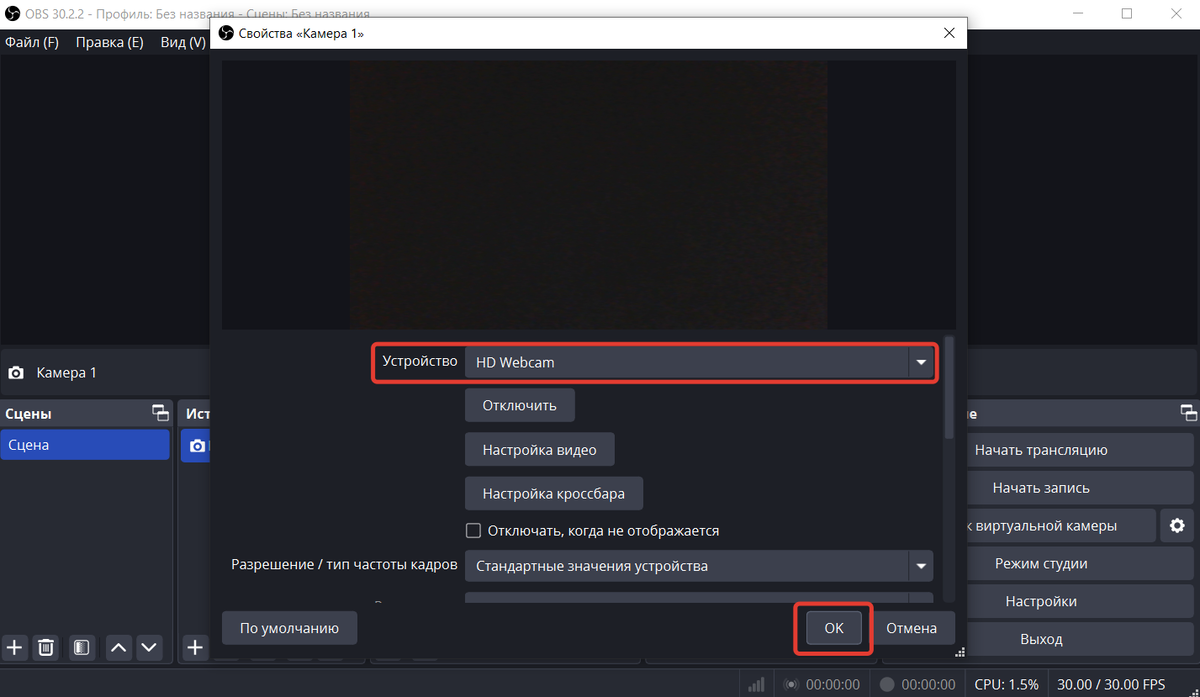
- Выберите положение, которое источник будет занимать в окне трансляции.
База знаний
Вы можете добавлять в окно трансляции несколько источников и размещать их различными способами.
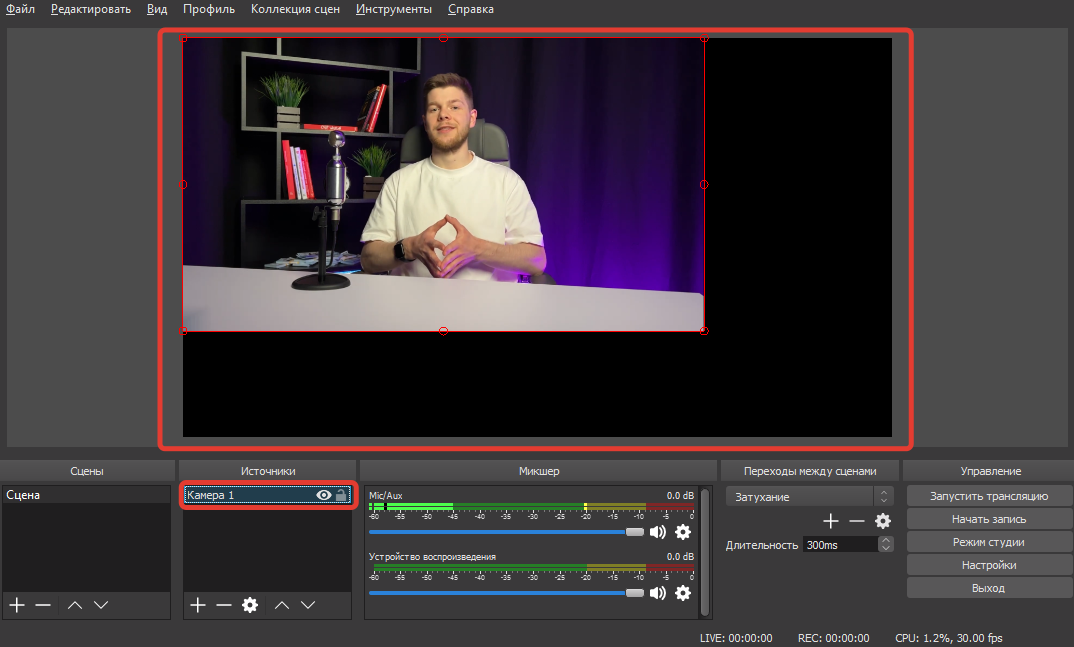
3 шаг. Запуск трансляции на стороне OBS и VK.
Обратите внимание
Если для создания автовебинара вам необходима запись предстоящего эфира, то перед запуском трансляции включите запись в OBS Studio, а по окончании эфира остановите.
Запись будет сохранена на вашем устройстве, после чего ее можно будет загрузить в ваш аккаунт GetCourse по инструкции → «Автовебинары на GetCourse».
При использовании OBS с постоянным ключом на стороне VK не нужно отдельно создавать окно трансляции. Трансляция будет автоматически создана после запуска в OBS Studio.
Ниже рассмотрим подробнее шаги необходимые для запуска:
- В главном окне программы OBS Studio нажмите на кнопку «Запуск трансляции» в нижнем правом углу.
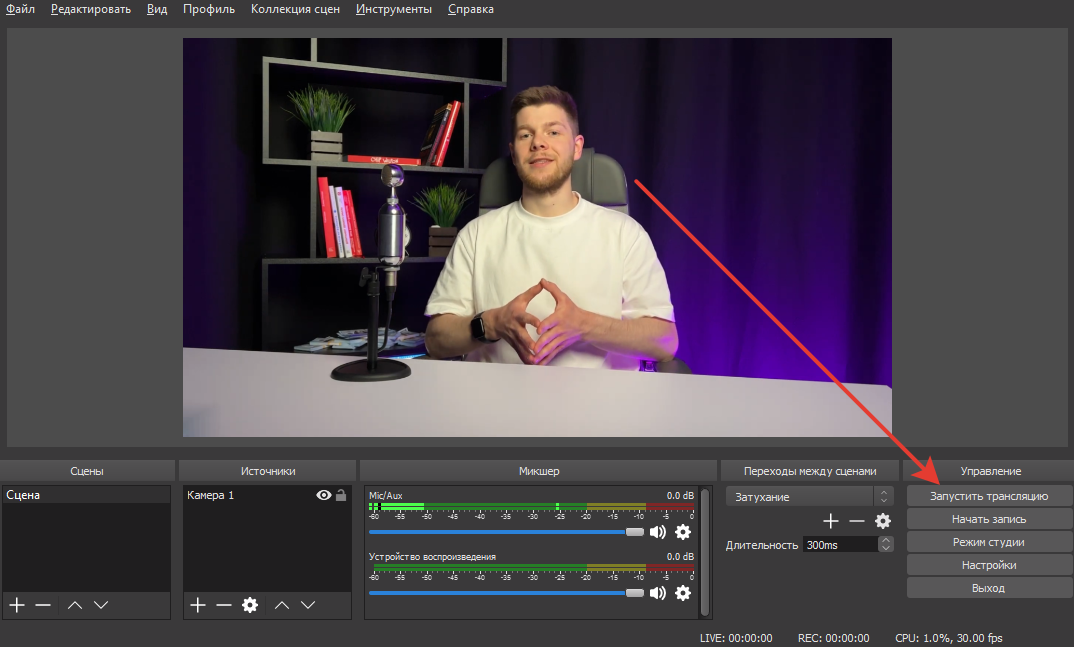
- Перейдите в VK Видео и откройте раздел «Мои видео» — «Мои трансляции».
Откройте созданную трансляцию.
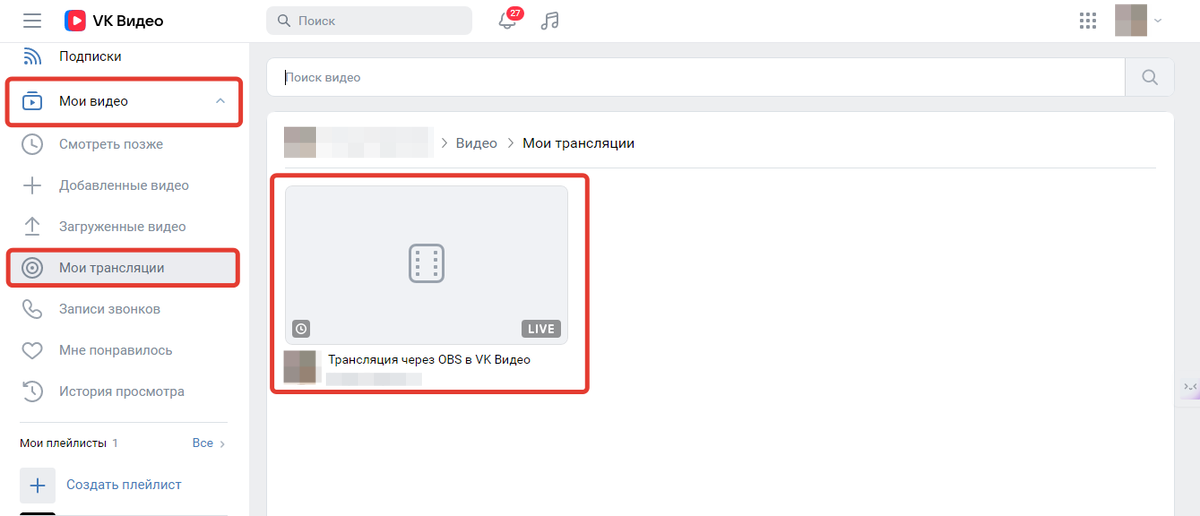
- В окне трансляции на стороне VK нажмите на кнопку «Поделиться».
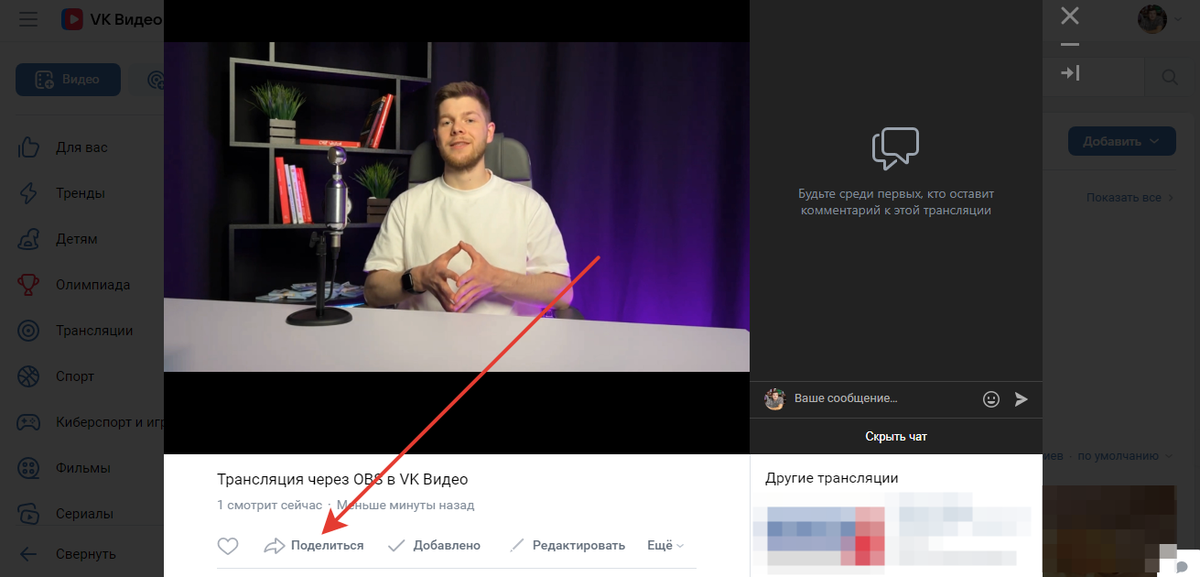
- В открывшемся окне:
- перейдите на вкладку «Экспортировать»,
- выберите размер видео,
- скопируйте прямую ссылку или код для вставки.
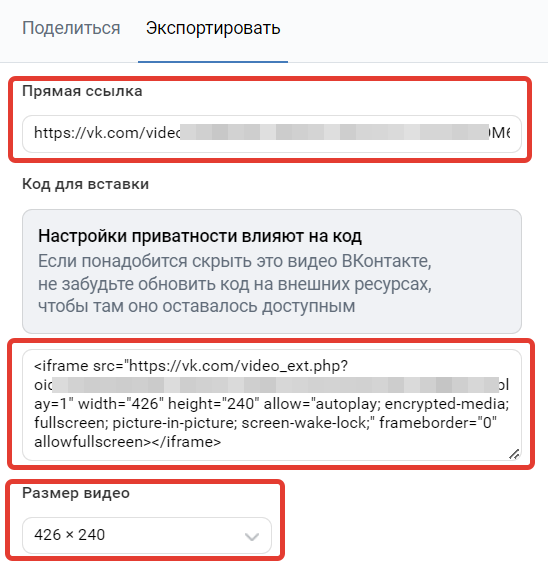
Скопируйте прямую ссылку или код встраивания
Ссылка или код понадобятся для встраивания видео в вебинарную комнату на стороне GetCourse. Подробнее данное действие описано в следующем разделе.
Важно
Если в настройках приватности трансляции вы выбрали вариант «У кого есть ссылка», то для её встраивания на GetCourse необходимо копировать именно код. Через прямую ссылку встроить такую трансляцию не получится.
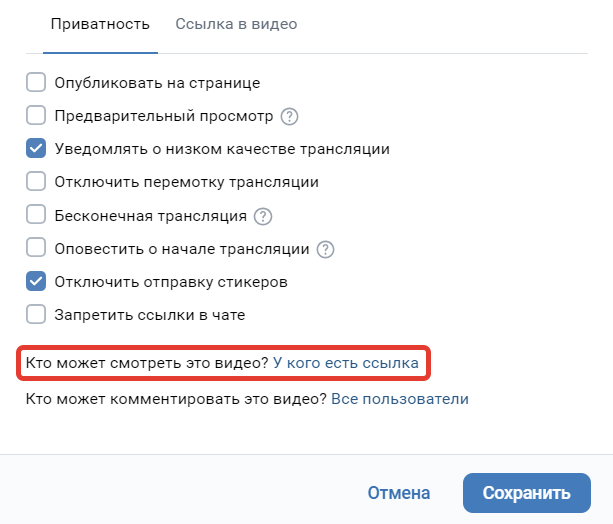
Если выбран вариант «У кого есть ссылка»

Копируйте код встраивания
Как добавить трансляцию в вебинарную комнату на GetCourse
Создавать и редактировать вебинары на GetCourse могут:
- владелец аккаунта,
- администратор,
- сотрудник с правами для работы с вебинарами.
Для этого:
- Перейдите в раздел «Сайт — Вебинары».
- Нажмите кнопку «Создать вебинар»
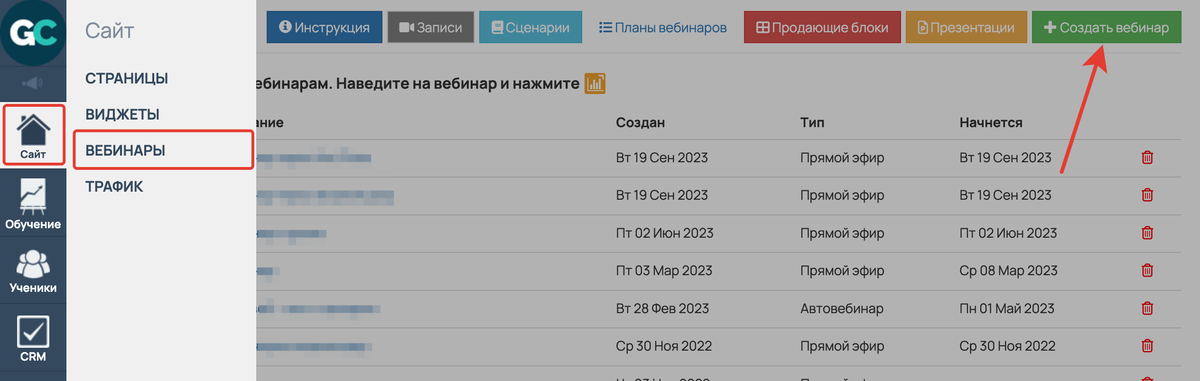
Создание вебинара в аккаунте GetCourse
- Заполните поле «Название вебинара», а также при необходимости другие параметры трансляции.
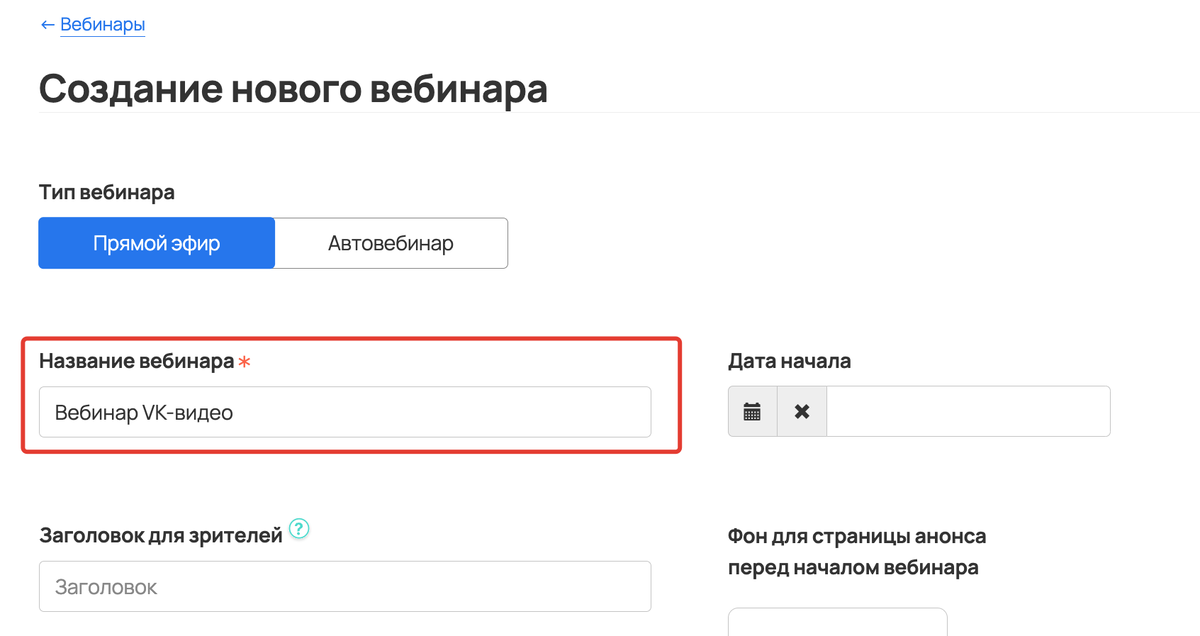
Название вебинара
- Выберите тип трансляции — «VK».
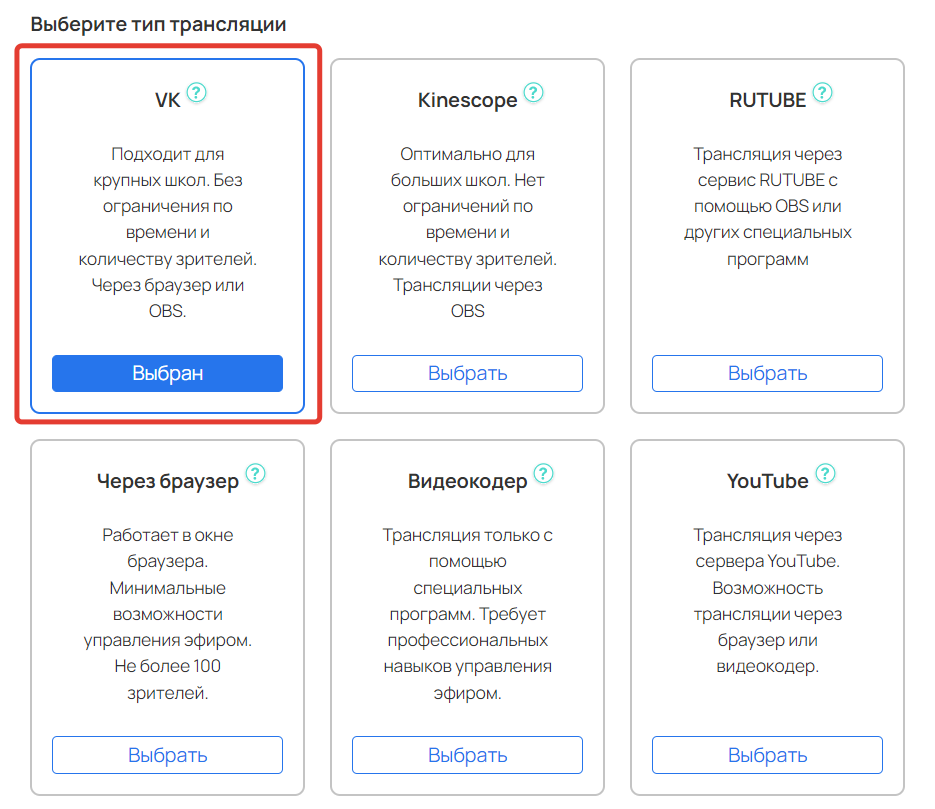
Тип трансляции — VK
- В поле «Ссылка или код для вставки» вставьте прямую ссылку на трансляцию или код вставки, скопированные из вкладки «Экспортировать» в VK Видео.

Вставьте прямую ссылку или код вставки

Прямая ссылка и код для вставки в VK
- По умолчанию элементы управления плеером VK Видео будут выключены для зрителей. Если их необходимо отобразить, раскройте «Дополнительные настройки» и выключите опцию «Скрывать кнопки управления в видеоплеере для зрителей».
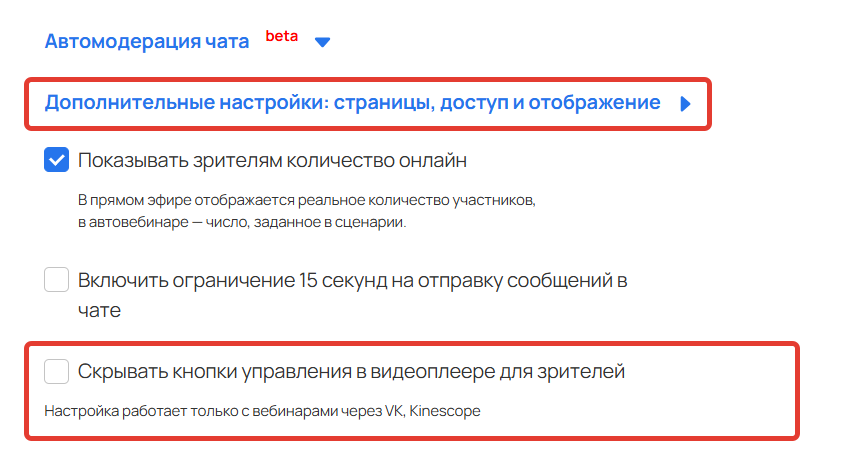
Отображение плеера с включенной и выключенной опцией скрытия.
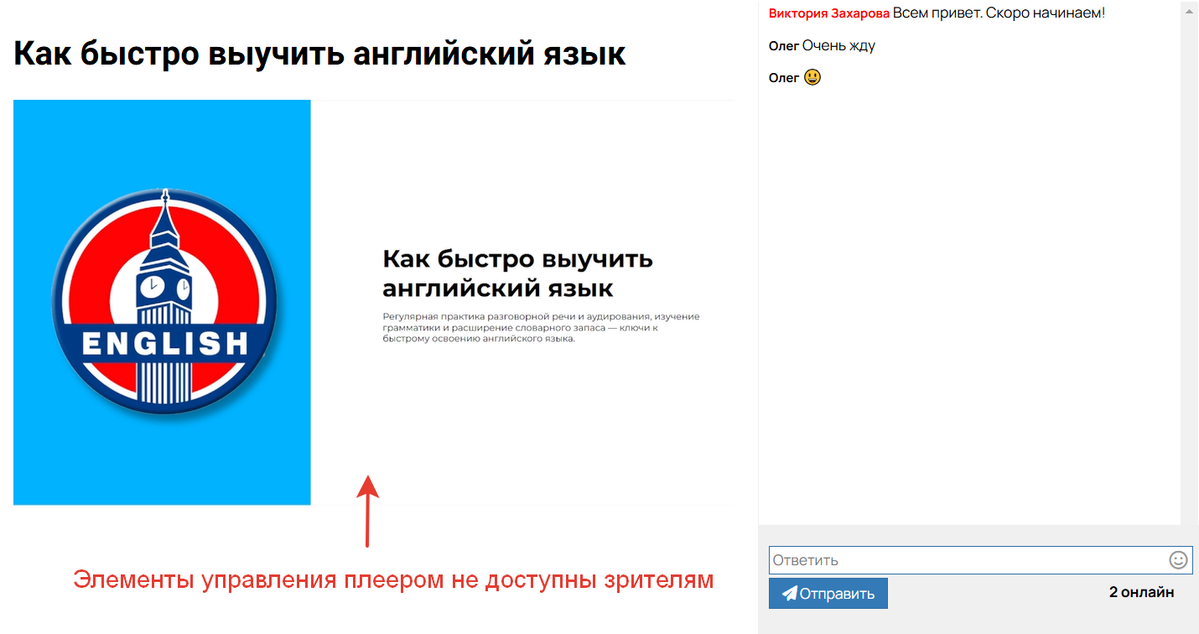
Опция скрытия включена — панель не доступна зрителям
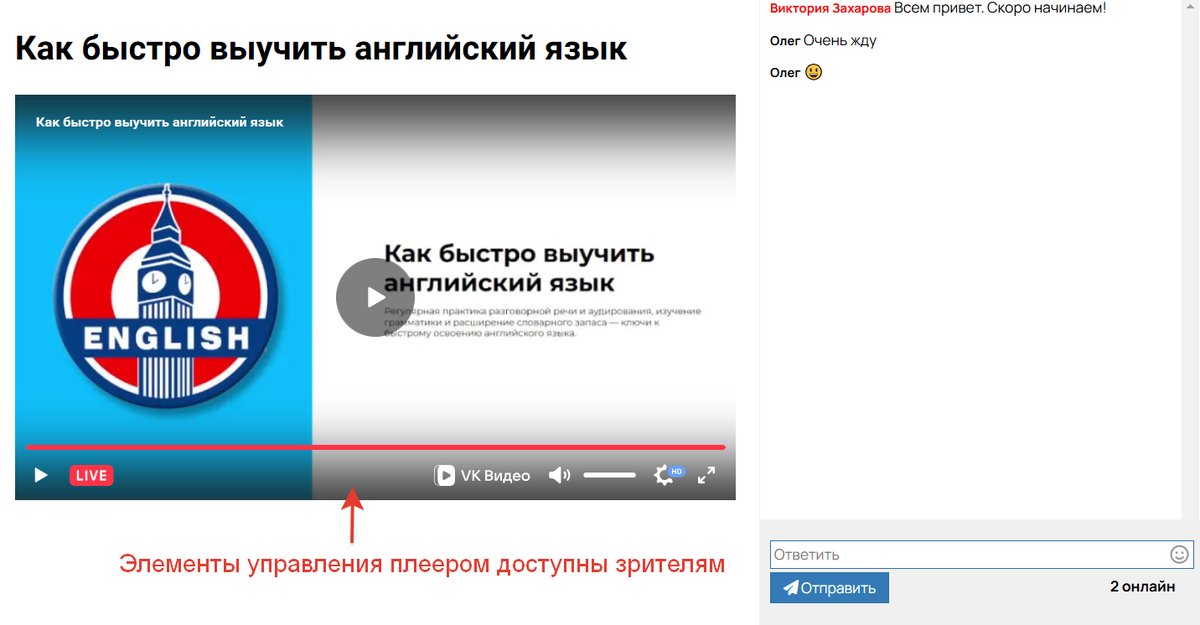
Опция скрытия выключена — панель доступна зрителям
- Сохраните настройки в конце страницы.
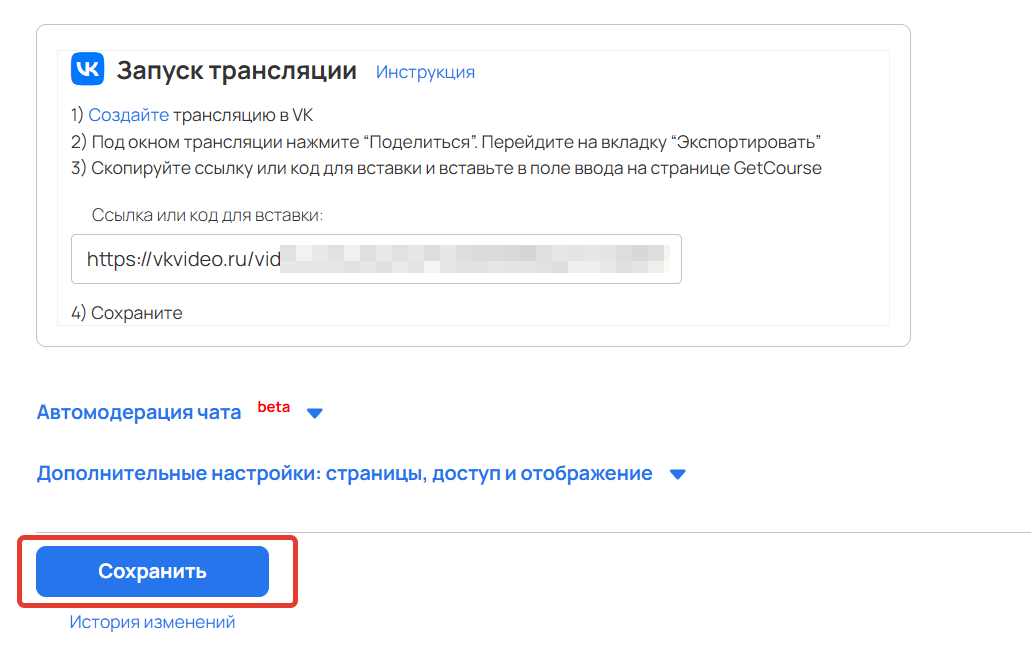
После сохранения настроек вы перейдете в вебинарную комнату.
Для запуска трансляции на GetCourse нажмите кнопку «Открыть комнату», а затем «Начать трансляцию».

Открыть комнату
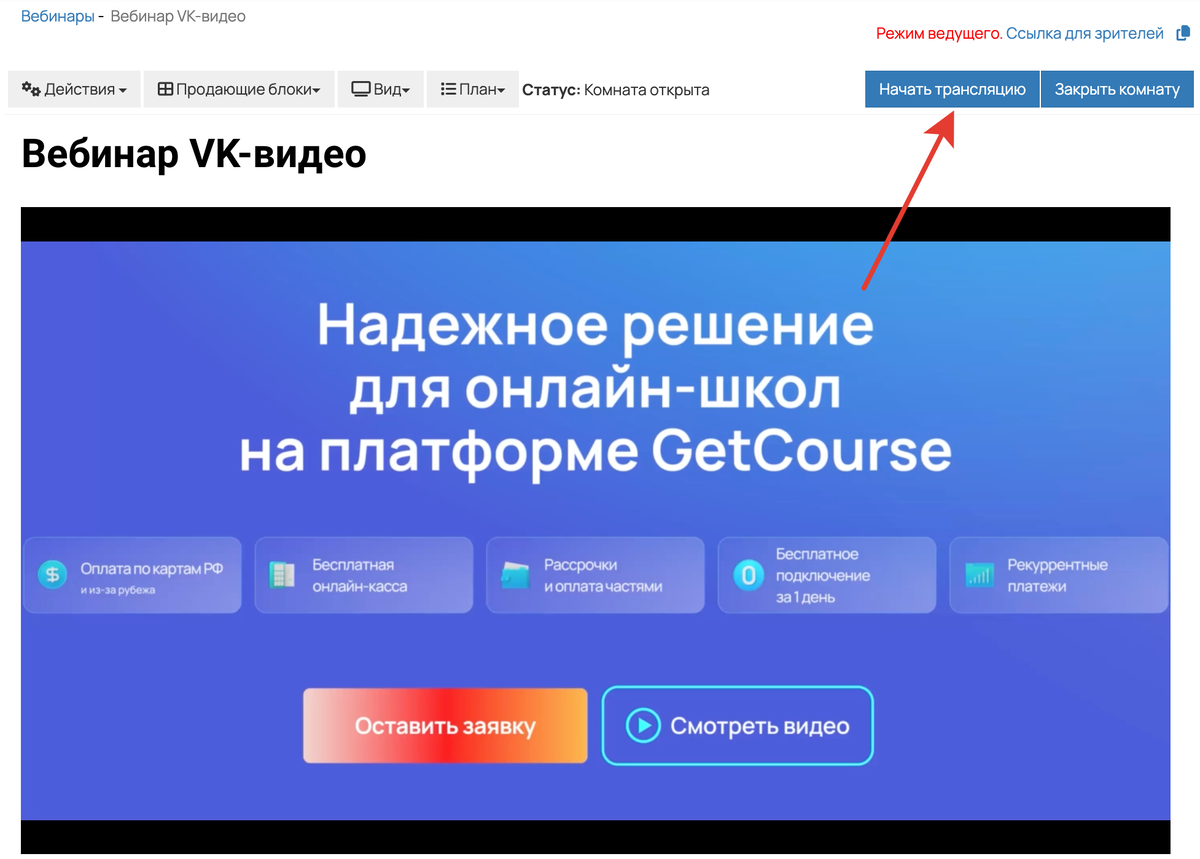
Начать трансляцию
Как настроить вебинарную комнату и запустить вебинар на GetCourse
Вебинарная комната на GetCourse имеет собственные настройки приватности и внешнего вида.
Подробная инструкция по настройке вебинарной комнаты и проведению вебинара на GetCourse представлена в следующей статье ➡ «Вебинары через видеокодер».
Частые вопросы:

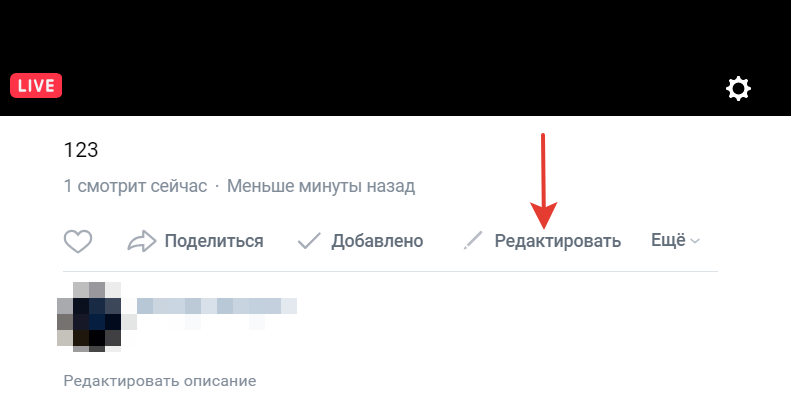

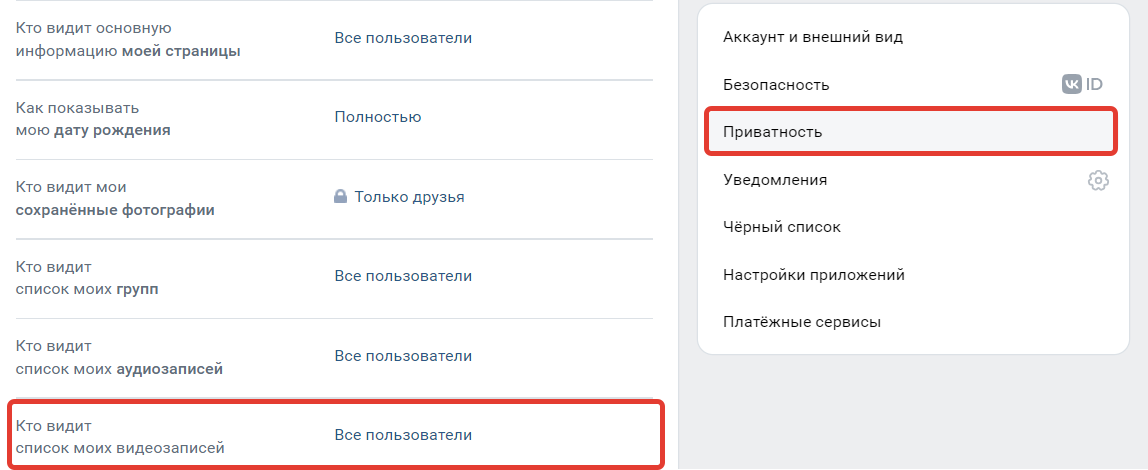

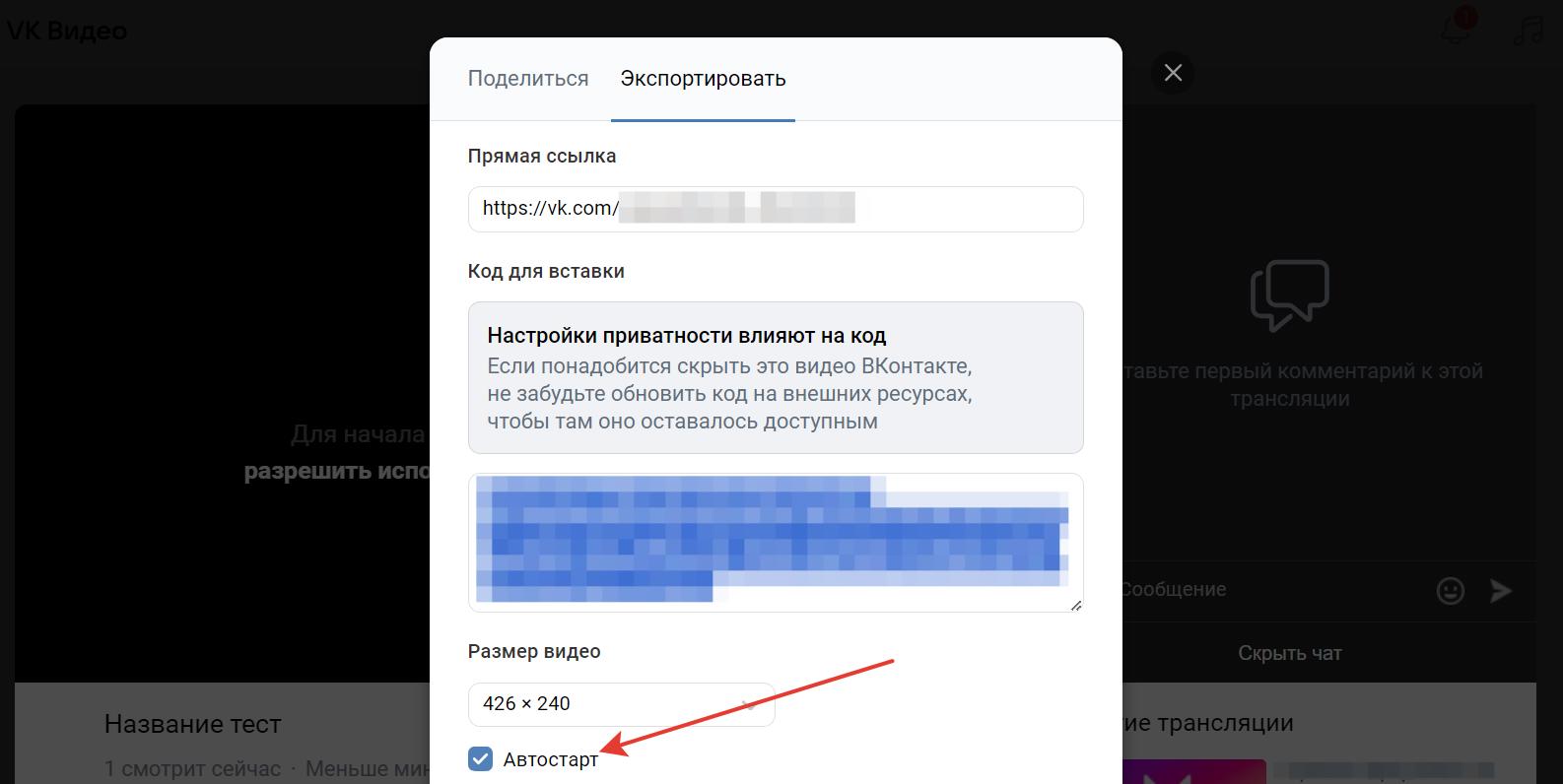

авторизуйтесь
Я вижу другой интерфейс, когда захожу по рекомендованной ссылке - не вижу кнопки ЭФИР. Как исправить ситуацию
Интерфейс действительно изменился. Сейчас нужно нажать на знак плюса в правом верхнем углу и выбрать "Начать трансляцию" https://disk.yandex.ru/d/WXR3v5yb3Vl_Sw . Информацию в статье поправим, благодарим вас!