Статья была полезной?
Все платежи по заказам сохраняются в вашем аккаунте на GetCourse, где вы можете работать с ними, фильтровать нужные и проанализировать статистику за необходимый период.
В статье:
Как создается платеж
Пользователь (или менеджер) создаёт заказ на предложение, затем пользователь на странице оплаты заказа нажимает «Оплатить» → переходит на страницу платёжного решения → оплачивает заказ. После поступления оплаты в платежное решение в аккаунт GetCourse передается подтверждение о получении платежа по заказу. После чего в аккаунте формируется платёж по заказу.
Также платеж в заказ может быть добавлен вручную администратором или менеджером. О том, как это сделать, читайте в статье → «Как добавить ручной платёж».

Платеж в карточке заказа
Если пользователь перешел на страницу платёжного решения, в карточке заказа отображается попытка платежа. При этом оплата в итоге могла быть произведена успешно, могла возникнуть ошибка при оплате, также клиент мог отказаться от оплаты и уйти со страницы.
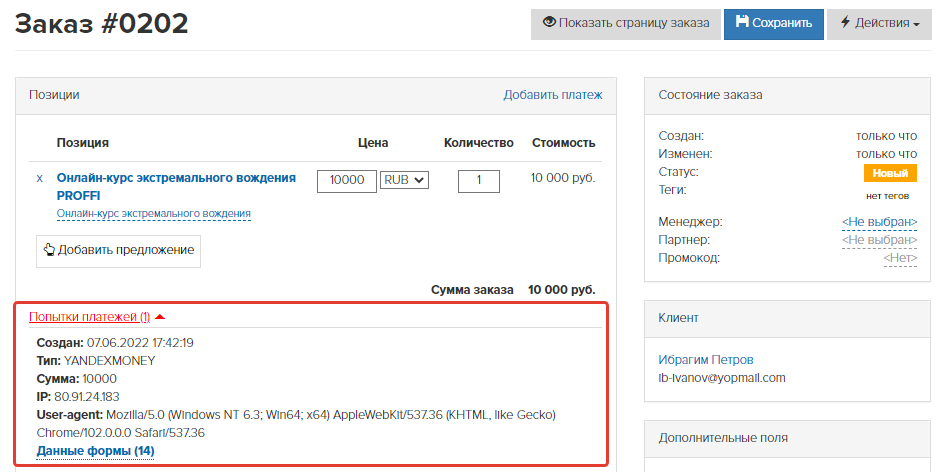
Попытки платежей в карточке заказа
Где в аккаунте хранится информация о платежах
Просматривать список платежей могут:
- владелец аккаунта,
- администратор,
- сотрудник-менеджер.
Чтобы зайти в раздел «Платежи», откройте модуль «Продажи» — «Список заказов» — вкладка «Платежи».
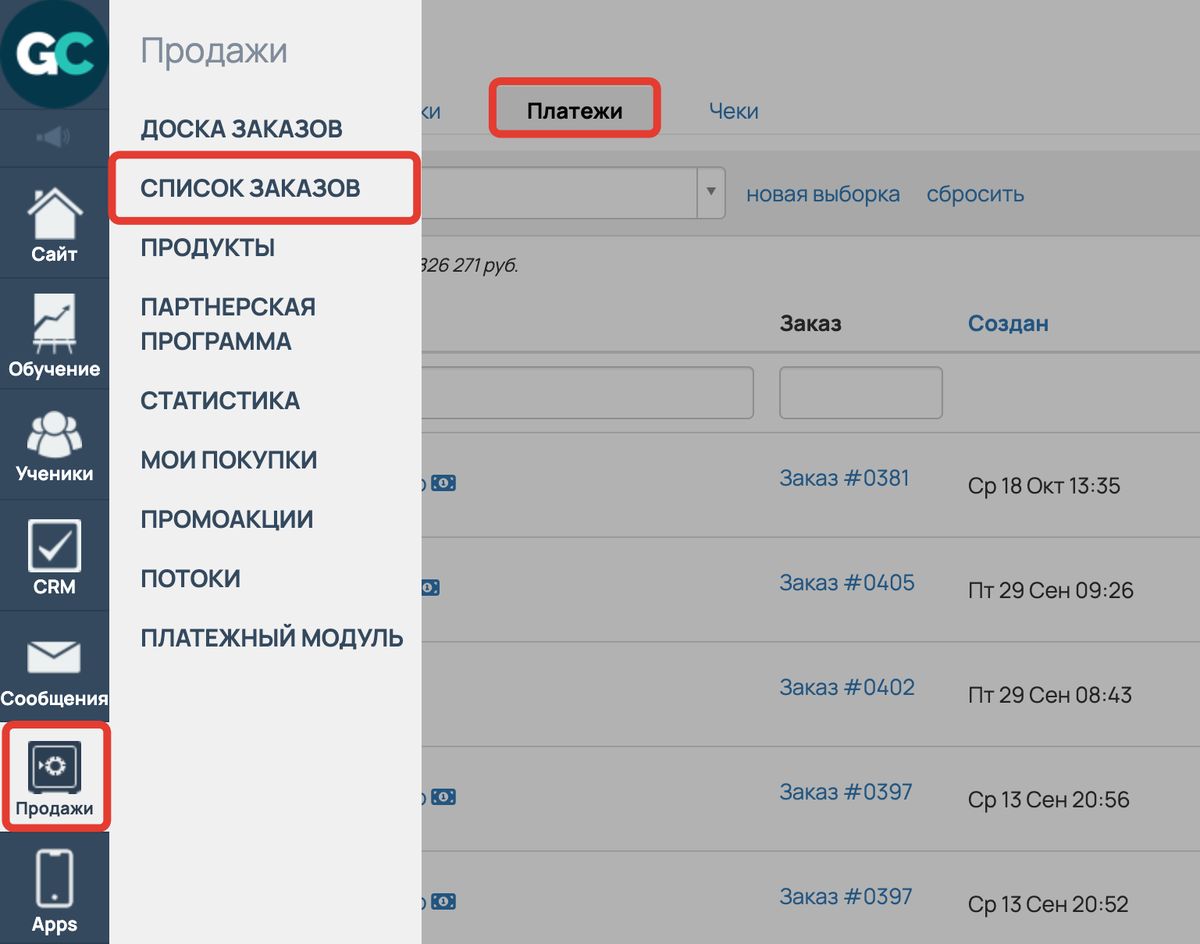
Раздел «Продажи» — «Заказы» — вкладка «Платежи»
Данные о платежах отображаются в виде таблицы, которая по умолчанию состоит из следующих столбцов: клиент, заказ, создан, статус, тип платежа, сумма.

Таблица платежей
Чтобы настроить отображение данных в таблице (например, добавить колонку «GetCourse Pay: метод оплаты»), выполните следующие действия:
- Перейдите в настройки таблицы.
- Перенесите карточку с названием колонки в список «Отображаемые колонки».
- Нажмите «Применить».

Как перейти к настройкам таблицы
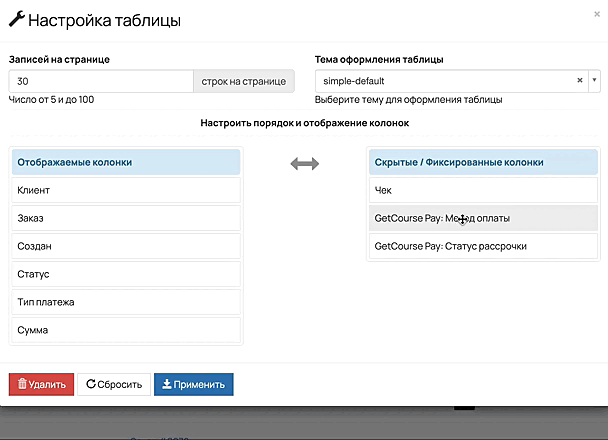
Добавление колонки «GetCourse Pay: метод оплаты»
Как отфильтровать и выгрузить платежи
Чтобы отфильтровать определенные платежи, используйте сегменты.
Подробнее условия для создания сегментов по платежам рассмотрены в статье → «Сегменты по платежам (список доступных полей для формирования сегмента)».
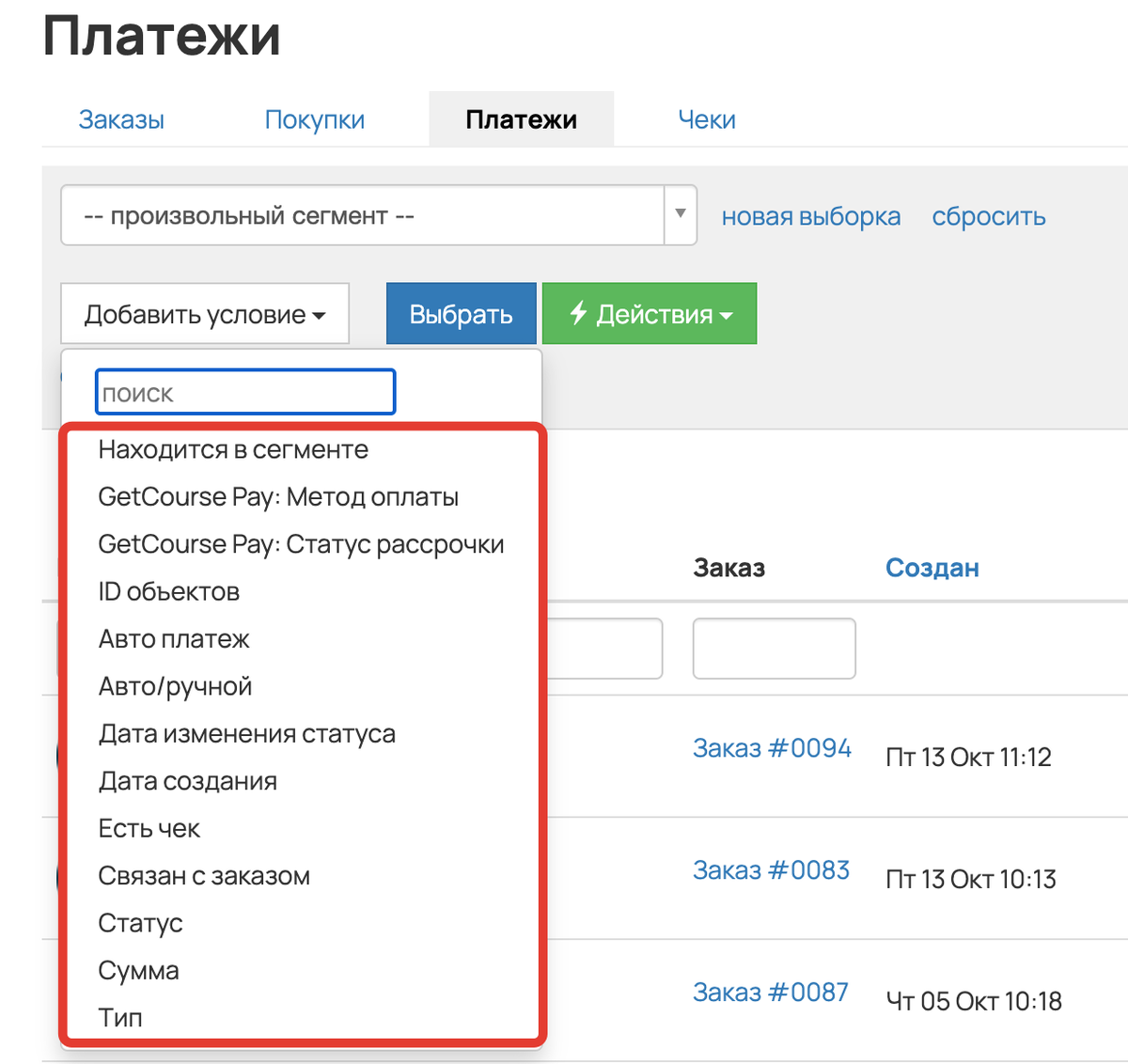
Список сегментов по платежам
После подготовки сегмента с нужными условиями данные о платежах можно выгрузить в виде файла, нажав на кнопку «Действия» — «Экспорт в CSV»:
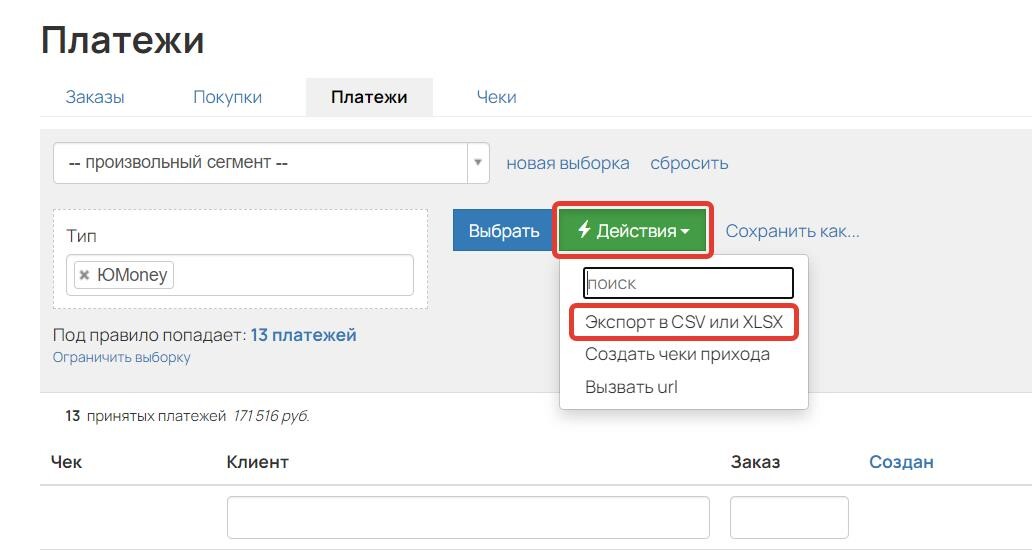
В выгруженном файле отображается таблица с данными о платежах.
О том, как произвести экспорт данных по платежам, читайте в статье → «Экспорт данных по платежам».

Таблица с данными о платежах
«Номер» в таблице — id платежа, системный идентификатор. Посмотреть id можно, перейдя в платёж:
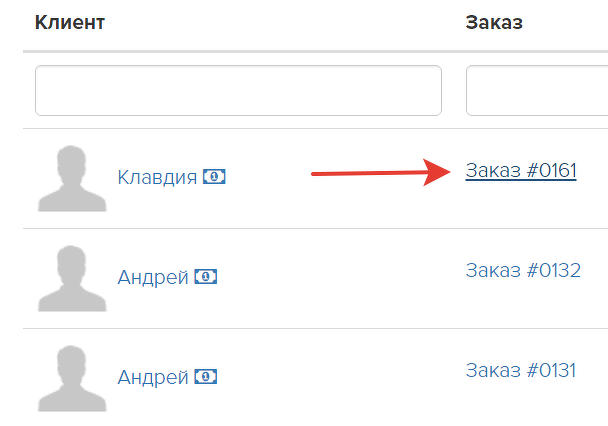
ID платежа в списке
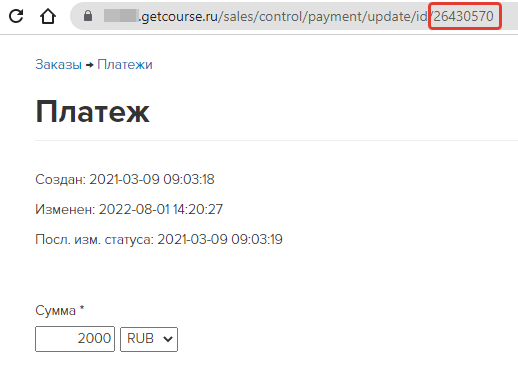
ID платежа в адресной строке карточки платежа
Как посмотреть информацию о платеже
Чтобы посмотреть подробную информацию о платеже, перейдите в его карточку.
Сделать это можно одним из следующих способов:
- в списке платежей в разделе «Продажи — Список заказов — Платежи» нажмите на номер заказа;
- в карточке заказа нажмите на название платежного решения.
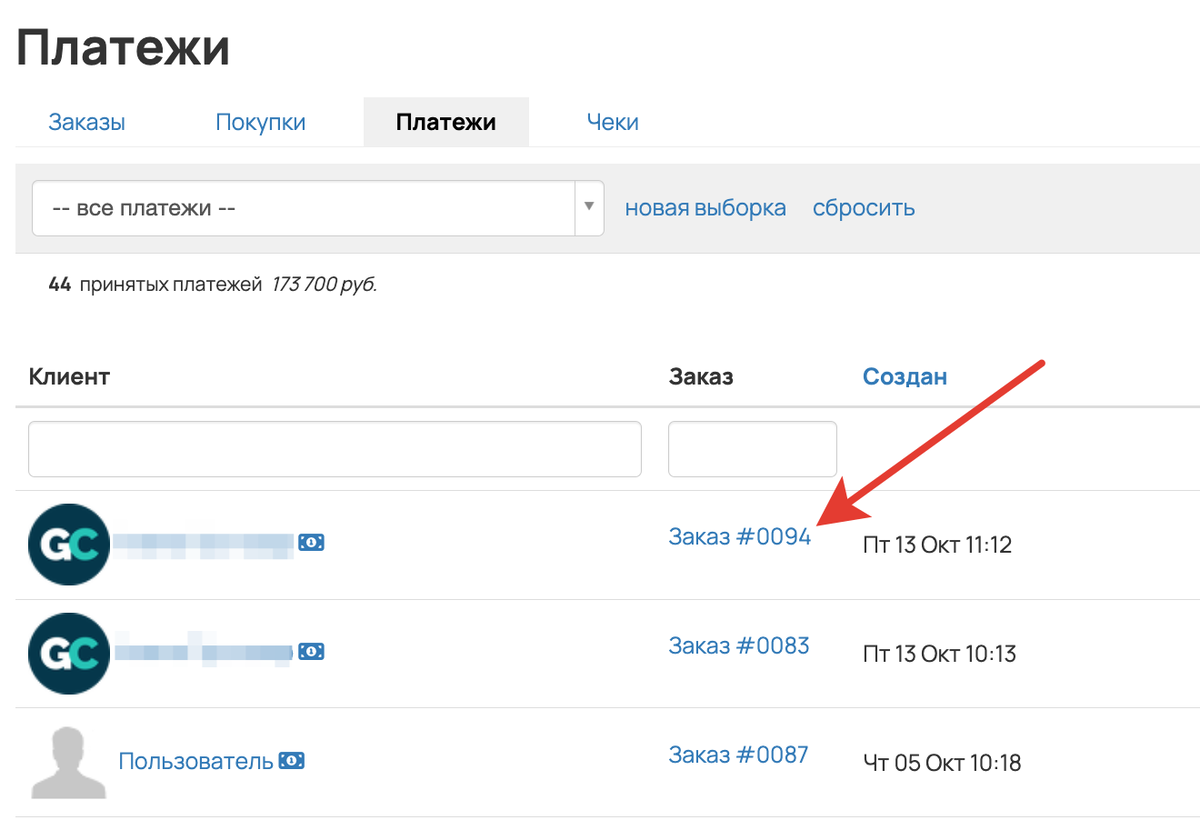
Переход к платежу из списка платежей

Переход к платежу из карточки заказа
На странице платежа отображаются:
1. Дата:
- создания/изменения платежа;
- последнего изменения статуса платежа.
2. Сумма платежа.
3. Платежная система, с помощью которой осуществлен платеж.
4. Статус платежа.
5. Комментарий.
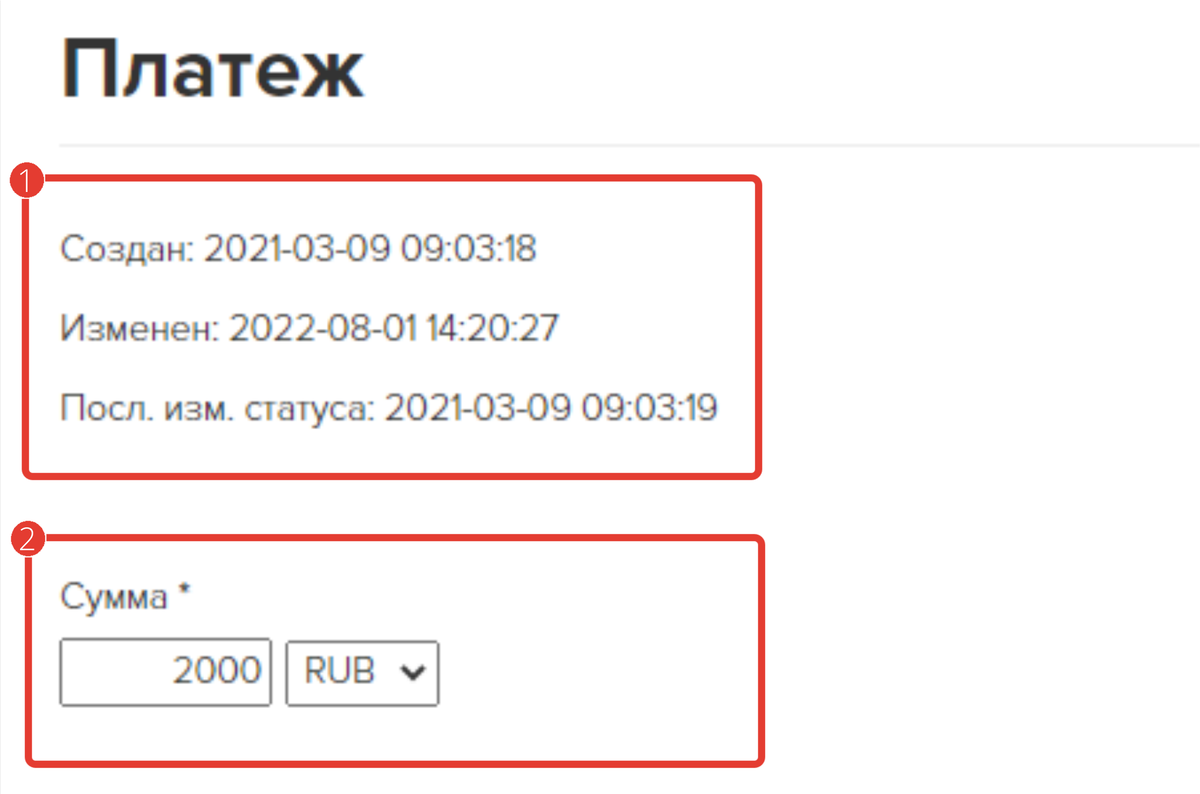
Дата и сумма платежа

Платежная система, статус платежа и комментарий
Если платеж добавлен вручную, то рядом с датой создания появится соответствующая отметка:
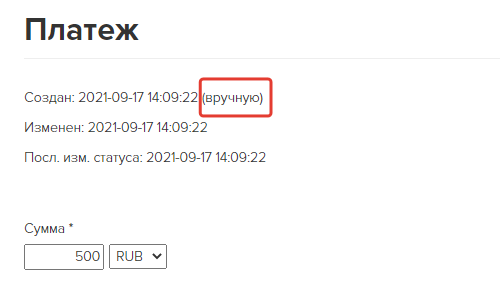
Отметка ручного платежа
Также в карточке заказа сохраняется история действий с платежом. Здесь можно увидеть информацию, если платеж был:
- перемещен между заказами,
- возвращен.
В комментарии будет прописано:
- кто, когда, из какого и в какой заказ переместил платеж, а также сумма и способ оплаты;
- кто и когда возвратил платеж, а также сумма и способ оплаты.

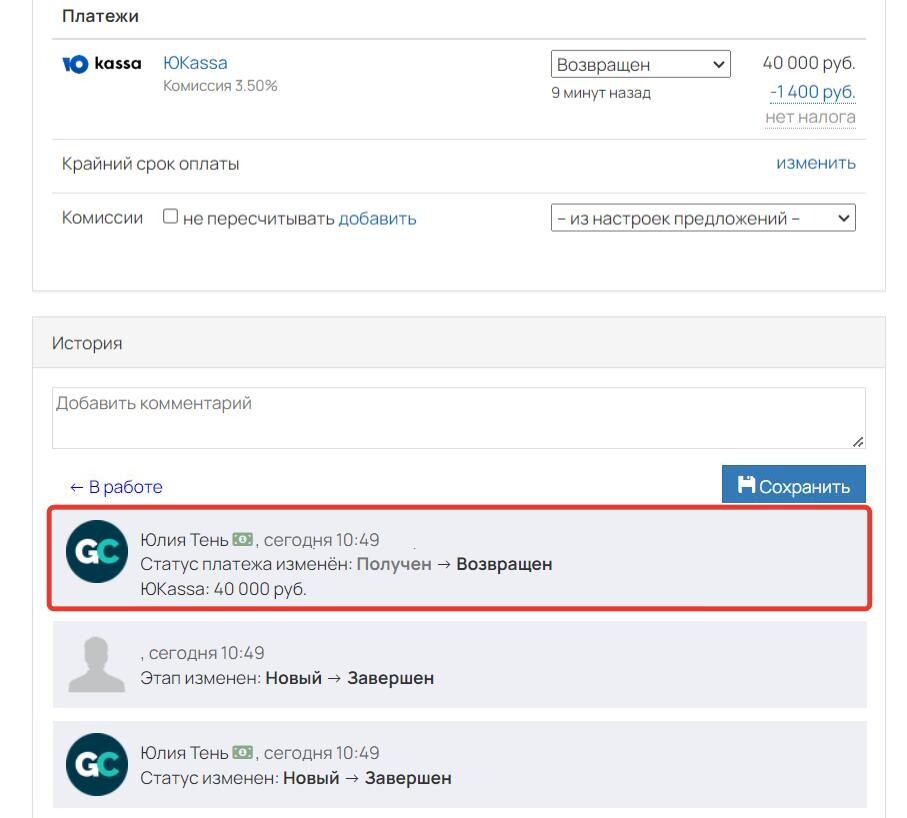
Как посмотреть статистику платежей на графике
В разделе «Платежи» можно увидеть графическое отображение данных с помощью кнопки «Посмотреть статистику на графике»:
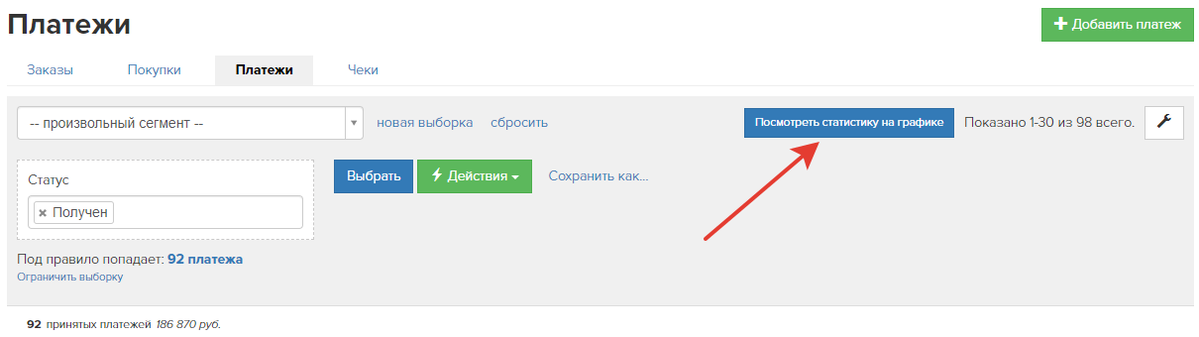
Посмотреть статистику на графике
Для этого графика можно указать нужный вид отображения (дни, недели или месяцы) и выделить курсором на графике нужный период:

График статистики платежей

авторизуйтесь
провёл вручную платёж наличными (после создания вручную заказа на продление покупки).
Чтобы отменить платёж и лишний заказ:
на странице конкретного платежа перевести статус платежа на Удалить и этот ошибочный заказ в Ложный.
Я правильно сделаю?
Для детального анализа ситуации и поиска наиболее подходящего решения напишите, пожалуйста, по данному вопросу в техподдержку https://getcourse.ru/contacts . К обращению необходимо приложить ссылку на указанный заказ.
Описанная задача требует детального анализа. Для поиска наиболее подходящего решения напишите, пожалуйста, по данному вопросу в техподдержку https://getcourse.ru/contacts .
К обращению необходимо приложить ссылку на нужный заказ.
Ответили вам в рамках технической поддержки.
Напишите, пожалуйста, по этому вопросу в нашу техническую поддержку https://getcourse.ru/contacts . В обращении укажите в каком аккаунте требуются данные изменения.
Техподдержка Геткурс ожидает от вас ранее запрошенную дополнительную информацию по данному обращению.
Напишите, пожалуйста, нам в техподдержку https://getcourse.ru/contacts, приложив ссылку на заказ и скриншот операции с поступлением средств на ваш счет по этому заказу.
Ответ будет дан в рамках технической поддержки.
Направьте, пожалуйста, обращение к нам в техподдержку, приложив ссылку на пользователя и скриншот чека: https://getcourse.ru/contacts
Само по себе наличие "Попытки платежа" в заказе означает лишь то, что клиент перешел на страницу платежной системы.
Не обязательно у пользователя могли быть трудности при оплате -он мог перейти на страницу оплаты и закрыть ее; необходимо связываться с клиентом для уточнения возникающих затруднений.
Пожалуйста, напишите запрос в техподдержку и приложите ссылку на заказ, с помощью которого вы тестировали оплату.