
Ваш контент в абсолютной безопасности
ПОДРОБНЕЕ

Ваш контент в абсолютной безопасности
ПОДРОБНЕЕ
Статья была полезной?
Когда вы находите технического специалиста для настройки своей школы на GetCourse, возникает вопрос, как добавить его в аккаунт и выдать ему соответствующие права для работы.
В этой статье покажем простой и безопасный способ, как это сделать за пару минут с помощью приглашения.
Содержание статьи:
Форма приглашения специалиста
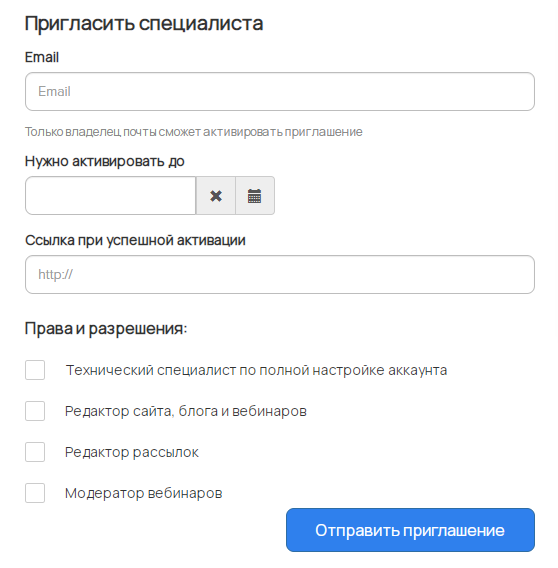
Как пригласить специалиста
Пригласить специалиста может:
- владелец аккаунта;
- администратор с правом настраивать аккаунт.
Чтобы создать приглашение:
1. Перейдите в раздел «Ученики — Пригласить специалиста».
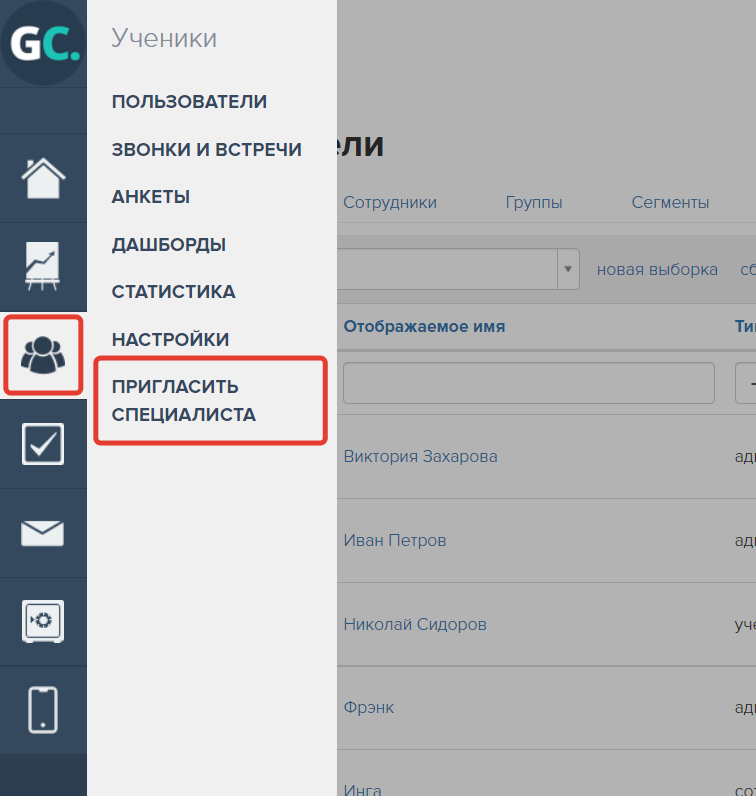
2. Заполните поля анкеты:
Email — на указанную эл.почту придет ссылка-приглашение и будет зарегистрирован аккаунт для специалиста.
Нужно активировать до — срок действия ссылки. После наступления даты ссылка-приглашение перестанет работать и специалист не сможет получить по ней доступ к работе в аккаунте.
Ссылка при успешной активации — специалист попадет на указанную страницу после активации приглашения. Данное поле не обязательно к заполнению.

- Права и разрешения — выберите набор прав, которые получит специалист:
- Технический специалист по полной настройке аккаунта — это администратор с правом настраивать аккаунт, т.е. специалист будет иметь такие же права, как и владелец аккаунта.
- Редактор сайта, блога и вебинаров — это сотрудник с правом создавать и публиковать страницы сайта, статьи в блоге и виджеты. Также сотрудник сможет создавать и редактировать вебинары.
- Редактор рассылок — это сотрудник с правом создавать, редактировать, удалять и отправлять рассылки и последовательности.
- Модератор вебинаров — это сотрудник, имеющий право работать с комментариями в чате вебинара. Он может удалять или изолировать комментарии пользователей, включать/отключать чат и оставлять собственные комментарии.
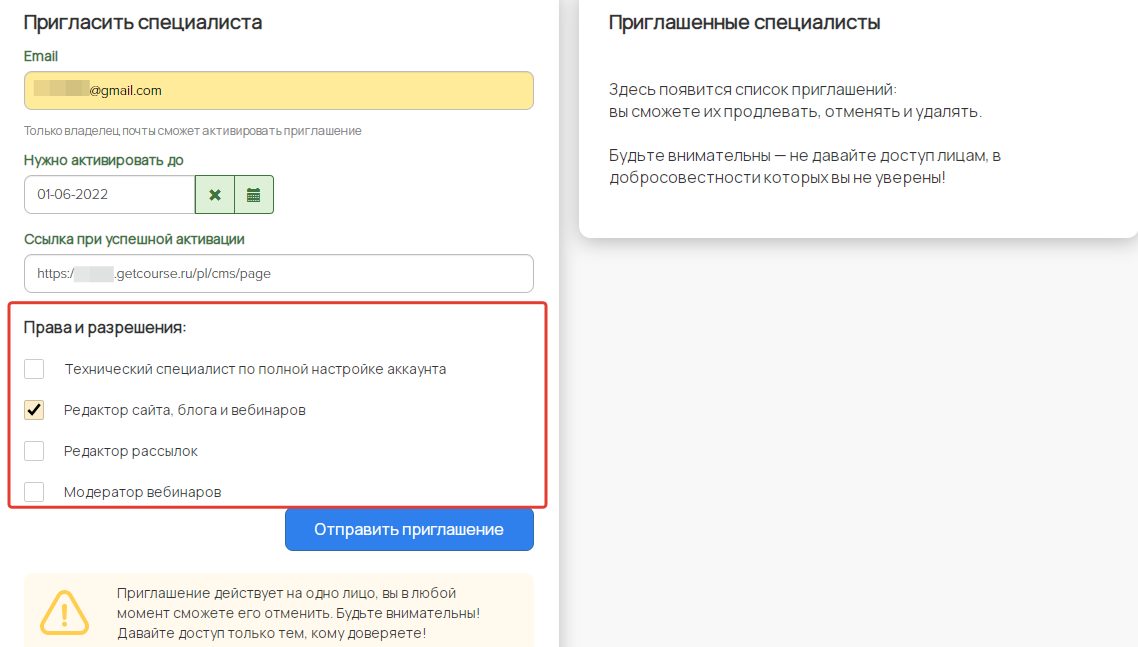
3. Нажмите «Отправить приглашение»:
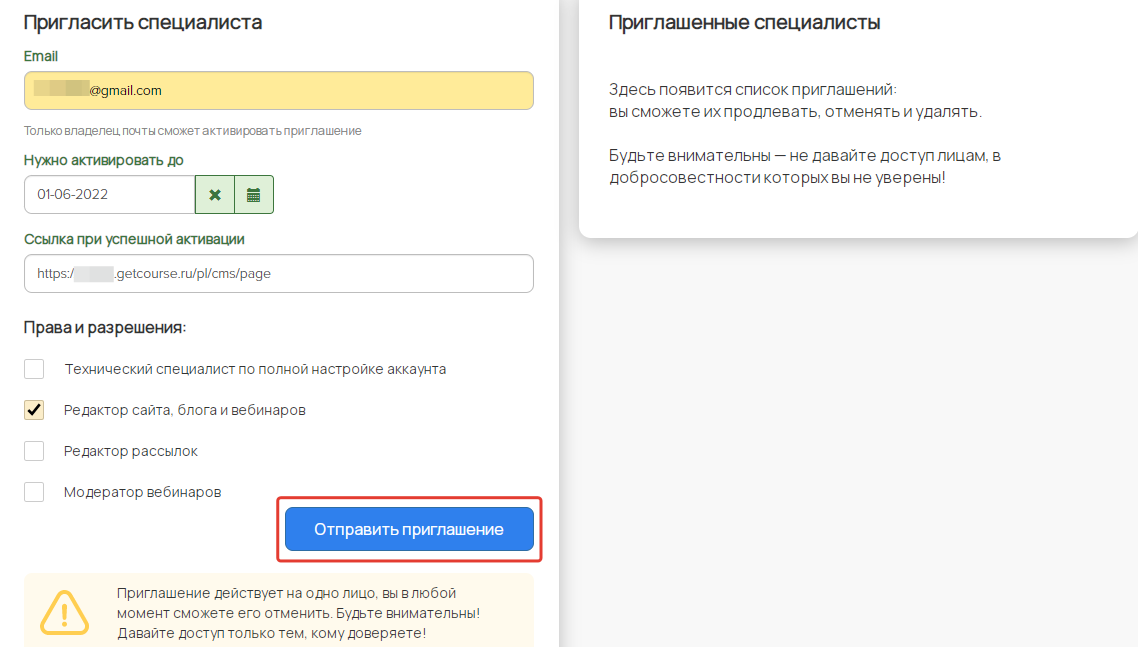
После этого пользователь будет добавлен в базу со статусом «Приглашен», а в списке справа вы увидите приглашение с указанием статуса:
- Отправлено — приглашение отправлено, но еще не активировано специалистом;
- Использовано — приглашение отправлено и активировано специалистом;
- Отменено — приглашение отменено до того, как специалист успел его активировать;
- Ошибка — специалист дважды ввел неверный e-mail на странице активации, и приглашение было автоматически заблокировано;
- Срок истек — специалист не успел активировать приглашение в указанный срок;
- Доступ заблокирован — приглашение недействительно, т.к. доступ специалисту заблокирован.
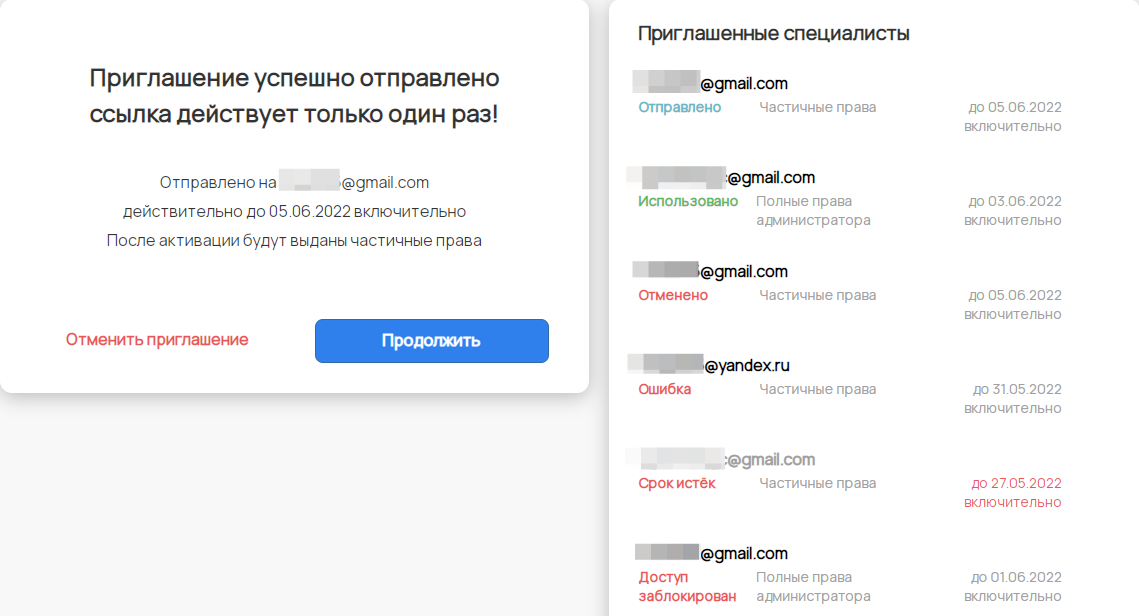
Также специалисту на эл. почту придет письмо со ссылкой для активации приглашения:
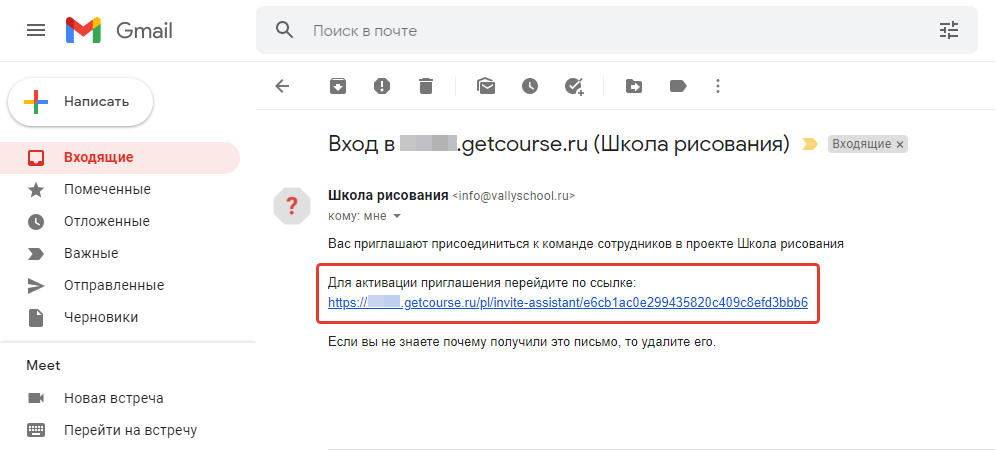
После перехода по ссылке специалисту нужно:
1. Заполнить форму, указав в поле «e-mail» тот же электронный адрес, на который оформлено приглашение.
Обратите внимание: если специалист дважды введет неверный e-mail, то приглашение будет заблокировано и активировать его не получится — придется создавать новое приглашение.
2. Нажать кнопку «Начать работу», чтобы активировать приглашение и войти в аккаунт школы.
Готово! Теперь у специалиста есть доступ и необходимые права для работы в аккаунте.
Если в будущем вам понадобится расширить права сотрудника для работы, то вы сможете сделать это в карточке пользователя. Подробнее об этом, а также описание всех доступных прав вы найдете в этой → статье.
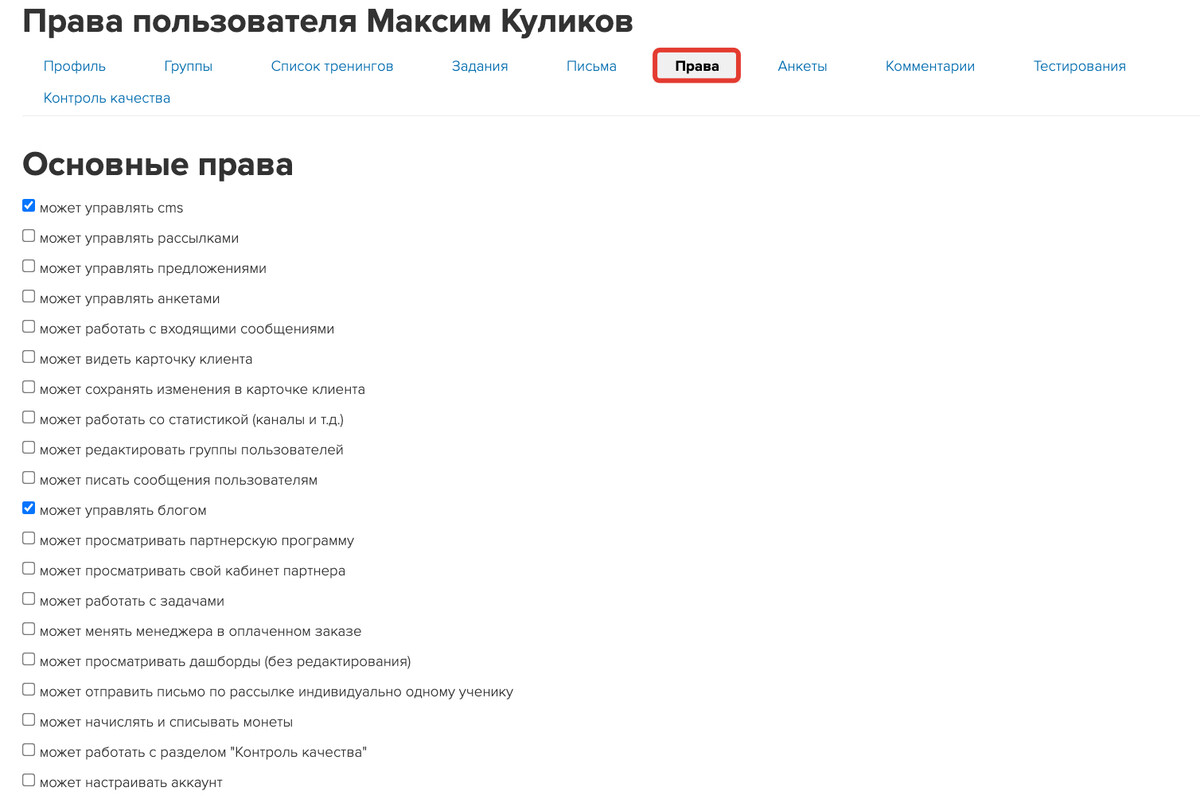
Как отменить приглашение
Приглашение можно отменить, если им еще не воспользовались и срок его действия не истек. Для этого:
- Перейдите в раздел «Ученики — Пригласить специалиста».
Выберите в списке приглашение нужного специалиста.
Внутри приглашения нажмите кнопку «Отменить».
Подтвердите действие, нажав на кнопку «Отменить приглашение».
После этого приглашение станет недействительным и специалист не сможет получить доступ в ваш аккаунт.
Как заблокировать доступ специалисту
Если приглашение было использовано, но специалист больше у вас не работает, то чтобы заблокировать ему доступ:
- Зайдите в раздел «Ученики — Пригласить специалиста».
Выберите в списке приглашение нужного специалиста.
Внутри приглашения нажмите кнопку «Заблокировать доступ».
После этого тип пользователя изменится на «ученик», а сам пользователь будет «забанен» и больше не сможет зайти в аккаунт.

авторизуйтесь
Ответили в рамках техподдержки.
Ограничения в приглашении действуют на возможность активации https://skr.sh/sKEOR1T9M93 .
Если приглашение активировано https://skr.sh/sKEpfV6T8Za , доступ пользователя не будет ограничен автоматически.
Чтобы закрыть доступ вручную, вы можете воспользоваться кнопкой "Заблокировать доступ" https://skr.sh/sKESKrF5djF в приглашении.
Благодарю вас за ваше предложение о создании внутриплатформенной системы гарантирования оплаты специалиста. Передал предложение в профильный отдел. Если данное предложение окажется востребованным, функционал может быть реализован при будущих обновлениях платформы.
Вы можете его разбанить бывшего сотрудника вручную http://joxi.ru/KAgVgpac50z7v2 , возвращение из бана в данном случае работает так же как и для других пользователей. Обратите внимание, что в таком случае сотрудник будет учитываться в тарифе https://getcourse.ru/blog/276055 .
Дополнительно хочу отметить, что изменение типа пользователя и блокировка его профиля производится исключительно, для того чтобы обезопасить данные в аккаунте.
Профиль пользователя банится, для того чтобы он не использовался после окончания настроек на платформе. Данное действие не несет личностный характер по отношению к сотруднику и предусмотрено исключительно для дополнительной безопасности аккаунта.
Если же сотрудник изъявит желание обучаться в аккаунте, то его всегда можно разбанить http://joxi.ru/KAgVgpac50z7v2 .
Блокировка доступа специалисту https://getcourse.ru/blog/958908?#how-to-block с помощью изменения типа и бана пользователя сделана в целях обезопасить аккаунт от дальнейшего использования учетной записи на эл.почту приглашенного сотрудника.
Если по договоренности с сотрудником вы решите его оставить в качестве ученика, то вы сможете его разбанить вручную http://joxi.ru/KAgVgpac50z7v2 . Обратите внимание, что в таком случае сотрудник будет учитываться в тарифе https://getcourse.ru/blog/276055 .