Статья была полезной?
👉 Функционал описан в старом дизайне. Статья с новым дизайном здесь 👈
Обратите внимание
Только один сервис телефонии можно сделать активным в аккаунте: onlinePBX или Novofon (ранее Zadarma).
На GetCourse вы можете настроить интеграцию с сервисом IP-телефонии Novofon, который поддерживает входящие и исходящие звонки.
В статье рассмотрим, как настроить интеграцию с данным сервисом в аккаунте на GetCourse и совершать звонки клиентам.
Как зарегистрироваться в Novofon
- Перейдите в Novofon по ссылке → novofon.com.
- Нажмите в правом верхнем углу «Регистрация».

Как зарегистрироваться в Novofon
- Заполните данные на странице.
- Пройдите проверку «Я не робот».
- Примите условия соглашения.
- Нажмите «Зарегистрироваться».
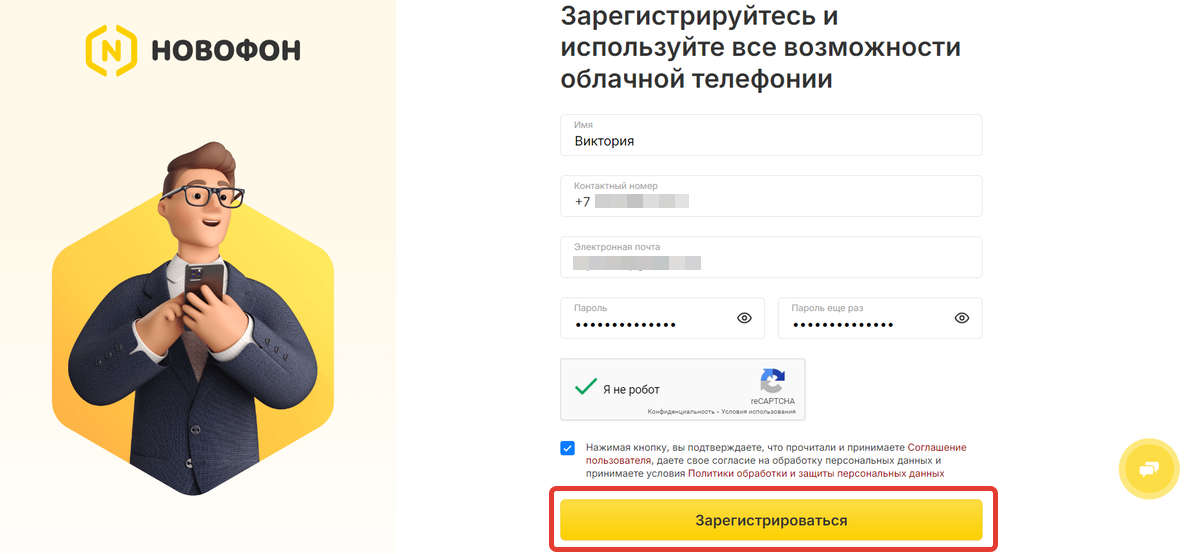
Регистрация
- Введите код подтверждения, который отправлен на вашу почту и нажмите «Подтвердить регистрацию».

Подтверждение регистрации
Готово! Нажмите на ссылку для перехода в личный кабинет.
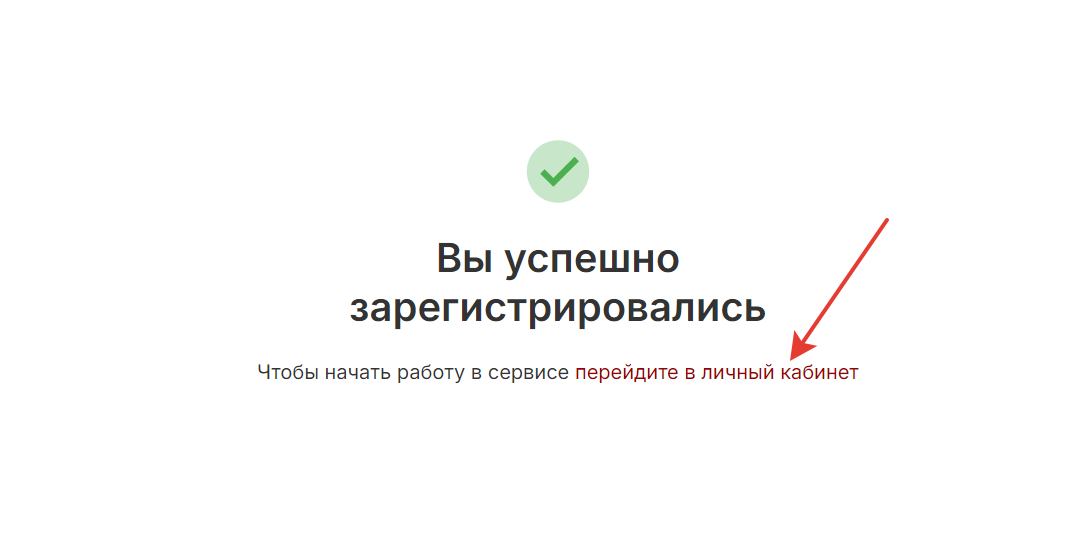
Переход в личный кабинет
Как настроить интеграцию с Novofon
Для настройки интеграции потребуется:
- Внести URL для уведомлений.
- Добавить ключ API.
- Подключить виртуальный номер.
- Добавить внутренние номера сотрудников.
Ниже рассмотрим каждый шаг подробно ↓
Внесение URL для уведомлений
- Перейдите в раздел «Интеграции» и выберите пункт «Уведомления о событиях».
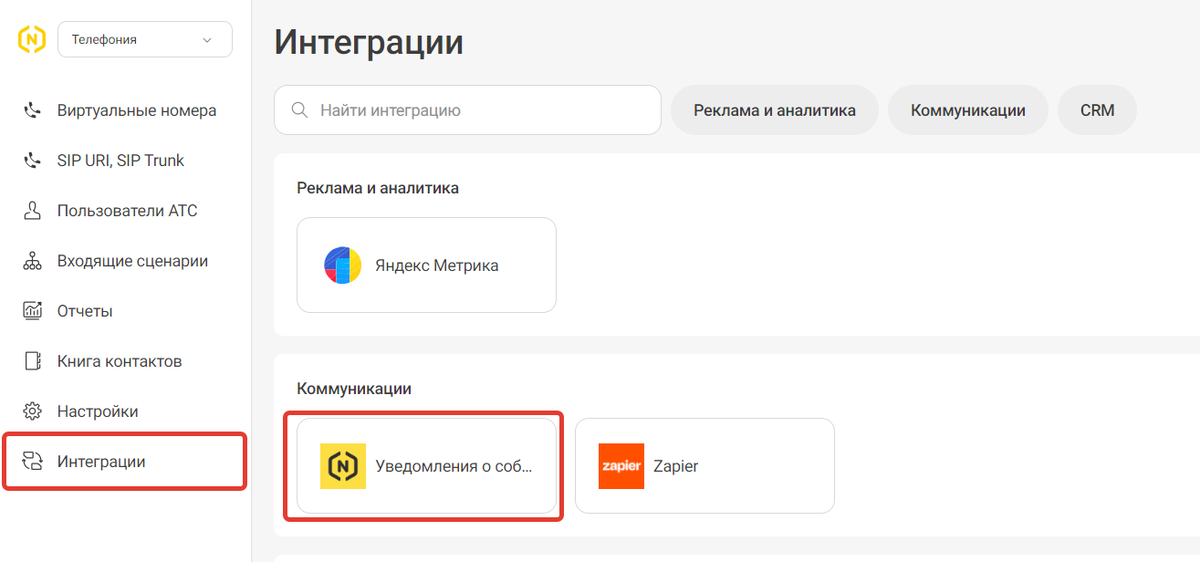
«Уведомления о событиях»
- Откроется окно для внесения настроек.

Окно внесения настроек
- Перейдите в свой аккаунт на GetCourse. Окно с Novofon оставьте открытым.
- Откройте раздел «Профиль» — «Настройки аккаунта», вкладка «АТС».
Перейти в данный раздел могут:
- владелец аккаунта,
- ответственный администратор.

АТС
- В блоке «Zadarma / Novofon»:
- нажмите на «настройки»;
- включите опцию «Подключить\Выключить АТС»;
- выберите вариант «Novofon»;
- скопируйте URL для уведомлений.
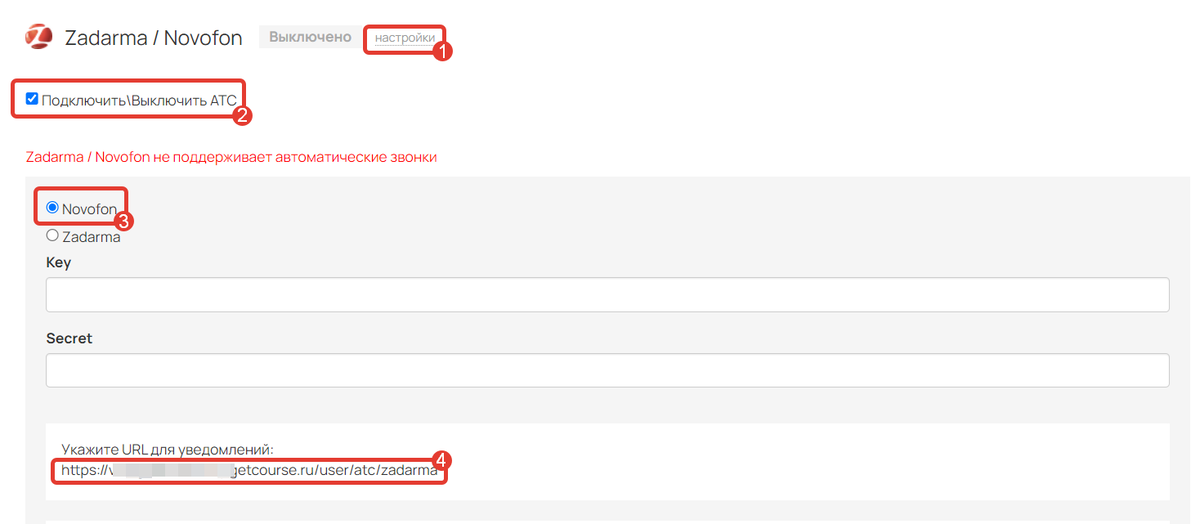
Настройки
- Вернитесь в аккаунт Novofon и вставьте скопированный URL в поле «URL для уведомлений о звонках в АТС».
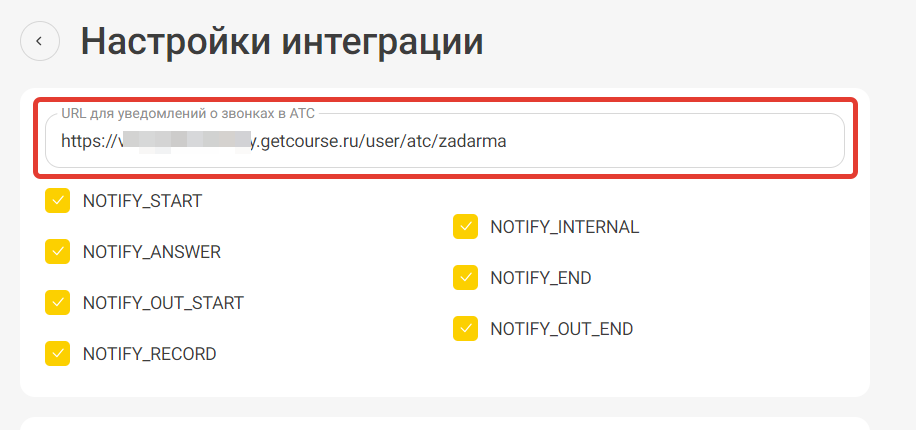
«URL для уведомлений о звонках в АТС»
Добавление ключей API
- В Novofon переведите селектор «Использовать ключи API» в активное состояние.

Переведите селектор «Использовать ключи API» в активное состояние
- Оставьте вкладку настроек открытой, а в новой вкладке откройте раздел «Пользователи АТС» и нажмите на «Администратор».
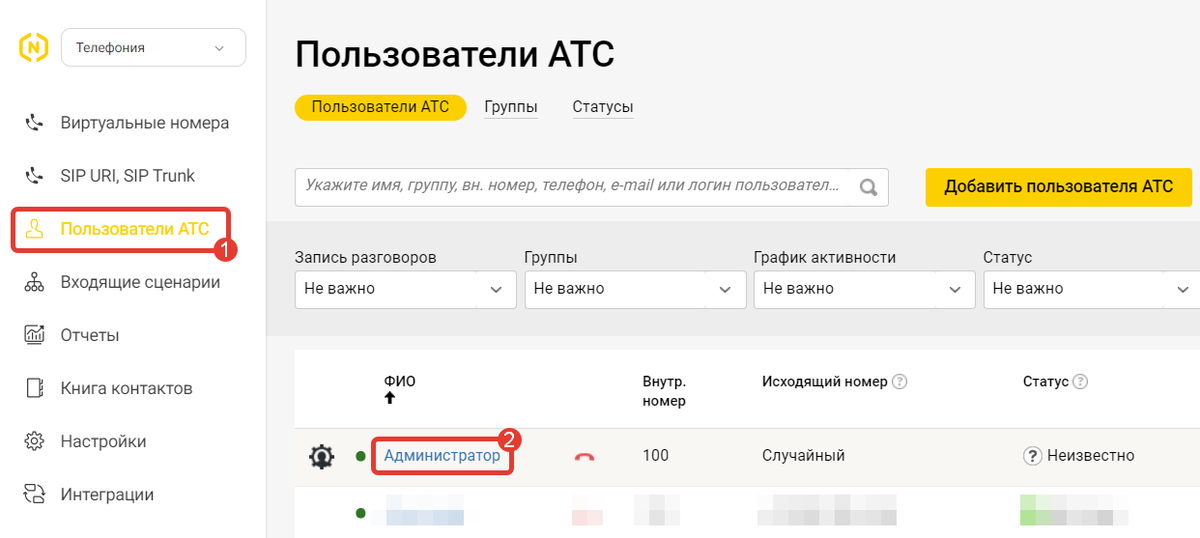
Нажмите на «Администратор»
- Перейдите на вкладку «API».
- Включите опцию «Использовать ключ API».

Вклчючите опцию «Использовать ключ API»
- Скопируйте значения Key и Secret.
- Вернитесь на вкладку настроек и вставьте эти значения в соответствующие поля.
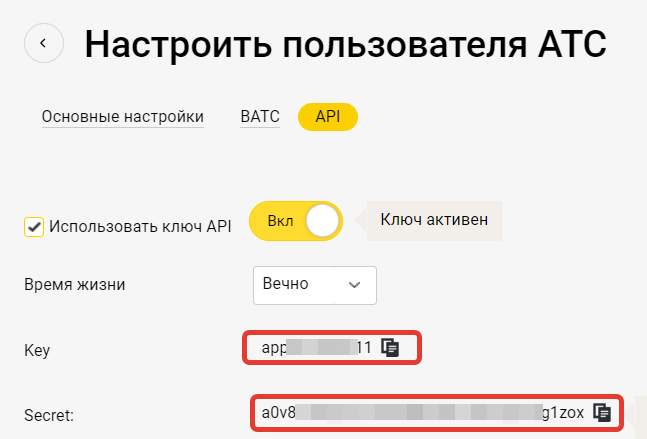
Key и Secret в настройках пользователя

- Сохраните настройки API.

Сохраните настройки
- Вернитесь в свой аккаунт на GetCourse и вставьте эти же значения в поля Key и Secret.

Key и Secret в аккаунте GetCourse
- Включите интеграцию и сохраните настройки в Novofon.
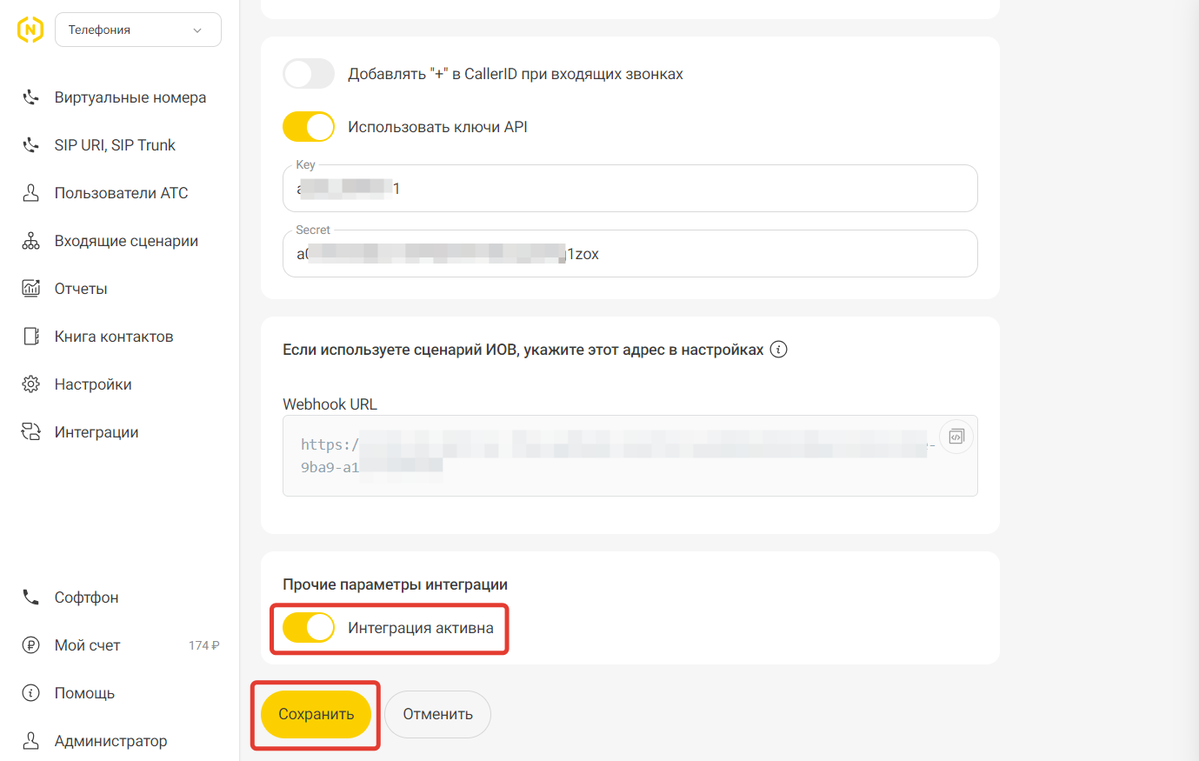
Сохраните настройки
Подключение виртуального номера
Для совершения исходящих и приема входящих звонков необходимо подключить виртуальный номер.
Для этого перейдите в раздел «Виртуальные номера» и нажмите «Подключить номер».

Подключение вирутального номера
Подключить номера можно от стороннего провайдера.
Для приобретения дополнительных виртуальных номеров перейдите на вкладку «Подключить сторонний номер».
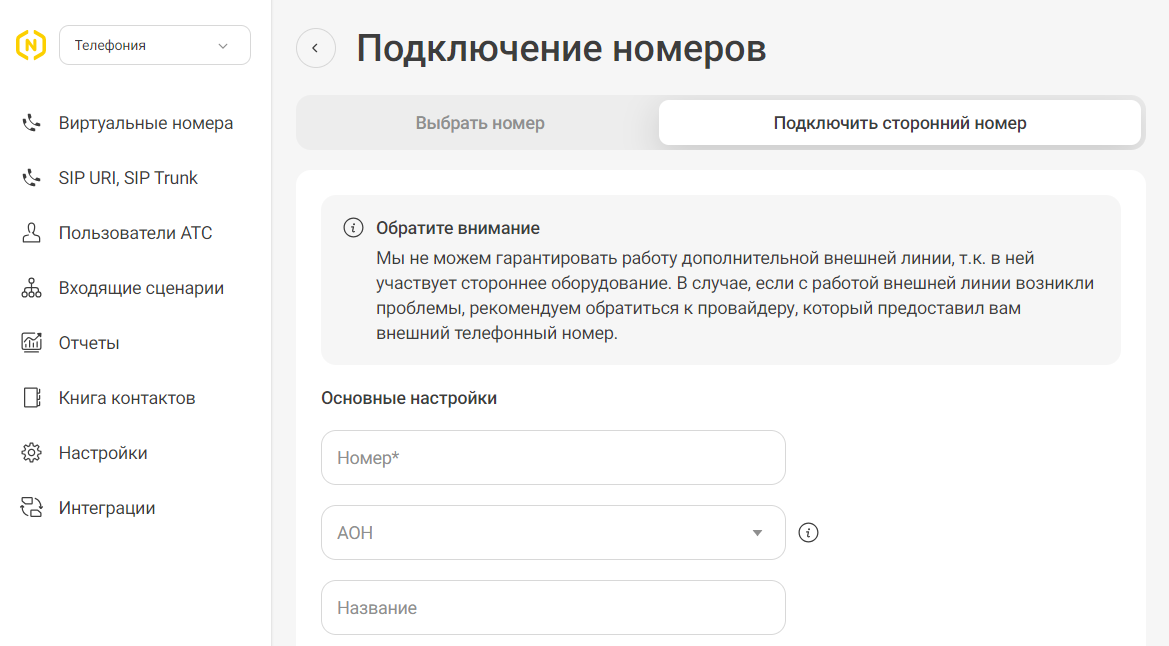
Подключение номеров
Добавление внутренних номеров сотрудников
- Чтобы добавить в Novofon сотрудников, в разделе «Пользователи АТС» нажмите «Добавить пользователя АТС».

Как добавить сотрудника в АТС
- Заполните данные и нажмите «Создать».

Добавление сотрудника
- Далее, чтобы сотрудники могли осуществлять звонки из карточки пользователя на GetCourse, указанные в Novofon внутренние номера необходимо продублировать в настройках АТС на стороне GetCourse.
Внутренние номера можно увидеть в разделе «Пользователи АТС».

Внутренние номера сотрудников
- На GetCourse перейдите в раздел «Профиль» — «Настройки аккаунта» — «АТС» — «Zadarma / Novofon» и нажмите «Добавить номер».

Добавление сотрудника в настройках АТС на GetCourse
- В открывшемся блоке укажите внутренний номер и электронный ящик уже существующего сотрудника на GetCourse. При указании несуществующего ящика пользователь создан не будет.
- Сохраните настройки.

Настройки на GetCourse
Как скачать приложение для звонков
- Перейдите по ссылке → https://novofon.com/instructions/softphone.
- Выберите необходимый вариант и нажмите под ним «Скачать».
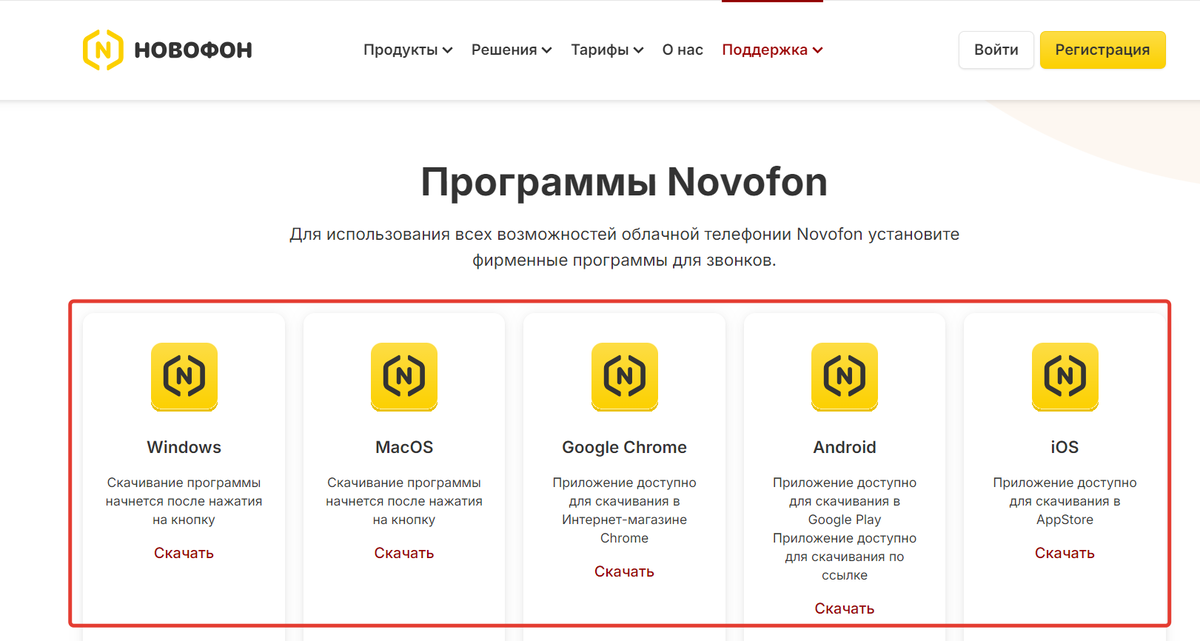
Как скачать приложение для звонков
- Установите приложение и запустите его. Данные для входа можно взять в разделе «Пользователи АТС», нажав на пользователя.
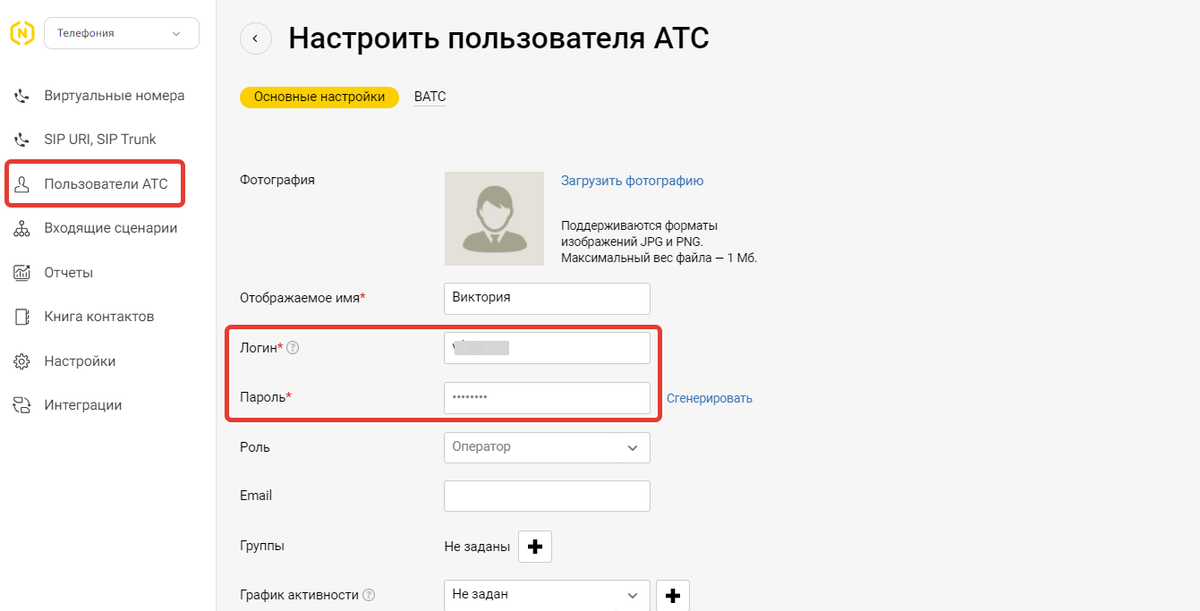
Логин и пароль для входа в приложение Novofon
Как совершать и принимать звонки
Исходящие звонки
Чтобы совершить звонок из карточки пользователя:
- Авторизуйтесь в аккаунте GetCourse под пользователем, который добавлен в настройках АТС.
- Запустите приложение для звонков от Novofon и введите данные пользователя, который добавлен в Novofon с тем же внутренним номером.
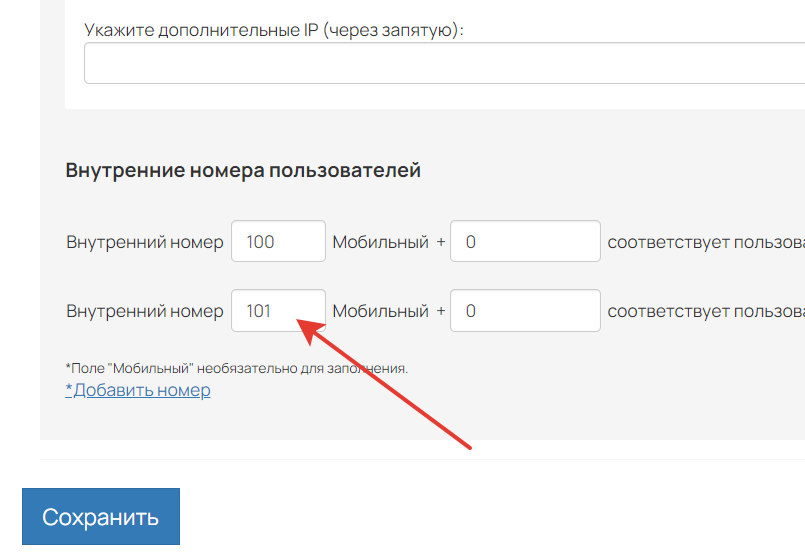
Внутренний номер на GetCourse
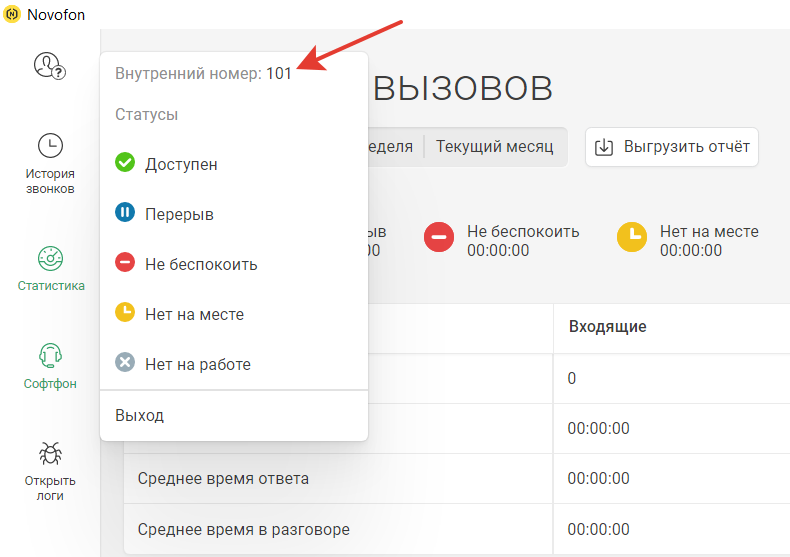
Внутренний номер в Novofon
- В карточке пользователя нажмите на зеленую трубку.
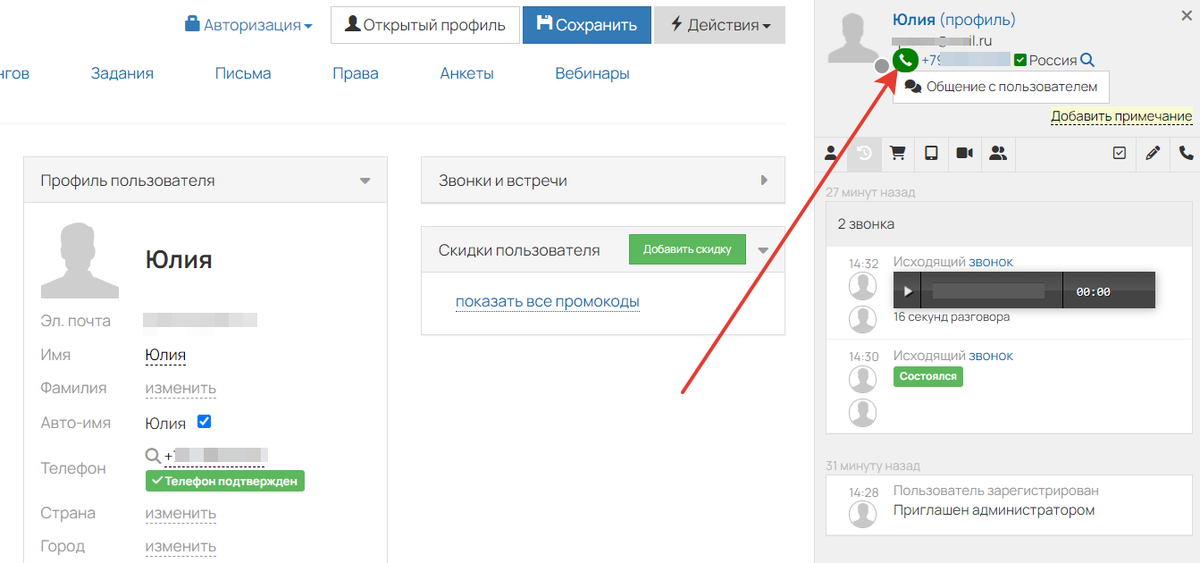
Нажмите на зеленую трубку
- В приложении для звонков нажмите «Ответить» (зеленая трубка). Номер пользователя подставляется автоматически.

Нажмите «Ответить»
Также вы можете звонить клиентам вручную, набрав номер в приложении.

Ручной набор номера
Обратите внимание
По умолчанию набор номера производится в международном формате (например, код Москвы 7495...), «+» перед номером набирать необязательно. Данный способ является рекомендуемым.
Входящие звонки
Для постоянного приема входящих звонков из телефонной сети выберите и включите виртуальный номер, как описано выше [перейти ↑].

Подключение виртуального номера
Вы можете звонить на другие SIP-номера внутри системы, номер содержит 5 или 6 цифр. Все входящие и внутренние телефонные разговоры — бесплатные.
Расширение для отслеживания входящих звонков в Google Chrome
Если вам необходимо, чтобы при входящем звонке от пользователя открывалась карточка звонка с дополнительной информацией о нем, установите виджет Геткурс для Google Chrome.
Обратите внимание
Если ранее уже использовалось данное расширение, то его следует переустановить согласно инструкции всем менеджерам, работающим со звонками.
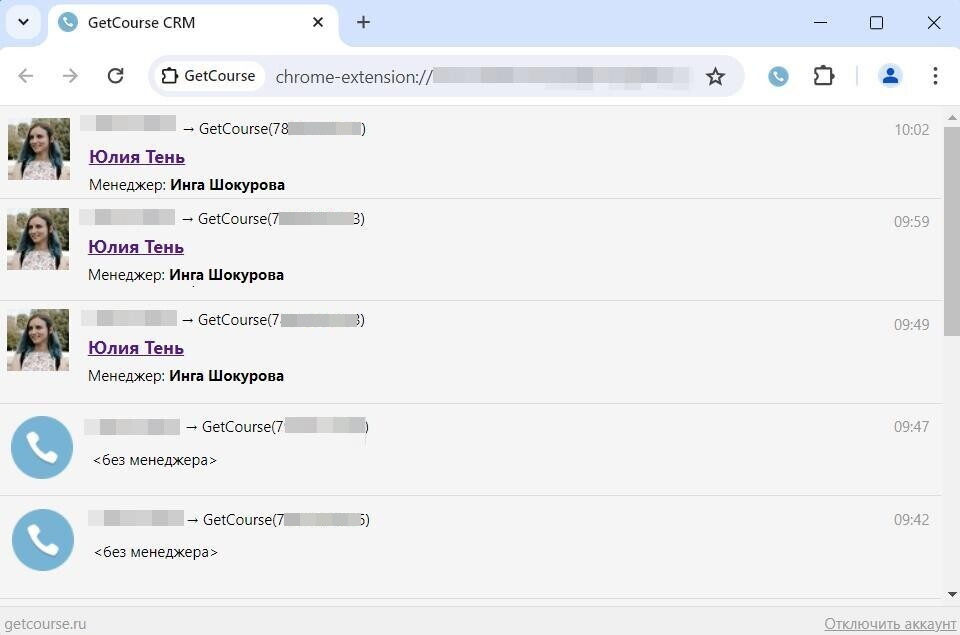
Расширение Google Chrome
Где просмотреть историю звонков
В Novofon историю звонков можно увидеть в разделе «Отчеты» — «Отчет по звонкам».
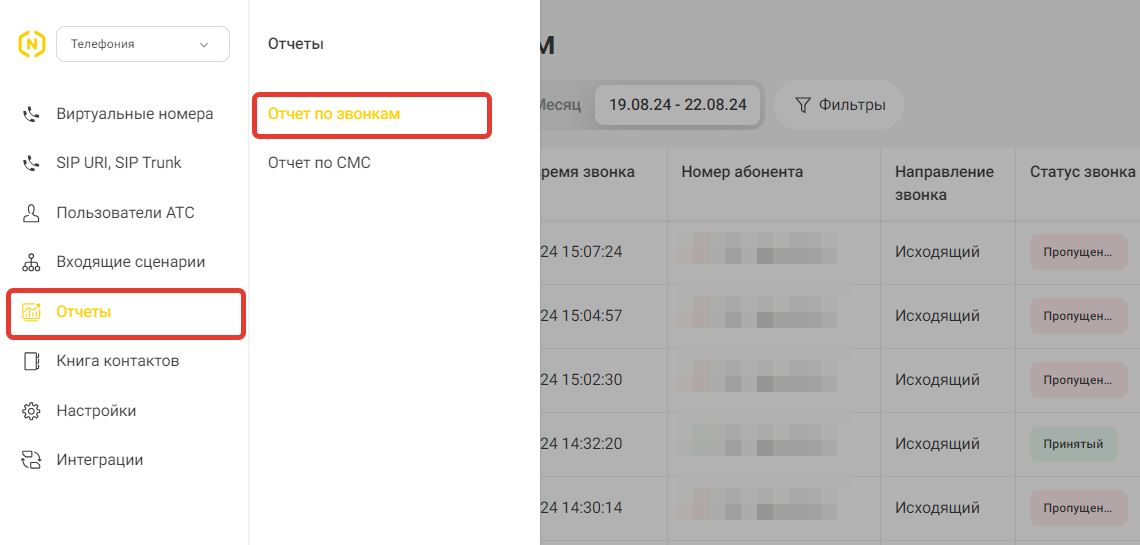
Отчет по звонкам
На GetCourse информация хранится в разделе «Ученики — Звонки и встречи».
Подробнее в отдельной статье → «Можно ли хранить записи звонков в GetCourse».
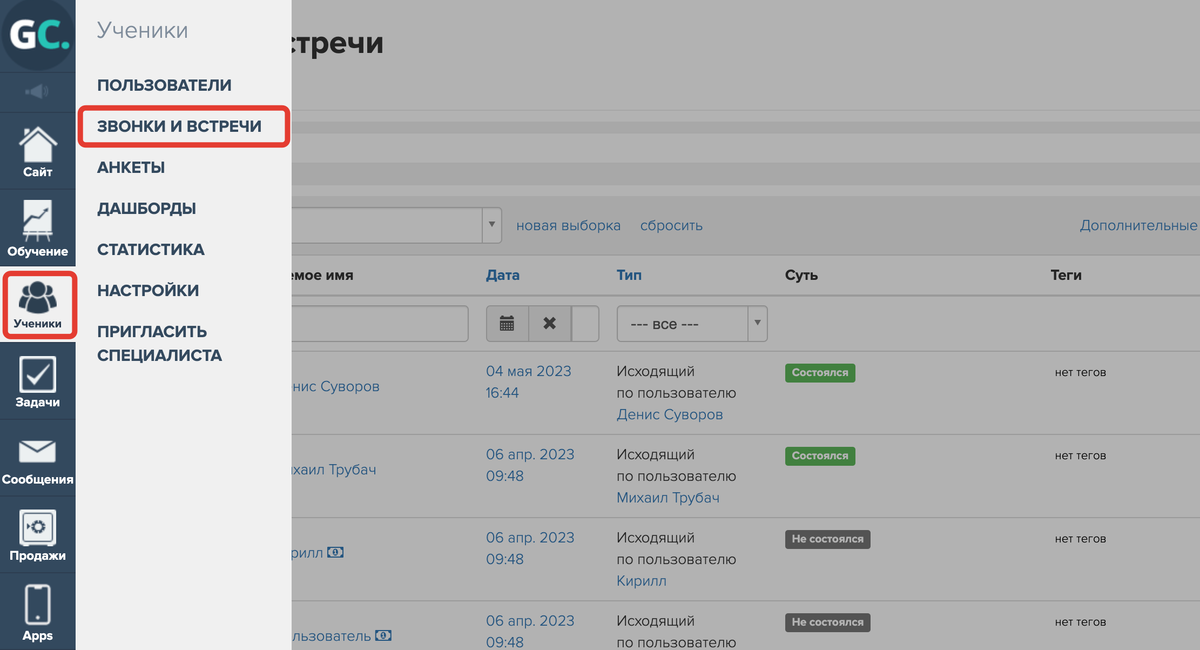
«Ученики — Звонки и встречи»
Обратите внимание
На текущий момент Novofon не поддерживает автоматические звонки.
В следующей статье читайте о том, как формировать сегменты по звонкам на GetCourse → «Сегменты по звонкам (список доступных полей для формирования сегмента)».

авторизуйтесь
Подробнее об автозвонках вы можете узнать в статье: https://getcourse.ru/blog/302714 .
Задача по актуализации статьи уже находится в работе у профильных специалистов. Благодарим вас за обратную связь!
Данный вопрос является приоритетным и уже находится в работе у профильных специалистов. Благодарим за обратную связь!
Для перехода к данному разделу вы можете перейти в разделе Zadarma по вкладке «Настройки» - «Интеграции и API» - «Интеграции» и выбрать блок «Уведомления о событиях» (Notifications). После этого настройка производится аналогично информации в статье (указывается адрес из настроек аккаунта и выбираются нужные события, по которым требуется отправлять данные).
Задача актуализации информации в статье уже находится в работе у профильных специалистов. Благодарим за обратную связь!
Напишите, пожалуйста, по этому вопросу в нашу поддержку https://getcourse.ru/contacts.
В обращении прикрепите скриншоты (либо скринкаст), описывающие ситуацию.
Ответили вам в рамках техподдержки.
Нужно ли докупать объем хранилища на стороне zadarma, что бы запись корректно подтягивались в карточку пользователя?
Если указанного объёма недостаточно для сохранения всех файлов, то потребуется увеличение объёма хранилища.
Полную, актуальную информацию о возможностях и правилах работы с хранилищем вы можете уточнить в службе поддержки сервиса Zadarma.