Статья была полезной?
Для добавления видеороликов в урок или на страницы сайта вы можете использовать видеохостинг GetCourse с удобным видеопроигрывателем без рекламы.
Как добавить видео в урок или на страницу
Требования к загружаемому видео:
- формат — mkv, mov, mp4, avi;
- видеокодек — оптимальнее всего H.264/MPEG-4 Part 10;
- кодек аудио — ААС и MP3;
- битрейт — любой;
- размер видео — не более 6 Гб.
Качество видео формируется в зависимости от того, видео какого разрешения вы загрузите изначально. Например, если ваше видео с разрешением 1080p, то в плеере будет доступен весь спектр разрешений от 360p до 1080p.
При этом 1080p — максимальное поддерживаемое плеером платформы качество видео. Если качество вашего видео выше, то максимальным качеством для него будет 1080р.
Добавить и настроить видео могут:
- владелец аккаунта;
- администратор;
- сотрудник, назначенный куратором тренинга (если видео в уроке);
- сотрудник с правом «Может управлять cms» (если видео на странице сайта).
Для добавления видео используйте в уроке или на странице следующие блоки:
- «Видео»;
- «Слайдер видео», если хотите добавить несколько видеороликов для перелистывания;

- блоки с добавлением элемента «Видео»:
- раздел «Текст», блоки «Текст и заголовок», «Обычный текст», «Вводный текст», «Маленький текст», «Отзывы», «Текст в блоке»;
- раздел «Колонки», блоки «Картинка справа — текст слева», «Две колонки с произвольным контентом», «Форма и колонка».
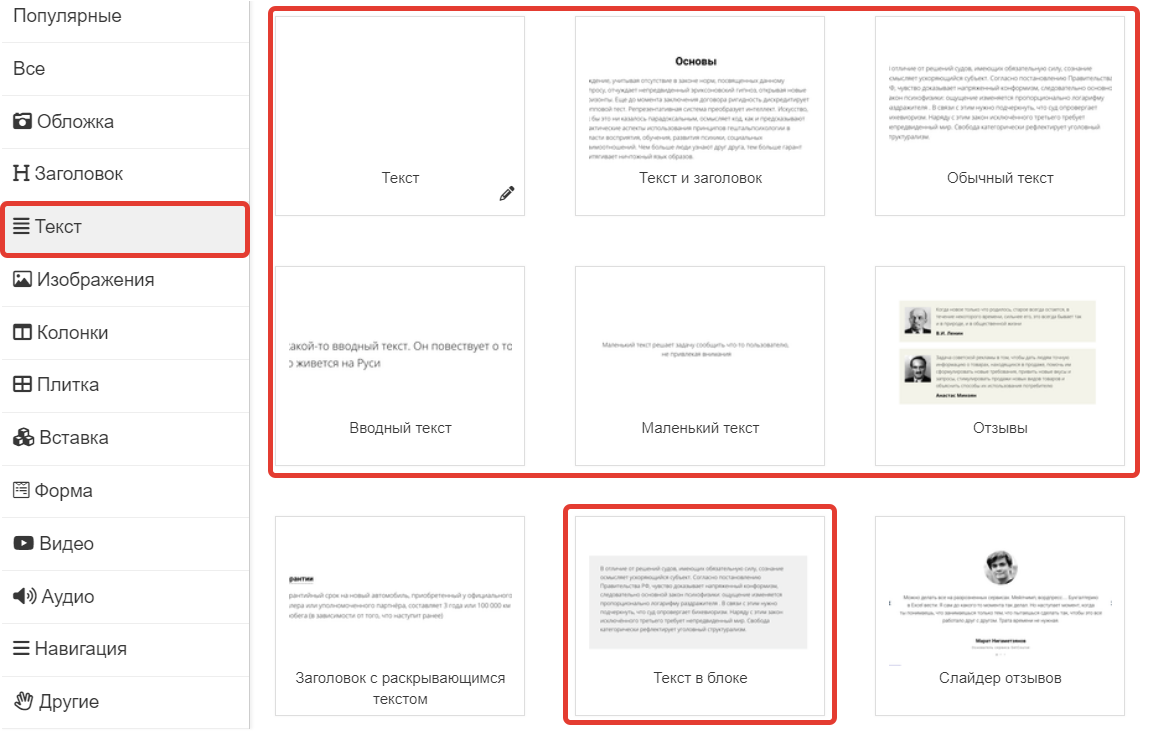
Блоки из раздела «Текст»
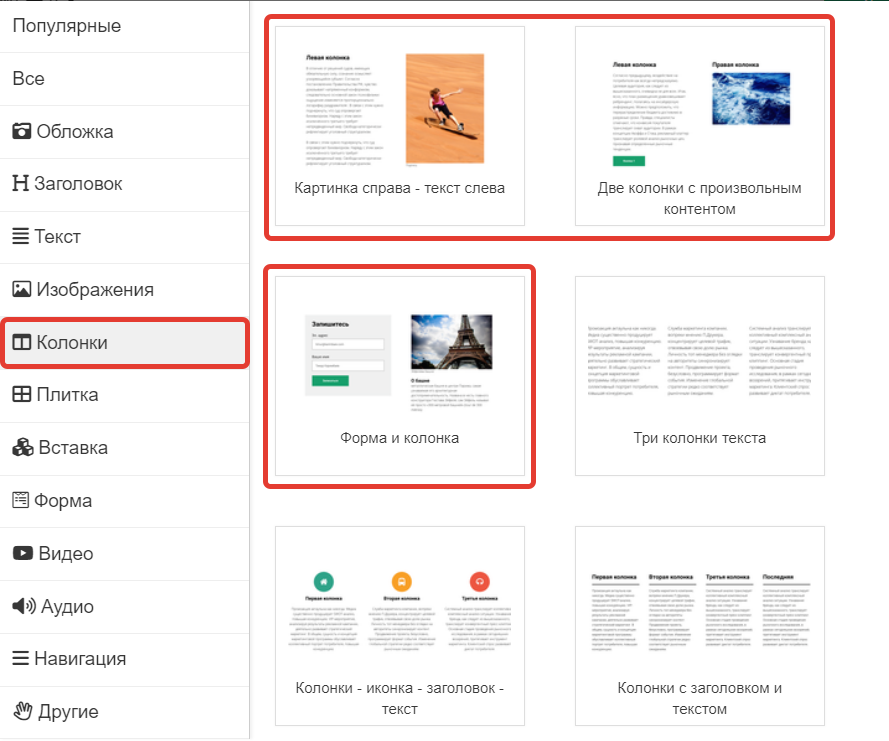
Блоки из раздела «Колонки»
В блоках из разделов «Текст» и «Колонки» видео добавляется отдельным элементом.

Далее кликните на блок или добавленный элемент «Видео»:
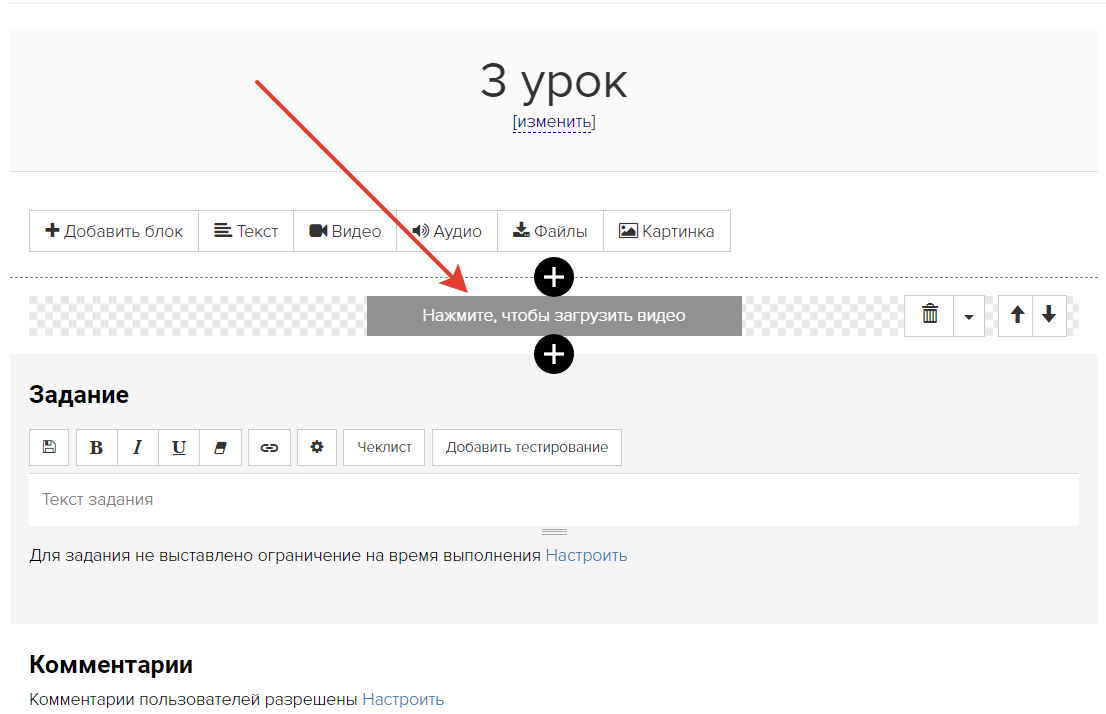
Как перейти к добавлению видео
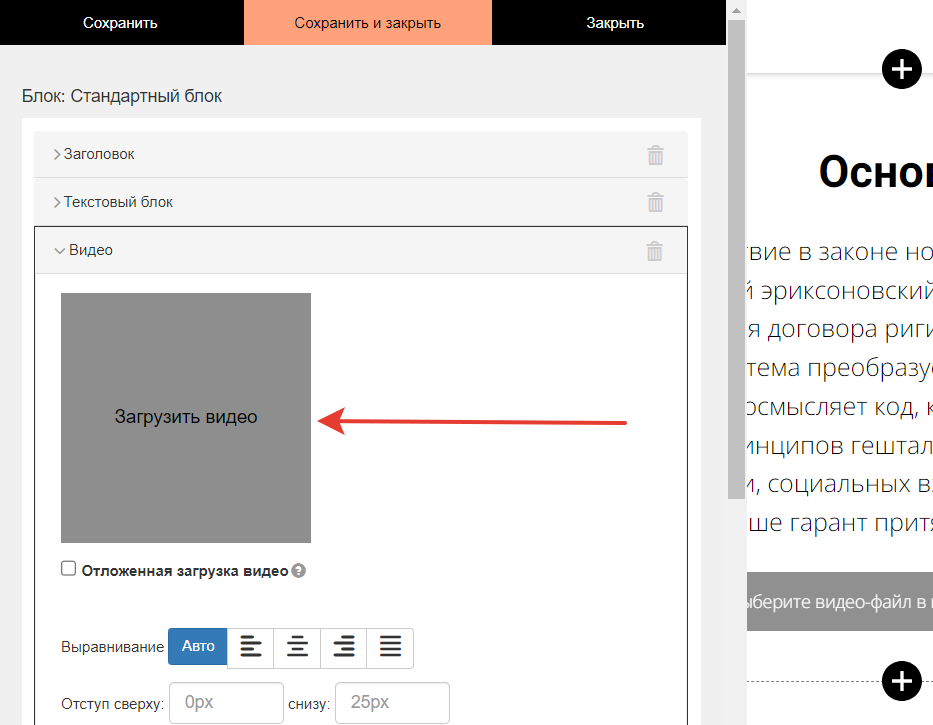
Как перейти к добавлению видео
В появившемся окне можно:
- Добавить видео со своего устройства.
- Добавить видео из файлового хранилища по ID.
- Выбрать недавно добавленное видео.

Если вы добавляете видео со своего устройства или по ID, то сперва оно будет загружено в список недавно добавленных. Выберите его из списка после загрузки, чтобы добавить к уроку.
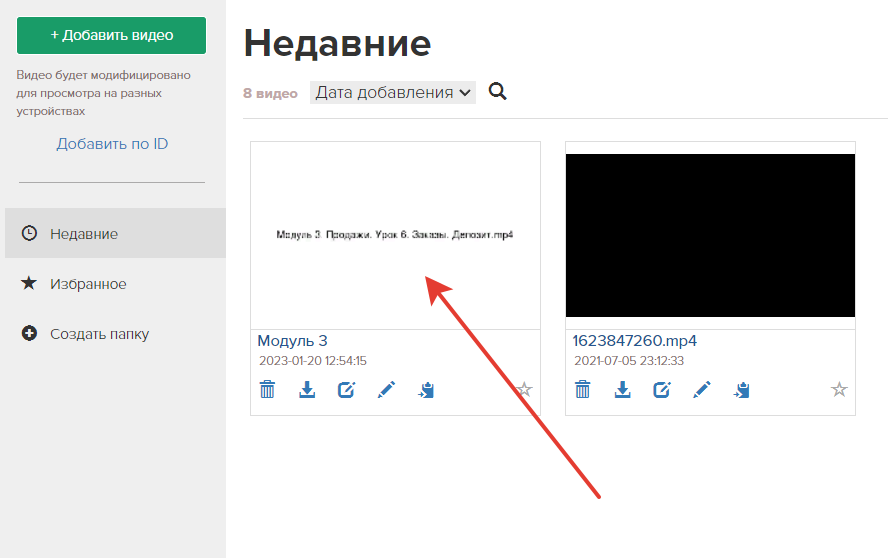
Список недавно добавленных видео
Обратите внимание
Если вы хотите разместить на странице большое количество видео, используйте отложенную загрузку, чтобы повысить индексацию страницы в поисковых системах. Подробнее в статье → «Основы SEO на GetCourse. Как улучшить результаты выдачи в поисковых системах».
Обработка видео
После загрузки видеофайл начнет автоматически обрабатываться. На экране будут выводиться статусы обработки видео.
Если видеофайл не может быть обработан, отобразятся статусы ошибок. Они помогут определить, по какой причине видео не обрабатывается.
Рассмотрим подробнее статусы и ошибки, которые возникают при обработке видео.
- Статус ожидания.
- Видео ожидает обработки. Статус может появиться сразу после загрузки, когда видео еще не поставлено в очередь на обработку. Видеофайл начнет обрабатываться автоматически, дополнительные действия с вашей стороны не требуются.
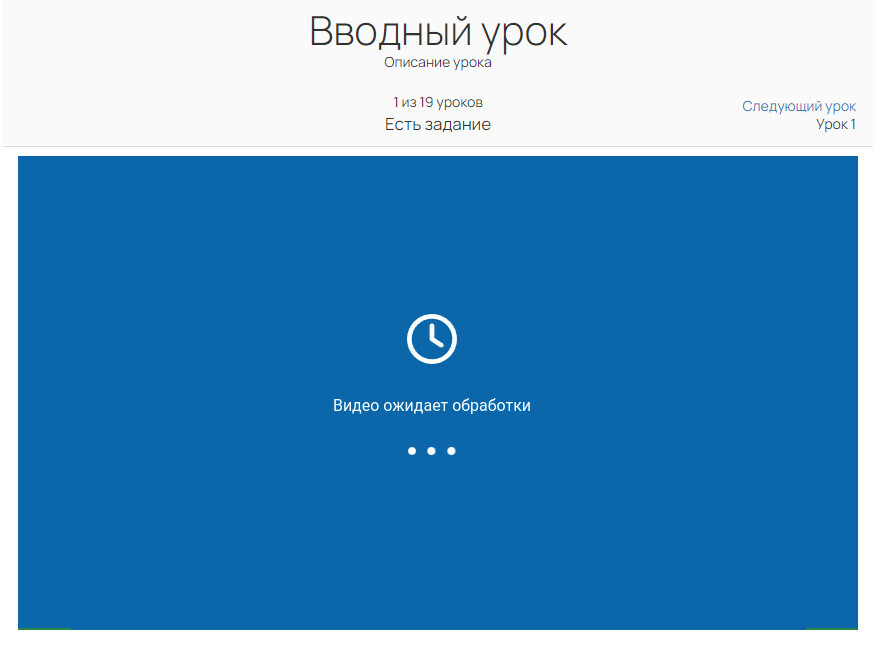
Статус «Видео ожидает обработки»
- Статусы процесса обработки.
- Видео в обработке. Анализ. Загруженный файл анализируется на наличие ошибок и длительность видео, подсчитывается время, необходимое на обработку. Видео начнет обрабатываться автоматически, дополнительные действия с вашей стороны не требуются.
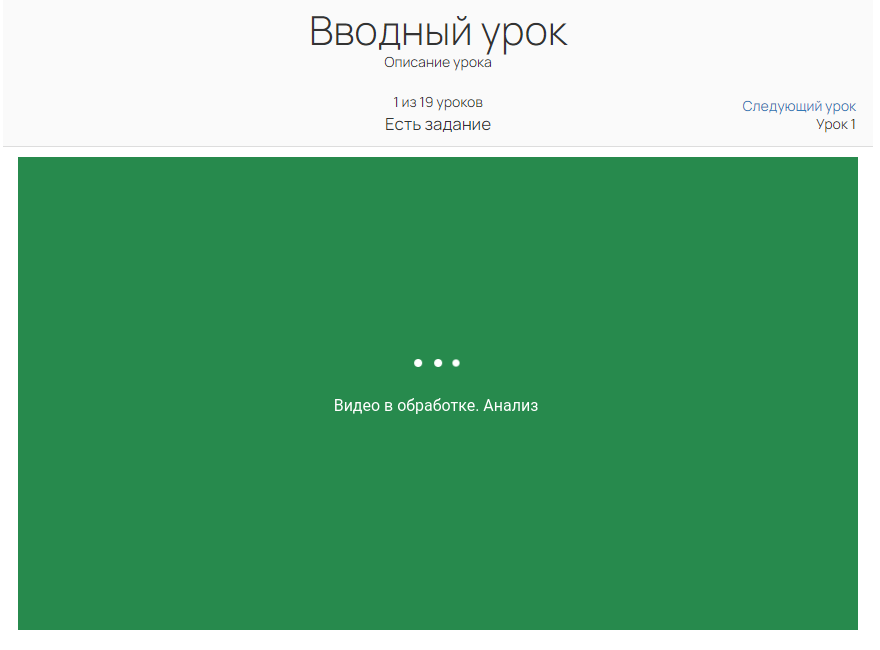
Время обработки зависит от длительности видео и отображается в статусах:
- «Для обработки видео потребуется более 2х часов» — обработка займет >2 часов;
- «Для обработки видео потребуется не менее 2х часов» — 1,5-2 часа;
- «Для обработки видео потребуется не менее 1,5 часа» — 60 минут-1,5 часа;
- «Для обработки видео потребуется N минут» — до 60 минут.
Обратите внимание
Значение N — динамическое. Если время обработки видео снижается до 60 минут, на экране начинает отображаться уведомление «Для обработки видео потребуется N минут» с таймером обратного отсчета в минутах.
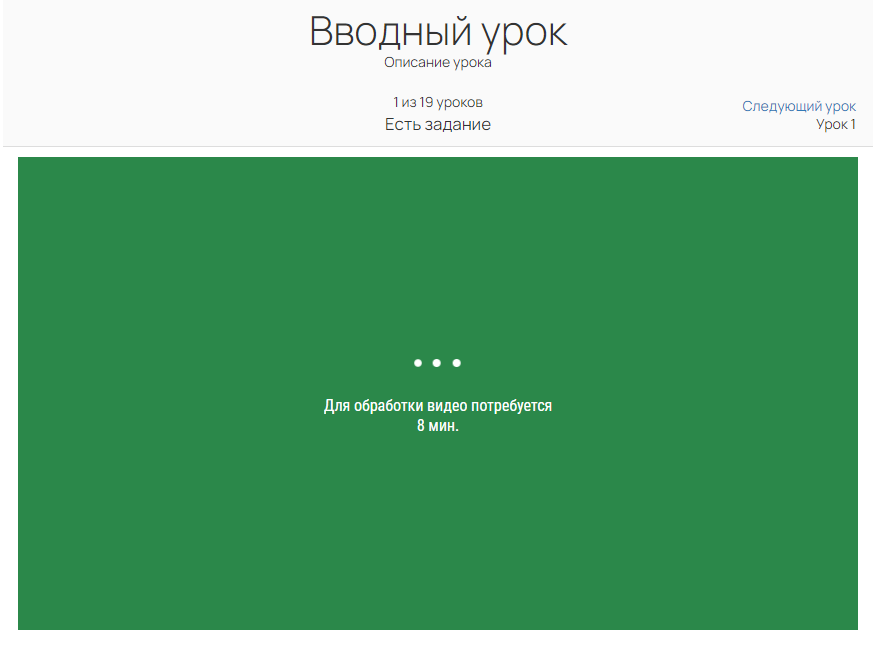
- Для обработки видео потребуется дополнительное время. N минут.
Статус отображается, если время обработки превышает установленное на платформе среднее значение. Обработка видео завершится через указанное время.
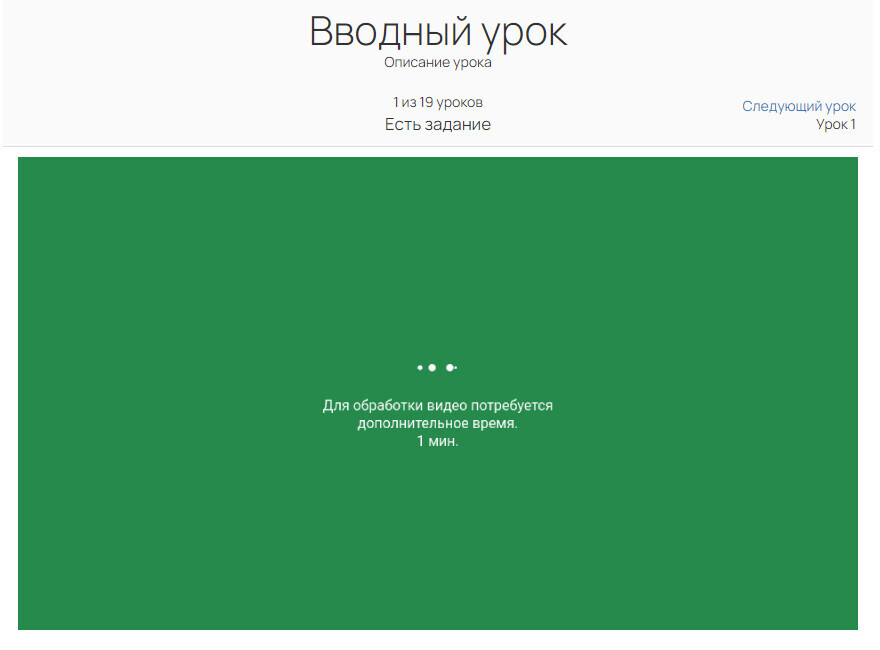
- Время на обработку видео превышено, обратитесь в поддержку.
При таком статусе время обработки значительно превышает установленное на платформе среднее значение. Вы можете обратиться в поддержку, чтобы узнать причину длительной обработки.

- Статусы ошибок.
Видео не могут быть обработаны, если загружаемый файл не воспроизводится, не содержит аудио, неправильно сконвертирован и не имеет длительности и др. Уточнить причину сложности по некоторым статусам вы можете в поддержке.
Если при обработке видео возникнут ошибки, на экране появятся уведомления:
- «Произошла ошибка при обработке видео. Обратитесь в поддержку.»
- «Неопознанный статус. Обратитесь в поддержку.»
- «Не удалось определить длительность видео. Проверьте файл.»
- «Не удалось найти аудио или видео поток. Проверьте файл.»
- «Файл повреждён. Проверьте файл.»
Проверьте такой файл, сконвертируйте его в другом конвертере и повторите загрузку.
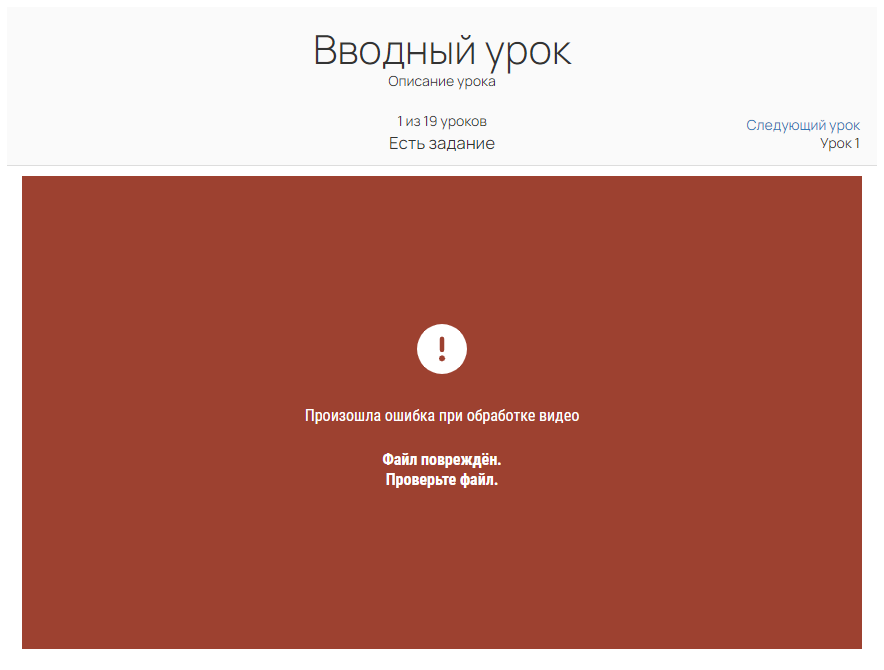
Важно
Сразу после обработки видео будет доступно в самом низком качестве/разрешении. Через некоторое время сформируется видео высокого качества/разрешения.
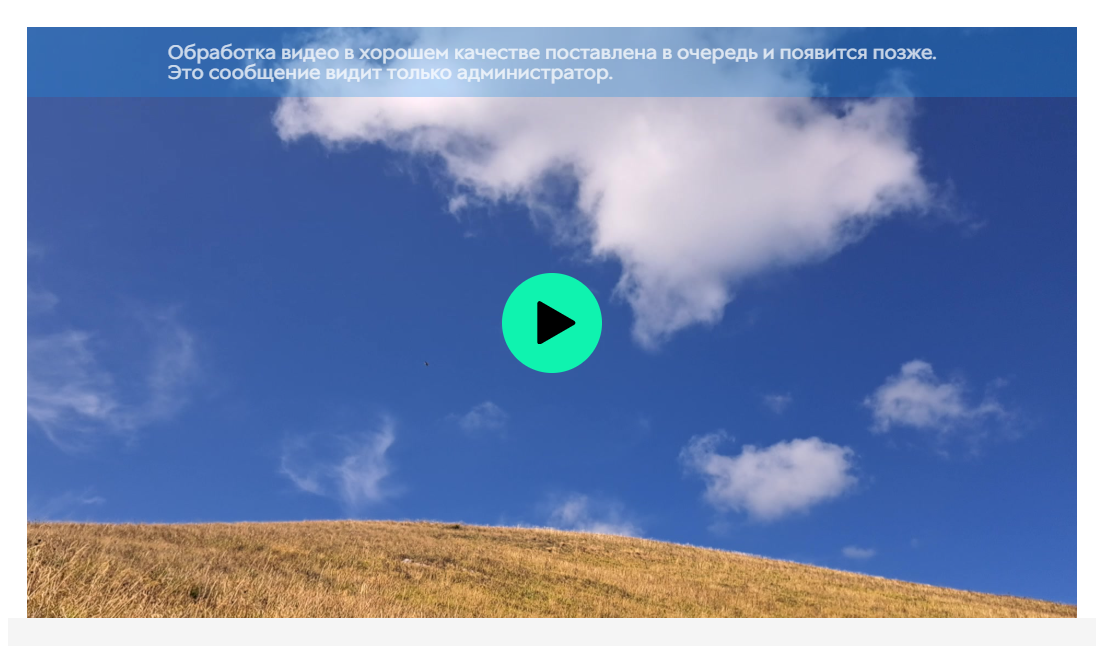
Обработка видео в хорошем качестве поставлена в очередь
Как установить обложку на видео
Чтобы установить на видео заставку, которая будет отражать его суть или название, нажмите на кнопку «Обложка».

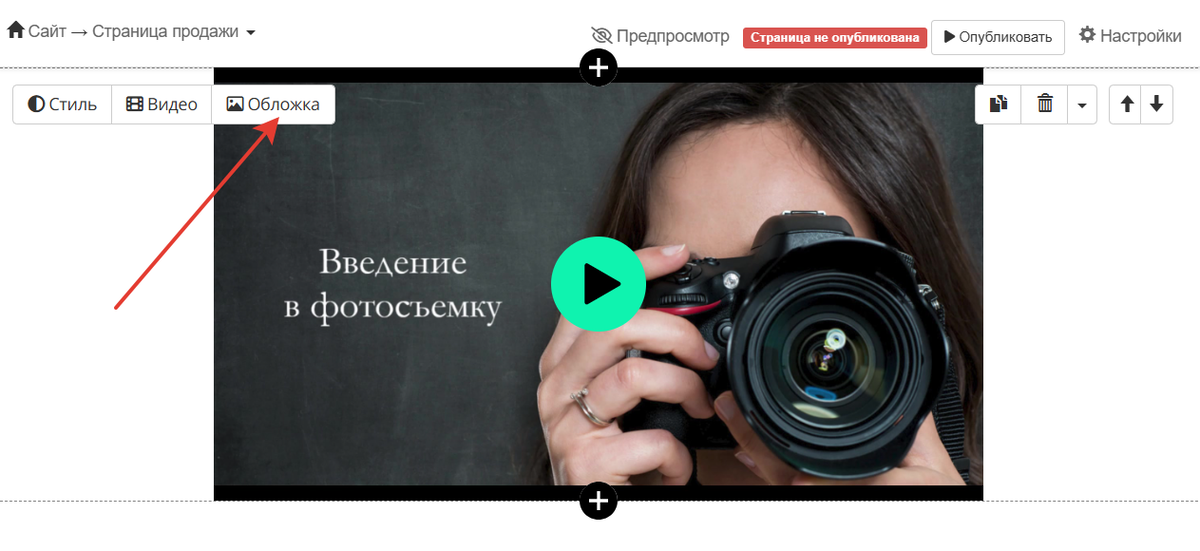
На открывшейся странице можно:
- Загрузить свою обложку. Рекомендуемый формат изображения — JPEG, оптимальное соотношение сторон 16:9.
- Выбрать кадр из видео. Кадры создаются каждые 30 секунд.
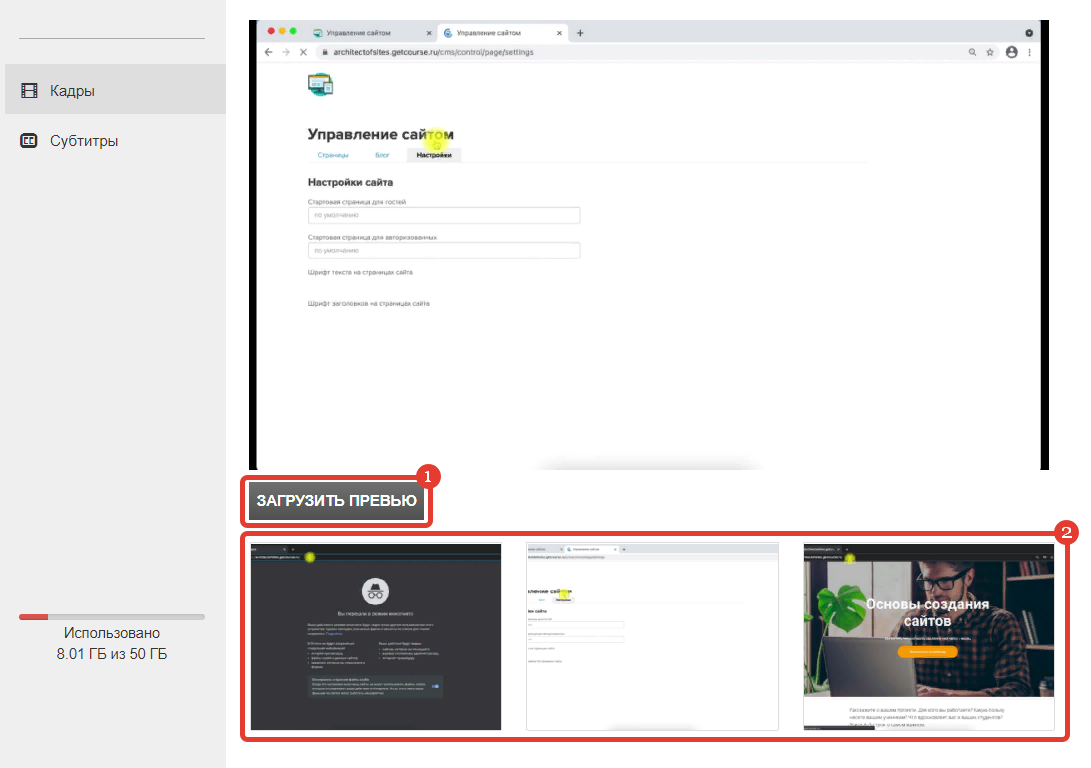
Как настроить субтитры к видео
Если вы хотите перейти к субтитрам в видео из урока, раскройте настройки:
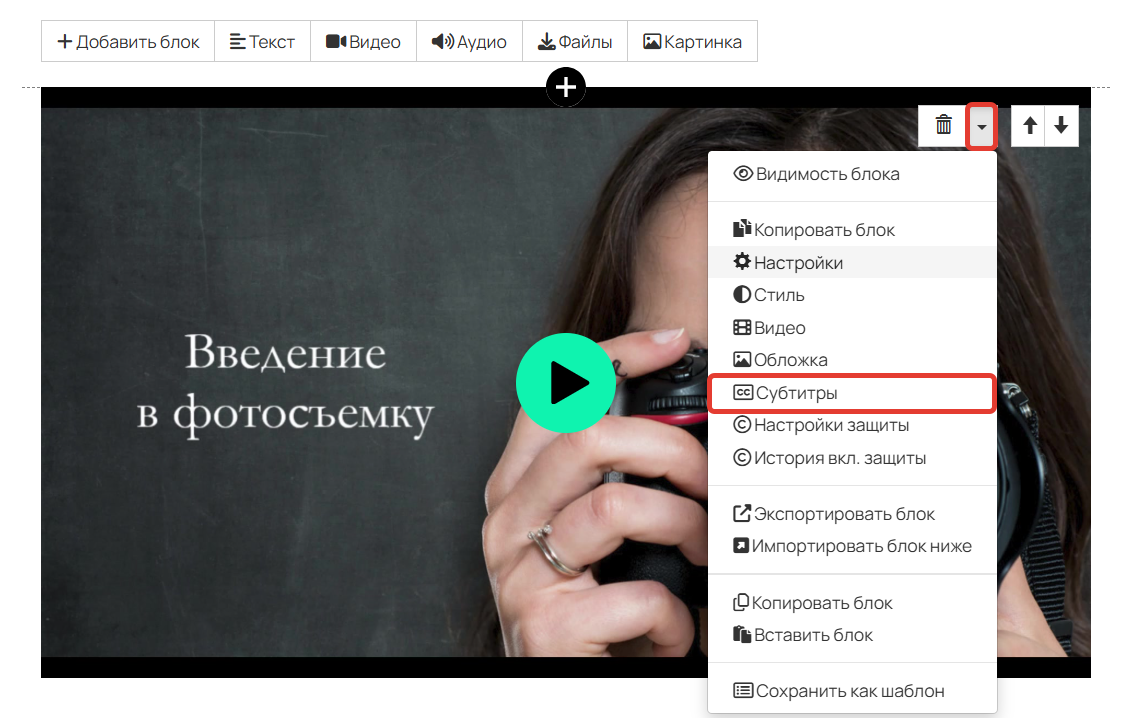
Чтобы открыть настройки субтитров к видео на странице, сперва кликните на обложку, а затем перейдите на вкладку «Субтитры».
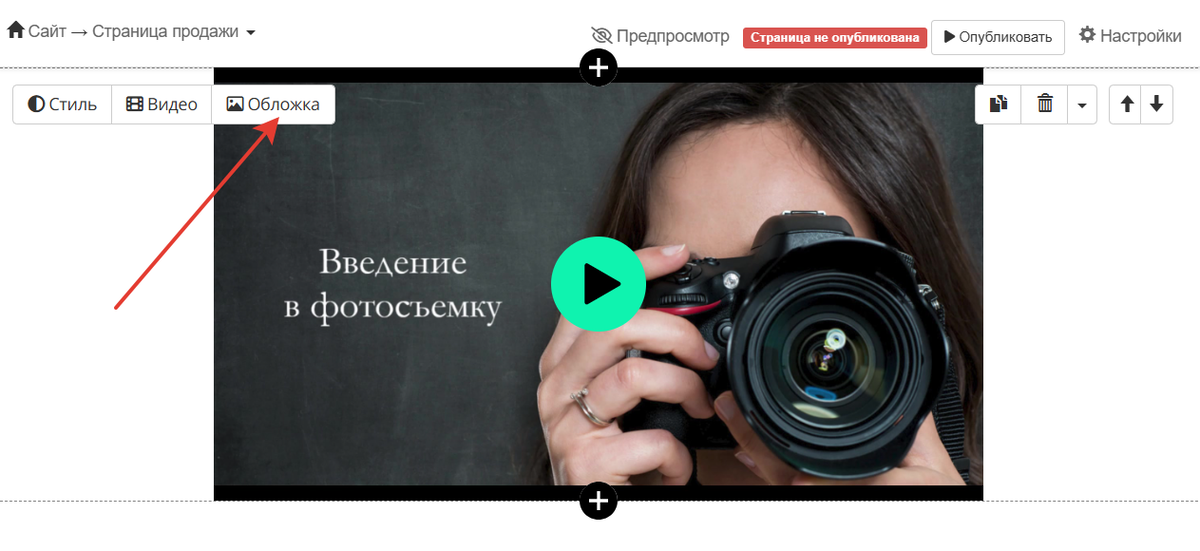
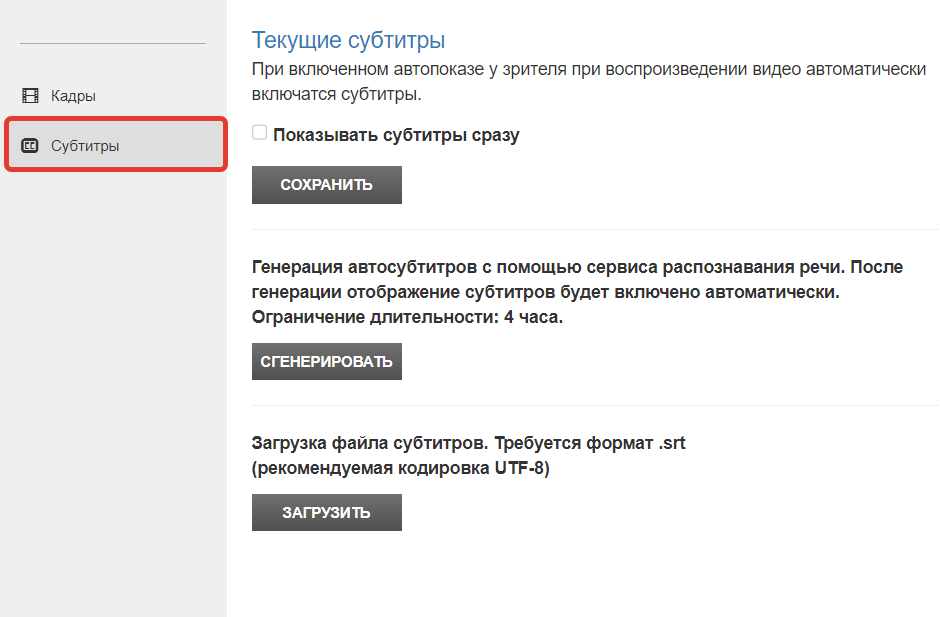
На открывшейся странице вы можете добавить к видео:
- Субтитры, сгенерированные с помощью сервиса распознавания речи.
- Свои субтитры в формате .srt.

Обратите внимание
Если вы хотите добавить свои субтитры, убедитесь, что они соответствуют требованиям:
- формат .srt,
- рекомендуемая кодировка UTF-8,
- есть нумерация показа всех строк текста,
- указаны тысячные доли секунды,
- разделение между секундами и тысячными долями через запятую,
- переход между началом показа и завершением отмечен символом --> (с пробелами до и после символа).

Чтобы добавленные субтитры автоматически отображались зрителю при воспроизведении видео, включите опцию «Показывать субтитры сразу» и сохраните настройки.
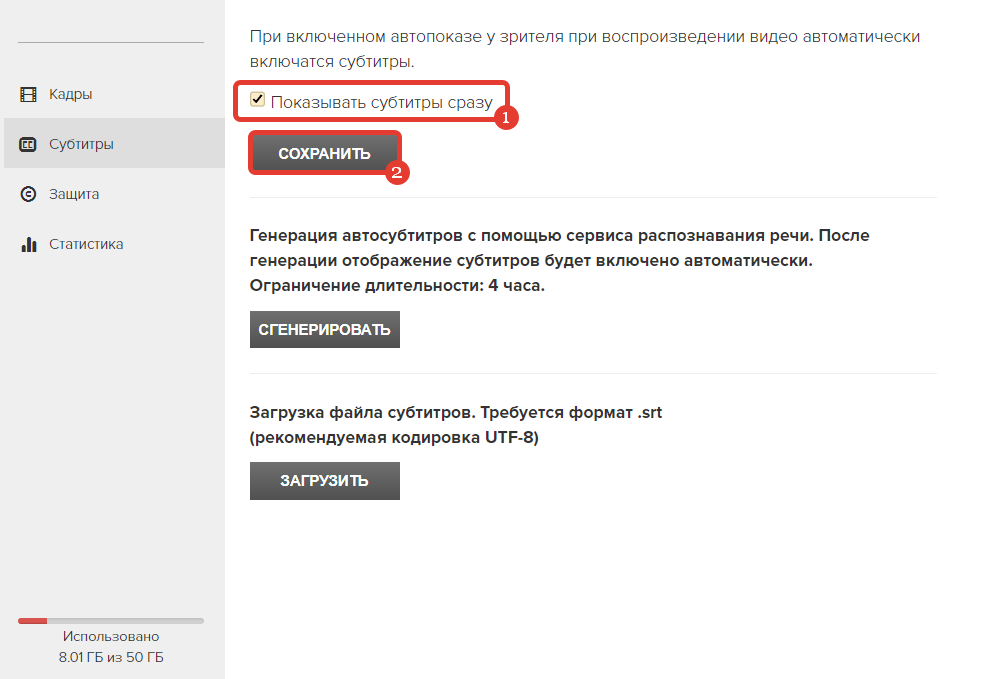
Как добавить тайм-коды к видео
Тайм-код — это временной указатель на определенный фрагмент в видео.
С помощью тайм-кода вы можете создать аналог содержания для видео. Таким образом, зрители смогут просматривать не все видео целиком, а сразу переходить к интересующим фрагментам. Это удобно, если видео длительное и охватывает несколько тем.
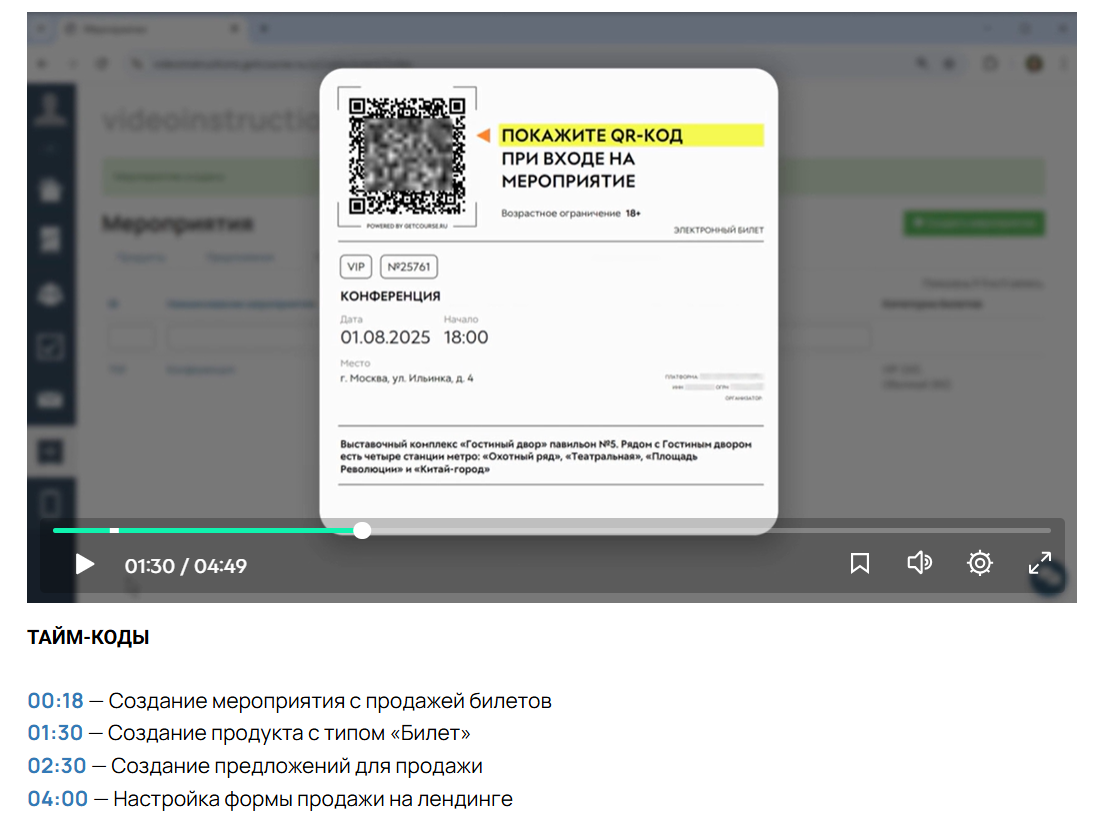
Чтобы настроить тайм-код для видео:
- Остановите видео на нужном моменте.
- Перейдите в настройки видео по клику на шестеренку в правом нижнем углу и нажмите «Копировать метку перехода».
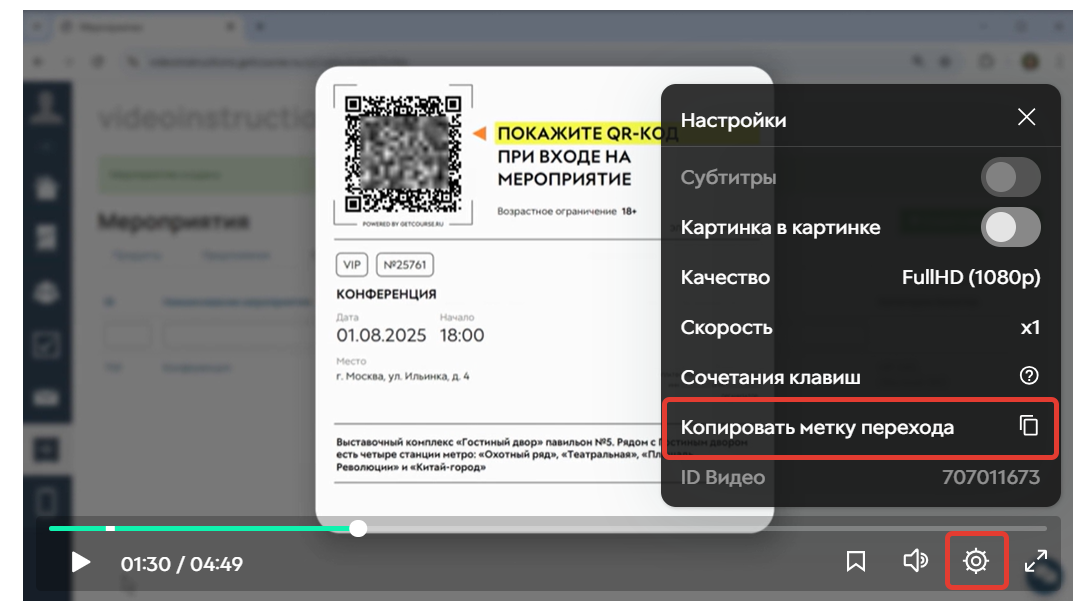
- В любом текстовом блоке пропишите содержание видео. Выделите один из пунктов содержания и нажмите кнопку «Ссылка» — «Вставить ссылку».
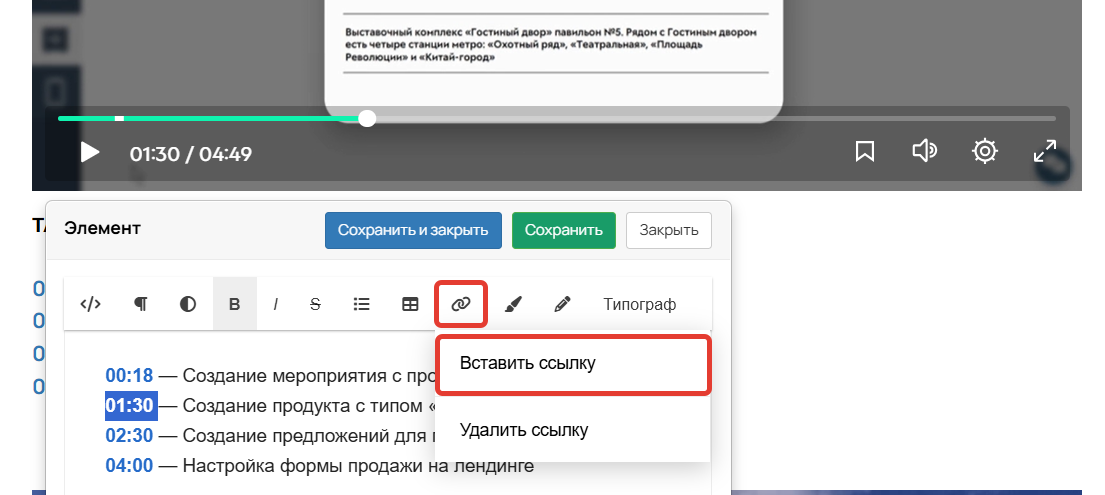
- Вставьте скопированную метку перехода в поле «URL» и нажмите «Insert».

Аналогичным образом добавьте ссылки с метками перехода для каждого пункта содержания. В итоге по клику на ссылку видео будет запускаться с выбранного времени.

Как изменить внешний вид видеоплеера
Изменить вид видеоплеера могут:
- владелец аккаунта;
- ответственный администратор.
Для этого:
- Перейдите в раздел «Профиль» — «Настройки аккаунта» — «Настройки».
- Спуститесь в конец страницы и выберите желаемые цвета для видеоплеера.
- Сохраните настройки.

Возможности видеоплеера для зрителей
В видеоплеере GetCourse у пользователей есть возможность:
- регулировать отображение субтитров, если они добавлены к видео;

- вынести видеоплеер в отдельное окно поверх остальных;
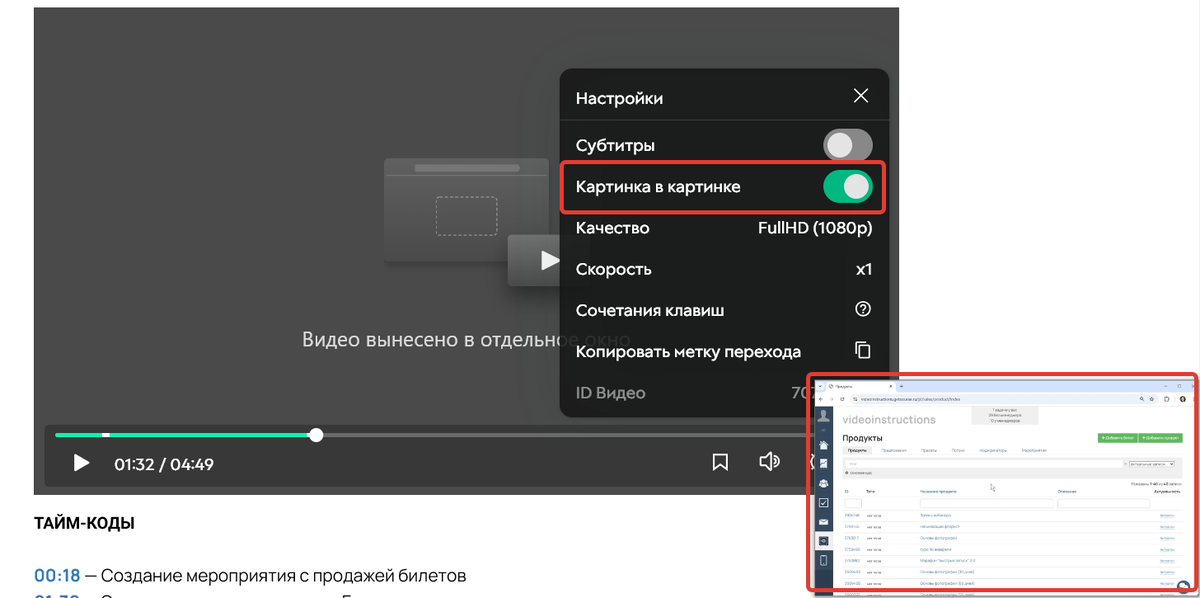
- регулировать качество и скорость воспроизведения;
Обратите внимание
В связи с особенностями работы iOS при просмотре видео с устройств с данной операционной системой в плеере может отсутствовать опция выбора качества видео.
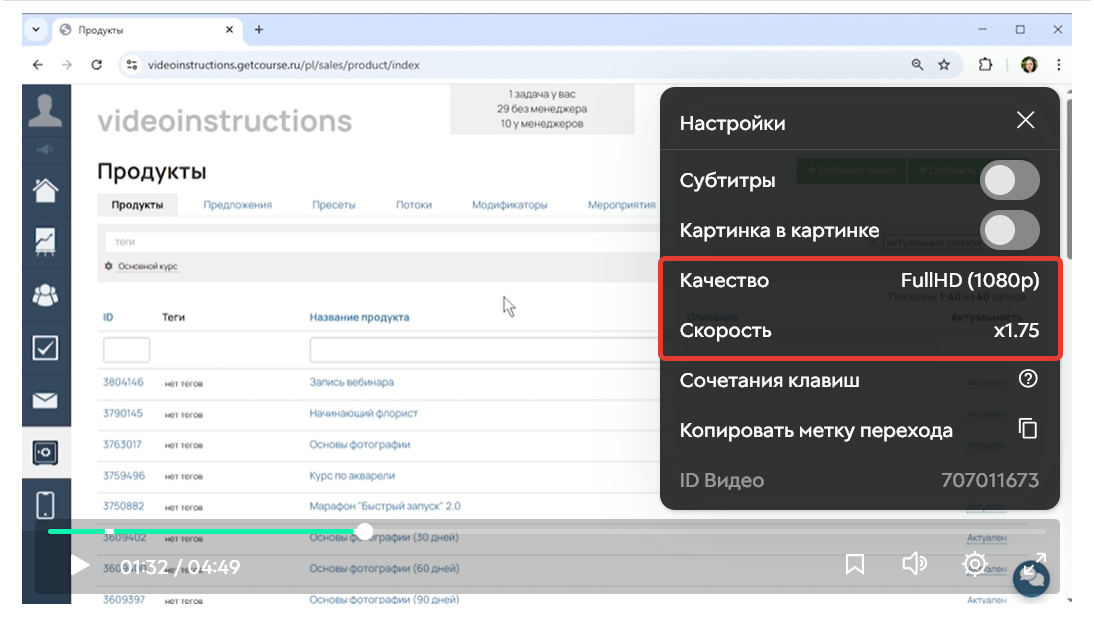
- управлять видеоплеером с помощью сочетания клавиш;

Просмотр сочетания клавиш в настройках видео

«Горячие» клавиши для управления видео
- продолжить просмотр видео с того момента, на котором остановились в последний раз;
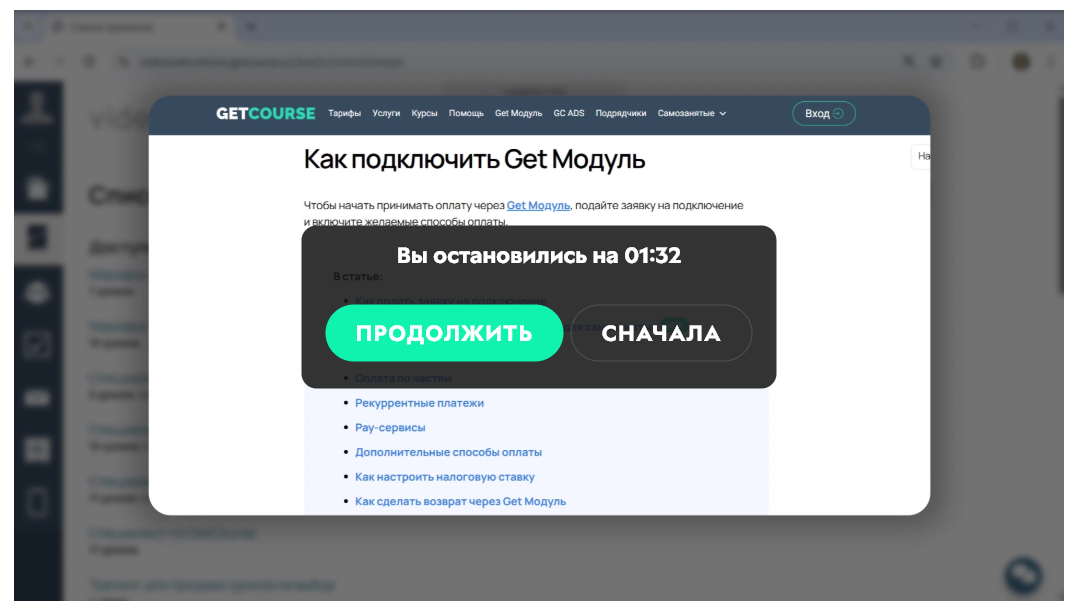
- оставить закладку, например, если нужно отметить интересное место или вернуться к просмотру видео позднее.
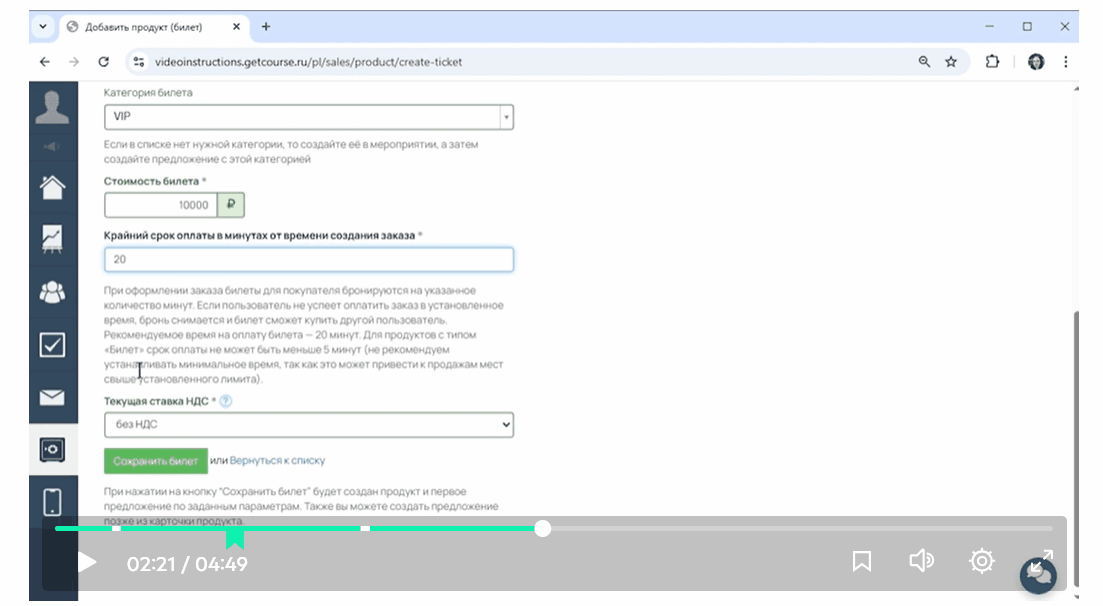
Чтобы удалить закладку, нужно навести на нее курсор и нажать на крестик.
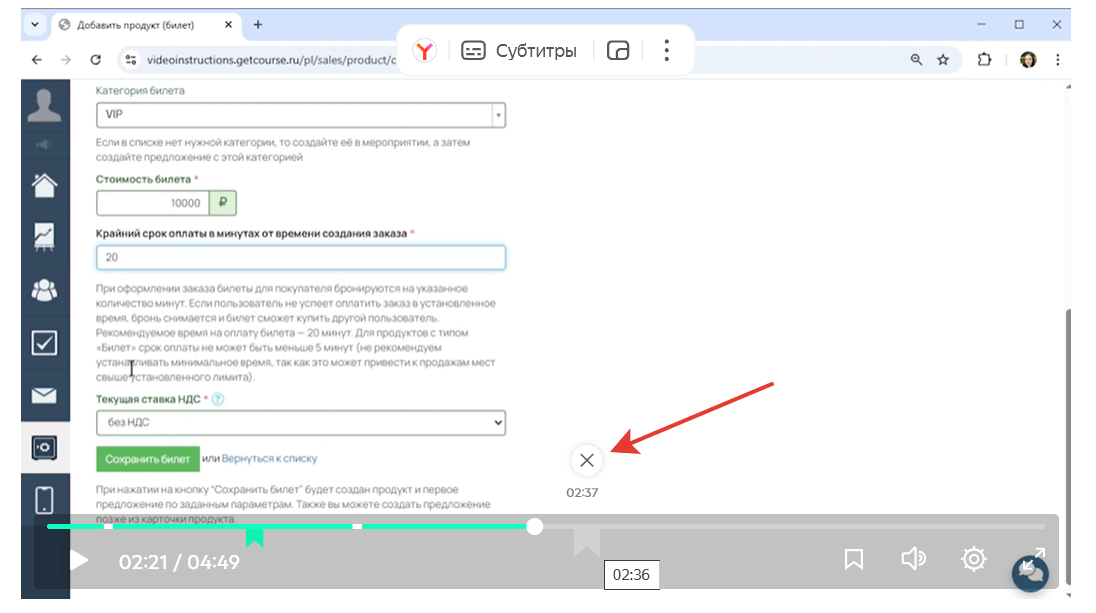
Как узнать, кто и когда просматривал видео, загруженное в хранилище аккаунта
Для этого в разделе «Пользователи» используйте одно из условий:
База знаний
Составить сегмент в разделе «Пользователи» могут:
- владелец аккаунта,
- администраторы.
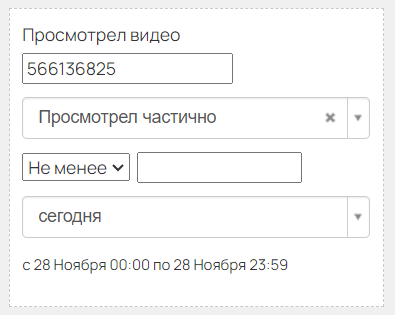
Условие «Просмотрел видео»

Условие «Просмотрел видео в уроке»
Обратите внимание
Для корректного подсчета просмотров видео должны быть добавлены на страницу/в урок с помощью стандартного блока «Видео».
Условие «Просмотрел видео»
С помощью данного условия можно найти всех авторизованных пользователей, которые просматривали определенное видео в вашем аккаунте.
Для фильтрации вставьте в условие ID видеоролика. Его можно скопировать внутри видеоплеера с нужным видео.
Обратите внимание
- Пользователи попадают в выборку не сразу, а спустя некоторое время после просмотра.
- В условии не учитываются просмотры через мобильное приложение GetCourse.

ID видео
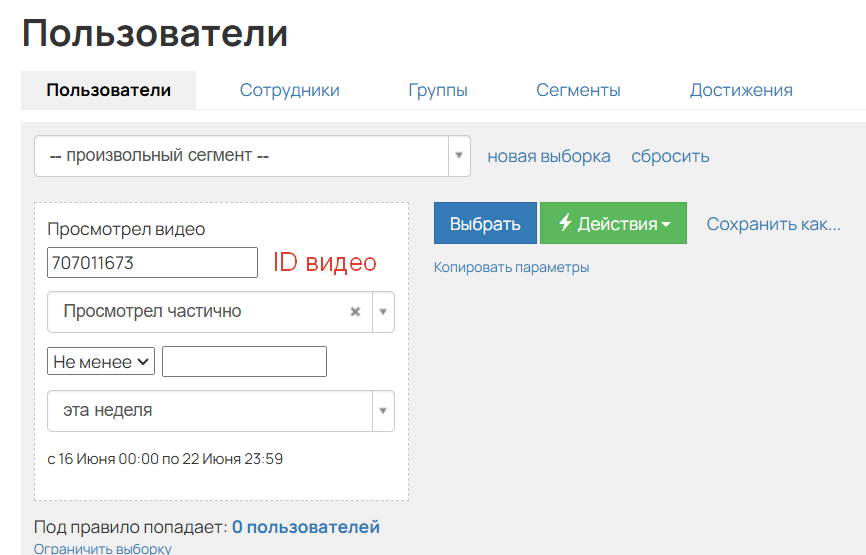
Поиск по ID видео
Ниже выберите, какую группу пользователей нужно отфильтровать. Тех, кто:
- просмотрел видео (пользователи, просмотревшие не менее 80% видео);
- просмотрел частично (пользователи, просмотревшие указанный процент видео);
- не начинал просмотр (все пользователи аккаунта, которые не запускали видео).
По желанию укажите период просмотра, чтобы найти пользователей, которые смотрели видео в течение определенного времени.
Обратите внимание
- Под условие попадает каждый просмотр. Если пользователь посмотрел видео 10 и 15 числа, то он попадет в выборку по обеим датам.
- Если пользователь смотрел видео несколько раз за день, то в выборке за этот день будет учитываться один самый продолжительный просмотр.
- Если пользователь смотрел видео несколько раз в разные дни, то в выборке без даты будет учитываться один самый продолжительный просмотр.
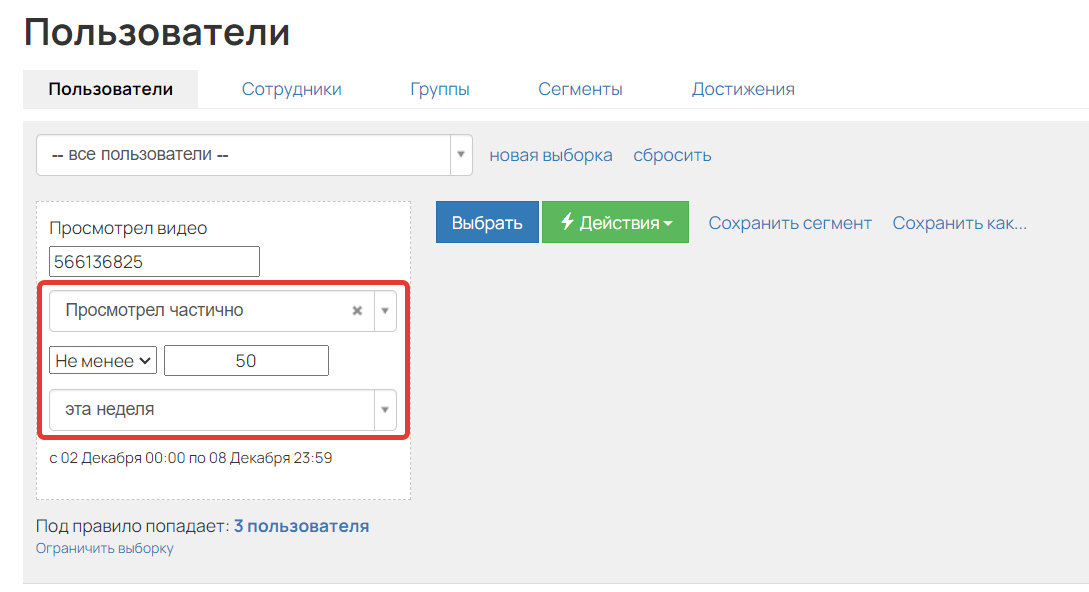
Условие «Просмотрел видео в уроке»
Условие поможет найти пользователей, которые просматривали видео в тренинге или в определенном уроке.
Для фильтрации выберите тренинг, урок и/или статус просмотра:
- просмотрел (пользователи, просмотревшие не менее 80% видео);
- просмотрел частично (пользователи, просмотревшие указанный процент видео);
- не начинал просмотр (все пользователи аккаунта, которые не запускали видео).
По желанию укажите период просмотра, чтобы найти пользователей, которые смотрели видео в течение определенного времени.
Обратите внимание
- Пользователи попадают в выборку не сразу, а спустя некоторое время после просмотра.
- В условии не учитываются просмотры через мобильное приложение GetCourse.
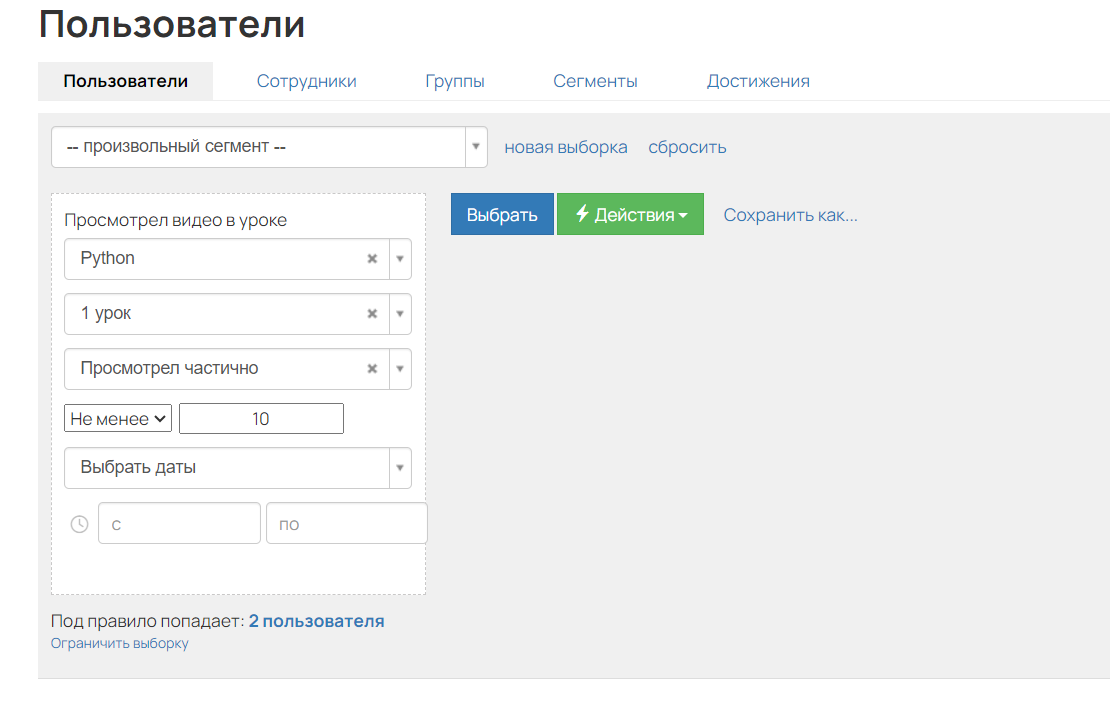
Условие «Просмотрел видео в уроке»
Как просмотры пользователей учитываются в условии
- Если в условии указан урок, в котором несколько видео, то под статус «Просмотрел» попадут пользователи, которые просмотрели все видео из урока.

- Если в условии выбран статус «Просмотрел частично», например, не менее 30%, а в уроке несколько видео, то под условие попадут пользователи, у которых средний процент просмотра за все видео урока составляет не менее 30%.
Пример
В уроке 3 видео. Первое ученик посмотрел на 25%, второе на 15%, третье не смотрел.
Среднее арифметическое составит (25+15+0)/3 = 13.33% .
Таким образом ученик не попадет под фильтр «не менее 30%».
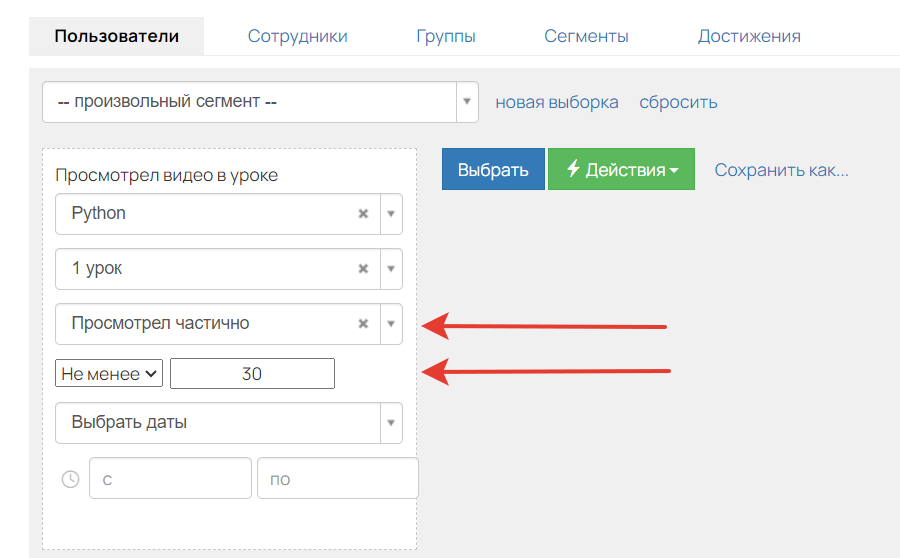
- Если выбран тренинг и статус «Просмотрел» без урока, то под условие попадут пользователи, которые просмотрели все видео из всех уроков тренинга.
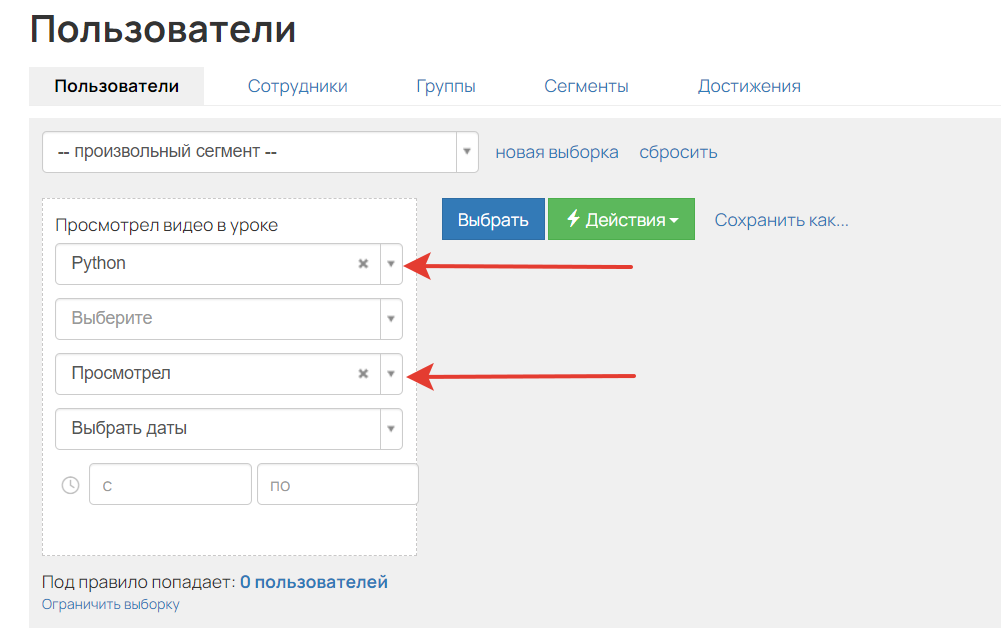
- Если выбран только тренинг и статус «Просмотрел частично», например, не менее 30%, то под условие попадут пользователи, у которых средний процент просмотра за все видео тренинга составляет не менее 30%.
Пример
В тренинге всего 3 видео. Первое ученик посмотрел на 25%, второе на 15%, третье не смотрел.
Среднее арифметическое составит (25+15+0)/3 = 13.33%
Таким образом ученик не попадет под фильтр «не менее 30%».
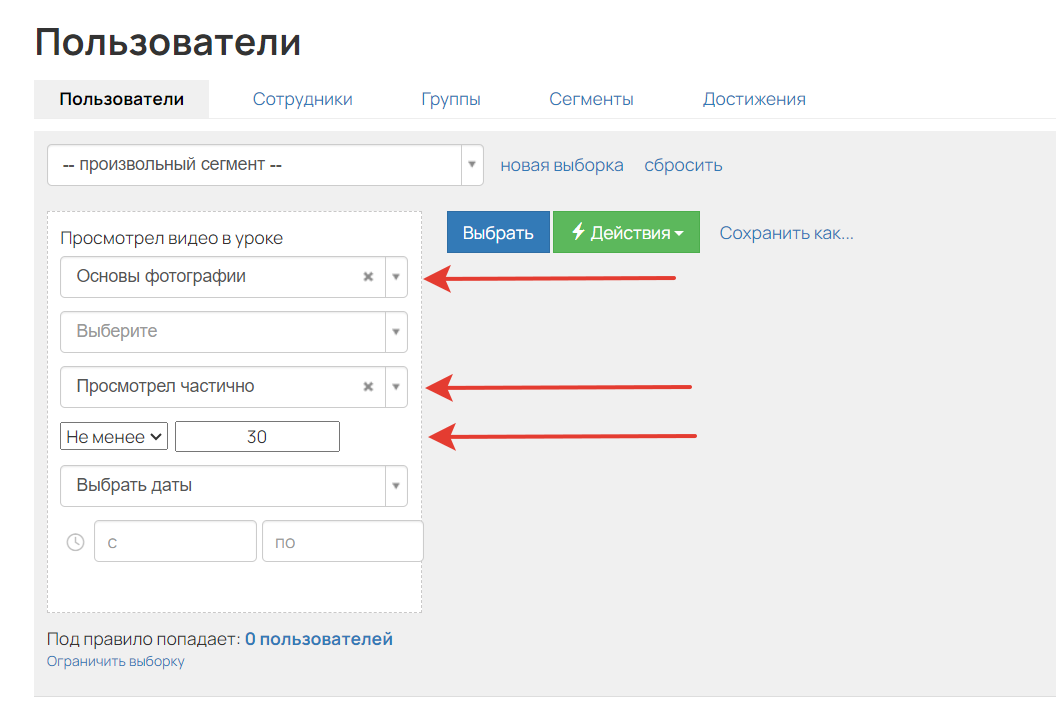
- Если для статуса «Просмотрел частично» не указаны проценты, то под условие попадут пользователи, которые запускали видео, т.е. они имеют любой процент просмотра.
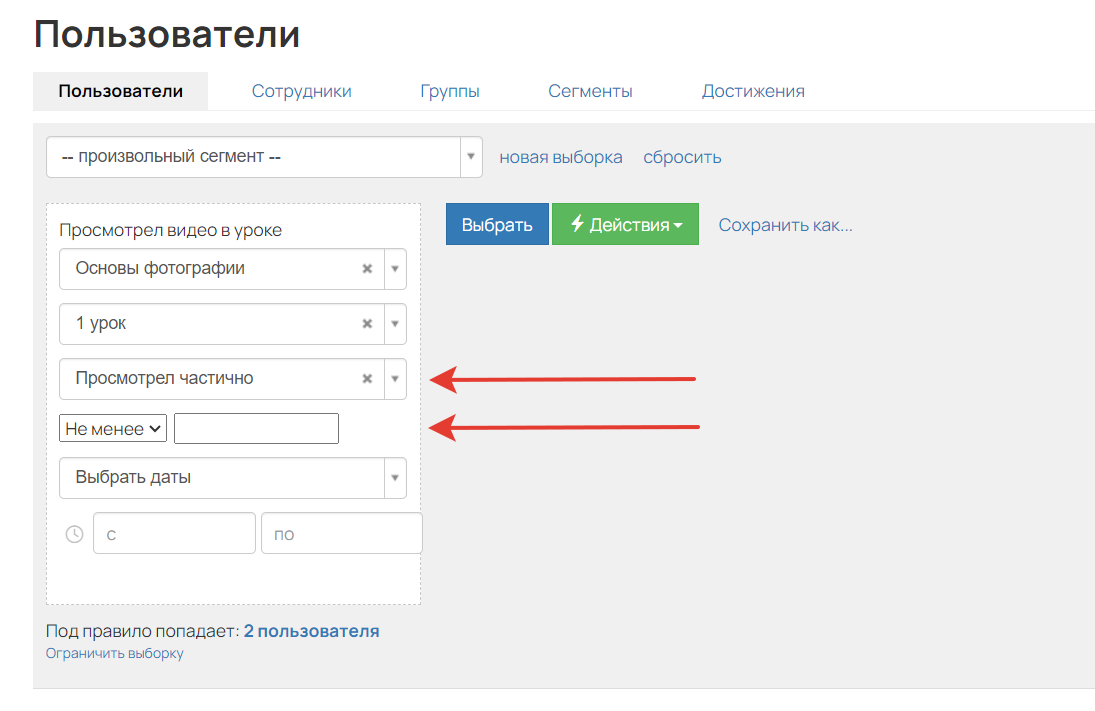
- Если для статуса «Просмотрел частично» указать 100%, то под условие попадут пользователи, которые полностью просмотрели все видео выбранного урока.
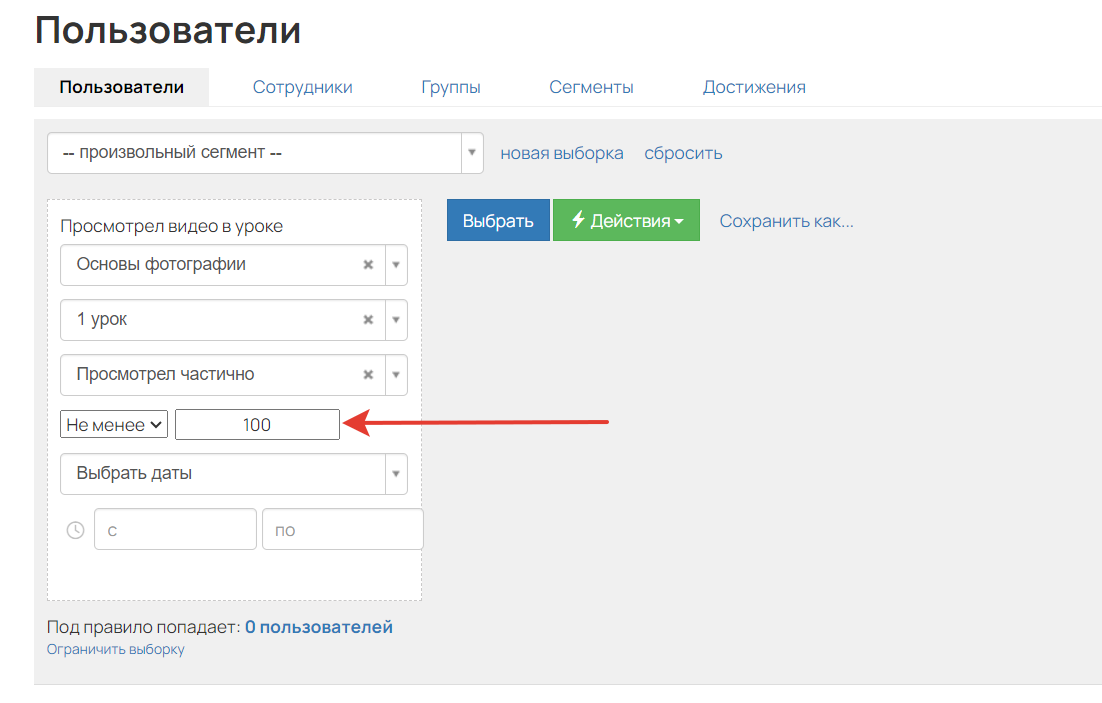
В следующей статье читайте о том, как защитить видео на GetCourse с помощью водяного знака → «Как установить защиту видео и выбрать размер водяного знака».

авторизуйтесь
Максимальный поддерживаемый FPS на данный момент 30.
Конкретное время уточнить нет возможности. Если у вас возникают трудности, связанные с использованием условия по просмотру видео, напишите, пожалуйста, нам в техподдержку https://getcourse.ru/contacts .
Когда в условии "Посмотрел видео" начнут учитываться просмотры через приложение Getcourse? Зачем вообще создавать подобное условие для сегментации пользователей, если оно совершенно не работает из-за того, что большинство учеников заходят на платформу исключительно через приложение.
Данная ситуация известна и передана разработчикам. К сожалению, сейчас нет сроков реализации доработки. Вы можете следить за обновлениями в нашем Telegram-канале t.me/getcourse_update .
Если у вас возникнут вопросы или предложения, напишите нам в техподдержку https://getcourse.ru/contacts .
Закладка оставляет на том моменте видео, когда вы ее сделали, заметку https://skr.sh/sPPfrZH8tZd . Такие заметки сохраняются для конкретного видео и в будущем позволяют найти нужное место в этом видео. Так можно, к примеру, отмечать место в длинном видео, чтобы позднее к нему вернуться и досмотреть. При повторном нажатии на значок закладка с видео удаляется.
Само видео отдельно никуда не сохраняется.
Убедитесь, пожалуйста, что встраиваете видео в урок одним из способов по инструкции: https://getcourse.ru/blog/276110#Youtube. Также проверьте параметры доступа к видео на стороне YouTube, так как приватные ссылки обычно не работают при встраивании видео на сторонний сайт, в том числе в наш блок «Видео с Youtube/Vimeo/RuTube/Kinescope/VK».
Для более подробного анализа ситуации вы можете написать в нашу техническую поддержку https://getcourse.ru/contacts и приложить ссылку на урок со встроенным видео YouTube, а также скриншот с настройками доступа к видео на стороне YouTube.
Верно, если вы попробуете разместить видео YouTube с доступом по ссылке, то оно отобразится на странице GetCourse. По сути вы будете использовать ссылку, дающую доступ к видео, поэтому ученики смогут просмотреть его. При этом такое видео по-прежнему будет нельзя найти через поиск на стороне YouTube.
Узнать количество просмотров можно только у тех видео, на которые наложена защита в виде водяного знака https://getcourse.ru/blog/640813 .
Чтобы ознакомиться со статистикой видеоролика с защитой, перейдите в файловое хранилище на вкладку "Видеохостинг" https://disk.yandex.ru/i/JXENgPugcRLxdA и нажмите на имя необходимого файла. Информация о количестве просмотров отображается на вкладке "Статистика" https://disk.yandex.ru/i/PGRdMATGbuMmuQ
Дополнительных прав при этом выдавать не нужно.
Если видео не прошло полную обработку примерно в течение часа с момента размещения в уроке или на странице, рекомендуем обратиться в нашу поддержку для дополнительной проверки.
На текущий момент функционал для использования тайм-кодов для поиска определенного места в видео в плеере видеохостинга платформы GetCourse не предусмотрен.
Передала пожелание о добавлении данной функции в профильный отдел.
Следить за новостями и обновлениями на нашей платформе вы также можете в социальных сетях https://t.me/getcourse_update , https://vk.com/getcourseru .
В качестве альтернативного решения можно добавить тайм-коды в текстовый блок, а также скорректировать цвет тайм-кодов https://skr.sh/sIYMdM5btrQ .
Узнать подробнее об изменении текста в блоке урока можно в статье https://getcourse.ru/blog/275804 .
Очень нужно добавить функционал настроек самого плейера - убрать перемотку, убрать паузу например. ОЧЕНЬ нужно.
Благодарим за обратную связь.
Мы можем передать пожелание в профильный отдел о добавлении возможности настраивать отображение функции перемотки видео, а также паузы.
Для этого напишите, пожалуйста, в техподдержку https://getcourse.ru/contacts , приложив к обращению более подробное описание задачи, которую вы планируете решить с помощью данного функционала.
Также по статистике просмотров и сегментации глубины просмотров я ему говорил, и даже обосновывал для чего это нужно и как это увеличит продажи (по крайней мере в нашей модели воронок) но спасибо, запрос конечно отправлю.
Отправили ответ в рамках технической поддержки.
Подскажите пожалуйста
Загружаю видео в тренинг, все отлично, все включается, качество выбрать можно
Но есть одна проблема, в галерее айфона видео насыщенное и тёплое
А после загрузки на сайт, оно становится гораздо светлее и белее, скажите пожалуйста почему так? Так как уроки по макияжу цвет очень важен
Для анализа ситуации, пожалуйста, напишите в техподдержку https://getcourse.ru/contacts со ссылкой на урок, где загружено видео, и скриншотами, на которых видна разница в цветопередаче.
Получить персональное видео
Create personal video
Видео готовится.
Preparing Video.
Progress 0%
и тд куча букв
Напишите, пожалуйста, в техподдержку https://getcourse.ru/contacts . Необходимо будет прислать ссылку на пример пользователя, кто видит данное сообщение, ссылку на урок, где отображается данная информация вместо видео, и скриншот.
Ответили на ваш вопрос в рамках технической поддержки.
В данный момент есть возможность подгрузить только один файл с субтитрами, а плеер поддерживает только функцию включения или выключения субтитров http://joxi.ru/LmGW9xBIB95J3m .
Загрузить несколько файлов на разных языках в данный момент возможности нет. Ваше пожелание было передано профильным специалистам. Если, например, видео на русском языке, то для иностранной аудитории вы можете подгрузить английские субтитры.
Если необходимы дополнительные рекомендации по настройке субтитров, пожалуйста, напишите в техподдержку https://getcourse.ru/contacts со ссылкой на урок.
Скажите, пожалуйста, есть ли возможность создавать ссылку, указывающую на определённый фрагмент в видеоролике?
Например, разместить под видео в уроке небольшое оглавление-тайминг, из которого можно сразу попадать в нужный момент.
Однако посмотрите — под многими "уроками" (большими блогами, лекциями, познавательными передачами) на базе YouTube, обязательно есть тайминг со ссылками! Таких видео миллионы на всех языках!
Поэтому нет ни малейшего сомнения, что «данная опция окажется востребованной»! 😊
На данный момент по умолчанию скачивание видео не доступно. В исключительных ситуациях, если всё же каким-либо образом скачивание было выполнено, факт скачивания не фиксируется.
По умолчанию, для учеников возможность скачивания видео-файлов не предусмотрена.
Если вопрос связан с действиями сотрудников аккаунта, а не учеников, пожалуйста, направьте запрос с подробным описанием ситуации в службу поддержки: https://getcourse.ru/contacts
Можно ли как-то отредактировать сгененированные Геткурсом субтитры?
Показать еще комментарии (1)
После генерации субтитров, доступна ссылка «текущие субтитры». https://disk.yandex.ru/i/2RszrWaaCsKvDw
В случае необходимости можно скачать файл при помощи правого клика кнопкой мыши и опции «сохранить как». https://disk.yandex.ru/i/VSy5gvHHCzBq4g
После скачивания открыть файл, отредактировать и загрузить повторно. https://disk.yandex.ru/i/xroEBc1aoV9SYQ
Для работы с файлом могут использоваться различные программы, которые должны быть предварительно установлены на вашем устройстве.
Примеры/описание программ доступны в открытых источниках, например: https://www.internet-technologies.ru/articles/newbie/chto-takoe-srt-fayl.html
Максимальный размер файла (в том числе и видео), который можно загрузить непосредственно в раздел "Файловое хранилище" составляет 2 ГБ https://skr.sh/sAXvS37FSoq .
Однако, вы можете размещать видеоконтент в уроках и страницах сайта напрямую, при этом размер видео может быть не более 6 ГБ. При загрузке видео сразу в урок или страницу сайта, они также будут попадать в файловое хранилище аккаунта.
На данный момент такой формат видео не поддерживается в нашем видеохостинге.
Вы можете загрузить такое видео на Youtube и прикрепить это видео в урок на GetCourse c помощью блока "Видео с Youtube/Vimeo" https://getcourse.ru/blog/275811 .
Максимальное разрешение при воспроизведении видео, загруженного в наш видеохостинг, 1920х1080 пикселей.
Напишите, пожалуйста, по данному вопросу в нашу поддержку https://getcourse.ru/contacts.
В обращении укажите ссылку на страницу с указанным видео (если видео уже было добавлено в аккаунт).
Возможность отключить перемотку видео или скрыть панель управления, чтобы пользователи не могли перемотать видео, не предусмотрена.
На данный момент таких ограничений нет.
Включение субтитров не изменит размер видео, занимаемый в файловом хранилище.
Вы можете загружать видео с любым битрейтом – со стороны GetCourse в этом плане ограничений нет. Также вы можете загрузить небольшое тестовое видео и проверить отображение, при необходимости изменив битрейт на нужный.
Скорости воспроизведения по умолчанию включена в плеере видео, дополнительно подключать эту функцию не нужно: http://joxi.ru/l2Zdz9ptEWG8ar
Подскажите, если я ставлю защиту видео водяными знаками - как в дальнейшем могу идентифицировать пиратскую копию? Т.е. заведомо знаю, что курс записывают прямо сейчас. Покупаю запись этого курса. А дальше? Сидеть и сравнивать индивидуально 800 водяных знаков по числу участников? Или как-то этот процесс можно автоматизировать хотя бы частично? И у всех ли пользователей будут индивидуальные водяные знаки? Или они повторяются у нескольких человек одновременно?
Вид сетки водяных знаков для каждого пользователя являются индивидуальными, хотя один из нескольких элементов может совпадать.
Как-либо автоматизировать процесс проверки не предоставляется возможным, вы можете указать примерную дату создания пиратской копии http://joxi.ru/vAW5a3vhqOBb1m
Вы можете добавлять большое количество блоков с видео в один урок, количество видео файлов ограничено только местом, которое они занимают и доступным местом в файловом хранилище.
Обратите внимание, что добавление большого количества контента может затруднить загрузку страниц у учеников с медленным или нестабильным интернет соединением, поэтому лучше разбивать уроки по несколько видео, например от одного до трёх.
Для вставки аудио в урок или на страницу можно воспользоваться блоком "Файлы" http://joxi.ru/82QgLkDCwxGgQr. После загрузки файла в настройках блока название корректно отображается http://joxi.ru/bmoGJqkf34bvRm.
В данной статье дается информация о том, что планируется статистика по просмотрам. Следите за обновлениями в нашем телеграм-канале @getcourse_update.
Вы можете в настройках видимости блока видео https://yadi.sk/i/HR0nbdq1YcqNxQ добавить ограничение для определенного сегмента https://yadi.sk/i/atr7QOhh9gyuLg В таком случае видео сможет просматривать только часть пользователей.
Конкретных цифр не можем подсказать, все зависит от нагрузки на сервер. В среднем это не более 5 мин.
Показать еще комментарии (2)
На данный момент функционал видеозащиты изменен.
Уточните, пожалуйста, ваш вопрос.
Что бы мы могли детально изучить ваш вопрос, напишите, пожалуйста, нам в поддержку https://getcourse.ru/contacts приложив ссылку на урок и подробно описав ситуацию со скриншотами.
Что бы мы могли ответить на ваш вопрос, напишите, пожалуйста, нам в поддержку https://getcourse.ru/contacts приложив ссылку на урок и подробно описав ситуацию.
идет загрузка и в конце ничего не происходит
Показать еще комментарии (1)
Что бы мы могли проанализировать описанную вами ситуацию, отправьте, пожалуйста, нам в поддержку https://getcourse.ru/contacts ссылку на ваш урок. Наши специалисты проверят почему так происходит и дадут вам ответ.
В настоящий момент информации о том, будет ли реализована защита для других типов файлов, нет.
Реализуете встраивание метки пользователя в сам код видео, чтобы его невозможно было удалить, в дополнении к существующему QR-коду.
Спасибо за обратную связь. Ваше пожелание передано профильным специалистам.
Напишите, пожалуйста, вопрос в тех.поддержку https://getcourse.ru/contacts с приложенной ссылкой на урок с видео и уточнением стоящей задачи по второму вопросу.