Статья была полезной?
Использование функционала Google Forms подразумевает обработку персональных данных за пределами России. Важно учитывать требования Федерального закона № 152-ФЗ «О персональных данных» к хранению и обработке данных граждан РФ (ст.12, п.5 ст.18 ФЗ от 27.07.2006 № 152-ФЗ «О персональных данных»).
Вы можете передавать данные из аккаунта на GetCourse в Google-таблицы для дальнейшей работы с информацией. Например, можно подготовить отдельные таблицы для кураторов курса и выгружать необходимую для них информацию по ученикам или, если вы используете партнерскую программу, таким образом можно подготовить для партнеров подробные таблицы с данными по рефералам и их заказам.
Для передачи данных в Google-таблицы необходимо настроить сallback-вызов с использованием доступных переменных. В статье пошагово рассмотрим, как подготовить таблицу и callback-вызов для передачи данных.
Подготовка Google-таблицы
- Создайте Google-таблицу по ссылке https://docs.google.com/spreadsheets/u/0/ и оставьте её пустой.
- Настройте связь с Google Forms, нажав «Инструменты» — «Создать форму».

- Добавьте на форму в качестве вопросов с типом «Строка» те данные, которые хотите передавать в таблицу.
В нашем примере будут передаваться:
имя,
email,
телефон,
значение доп.поля,
источник пользователя.
Полный список данных, которые можно передавать, перечислен в статье:
→ «Как настроить callback-вызов из GetCourse».
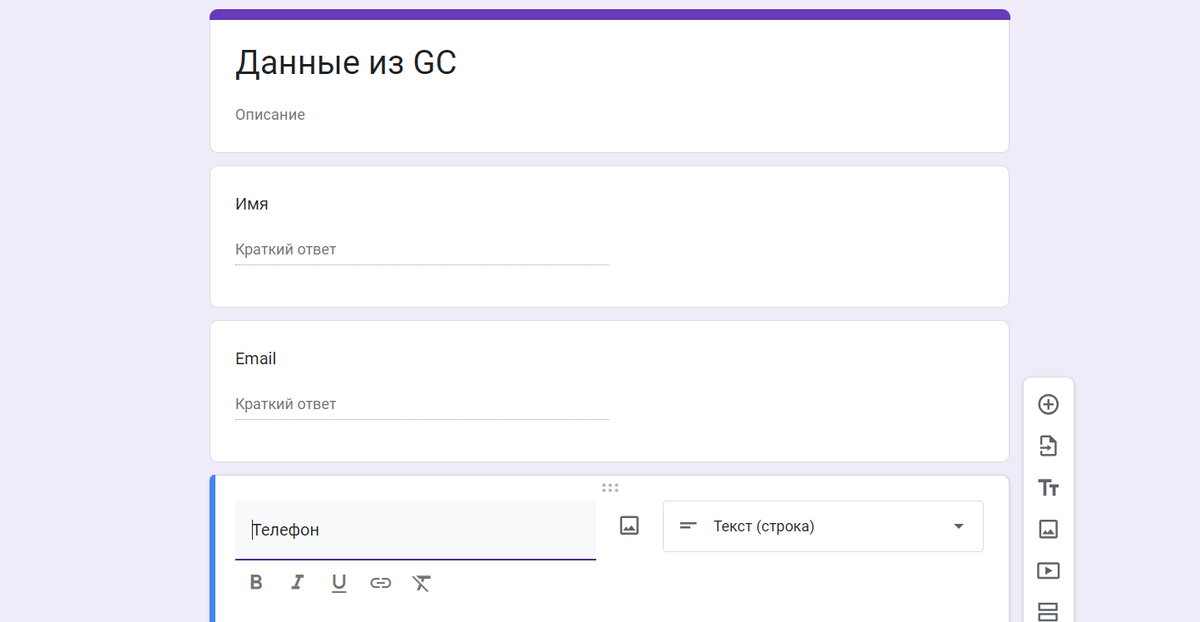
- Отключите сбор адресов в настройках формы.
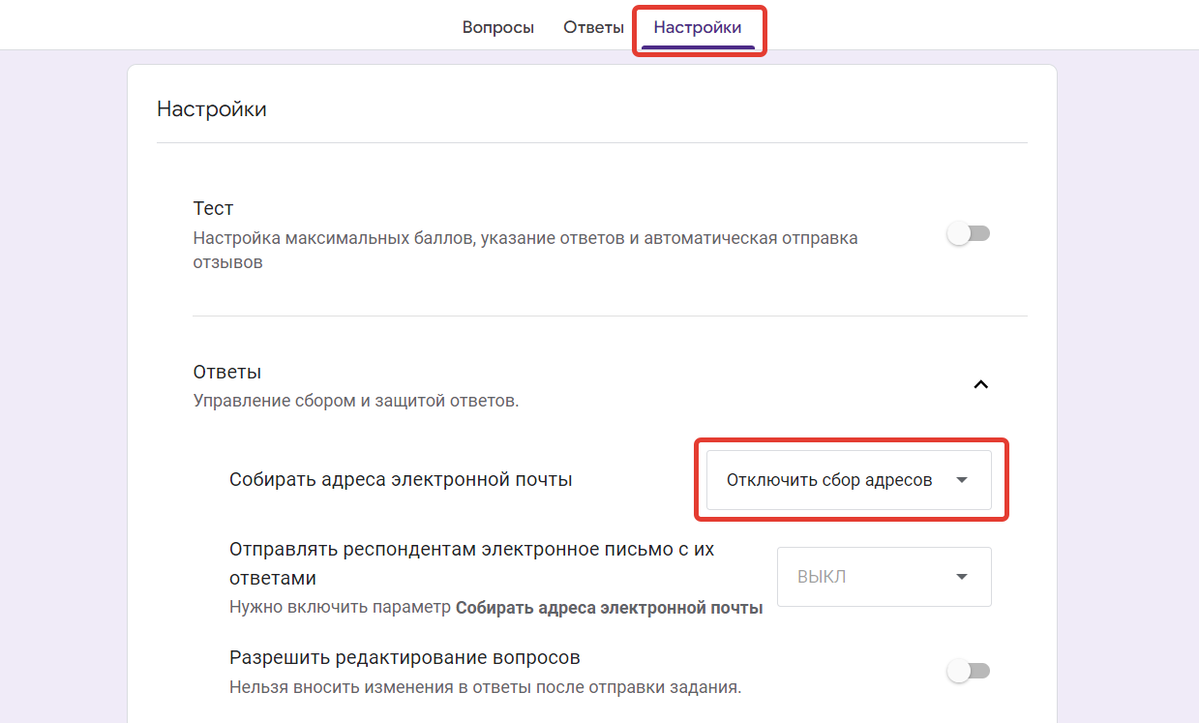
- Нажмите «Опубликовать» в правом верхнем углу.
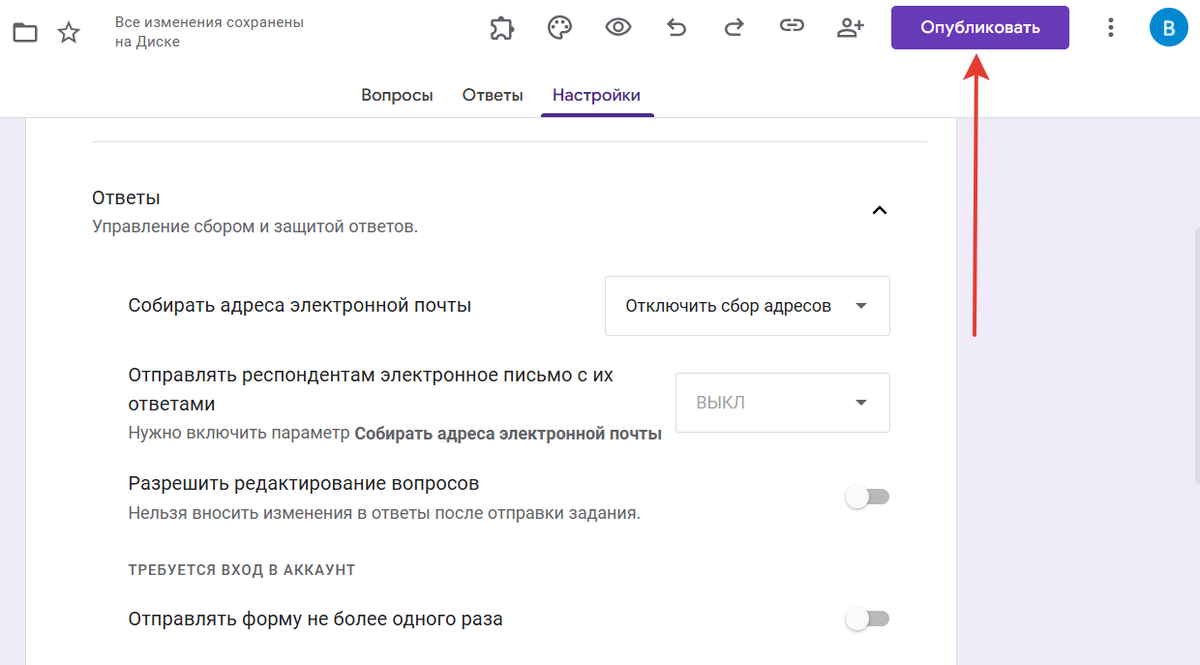
- Во всплывающем окне перейдите к настройкам доступа.
- Измените доступ для респондентов на «Все, у кого есть ссылка». Без открытия доступа данные из GetCourse не будут передаваться в Google-таблицу.
- Нажмите «Готово».
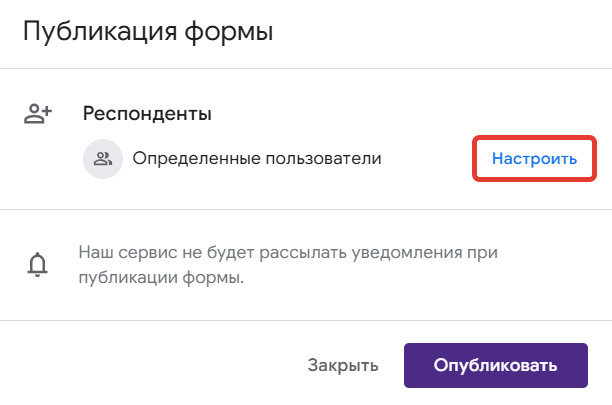
Переход к настройкам
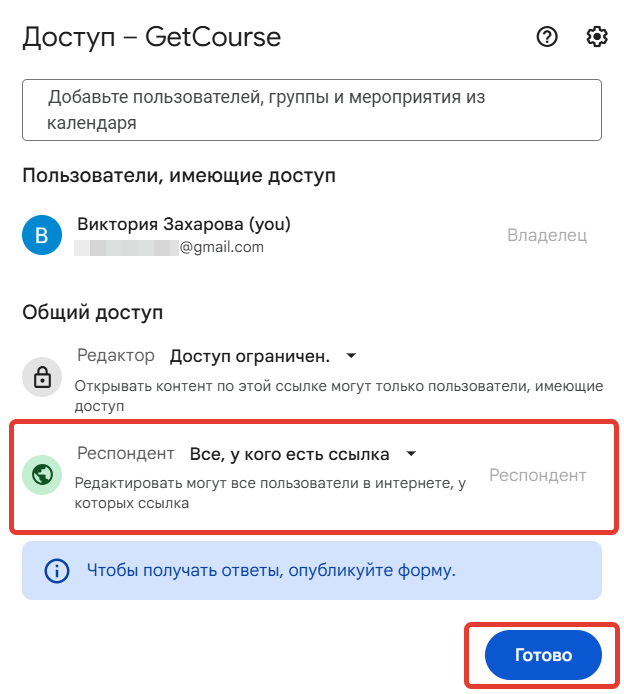
Доступ «Все, у кого есть ссылка»
- Опубликуйте форму.
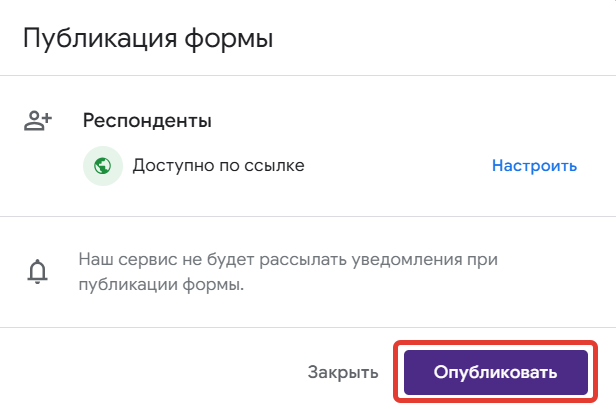
- Нажмите на «Опубликовано» и скопируйте ссылку на форму.

- Откройте новую вкладку в браузере и вставьте скопированную ссылку.
- Удалите в конце ссылки лишние параметры после viewform и перейдите по оставшейся ссылке.

- Заполните форму любыми данными, но НЕ нажимайте «Отправить».

- Откройте консоль в браузере. Для этого:
- кликните правой кнопкой мыши по форме;
- выберите вариант «Просмотреть код» (Google Chrome) или «Исследовать элемент» (Яндекс.браузер);
- перейдите на вкладку «Консоль».
Также перейти в консоль можно с помощью сочетания клавиш Ctrl+Shift+J.
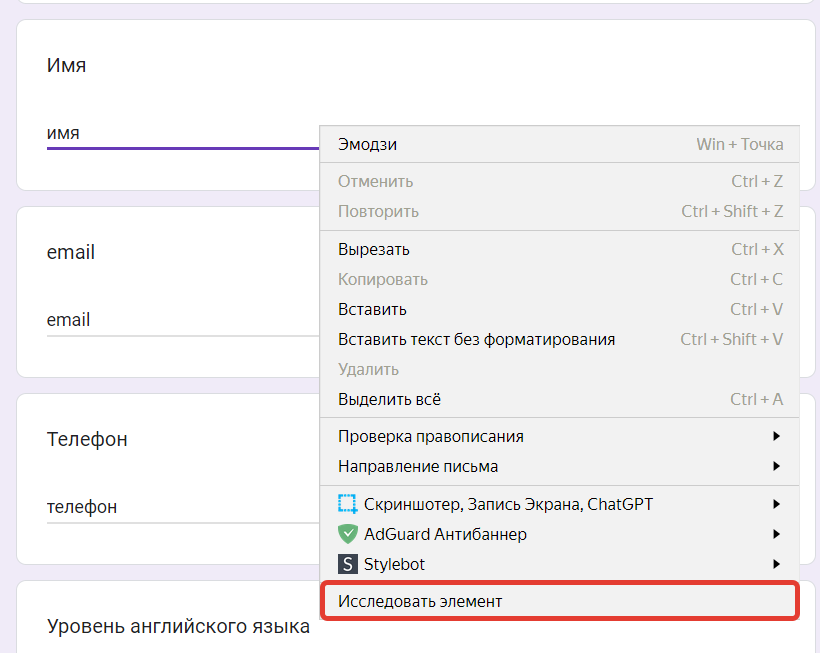
Выберите вариант «Исследовать элемент»
или «Просмотреть код»

Перейдите на вкладку «Консоль»
- Введите в консоли следующий код и нажмите «Enter».
var form = document.querySelector('form')
var formId = form.action.match(/e\/(.+)\/formResponse/)[1]
var entries = Array.from(form.firstChild.querySelectorAll('input')).filter(i => i.name.includes('entry'))
.map(i => ({ name: i.name, value: i.value }))
console.log('action =', form.action)
console.log('formId =', formId)
console.log('entries =', entries)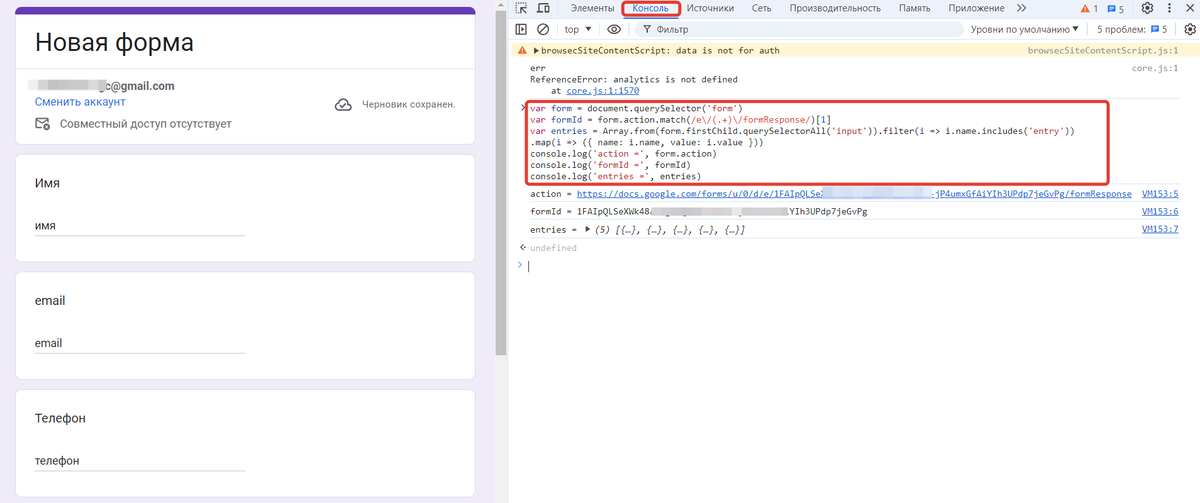
Обратите внимание
Если вы впервые вставляете код в консоль, то может потребоваться дать разрешение на его вставку.
Для этого напишите в консоли «разрешить вставку» (если интерфейс на русском) или «allow pasting» (если интерфейс на английском) и нажмите «Enter». После этого можно использовать код.

Команда «разрешить вставку» при русском интерфейсе
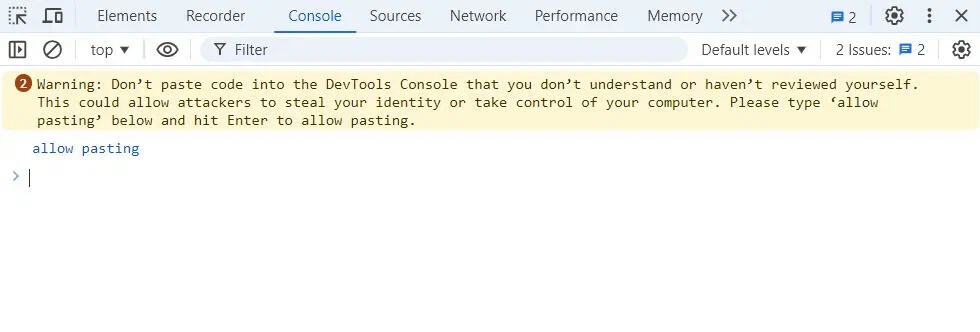
Команда «allow pasting» при английском интерфейсе
- Раскройте параметр entries. В раскрывающемся списке вы увидите идентификаторы полей (entry). Их нужно скопировать и вставить в блокнот.
С помощью этих идентификаторов будут передаваться данные из GetCourse в Google-таблицу. В нашем примере было 5 полей, поэтому мы копируем все 5 значений, как показано на скриншоте:
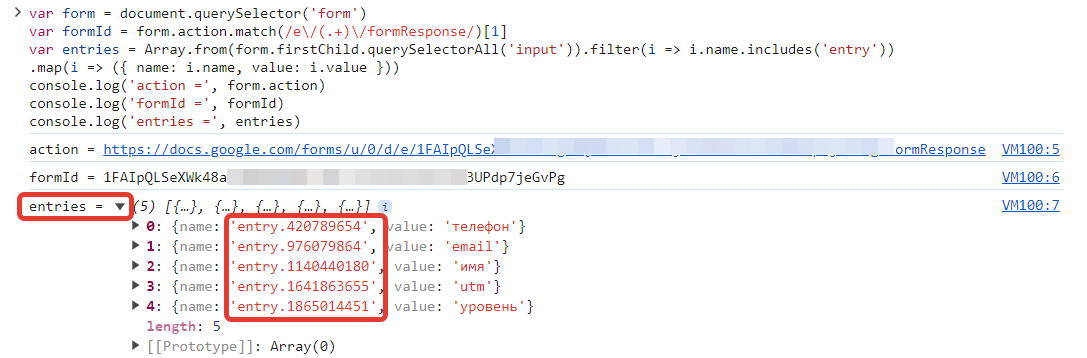
Подготовка ссылки для вызова URL
Чтобы данные можно было передать из GetCourse в Google-таблицы, необходимо прописать запрос с использованием ссылки и переменных.
Для этого:
- Скопируйте ссылку на форму, которая открывается после нажатия на кнопку «Опубликовано», и вставьте ее в любой текстовый редактор, например, в «Блокнот».

- Удалите в конце ссылки лишние параметры после косой черты «/» и добавьте вместо них параметр formResponse?.
Важно
В конце ссылки могут быть разные параметры. Их обязательно нужно заменить на formResponse?, иначе данные не будут передаваться.

- После знака вопроса добавьте все идентификаторы полей entry и переменные, соответствующие данным, которые будут передаваться из GetCourse:
- каждый идентификатор поля entry разделяется знаком амперсанд &;
- переменные указываются в фигурных скобках {}, доступные переменные перечислены в статье → Как настроить callback-вызов из GetCourse;
- между идентификатором и переменной ставится знак равно =.
Важно
- Переменные в процессах нужно использовать с приставкой
object, а также в правильном формате, который зависит от того, данные по какому объекту вы передаете и по какому объекту настроен процесс.
Например, в процессе по заказам переменная для передачи эл.почты пользователя будет выглядеть так{object.user.email}.
Подробнее в статье → Как правильно использовать переменные в процессе. - Не используйте для передачи переменные, которые могут содержать объемную информацию более 2048 символов. Например, переменную по дополнительному полю, в котором пользователь может оставить развернутый письменный ответ. Такие ответы при превышении количества символов не будут переданы в таблицу.
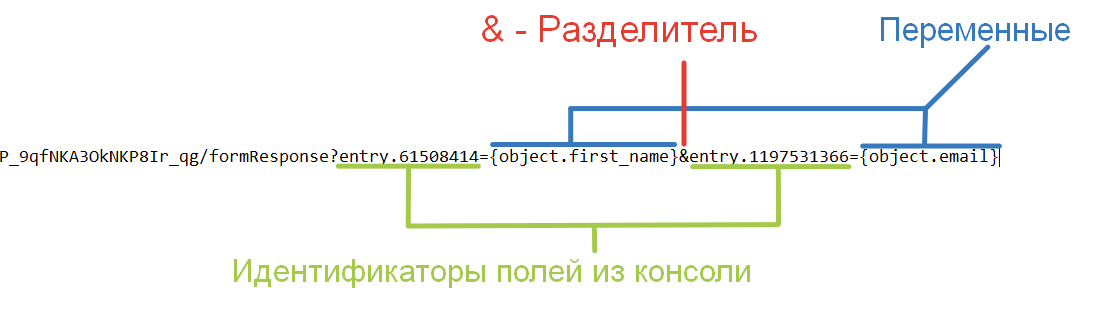
В нашем примере ссылка с 5 параметрами будет выглядеть так:

Обратите внимание
В консоли параметры могут выводиться не в том порядке, который указан в форме. Чтобы данные передались корректно, проверьте, что в запросе идентификаторы полей соответствуют переменным и их значениям.

Создание процесса для передачи данных
Создавать и настраивать процессы могут:
Для этого:
- Создайте процесс по объекту, данные которого вы будете передавать в таблицу. В нашем примере процесс будет по пользователям.
- В схеме процесса добавьте операцию «Вызвать URL».

- В настройках блока «Вызвать URL» вставьте получившуюся ссылку вместе с параметрами и сохраните настройки.

Готово! Теперь при запуске процесса система будет передавать необходимые данные по пользователям в Google-таблицу.
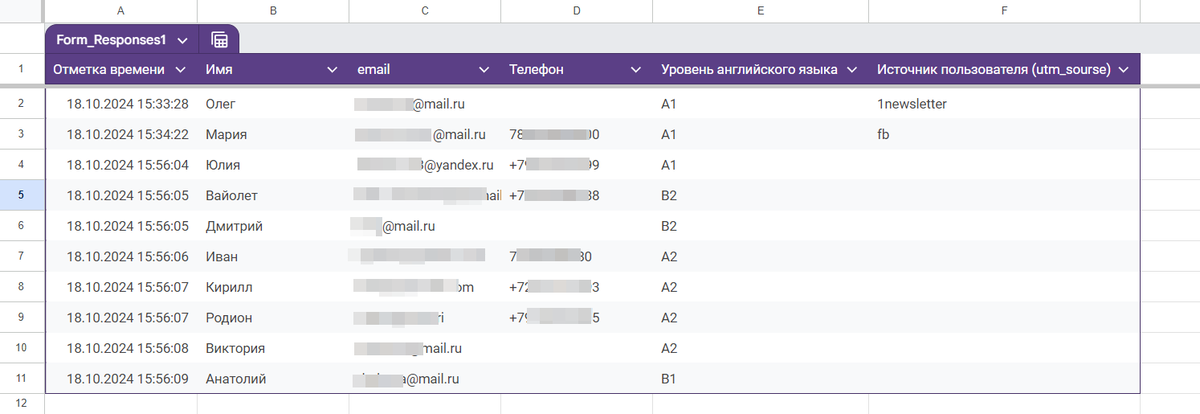
Обратите внимание
Данные в таблице не обновятся, если их значение поменяется на GetCourse. При необходимости вы можете настроить повторную передачу информации, тогда данные запишутся новой строкой.
Перед реальным запуском процесса рекомендуем протестировать его работу. Как это сделать, вы можете узнать в следующей статье → «Как протестировать процесс».

авторизуйтесь
Напишите, пожалуйста, нам в техподдержку https://getcourse.ru/contacts . Опишите, для решения какой задачи вам необходим данный функционал, чтобы мы могли рассмотреть возможность передачи пожелания в разработку.