Статья была полезной?
Обратите внимание
Настройки из этой статьи доступны только владельцу и администратору, ответственному за настройки аккаунта. Как назначить администратора ответственным, читайте в отдельной статье.
Интеграция с данной платежной системой доступна только на платных тарифах.
Условия подключения и приема платежей могут меняться на стороне платежной системы. Актуальную информацию уточняйте в поддержке PayAnyWay.
Как настроить интеграцию с PayAnyWay ИП или организации
- Зарегистрируйтесь в PayAnyWay по ссылке → payanyway.ru
В процессе регистрации потребуется заполнить анкету с документами и указать ссылку на сайт (адрес вашего аккаунта на GetCourse вида https://аккаунт.getcourse.ru).
Ссылку также можно скопировать из настроек интеграции с PayAnyWay.
Для этого:
- перейдите в раздел «Профиль — Настройки аккаунта» на вкладку «Интеграция»;
- спуститесь в низ страницы и нажмите на «Перейти к ручной настройке интеграций онлайн-касс и платежных агрегаторов»;
- разверните настройки PayAnyWay.
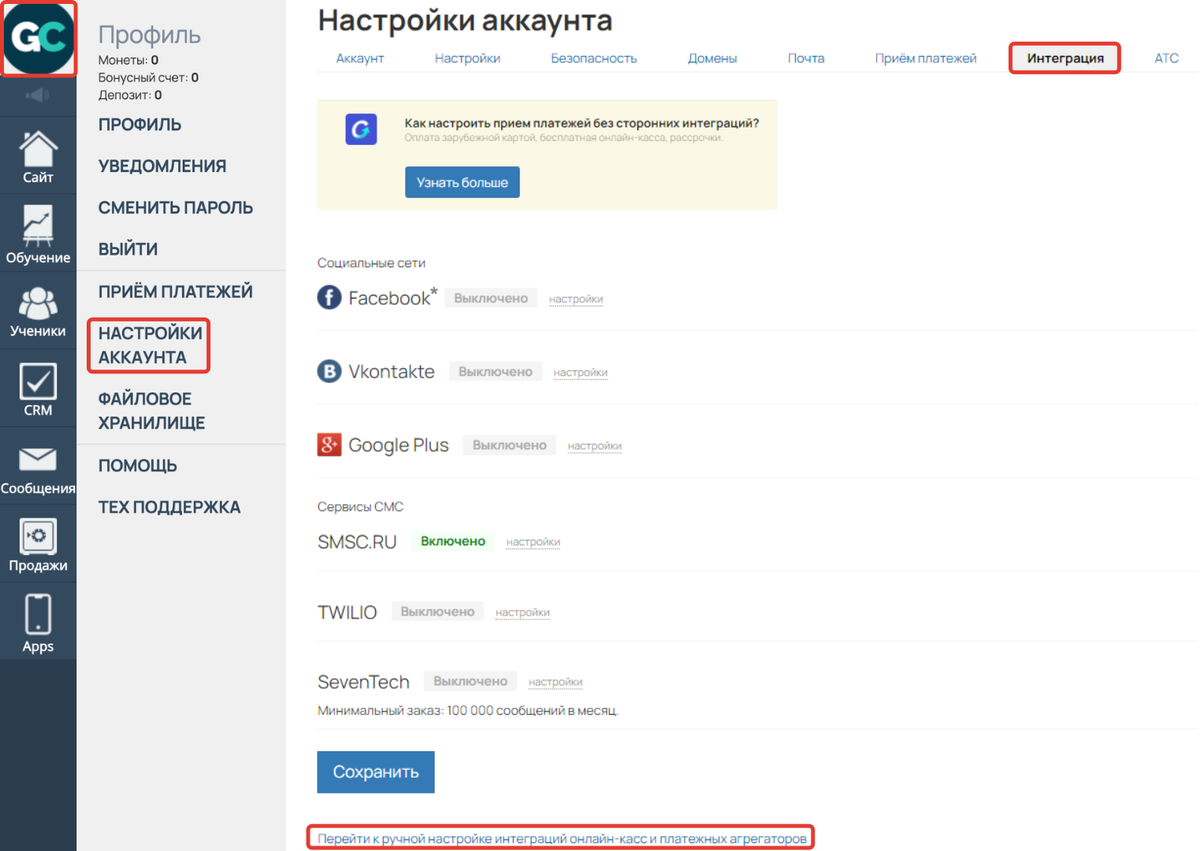
Настройки аккаунта
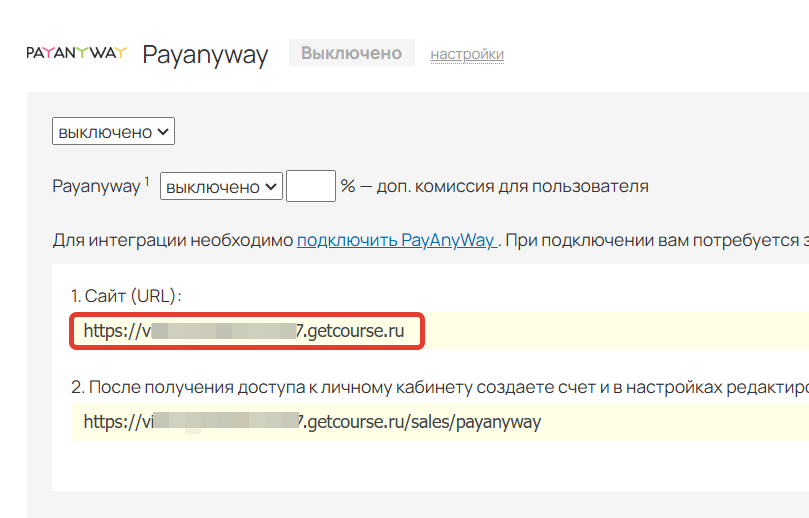
Ссылка на ваш аккаунт
Обратите внимание
При необходимости вы можете использовать в качестве адреса сайта собственный домен, по адресу которого открывается аккаунт на Getcourse. В этом случае важно следить за его своевременным продлением, так как при истечении срока регистрации домена интеграция будет работать некорректно.
Мы рекомендуем использовать системный домен, так как аккаунт будет всегда доступен по его адресу, а интеграция не будет зависеть от продления собственного домена.
Если вы решили использовать собственный домен, его также потребуется указать в параметре «Pay URL» вместо системного домена.
- После регистрации в PayAnyWay перейдите в раздел «Счета» и скопируйте номер счета.
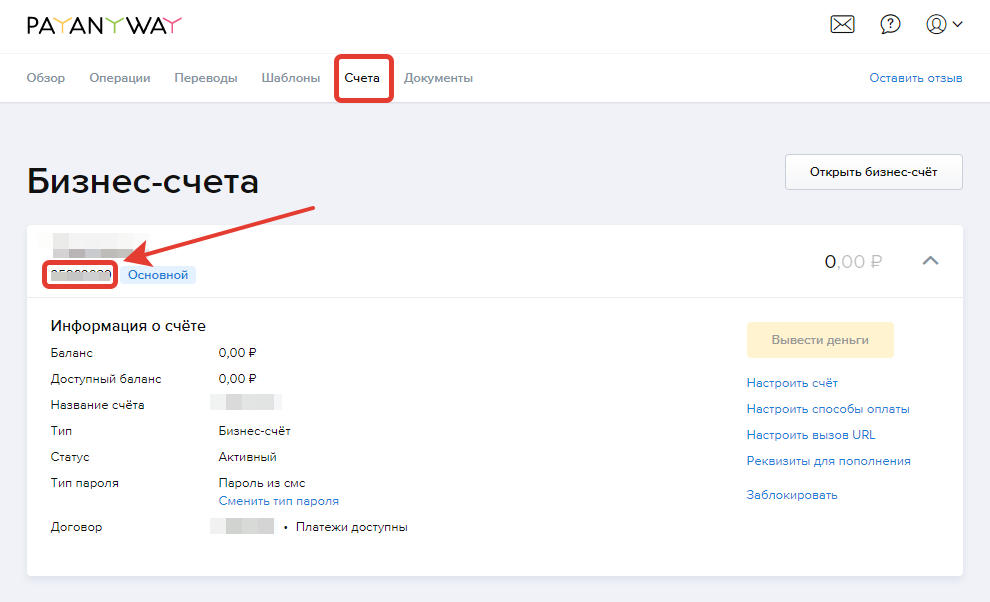
- Внесите номер счёта в вашем аккаунте на GetCourse:
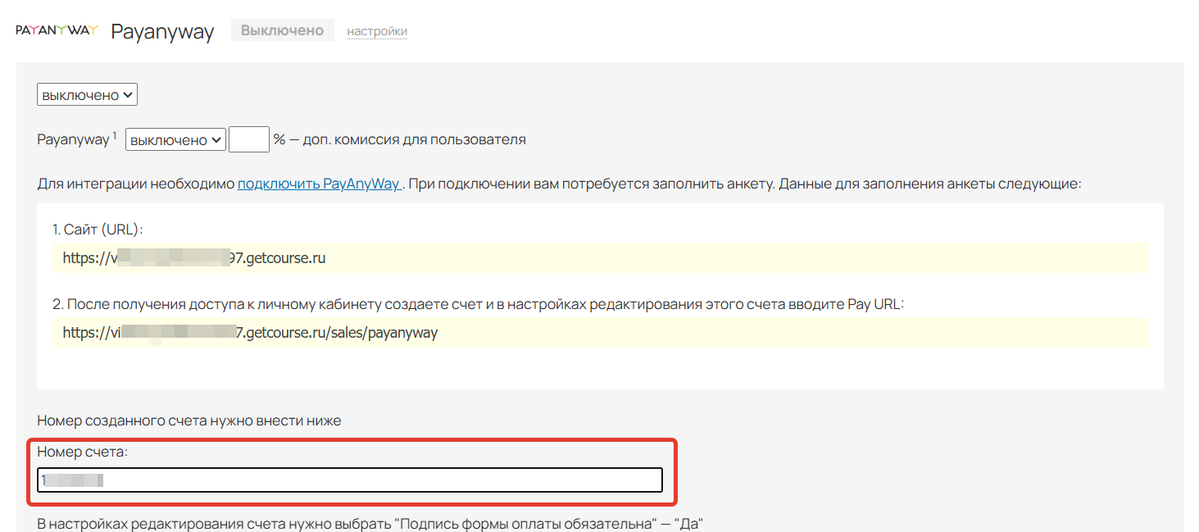
- Перейдите в раздел «Настроить счёт».

- Скопируйте «PayURL» на GetCourse и вставьте в настройках счета PayAnyWay.

PayURL на GetCourse

PayURL в PayAnyWay
- В разделе «Возврат клиента после оплаты» включите опцию «Замена URL».
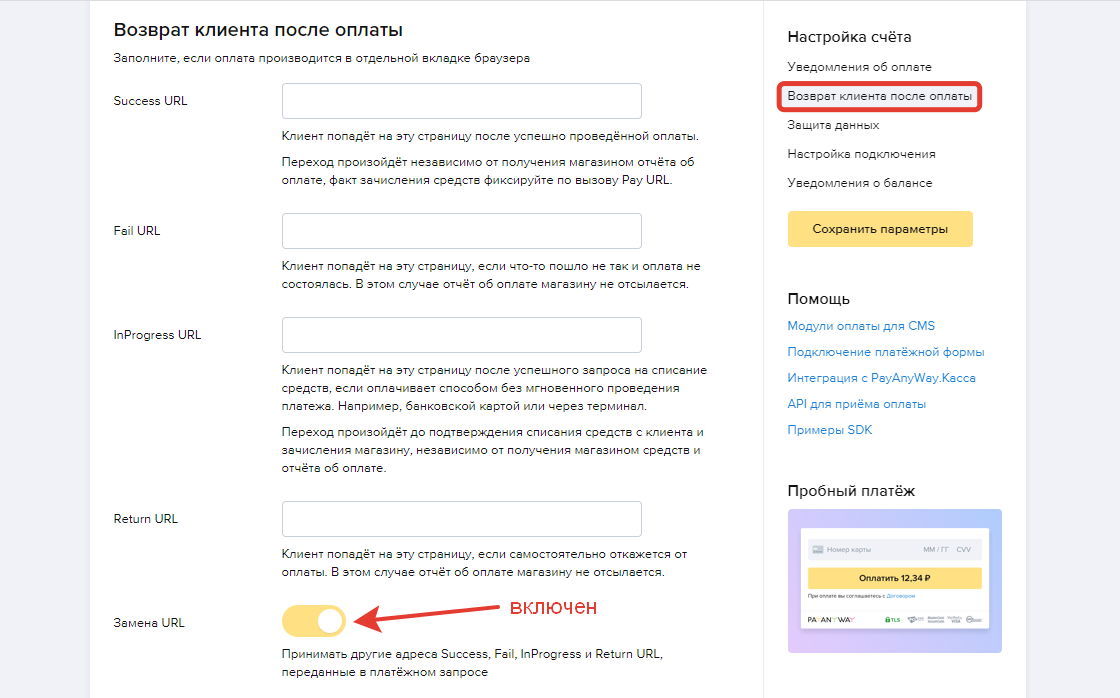
- В разделе «Защита данных» включите «Подпись формы оплаты».
- Придумайте код (англ. буквы и цифры) и внесите его в поле «Код проверки целостности данных».
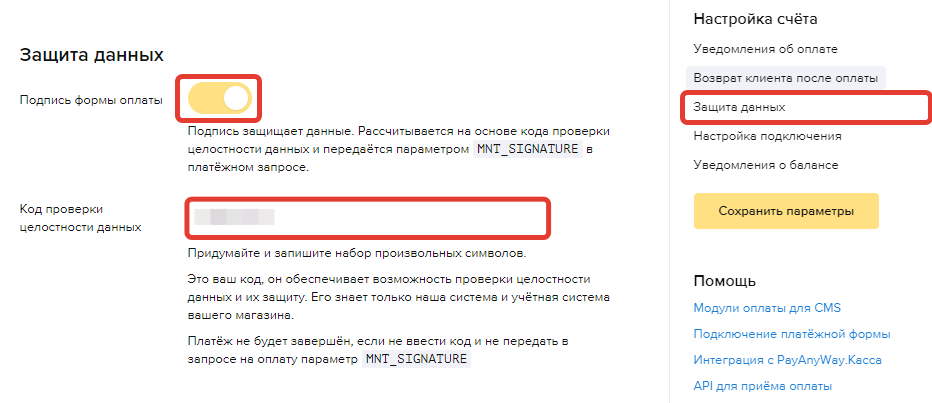
- Этот же код добавьте в аккаунте на GetCourse.

- В разделе «Настройка подключения» проверьте, что тестовый режим выключен.

- Сохраните внесённые изменения в кабинете PayAnyWay.
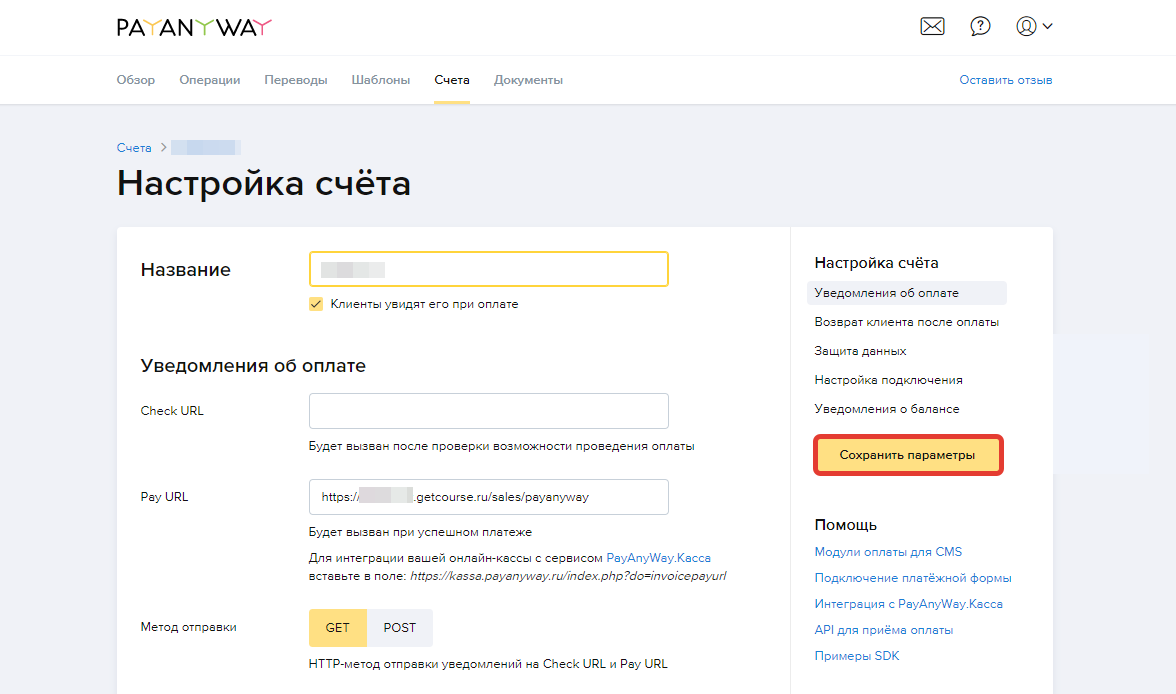
- В аккаунте GetCourse включите способ оплаты PayAnyWay и сохраните настройки в конце страницы.

Проведите тестовый платеж для проверки интеграции с платёжной системой. Минимальная сумма для оплаты банковской картой через PayAnyWay — 10 рублей.
При корректно настроенной интеграции в заказе появится платеж, а статус изменится на «Завершен».
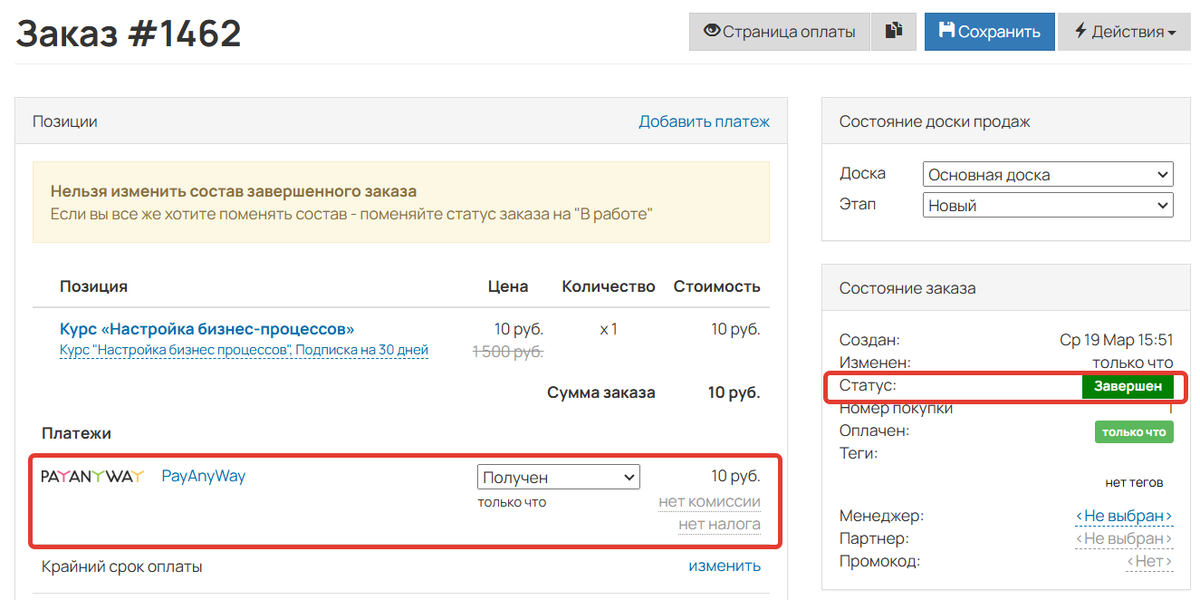
Как настроить интеграцию с PayAnyWay самозанятому
- Зарегистрируйтесь на сайте self.payanyway.ru и заполните раздел «Персональные данные» в личном кабинете.
- В аккаунте на GetCourse перейдите в раздел «Профиль — Настройки аккаунта» на вкладку «Интеграция».
- Спуститесь в низ страницы и нажмите на «Перейти к ручной настройке интеграций онлайн-касс и платежных агрегаторов».
- Разверните настройки PayAnyWay и скопируйте PayURL.
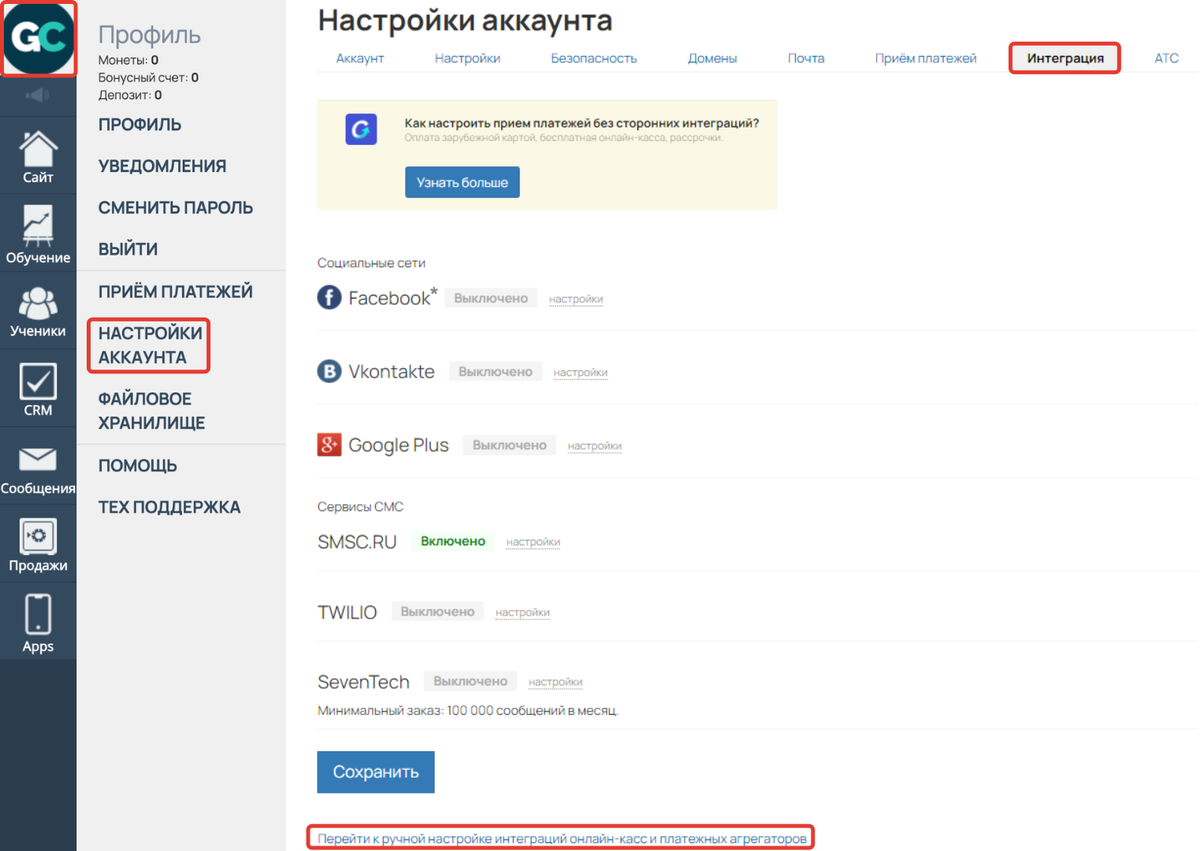
Настройки аккаунта
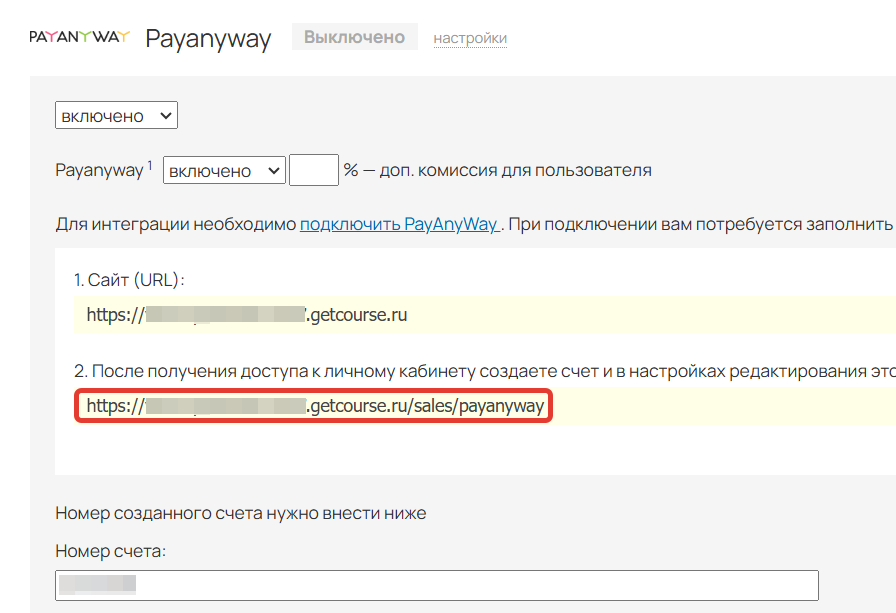
PayURL
- В личном кабинете PayAnyWay перейдите в раздел «Мой магазин» и вставьте скопированный PayURL в соответствующее поле.

- Скопируйте номер бизнес-счёта и код проверки целостности данных.
- Вставьте их в соответствущие поля в GetCourse.
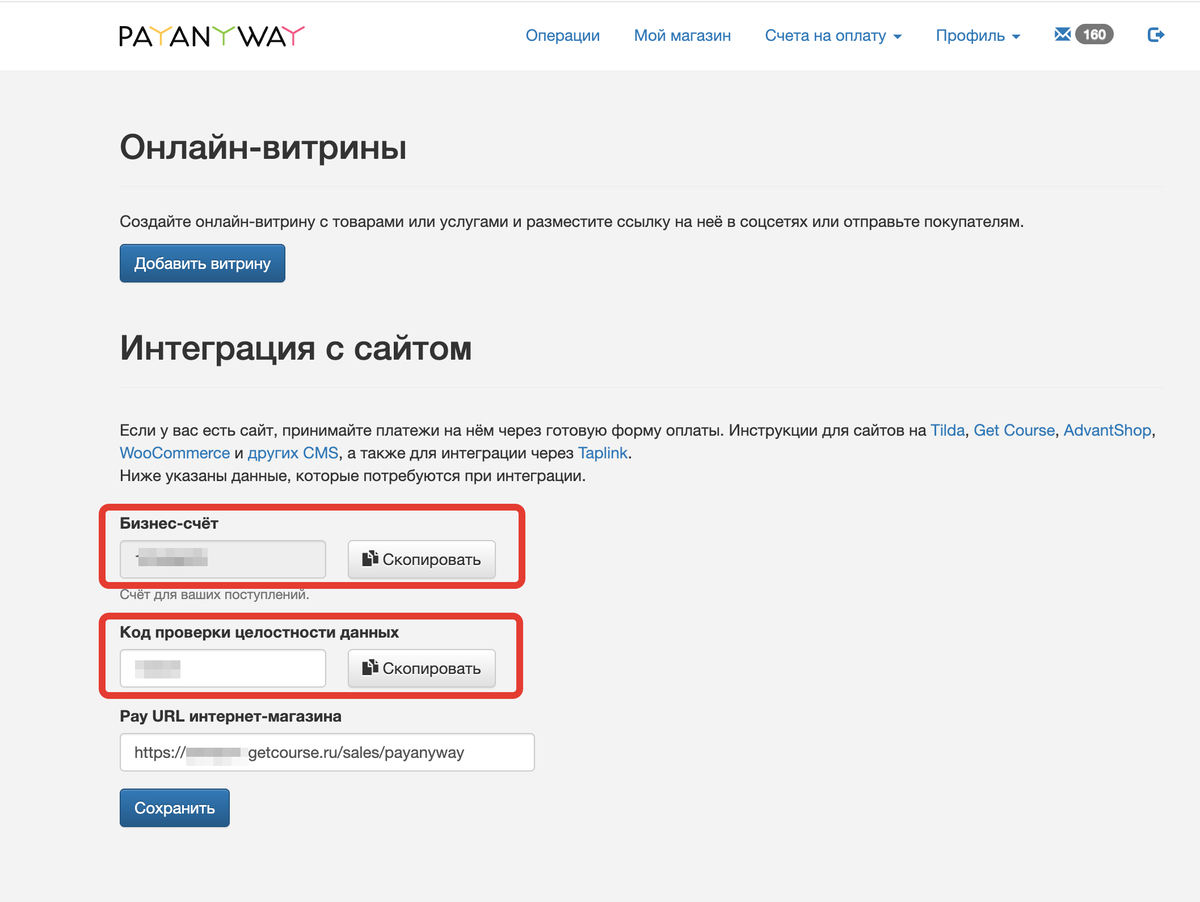
Номер счета и код проверки в PayAnyWay
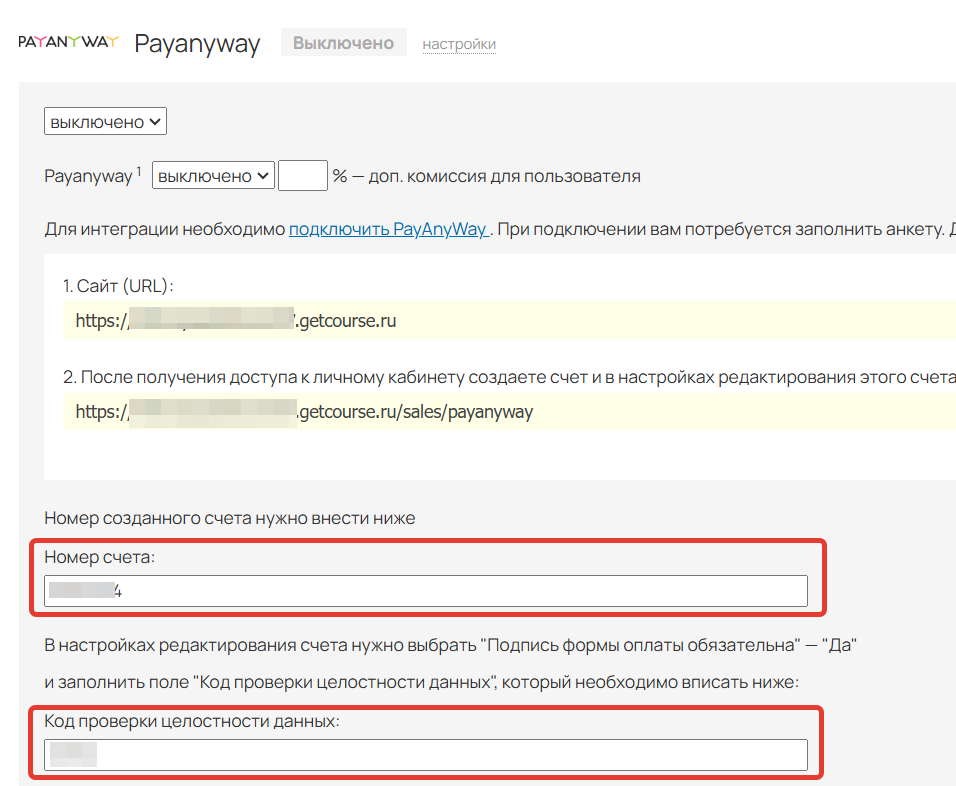
Номер счета и код проверки на GetCourse
- В аккаунте GetCourse включите способ оплаты PayAnyWay и сохраните настройки в конце страницы.

- Сохраните настройки в PayAnyWay.
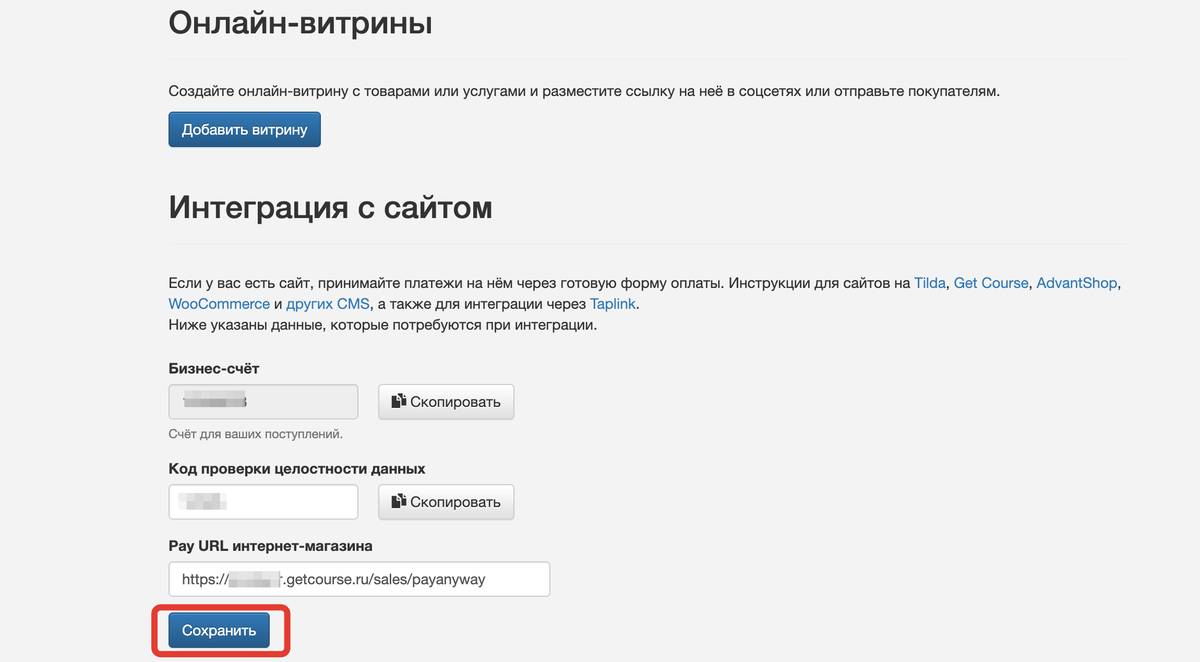
Как подключить онлайн-кассу
Чтобы выбивать чеки, подключите онлайн-кассу от PayAnyWay или других доступных сервисов: АТОЛ Онлайн, CloudKassir, Бизнес.ру Онлайн-чеки.
- Для подключения онлайн-кассы от PayAnyWay:
- выполните настройки по инструкции сервиса https://kassa.payanyway.ru/instruction;
- в настройках PayAnyWay на GetCourse укажите вашу ставку НДС и включите онлайн-кассу (пункт онлайн-касса через PayAnyWay);
- сохраните настройки.

- При подключении других онлайн-касс:
- выполните настройки по инструкции выбранной кассы: АТОЛ Онлайн, CloudKassir, Бизнес.ру Онлайн-чеки;
- в настройках PayAnyWay на GetCourse выберите настроенную кассу (пункт онлайн-касса GetCourse);
- сохраните настройки.

Выберите кассу и сохраните настройки
Важно
Для корректной работы системы следует использовать только одну из касс:
- либо онлайн-кассу, подключенную через PayAnyWay;
- либо онлайн-кассу, подключенную напрямую к аккаунту GetCourse.
Использование обеих приведет к дублированию чеков.
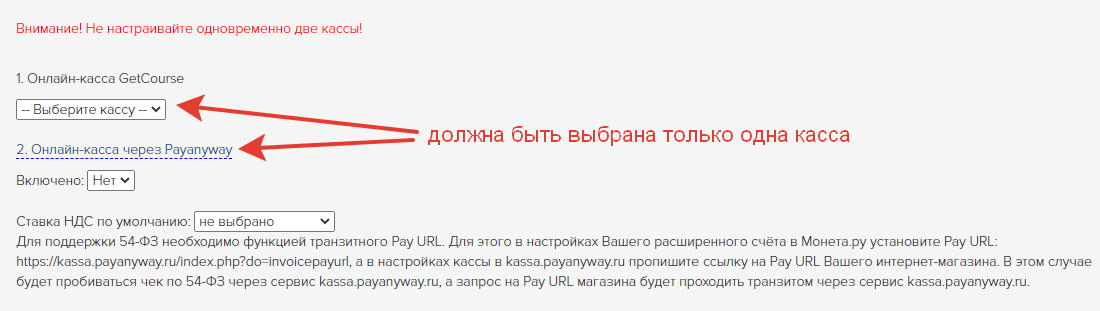

авторизуйтесь
"Сейчас идет тестирование зарубежного банка-эквайрера, после этого, возможность приема зарубежных платежей возобновится. На данный момент, ряду партнеров такой функционал уже доступен, зависит от деятельности. Включение зарубежного трафика требует времени согласования с банком-эквайером. Ставка от 6%."
Если была выполнена регистрация в системе PayAnyWay, то дальнейшая интеграция с аккаунтом GetCourse выполняется по данной инструкции.
В случае появления дополнительных вопросов, пожалуйста, направьте запрос в службу поддержки: https://getcourse.ru/contacts
Как интегрировать?!?
В данной инструкции описан способ интеграции с платёжной системой PayAnyWay.
Если у вас возникли сложности при подключении по инструкции, напишите нам в поддержку https://getcourse.ru/contacts
Если вы имеете в виду другую платёжную систему, отличную от той, что описана в инструкции, то интеграция с ней не предусмотрена.
Ответили вам в рамках тех.поддержки
Пожалуйста, напишите обращение в техподдержку https://getcourse.ru/contacts и приложите скриншоты возникающих у вас ошибок, а также ссылку на заказ, на котором вы тестируете оплату.