Статья была полезной?
Двухфакторная аутентификация: как включить дополнительную защиту от взлома на GetCourse
👉 Функционал описан в старом дизайне. Статья с новым дизайном здесь 👈
Двухфакторная аутентификация (2FA) — это способ защиты профиля, при котором для входа требуется не только пароль, но и уникальный код, который отправляется пользователю в подключенный канал связи, например, на email или в Telegram. Такой уровень защиты значительно повышает безопасность, т. к. злоумышленникам будет гораздо труднее одновременно заполучить и пароль и код для входа.
На GetCourse можно включить обязательную двухфакторную аутентификацию для сотрудников и администраторов. Это позволит дополнительно защитить личные данные клиентов и учебные материалы.
Для учеников также доступна двухфакторная аутентификация, но решение о её подключении в профиле они принимают самостоятельно.
Для чего включать 2FA в аккаунте
Для дополнительной защиты от взлома
Если злоумышленник каким-то образом узнает логин и пароль пользователя, ему будет недостаточно этих данных для входа в аккаунт, если включена двухфакторная аутентификация (2FA). После ввода пароля система запросит одноразовый код, который будет отправлен пользователю на email или в подключенный канал связи, например, Google Authenticator или Telegram. Поскольку злоумышленник не получит этот код, он не сможет войти в аккаунт.
Для своевременного уведомления пользователей о попытке взлома
Двухфакторная аутентификация предупреждает пользователя о попытке получить доступ к его аккаунту: если на телефон или email придет сообщение с кодом, а пользователь не входил в аккаунт, — это повод срочно сменить пароль.
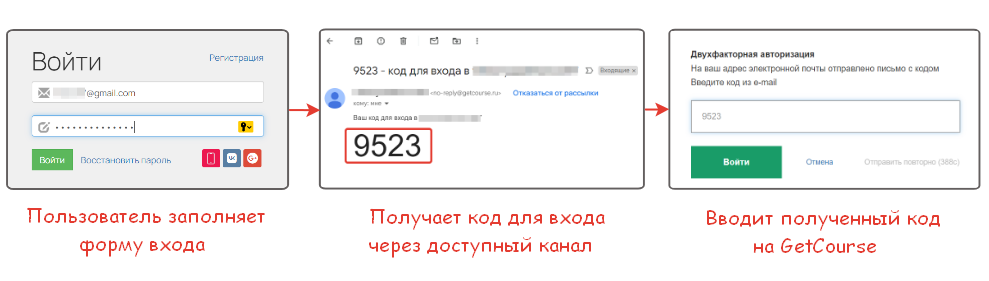
Как включить 2FA в аккаунте
Включить двухфакторную аутентификацию могут:
- владелец аккаунта,
- ответственный администратор.
Для этого:
- Перейдите в раздел «Профиль» — «Настройки аккаунта» — «Безопасность».

- Укажите настройки 2FA:
- Сохраните настройки в конце страницы.
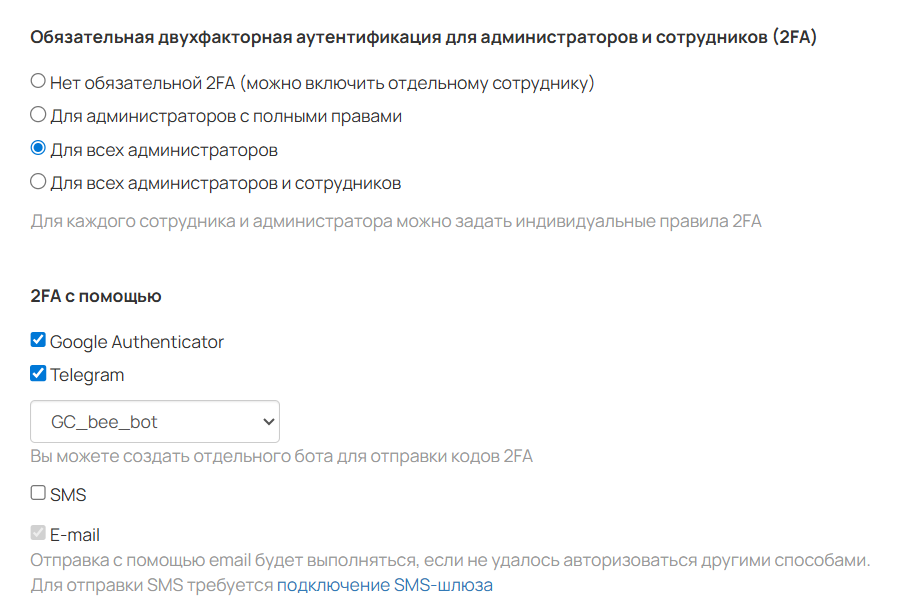
Настройки 2FA для сотрудников и администраторов
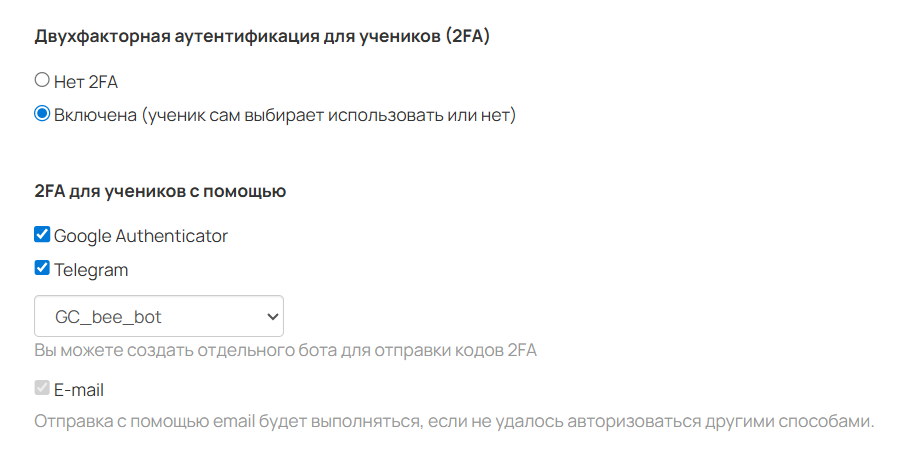
Настройки 2FA для учеников
Настройки 2FA для сотрудников и администраторов
Для сотрудников и администраторов двухфакторную аутентификацию можно сделать обязательной. Решение о включении 2FA принимают только владелец аккаунта или ответственные администраторы. Поэтому остальные сотрудники не смогут отключить эту функцию в своем профиле и будут обязаны использовать ее для входа в аккаунт. Это позволит дополнительно защитить личные данные клиентов и учебные материалы.
Чтобы указать глобальные настройки 2FA для сотрудников:
- Укажите, для кого будет включена обязательная 2FA:
- нет обязательной 2FA — для всех выключена, но можно включить отдельным сотрудникам;
- для администраторов с полными правами, т. е. с правом настраивать аккаунт;
- для всех администраторов;
- для всех администраторов и сотрудников.
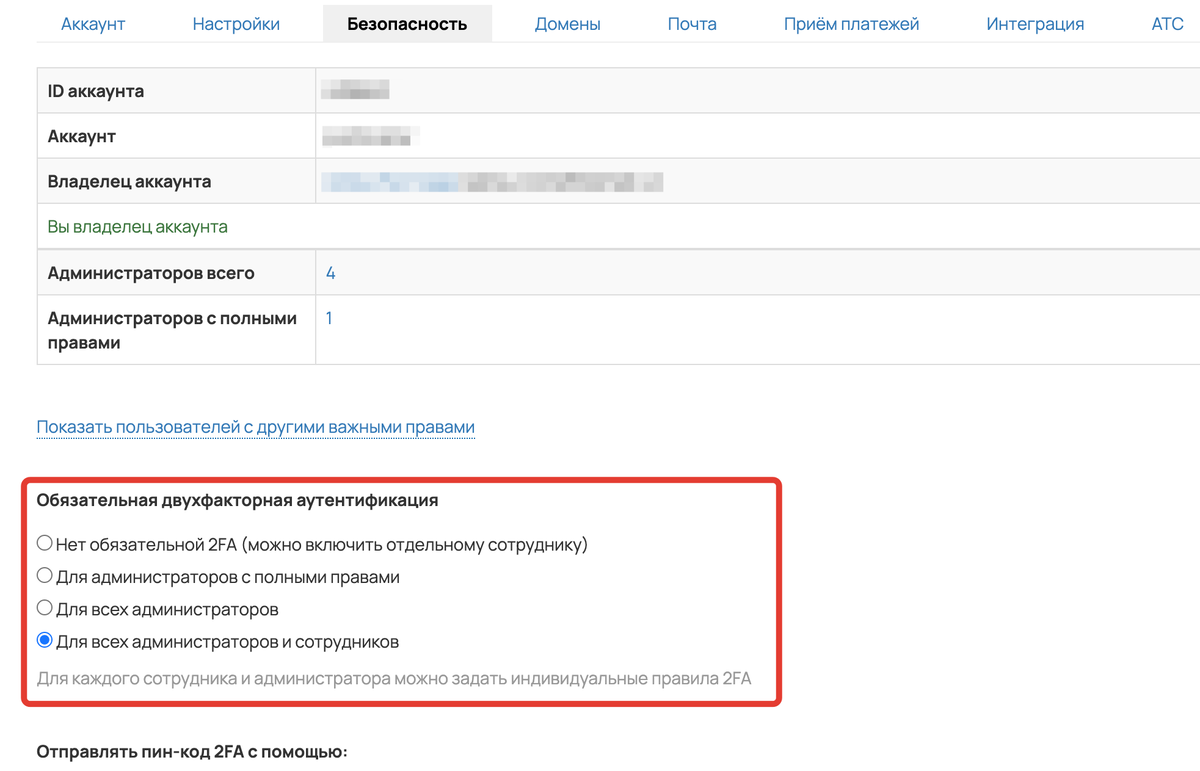
- Выберите, каким образом сотрудник сможет получить код для 2FA:
- Email — используется по умолчанию.
- SMS — в аккаунте должна быть настроена интеграция с SMS-сервисом.
- Google Authenticator — у сотрудника должно быть установлено мобильное приложение Google Authenticator и подключено к профилю, [подробнее в разделе ниже ▼].
- Telegram — при выборе данного способа укажите Telegram-бота, который уже подключен к вашему аккаунту, либо создайте нового, а затем выберите его в списке. Далее, чтобы сотрудник мог использовать Telegram для 2FA, ему необходимо подключиться к данному боту в профиле, [подробнее в разделе ниже ▼].
- Сохраните настройки в конце страницы.
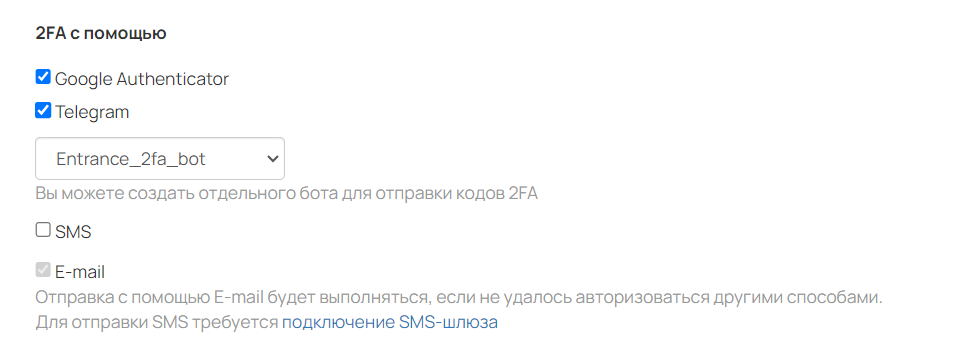
Готово! Теперь, когда сотрудник или администратор попытается зайти в аккаунт через форму на сайте или на системной странице входа, то после ввода обязательного пароля у него будет запрашиваться одноразовый код.

Запрос кода для входа
Обратите внимание
Если включено несколько каналов для получения кода, то:
- сперва будет запрошен код из Google Authenticator;
- если он не подключен у сотрудника или тот выбрал другой способ подтверждения, то будет запрошен код из Telegram;
- если он не подключен у сотрудника или тот выбрал другой способ подтверждения, то будет запрошен код из SMS;
- если SMS-сервис не подключен или SMS отправить не удалось, то код будет отправлен на email.
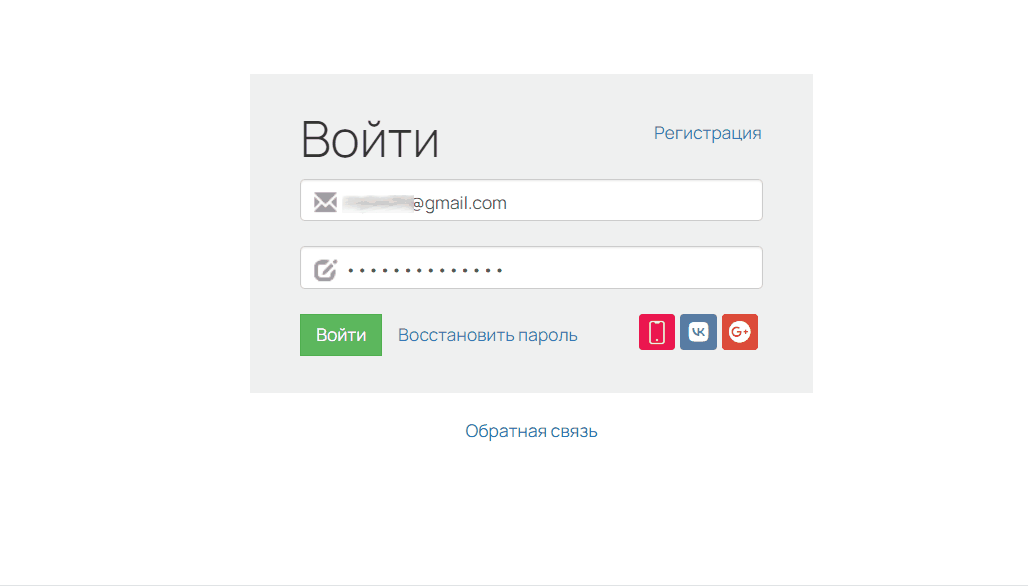
Как включить 2FA отдельному сотруднику
Независимо от глобальных настроек 2FA в аккаунте вы можете включить ее отдельным сотрудникам/администраторам. Индивидуальные настройки имеют приоритет над глобальными.
Для индивидуального включения 2FA:
- Перейдите в карточку нужного сотрудника/администратора.
- Нажмите «Авторизация» — «Настройки 2FA».

- Выберите один из режимов:
- Использовать глобальные настройки — на сотрудника будут распространяться настройки 2FA, указанные на вкладке «Безопасность» в настройках аккаунта.
- Включить 2FA — независимо от глобальных настроек аккаунта для сотрудника будет включена 2FA.
- Выключить 2FA — независимо от глобальных настроек аккаунта для сотрудника будет выключена 2FA.
- Сохраните настройки.

Настройки 2FA для учеников
Для учеников двухфакторная аутентификация является необязательной. При включении 2FA в настройках аккаунтах пользователи могут сами решить, будет ли подключена 2FA в их профиле или нет.
Чтобы настроить 2FA для учеников:
- В настройках безопасности выберите вариант «Включена (ученик сам выбирает, использовать или нет)» в соответствующем блоке.

- Выберите, каким образом ученик сможет получить код для 2FA:
- Email — используется по умолчанию.
- Google Authenticator — у ученика должно быть установлено мобильное приложение Google Authenticator и подключено к профилю, [подробнее в разделе ниже ▼].
- Telegram — при выборе данного способа укажите Telegram-бота, который уже подключен к вашему аккаунту, либо создайте нового, а затем выберите его в списке. Далее, чтобы ученик мог использовать Telegram для 2FA, ему необходимо подключиться к данному боту в профиле, [подробнее в разделе ниже ▼].
- Сохраните настройки в конце страницы.
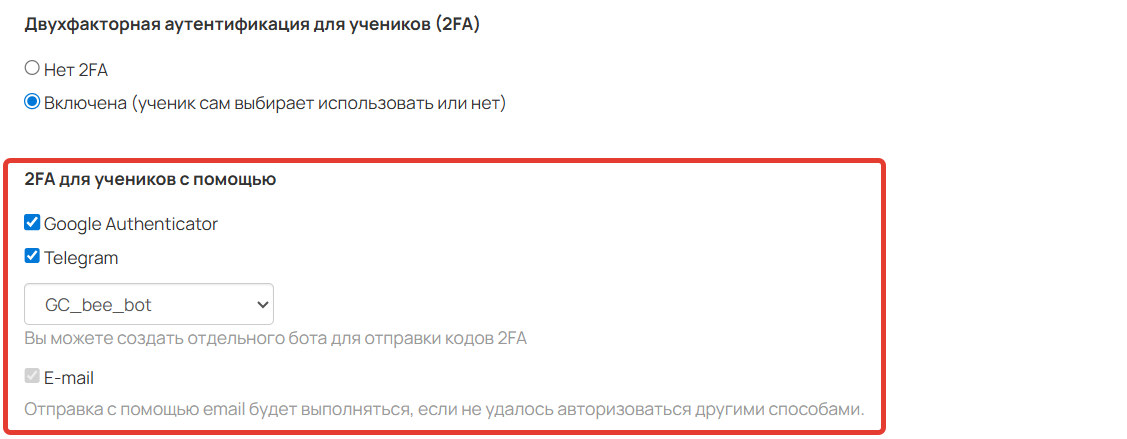
Готово! Теперь в профилях учеников появится возможность включить двухфакторную аутентификацию, а также подключить дополнительные сервисы для получения пин-кода.

Возможность подключить 2FA в профиле
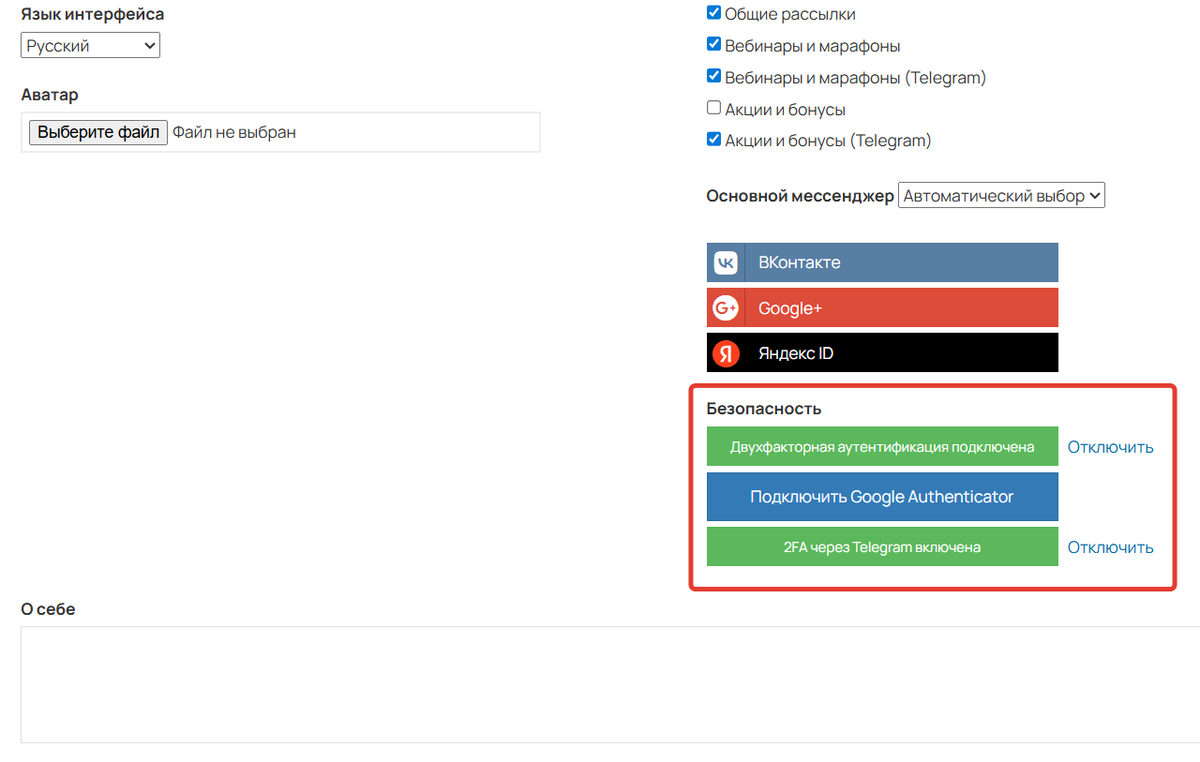
Подключение каналов связи для получения кода
Обратите внимание
Если включено несколько каналов для получения кода, то:
- сперва будет запрошен код из Google Authenticator;
- если он не подключен у ученика или тот выбрал другой способ подтверждения, то будет запрошен код из Telegram;
- если Telegram не подключен у ученика или тот выбрал другой способ подтверждения, то код будет отправлен на email.

Как пользователь может подключить 2FA через Google Authenticator
Если в аккаунте включена 2FA через Google Authenticator, то в профилях указанных типов пользователей появляется возможность подключить Google Authenticator.

После нажатия на кнопку пользователю потребуется отсканировать QR-код или ввести ключ в приложении Google Authenticator. Скачать приложение на моб. устройство можно в:
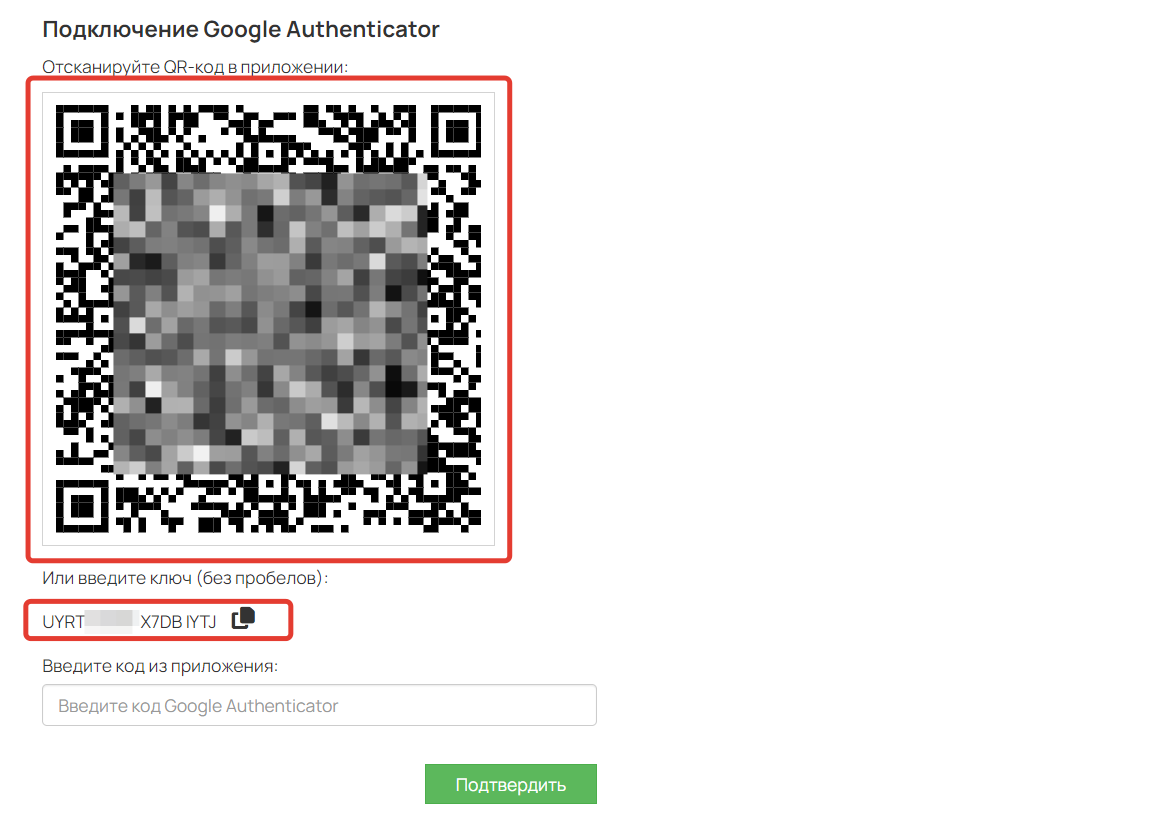
В приложении Google Authenticator пользователь должен:
- Нажать на плюс в нижнем правом углу.
- Выбрать «Сканировать QR-код» или «Ввести ключ настройки».

Нажмите на плюс

Выберите один из вариантов
В первом случае ему потребуется:
- Отсканировать QR-код в профиле на GetCourse.
- Запомнить код из приложения (обновляется каждые 30 секунд).
- Ввести его на GetCourse.
- Нажать «Подтвердить».
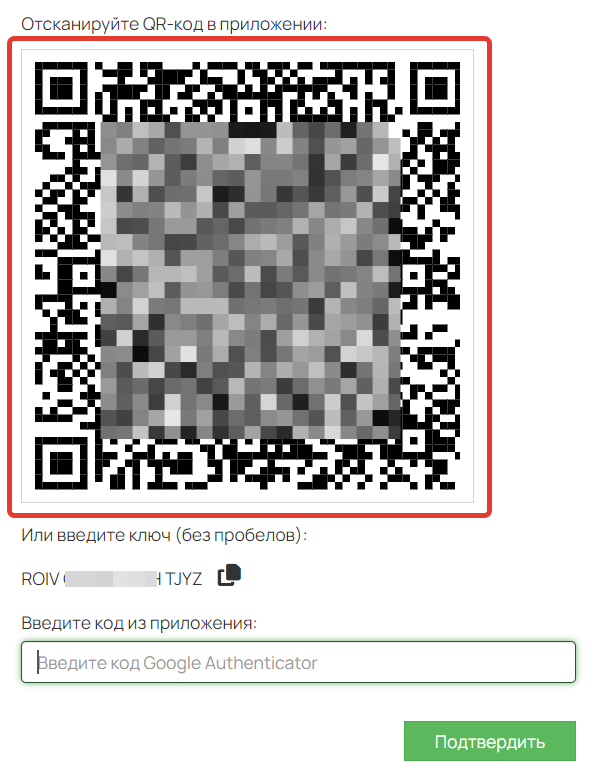
Отсканируйте QR-код
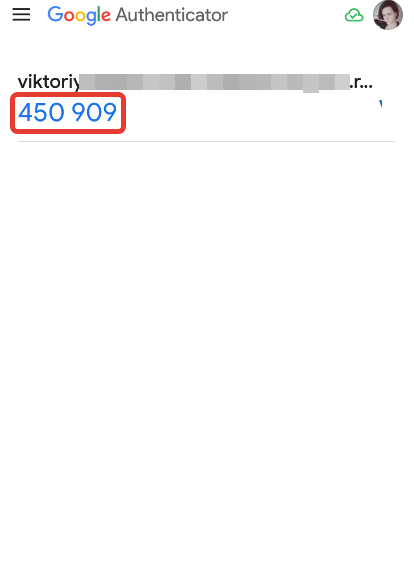
Запомните полученный код

Введите код на GetCourse
Во втором случае потребуется:
- Указать название аккаунта, чтобы в дальнейшем можно было быстро определить, к какому сайту относится код.
- Ввести ключ, который указан под QR-кодом на GetCourse.
- Нажать в приложении «Добавить».

Заполните данные

Ключ, который нужно ввести в приложении
- Запомнить код из приложения (обновляется каждые 30 секунд).
- Ввести его на GetCourse.
- Нажать «Подтвердить».
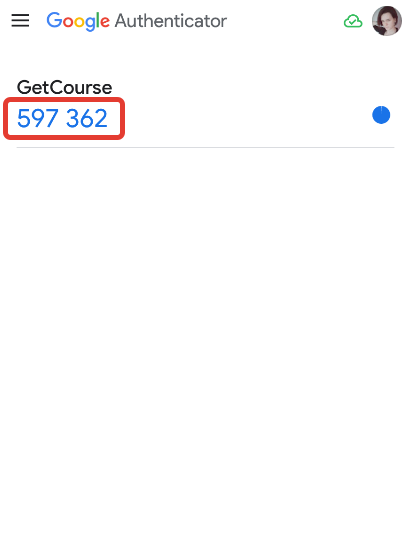
Запомните полученный код
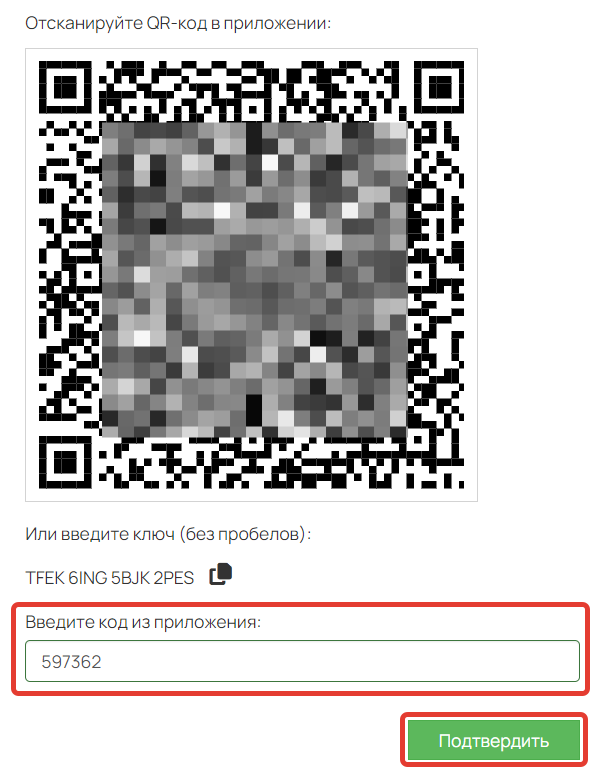
Введите код на GetCourse
Готово! Google Authenticator будет подключен к профилю пользователя. При каждом входе в аккаунт у него будет запрашиваться код, который он сможет взять в приложении Google Authenticator.
Подробнее о работе с Google Authenticator читайте в справке Google.

Как пользователь может подключить 2FA через Telegram
Если в аккаунте включена 2FA через Telegram, то в профилях указанных типов пользователей появляется кнопка подключения 2FA через данный канал связи.
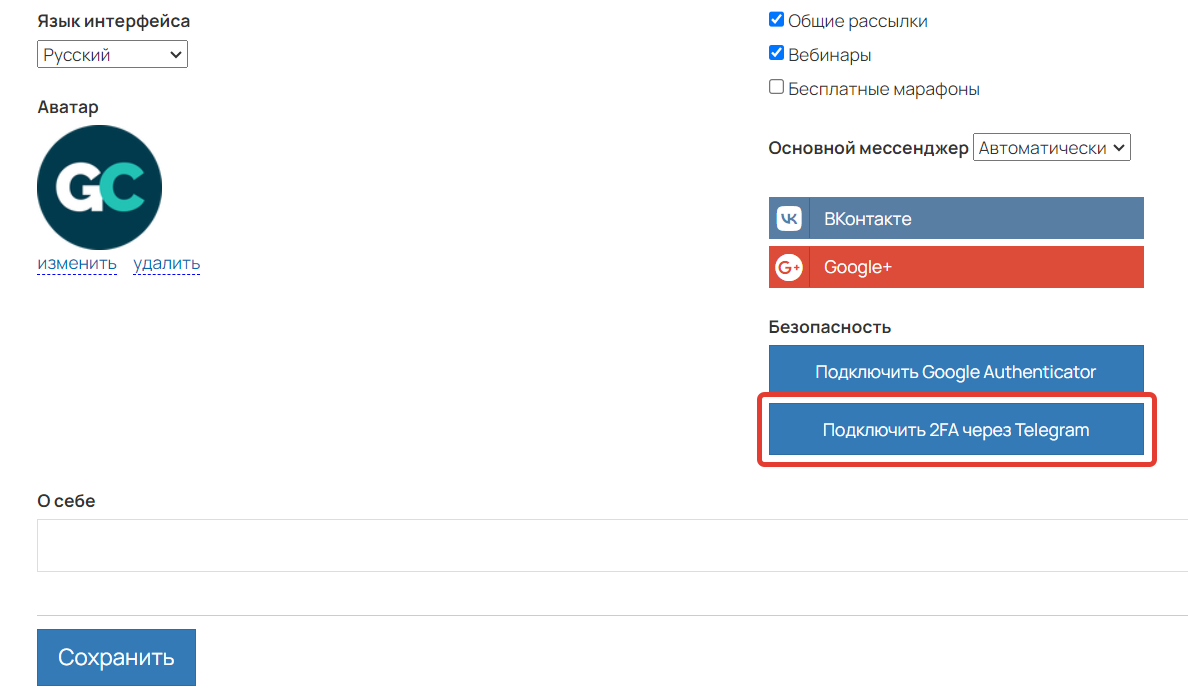
После нажатия на кнопку подключения пользователя переадресует в Telegram-бота, где он сможет запустить его.
Как запустить бота
2FA через Telegram подключен
После этого 2FA через Telegram будет подключен к его профилю.
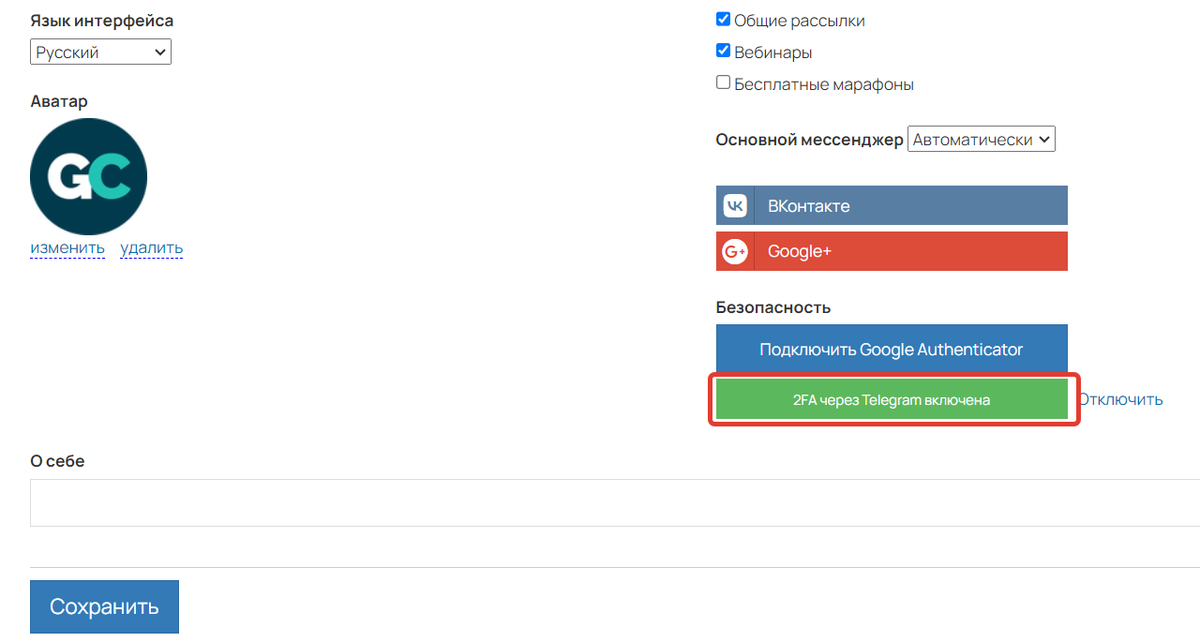
При каждом входе в профиль у пользователя будет запрашиваться код, который отправлен в Telegram-бота.
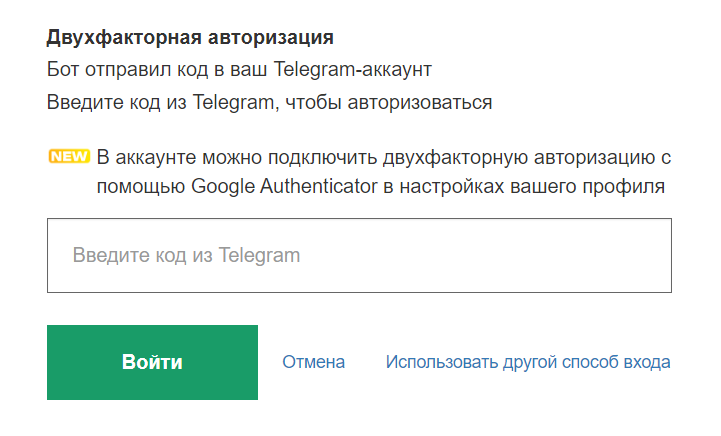
Запрос кода от бота
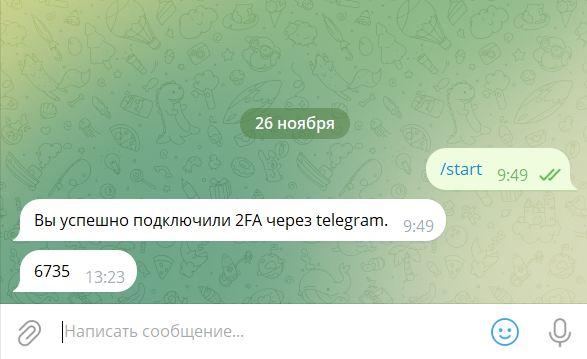
Бот отправил код для 2FA
В следующей статье разбираемся, какие еще настройки вы можете включить для безопасности вашего аккаунта → «Настройки безопасности аккаунта на GetCourse».

авторизуйтесь
Ответили в рамках техподдержки.
Ответили вам в рамках технической поддержки.
Ответили в рамках технической поддержки.
Благодарим за обратную связь!