Статья была полезной?
Экспорт покупок предназначен для выгрузки данных о покупках из вашего аккаунта на Getcourse в табличном виде.
Экспортировать покупки могут:
- владелец аккаунта;
- администратор.
Для этого:
- Откройте раздел «Продажи» — «Список заказов» — вкладка «Покупки».
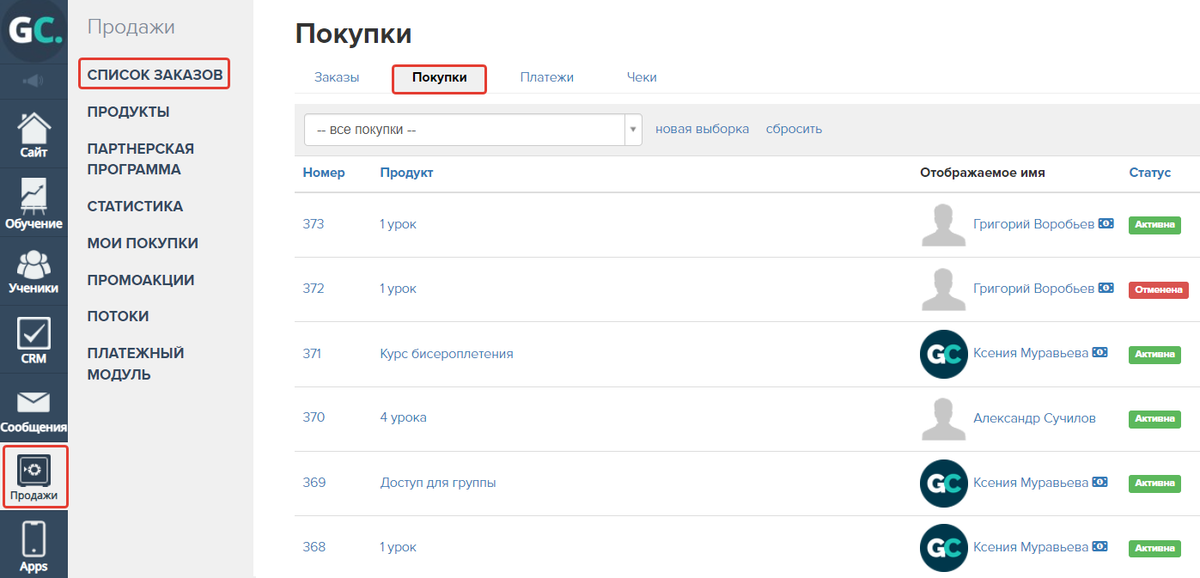
Список покупок
- Выберите готовый сегмент из раскрывающегося списка (1) или сформируйте новый (2).

Сегмент покупок
- Нажмите «Действия» — «Экспорт в CSV или XLSX».
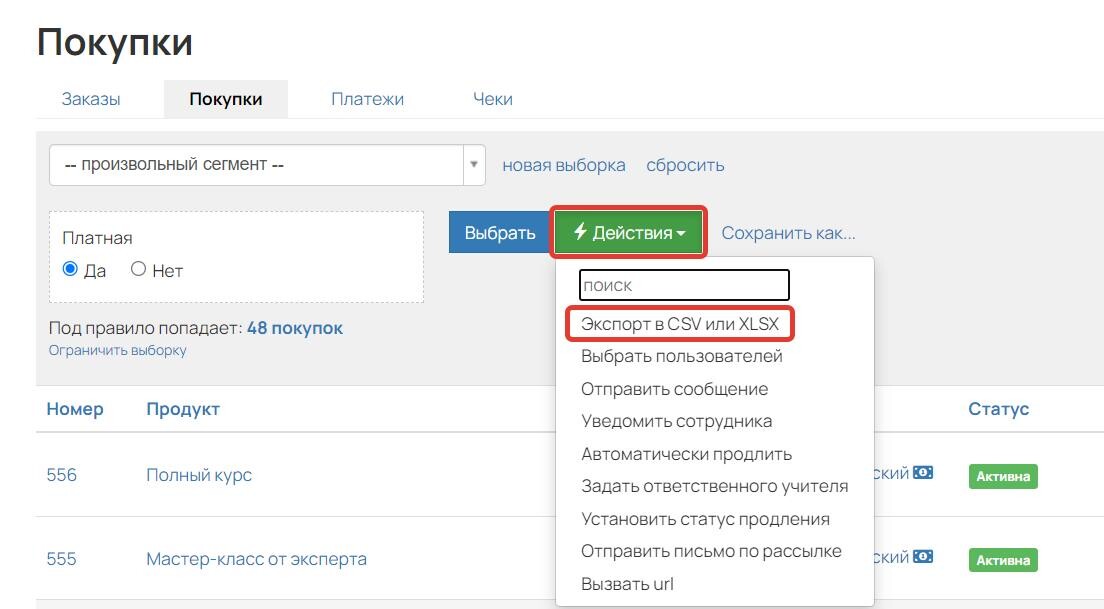
Экспорт покупок
- На открывшейся странице с условиями выбранного сегмента укажите имя файла и выберите формат скачивания:
- Файл в формате «CSV».
В данном случае файл будет выгружаться в формате .CSV с кодировкой UTF-8. С данным файлом можно работать с помощью OpenOffice. Также можно использовать Google Docs и прочие программы для работы с табличными документами. Подробнее читайте в статье → «Как работать с файлами .CSV?»
- Файл в формате XLSX.
Такой файл открывается в Excel без дополнительных преобразований. Также данный формат файла можно легко открыть в Google Docs.

Параметры экспорта
- Нажмите «Запустить» и подтвердите действие во всплывающем окне.
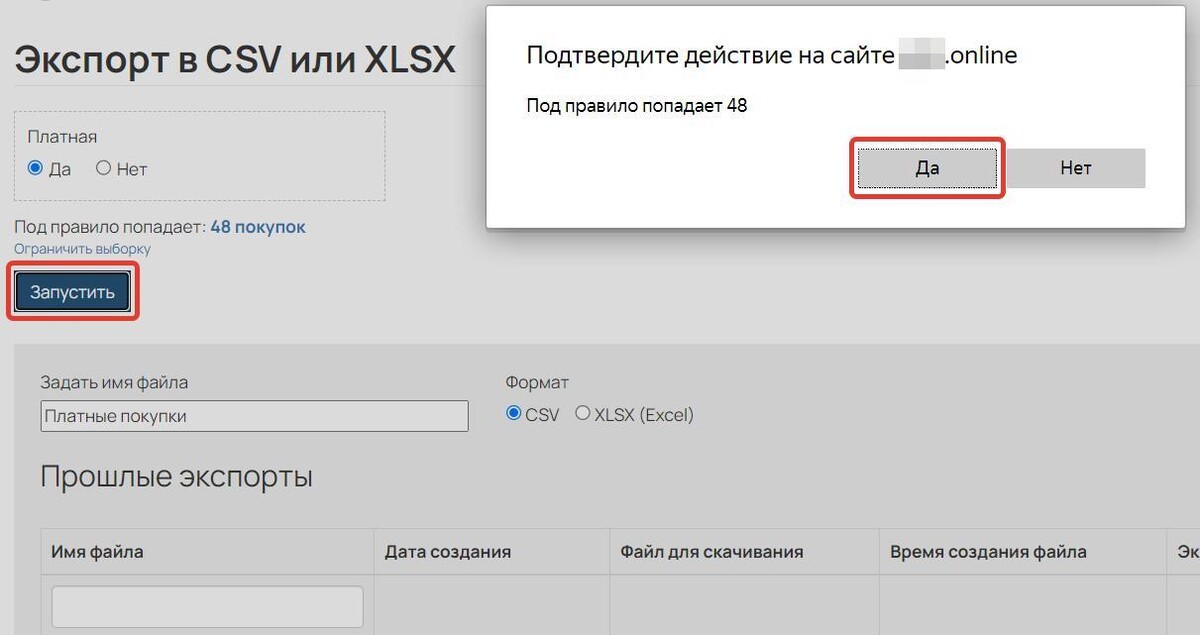
Запуск экспорта
В результате будет сформирован файл экспорта. В истории экспорта отобразятся:
- Поле для поиска файла по имени, указанному перед запуском.
- Дата и время, когда экспорт начался.
- Ссылка на файл, который можно скачать на устройство.
- Дата и время, когда экпорт завершился.
- Имя сотрудника, запустившего экспорт. По клику на имя открывается профиль сотрудника.
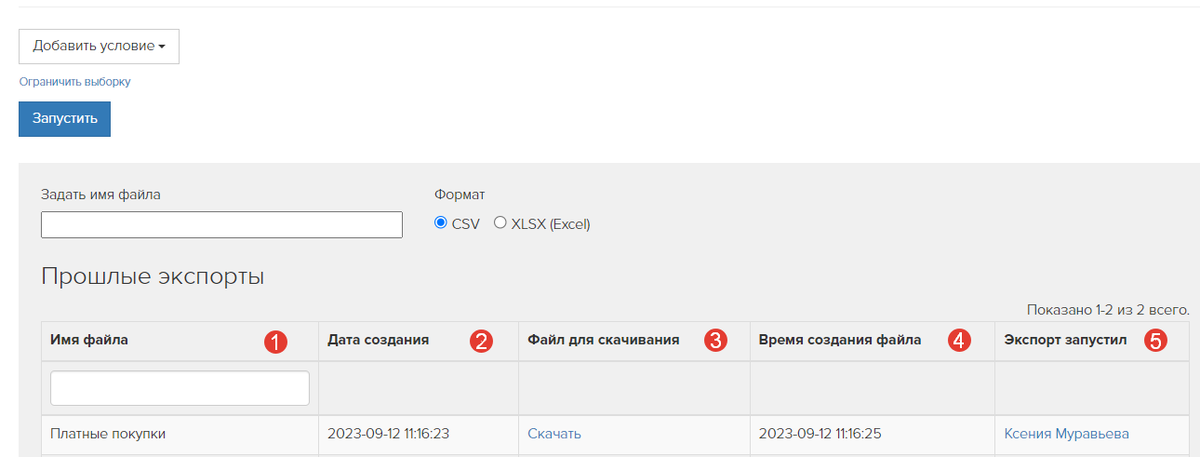
История экспорта
Важно! Если после запуска вы поняли, что условия для экспорта не актуальны, экспорт можно остановить самостоятельно по кнопке в колонке «Время создания файла». Действие доступно, если файл экспорта еще не сформирован, т.е. в колонке «Файл для скачивания» установлен статус «Ещё не создан». В этом случае файл экспорта не сформируется, скачать его не будет возможности.
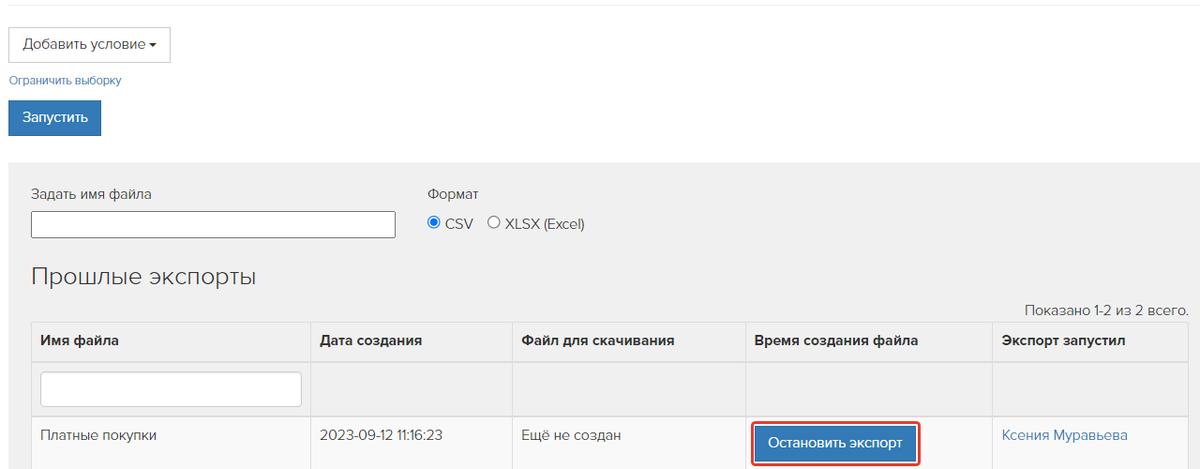
Как остановить экспорт
При экспорте покупок выгружаются следующие поля и их значения:
- Номер покупки
- Продукт
- Пользователь
- Статус
- Период
- Заканчивается
- Сумма оплат

Данные по покупкам в файле экспорта
Вам могут быть полезны статьи:

авторизуйтесь