Статья была полезной?
👉 Функционал описан в старом дизайне. Статья с новым дизайном здесь 👈
Чтобы принимать и отправлять письма по адресу доменной почты на GetCourse, после привязки домена нужно создать реальный почтовый ящик и выполнить ряд настроек. В этой статье вы узнаете, как создать и настроить доменную почту через Google Workspace.
Услуга доменной почты предоставляется компанией Google на платной основе.
Как создать аккаунт в Google Workspace
- Перейдите в Google WorkSpace по ссылке → workspace.google.com.
- Нажмите «Начать здесь».
Важно
На данный момент создание аккаунта и доменной почты на Google Workspace не доступно из России.
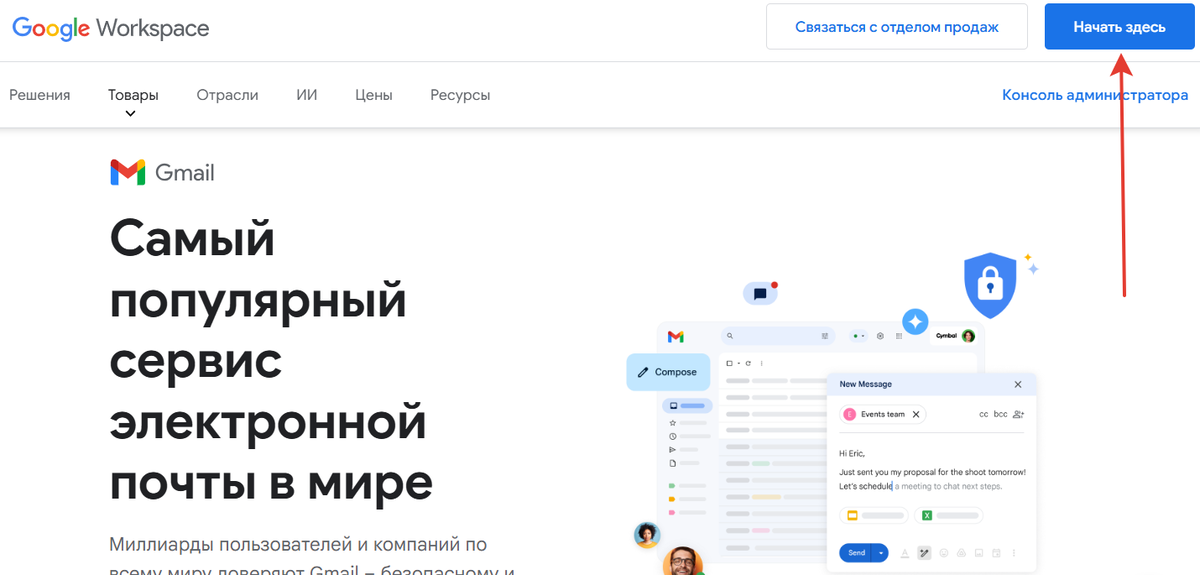
- Заполните небольшую анкету о своей компании и нажмите «Далее».
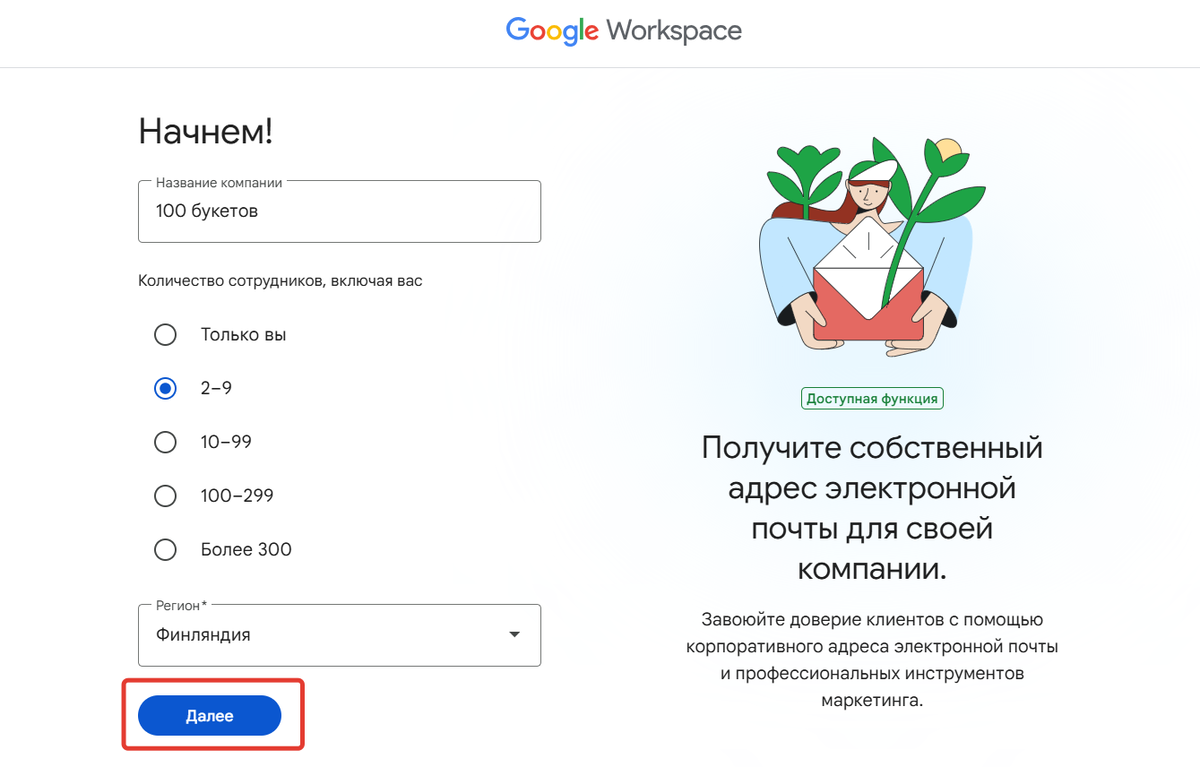
- Укажите свои контактные данные для ящика администратора и нажмите «Далее». С помощью указанной эл. почты при необходимости можно будет восстановить доступ к аккаунту на Google Workspace.
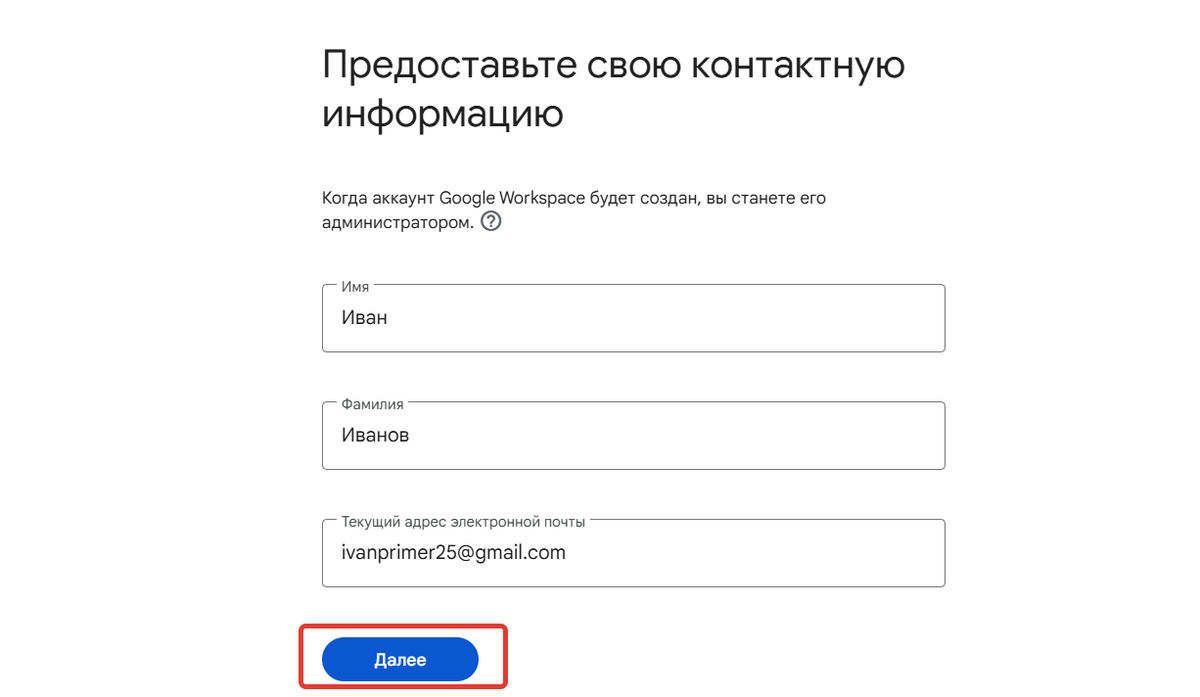
- Выберите вариант «Да, у меня есть домен, который можно использовать».
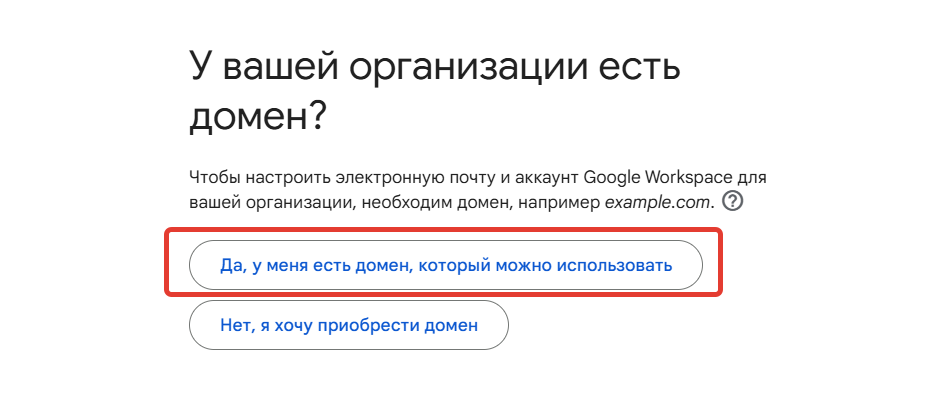
- Введите название вашего домена и нажмите «Далее».

- Подтвердите использование.
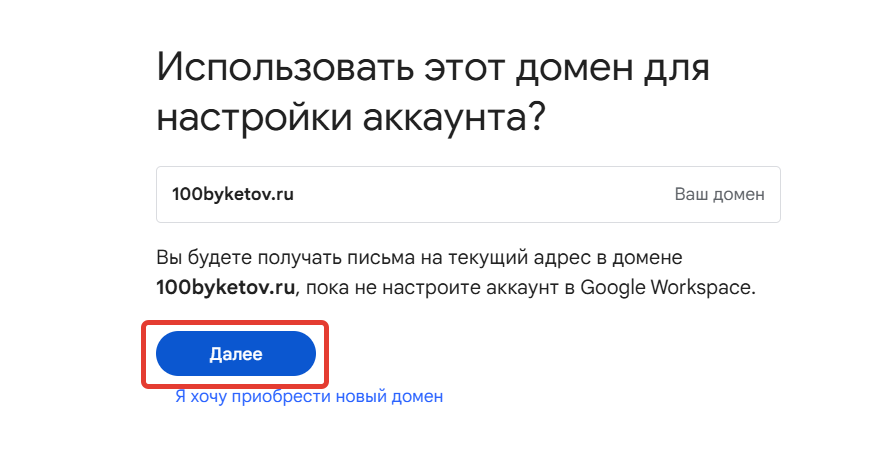
- Создайте корпоративный ящик администратора. С него вы сможете управлять аккаунтом в Google Workspace и добавлять остальные доменные ящики.
- Нажмите «Принять и продолжить».
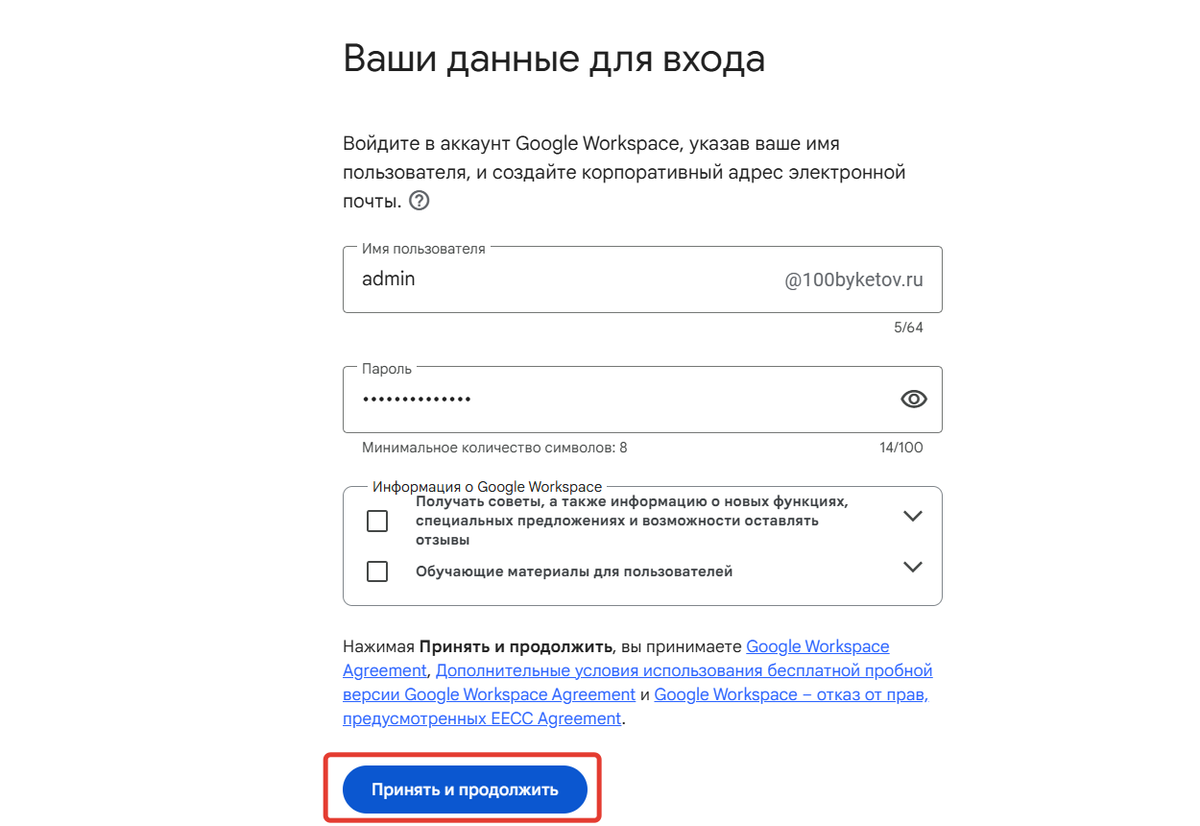
- Выберите тарифный план и нажмите «Попробовать бесплатно в течение 14 дней».
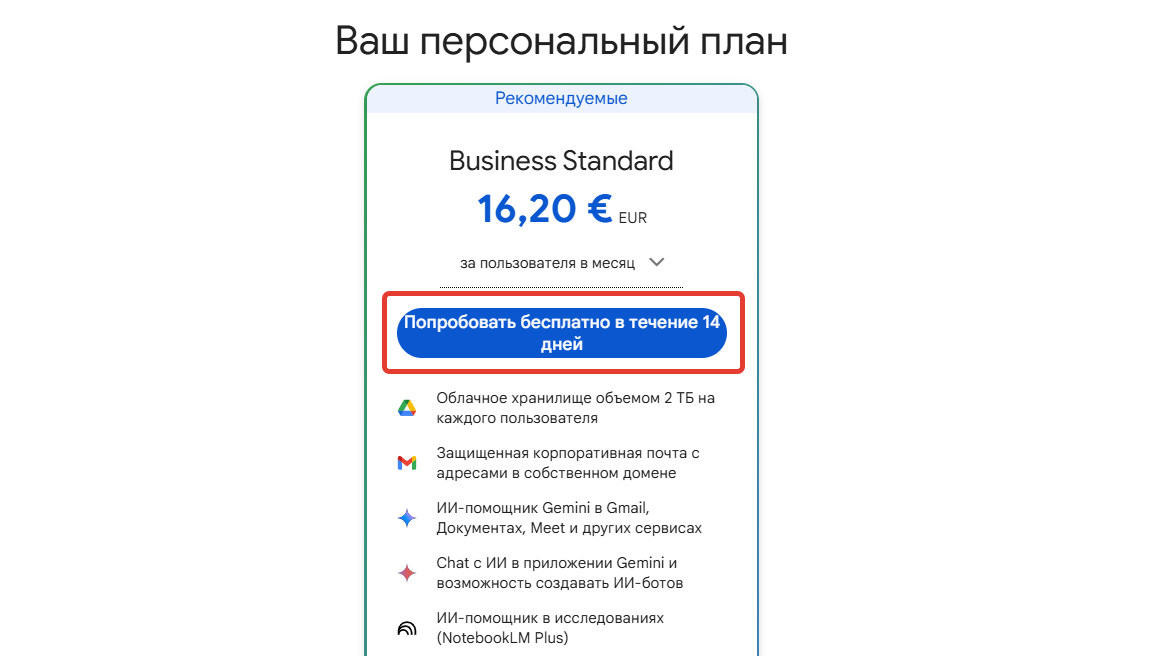
Выберите тарифный план и нажмите «Попробовать»
- Заполните данные и привяжите карту.
- Нажмите «Принять и продолжить».
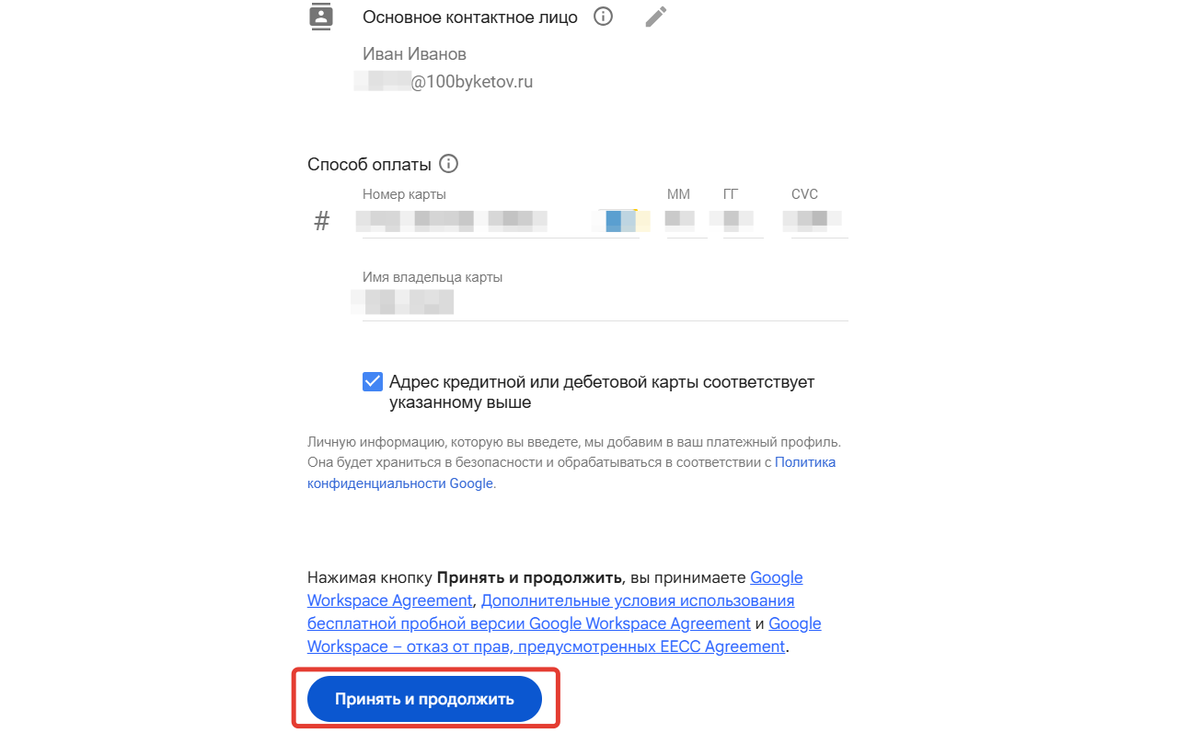
Далее вы можете сразу добавить всех сотрудников/создать рабочие ящики или перейти к дальнейшим настройкам, нажав на «Пропустить». Ящики можно будет создать позже.
Следующий этап — это подтверждение права владения доменом.
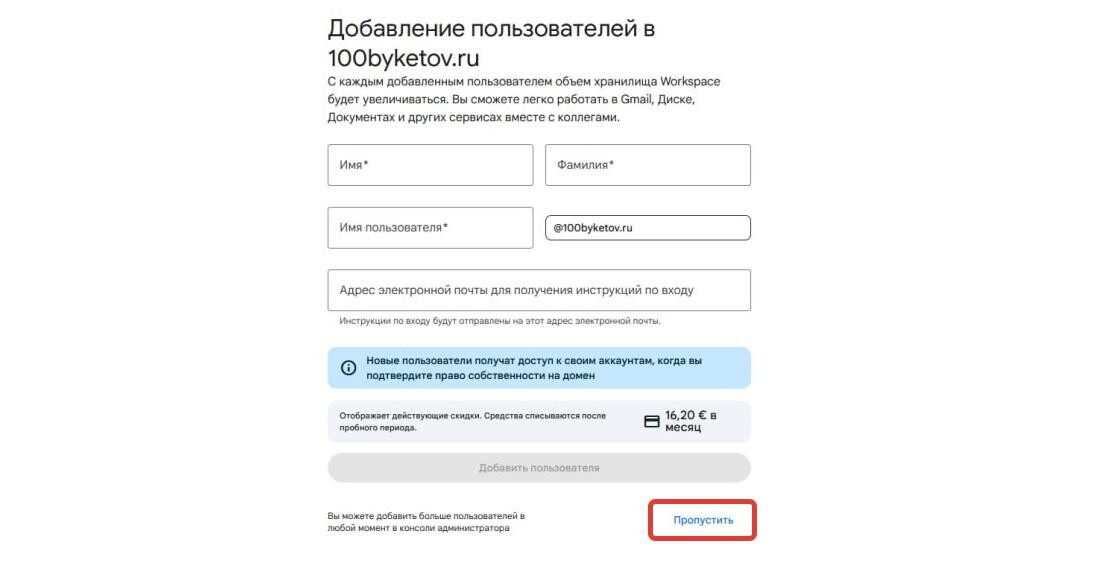
Как подтвердить право владения доменом
- Если вы последовательно выполняете настройку, то окно подтверждения откроется сразу после добавления пользователей. Нажмите «Начать».
Если же вы вернулись к настройкам позже, то сперва зайдите в консоль администратора Google Workspace и нажмите «Подтвердить» в уведомлении.
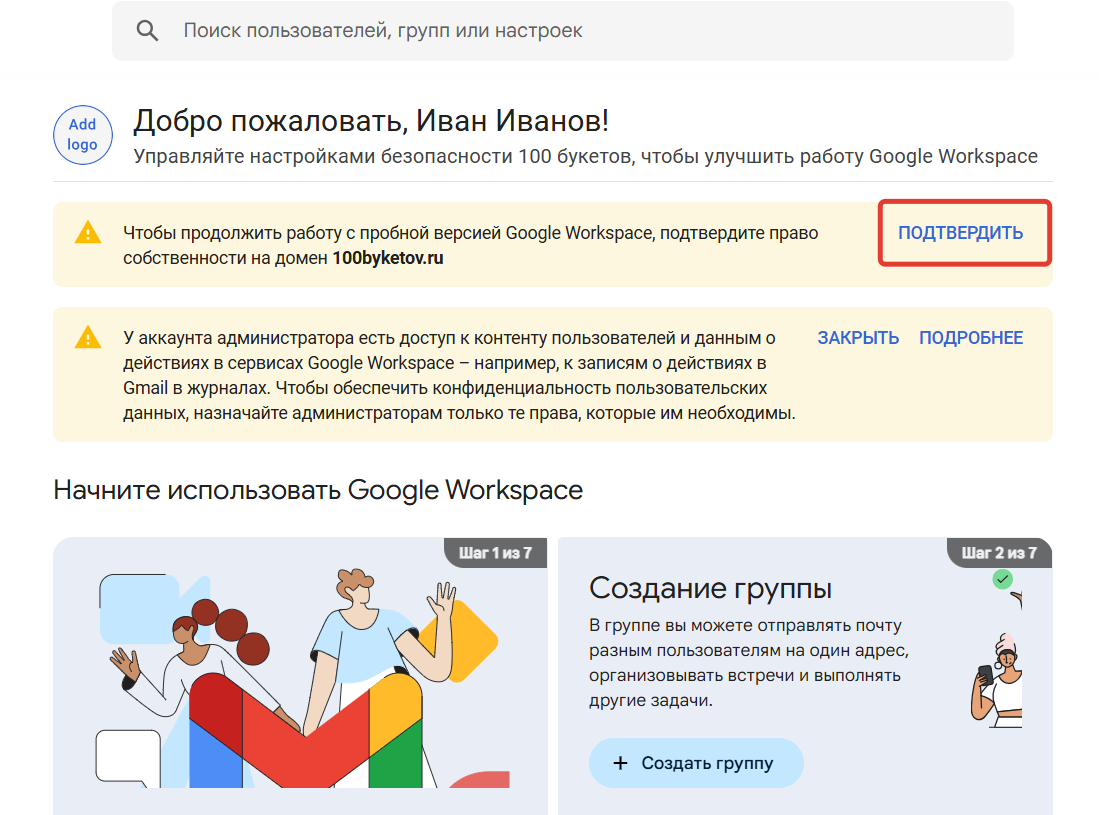
Переход к подтверждению
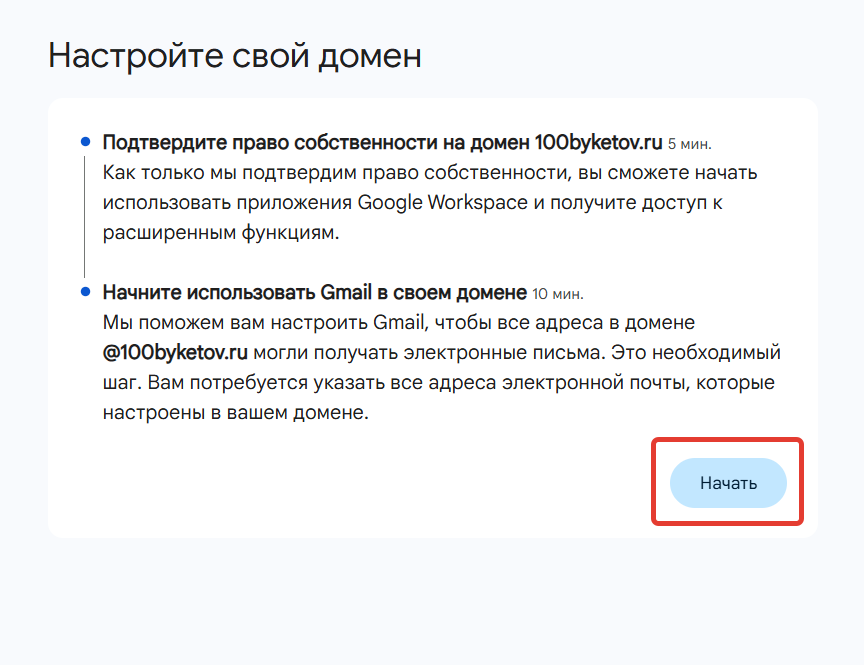
Начало подтверждения
- Выберите своего регистратора домена или поставьте галочку в опции «У меня другой регистратор домена», если его нет в списке.
- Нажмите «Продолжить».
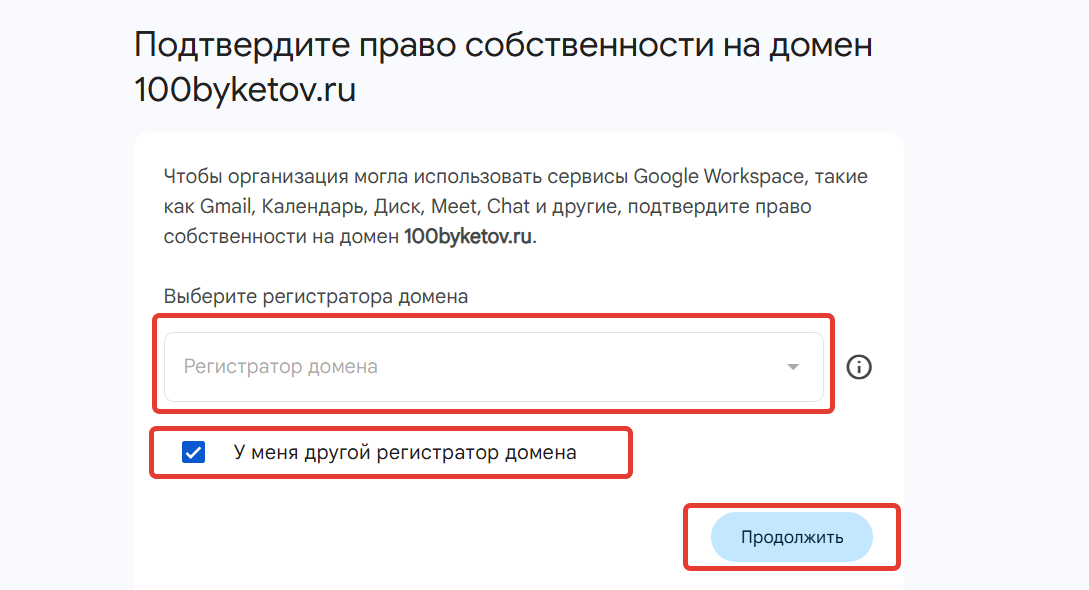
- Запись, которую предоставит Google, нужно внести в DNS-зону домена.
Если по адресу домена открывается аккаунт на GetCourse, то внесите запись в настройках домена на GetCourse. В иных случаях запись необходимо внести на стороне того сервиса, куда делегирован ваш домен.
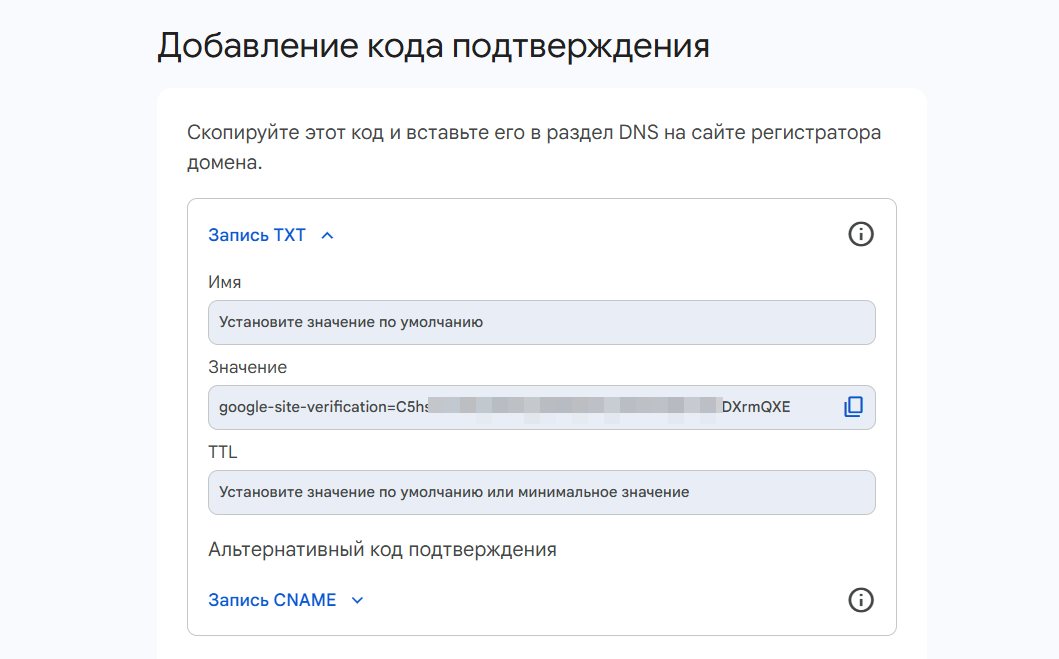
Чтобы добавить запись на GetCourse:
- Перейдите в раздел «Профиль» — «Настройки аккаунта» — «Домены».
- Нажмите на свой домен в списке.
- Раскройте блок «Редактирование DNS-записей».
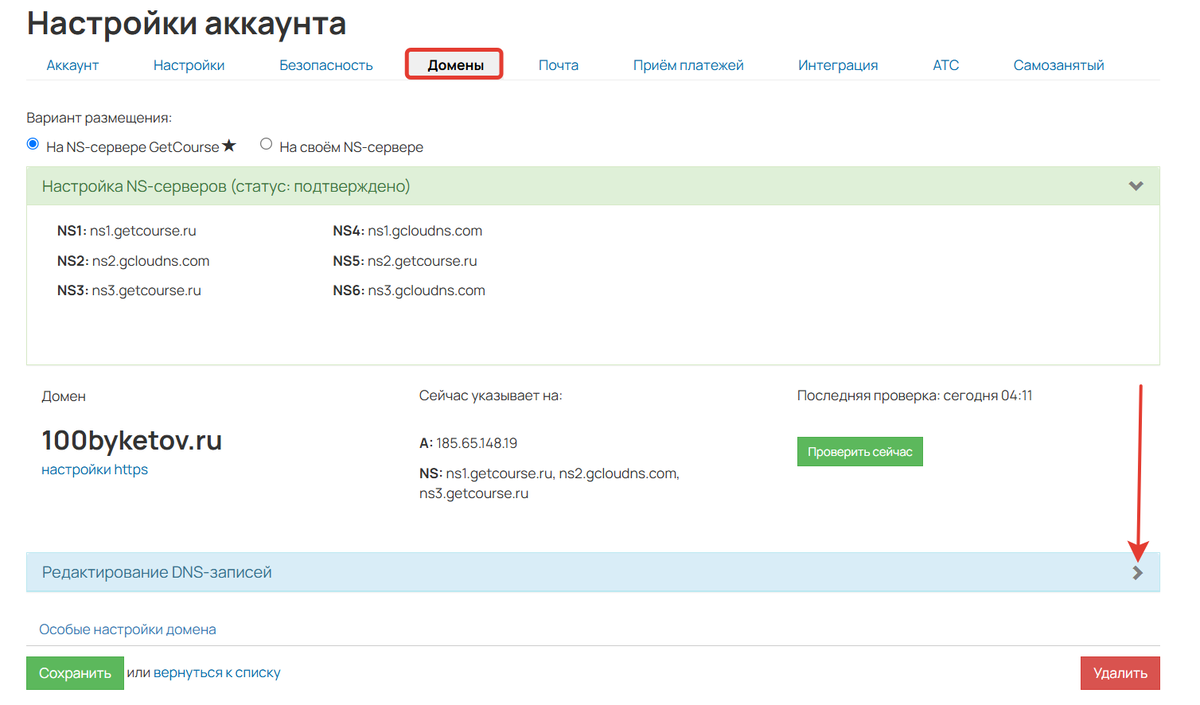
- Добавьте запись и сохраните настройки.
Тип записи — TXT Имя записи — @ Значение записи — скопированное из Google.
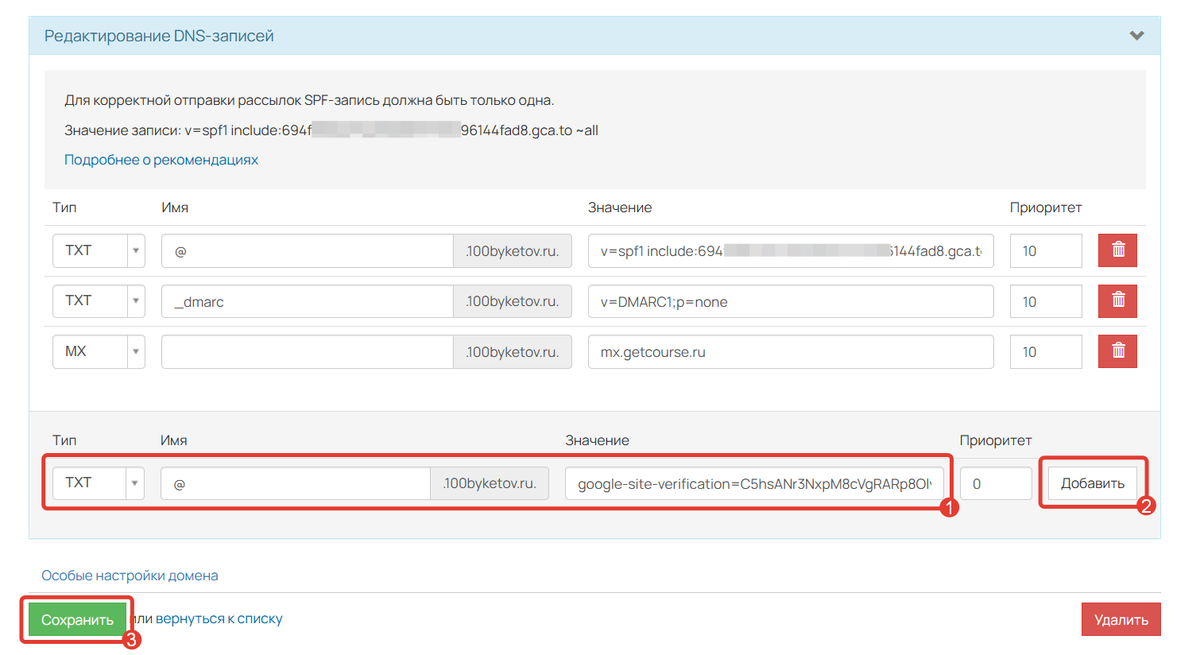
- Вернитесь в Google Workspace.
- Поставьте галочку в опции и нажмите «Подтвердить».
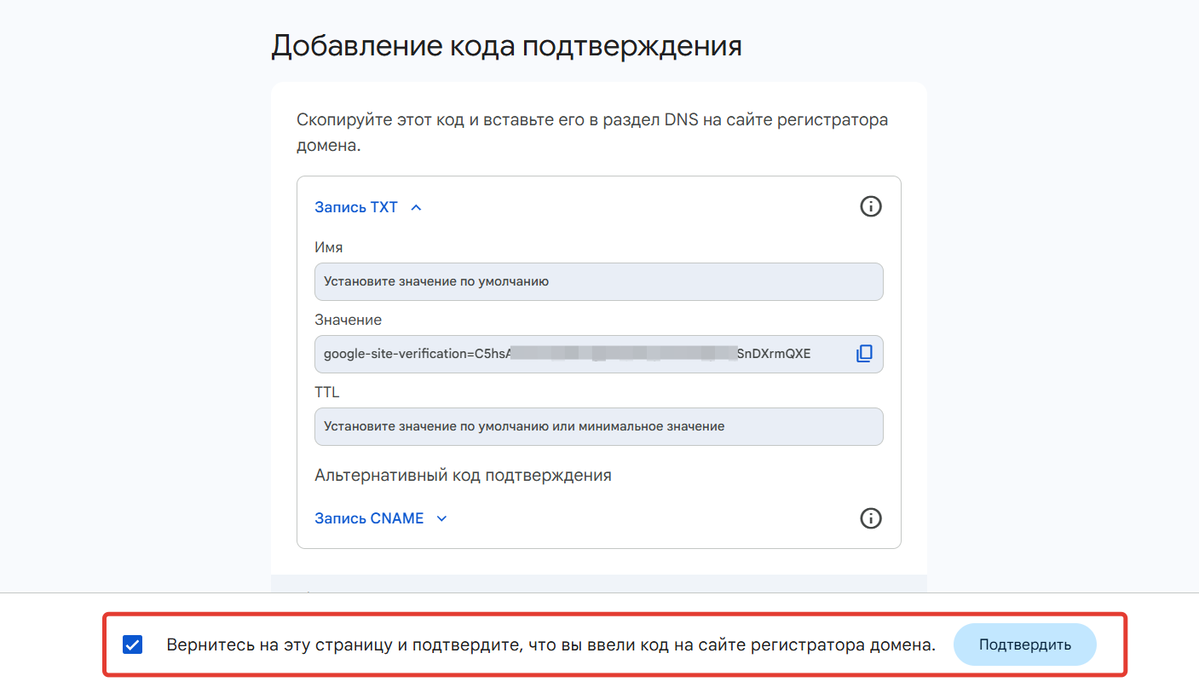
После подтверждения нажмите «Активировать Gmail».
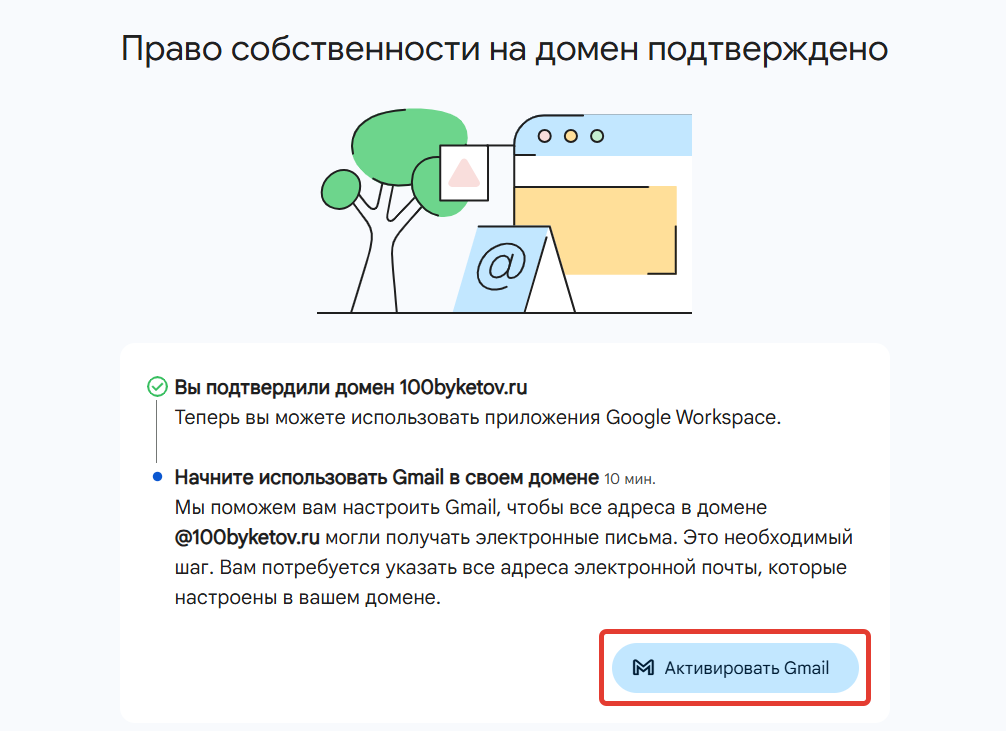
Далее вы можете сразу добавить всех сотрудников/создать рабочие ящики или перейти к дальнейшим настройкам, нажав на «Продолжить активацию». Ящики можно будет создать позже.
Следующий этап — это внесение ресурсных записей.
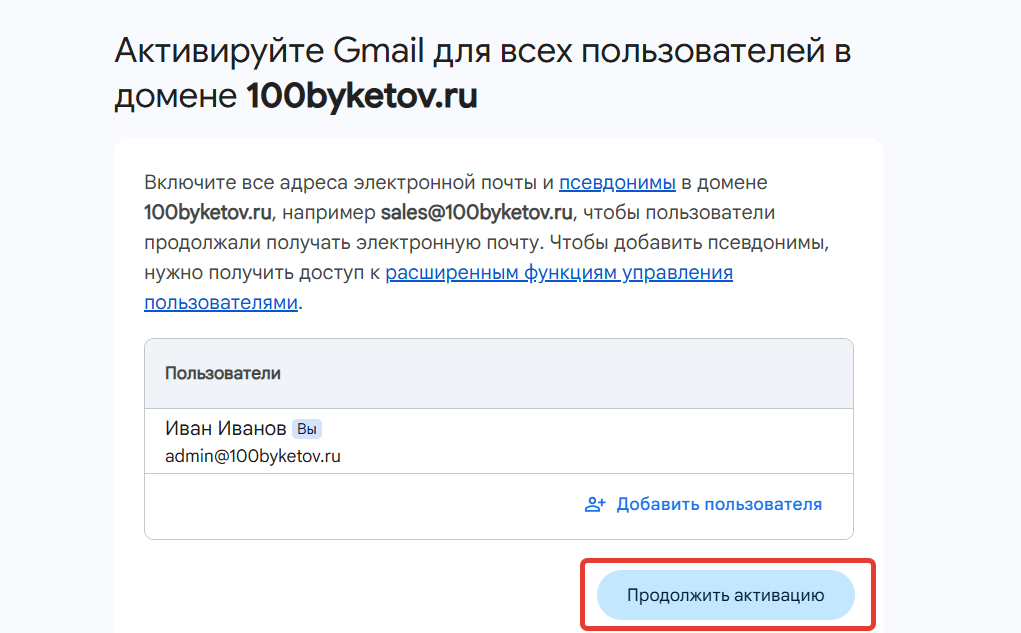
Как внести ресурсные записи в DNS-зону домена
- Если вы последовательно выполняете настройку, то окно внесения записей откроется сразу после добавления пользователей.
Если же вы вернулись к настройкам позже, то зайдите в консоль администратора Google Workspace и нажмите «Настроить записи MX» в уведомлении.

Переход к настройке MX-записи

Настройка домена
- Выберите свой регистратор домена или поставьте галочку в опции «У меня другой регистратор домена».
- Нажмите «Продолжить».
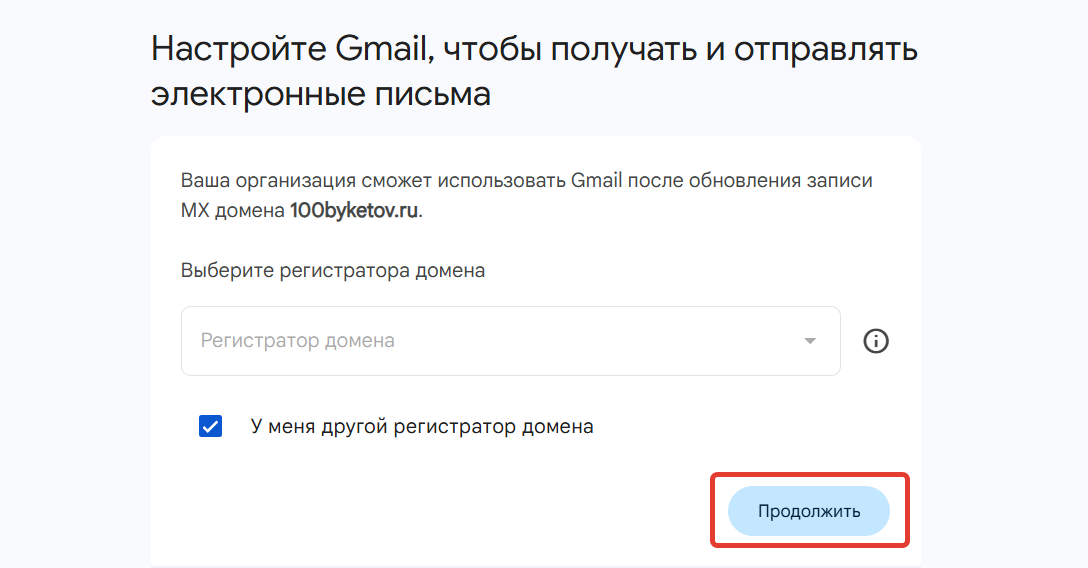
- Запись, которую предоставит Google, нужно внести в DNS-зону домена.
Если по адресу домена открывается аккаунт на GetCourse, то внесите запись в настройках домена на GetCourse. В иных случаях запись необходимо внести на стороне того сервиса, куда делегирован ваш домен.

Чтобы добавить запись на GetCourse:
- Перейдите в раздел «Профиль» — «Настройки аккаунта» — «Домены».
- Нажмите на свой домен в списке.
- Раскройте блок «Редактирование DNS-записей».
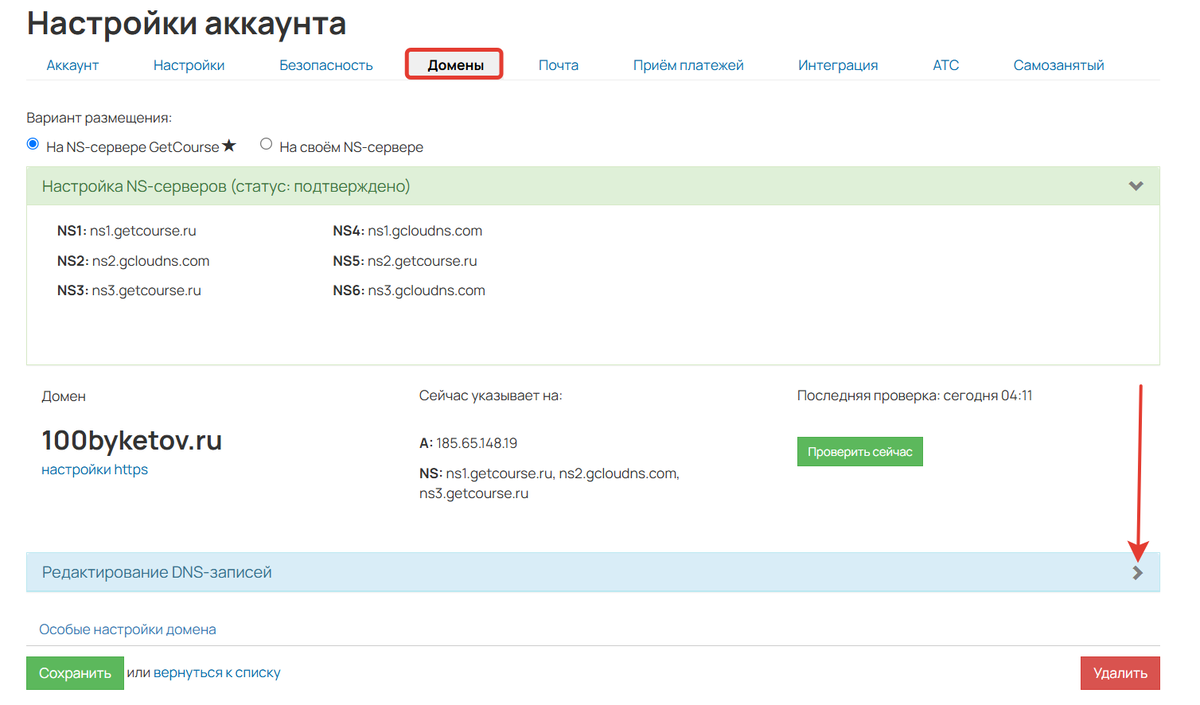
- Удалите MX-запись от GetCourse.
- Добавьте MX-запись от Google и сохраните настройки.
Тип записи - MX Имя записи - @ Значение записи - скопированное из Google Приоритет записи - скопированный из Google
Важно
Если Google предложит внести несколько MX-записей, то в DNS-зону каждую запись нужно внести отдельно.
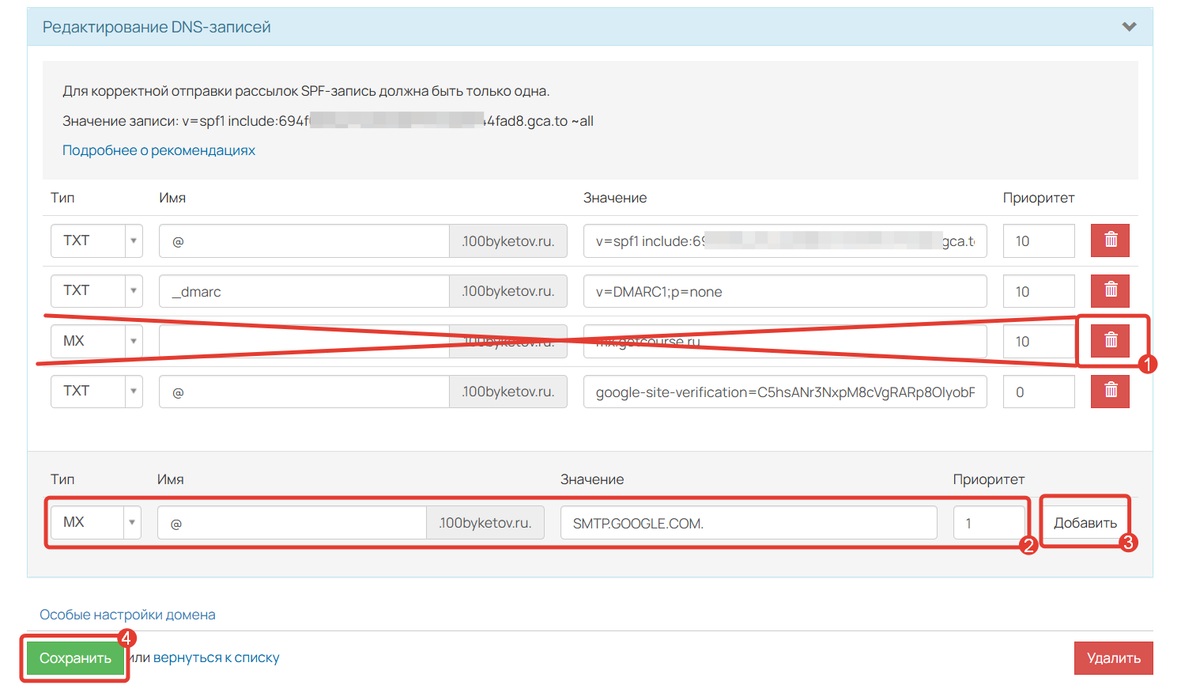
Удалите запись от GetCourse и внесите MX-запись от Google
- Скорректируйте SPF-запись для домена, объединив значения от GetCourse и Gmail.
Тип записи — TXT Имя — @ Значение — v=spf1 include:ххххххххххх.gca.to include:_spf.google.com ~all (вместо «ххххххххххх» для каждого аккаунта автоматически генерируется уникальное значение).
Чтобы корректно объединить записи от GetCourse и Google Workspace:
- Скопируйте значение выше и вставьте его вместо стандартного значения на GetCourse.

- Вместо «xxxxxxx» вставьте часть записи слева, как показано на скриншоте ниже.
- Сохраните настройки.
Обратите внимание
В DNS-зоне должна остаться только одна объединённая SPF-запись со значениями от GetCourse и Google. Значение от Google нужно внести обязательно, иначе письма могут начать возвращаться с ошибкой.
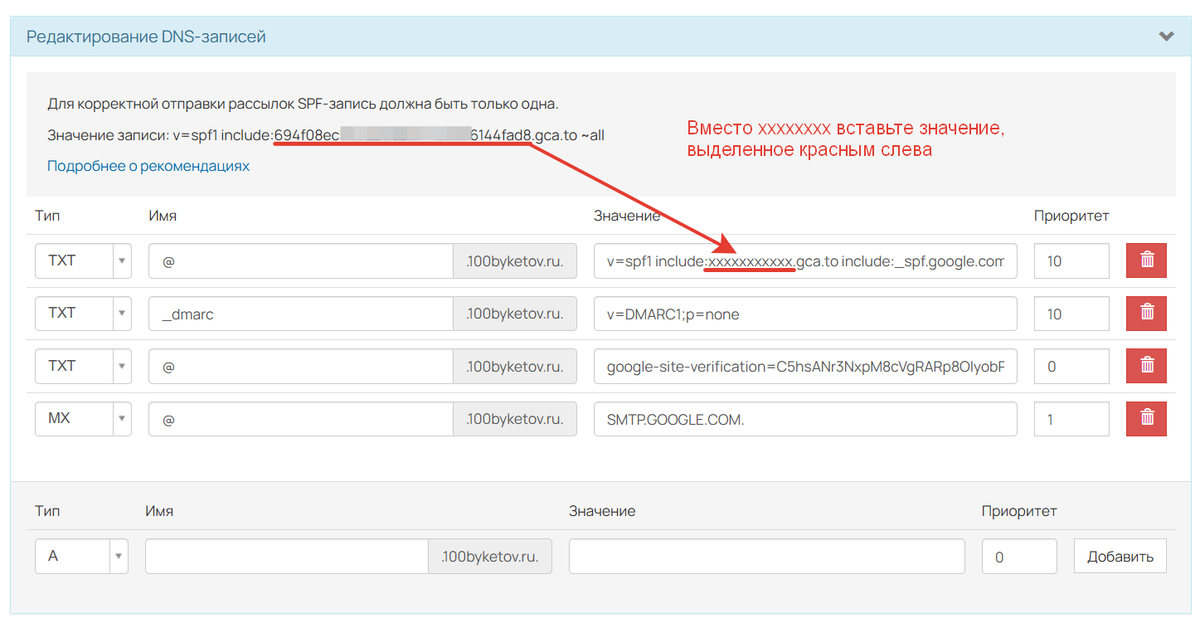
Добавьте параметры записи из значения слева
- Вернитесь в Google Workspace.
- Поставьте галочку в опции и нажмите «Подтвердить».
Обратите внимание
Обновление данных в DNS-зоне домена может занять до 72 часов.
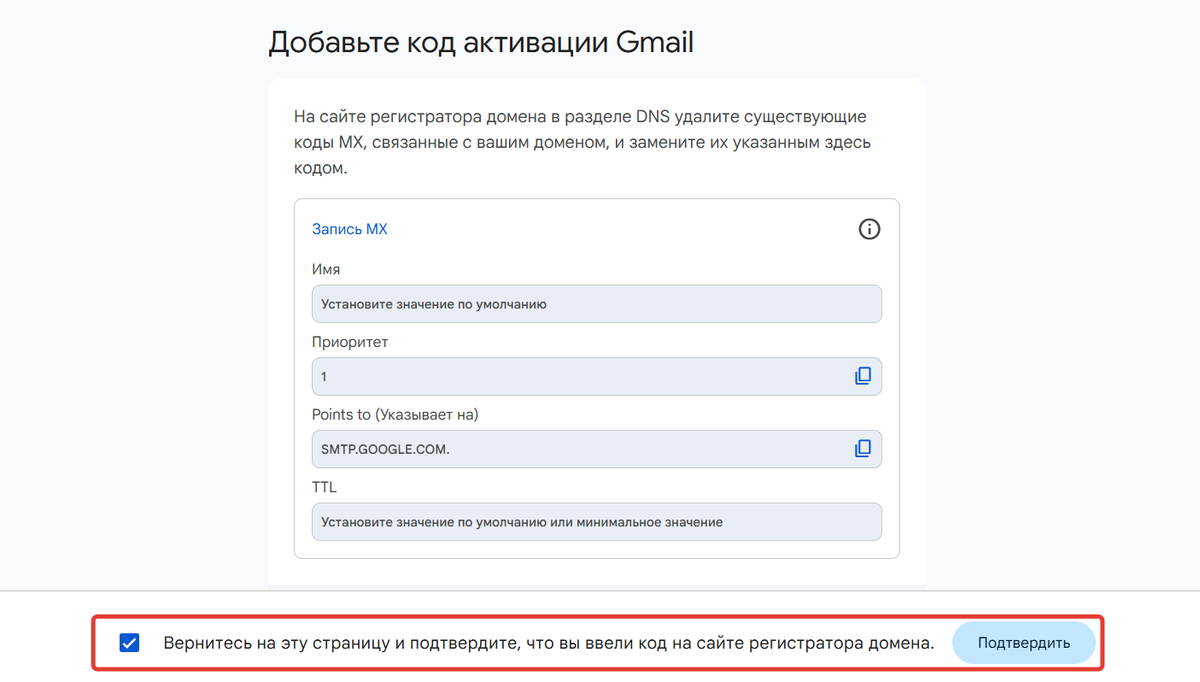
Основные настройки записей завершены.
Дополнительно для защиты репутации домена вы можете настроить:
- DKIM-подпись. Подробнее в инструкции Google.
- DMARC-политику. Подробнее в статье → «Настройка DMARC на GetCourse».
Как добавить доменный почтовый ящик
- Зайдите в консоль администратора Google Workspace.
- Перейдите в раздел «Каталог» — «Пользователи».

- Нажмите на «Новый пользователь».

- Заполните данные и укажите адрес почтового ящика.
- Нажмите «Новый пользователь».

- Отправьте на свою почту инструкцию для входа.

Отправка инструкции
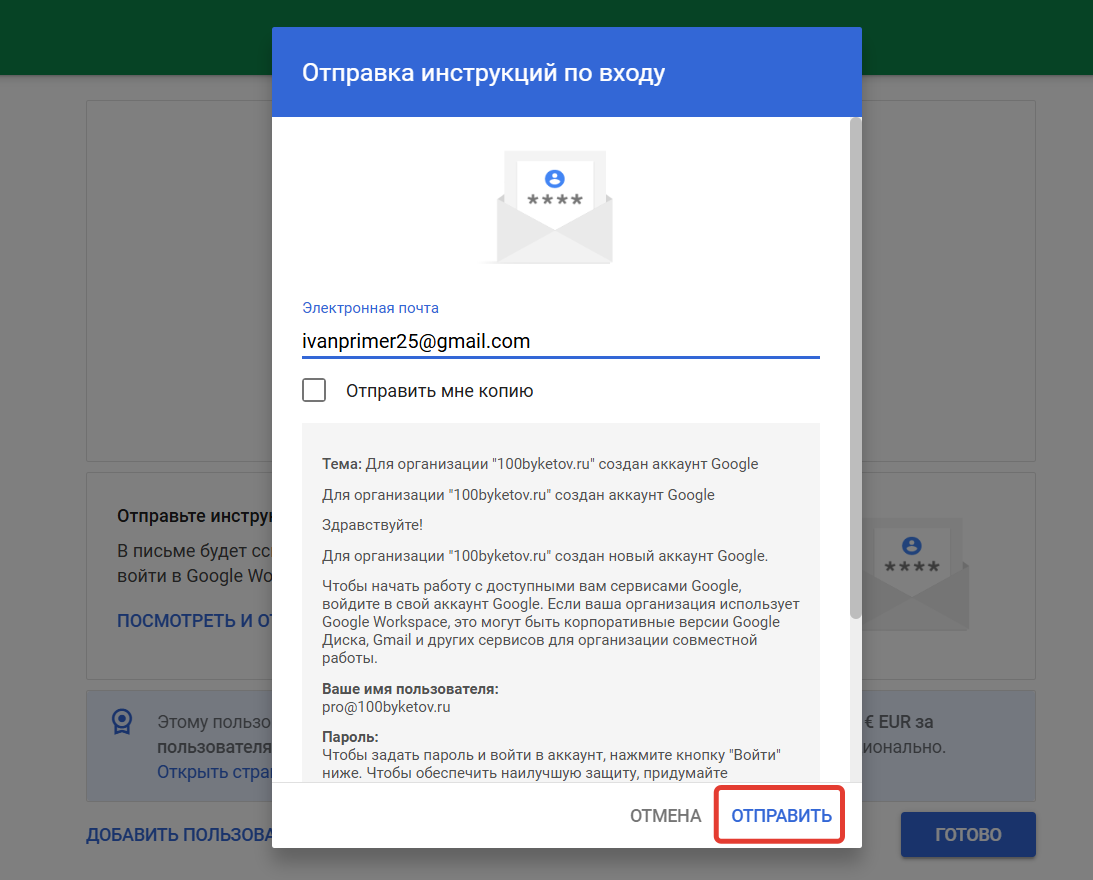
Отправка инструкции
- Нажмите «Готово».
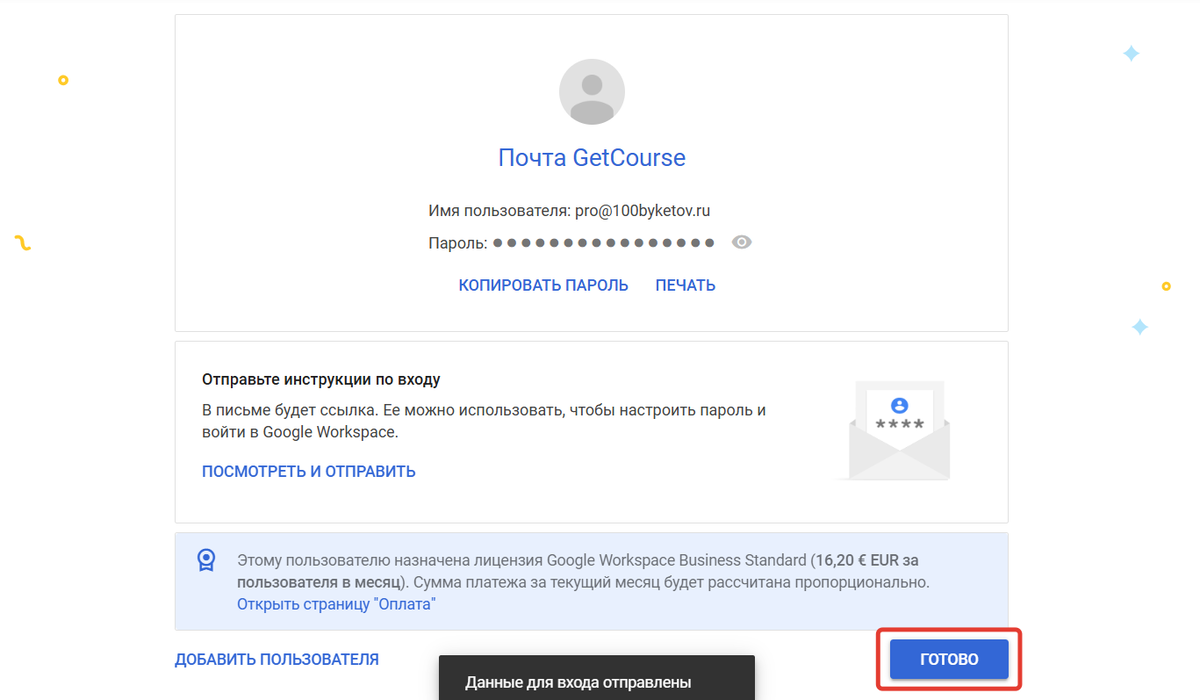
- Если вы настраиваете исходящую почту, то укажите адрес созданного ящика в аккаунте на GetCourse в разделе «Профиль» — «Настройки аккаунта» — «Почта». Именно с этой почты будут уходить письма вашим клиентам.
- Сохраните настройки.

Как настроить переадресацию писем из доменного ящика в GetCourse
Чтобы письма, которые пользователи пишут на адрес доменной почты, приходили в раздел «Входящие» на GetCourse, настройте переадресацию.
Для этого:
- Откройте письмо, которое вы отправили себе на этапе создания ящика, и нажмите «Войти».
- Установите пароль для ящика и откройте сервис Gmail.com. В дальнейшем заходить в ящик можно напрямую через Gmail.com.
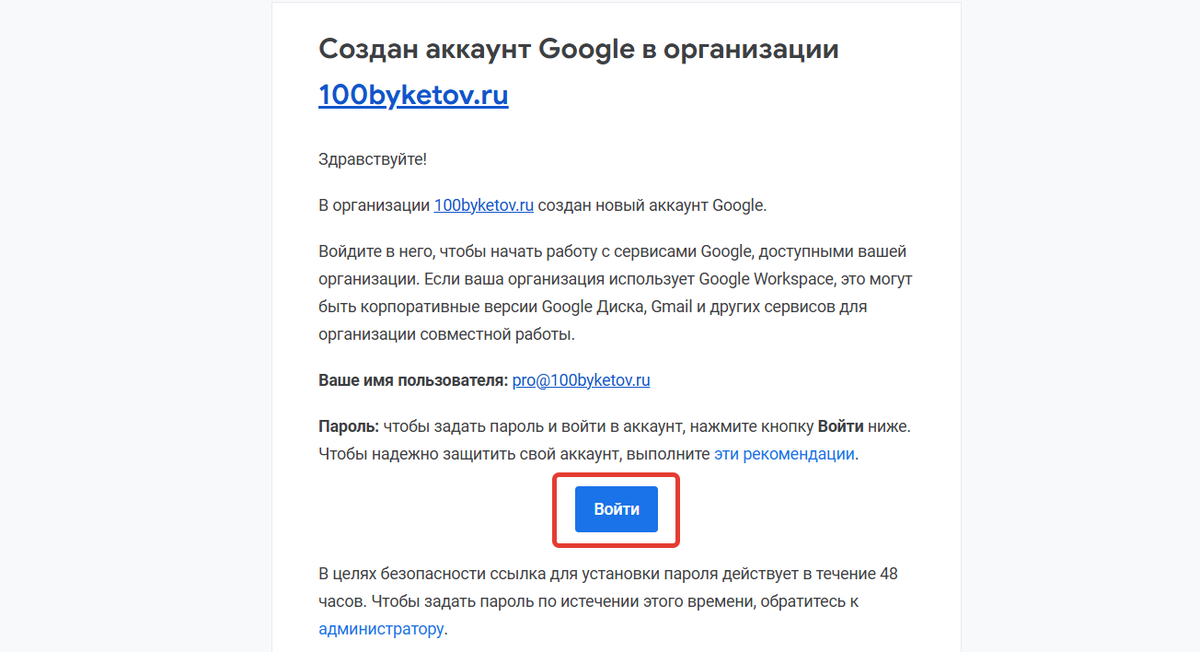
- Перейдите в настройки ящика, нажав на шестеренку.
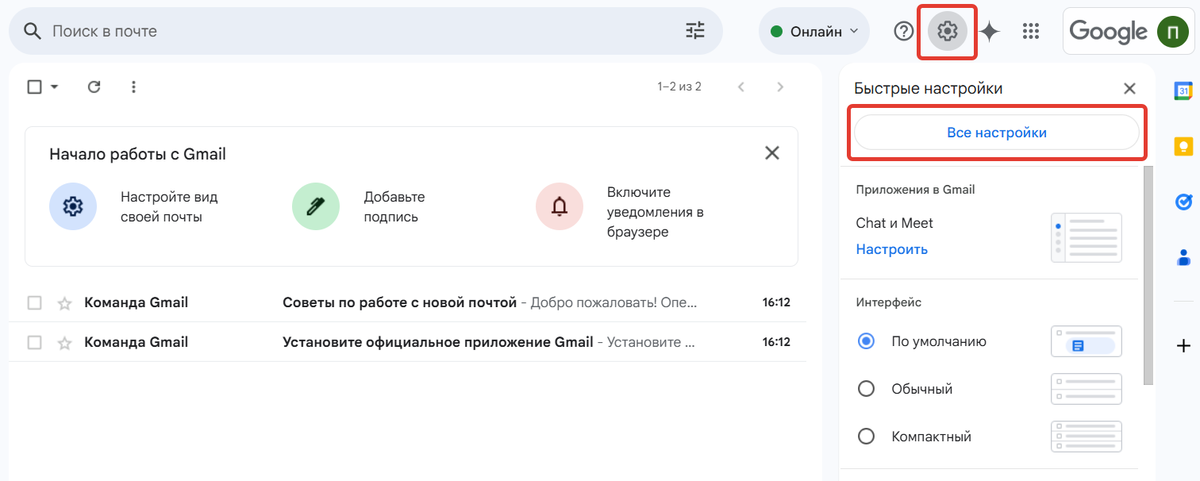
- Откройте вкладку «Пересылка и POP/IMAP».
- Нажмите «Добавить адрес пересылки».

- Укажите адрес входящей электронной почты на GetCourse. Его можно скопировать в разделе «Профиль» — «Настройки аккаунта» — «Почта».
- Нажмите «Далее».
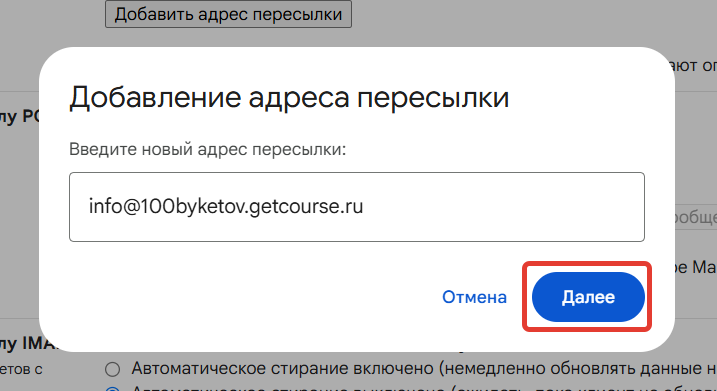
Добавьте адрес входящей почты из GetCourse
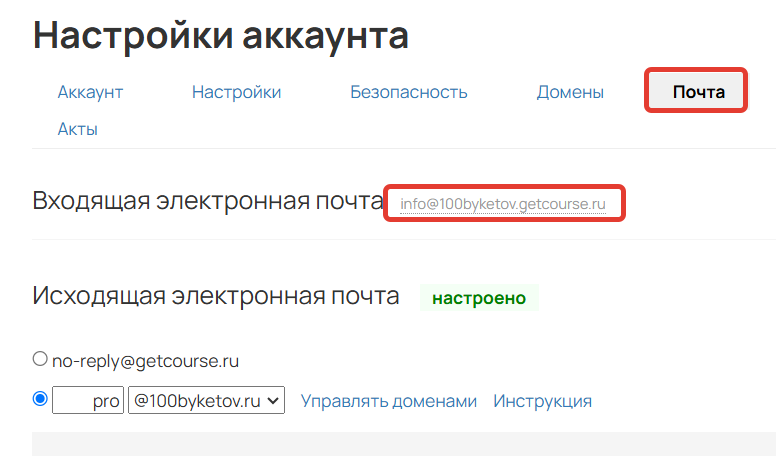
Адрес входящей почты на GetCourse
- Нажмите «Продолжить».
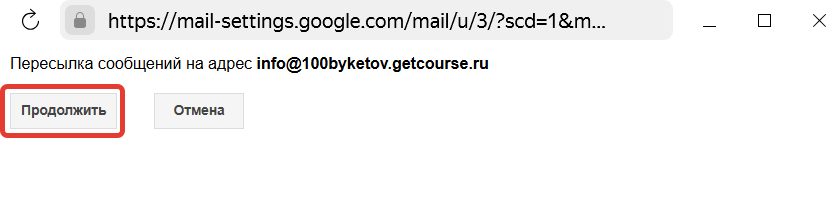
- Перейдите в аккаунт на GetCourse и откройте раздел «Сообщения» — «Входящие».
- Найдите письмо от Google Workspace для подтверждения пересылки.
- Перейдите по ссылке.
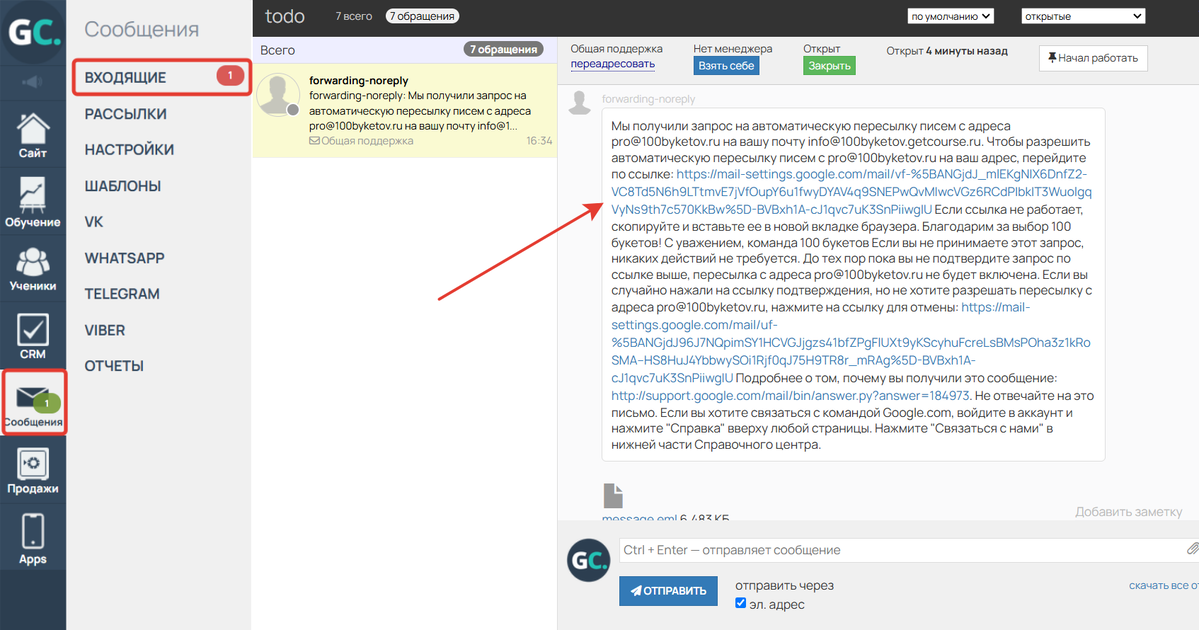
- Нажмите «Подтвердить».
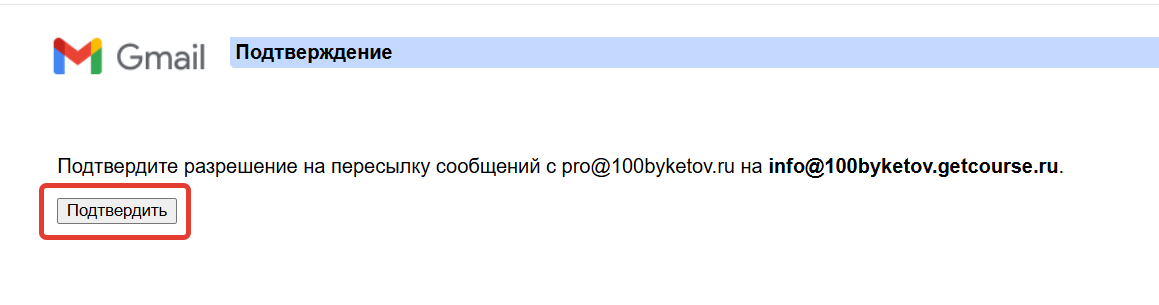
- Вернитесь в настройки почты на Gmail и обновите страницу.
- Включите пересылку на адрес входящей почты GetCourse.
- Сохраните настройки.
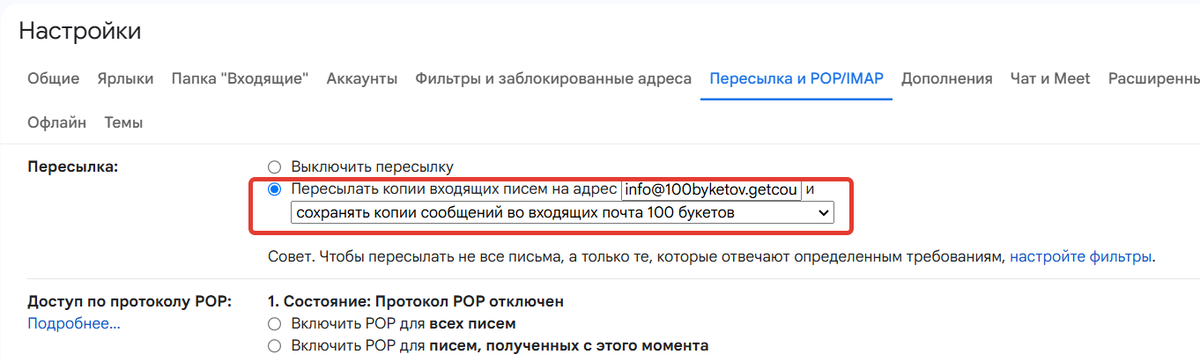
Чтобы проверить корректность выполненных настроек, вы можете отправить письмо напрямую на созданный почтовый ящик. Оно должно отобразиться в разделе «Входящие» в вашем аккаунте на GetCourse.
Обратите внимание
Письма, отправленные в аккаунт с email-адресов администраторов, не отображаются в разделе «Входящие».
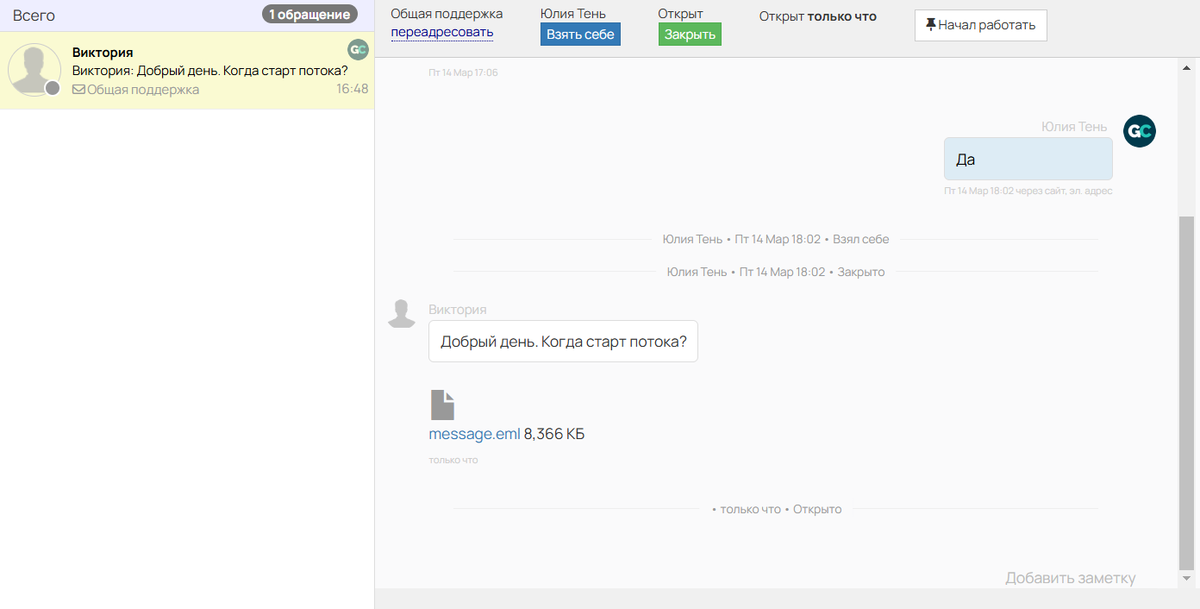
Письмо, отправленное на адрес доменной почты, пришло во Входящие аккаунта
Далее переходите к следующему обязательному шагу настройки доменной почты — защите репутации домена.

авторизуйтесь
Эти данные предоставляются со стороны Gsuite, например: https://skr.sh/sCWD0Iicc9u .
По вопросу оплаты тарифов в сервисе GSuite мы рекомендуем обратиться в тех.поддержку данного сервиса. Для того, чтобы настроить исходящую почту на Геткурс, вы можете добавить в интерфейсе сервиса еще одного пользователя по инструкции в статье https://getcourse.ru/blog/614773#ltBlock425861550 и использовать этот ящик для настройки.
Вы можете приобрести любой домен на латинице у любого регистратора доменных имен, например, https://nic.ru , https://reg.ru , https://2domains.ru и т.д.
В статье https://getcourse.ru/blog/275813 указано, что "Пользователи, нажавшие «Отписаться» в Yandex или Gmail, автоматически отписываются и в GetCourse. Поэтому дополнительно настраивать FBL в этих сервисах не нужно."
Исходя из инструкции минимально нужно оплачивать 2х пользователей, admin и info?
Показать еще комментарии (2)
- На главной странице консоли администратора выберите Пользователи.
- Найдите нужного сотрудника в списке Пользователи. Узнайте, как найти аккаунт пользователя.
- Нажмите на имя, чтобы открыть страницу пользователя.
- Выберите Информация о пользователе а затем Дополнительные адреса электронной почты (псевдоним электронной почты).