Статья была полезной?
Если вы ученик школы на GetCourse, то можете проходить обучение, — смотреть уроки, оставлять ответы на задания и комментарии к урокам, а также обращаться в поддержку школ, где вы зарегистрированы, — в бесплатном мобильном приложении.
Скачать приложение GetCourse в:
В статье ответим на частые вопросы:
- Как войти в приложение?
- Что делать, если не удается найти письмо с пин-кодом для входа?
- Что делать, если пин-код неверный или устарел?
- Сохранятся ли курсы после переустановки приложения или смены устройства?
- Как войти в приложение с другим email?
- Как изменить язык интерфейса в приложении?
- Как изменить свои данные (имя, аватар) и посмотреть выданные дипломы?
- Как найти нужную школу и перейти в нее?
- Как открыть урок, защищенный с помощью GC Mobile Passport?
- Что делать, если в школе нет купленных курсов?
- Как обратиться в службу поддержки школы?
- Как войти в аккаунт школы через браузер с помощью приложения?
— Как войти в приложение?
Чтобы войти в приложение с помощью адреса электронной почты:
- Откройте приложение и нажмите «Авторизоваться».
- Укажите email, на который вы приобретали тренинги, и нажмите кнопку «Получить ссылку для входа»
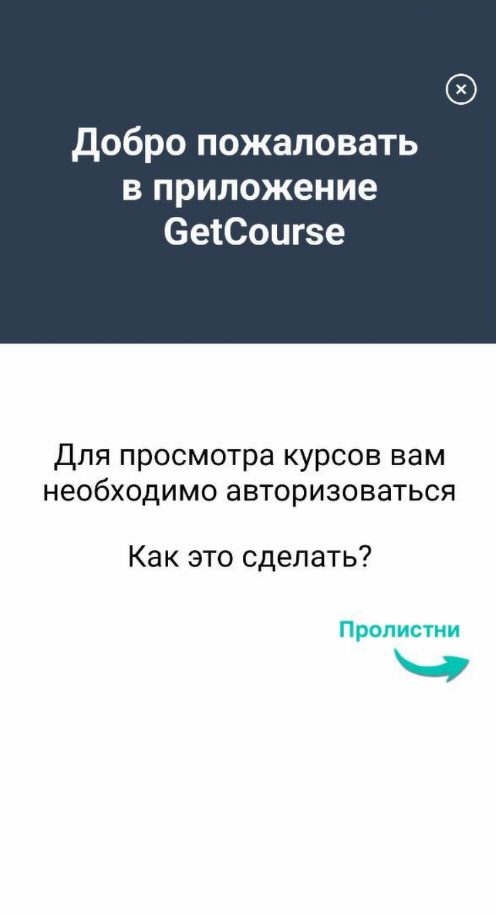
Открытие приложения

Авторизация через эл. адрес
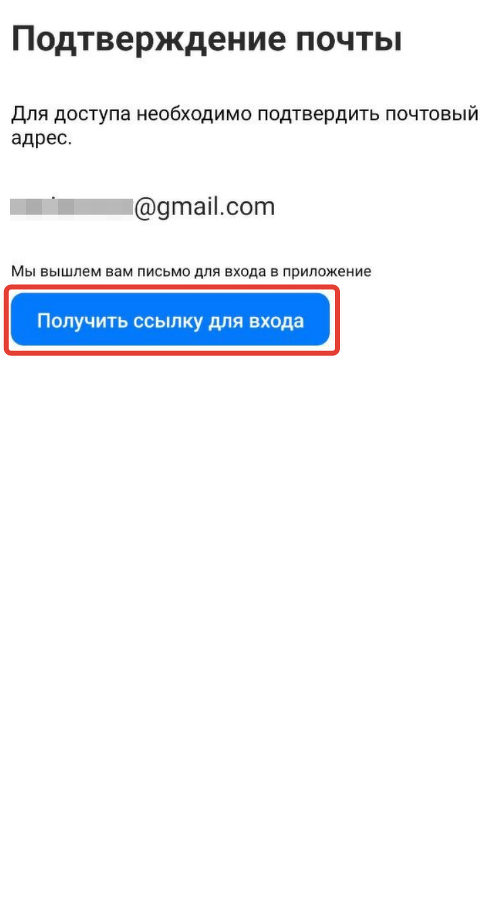
Запрос письма с пин-кодом
- На указанную почту придет письмо с пин-кодом для входа. Введите полученный код в приложении GetCourse и нажмите «Проверить код».
Обратите внимание
Пин-код активен:
- в течение 1 часа после отправки;
- до запроса нового пин-кода.

Пин-код для входа в приложение

Ввод пин-кода
Чтобы войти в приложение с помощью QR-кода:
- Откройте на компьютере браузер и зайдите в аккаунте школы в раздел «Mobile».
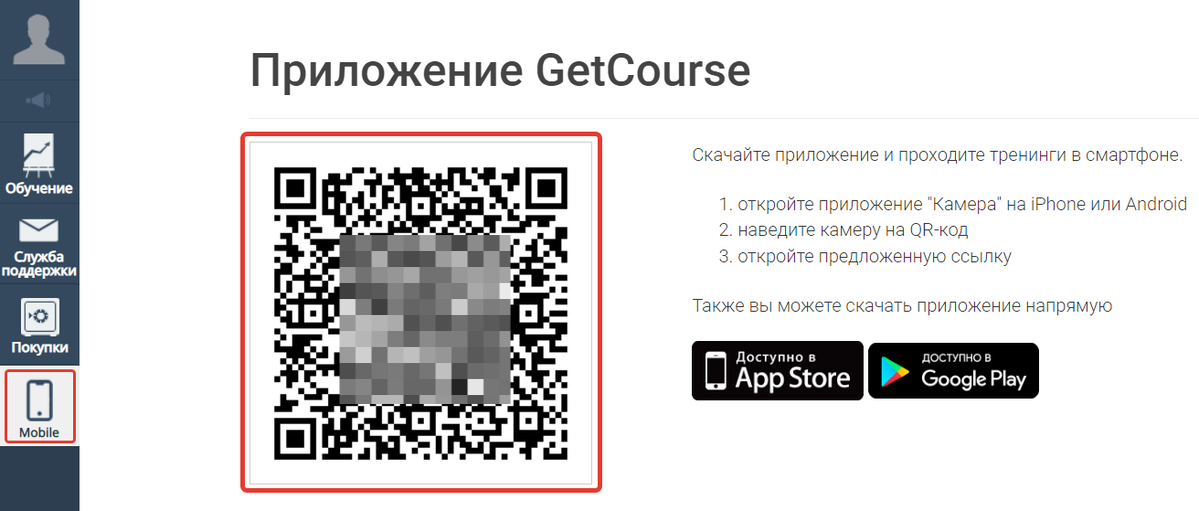
- Отсканируйте QR-код камерой телефона или сканером внутри мобильного приложения GetCourse.
- Введите свой email и нажмите «Получить ссылку для входа».
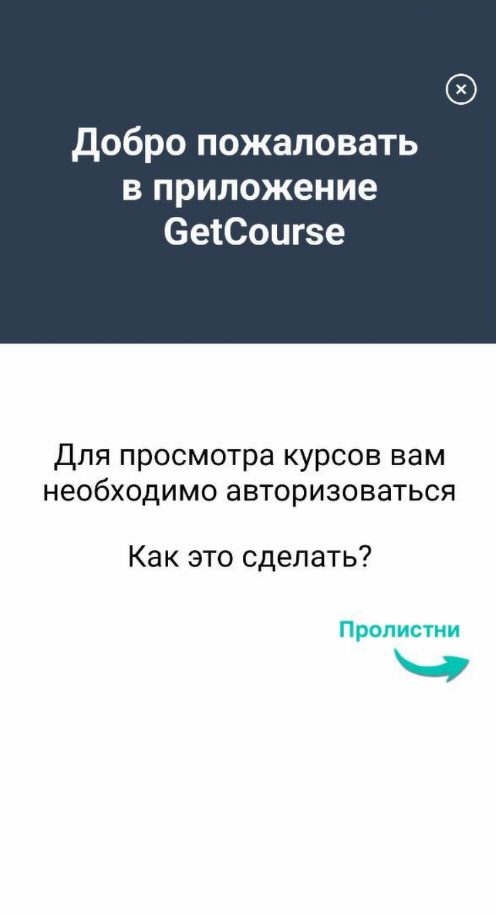
Открытие приложения
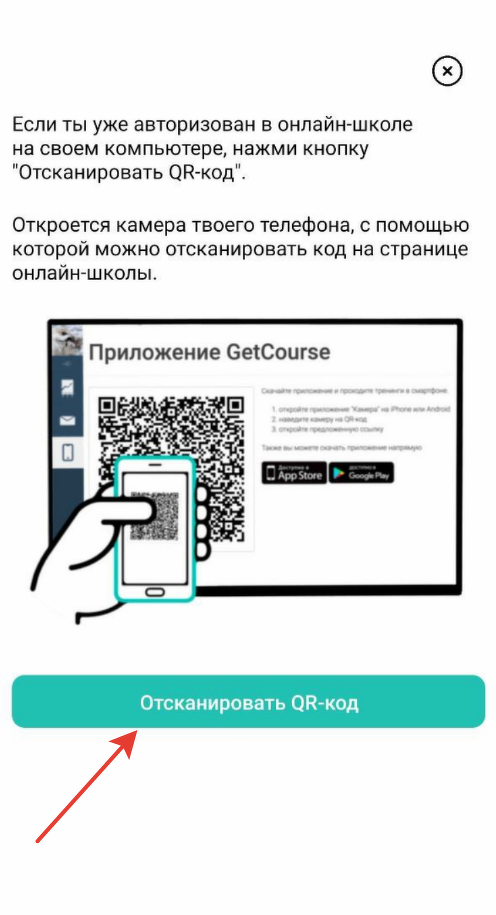
Авторизация через QR-код
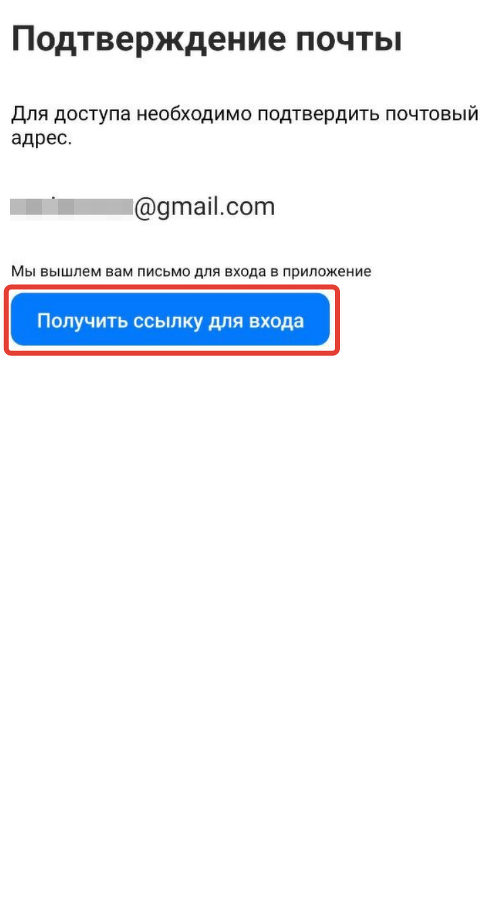
Запрос письма с пин-кодом
- На указанную почту придет письмо с пин-кодом. Введите его в приложении GetCourse и нажмите «Проверить код».

Пин-код для входа в приложение

Ввод пин-кода
— Что делать, если не удается найти письмо с пин-кодом для входа?
- Проверьте почтовый ящик:
- убедитесь, что указали корректный email при запросе пин-кода;
- выполните поиск по ключевым словам («getcourse», «пин-код», «приложение»);
- проверьте «Спам», «Промоакции» и другие папки с входящими письмами.
- В приложении запросите письмо с пин-кодом еще раз по кнопке «Получить ссылку для входа».
- Если письмо все равно не поступает на указанный email, обратитесь в техническую поддержку GetCourse, указав в письме ссылку или название школы, в которую хотите зайти, и эл.адрес, на который запрашиваете письмо.

Поиск письма по ключевым словам
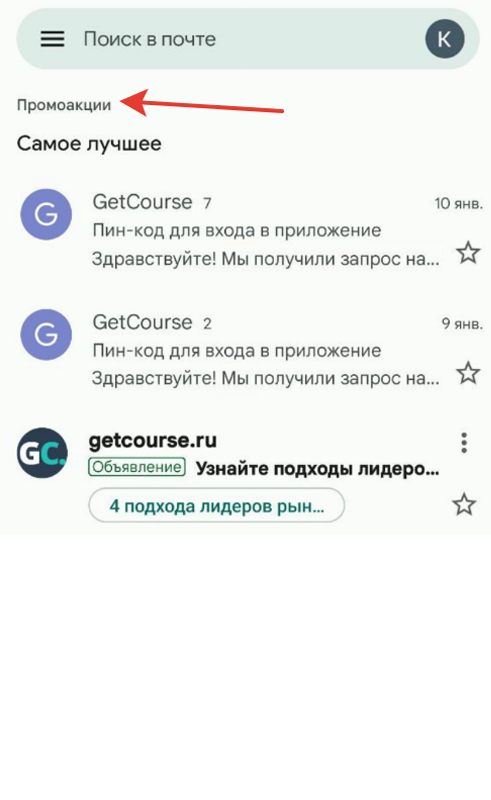
Поиск письма в папке «Промоакции»
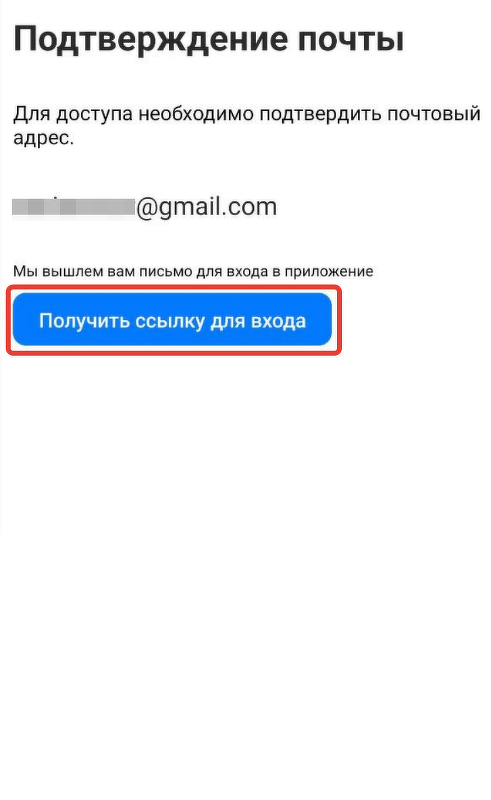
Повторный запрос письма с пин-кодом
— Что делать, если пин-код неверный или устарел?
Пин-код становится неактуален спустя час после получения письма, а также после запроса нового сообщения с пин-кодом.
Используйте для авторизации пин-код из последнего письма, которое получено не позднее чем час назад, а если оно устарело — запросите новое.
Важно
Не рекомендуем многократный ввод неверного пин-кода. Убедитесь, что вы вводите актуальный пин-код из последнего сообщения.

Пин-код для входа в приложение

Ввод пин-кода
— Сохранятся ли курсы после переустановки приложения или смены устройства?
Да, все данные привязываются к адресу эл. почты. После авторизации в приложении на любом устройстве с эл.адресом, на который приобретались курсы, вы сможете перейти к обучению в доступных онлайн-школах.
— Как войти в приложение с другим email?
- Нажмите ••• в правом нижнем углу экрана и выберите «Выйти из приложения».
- Повторно авторизуйтесь в приложении с нужным электронным адресом.

Переход к настройкам приложения
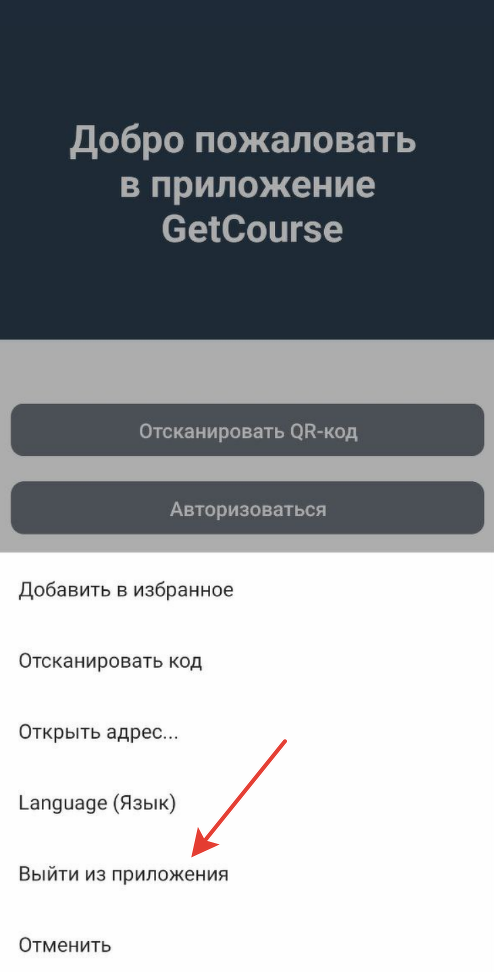
Выход из приложения
— Как изменить язык интерфейса в приложении?
Язык интерфейса в приложении определяется настройками устройства. Например, если на устройстве установлен русский язык интерфейса, то и приложение по умолчанию будет на русском языке.
Чтобы включить интерфейс на другом языке:
- Авторизуйтесь в приложении.
- Нажмите ••• в правом нижнем углу экрана и выберите Language (Язык).

Переход к настройкам приложения
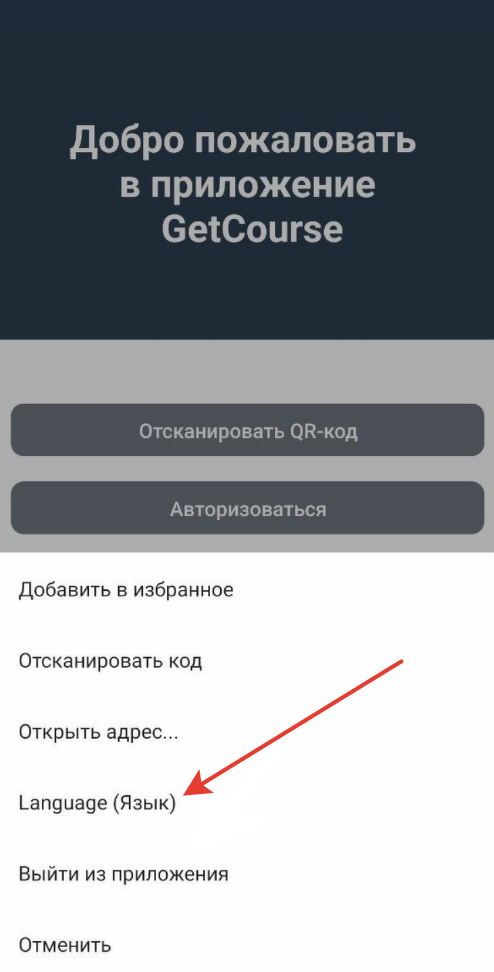
Переход к настройкам языка
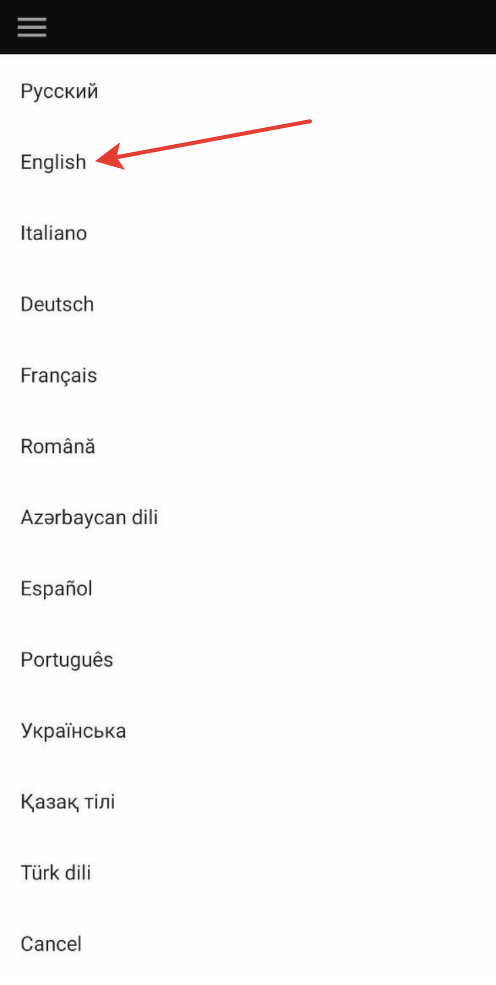
Выбор языка
Обратите внимание
В таком случае изменится только язык интерфейса приложения. Приобретенные курсы будут на том языке, который установлен в аккаунте школы.
— Как изменить свои данные (имя, аватар) и посмотреть выданные дипломы?
Для этого перейдите в свой профиль из любого диалога/ответа в онлайн-школе.
Например:
- Перейдите в раздел «Избранное».
- Выберите нужную школу.
- Нажмите на «Мои обращения».

Переход в раздел «Избранное»
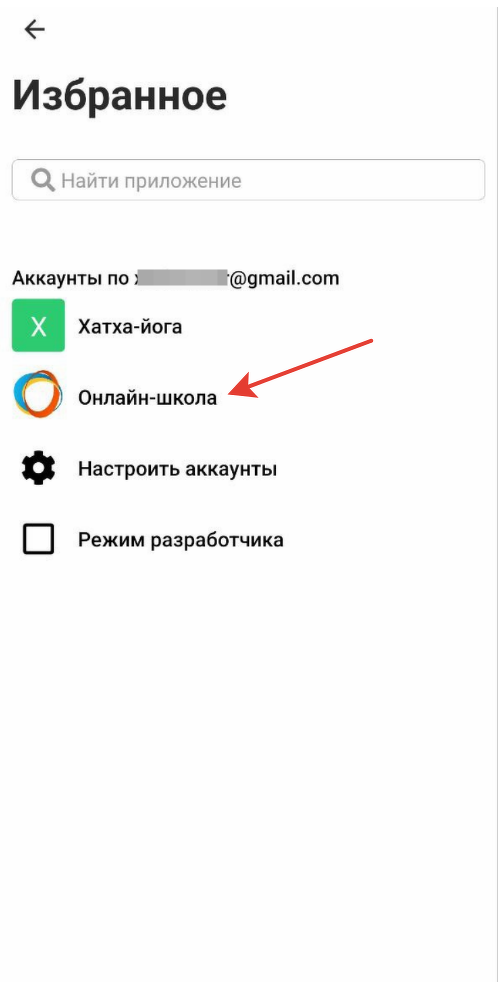
Переход в конкретную онлайн-школу

Переход в раздел «Мои обращения»
- Перейдите к диалогу и кликните по своей аватарке.
- После перехода в свой профиль вы можете посмотреть выданные дипломы, бейджи, а также изменить некоторые личные данные, нажав ••• в правом верхнем углу экрана.
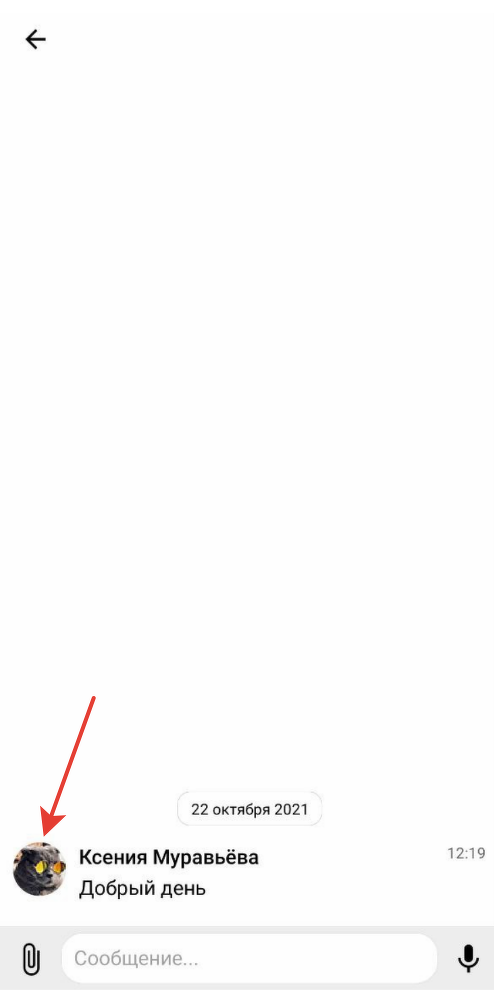
Нажатие на аватар профиля
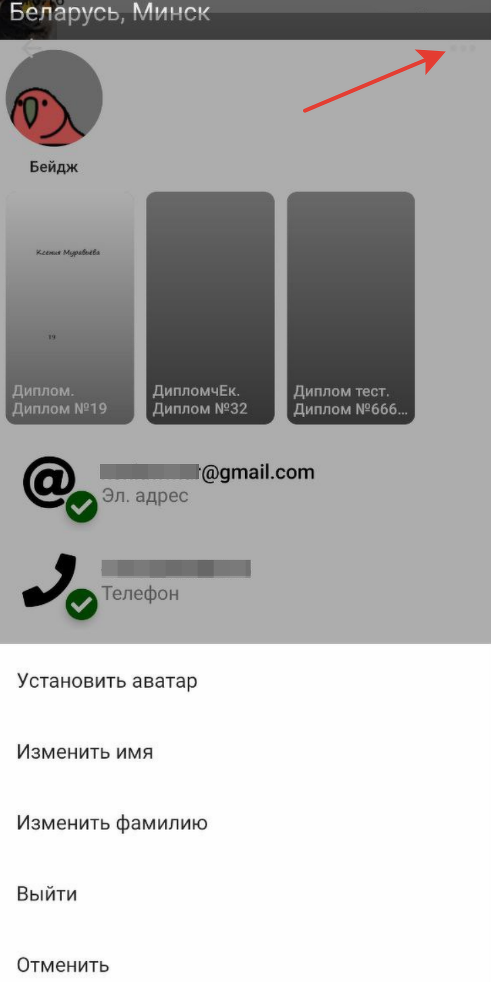
Переход к настройкам профиля
— Как найти нужную школу и перейти в нее?
- После входа в приложение нажмите иконку в виде раскрытой книги в нижней панели, чтобы перейти в раздел «Избранное».
- Нажмите «Настроить аккаунты», после чего появится список, в котором отображены все онлайн-школы, в которых вы зарегистрированы.
- Отметьте нужные вам школы галочкой.
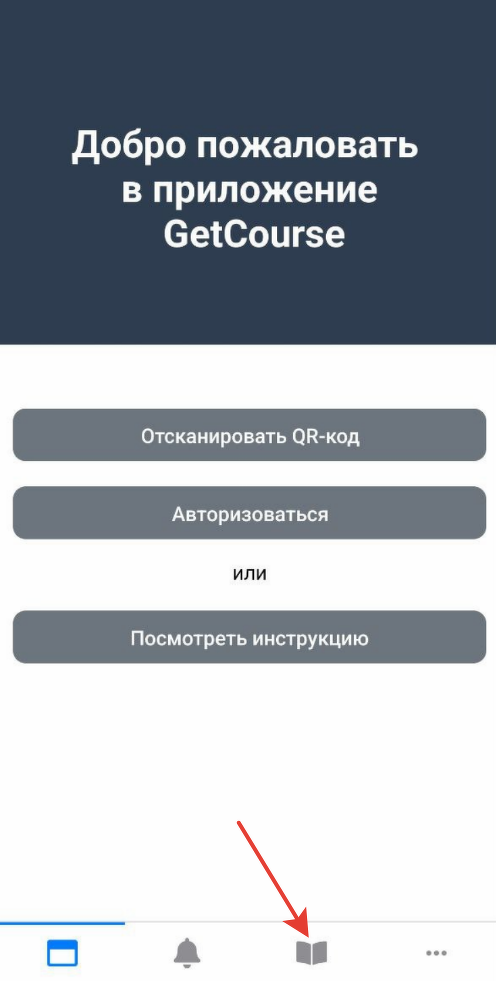
Переход в раздел «Избранное»
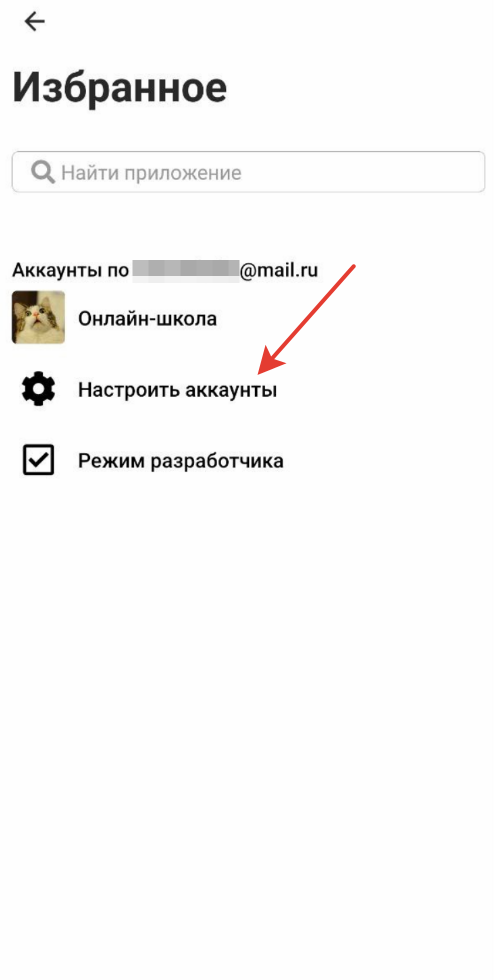
Переход к настройкам аккаунта

Выбор школ для отображения
- Нажмите стрелку назад (←) в левом верхнем углу экрана, чтобы вернуться к списку школ.
- После настройки избранного выберите из списка нужный аккаунт, чтобы перейти к нему в приложении.

Возвращение к списку школ
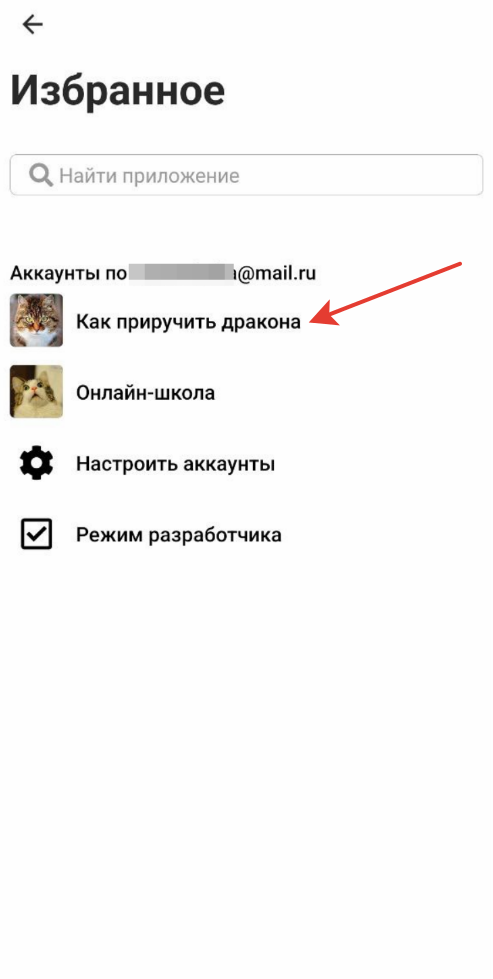
Переход в конкретную школу
Также вы можете найти нужный аккаунт в поисковой строке раздела «Избранное», зарегистрироваться в нем и добавить в список избранных школ.
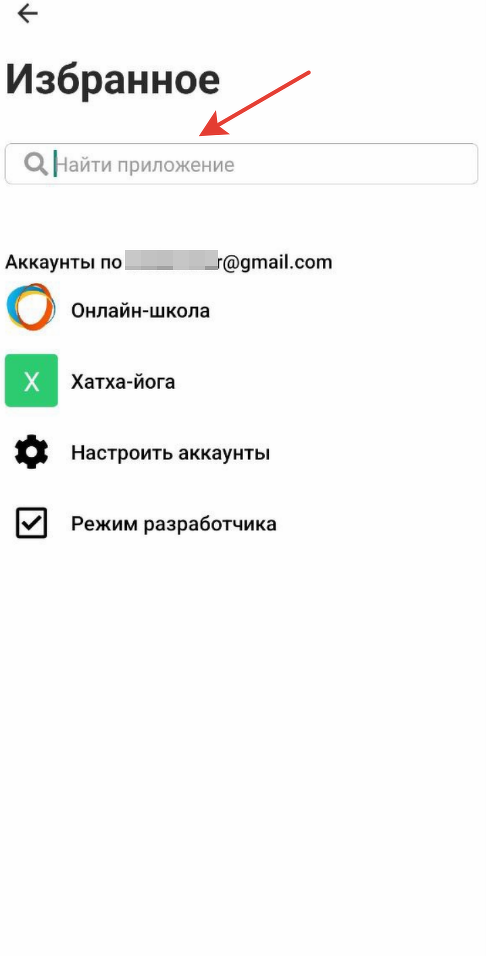
Поиск школы в разделе «Избранное»
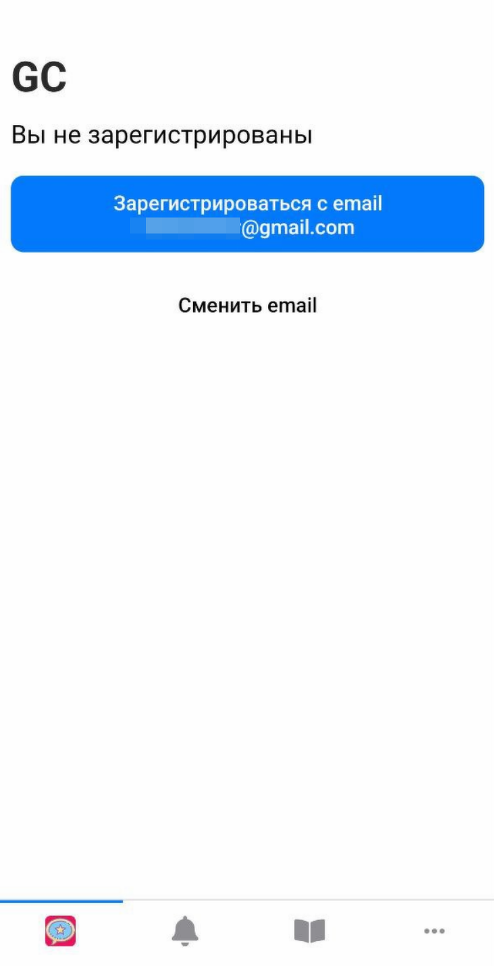
Регистрация в школе
— Как открыть урок, защищенный с помощью GC Mobile Passport?
Иногда при попытке открыть урок вы можете увидеть, что он защищен с помощью GC Mobile Passport. Это технология защиты контента, при которой требуется подтвердить личность через мобильное приложение GetCourse, чтобы получить доступ к содержанию урока.
В этом случае:
- Скачайте приложение одним из способов:
- отсканируйте QR-код камерой телефона и перейдите по предложенной ссылке (1);
- скачайте приложение напрямую по кнопкам, соответствующим вашему устройству (2).

- Войдите в приложение GetCourse, используя email, на который вы приобретали курсы.
- Нажмите ••• в правом нижнем углу.
- Выберите пункт меню «Отсканировать код» и наведите сканер на QR-код в уроке.

Переход к настройкам приложения
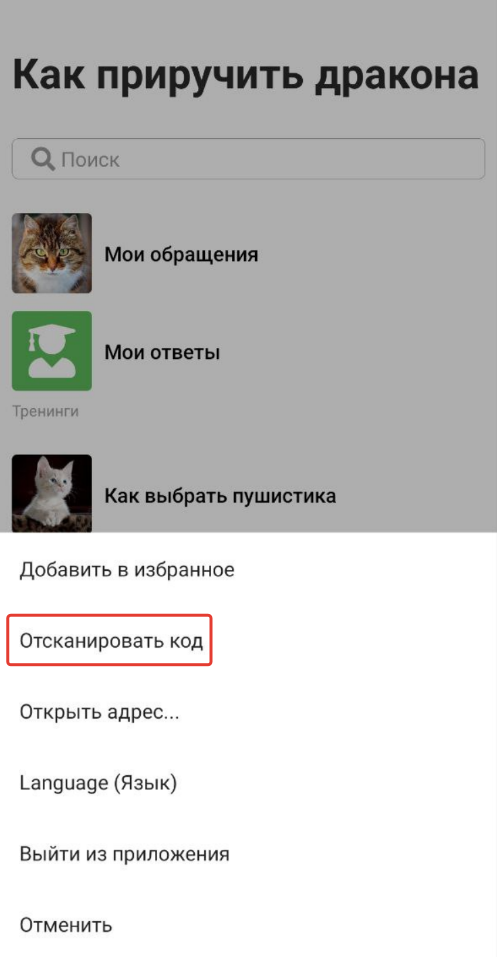
Выбор опции сканирования QR-кода
- В приложении укажите номер телефона и введите код, отправленный на указанный номер.
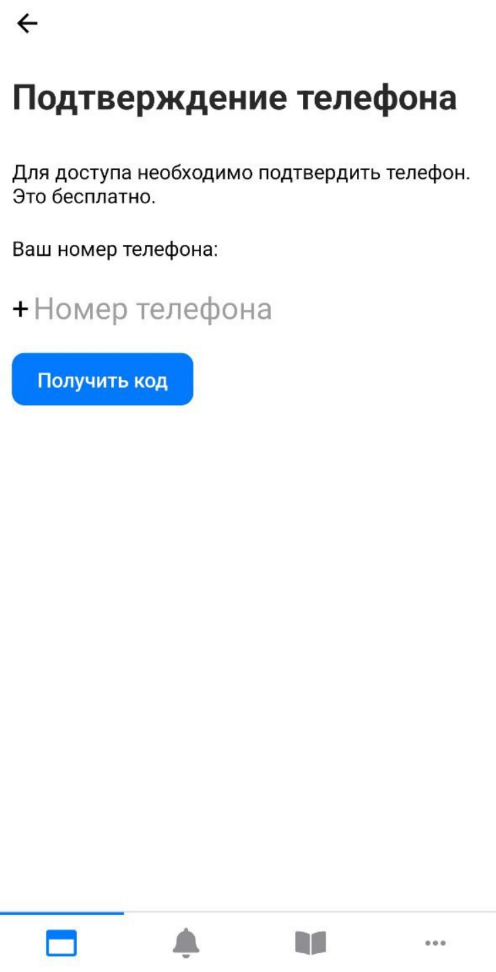
Подтверждение телефона в приложении

Проверка кода из смс в приложении
После проверки кода личность ученика будет подтверждена, и вы получите доступ к содержимому урока.
Обратите внимание
Такая проверка проводится один раз при входе в аккаунт с нового устройства или браузера.
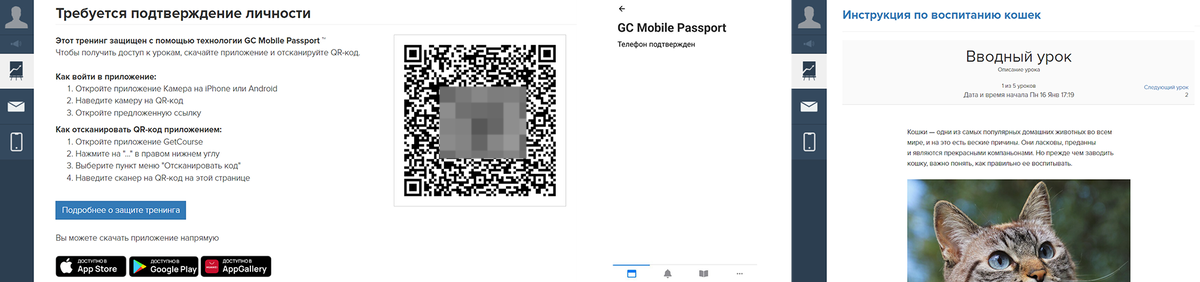
— Что делать, если в школе нет купленных курсов?
- Проверьте email, который использовался при авторизации в приложении, так как все данные привязываются к адресу эл.почты.
- Обратитесь в службу поддержки школы. Как это сделать, читайте далее ↓
— Как обратиться в службу поддержки школы?
- Перейдите в раздел «Избранное» (иконка раскрытой книги) и выберите нужную школу.
- Нажмите «Мои обращения» — «Новое обращение».
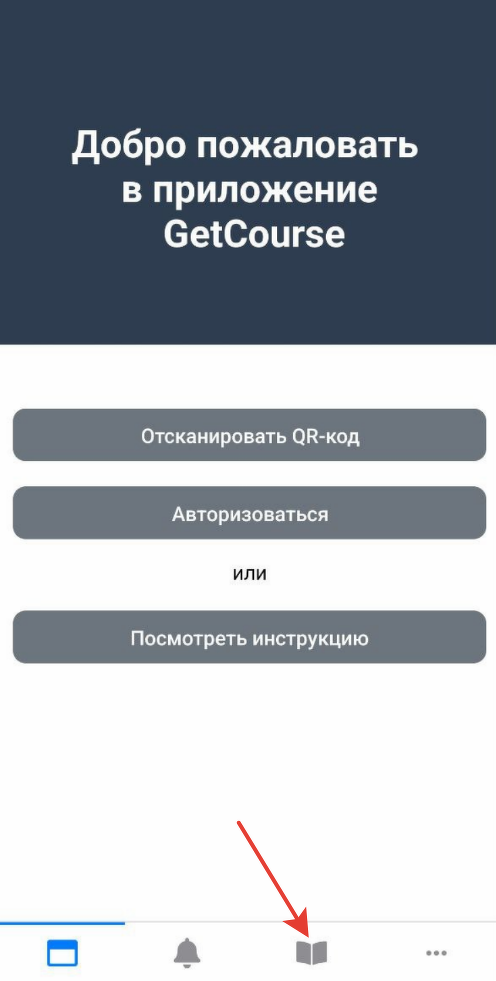
Переход в раздел «Избранное»
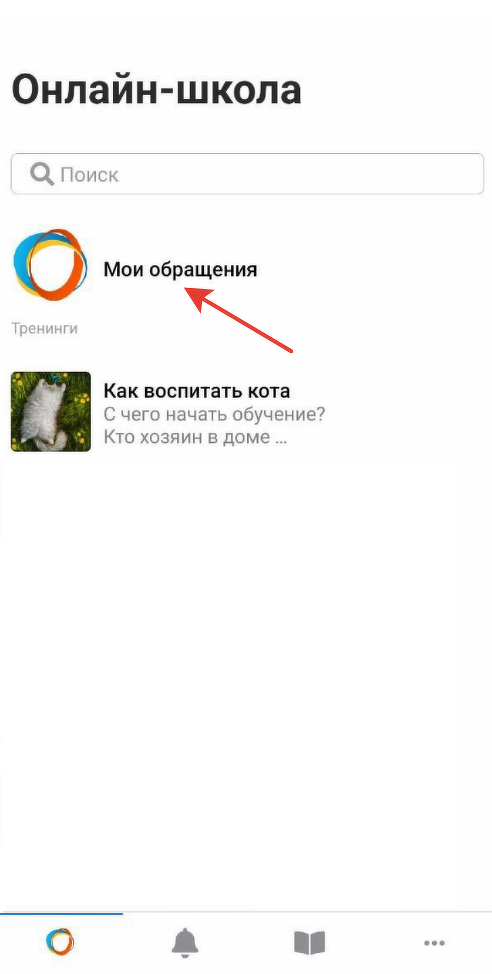
Переход в раздел с обращениями
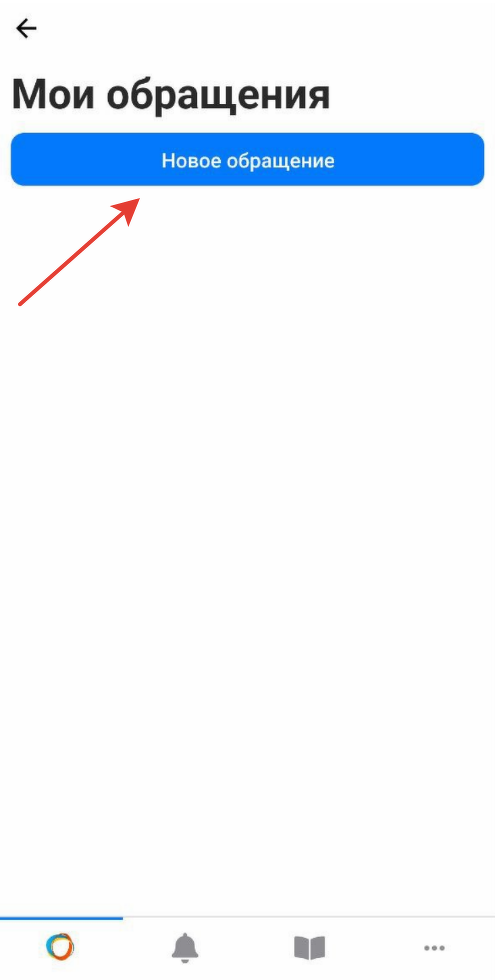
Написание нового обращения
— Как войти в аккаунт школы через браузер с помощью мобильного приложения?
- На странице входа в онлайн-школу нажмите иконку для входа через приложение.
Как правило, страница входа находится по адресу: https://адрес_школы/cms/system/login
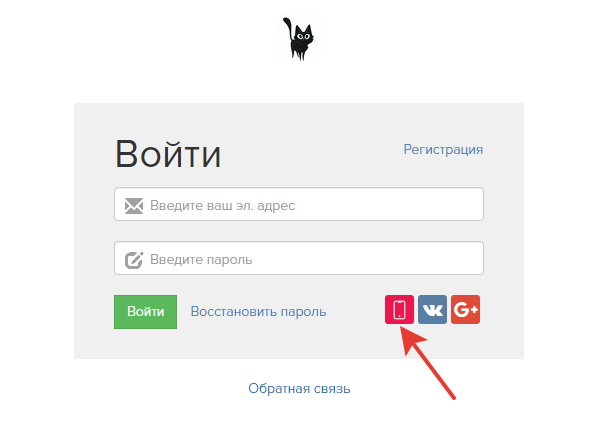
- Отсканируйте QR-код для подтверждения электронного адреса (1) либо отправьте запрос в приложение (2). После авторизации в приложении вы перейдете к своему профилю в браузере.

Способы входа в аккаунт через приложение

Запрос на авторизацию в приложении
Не нашли ответа на свой вопрос?
Направьте его через форму обратной связи ниже или в поле для комментариев.

авторизуйтесь
Мнемнужно привязать аккаунт вмприложении к Телеграмм. Там основной чат и уроки.
Получилось так что пройдя по ссылке из приложения Теллеграмм прислал сообщение об избвточном колличестве каналов и предложил удалить один из них на выбор, что я и сделала.
Но теперь даже по новым ссылкам войти в чат не могу.
Что делать дальше не знаю.
Из поддержки школы пишут - привяжите к Телеграмм.
И я в замкнутом круге🤷
500 каналов и супергрупп, в которых вы можете состоять, - такой лимит есть у Telegram. Попробуйте удалить несколько из них либо заведите отдельный Telegram-аккаунт.
Также вы можете обратиться в техподдержку Telegram, если эти способы не помогли: https://telegram.org/support?setln=ru
Мобильное приложение GetCourse предназначено только для смартфонов. На планшете рекомендуем заходить через браузерную версию платформы, так как приложение может не поддерживать корректное отображение на планшетах.
Ответили вам в рамках техподдержки.
Есть ли у вас версия приложения для установки на смарт-тв? Ужасно не хватает этой возможности.
На данный момент такой возможности нет, приложение предназначено для использования на мобильных устройствах.
Проверьте, чтобы ваш антивирус не блокировал сайт vimeo. Можно попробовать добавить сайт в исключения антивируса. Это можно сделать по аналогии с сайтом getcourse.ru из данной инструкции https://getcourse.ru/blog/594877 .
Если это не поможет, напишите, пожалуйста, в нашу техподдержку https://getcourse.ru/contacts . В сообщении обязательно приложите скриншот ошибки.
Если ваш вопрос касается изменения настроек в вашей онлайн-школе, владельцем которой вы являетесь, напишите, пожалуйста, нам в техподдержку https://getcourse.ru/contacts . В сообщении укажите, о какой онлайн-школе идет речь, приложите поясняющие скриншоты или ссылки на продукт/предложение, о которых идет речь.
Если ваш вопрос касается оплаты онлайн-курса в какой-либо школе, в которой вы являетесь учеником, вам необходимо обратиться в техподдержку данной онлайн-школы. Если вы не знаете, как в нее написать, сообщите нам об этом https://getcourse.ru/contacts - наши специалисты помогут вам сориентироваться.
Чтобы мы могли вам помочь, напишите, пожалуйста, в техническую поддержку https://getcourse.ru/contacts .
не было таких форм общения старикам трудно но хочется
Если у вас возникнут вопросы по настройке своей онлайн-школы, вы всегда можете обратиться в нашу техподдержку https://getcourse.ru/contacts . Мы всегда на связи и постараемся вам помочь!
Если вы проходите обучение в какой-либо онлайн-школе и у вас возникнут вопросы, связанные с ней, вы можете написать в поддержку этой школы. Если вы не знаете контакты школы, напишите нам https://getcourse.ru/contacts , мы подскажем, как с ней связаться.
Как же было у нас просто: взял портфель и в класс за парту или за стол.
А это просто лабиринт какой-то с паролями, кнопками, кюаркодами, словно ты какой-то шпион из космического бестеллера. Мне, как чайнику в комп-грамотности всё это как абракадабра. Жутковато. Кажется кошмарным сном, от которого хочется отряхнуться и чтоб всё было просто и понятно: без кнопок, кюаркодов, паролей и прочей мути....
В самом деле впечатление жутковатое. Надо иметь второе устройство, которое бы фотографировало этот кюаркод? Потом его переносить на это устройство?... В общем это надо не один день разбирать. Я в ступоре.
Ответили в рамках техподдержки.
Если будут возникать трудности или вопросы, вы можете в любое время нам позвонить или написать https://getcourse.ru/contacts . Наши специалисты всегда на связи и готовы помочь!
Не могу настроить избранное в приложении на андроид.
Страница зависает и стоит пустая
Чтобы мы могли помочь вам со входом, напишите, пожалуйста, в нашу поддержку по ссылке https://getcourse.ru/contacts и уточните в какую онлайн-школу вам необходимо перейти? Также пришлите поясняющие скриншоты с отображением сложностей.
По данному вопросу напишите, пожалуйста, в нашу техническую поддержку https://getcourse.ru/contacts.
Чтобы мы могли помочь вам, нам нужно чуть больше подробностей для понимания ситуации. Направьте, пожалуйста, обращение в нашу поддержку https://getcourse.ru/contacts и укажите в какую школу вам необходимо зайти, распишите порядок действий, которые вы выполняете и какие именно сложности возникают, например, не приходит пин-код, отображается ошибка.
Ответили вам в рамках техподдержки.