Статья была полезной?
👉 Функционал описан в старом дизайне. Статья с новым дизайном здесь 👈
Внимание!
Настройки из этой статьи доступны только владельцу и администратору, ответственному за настройки аккаунта. Как назначить администратора ответственным, читайте в отдельной статье.
При продлении тарифа или заказе услуг GetCourse доступны разные способы оплаты. Если вы хотите оплатить заказ от имени юридического лица по безналичному расчету, то эта статья для вас.
Как оплатить тариф на аккаунт GetCourse по безналичному расчету
- Перейдите в раздел «Профиль» — «Настройки аккаунта» на вкладку «Аккаунт».

Раздел «Профиль — Настройки аккаунта — Аккаунт»
- Выберите нужный тариф и нажмите кнопку «Оплатить».
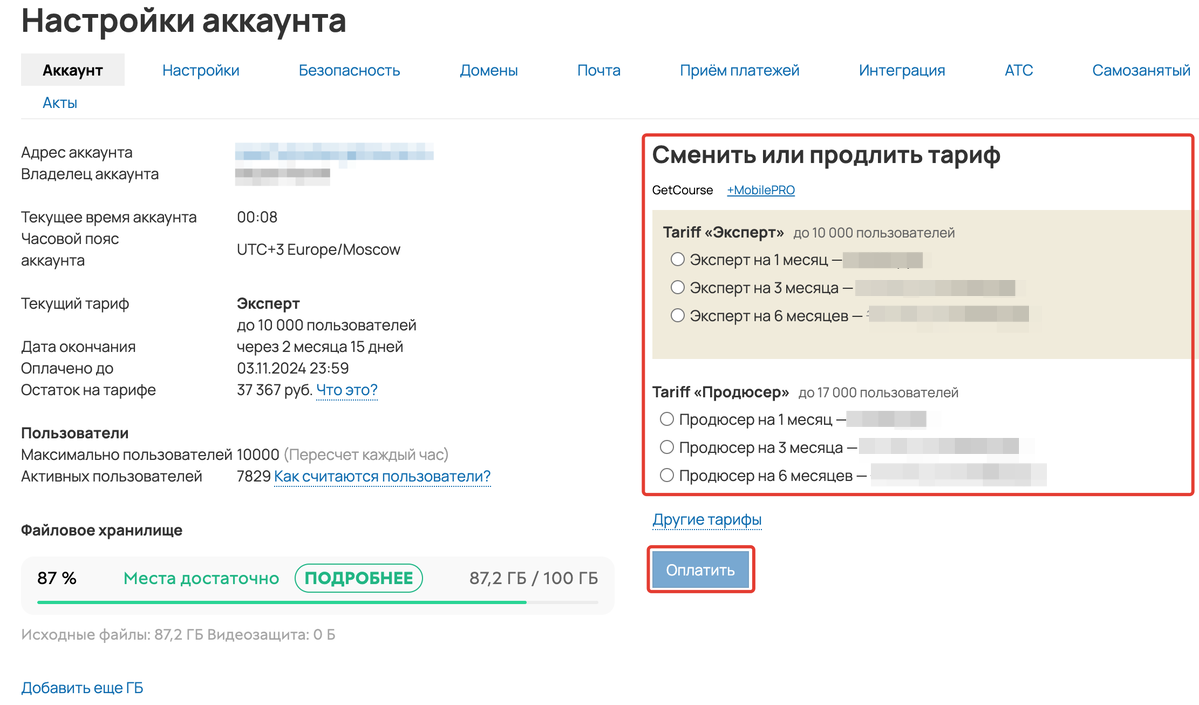
Выберите тариф и нажмите кнопку «Оплатить»
- На странице оплаты заказа выберите «Счет на безналичную оплату» и нажмите кнопку «Сформировать».
Важно
В назначении каждого платежа указывайте: номер счета, наименование услуги или лицензии, НДС. В том числе, если несколько счетов оплачиваются одним платежным поручением.
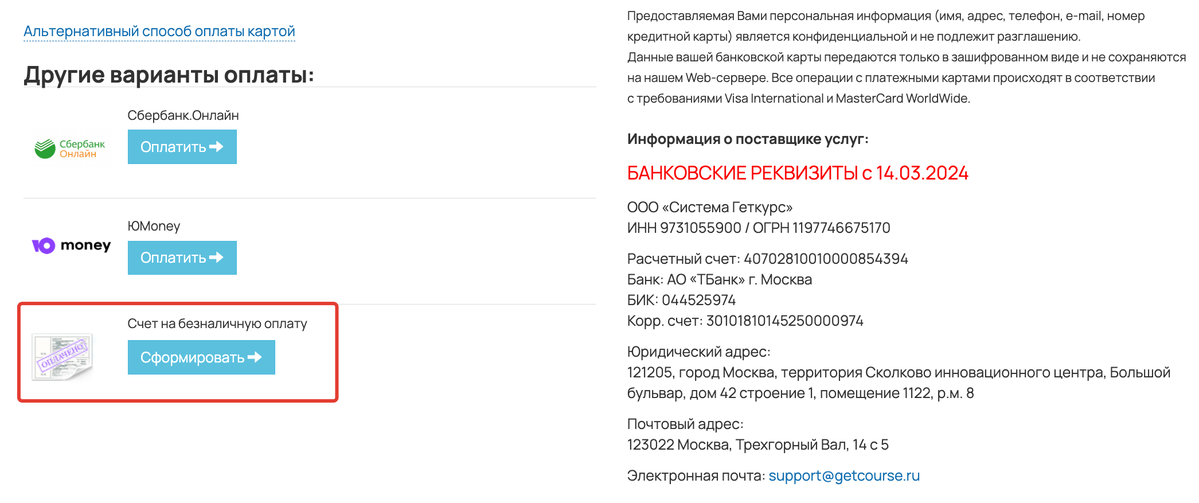
Выберите «Счет на безналичную оплату»
- Заполните поля реквизитами организации, от имени которой будете оплачивать счет.
- Чтобы создать счет, нажмите кнопку «Счет для РФ» (для организаций, зарегистрированных на территории Республики Казахстан, нажмите кнопку «Счет для Казахстана»).
Обратите внимание
Если в тариф включены дополнительные услуги с разными ставками НДС, то оплата разделится на отдельные счета, каждый из которых нужно оплатить отдельно.
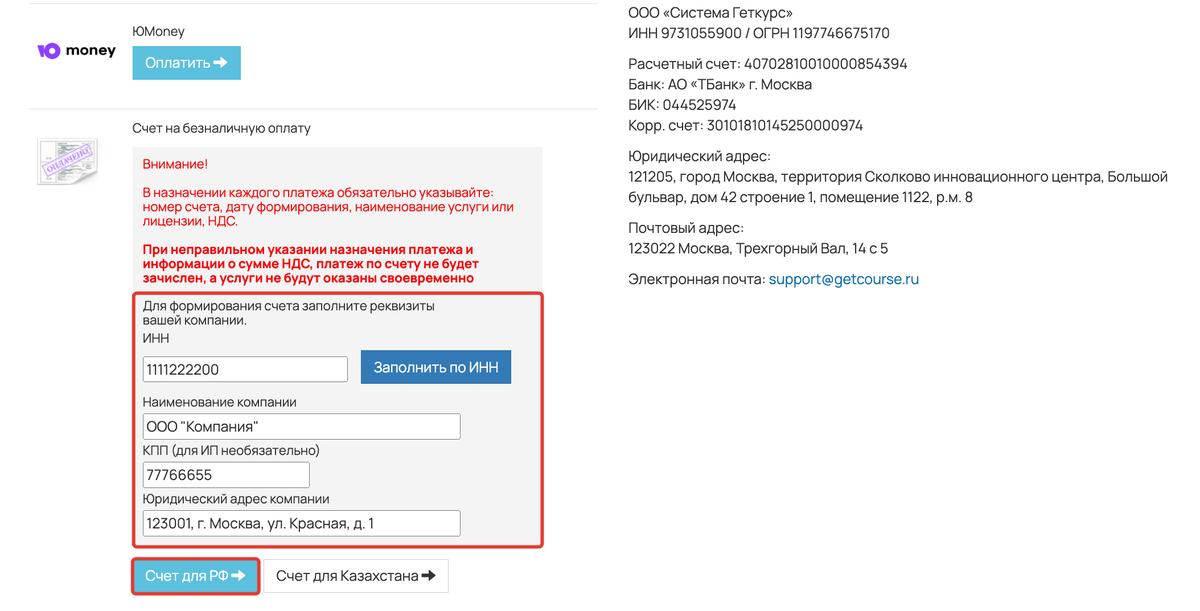
Заполните реквизиты организации и нажмите «Счет для РФ»
- В новом окне откроется счет на оплату заказа. Здесь вы можете распечатать счет или сохранить его в формате PDF. Как это сделать, читайте далее [перейти к разделу ▼].
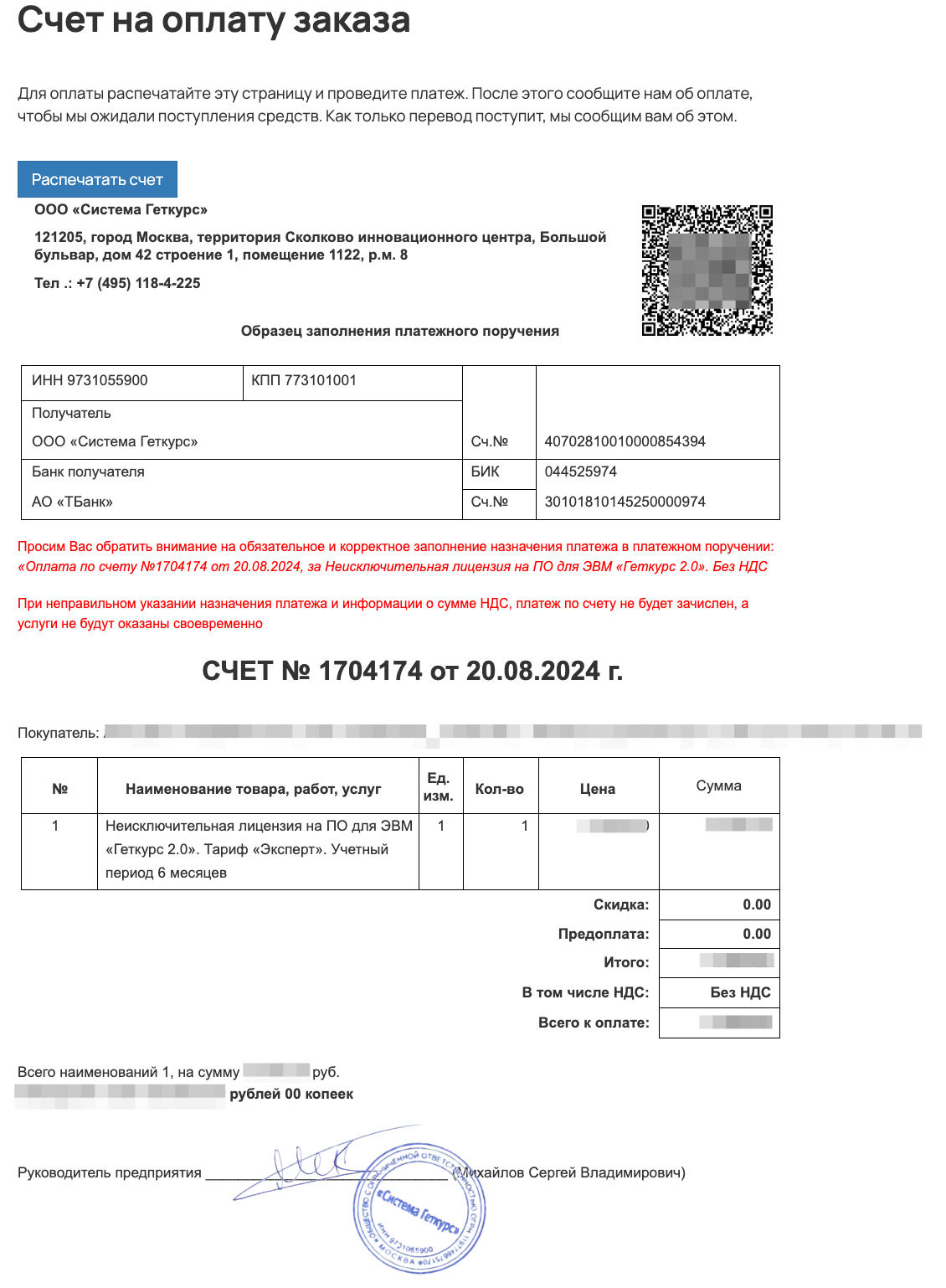
Как просматривать закрывающие документы по оплаченным заказам
После оплаты заказа на продление тарифа или услуги GetCourse по безналичному расчету формируются закрывающие документы — акты.
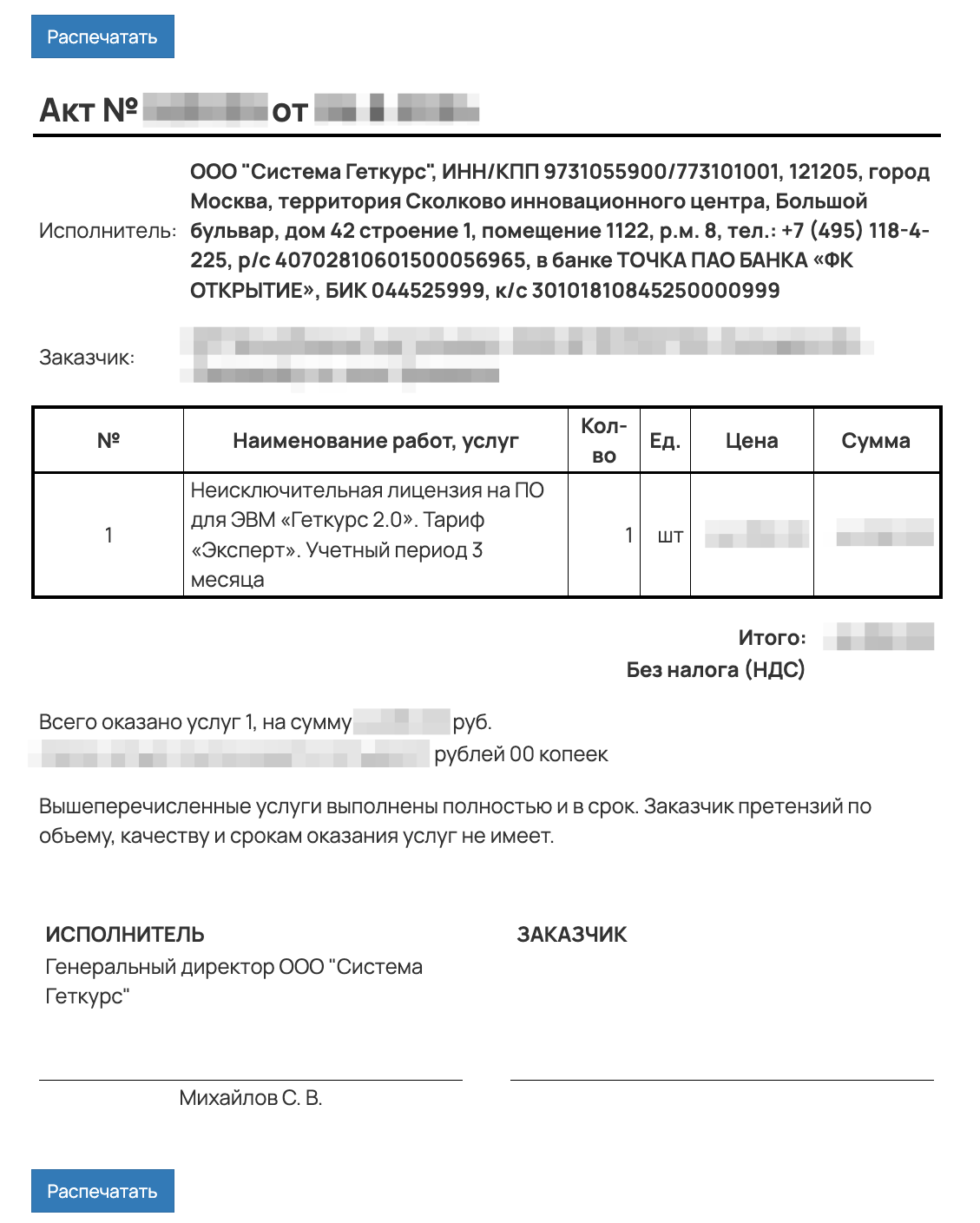
Просмотреть и скачать их можно:
Акты в аккаунте онлайн-школы
Просматривать и скачивать акты об оказании услуг в аккаунте онлайн-школы могут:
- владелец аккаунта,
- ответственный администратор с правом «Может настраивать аккаунт».
Для этого:
- Перейдите в раздел «Профиль — Настройки аккаунта» на вкладку «Акты».
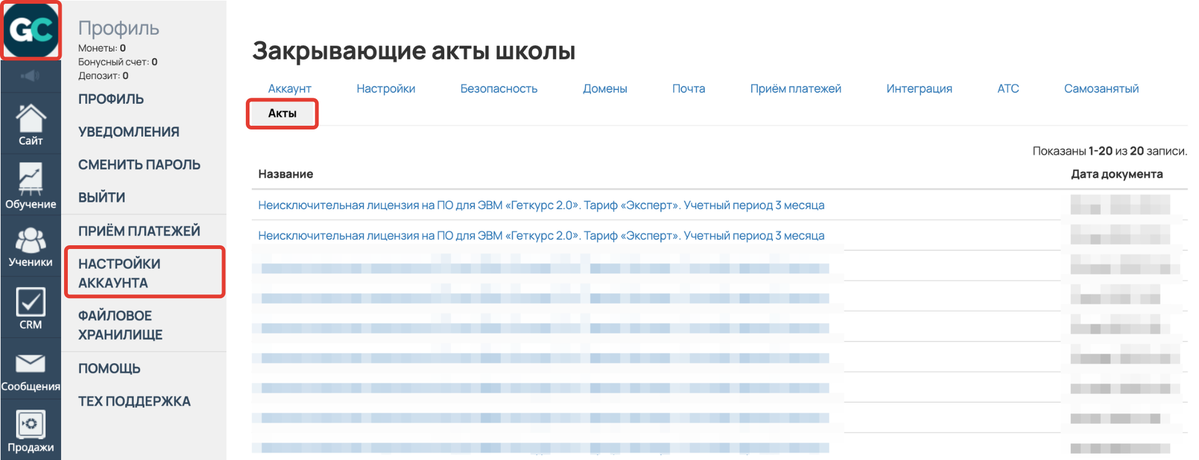
Раздел «Профиль — Настройки аккаунта — Акты»
- Откроется список документов. Для просмотра нужного акта нажмите на его название.

О том, как сохранить документ в PDF с подписью и печатью, расскажем далее в статье [перейти к разделу ▼].
Акты в аккаунте getcourse.ru
Просматривать и скачивать акты об оказании услуг на getcourse.ru может только владелец аккаунта.
Для этого:
- Авторизуйтесь в личном кабинете владельца на getcourse.ru. Используйте почту, на которую зарегистрирован ваш аккаунт онлайн-школы.
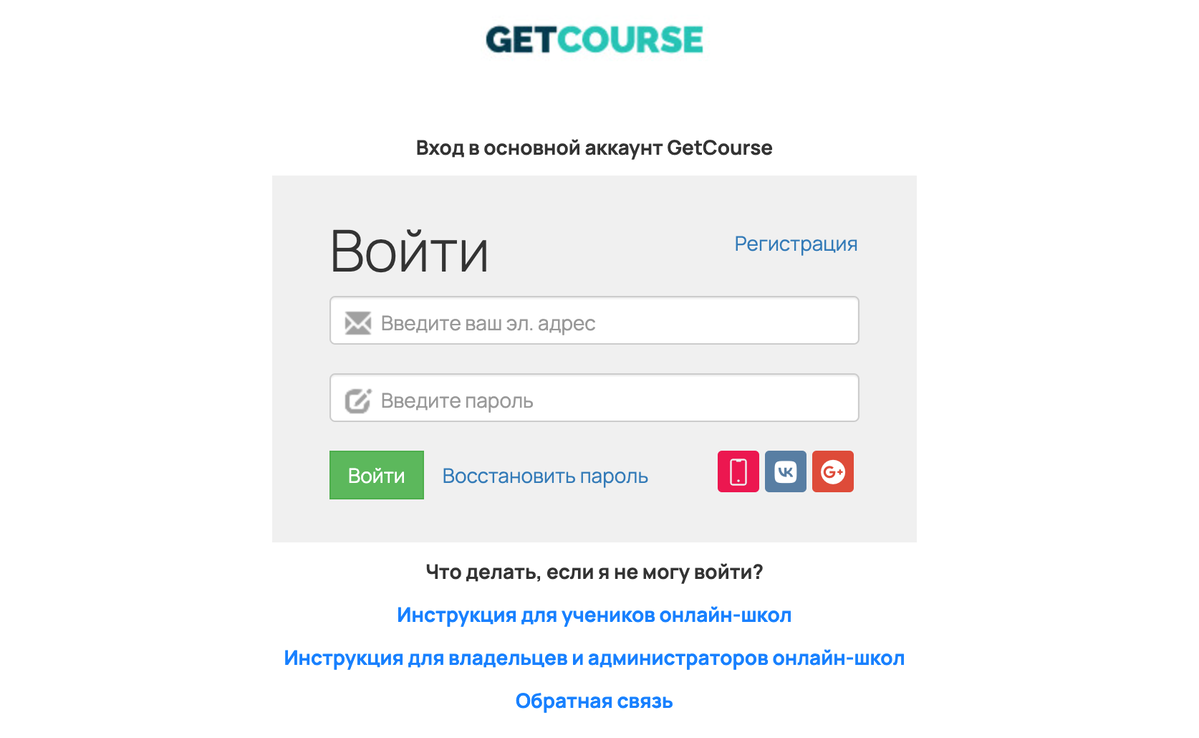
- Перейдите в раздел «Мои покупки» на вкладку «Акты».
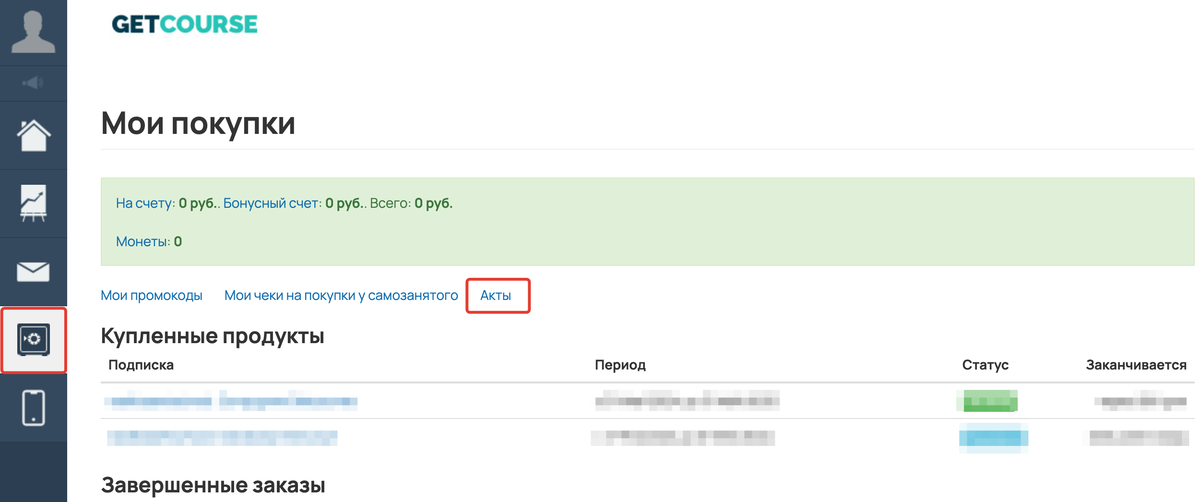
Раздел «Мои покупки — Акты»
- Откроется список документов. Для просмотра нужного акта нажмите на его название.
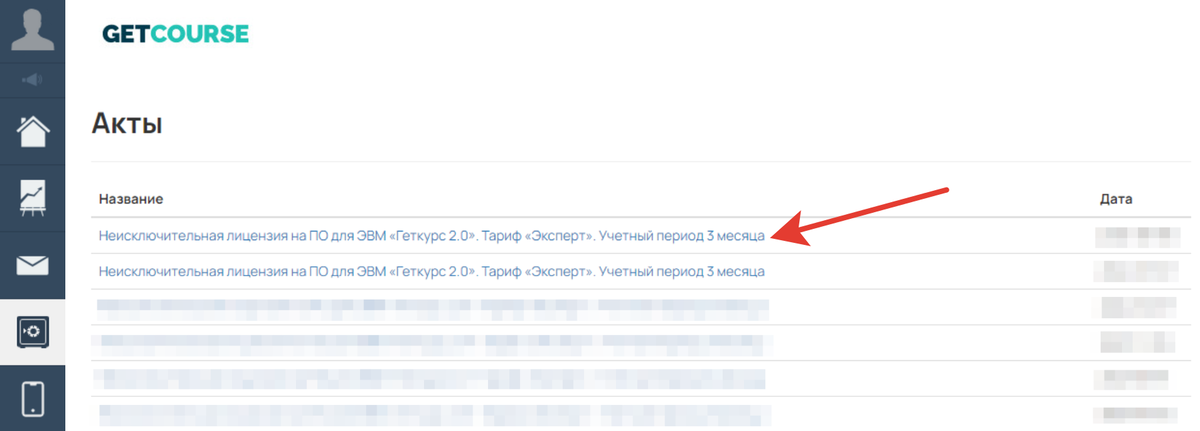
О том, как сохранить документ в PDF с подписью и печатью, расскажем ниже.
Как сохранить документы в PDF
Для оплаты счета или для бумажного документооборота может потребоваться сохранить документ в формате .pdf. Для этого после открытия документа:
- Нажмите кнопку «Распечатать счет» (для счета) или «Распечатать» (для акта).
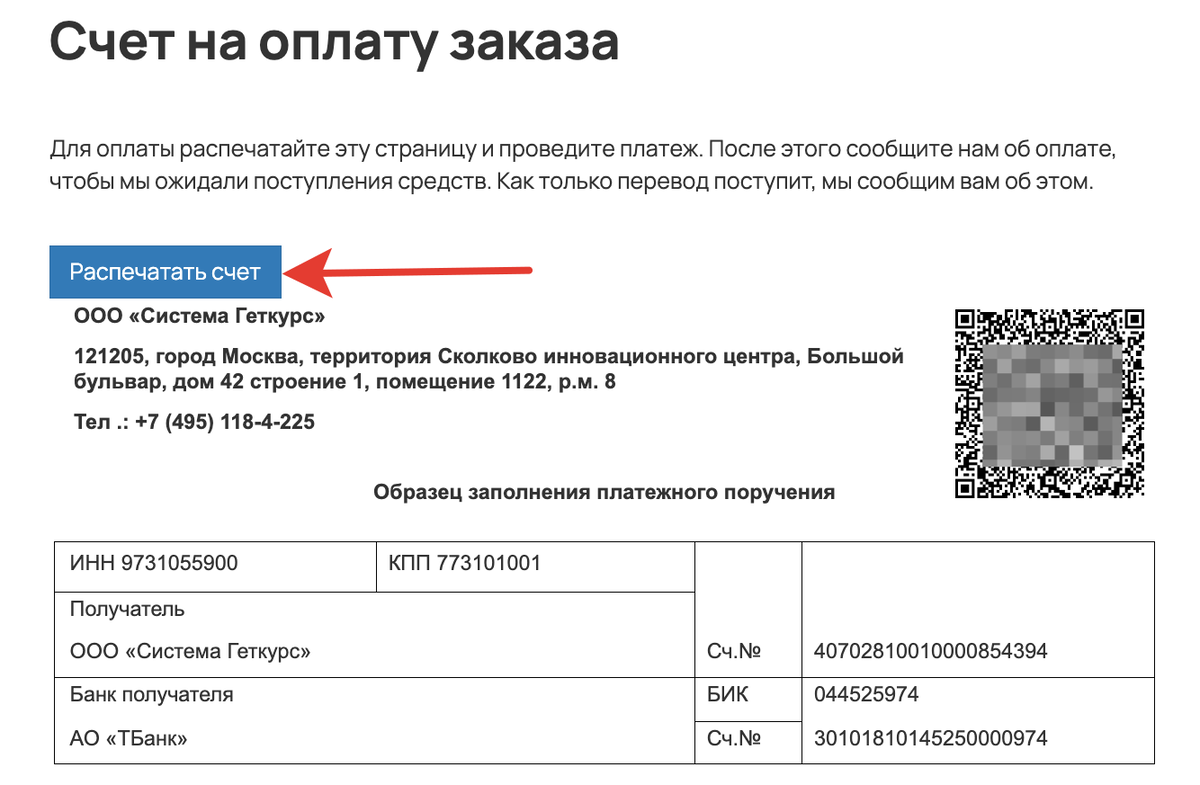
Кнопка «Распечатать счет»
- В поле «Принтер» выберите из списка «Сохранить как PDF».
- Нажмите «Сохранить».
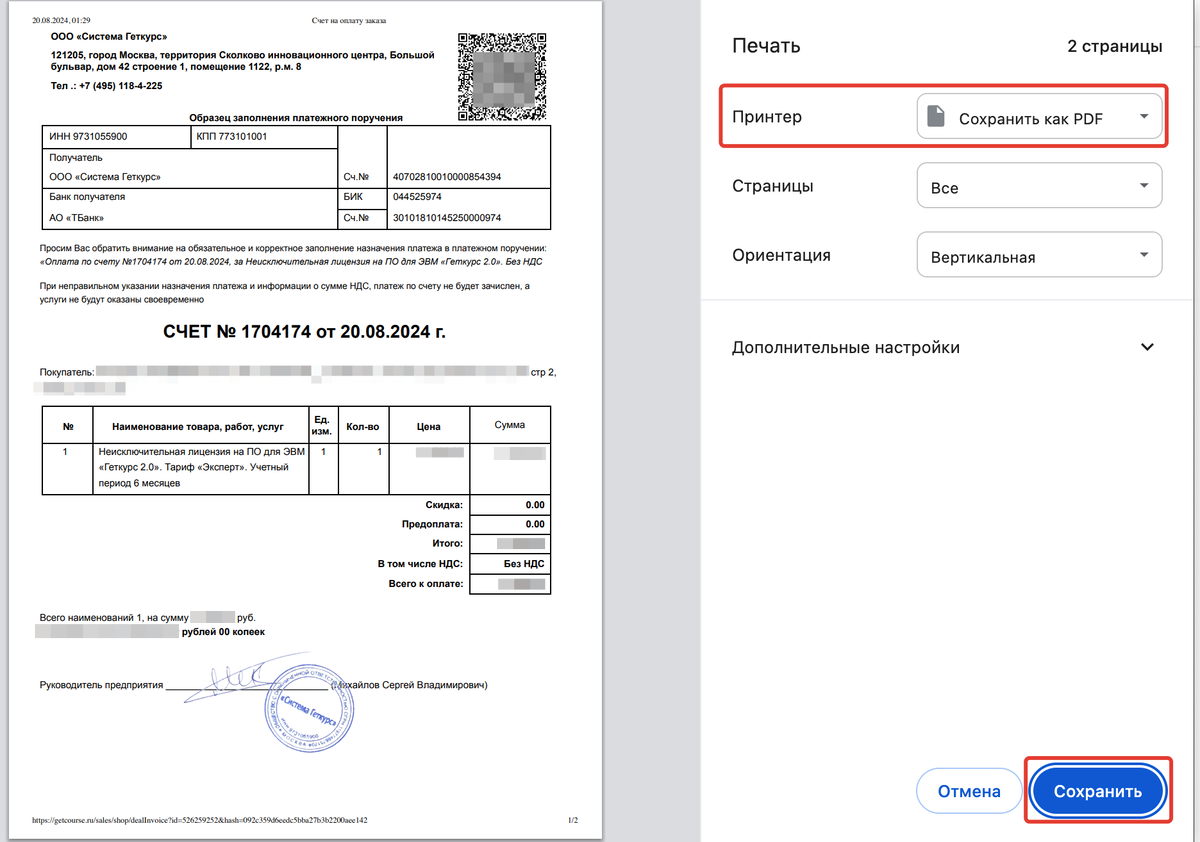
Если вы хотите расширить место в файловом хранилище своего аккаунта, ознакомьтесь со статьей → «Как увеличить объем файлового хранилища на GetCourse».

авторизуйтесь