Статья была полезной?
При создании урока с типом «Текстовый урок» откроется текстовый редактор.
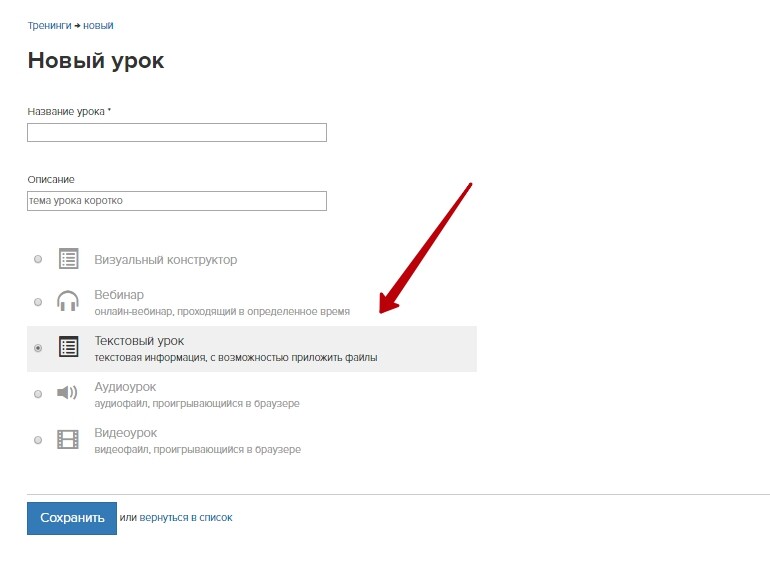
С помощью него вы можете наполнять урок различным контентом: текст, изображения, видео, таблицы. В качестве приложения к уроку можно также разместить аудиофайлы, документы и видео, загруженное с вашего устройства.
Максимальное количество символов в текстовом уроке — 21 845.
Учитываются все символы в содержании урока, в том числе html-код форматирования текста, который можно увидеть с помощью инструмента Code View.
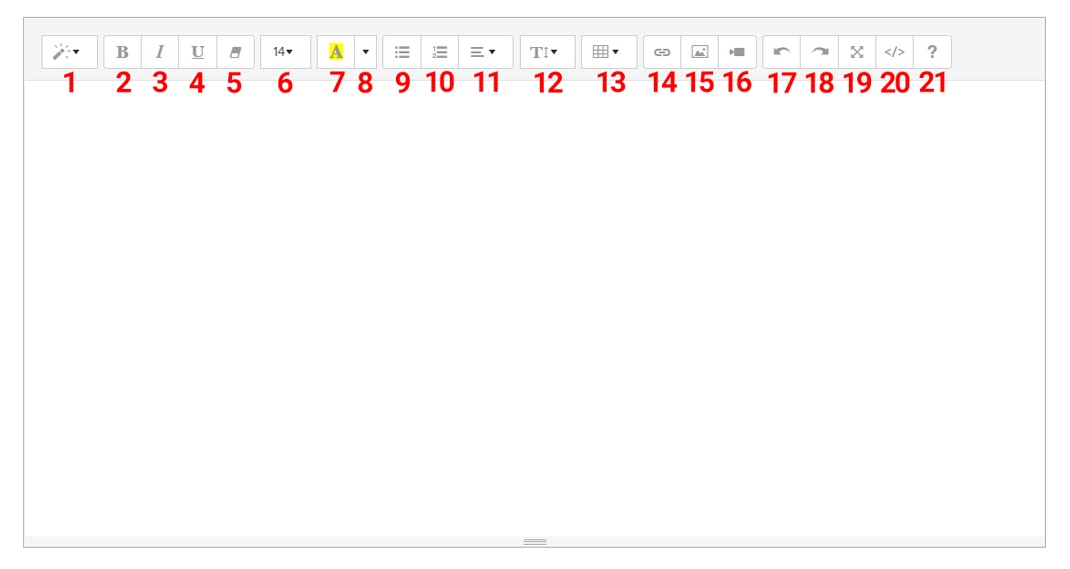
1. Style — помогает задать формат тексту. Например, сделать его заголовком.
2. Bold (горячие клавиши CTRL+B) — делает текст жирным.
3. Italic (горячие клавиши CTRL+I) — задает тексту курсивное начертание.
4. Underline (горячие клавиши CTRL+U) — делает текст подчеркнутым.
5. Remove Font Style (горячие клавиши CTRL+\) - помогает очистить стили шрифта.
6. Font Size — меняет размер шрифта. Если нужного размера шрифта в списке нет, можно открыть вид html-разметки и прописать размер с помощью html-тегов.
7. Recent Color — меняет цвет текста и фона текста в соответствии с последними настройками инструмента More color.
8. More Color — меняет цвет текста и фона текста.
9. Unordered list (горячие клавиши CTRL+SHIFT+NUM7) — создает маркированный список.
10. Ordered list (горячие клавиши CTRL+SHIFT+NUM8) — создает нумерованный список.
11. Paragraph — с помощью этой кнопки можно сделать выравнивание текста по левому краю, центру, правому краю или растянуть текст по ширине, а также увеличить или уменьшить отступы.
12. Line Height — позволяет изменить межстрочный интервал.
13. Table — создает таблицу.
14. Link — позволяет добавить ссылку, в том числе кнопкой.
15. Picture — позволяет добавить изображение по ссылке. Вставлять картинки с внешних источников можно, но не рекомендуется. Лучше разместить их в файловом хранилище и вставлять ссылку на файл из него. Ссылка на картинку должна быть прямой, т.е. заканчиваться форматом файла.
16. Video — позволяет добавить видео по ссылке из Youtube, Vimeo и других подобных видеосервисов.
Важно: данный инструмент не предназначен для вставки видео с вашего устройства. Чтобы добавить в урок такое видео, вы можете его загрузить или добавить по ID, если оно уже загружено в файловое хранилище.
17. Undo (горячие клавиши CTRL+Z) — отменяет последнее действие.
18. Redo (горячие клавиши CTRL+Y) — повторяет отмененное действие.
19. Full Screen — разворачивает поле ввода контента на весь экран.
20. Code View — просмотр html-кода. Чтобы выйти из него, достаточно кликнуть на любую другую кнопку в меню или по свободному пространству вне зоны редактирования.
21. Help — открывает список горячих клавиш и дополнительных команд.
По ссылке «Приложить файлы к уроку» откроется меню загрузки файлов с устройства.
Файлы, которые ранее были загружены в файловое хранилище, можно добавлять в уроки по ID:
Чтобы приложенный файл отображался в уроке, необходимо отметить пункт «Можно скачать»:
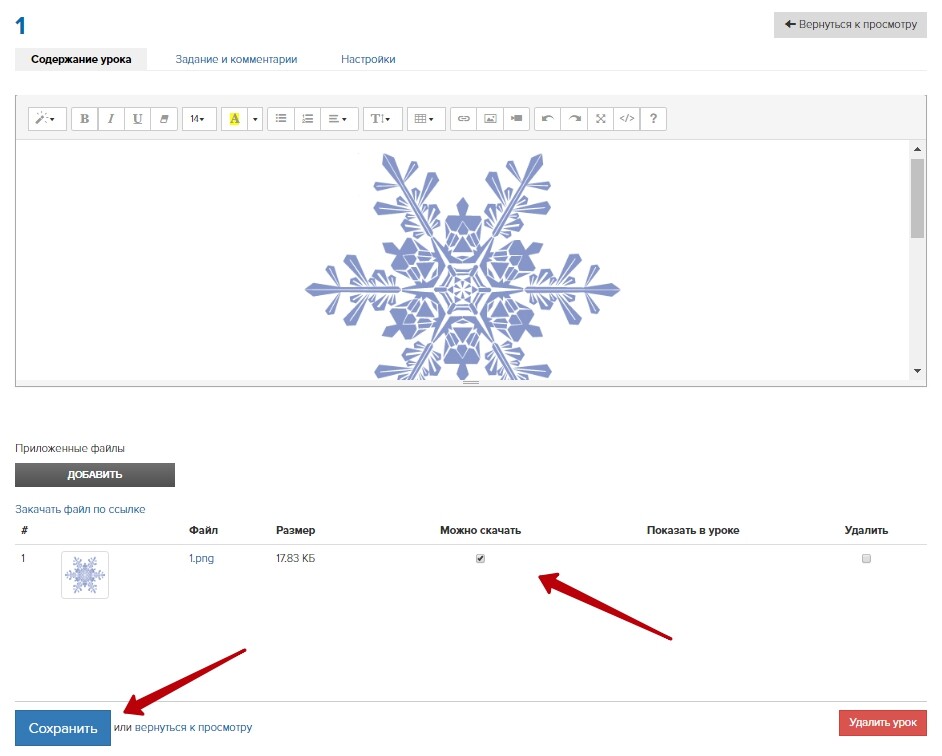

К уроку так же можно добавлять видео-файлы. Загружаемый файл должен быть не более 2Гб. Рекомендуемый формат для видео — .mp4.
Для видео есть возможность настроить видимость в уроке и возможность скачать.
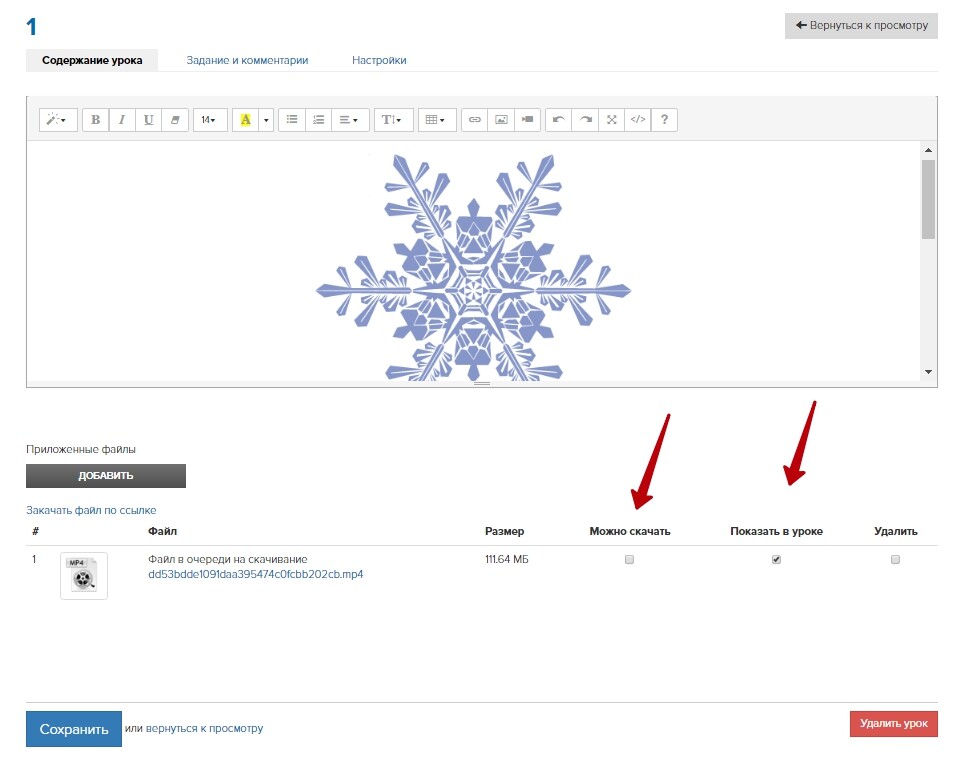
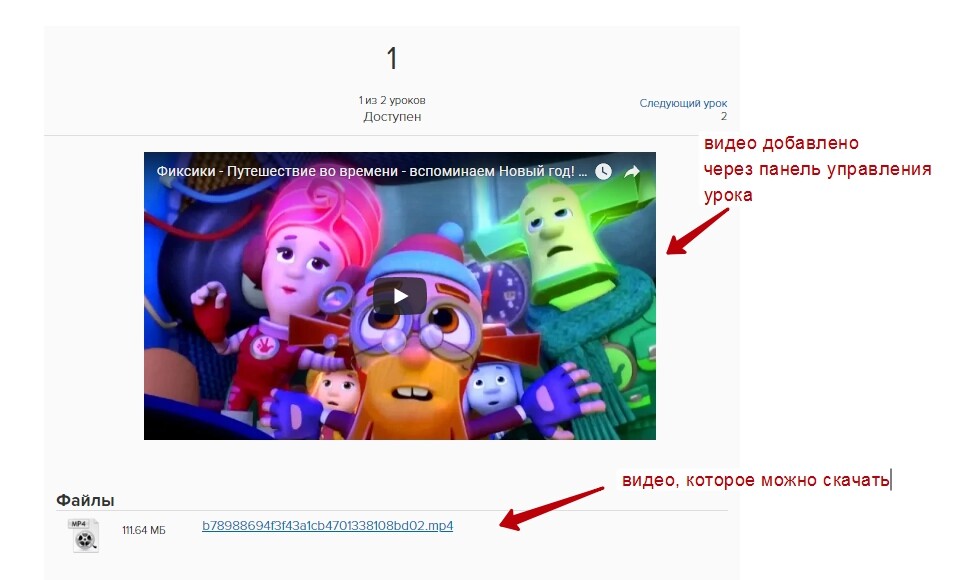
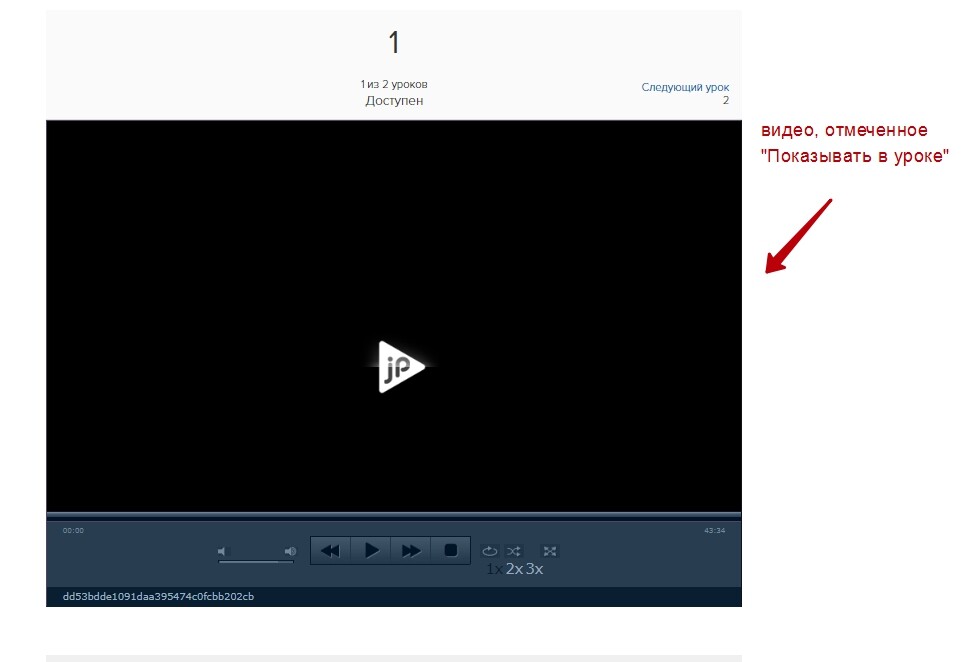
После загрузки видео есть возможность преобразовать его для просмотра в «новом» плеере. «Новый» плеер имеет другую панель управления, позволяет изменять разрешение видео, выбирая качество, оптимальное для скорости интернет-соединения пользователя, а также дает возможность установить защиту.
авторизуйтесь
Для анализа ситуации, пожалуйста, напишите обращение в нашу техподдержку https://getcourse.ru/contacts .
В обращении укажите ссылки на урок и ученика.
Пожалуйста, направьте запрос с подробным описанием ситуации в службу поддержки: https://getcourse.ru/contacts
Укажите ссылку на пользователя и ссылку на страницу/урок, где размещается pdf-файл.
Сделать так, чтобы файл Excel открывался в уроке без скачивания, нет возможности.
В качестве альтернативного варианта, вы можете разместить в уроке ссылку на Google Таблицу с такими же данными, что в вашем файле Excel. Ученики смогут переходить по ссылке и открывать Google Таблицу в браузере не скачивая сам файл.
В блоке "Содержание урока" имеется ограничение порядка 50 000 символов, в зависимости от форматирования текста. Однако "обрезаться" текст при сохранении может также по ряду иных факторов. Вы можете написать нам в поддержу https://getcourse.ru/contacts обращение, приложить в нем ссылку на ваш урок и текст, который в нем размещаете. Специалисты проанализируют ситуацию и дадут более точные рекомендации о причинах её возникновения и возможностях решения вашей задачи. В целом мы рекомендуем использовать уроки типа "визуальный конструктор" https://getcourse.ru/blog/273710 . Данный тип уроков более адаптивен и гибок в настройках.
PDF-файлы могут открываться во многих популярных браузерах в режиме предварительного просмотра, но открываются они только после скачивания на устройство пользователя. От платформы Геткурс эта особенность не зависит. Вы можете разместить информацию не в презентации, а в видеоформате, например, в этом случае по умолчанию у пользователя нет возможности скачать файл, есть также возможность защитить от несанкционированного распространения https://getcourse.ru/blog/640813.
Напишите, пожалуйста, по этому вопросу в нашу поддержку https://getcourse.ru/contacts.
В обращении укажите, где именно необходимо добавить таблицу, пришлите ссылку на объект (урок, страницу).
Вы можете использовать вместо "Простой текст" блок "Обычный текст" http://joxi.ru/brRMK1LiO8k3qA , в котором можно, например, изменить размер шрифта и выравнивание текста http://joxi.ru/V2Vl3NaUkGWMGr Подробнее https://getcourse.ru/blog/275804
Изображение большого размера автоматически масштабируется в уроке. Если у вас есть конкретная задача, вы можете описать ее подробно нам в техподдержку support@getcourse.ru .
Для организации учебного материала вы можете воспользоваться уроками с типом Визуальный конструктор. Вы сможете добавлять изображения и подписи к ним по различным шаблонам http://joxi.ru/Q2KbZXjCwPLOYm. В тренинге будет возможность разбить обучающий материал на несколько уроков. При необходимости вы сможете дополнить уроки файлами для скачивания.
Подробнее об уроках с типом Визуальный конструктор вы можете прочитать в статье https://getcourse.ru/blog/273710.
Ответили вам в рамках техподдержки.
Копирование урока подразумевает именно копирование всего содержимого в новый созданный урок. Если урок создан через визуальный конструктор вы можете копировать отдельно блоки и установить их в другой урок. Сделать это можно с помощью импорта блоков https://getcourse.ru/blog/275833.
<div style="margin-top:10px"><iframe id="view-pdf" style="border:2px solid black" frameborder="0" scrolling="no" allowfullscreen="" src="ССЫЛКА_НА_ПДФ"; width="100%" height="520"></iframe></div>
?? ССЫЛКА_НА_ПДФ - эту часть откуда брать и в каком виде вставлять??
Потому что вставила ссылку из хранилища, теперь тыкаешь в урок и сразу перескакивает на страницу с просмотром файла и нет возможности отредактировать урок
А если убрать https:// выдает ошибку 403
Вместо текста «ССЫЛКА_НА_ПДФ» вам нужно указать ссылку на файл-презентацию, загруженный в ваше файловое хранилище http://joxi.ru/ZrJbQdRtMgkOpr - http://joxi.ru/KAgNZPDTXJOZQ2
При вставке данной ссылки урок отображается корректно http://joxi.ru/YmEbK9dtJWLkg2 - http://joxi.ru/J2bk6DosGyMnXA
Попробуйте, пожалуйста, заменить ссылку – если не получится, напишите, пожалуйста, нам в поддержку https://getcourse.ru/contacts, приложив ссылку на урок и на презентацию, которую нужно отобразить в уроке
Ваш вопрос требует более детального рассмотрения. Напишите, пожалуйста, нам https://getcourse.ru/contacts, приложив ссылку на урок, в котором возникает данная ситуация, а также пример текста, который обрезается после сохранения.
Формат SCORM не поддерживается на платформе Геткурс, так как это механизм для организации обучения, а на платформе реализован свой обучающий модуль.
Показать еще комментарии (1)
Да. C помощью вставки HTML-кода https://yadi.sk/i/kOWqjlRafV-N-Q можно разместить PDF так, чтобы его можно было пролистывать. Код подходит как для нового, так и для старого конструктора. Отображение: https://yadi.sk/i/txtKcTldmvPc6A.
<div style="margin-top:10px"><iframe id="view-pdf" style="border:2px solid black" frameborder="0" scrolling="no" allowfullscreen="" src="ССЫЛКА_НА_ПДФ"; width="100%" height="520"></iframe></div>
Напишите, пожалуйста, нам в поддержку https://getcourse.ru/contacts Приложите ссылку на изображение и ссылку на объект, где вставляете изображение.
В блоке "Содержание урока" ограничение по количеству символов порядка 50 000 символов, в зависимости от форматирования текста http://prntscr.com/oe7va4
Информацию по работе с гугл-документами вы можете найти в интернете или в их справке.
Информацию передала.
Напишите, пожалуйста, в тех. поддержку https://getcourse.ru/contacts со ссылкой на урок и пояснениями на скриншоте куда необходимо добавить изображение.
С Уважением,
Юлия
В уроках можно добавлять автоматически проверяемые тесты https://getcourse.ru/blog/276149 (используя их можно реализовать задание с выбором правильного варианта пропущенного слова). О том, как еще возможно настраивать задания в уроках и в каком виде вы можете прочитать в статье https://getcourse.ru/blog/276116 Рекомендую вам зарегистрировать аккаунт на странице https://getcourse.ru/register У вас будет двухнедельный ознакомительный период для тестирования возможностей платформы.
Название файла, загруженного в хранилище, соответствуют названию файла на компьютере на момент загрузки. Соответственно, вы можете переименовать файл на компьютере, загрузить его в файловое хранилище с новым названием и удалить старый.
Напишите, пожалуйста, обращение в техподдержку https://getcourse.ru/contacts и дайте ссылку на урок, который вы сейчас настраиваете.
Для того, чтобы файл отображался в уроке, нужно разрешить его скачивание: http://joxi.ru/eAOM9eKixbkj7m Файлы к уроку обычно прикрепляются для того, чтобы ученик мог просмотреть файл - а для этого файл нужно скачать на жёсткий диск.
Уточните, пожалуйста, с какой целью вы хотите запретить скачивание файла?
Вы можете перейти к настройке вида видеоурока http://prntscr.com/kl9ugm и переместить блок с видео в нужное место страницы.
Показать еще комментарии (4)
Вы можете дать ссылки на файлы, которые пользователям предлагается скачать - например, с помощью блока "Кнопка": http://joxi.ru/KAg0aYzU4YgOvr
Чтобы встроить аудио в урок, вы можете использовать код <audio src="ссылка_на_загруженный_файл" controls></audio>. Для видео подойдёт код <video src="ссылка_на_загруженный_файл" controls></video>
Код вы можете ставить в блок HTML: http://joxi.ru/4AkQnzYCyYMVgm
Уменьшить размеры видео вы можете с помощью такого кода: <video src="ссылка_на_загруженный_файл" controls width="100%" height="100%"></video>
Вставка таким образом всегда будет разрешать возможность скачивания. Если вы хотите запретить скачивание, то нужно вставлять видео в урок типа "Видеоурок" - только в нём есть защищённый видеоплеер.
Вы можете содержание урока добавлять через "настроить вид" https://getcourse.ru/blog/276120 под видео.
или мне придется либо давать возможность скачивания презентации или для каждого слайда отдельный урок рисовать заново?
и наоборот - могу ли я курсы, созданные в геткурсе, выгрузить в отдельный файл в каком-то формате?
Да, курс в powerpoint можно будет либо скачать ученикам, либо создать отдельные уроки.
Созданные в GC курсы выгрузить в каком-то формате (например, scorm) возможности нет.
Такой возможности нет.
Показать еще комментарии (5)
есть ли возможность защитить файлы от скачивания, но предоставить опцию печати?
Файлы с указанными форматами можно прикладывать к уроку.
По остальным вопросам обратитесь к нам в техподдержку: https://getcourse.ru/contacts или на support@getcourse.ru
Скажите, пожалуйста, возможно ли создавать уроки с разнообразным контентом - видео, аудио, тексты, таблицы, поля для заполнения студентами (в определенных местах)? При этом файлов каждого типа будет несколько?
Или же выход только дробить большие уроки на несколько маленьких?
Второй вопрос: если к каждому уроку прилагаются файлы, которые студенты при желании могут распечатывать, как это реализуется - через рассылку?(опять же, настраивается подобная рассылка или нет? чтобы файлы получали только те, кто хочет) или можно на странице урока это как-то реализовать?
Спасибо)
1. Разместить на странице уже имеющегося урока разные элементы можно, для этого нажмите кнопку "Действия" - "Настроить вид" при редактировании урока. Там можно и видео разместить, и тексты, и формы для заполнения. Если урок ещё не добавлен, то можно при создании выбрать "Визуальный конструктор", тогда вы попадёте в новый конструктор страницы урока (новая cms), там вообще богатый функционал для создания страницы.
2. Нет необходимости делать рассылку для того, чтобы ученики могли распечатать файл из урока. Загрузите этот файл в файловое хранилище и дайте ссылку на него на странице урока. Тогда доступ к нему будут иметь все, кто может просмотреть этот урок. Если же вы хотите задать более сложное правило доступа к этому файлу, то можно и рассылки использовать.
Сценарий номер 1:
Если вы хотите разместить изображение в разделе "Содержание урока", который изображён на скриншоте в инструкции, вам надо будет использовать ссылку на это изображение. Получить ссылку на изображение можно, предварительно загрузив это изображение в файловое хранилище (описано тут https://getcourse.ru/blog/276162). То есть алгоритм простой - загружаете картинку с компьютера в файловое хранилище, берёте там ссылку и используете её для размещения этой картинки в "Содержание урока" в тренинге.
Сценарий номер 2:
Если вы хотите разместить картинку в какое-то другое место страницы урока, то надо воспользоваться описанным ниже методом - нажать "Действия" - "Настроить вид" в правом верхнем углу страницы урока. Затем надо в шаблоне страницы (левая часть страницы редактирования) выбрать то место, куда вы хотите добавить картинку (оно подсветится красной рамкой). Потом нажать "Добавить блок" - Элементы - Изображение. В шаблоне страницы (левая часть экрана) появится новый блок "Изображение", кликнув на который вы увидите кнопку "Загрузить"
Как добавить в текст картинку, напишите подробнее.